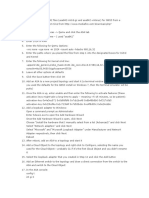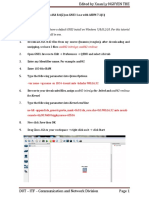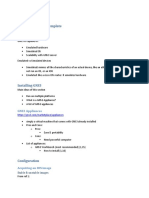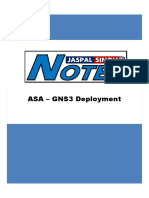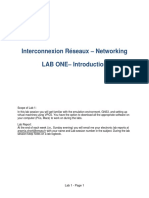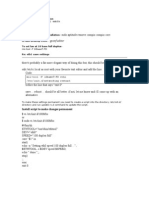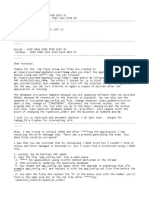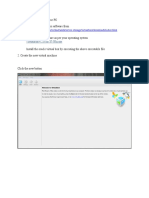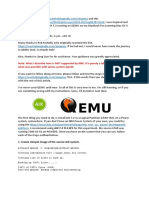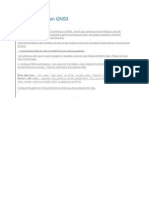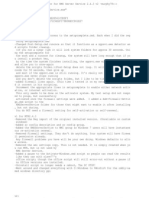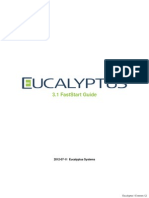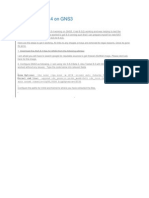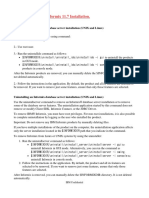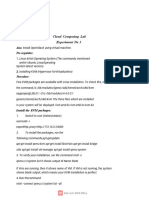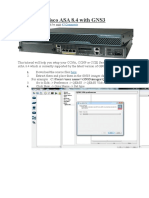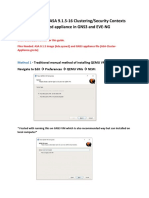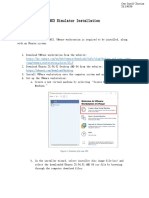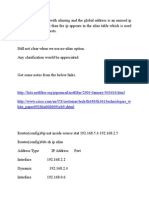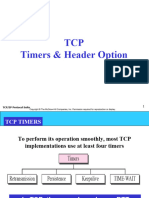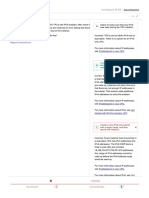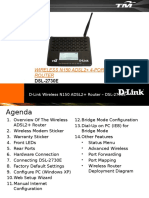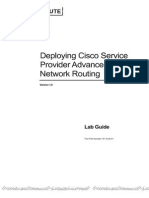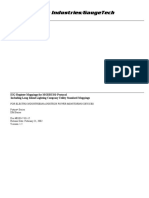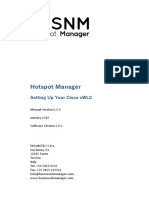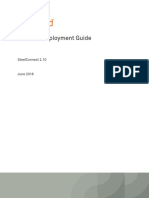Documenti di Didattica
Documenti di Professioni
Documenti di Cultura
Add ASA 8.4 (2) With ASDM To GNS3 On Windows 7
Caricato da
zaizailaocai0 valutazioniIl 0% ha trovato utile questo documento (0 voti)
904 visualizzazioni3 pagine1. The document provides steps to install and configure an ASA firewall virtual appliance in GNS3, including downloading the necessary ASA files, configuring Qemu options and the kernel command line, adding interfaces and IP addresses, copying the ASDM file, and enabling HTTPS to access the ASDM management interface.
2. Common problems encountered include connectivity issues that can be solved by ensuring the loopback adapter and firewall allow traffic on the internal network IP range used.
3. Critical settings are the kernel command line and Qemu options, which vary between GNS3 versions and need to be configured carefully.
Descrizione originale:
Hướng dẫn cách add ASA tới GNS3
Titolo originale
Add ASA 8.4(2) with ASDM to GNS3 on Windows 7
Copyright
© © All Rights Reserved
Formati disponibili
PDF, TXT o leggi online da Scribd
Condividi questo documento
Condividi o incorpora il documento
Hai trovato utile questo documento?
Questo contenuto è inappropriato?
Segnala questo documento1. The document provides steps to install and configure an ASA firewall virtual appliance in GNS3, including downloading the necessary ASA files, configuring Qemu options and the kernel command line, adding interfaces and IP addresses, copying the ASDM file, and enabling HTTPS to access the ASDM management interface.
2. Common problems encountered include connectivity issues that can be solved by ensuring the loopback adapter and firewall allow traffic on the internal network IP range used.
3. Critical settings are the kernel command line and Qemu options, which vary between GNS3 versions and need to be configured carefully.
Copyright:
© All Rights Reserved
Formati disponibili
Scarica in formato PDF, TXT o leggi online su Scribd
0 valutazioniIl 0% ha trovato utile questo documento (0 voti)
904 visualizzazioni3 pagineAdd ASA 8.4 (2) With ASDM To GNS3 On Windows 7
Caricato da
zaizailaocai1. The document provides steps to install and configure an ASA firewall virtual appliance in GNS3, including downloading the necessary ASA files, configuring Qemu options and the kernel command line, adding interfaces and IP addresses, copying the ASDM file, and enabling HTTPS to access the ASDM management interface.
2. Common problems encountered include connectivity issues that can be solved by ensuring the loopback adapter and firewall allow traffic on the internal network IP range used.
3. Critical settings are the kernel command line and Qemu options, which vary between GNS3 versions and need to be configured carefully.
Copyright:
© All Rights Reserved
Formati disponibili
Scarica in formato PDF, TXT o leggi online su Scribd
Sei sulla pagina 1di 3
Actually when i was hear first time about ASA , I tried to install and configure ASA into GNS3
0.8x , after that I tried the
same into GNS3 1.x and above , both of them was successful . I had so many problems :
1 - I got an error about qemu couldn't connect on superputty .then everything was good but it couldn't ssh into asa by
superputty . after a huge searching I understand this problem will solve by :
a - ensure about connectivity on step 20 ,
b - delete and recopy the ios files of asa ( asa842-initrd.gz and asa842-vmlinuz )
c - Reinstall GNS3 . specially recopy the ios files was very helpful .
2 - In step 20 , it mentioned the connectivity . I understood the connectivity is directly related to firewall which used on
windows . so you have to make trust the network of loopback .e.g : 10.10.10.0 . I explained it at the end of text about
norton security . you have to do it on your windows firewall .
3 - Two things are very critical : "Kernel cmd line" and "Qemu Option":
I explained them in steps 7,8 in the text about last and prev. GNS3 versions . be carefull .
The main text helped me :
http://www.rehmert.com/2012/12/add-asa-8-42-to-gns3/
Edited by }{4/\/\11)
Add ASA 8.4(2) with ASDM to GNS3 on Windows 7
Dec 9th, 2012 by jrehmert
1. Add a loopback adapter to Windows:
Open a command prompt as Administrator
Enter hdwwiz.exe to open the Add Hardware Wizard
Once the Add Hardware Wizard is open, click Next
Choose Install the hardware that I manually select from a list (Advanced) and click Next
Select Network adapters and click Next
Select Microsoft and Microsoft Loopback Adapter under Manufacturer and Network Adapter respectively,
then click Next
Reboot
2. Download the ASA 8.42 files (asa842-initrd.gz and asa842-vmlinuz) for GNS3 from a reputable source (I got
mine from http://www.mediafire.com/download.php?l010dd0c1nayf0d)
3. Open Edit -> Preferences -> Qemu and click the ASA tab
4. Enter an Identifier name I used asa842
5. Enter 1024 in RAM
6. Enter the paths where you placed the files from step 2 into the designated boxes for Initrd asa842-initrd.gz
and Kernel asa842-vmlinuz
7. Enter the following for Qemu Options for earlier of GNS3 v1.0 :
-vnc none -vga none -m 1024 -icount auto -hdachs 980,16,32
Enter the following for Qemu Options for GNS3 v1.0 and above :
-nographic -cpu coreduo -icount auto -hdachs 980,16,32
8. Enter the following for Kernel cmd line for earlier of GNS3 v1.0 :
-append ide_generic.probe_mask=0x01 ide_core.chs=0.0:980,16,32 auto nousb console=ttyS0,9600
bigphysarea=65536
If the above kernel command doesnt work try this one :
-append ide_generic.probe_mask=0x01 ide_core.chs=0.0:980,16,32 auto nousb console=ttyS0,9600
bigphysarea=65536 ide1=noprobe no-hlt -net nic
Enter the following for Kernel cmd line for GNS3 v1.0 and above :
ide_generic.probe_mask=0x01 ide_core.chs=0.0:980,16,32 auto nousb console=ttyS0,9600
bigphysarea=65536 ide1=noprobe no-hlt
9. Leave all other options at defaults
10. Click the Save button then click OK
11. Add an ASA to a new project/topology and start it (a terminal window should appear if you used the
defaults for the GNS3 install on Windows 7, then the terminal emulator will be putty)
12. Once the ASA is up, enter enable mode (asked for password , just push enter key) and then enter the
following to activate features:
activation-key 0x4a3ec071 0x0d86fbf6 0x7cb1bc48 0x8b48b8b0 0xf317c0b5
activation-key 0xb23bcf4a 0x1c713b4f 0x7d53bcbc 0xc4f8d09c 0x0e24c6b6
13. After activation (regardless succeed or not) ,Close the terminal window then Stop the ASA device
14. Add a Cloud Object or Host to the topology and right-click to Configure, selecting the name you used for it
probably C1 if you its the first Cloud Object and you didnt rename it
15. Select the loopback adapter that you created in Step 1 and click the Add button
16. Add an Ethernet switch to the topology and draw a direct connection from the switch to the ASA (ASA must
be stopped) and switch to the Cloud Object . If ASA be started when connecting it to switch, you will
encounter following error: Qemuwrapper doesn't support hot link add
17. Start ( Reload ) the ASA device
18. In the ASA console:
config t
int gi 0
ip address 10.10.10.1 255.255.255.0
nameif management
no shut
19. Open Network and Sharing Center in Windows and change the IP of the loopback adapter to 10.10.10.2/24.
20. Ping the Windows loopback adapter from the ASA firewall to test connectivity. If you cant, see the BLUE
notes below
21. If you dont already have a tftp server installed, then install one. I use the free one from Solarwinds, but
there are a few other good options.
22. If you dont already have the ASDM, then download it from Cisco or another reputable source.
23. Run the tftp server and configure it to define storage (TFTP Server Root Directory) , for example c:\TFTPRoot folder . Then copy/paste the ASDM bin file into that folder .
24. In the ASA console, copy the ASDM bin file to flash on the ASA:
copy tftp://10.10.10.2/asdm-715-100.bin flash
25. Set the ASA to load the ASDM during the next boot
config t (if youre not already in config mode)
asdm image flash:asdm-715-100.bin
http server enable
http 10.10.10.2 255.255.255.255 management
username <user of your choice> password <password of your choice> privilege 15
26. Reboot the ASA to ensure the ASDM image is loaded during boot.
27. Browse to https://10.10.10.1 using the browser of your choice and click the Install ASDM Launcher button to
download and install the ASDM app from the ASA.
28. Enjoy!
Note: Just for giggles, I ran through these exact instructions on my now Windows 8.1 laptop running GNS3 0.8.6
all-in-one and it worked without a hitch!
-Notes for STEP 7, 8 :
Kernel command line
ide_generic.probe_mask=0x01 ide_core.chs=0.0:980,16,32 auto nousb console=ttyS0,9600 bigphysarea=65536
ide1=noprobe no-hlt
Aditional setting Options
-nographic -cpu coreduo -icount auto -hdachs 980,16,32
-Notes for STEP 20 :
For those running into networking problems probably cant ping the loopback from the ASA or vice versa check
Windows Firewall and make sure the IP addresses you use are not in use on other segments in your own routed
network
For Norton Internet Security : Settings>Network Tab>Small Firewall>Configure Advanced Settings>Configure
Traffic Rules>ADD>Allow, to and from, Only the computers and sites listed below, Add, Using a network address,
10.10.10.0, 255.255.255.0, OK, All protocols, Check the Create a Security History log entry, Name it
Loopback:in/out, Finish > then Move Up this rule to above other rules in first of list .
Potrebbero piacerti anche
- ASA Firewall Set UpDocumento2 pagineASA Firewall Set UpPeter KidiavaiNessuna valutazione finora
- Asdm-Asa Configuration With ActivationDocumento2 pagineAsdm-Asa Configuration With ActivationKeshav ThakurNessuna valutazione finora
- ASA842 Activation KeyDocumento2 pagineASA842 Activation Keyjoshdaniels250Nessuna valutazione finora
- Java EnvSetupDocumento18 pagineJava EnvSetupmyth.superkingNessuna valutazione finora
- Cisco ASA 8.4 (2) On GNS3 1.x.x With ASDM 7.1Documento9 pagineCisco ASA 8.4 (2) On GNS3 1.x.x With ASDM 7.1Ngọc NgọcNessuna valutazione finora
- ASA 8.4 With ASDM On GNS3 - Step by Step GuideDocumento10 pagineASA 8.4 With ASDM On GNS3 - Step by Step GuideAlexNessuna valutazione finora
- Antenna Magus Pro 5.2.0-Tutorial-Edited Links-By-Ahmed A. NaserDocumento25 pagineAntenna Magus Pro 5.2.0-Tutorial-Edited Links-By-Ahmed A. Naserengahm807043Nessuna valutazione finora
- GNS3 NotesDocumento16 pagineGNS3 NotesJohn NguyenNessuna valutazione finora
- CISCO ASAv - GNS3 DeploymentDocumento15 pagineCISCO ASAv - GNS3 Deploymentjsinghengineer1Nessuna valutazione finora
- RHEL Cluster SuiteDocumento31 pagineRHEL Cluster SuiteRohit KhuranaNessuna valutazione finora
- GRBL Load Procedures For Mega2560Documento3 pagineGRBL Load Procedures For Mega2560Faris Sugiyanto100% (2)
- Enter A Secure Password.: 16. Screen: "Set Root Password"Documento43 pagineEnter A Secure Password.: 16. Screen: "Set Root Password"api-26199203Nessuna valutazione finora
- Interconnexion Réseaux - Networking Lab One - IntroductionDocumento19 pagineInterconnexion Réseaux - Networking Lab One - IntroductionidouchNessuna valutazione finora
- HMC ConfigurationDocumento9 pagineHMC ConfigurationBharanitharan SundaramNessuna valutazione finora
- QuadRemesher 1.3 UserDocDocumento20 pagineQuadRemesher 1.3 UserDoctuantvph50968Nessuna valutazione finora
- Flytrap-FirmwareUpgradeProcedures Linksys WRT300N v2 fw2 00 08Documento8 pagineFlytrap-FirmwareUpgradeProcedures Linksys WRT300N v2 fw2 00 080xbitNessuna valutazione finora
- InstructionsDocumento6 pagineInstructionsCan DemirNessuna valutazione finora
- Arch Linux VM in VirtualBoxDocumento7 pagineArch Linux VM in VirtualBoxrashed44Nessuna valutazione finora
- Gconf-Editor: Sudo Apt-Get Install SmbfsDocumento6 pagineGconf-Editor: Sudo Apt-Get Install SmbfsRajwinder SinghNessuna valutazione finora
- Clean Install of Ubuntu 10Documento17 pagineClean Install of Ubuntu 10Madan R HonnalagereNessuna valutazione finora
- How To Connect Router To Cloud in GNS3: Download and Install GNS3 How To Use GNS3 Download GNS3 IOS ImagesDocumento7 pagineHow To Connect Router To Cloud in GNS3: Download and Install GNS3 How To Use GNS3 Download GNS3 IOS ImagesdilaNessuna valutazione finora
- Mikrotik Training Lab NoteDocumento60 pagineMikrotik Training Lab NoteobomzNessuna valutazione finora
- FlashDocumento9 pagineFlashNAMELESS ASHENNessuna valutazione finora
- PMPDocumento4 paginePMPNilayNessuna valutazione finora
- Build Ubuntu Mining RigDocumento4 pagineBuild Ubuntu Mining RigKleant ZhubiNessuna valutazione finora
- Suse Linux InstallDocumento49 pagineSuse Linux Installrajesh98765Nessuna valutazione finora
- Install Virtual Box On Your PC Download Virtual Box Software FromDocumento71 pagineInstall Virtual Box On Your PC Download Virtual Box Software Fromchaganti_rakeshNessuna valutazione finora
- AIX QEMU BlogDocumento17 pagineAIX QEMU BlogAissam LorakNessuna valutazione finora
- Xcisco Asa 8.4 On Gns3Documento4 pagineXcisco Asa 8.4 On Gns3Abdourahmane ThiawNessuna valutazione finora
- How To Add Cisco ASA in GNS3 - A Step by Step GuideDocumento7 pagineHow To Add Cisco ASA in GNS3 - A Step by Step GuideCante Anderson SimãoNessuna valutazione finora
- Virtualized ISO Imaging On ODADocumento21 pagineVirtualized ISO Imaging On ODAmiguelangel.mirandarios1109Nessuna valutazione finora
- KSS v2 2.4.3 ReadmeDocumento4 pagineKSS v2 2.4.3 ReadmeHarsha Suranjith AmarasiriNessuna valutazione finora
- Modded 3dsDocumento9 pagineModded 3dsshodaimezackNessuna valutazione finora
- Cisco ASA 8.4 On GNS3Documento4 pagineCisco ASA 8.4 On GNS3Abdourahmane ThiawNessuna valutazione finora
- Rhce Rhcsa PaperDocumento25 pagineRhce Rhcsa PaperSopan sonarNessuna valutazione finora
- Deployment Team PDFDocumento8 pagineDeployment Team PDFrajen_rajuNessuna valutazione finora
- Doing Tech Myself - Installation of Altera Quartus On Ubuntu 16.04 64bitsDocumento6 pagineDoing Tech Myself - Installation of Altera Quartus On Ubuntu 16.04 64bitsTruong Phong TuyenNessuna valutazione finora
- 3.1 Faststart Guide: 2012-07-11 Eucalyptus SystemsDocumento10 pagine3.1 Faststart Guide: 2012-07-11 Eucalyptus SystemsPurvik KotechaNessuna valutazione finora
- Cisco ASADocumento4 pagineCisco ASAAbdourahmane ThiawNessuna valutazione finora
- InstallDocumento2 pagineInstallAiswarya RajyalakshmiNessuna valutazione finora
- Instrucciones de Instalación de Ccs Compiler para LinuxDocumento3 pagineInstrucciones de Instalación de Ccs Compiler para LinuxDavid BedoyaNessuna valutazione finora
- InstructionsDocumento5 pagineInstructionsAli MunnaNessuna valutazione finora
- Extra - Exercises Unistall InformixDocumento14 pagineExtra - Exercises Unistall InformixМихаи БонцалоNessuna valutazione finora
- Xxjjxcisco Asa 8.4 On Gns3Documento4 pagineXxjjxcisco Asa 8.4 On Gns3Abdourahmane ThiawNessuna valutazione finora
- Lab One: - IntroductionDocumento19 pagineLab One: - IntroductionAmir SalahNessuna valutazione finora
- Xxjjjjkkkxcisco Asa 8.4 On Gns3Documento4 pagineXxjjjjkkkxcisco Asa 8.4 On Gns3Abdourahmane ThiawNessuna valutazione finora
- Re-Flashing A CMG-DCM To Install Platinum FirmwareDocumento5 pagineRe-Flashing A CMG-DCM To Install Platinum FirmwareSubodh Kumar SharmaNessuna valutazione finora
- Name: Dheeraj Pandey Class: T.E.-A Roll No: 37: Cloud Computing Lab Experiment No 3Documento11 pagineName: Dheeraj Pandey Class: T.E.-A Roll No: 37: Cloud Computing Lab Experiment No 3OMKAR PAREKHNessuna valutazione finora
- Instalar Oracle 10g en Ubuntu La EfectivaDocumento11 pagineInstalar Oracle 10g en Ubuntu La EfectivaSantiago GrandesNessuna valutazione finora
- NAS20 Manual R140C E QuickDocumento8 pagineNAS20 Manual R140C E QuickthunomaniaNessuna valutazione finora
- Xxjjjjxcisco Asa 8.4 On Gns3Documento4 pagineXxjjjjxcisco Asa 8.4 On Gns3Abdourahmane ThiawNessuna valutazione finora
- How To Use Cisco ASA 8Documento7 pagineHow To Use Cisco ASA 8gurungeNessuna valutazione finora
- How To Install ASA 9.1.5-16 Clustering/Security Contexts Enabled Appliance in GNS3 and EVE-NGDocumento4 pagineHow To Install ASA 9.1.5-16 Clustering/Security Contexts Enabled Appliance in GNS3 and EVE-NGKv142 KvNessuna valutazione finora
- NS3 Simulator Installation NS3 Simulator Installation NS3 Simulator Installation NS3 Simulator InstallationDocumento7 pagineNS3 Simulator Installation NS3 Simulator Installation NS3 Simulator Installation NS3 Simulator InstallationOm Chavan 3119050Nessuna valutazione finora
- Configuring Cisco Asav in GNS3Documento9 pagineConfiguring Cisco Asav in GNS3badhonctgNessuna valutazione finora
- FRAITEL@THREECOMDocumento21 pagineFRAITEL@THREECOMFrancis IgnasNessuna valutazione finora
- MaxSea 10.3.2.1 Installation GuideDocumento21 pagineMaxSea 10.3.2.1 Installation GuideJohn CarrollNessuna valutazione finora
- Deploying Openstack Lab On GCP-v3Documento10 pagineDeploying Openstack Lab On GCP-v3Mainak ChakrabortyNessuna valutazione finora
- Aircrack-Ng For WindowsDocumento10 pagineAircrack-Ng For Windowsapi-3861287100% (1)
- 75cau Truc Va Cum Tu 9871Documento4 pagine75cau Truc Va Cum Tu 9871zaizailaocaiNessuna valutazione finora
- NAT With No-AliasDocumento2 pagineNAT With No-AliaszaizailaocaiNessuna valutazione finora
- Configuring Switch Port Security InstructionsDocumento2 pagineConfiguring Switch Port Security InstructionszaizailaocaiNessuna valutazione finora
- Configuring Switch Port Security InstructionsDocumento2 pagineConfiguring Switch Port Security InstructionszaizailaocaiNessuna valutazione finora
- TCP - Part-3 - Timers Header OptionDocumento28 pagineTCP - Part-3 - Timers Header OptionJakhongir ZoyirovNessuna valutazione finora
- Troubleshooting - Physical Connection and Interfaces (V600R003C00 - 02)Documento44 pagineTroubleshooting - Physical Connection and Interfaces (V600R003C00 - 02)Euripedes Pimenta Da Silva JuniorNessuna valutazione finora
- AWS Certification Exam Prep11Documento2 pagineAWS Certification Exam Prep11ispamosamaNessuna valutazione finora
- VXLANDocumento40 pagineVXLANsureshccnaNessuna valutazione finora
- SyslogDocumento348 pagineSyslogPrince Jewel BarandaNessuna valutazione finora
- Quidway S5300 Configuration Guide - Multicast (V100R003C00 - 04)Documento328 pagineQuidway S5300 Configuration Guide - Multicast (V100R003C00 - 04)giginuNessuna valutazione finora
- ZXHN F660 PON ONT Datasheet PDFDocumento2 pagineZXHN F660 PON ONT Datasheet PDFLenin MontesNessuna valutazione finora
- Suelos y Ganado 2350Documento10 pagineSuelos y Ganado 2350Juan David Herrera CastroNessuna valutazione finora
- Application Layer Protocols (DNS, SMTP, POP, FTP, HTTP) Study Notes - Computer Sc. & EnggDocumento8 pagineApplication Layer Protocols (DNS, SMTP, POP, FTP, HTTP) Study Notes - Computer Sc. & EnggGerryNessuna valutazione finora
- Wireless N150 Adsl2+ 4-Port Router: DSL-2730EDocumento75 pagineWireless N150 Adsl2+ 4-Port Router: DSL-2730EdcastelobNessuna valutazione finora
- AR-5061/AR-5061u ADSL2+ Ethernet Router User Manual: Version A1.0, March 18, 2009Documento86 pagineAR-5061/AR-5061u ADSL2+ Ethernet Router User Manual: Version A1.0, March 18, 2009lalindaNessuna valutazione finora
- Supervised by Ass. Prof. Dr. Mohammed Najim Abd-AllahDocumento47 pagineSupervised by Ass. Prof. Dr. Mohammed Najim Abd-AllahIhab AmerNessuna valutazione finora
- The Cyber Plumber's Handbook, Lab Guide, and Interactive Lab AccessDocumento80 pagineThe Cyber Plumber's Handbook, Lab Guide, and Interactive Lab Accesstoys lifeNessuna valutazione finora
- TippingPoint IPS - Command Line Cheat SheetDocumento10 pagineTippingPoint IPS - Command Line Cheat Sheetshankl1088Nessuna valutazione finora
- Linux Networking Commands NewDocumento18 pagineLinux Networking Commands NewFrancis Densil RajNessuna valutazione finora
- KPI Optimization Test Plan For LTEDocumento42 pagineKPI Optimization Test Plan For LTEhuzaif zahoorNessuna valutazione finora
- CCIE Routing and Switching Written Exam Version 5.1 (400 101)Documento11 pagineCCIE Routing and Switching Written Exam Version 5.1 (400 101)antonskatelbjbNessuna valutazione finora
- 2 - Spadvroute 1.0 - Lab GuideDocumento132 pagine2 - Spadvroute 1.0 - Lab GuideannajugaNessuna valutazione finora
- Cloud Application DevelopmentDocumento7 pagineCloud Application DevelopmentSubhadip Das SarmaNessuna valutazione finora
- Celerra Useful Cmd'sDocumento4 pagineCelerra Useful Cmd'sbobbili84Nessuna valutazione finora
- Architectural Comparison: 1. MediumDocumento2 pagineArchitectural Comparison: 1. MediumViswanath KalannagariNessuna valutazione finora
- RFC To Webservices Sap TechnicalDocumento12 pagineRFC To Webservices Sap Technicalpratyush06Nessuna valutazione finora
- Rev 15 Fut DMReg Mapfor Modbus ProtocolDocumento24 pagineRev 15 Fut DMReg Mapfor Modbus ProtocolTores FinadeNessuna valutazione finora
- Cisco VWLC Setup Guide - enDocumento22 pagineCisco VWLC Setup Guide - enAsad MohammadnejadNessuna valutazione finora
- Gp3600 OltDocumento6 pagineGp3600 OltJose VelaNessuna valutazione finora
- Sd-Wan Deployment Guide: Steelconnect 2.10Documento160 pagineSd-Wan Deployment Guide: Steelconnect 2.10Alexia Robles CejaNessuna valutazione finora
- Network Core: Lecturer SlidesDocumento17 pagineNetwork Core: Lecturer SlidesevhyajahNessuna valutazione finora
- BGP PE-CE Routing Protocol Overview, Configuration, and VerificationDocumento13 pagineBGP PE-CE Routing Protocol Overview, Configuration, and VerificationTrong Oganort GampoulaNessuna valutazione finora
- Firewall Locations and ConfigurationsDocumento39 pagineFirewall Locations and Configurationsami_haroonNessuna valutazione finora
- Maasai Mara University: Answer Question ONE and Any Other TWODocumento3 pagineMaasai Mara University: Answer Question ONE and Any Other TWOAlbert OmondiNessuna valutazione finora