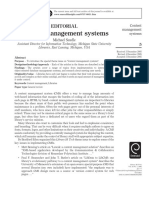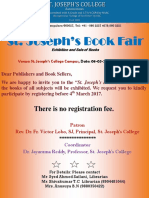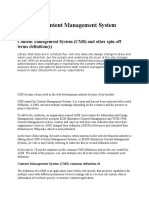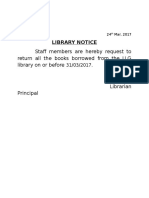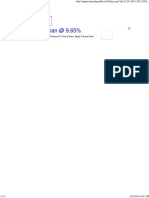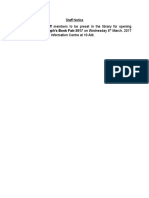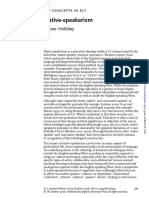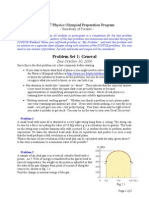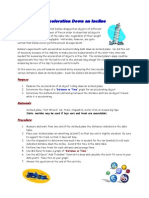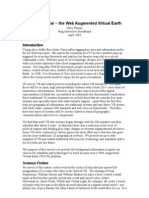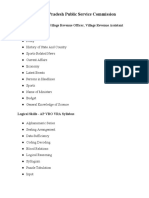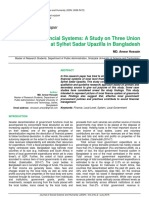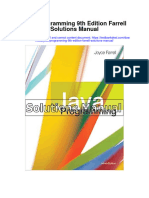Documenti di Didattica
Documenti di Professioni
Documenti di Cultura
Easy Lib User Manual
Caricato da
Shivakumar TcCopyright
Formati disponibili
Condividi questo documento
Condividi o incorpora il documento
Hai trovato utile questo documento?
Questo contenuto è inappropriato?
Segnala questo documentoCopyright:
Formati disponibili
Easy Lib User Manual
Caricato da
Shivakumar TcCopyright:
Formati disponibili
Getting Started With
Bringing Knowledge & People Closer
EASYLIB
Entire Automation System for Libraries
Easylib Software Pvt. Ltd.
45, 7th Cross, P R Layout, Murugesh Palya
Bangalore 560 017 India
Ph: 91-80-2520-0271, 5669-1051, 91-98440-81710
E-Mail: info@easylibsoft.com
Website: http://www.easylibsoft.com
www.easylib.net
Easylib Library Automation Software User manual.
END-USER LICENSE AGREEMENT FOR EASYLIB SOFTWARE :
Important This EASYLIB End-User License Agreement ("EULA") is a legal agreement between you (either
an individual or a single entity) and EASYLIB Software Pvt. Ltd. for the EASYLIB, EASYLIB identified above,
which includes computer software and may include associated media, printed materials, and "online" or
electronic documentation ("EASYLIB"). The EASYLIB also includes any updates and supplements to the
original EASYLIB provided to you by EASYLIB. Any software provided along with the EASYLIB that is
associated with a separate end-user license agreement is licensed to you under the terms of that license
agreement. By installing, copying, downloading, accessing, or otherwise using the EASYLIB, you agree to be
bound by the terms of this EULA. If you do not agree to the terms of this EULA, do not install or use the
EASYLIB; you may, however, return it to your place of purchase for a full refund.
EASYLIB LICENSE
The EASYLIB is protected by copyright laws and international copyright treaties, as well as other intellectual
property laws and treaties. The EASYLIB is licensed, not sold.
GRANT OF LICENSE. This EULA grants you the following rights:
Applications Software. You may install, use, access, display, run, or otherwise interact with ("RUN") one copy
of the EASYLIB, or any prior version for the same operating system, on a single computer, workstation, terminal
or other digital electronic device ("COMPUTER").
Storage/Network Use. In order to use on a network, you must acquire and dedicate a license for each
separate COMPUTER on which the EASYLIB is RUN from the storage device. A license for the EASYLIB may
not be shared or used concurrently on different COMPUTERS.
Reservation of Rights. All rights not expressly granted are reserved by EASYLIB.
DESCRIPTION OF OTHER RIGHTS AND LIMITATIONS.
Not for Resale Software. Your use of the EASYLIB is limited to your use and you may not resell, or otherwise
transfer for value, the EASYLIB.
Limitations on Reverse Engineering, Decompilation, and Disassembly. You may not reverse engineer,
decompile, or disassemble the EASYLIB.
Separation of Components. The EASYLIB is licensed as a single product. Its component parts may not be
separated for use on more than one COMPUTER.
Trademarks. This EULA does not grant you any rights in connection with any trademarks or service marks of
EASYLIB.
Rental. You may not rent, lease, or lend the EASYLIB.
Support Services. EASYLIB may provide you with support services related to the EASYLIB ("Support
Services"). Any supplemental software code provided to you as part of the Support Services shall be
considered part of the EASYLIB and subject to the terms and conditions of this EULA. With respect to technical
information you provide to EASYLIB as part of the Support Services, EASYLIB may use such information for its
business purposes, including for product support and development.
Termination. Without prejudice to any other rights, EASYLIB may terminate this EULA if you fail to comply with
the terms and conditions of this EULA. In such event, you must destroy all copies of the EASYLIB and all of its
component parts.
COPYRIGHT. All title and copyrights in and to the EASYLIB (including but not limited to any images,
photographs, animations, video, audio, music, text, and "applets" incorporated into the EASYLIB), the
accompanying printed materials, and any copies of the EASYLIB are owned by EASYLIB or its suppliers. All
title and intellectual property rights in and to the content that may be accessed through use of the EASYLIB is
the property of the respective content owner and may be protected by applicable copyright or other intellectual
property laws and treaties. This EULA grants you no rights to use such content. If this EASYLIB contains
documentation that is provided only in electronic form, you may print one copy of such electronic
documentation. You may not copy the printed materials accompanying the EASYLIB.
BACKUP COPY. After installation of one copy of the EASYLIB pursuant to this EULA, you may keep the
original media on which the EASYLIB was provided by EASYLIB solely for backup or archival purposes.
MISCELLANEOUS
This EULA is governed by the laws of the State of Karnataka.
LIMITED WARRANTY
LIMITED WARRANTY FOR EASYLIB. EASYLIB warrants that (a) the EASYLIB will perform substantially in
accordance with the accompanying written materials for a period of ninety (365) days from the date of receipt,
and (b) any Support Services provided by EASYLIB shall be substantially as described in applicable written
P age 2 of 159
Easylib Library Automation Software User manual.
materials provided to you by EASYLIB, and EASYLIB support engineers will make commercially reasonable
efforts to solve any problem issues.
CUSTOMER REMEDIES. EASYLIBs and its suppliers entire liability and your exclusive remedy shall be, at
EASYLIBs option, either (a) return of the price paid, if any, or (b) repair or replacement of the EASYLIB that
does not meet EASYLIBs Limited Warranty and which is returned to EASYLIB with a copy of your receipt. This
Limited Warranty is void if failure of the EASYLIB has resulted from accident, abuse, or misapplication.
NO OTHER WARRANTIES. To the maximum extent permitted by applicable law, EASYLIB and its suppliers
disclaim all other warranties and conditions, either express or implied, including, but not limited to, implied
warranties of merchantability, fitness for a particular purpose, title, and non-infringement, with regard to the
EASYLIB, and the provision of or failure to provide support services. This limited warranty gives you specific
legal rights. You may have others, which vary from state/jurisdiction to state/jurisdiction.
LIMITATION OF LIABILITY. To the maximum extent permitted by applicable law, in no event shall EASYLIB or
its suppliers be liable for any special, incidental, indirect, or consequential damages whatsoever (including,
without limitation, damages for loss of business profits, business interruption, loss of business information, or
any other pecuniary loss) arising out of the use of or inability to use the EASYLIB or the provision of or failure to
provide Support Services, even if EASYLIB has been advised of the possibility of such damages. In any case,
EASYLIBs entire liability under any provision of this EULA shall be limited to the greater of the amount actually
paid by you for the EASYLIB or Rs.10,000(Rupees Ten Thousand Only) whichever is lesser.
SUPPORT INFORMATION
Help is available from many different sources. Please take the time to read the following so we may direct you
to the most appropriate help source for you, depending on the type of user you are and how you are using this
product.
EASYLIB PRODUCT SUPPORT SERVICES
The services and prices listed here are available in India only. EASYLIB support services are subject to current
prices, terms, and conditions, which are subject to change without notice.
For up-to-date support information for other countries, see the following Web site:
http://www.easylibsoft.com
SELF HELP
EASYLIB Professional Online Support can help you get the most Up-to-date answers swiftly and easily. Here
you can use self-help tools, plus you can search on a wide variety of technical information.
Visit http://www.easylibsoft.com/helpdoc/
ASSISTED SUPPORT
No-Charge professional Support
You are eligible for 365 days support (beginning the date of installation) for this product via any of the
Professional Offerings. You can receive no-charge assisted Professional Support via the web or by telephone.
When submitting incidents, be prepared to provide your Product ID (PID) number.
For desktop operating systems, your PID is a 20-digit number that can be found using three easy steps:
a. Right-click on the Help on the Easylib
b. Select Properties.
c. The PID is found under Registered to: on the General tab.
Paid Assisted Professional Support
Extended service requirements or service calls after 365 days of installation call for paid assisted professional
support. Appropriate fees are billed to you on each instance of the service performed.
Extended Service Warranty and Support
For your benefit and reduction of support fees, EASYLIB has extended service contract that is
purchasable/renewable on a yearly basis. The service contract shall make sure that your system runs without
fail under normal circumstances in the warranty period. Any issues occurring in this period related to the
EASYLIB Software are resolved with no service fee to the customer. [For more information on this, call
EASYLIB.
P age 3 of 159
Easylib Library Automation Software User manual.
GETTING THE SUPPORT
When you contact Product Support Services (PSS), you should be at your computer and have the following
information on hand:
a. The version of your EASYLIB product
b. The type of hardware, including network hardware if applicable
c.
The operating system (e.g., Windows 95, Windows, and so on)
d. The exact wording of any informational and what you were doing when the problem occurred A
description of what happened and what you were doing when the problem occurred
e. A description of how you tried to solve the problem
Via the web
To submit an incident, go to http://www.easylibsoft.com/
By telephone
India: (080) 566 91 051, 252 00 271
Paid assisted Professional Support fees are billed to you.
By local service representatives
For your benefit, a local service representative might be available near your place. Visit the website for local
contact details.
Installation Issues
Make sure the system date format is dddd, MMMM dd, yyyy in the control panel >> regional settings >>
Date format.
P age 4 of 159
Easylib Library Automation Software User manual.
CONTENTS
Page Numbers
Introduction
Chapter 1: Registration
1.1. Institution Details Entry
1.1.1. Institution Details
1.2. Window
1.3. Help
Chapter 2: Setup and Security
2.1. Security
2.1.1. Users
2.1.2. Security Profile
2.1.3. Button Setup
2.1.4. Subsystem Setup
2.1.5. Menu Setup
2.1.6. Subsystemwise Security
2.1.7. Menuwise Security
2.1.8. Button Level Security
2.1.9. Menuwise Security Advanced
2.2. Setup
2.2.1. System Parameters
2.2.2. Subjects Tree
2.2.3. Initial Setup
2.2.4. Data Import
2.2.5. Member Data Import
2.2.6. Backup
2.2.7. Accession Number Samples
2.2.8. Restore
2.2.9. Compact- Repair Database
2.2.10. Screen Setup
P age 5 of 159
Easylib Library Automation Software User manual.
2.3. Window
2.4. Help
Chapter 3: Acquisition
3.1. Requisition
3.1.1. Item(s) Requisition
3.1.2. Item(s) Requested List
3.1.3. Request for Proposal
3.2. Acquisition
3.2.1. Budget Source
3.2.2. Budget Allocation
3.2.3. Quotation Entry and Comparison
3.2.4. PO Header
3.2.5. Received/Receivable Item List
3.2.6. Delivery [Receive]
3.2.7. PO Invoice
3.2.8. Payments
3.3. Accession
3.3.1. Return Damage/Excess Item(s) to Vendor
3.3.2. Transfer all Received Items Details for Staging
3.3.3. PO Wise list of Item(s) Awaiting Processing
3.3.4. DC Wise list of Item(s) Awaiting Processing (Not Ordered)
3.3.5. Staging: Awaiting Cataloguing
3.4. Binding
3.4.1. Binding Order
3.4.2. Binding Order List
3.4.3. Binding Return
3.4.4. Binding Return List
3.5. Reports
3.5.1. Customized Search on Requisition
3.5.2. Customized Search on RFP
3.5.3. Customized Search on PO
3.5.4. Customized Search on Invoice
3.5.5. Customized Search on Payments
3.5.6. Customized Search on Delivery Challan
3.5.7. Customized Search on Quotation
3.5.8. Search Item(s) Returned To Vendor(s)
3.5.9. Others Reports
P age 6 of 159
Easylib Library Automation Software User manual.
3.6. Account
3.6.1. Define Schedules and Account Heads
3.6.2. Receive Amount
3.6.3. Pay Amount
3.7. Setup
3.7.1. Binders
3.7.2. Departments
3.7.3. Subjects Tree
3.7.4. Publishers
3.7.5. Item Type
3.7.6. Source
3.7.7. Vendors
3.7.8. Financial Period
3.7.9. Html Setup
3.7.10. Screen Setup
3.7.11. Tool Bar
3.8. Window
3.9. Help
Chapter 4: Catalogue and Accessioning
4.1. New Arrivals
4.1.1. List of Non Budgeted Arrivals
4.1.2. Item details of Non Budgeted Arrivals
4.1.3. PO Wise List of Items Awaiting Processing
4.1.4. Staging: Awaiting Cataloguing
4.2. Accession and Catalogue
4.2.1. Book Accession Register
4.2.2. Non Book Accession Register
4.2.3. Customized Accession Register
4.2.4. Multi Language Accession Register
4.2.5. Multi Language Item Listing
4.2.6. Catalogue Cards Generation
4.2.7. Data Sheet Preparation
4.2.8. Location set up by Subjects
4.3. Stock Verification
4.3.1. Reference Dates Maintenance
4.3.2. Stock Verification Numbers Maintenance
4.3.3. Stock Entry
P age 7 of 159
Easylib Library Automation Software User manual.
4.3.4. Missing Stock Generation
4.3.5. Customized Search on Stock Entry/ Missing Stock
4.3.6. Withdrawn and Lost Items
4.4. MARC
4.4.1. MARC 21 Reader
4.4.2. Import Data
4.5. Reports
4.5.1. Customized Reports Books
4.5.2. Customized Reports Catalogue
4.5.3. Customized Reports Non Books
4.5.4. Generate Barcodes
4.5.5. Statistical Report Catalogue
4.5.6. Statistical Report Book Master
4.5.7. Title Statistics
4.5.8. Other Reports
4.6. Search Catalogue
4.6.1. By Title, Author, Keyword
4.6.2. By Extensive Fields
4.6.3. List by keywords
4.6.4. Quick Search
4.6.5. See New Arrivals
4.6.6. Item Status
4.6.7. Author, Title Statistics
4.7. Local Language
4.7.1. Search by Title, Author, Keywords
4.7.2. List by Keywords
4.8. Set up
4.8.1. Publishers
4.8.2. Vendors
4.8.3. Currency
4.8.4. Category
4.8.5. Department
4.8.6. Accession Number Format
4.8.7. Barcode Accession Number Format
4.8.8. Keyword Stoppers
4.8.9. Item Types
P age 8 of 159
Easylib Library Automation Software User manual.
4.8.10. Financial Period
4.8.11. Subjects Tree
4.8.12. Section
4.8.13. Non Book Section
4.8.14. Html Setup
4.8.15. Toolbar
4.8.16. Screen Setup
4.9. Window
4.10. Help
Chapter 5: Members
5.1. Membership
5.1.1. Members
5.1.2. ID Cards
5.1.3. Borrowers Cards
5.1.4. Data Sheet for members
5.2. Reports
5.2.1. Customized Reports Members
5.3. Setup
5.3.1. Member Type
5.3.2. Department
5.3.3. Course and Branch
5.3.4. Academic Years
5.3.5. Profiles
5.3.6. HTML Setup
5.4. Search
5.4.1. Member Search
5.5. Window
5.6. Help
P age 9 of 159
Easylib Library Automation Software User manual.
Chapter 6: Periodicals / Serial Control
6.1.
Periodicals Entry
6.1.1. Periodicals Information
6.1.2. Periodicals List
6.1.3. Subscription Management
6.2.
Receivables
6.2.1. Receivables Generation and Tracking
6.2.2. Annual Subscription Generation
6.2.3. Receive Periodicals
6.2.4. Summary of Receivables / Received
6.3.
Indexing
6.3.1. Periodical Indexing
6.3.2. Content Manager
6.4.
Accessioning
6.4.1. Binding and Accessioning
6.4.2. Accession Register for Periodicals
6.5.
Serials Reminders
6.5.1. Serials Remainders
6.5.2. Reminder Creation
6.5.3. Routing
6.5.4. Weekly Cardex
6.5.5. Received / Receivable Report
6.5.6. Monthly Cardex
6.5.7. Periodical Report
6.6.
Reports
6.6.1. Customized Reports Articles
6.6.2. Subscription Search
6.6.3. Yearwise Statistical Report
6.6.3.1. Statistical Report
6.6.3.2. Customized Statistical Report
6.6.4. Continued Discontinued List
6.6.5. All Serials List, Along With Their Volume and Issue Details
6.6.6. Cardex System
6.6.7. Subscription Report
6.6.8. Generate Barcodes
6.6.9. Other Reports
P age 10 of 159
Easylib Library Automation Software User manual.
6.7.
Search
6.7.1. See the List of Journals Subscribed
6.7.2. Received Periodicals List
6.7.3. Search by Article Title, Keyword
6.8.
Setup
6.8.1. System Parameters - Periodicals
6.8.2. Publishers
6.8.3. Vendors
6.8.4. Frequency
6.8.5. Departments
6.8.6. Subjects Tree
6.8.7. Source
6.8.8. Periodical Type
6.8.9. Currency
6.8.10. Html Setup
6.8.11. Tool Bar
6.8.12. Screen Setup
6.9.
Window
6.10.
Help
Chapter 7: Circulation
7.1. Circulation
7.1.1. Circulation
7.1.2. Charging
7.1.3. Overnight / Reference Circulation
7.1.4. Periodical (Loose Issue) Circulation
7.2. Listing
7.2.1. Item Status
7.2.2. Circulation List
7.2.3. Periodical (Loose Circulation) List
7.2.4. Member Due List
7.2.5. Reservation Status
7.3. Reminders
7.3.1. Circulation Reminders
7.3.2. E-mail reminder to all (Reservation)
7.3.3. E-mail reminder to all (Due)
7.4. Reports
7.4.1. Customized Reports Circulation
P age 11 of 159
Easylib Library Automation Software User manual.
7.4.2. Circulation Statistics
7.4.3. Circulation Statistics datewise
7.4.4. Circulation Statistics Datewise (Advanced)
7.4.5. Other Reports
7.5. Analysis
7.5.1. Usage Statistics
7.5.2. Profilewise Issue Statistics
7.5.3. Reading Analysis
7.6. Setup
7.6.1. System Parameters Circulation
7.6.2. Member Parameters
7.6.3. Holidays
7.6.4. HTML Setup
7.6.5. Toolbar
7.6.6. Screen Setup
7.7. Window
7.8. Help
Chapter 8: Digital Library
8.1. Digital Library
8.1.1. Manage Digital Subscriptions
8.1.2. Digital Subscriptions
8.1.3. URL Indexing
8.1.4. Digital Subscription Content Manager
8.2. Reports
8.2.1. Customized Reports - Content Subscriptions
8.2.2. Customized Reports Digital Subscriptions
8.3. Search
8.3.1. See the list of Digital Subscription
8.4. Setup
8.4.1. Department
8.4.2. Publisher
8.4.3. Vendor
8.4.4. Frequency
8.4.5. Currency
8.4.6. Subjects Tree
8.4.7. Html Setup
P age 12 of 159
Easylib Library Automation Software User manual.
8.5. Window
8.6. Help
Chapter 9: Reports
9.1
Reports
9.1.1.
Other Reports
9.1.2.
Generates Barcodes
9.1.3.
Date Rangewise Statistics
9.2
Analysis
9.2.1.
Usage Statistics
9.2.2.
Profile Issue Statistics
9.2.3.
Reading Analysis
9.3
9.4
Window
Help
Chapter 10: Online Public Access Catalogue
10.1. Search Catalogue
10.1.1. By Title, Author, Keyword
10.1.2. By Extensive Fields
10.1.3. List by Keywords
10.1.4. Location Help
10.1.5. See New Arrivals
10.1.6. Quick Search
10.1.7. Item Status
10.1.8. Rackwise Subject Search
10.2. Search Journals, Serials and Periodicals
10.2.1. See the List of Journals Subscribed
10.2.2. Received Periodicals List
10.2.3. Search by article Title, Keyword etc.
10.2.4. Customized Search
10.2.5. Received and Receivables
P age 13 of 159
Easylib Library Automation Software User manual.
10.3. Search Local Language Catalogue
10.3.1. See the Complete Catalogue
10.3.2. Search by Title, Author, Keywords
10.3.3. List by Keywords
10.4. Search Digital Library
10.4.1. See the List of Digital Subscription
10.4.2. Customized Digital Subscription Search
10.4.3. Search by Content Title, Keywords etc
10.5. Other Details
10.5.1. Learn More about Library
10.5.2. See the List of Items you have borrowed / reserved
10.5.3. Submit Request for a New Item
10.5.4. Submit feedback
P age 14 of 159
Easylib Library Automation Software User manual.
Introduction:
How to start Easylib software?
Starting the Easylib software is very easy. Just double click on the Easylib icon present on the desktop or on
the start menu.
This prompts the front page of Easylib software to appear together with the eleven main modules namely:
1.
2.
3.
4.
5.
6.
7.
8.
9.
Registration
Set up and Security
Acquisition
Catalogue and Accessioning
Members
Periodicals / Serial Control
Circulation
Digital Library
Reports
10. OPAC
11. In / Out Management
From among these modules choose the appropriate module on which you would like to work. To access each
of these ten modules a separate Easylib Login screen appears wherein the correct user id and password
needs to be entered. Once the correct information is entered, the respective main page of the individual module
appears, thus giving you the authority to use the various functions under that particular module.
While closing each module screen, an Easylib message box appears asking, Are you sure? You are
quitting Easylib! Select the Yes or No button according to your preference. This same message appears in
the Easylib Front Page message box, when you exit from the Easylib software.
P age 15 of 159
Easylib Library Automation Software User manual.
How to change the background of Easylib software front page?
Place the cursor anywhere in the front page of Easylib software and click on the right side of the
mouse, so that a small box appears with two options. Select Change Back Ground option, to open a screen
titled as Select a Picture. This screen, contains a list of picture files, where different back ground designs are
stored. Select any one from the list, by single click of the mouse, so that the selected name is displayed in the
File Name. It should be noted that, the Files of Type field. Click on the Open button, to change the back
ground of the front page, according to your choice.
How to change the font color of Easylib software front page?
Place the cursor anywhere in the front page of Easylib software and click on the right side of the
mouse, so that a small box appears with two options. Select Change Font Color option, to open a screen titled
as Color. This screen contains different colors under the Basic colors subpart. Select any color, by clicking on
the respective box, followed by clicking on the Add to Custom Color button. This will add the selected color
under the Custom colors subpart. Now click the Ok button to see the selected font color appearing on the
screen.
1. Registration:
This is an important module that deals with the information about your institution and registration
details. The details should be entered here, the first time when the Easylib Software is purchased by
your library.
How to access the Registration module?
a) Click once on the Registration module, which appears on the front page of Easylib software, to open
the Easylib Login screen.
b) Enter the correct User Id and Password.
c) The main page appears, containing a list of all the menus and sub-menus of Registration module
which are displayed below:-
1.4. Institution Details Entry:
1.1.2. Institution Details
1.5. Window
1.6. Help
1.1. Institution Details Entry:
1.1.1. Institution Details:
1) To activate this function, select the Institution Details menu and click on the Institution
Details submenu.
2) On the screen titled as Library/Institution Details, enter all the details like Name, Address
1, Address 2, City, State, Country, etc. The data that you have entered in this screen will be
displayed on the homepage of the Easylib Software.
3) You have the option to change any of the above fields, except the Name field. After making
the changes click on the Modify button to confirm the change. The Name field can be
changed only by the Easylib Company.
4) Press the Change Institution Name button to open another screen, titled as Enter
Registration Information.
5) The Registration Number field will be given by the Easylib Company at the time of
purchase to the authorized institution along with other information like, Registration Date
and Register To fields.
P age 16 of 159
Easylib Library Automation Software User manual.
List of Common Buttons:
ADD button allows you to add a record to the database.
MODIFY button allows you to modify or change any record or fields according to your
preferences.
CLEAR button allows you to clear the records from the currently viewing screen.
CLOSE button allows you to end the current operation and return back to the previous or
main page.
List of Keyboard Shortcuts for the buttons:
1) Add
== Alt + A
2) Modify
== Alt + M
3) Clear
== Alt + C
4) Close
== Alt + S
5) Ok
== Alt + O
P age 17 of 159
Easylib Library Automation Software User manual.
2. Setup and Security:
This module deals with assigning and maintaining the security for each module, present
in Easylib software, by creating the default settings based on various criteria.
How to access the Setup and Security module?
a) Click once on the Setup and Security module, which appears on the front page of Easylib software, to
open the Easylib Login screen.
b) Enter the correct User Id and Password.
c) The main page appears, containing a list of all the menus and sub-menus of Setup and Security
module which are displayed below:-
2.5. Security:
2.5.1. Users
2.5.2. Security Profile
2.5.3. Screen Setup
2.5.4. Button Setup
2.5.5. Subsystem Setup
2.5.6. Menu Setup
2.5.7. Subsystemwise Security
2.5.8. Menuwise Security
2.5.9. Button Level Security
2.5.10. Menuwise Security Advanced
2.6. Setup:
2.6.1. System Parameters
2.6.2. Subjects Tree
2.6.3. Initial Setup
2.6.4. Data Import
2.6.5. Member Data Import
2.6.6. Backup
2.6.7. Restore
2.6.8. Compact- Repair Database
2.7. Window
2.8. Help
2.1. Security:
2.1.1. Users:
1) This screen can be accessed from the Security menu by clicking on the Users submenu.
This screen helps in knowing, which users are authorized to login to the Easylib modules.
2) A screen titled as Administrative Users of the Library Management System appears.
Here, User ID, Name, Profile and Security Profile of the respective records are displayed in
the grid.
3) To add a new record, press the New button and enter the password in the input message
box that appears. This function can be done only by the Administrator or the Librarian.
4) Insert all the relevant details in the corresponding fields and click on the Ok button. This will
add the new record which can be seen in the displayed list.
P age 18 of 159
Easylib Library Automation Software User manual.
5) Change the Password button allows you to reset the password for a particular user.
Before pressing the button select the profile that has to be changed from the grid.
Figure 2.1.1
2.1.2. Security Profile:
Figure 2.1.2
1)
2)
To access this screen go to Security menu and select Security Profile submenu.
Here, you are able to view the Security Profile that has been already setup in the library
by the Administrator or the Librarian.
3) In order to add new records, enter the details in the Security Profile field and click on
Add. If the Add button is disabled, then click on the Clear button to enable it.
4) To modify a security profile, select your record from the displayed list. This prompts the
selected information to appear in the security profile text box. Now, make the necessary
changes and click on Modify button to save the information.
5) Once the profile has been added or modified, it can be viewed in all the Security Profile
fields present in any of the screens.
6) To delete a particular profile, select the security profile from the list and click on the
Delete button.
Note that if any record exists, with the Security Profile which you want to remove, then it will
not allow you to delete this record. For this, first you have to change or remove that particular
profile from all the entered item records and then delete the profile.
P age 19 of 159
Easylib Library Automation Software User manual.
2.1.3. Screen Setup:
Figure 2.1.3
Select the Security menu and click on the Screen Setup submenu to open the screen. This
allows you to set the screen name along with the screen id. This will however be done in the
backend part of the system and so you are not able to perform any functions here.
2.1.4. Button Setup:
Figure 2.1.4
1) This screen can be enabled by pointing to the Security menu and clicking on the Button
Setup submenu.
2) This screen allows you to set the parameter for any buttons corresponding to the particular
screen.
3) Select the Screen Name field, to view the list of records if it has been entered already or if
the records are not present then the list cannot be viewed.
4) Now to add a record, enter data in the Button Name field and click on Add button.
5) You can also Modify and Delete the records, by selecting the records from the displayed
list. This will prompt the selected data to appear at the top of the screen. Next, click on the
respective buttons according to your preference.
P age 20 of 159
Easylib Library Automation Software User manual.
6) Once you have set the parameter for a particular button, you can go to the Button Level
Security screen and restrict the use of this button from a particular profile, as you desire.
2.1.5. Subsystem Setup:
Figure 2.1.5
1) Click on the Security menu and select the Subsystem Setup submenu to view the screen.
2) Here, you can set the parameters for the subsystems (modules) along with the subsystem
id. Next, go the Subsystemwise Security screen and assign the profile wise access to the
particular subsystems as you prefer.
3) This is done, so that you can restrict the use of any subsystem by a particular profile and
thus, maintain the security for each of the Easylib modules.
4) Enter the subsystem id and subsystem name and click on the Add button to save the
record.
5) Here also, you can Modify and Delete the records, by selecting the records from the
displayed list that prompts the selected data to appear at the top of the screen. Click on the
respective buttons, as per your preference.
2.1.6. Menu Setup:
Figure 2.1.6
P age 21 of 159
Easylib Library Automation Software User manual.
1) Select Security > Menu Setup submenu, to activate the screen. Here, you are able to set
the parameters for the corresponding menus, so that later on, you are able to assign profile
wise security to the respective menus from the Menuwise Security screen.
2) Select the Subsystem field, to view the already entered details in the grid. If you want to
add new menus then, enter the Menu Name and Description fields and click on the Ok
button.
3) Select the records from the displayed list, so that the selected data appears at the top of
the screen in the respective boxes. Now, click on either the Modify or Delete buttons as
you prefer, to perform the respective actions.
2.1.7. Subsystemwise Security:
Figure 2.1.7
1) To access this screen go to Security menu and select Subsystemwise Security
submenu.
2) From this screen you can assign the authority to view any subsystem by a particular profile.
Here, you cannot enter any new Subsystem name.
3) Before assigning the authority, select the Profile and the Subsystem fields. Click on Yes
option, to allow the profile to view the subsystem and No option, to restrict the user from
viewing that particular subsystem.
4) Select Add button, to save the changes and add it to the list displayed in the grid.
5) You can also set the security for menu wise and button wise criteria from this page, by
clicking on Menuwise security and Buttonwise security buttons present in the next
screen.
6) Once the security has been setup, it will be set for all future references. Only the
administrator or the librarian has the authority to change the security setup.
2.1.8. Menuwise Security:
1) This screen can be enabled by pointing to the Security menu and clicking on the
Menuwise Security submenu.
P age 22 of 159
Easylib Library Automation Software User manual.
Figure 2.1.8
2) With the help of this screen, you can restrict any profile users from viewing a particular
menu. It can be either for a single menu or more than one menu.
3) Select the profile and subsystem for which the menu has to be disabled and add the option.
Now, whenever this selected profile tries to access the subsystem, the selected menu will
be disabled. It should be noted that you cannot enter any new menu name here. It has to
be done in Menu Setup screen.
4) From this screen, you can set the security for buttons also, by clicking on the Buttonwise
security button.
5) Click the Modify and Delete buttons, to perform the corresponding actions.
6) Once the security has been setup, it will be set for all future references. Only the
administrator or the librarian has the authority to change the security setup.
2.1.9. Button Level Security:
1) Select Security > Button Level Security submenu to activate the screen.
Figure 2.1.9
2) This screen is similar to the above screens, where you can restrict the particular user
profile from accessing the buttons that you have secured.
3) Select from the Profile Name, Screen name, Button Name, and Authority fields to assign
the security.
P age 23 of 159
Easylib Library Automation Software User manual.
4) Here, it should be noted that, you cannot enter any button name for any screen. This has to
be done in the Button setup screen.
5) Once the security has been setup, it will be set for all future references. Only the
administrator or the librarian has the authority to change the security setup.
6) You cannot delete any entered data, but can only modify it by clicking on the corresponding
button.
2.1.10. Menuwise Security Advanced:
1) This screen is similar to the Menuwise Security submenu, and can be opened by selecting
Menuwise Security Advanced submenu from the Security menu.
2) In this screen, on selecting the profile and the subsystem fields, the entire menu of the
selected subsystem will be displayed. Here, instead of selecting and entering the records
as done earlier, you have the option to directly select the menus from the displayed list.
This can be done either by, clicking on the respective check boxes next to the menu name
or clicking on the Select All or Deselect All buttons respectively.
3) After the selection has been made, click the Save button and enter the password in the
input message box. This will update the records and will be set for all future references.
Figure 2.1.10
2.2. Setup:
2.2.1. System Parameters:
1) This screen can be accessed from the Setup menu by clicking on the System Parameters
submenu.
P age 24 of 159
Easylib Library Automation Software User manual.
Figure 2.2.1
2) This is an important screen, wherein you can set the system parameters according to your
requirements, by selecting the respective fields.
3) A brief description about the fields is given below. You have to select the check boxes to set
the parameters: Maximum reserve days This will reserve an item for the entered number of days.
Maximum search results This is the maximum number of search records that will
be displayed in the screen at one time.
Background picture path This will display the background picture path of the
Easylib main page and can be changed by browsing through the Three Dot button (...)
Digital signature required [y/n] This will enable/ disable the Digital Signature in the
Members module according to the entered option.
Create catalogue automatically [y/n] This will show the print preview of the
catalogue cards automatically, according to the entered option.
E-mail remainder to all on allotment of reservation [y/n] This will enable or
disable the E-mail remainder to all button, in the reservation screen, according to your
preference.
E-mail due remainder to all [y/n] This will also enable or disable the E-mail
remainder to all button, as your prefer, in the respective screens.
Allow keyboard entry on circulation [y/n] This will enable or disable the keyboard
entry for the circulation module.
Library alerts on logon [y/n] This will enable or disable the Library alerts screen
whenever you login to this software.
Reservation option in OPAC [y/n] The Reservation button will be enabled or
disabled in the OPAC screen, as per your preference.
Print Receipt on issue This will automatically print the receipt when you issue the
item.
Barcode Convert Enable [y/n] This will enable or disable the automatic conversion
of the accession numbers into the barcode numbers.
Print Receipt on return This will automatically print the receipt when you return the
item.
Default Currency Notation This will allow you to change the Currency Notation
according to your preference by browsing through the Three Dots button (...).
4) After you have finished setting the parameters, click on the Ok button to save the record or on
the Modify button if you have made any changes.
2.2.2. Subjects Tree:
This has been described below in the Initial Setup submenu. You may refer the document
there.
P age 25 of 159
Easylib Library Automation Software User manual.
2.2.3. Initial Setup:
These are the basic information screens, for data entry of library items. From these screens,
you are able to create and maintain a master record of basic information like Publisher Details,
Vendor Details, Financial Year, Academic Year, Department, Subject Details, etc.
Figure 2.2.3
1. Academic Year:
i.
Academic Year submenu can be accessed through two Easylib modules namely:
Setup and Security
Members
To view the screen, select the Setup menu from the respective modules and click on the
Academic Year. Another common way, of accessing this screen, is by pressing the F3 button
from your keyboard, after you place the cursor in the Academic Year combo box, present in
any of the screens.
Figure 2.2.3 (1)
ii.
iii.
All the above actions, prompts a screen titled Academic Year Maintenance to appear, where
Academic Year List is displayed. Along with this Current Academic Year is also shown.
You can add your preferred financial period, by selecting From and To dates fields and
selecting the Ok button. It should be noted that, the To date must be greater than From date. If
the Ok button is disabled, click on the Clear button to enable it.
P age 26 of 159
Easylib Library Automation Software User manual.
iv.
v.
vi.
vii.
viii.
In order to modify a particular Academic Year, select your record from the displayed list. This
prompts the selected information to appear in From and To date fields. Now make the
necessary changes and click on the Modify button, to save the information.
To delete an academic year, select the desired academic year from the list and click on the
Delete button.
An important point to remember is that, you cannot Delete or Modify any record present in the
Current Academic Year drop down box. You have the option, to only Change the Current
Academic Year by selecting any one date range from the drop-down list box. After you select
the preferred dates, select the Change button followed by the Ok button to confirm your
action.
Here, you are able to view the print in Notepad as well as Excel Format.
Also on clicking the Clear button From and To dates field revert back to the current date.
Note that if any record exists, with the Academic Year date which you want to
remove, then it will not allow you to delete this record. For this, first you have to
change or remove that particular academic year from all the entered item records
and then delete it.
Note that modifying any record, will affect the existing records also.
2. Accession Number Format:
i.
ii.
iii.
iv.
v.
vi.
This screen can be accessed from two different Easylib modules namely:
Catalogue and Accessioning
Setup and Security
In both of the above modules, go to the Setup menu and select the Accession Number
Format submenu, to view the corresponding screen. Another way is by placing the cursor at
the Accession Number Format combo box present in any of the screens and pressing the F3
button from the keyboard.
The format that is present on the screen is the usual format for accession numbers. In case
you need to change it, you can modify it as per your needs and select Modify button. This
format will remain for all future data entry.
Accession Number Format screen will prompt you to enter the Prefix, Middle, Suffix and Post
Suffix of the accession number of selected section.
For example: if your Accession Number format is UG00001 then
Prefix
=2
Middle
=0
Suffix
=5
=0
Post Suffix
Now click on the Modify button to change the format as given above.
The format of the accession number will become as XXNNNNN, where XX represents the first
two characters and NNNNN the next five numbers of the accession register. Example;
GN00001.
Based upon your preference, you may change the accession number format any time.
However, it is recommended that you use one format for all the accession numbers. This will
bring uniformity in the numbering. You may prefix the accession number with the source of the
book, middle it with two characters for the department it belongs to and suffix the next number
as sequence numbers.
Here, you have the option to only Modify a particular format. There is no provision to Delete or
Cancel any format.
P age 27 of 159
Easylib Library Automation Software User manual.
Figure 2.2.3 (2)
3. Barcode Accession Number format:
i.
ii.
iii.
iv.
It is possible to access this screen through two different Easylib modules, namely:
Setup and Security
Catalogue and Accessioning (Only if it has been selected in the System
Parameters submenu present in the Setup and Security module.)
Here, you have to click on the Setup menu, present in the respective modules and select the
Barcode Accession Number format option.
This is an important screen that is used to set the barcode format according to the Easylib
Barcode Format.
With this screen, whatever barcode format you have set in your library previously, it will be
converted to the barcode format that has been set by the software and stored as same in the
Circulation module, during the scanning of the barcode labels for entering data into the
respective fields.
In this screen Prefix, Middle, Suffix and Post Suffix fields are present, which can be set
according to your preference. Once set, this format will be used for all future references and
can be changed only by the authorized person.
Figure 2.2.3 (3)
P age 28 of 159
Easylib Library Automation Software User manual.
4. Binders:
i.
It is possible to access this screen through two different Easylib modules, namely:
Setup and Security
Acquisition
Here, you have to click on the Setup menu, present in the respective module and select the
Binders option. You can go also directly to this screen, by pressing the F3 button from your
keyboard, after placing the cursor in the Binders combo box, present in any of the screens.
Figure 2.2.3 (4)
ii.
iii.
iv.
v.
vi.
vii.
The screen titled Binder Details appears, once you perform the above actions. You can see
the previously entered records, by scrolling through the Navigation buttons provided at the top
corner of the screen.
To enter a new record, click on the Clear button to automatically generate the Binder
Number. After entering the details, click on the Add button to save this new record.
You can use the Three dot () button, to view the entire list of binders. Double click on any
record and the details related to that binder will be shown on the screen.
To Inquire about a particular binder, you must enter the corresponding Binder Number.
You can Modify or Delete any records, by selecting the records from the displayed list so that,
the selected data appears at the top of the screen and then clicking on the respective buttons
as you
prefer.
There is an option to take the Print of the Binders List in Notepad and Excel Format.
5. Category:
i.
This screen can be accessed through two different Easylib modules namely:
Catalogue and Accessioning
Setup and Security
In both of the above modules, go to the Setup menu and select the Category submenu, to
view the corresponding screen. Another common way, of accessing this screen, is by
pressing the F3 button from your keyboard, after you place the cursor in the Vendor combo
box, present in any of the screens.
P age 29 of 159
Easylib Library Automation Software User manual.
Figure 2.2.3
(5)
ii.
iii.
iv.
v.
vi.
On the screen titled as Book Category Maintenance, you are able to view the Category List
that has been already setup in the library for classifying the books.
In order to add new records, enter the details in the Category field and click on Ok. If the Ok
button is disabled, then click on the Clear button to enable it.
In order to modify a category, select your record from the displayed list. This prompts the
selected information to appear in the category text box. Now, make the necessary changes
and click on Modify button to save the information.
Print option allows you to print the displayed list on the screen, in the Notepad format.
To delete a particular category, select the category from the list and click on the Delete button.
Note that if any record exists, with the Category name which you want to
remove, then it will not allow you to delete this record. For this, first you have
to change or remove that particular category from all the entered item
records and then delete the category.
Note that modifying any record, will affect the existing records also.
6. Course and Branch:
i.
ii.
iii.
iv.
v.
It is possible to access this screen through two different Easylib modules namely:
Setup and Security
Members
Here, you have to click on the Setup menu, present in the respective module and select the
Course and Branch option. You can go also directly to this screen, by pressing the F3 button,
from your keyboard, after placing the cursor in the Course and Branch combo box, present in
any of the screens.
On the screen titled as Course Master, the Course List and the Branch details are displayed
for your convenience.
To add new records, enter the data in the Course and the Branch field and select the Add
button.
You can also Modify and Delete the records, by selecting the records from the displayed list,
so that the selected data appears at the top of the screen and then clicking on the respective
buttons as you prefer.
The functionality of all the other buttons are listed in the List Of Common Buttons.
Note that if any record exists, with this Course and Branch which you want to
remove, then it will not allow you to delete this record. For this, first you have to
change or remove that particular course and branch from all the entered item
records and then delete it.
Note that modifying any record, will affect the existing records also.
P age 30 of 159
Easylib Library Automation Software User manual.
Figure 2.2.3 (6)
7. Currency Type:
i.
The Currency Setup screen can be accessed through four Easylib modules namely:
Catalogue and Accessioning
Setup and Security
Periodicals
Digital Library
Click on the Setup menu, present in the respective modules and select the Currency
submenu to view this screen. You can go also directly to this page, by pressing the F3 button
from your keyboard, after placing the cursor in the Currency combo box, present in any of the
screens.
Figure 2.2.3 (7)
ii.
iii.
iv.
In this screen, lists of all the various Currency types are displayed along with their Value in
(As per the user requirement).
To change the above values as per your preference, simply select System Parameters
submenu from Setup and Security module > Setup menu. Here, make the required changes
in the Default Currency Notation field and click on Modify button to save the changes.
Adding a new record can be done, by entering the data into text box at the top of the screen
and then selecting the Ok button. If the Ok button is disabled, then click on the Clear button to
enable it.
P age 31 of 159
Easylib Library Automation Software User manual.
v.
vi.
vii.
Select any record from the Currency List to view the individual record, at the top of the
screen.
In order to modify, either the description for the Currency type or the Value in rupees, select
the particular Currency Type from the displayed list. This prompts the selected information to
appear at the top of the screen. Now make the necessary changes and click on Modify button,
to save the information.
Print option allows you to print the displayed list on the screen, in the Notepad format.
Note that when you modify the current value of the currency, it will be used only for
the new additions. The rates of already accessioned items will remain the same.
Note that if any record exists, with the Currency type which you want to remove,
then it will not allow you to delete this record. For this, first you have to change or
remove that particular Currency type, from all the entered item records and then
delete the Currency type.
8. Department:
i.
The Departments Maintenance screen can be accessed from six Easylib modules namely:
Catalogue and Accessioning
Setup and Security
Acquisition
Members
Periodicals
Digital Library
Click on the Setup menu present in the respective modules and select the Department
submenu to view this screen. You can go also directly to this page, by pressing the F3 button
from your keyboard, after placing the cursor in the Department combo box, present in any of
the screens.
Figure 2.2.3
(8)
ii.
iii.
iv.
v.
vi.
All these actions will prompt a screen titled Departments Maintenance to appear, wherein
you are able to view a complete list of all the departments that has been set in your library.
In order to add new records, enter the details in the Department field and click on Ok. If the
Ok button is disabled then click on the Clear button to enable it.
In order to modify a department, select your record from the displayed list. This prompts the
selected information to appear in the department text box. Now make the necessary changes
and click on Modify button to save the information.
Print option allows you to print the displayed list on the screen, in the Notepad format.
To delete a particular department, select the department from the list and click on the Delete
button.
Note that if any record exists, with the Department name which you want to
remove, then it will not allow you to Delete this record. For this, first you have to
P age 32 of 159
Easylib Library Automation Software User manual.
change or remove that particular department from all the entered item records and
then delete the department.
Note that modifying any record, will affect the existing records also.
9. Defaults Setup:
i.
This screen can be accessed from Setup and Security module and selecting Setup menu
followed by clicking on Initial Setup Screens submenu.
Figure 2.2.3 (9)
ii.
iii.
iv.
v.
A screen titled as Default Value Setup appears wherein you are able to view a complete list of
all the created Setup and their corresponding Default Value that has been set in your library by
the authorized person.
In order to add new records, you must first select the data from the Setup field by single click of
the mouse. This prompts the selected information to appear at the top of the screen. Now,
select the data from the Default Value field and click on Set as Default button to save the
record and add it to the displayed list.
Select the record from the displayed list by single click of the mouse and click on the Remove
Default button to remove the added record from the displayed list.
Print preview of this screen can be viewed in Notepad and Excel formats and the respective
printouts can be taken by clicking on the Print icon button present in the menu bar.
10. Financial Period Setup:
i.
ii.
iii.
iv.
This screen can be accessed through three different Easylib modules namely:
Catalogue and Accessioning
Setup and Security
Acquisition
In all the above modules, go to the Setup menu and select the Financial Period submenu, to
view the corresponding screen. Another common way, of accessing
this screen, is by
pressing the F3 button, from your keyboard, after you place the cursor in the Financial
Period combo box, present in any of the screens.
All the above actions prompts a screen titled Financial Period Maintenance to appear, where
Financial Periods List is displayed. Along with this, Current Financial Period is also shown.
You can add your preferred financial period, by selecting the From and To dates fields and
selecting the Ok button. It should be noted that, the To date must be greater than From date. If
the Ok button is disabled, click on the Cancel button to enable it.
In order to modify a particular financial period, select your record from the displayed list. This
prompts the selected information to appear in the From and To date fields. Now, make the
necessary changes and click on Modify button to save the information.
P age 33 of 159
Easylib Library Automation Software User manual.
v.
vi.
vii.
viii.
To delete a financial period, select the financial period from the list and click on the Delete
button.
An important point to remember is that, you cannot Delete or Modify any record present in the
Current Financial Period drop down box. You have the option to only Change the Current
Financial Period, by selecting any one date range, from the drop-down list box. After you
have selected the preferred dates, select the Change button followed by the Ok button, to
confirm your action.
Print option allows you to print the displayed list on the screen in the Notepad format.
On clicking the Cancel button, the From and To dates field revert back to the present date.
Note that if any record exists, with the Financial Period date which you want to
remove, then it will not allow you to delete this record. For this, first you have to
change or remove that particular financial period from all the entered item records
and then delete the financial period.
Note that modifying any record, will affect the existing records also.
Figure 2.2.3(10)
11. Frequency:
i.
This screen can be also be accessed through two Easylib modules, by clicking on the Setup
menu, present in the respective modules and selecting the Frequency submenu. The two
modules are listed below as:
Periodicals
Digital Library
Setup and Security
Whenever you place the cursor at the Frequency combo box, present in any screen, you are
able to view the above same screen, by pressing on the F3 button from the keyboard.
P age 34 of 159
Easylib Library Automation Software User manual.
Figure 2.2.3
(11)
ii.
iii.
iv.
v.
On the screen titled as Frequency Setup, you are able to view the Frequency List, along with
the Number of Days that has been allotted for each frequency.
To add new records, enter the data in the Frequency and the Number of Days field and
select the Ok button. Before clicking on the Ok button, it should be noted that it is in the
enabled mode. If it is disabled, click on the Clear button to enable it.
You can also Modify and Delete the records, by selecting the records from the displayed list,
so that the selected data appears at the top of the screen and then clicking on the respective
buttons as you prefer.
Here you are able to view the print in Notepad as well as Excel Format.
Note that if any record exists, with this Frequency type which you want to remove,
then it will not allow you to delete this record. For this, first you have to change or
remove that particular periodical type from all the entered item records and then
delete it.
Note that modifying any record, will affect the existing records also.
12. Holidays Setup:
i.
Go to Setup menu and select Holidays submenu to open this screen.
Figure 2.2.3
(12)
P age 35 of 159
Easylib Library Automation Software User manual.
ii.
iii.
iv.
This screen is basically used for adding or deleting any holidays in the current year.
By default, all Sundays are marked as Holidays. In addition to this you can add any number of
holidays and also specify the reason for it.
This is useful in calculation of fines, as the fines are not counted for holidays.
13. HTML Setup:
i.
ii.
iii.
iv.
v.
vi.
This screen is one of the most common screens, that can be accessed through six Easylib
modules namely:
Catalogue and Accessioning
Circulation
Acquisition
Members
Periodicals
Digital Library
In all the above modules, go to the Setup menu and select the HTML Setup submenu, to view
the corresponding screen.
This screen is basically used for making changes in the HTML Report format.
With this screen, you can set the format for HTML printing, by entering your preferences for the
fields like Align Table, Font Color, Background Color, Table Border Color, Font Style and Font
Size.
After you have made your preferred changes, select the Set Default button to save your
changes.
For all future references, this format will be executed unless you change the HTML settings.
Note that, the Print Preview for the HTML feature can be accessed only from the
Microsoft Internet Explorer 6 and above.
Figure 2.2.3 (13)
14. Item Types:
i.
The Item Types screen can be accessed through three Easylib modules namely:
Catalogue and Accessioning
Setup and Security
Acquisition
In order to view the screen in all the above modules, go to the Setup menu and select the
Item Types submenu. You can go also directly to this page, by pressing the F3 button, from
your keyboard, after placing the cursor in the Item Type combo box, present in any of the
screens.
P age 36 of 159
Easylib Library Automation Software User manual.
Figure 2.2.3
(14)
ii.
iii.
iv.
v.
This screen will contain a list of Non Book Material Types, along with their respective
descriptions, which are being used in the library.
In order to add a new record, make sure the Ok button is enabled. Enter the details and click
Ok to save the data. If Ok button is disabled, select Clear to enable it.
You can also Modify and Delete the records, by selecting the records from the displayed list,
so that the selected data appears at the top of the screen and then clicking on the respective
buttons, as you prefer.
Print option allows you to print the displayed list on the screen in the Notepad format.
15. Keyword Stopper:
i.
Here also, the screen can be accessed through two different Easylib modules namely:
Catalogue and Accessioning
Setup and Security
Click on the Setup menu, present in the respective modules and select the Keyword Stopper
submenu, to view this screen. The respective screen can also be viewed when you click on the
Stoppers button, present in any of the screen.
Figure 2.2.3
(15)
P age 37 of 159
Easylib Library Automation Software User manual.
ii.
iii.
i.
ii.
iii.
iv.
The main feature of this screen is that, it will prevent auto generation of keywords.
After entering the Title of the book in the Accession Register screen, when you click on the
Keywords field, it will automatically generate keywords, based on the Title of the book.
Sometimes a, and, of, etc. also forms a part of the keyword which is unnecessary. To deal with
this problem, we have created a separate screen titled Keyword Stopper.
Once you open this screen, enter the strings which you dont want to generate as a keyword
and then press Ok button. This will add the string to the list of non keywords. If the Ok button
is disabled, then click on the Clear button to enable it.
In order to modify a keyword, select your record from the displayed list. This prompts the
selected information to appear in the keyword text box. Now, make the necessary changes
and click on Modify button to save the information.
Print option allows you to print the displayed list on the screen, in the Notepad format.
To delete a particular keyword select the keyword from the list and click on the Delete button.
Note that modifying any record, will affect the existing records also.
16. Member Parameters:
i.
ii.
iii.
iv.
v.
vi.
vii.
viii.
ix.
x.
xi.
This function can be accessed from the Setup menu, by clicking on the Member Parameters
submenu.
The setup screen appears prompting for member profile to be selected. Here, you can choose
any profile from among the entire list of users in the library like, Professor, Reader, Lecturer,
and so on.
After the member profile has been selected, you can set the parameters for that profile
according to your preference. If the parameter has already been set then it will be displayed on
the screen as soon as you select the profile.
In this screen, two main parameters namely, Book Parameters and Non Book Parameters
can be set for a particular profile.
Parameters will be like category of books allowed, maximum number of items permitted,
max no. of issue days, maximum no. of reserve days, Fine/day in INR and maximum
number of renewals. These are same for both Book Parameters and Non Book Parameters.
To add a new parameter, just type the information and press Ok. If Ok button is disabled, then
press Clear button to enable it. Once you enter information and press Ok, the information gets
inserted and circulation parameters come into immediate effect.
With this feature, you can restrict a certain section of the books to a certain profile as you
prefer.
Another advantage of this screen is that, you can set the default Maximum Number of
Allotments/ Reservations for book as well as non book for a particular profile.
Surcharge button allows you to calculate the surcharges for the respective members. You can
also add or delete the surcharges.
Once you set the parameters, this will be applicable to all the functions. In case, any change
has to be made, then you have to come back to the member parameters screen and modify the
changes.
The print preview for the Notepad and Excel format can be viewed by clicking on the respective
buttons.
P age 38 of 159
Easylib Library Automation Software User manual.
Figure 2.2.3
(16)
17. Member Type:
Figure 2.2.3
(17)
i.
ii.
iii.
iv.
v.
vi.
To enable this function click on the Setup menu and select the Member Type submenu.
All the data that has been entered previously can be viewed in the Member Type List field.
You can add your desired member, by entering the data in the Member Type field and
selecting the Ok button. Before clicking on the Ok button, it should be noted that it is in the
enabled mode. If it is disabled, click on the Clear button to enable it.
Once you add a new record in the member type field, then this record will be automatically
displayed at the top of the Library Members screen.
You can also Modify and Delete the records, by selecting the records from the displayed list so
that the selected data appears at the top of the screen and then clicking on the respective
buttons as you prefer.
Here, you are able to view the print in Notepad as well as Excel Format.
Note that if any record exists, with the Member Type which you want to remove,
then it will not allow you to delete this record. For this, first you have to change or
remove that particular member type from all the entered item records and then
delete it.
Note that modifying any record, will affect the existing records also.
P age 39 of 159
Easylib Library Automation Software User manual.
18. Non Book Section:
i.
The Non Book Section screen can be accessed, only through the Catalogue and
Accessioning module, by clicking on the Setup menu and selecting the Non Book Section
submenu. Another common way, of accessing this screen, is by pressing the F3 button from
your keyboard, after you place the cursor in the Non Book Section combo box, present in any
of the screens.
Figure 2.2.3
(18)
ii.
iii.
iv.
v.
vi.
vii.
The screen will now prompt you to enter the NB Item Code and NB Item Name.
In NB Item Code field you have to enter the prefix of the NB Item Name e.g., if NB Item
Name is Compact Disk then NB Item Code is CD.
Enter the NB Item Name that you want to see in the Non Book Accession register and note
that the same should appear in Item Type also. Now, click Add button to save the record.
To set Default Item Type in Non Book Accession Register, select any one of the NB Item
Name from the list and click on the Default button. It will set the default section in Non Book
Accession Register.
To modify the NB Item Code and NB Item Name, select the appropriate record from the list
and change the existing data. After making the changes click on the Modify button, which then
will ask you for the password, enter the Administrator Password and click Ok to modify the
data.
To delete any Non Book Section, select the appropriate record from the list and then click the
Delete button. Enter the Administrator Password and click Ok, to delete the respective non
book section from the list.
19. Periodical Type:
i.
ii.
iii.
iv.
The Periodical Type screen can be accessed through two Easylib modules namely:
Setup and Security
Periodicals
To access this page, click on the Setup menu present in the respective modules and select
the Periodical Type submenu. Another common way, of accessing this screen, is by pressing
the F3 button from your keyboard, after you place the cursor in the Periodical Type combo
box, present in any of the screens.
All these actions prompts a screen titled as Periodical type Maintenance to appear.
Here you are able to see all the records, which have been already entered in the Periodical
Type List field.
Enter any Periodical Type in the text box provided at the top of the screen and click on the Ok
button if you wan to add a new record. If this button is disabled, then click on the Clear button
to enable it.
P age 40 of 159
Easylib Library Automation Software User manual.
v.
vi.
Select your desired record first from the displayed list if you want to Modify or Delete it, so that
the selected data is displayed at the top of the screen.
The Print option allows you to print the displayed list on the screen, in the Notepad format.
Note that if any record exists, with the Periodical Type which you want to remove,
then it will not allow you to delete this record. For this, first you have to change or
remove that particular periodical type from all the entered item records and then
delete it.
Note that modifying any record, will affect the existing records also.
Figure 2.2.3 (19)
20. Profiles:
i.
The Profiles screen can be accessed from two Easylib modules, by clicking on the Setup
menu, present in their respective modules and selecting the Profiles submenu. The two
modules have been listed below as:
Setup and Security
Members
Also, whenever you place the cursor at the Profiles combo box, present in any of the screens,
you are able to view the same screen by pressing on the F3 button from the keyboard.
Figure 2.2.3
(20)
ii.
In this screen you can maintain the records of all the users that are currently using the
software, by assigning each person with a Profile.
P age 41 of 159
Easylib Library Automation Software User manual.
iii.
iv.
v.
vi.
All the data that has been entered previously can be viewed in the Profiles List field.
You can add your desired profile, by entering the data in the Profile field and selecting the Ok
button. Before clicking on the Ok button, it should be noted that it is in the enabled mode. If it
is disabled, click on the Clear button to enable it.
You can also Modify and Delete the records, by selecting the records from the displayed list
so that the selected data appears at the top of the screen and then clicking on the respective
buttons
as you prefer.
Here, you are able to view the print in Notepad as well as Excel Format.
Note that if any record exists, with the Profile type which you want to remove, then it
will not allow you to delete this record. For this, first you have to change or remove
that particular profile from all the entered item records and then delete it.
Note that modifying any record, will affect the existing records also.
21. Publisher Details:
i.
The Publisher Details screen can be accessed through five Easylib modules, namely:
Catalogue and Accessioning
Setup and Security
Acquisition
Periodicals
Digital Library
In all the above modules, go to the Setup menu and select the Publishers submenu to view
the corresponding screen. Another common way, of accessing this screen, is by pressing the
F3 button from your keyboard, after you place the cursor in the Publisher combo box, present
in any of the screens.
Figure 2.2.3
(21)
ii.
iii.
iv.
v.
vi.
vii.
viii.
You can see the previously entered records, by scrolling through the Navigation buttons.
To enter a new record, click on the New button to automatically generate a Publisher Number.
After entering all the records, click on the Add button to save this new record.
You can use the Three dot () button, to view the entire list of publishers. Select any one to
see the details related to that publisher.
Click on Modify button, only after you have made the necessary changes in a particular
record.
Enter either the exact Publisher Number or Name to Inquire about a particular record.
Here, there is an option to directly Goto Website if you have entered the URL, for that
particular publisher. For this action to happen, internet facility should be present.
Delete, Clear, Close and Print buttons have the same functionality as described earlier.
Note that if any record exists, with the Publishers name which you want to remove,
then it will not allow you to delete the record. You have to first remove the
P age 42 of 159
Easylib Library Automation Software User manual.
association of the publishers from all the items and only then, can you delete the
publishers.
Note that modifying any record, will affect the existing records also.
22. Section:
i.
ii.
iii.
iv.
v.
vi.
vii.
This screen can be accessed only from the Catalogue and Accessioning module, by clicking
on the Setup menu and selecting the Section submenu. You can go also directly to this page,
by pressing the F3 button from your keyboard, after placing the cursor in the Section combo
box, present in any of the screens.
This screen will prompt you to enter the Section and Section Name.
In the Section field, enter the prefix of the Section say for e.g., if Section Name is UGC then
you may enter the Section as U.
Enter Section Name, which you want to see in the Accession register Section field, then click
Add button to save the record.
To set the Default Section, select any one Section from the list and click on the button
Default, it will set the selected section as the Default Section in Accession Register.
To modify the Section and Section Name, select the appropriate Section from the list and
change the existing data. After changing the data, click the Modify button. Now it will ask for
password, enter Administrator Password and click Ok to modify the data.
To delete the Section, select appropriate section from the list and then click the Delete button.
Here also, it will ask for password, enter the Administrator Password and click Ok to delete
the section.
Figure 2.2.3
(22)
23. Source:
i.
This screen can be accessed from three Easylib modules, by clicking on the Setup menu,
present in the respective modules and selecting the Source submenu. The three modules are
listed below as:
Setup and Security
Acquisition
Periodicals
Also, whenever you place the cursor at the Source combo box present in any of the screens,
you are able to view the screen by pressing the F3 button, from the keyboard.
ii.
On performing the above actions, a screen titled Source Maintenance appears where all the
details entered in the Source List are displayed.
In order to add a new record, make sure the Ok button is enabled. Enter the details and click
Ok to save the data. If Ok button is disabled, select Clear to enable it.
iii.
P age 43 of 159
Easylib Library Automation Software User manual.
iv.
v.
You can also Modify and Delete the records, by selecting the records from the displayed list,
so that the selected data appears at the top of the screen and then clicking on the respective
buttons as you prefer.
Print option allows you to print the displayed list on the screen in the Notepad format.
Note that if any record exists, with the Source name which you want to remove,
then it will not allow you to delete this record. For this, first you have to change or
remove that particular source name from all the entered item records and then
delete the source.
Note that modifying any record, will affect the existing records also.
Figure 2.2.3
(23)
24. Vendor Details:
i.
This screen can be also be accessed through five different Easylib modules namely:
Catalogue and Accessioning
Setup and Security
Acquisition
Periodicals
Digital Library
In order to view the screen in all the above modules, go to the Setup menu and select the
Vendors submenu. Another common way, of accessing this screen, is by pressing the F3
button from your keyboard, after you place the cursor in the Vendor combo box, present in
any of the screens.
P age 44 of 159
Easylib Library Automation Software User manual.
Figure 2.2.3
(24)
ii.
iii.
iv.
v.
vi.
vii.
viii.
You can see the previously entered records, by scrolling through the Navigation buttons.
Here, you must enter the Vendor Number to Inquire about a particular record.
To Add a new record, Vendor Number, Name, Address 1, City and State are the mandatory
fields, which have to be entered.
Click on the New button, to automatically generate Vendor number.
You can use the Three dot () button, to view the entire list of vendors. Select any one, to
see the details related to that vendor.
Print option allows you to print the displayed list on the screen, in the Notepad format.
All the other common buttons are present here also.
Note that if any record exists, with the Vendors name which you want to remove,
then it will not allow you to delete the record. You have to first remove the
association of the Vendors from all the items and only then, can you delete the
Vendors.
Note that modifying any record, will affect the existing records also.
25. Library Alerts:
This screen will display the summary of the current statistics present in the library like
The number of: Library items overdue as of today.
Reservations waiting to be allotted.
Items held for pick up.
Total overdue of fines as of today.
Memberships expiring within next one month.
National serial subscription expiring within the next 30 days.
International serial subscription expiring within the next 90 days.
Items awaiting processing in new arrivals.
Items awaiting processing in staging area.
Periodicals expected to be received today.
Periodicals delayed by more than 7 days.
Amount pending against invoices for payment.
P age 45 of 159
Easylib Library Automation Software User manual.
Figure 2.2.3 (25)
You can view the print preview of this screen in the Notepad format by clicking on the Print
button. In addition various buttons like Search, Issue, Return, Due, Receive Serials, Request
an item, Membership, Library Map, etc, are present which will prompt the respective screens
to appear when you click on any of the above buttons.
26. Library Information:
This screen will give a brief statistics about the library like the number of library members,
books in library, non book items in library, digital library articles, national and international
serials subscribed, readers per day, issue/return per day, purchases for the last year, as well as
budgeted purchases for the current year. Print preview of this screen can be viewed in
Notepad and Excel formats and the respective printouts can be taken by clicking on the Print
icon button present in the menu bar.
Figure 2.2.3
(26)
27. Dr. S.R. Ranganathan:
This screen will give you a brief description about Dr. S.R. Ranganathan who is considered as
The Father of Library Science in India and also about his five laws.
P age 46 of 159
Easylib Library Automation Software User manual.
Figure 2.2.3
(27)
28. Subjects Tree:
i.
ii.
iii.
iv.
v.
vi.
vii.
viii.
ix.
x.
The Subjects Tree screen can be accessed through five Easylib modules namely:
Catalogue and Accessioning
Setup and Security
Acquisition
Periodicals
Digital Library
In all the above modules, go to the Setup menu and select the Financial Period submenu, to
view the corresponding screen. Another way to reach this screen is, by placing the cursor
either at the Subject (1) or Subject (2) combo box, present in any of the screens and pressing
the F3 button, from the keyboard.
On the screen titled as Classification of Subjects, you are able to view a list of all the
subjects that has been already setup in the library, for classifying books and non books.
If you want to add a new subject then, first decide where you want to insert it, that is, under
which Parent Subject. Place the cursor at the desired position and select it. Now right click on
the mouse, to get the Add, Modify and Delete options. Click on the Add option.
This action will prompt a new folder to appear, wherein you can enter the desired subject
name. Click on the mouse, to get an input box asking you to, Please enter the class
number. Insert your preferred value. Thus, your new record has been added successfully.
To view the class numbers along with the subject, you must enter the class number while
entering the subject name itself.
If you want to shift any subject from one Parent Subject to the other then, first select the
subject to be moved, then click on the Three Dot () button. Select the parent subject under
which you want to shift and give the Select option. Next, press the Save button to add this
new subject successfully.
When you select any subject from the displayed list, all the accession details of the books,
which have been accessioned under this subject are seen in the middle of the screen.
View All Subjects and List View buttons are provided, so that you can see the entire
Subjects Tree in two formats namely, Format 1 and Format 2. Here the major difference is
that, you can only see the reports through View All Subjects, while you can take the Print as
well as view the list, in List View option.
To make it easier while searching, you are also provided with Search by Class Number
feature.
To delete a particular subject, click on the Delete button, after selecting the subject from the
list.
Note that if any record exists, with the Subject name which you want to remove,
then it will not allow you to delete this record. For this, first you have to change or
P age 47 of 159
Easylib Library Automation Software User manual.
remove that particular subject from all the entered item records and then delete the
subject.
Figure 2.2.3 (28)
29. Toolbar:
i.
ii.
iii.
The Toolbar screen can be accessed through four Easylib modules namely:
Catalogue and Accessioning
Circulation
Acquisition
Periodicals
To access this submenu, go to the Setup menu and select the Toolbar option.
This option allows you, to enable or disable the Toolbar menu.
The important screens present in the respective modules have been listed here, so that you
can go directly to the corresponding screens without losing your time in searching for them.
30. Screen Setup:
i.
The Screen Setup can be accessed from four different Easylib modules namely:
Catalogue and Accessioning
Circulation
Acquisition
Periodicals
ii.
iii.
iv.
In order to view the screen in all the above modules, go to the Setup menu and select the
Screen
Setup submenu.
A list of all the important submenus is displayed on the screen. The important feature of this
screen is that, according to the Profile of the users, you can setup the corresponding screens.
Only the concerned person has the authority to customize the screens according to the
Profiles, since this action requires you to enter the Super User Password.
Once the screens have been setup, press the Save button to save the changes.
2.2.4. Data Import:
1) This screen can be accessed by clicking on the Data Import submenu present in the
Setup menu.
2) This screen is basically used for importing data that has already been saved in some files
before.
P age 48 of 159
Easylib Library Automation Software User manual.
3) Before the Data Import and Data Preview screen opens, a small message box appears as
Do you want to load the mapped fields previously This will reload the items, which
you had mapped the last time. Select the desired option to open the respective screen.
4) Select a file for the Data Import, by clicking on the Three Dot () button in the File Name
field.
5) Click the Read from File button to display the contents of the file in the grid.
6) Here, you can map the files and the database fields. This can be done by first selecting the
data from Map the File Fields followed by selecting the data from the Map the Database
Fields. Click the Ok button, to view the added record in Mapped Fields grid.
7) Select the Remove button to delete the record from the Mapped Fields grid.
2.2.5. Member Data Import:
1) This screen can be accessed by clicking on the Member Data Import submenu present in
the Setup menu.
2) This screen is also used for importing data about members, which has already been saved
in some files before.
3) Before the Data Import and Data Preview Member screen opens, a small message box
appears as Do you want to load the mapped fields previously This will reload the
items, which you had mapped the last time. Select the desired option to open the
respective screen.
4) Select a file for the Data Import, by clicking on the Three Dot () button in the File Name
field.
5) Click the Read from File button to display the contents of the file in the grid.
6) Here, you can map the files and the database fields. This can be done by first selecting the
data from Map the File Fields followed by selecting the data from the Map the Database
Fields. Click the Ok button, to view the added record in Mapped Fields grid.
7) Select the Remove button to delete the record from the Mapped Fields grid.
2.2.6. Backup: (MS Access)
Select the Setup menu and click on the Backup submenu to activate this function.
This feature allows you to create a backup for the database by copying it to another location.
Enter the Database Path and Backup Path by clicking on the Browse button. First, open the
database path and select the file to be copied. Now, you can paste the contents of the selected
file, by creating a new folder and pressing on the Ok button to accept the changes.
2.2.7. Restore:
Click on Setup menu and select the Restore submenu to activate this function. This
feature allows you to restore the backup for the database that has already been created. Enter
the Database Path and Backup Path by clicking on the Browse button. First, open the
database path and select the backup file. Now, you can paste the contents of the selected file,
by creating a new folder and pressing on the Ok button to accept the changes.
2.2.8. Compact- Repair Database:
List of Common Buttons:
CLEAR button allows you to clear the records from the currently viewing screen.
ADD button allows you to add a record to the database.
MODIFY button allows you to modify or change any record or fields according to your
preferences.
DELETE button allows you to delete a record from the database.
CLOSE button allows you to end the current operation and return back to the previous or
main page.
NEW button allows you to enter a new record.
SAVE button allows you to save all the records to the database.
REMOVE button will delete the record from the database.
CANCEL button will cancel the current action and take you back to the previous screen.
P age 49 of 159
Easylib Library Automation Software User manual.
3. Acquisition:
Acquisition deals with the procedure of procuring the items into the library along with budgeting. It
consists of three parts namely Requisition, Budgeting and Accessioning.
A Note for new users:
To learn the Easylib Software fast, you can skip this module, continue with other modules and then
come back to this module and study.
How to access the Acquisition module?
a) Click once on the Acquisition module, which appears on the front page of Easylib software, to open
the Easylib Login screen.
b) Enter the correct User Id and Password.
P age 50 of 159
Easylib Library Automation Software User manual.
c) The main page appears, containing a list of all the menus and sub-menus of Acquisition module
which are displayed below:-
3.1. Requisition
3.1.1. Item(s) Requisition
3.1.2. Item(s) Requested List
3.1.3. Request for Proposal
3.2. Acquisition
3.2.1. Budget Source
3.2.2. Budget Allocation
3.2.3. Quotation Entry and Comparison
3.2.4. PO Header
3.2.5. Received/Receivable Item List
3.2.6. Delivery [Receive]
3.2.7. PO Invoice
3.2.8. Payments
3.3. Accession
3.3.1. Return Damage/Excess Item(s) to Vendor
3.3.2. Transfer all Received Items Details for Staging
3.3.3. PO Wise list of Item(s) Awaiting Processing
3.3.4. DC Wise list of Item(s) Awaiting Processing (Not Ordered)
3.3.5. Staging: Awaiting Cataloguing
3.4. Binding
3.4.1. Binding Order
3.4.2. Binding Order List
3.4.3. Binding Return
3.4.4. Binding Return List
P age 51 of 159
Easylib Library Automation Software User manual.
3.5. Reports
3.5.1. Customized Search on Requisition
3.5.2. Customized Search on RFP
3.5.3. Customized Search on PO
3.5.4. Customized Search on Invoice
3.5.5. Customized Search on Payments
3.5.6. Customized Search on Delivery Challan
3.5.7. Customized Search on Quotation
3.5.8. Search Item(s) Returned To Vendor(s)
3.5.9. Others Reports
3.6. Account
3.6.1. Define Schedules and Account Heads
3.6.2. Receive Amount
3.6.3. Pay Amount
3.7. Setup
3.7.1. Binders
3.7.2. Departments
3.7.3. Subjects
3.7.4. Publishers
3.7.5. Item Type
3.7.6. Fields in Item Type
3.7.7. Source
3.7.8. Vendors
3.7.9. Financial Period
3.7.10. Html Setup
3.7.11. Screen Setup
3.7.12. Tool Bar
3.8. Window
3.9. Help
3.1. Requisition:
3.1.1. Item(s) Requisition:
1) This screen basically helps you to request for an item. Any library member, of any
department, can place his or her request through this screen.
2) Select the Requisition menu and click on the Item(s) Requisition submenu, to activate
the screen titled as Requisition of Item(s).
3) Enter the Requisition Number and click on the Inquire button, to view the details regarding
that particular record, if it exists.
4) Here, request for more copies of an existing item can be placed, by searching about the
item with the help of Search button. A search screen appears where you can get the
results based on the entered search criteria.
P age 52 of 159
Easylib Library Automation Software User manual.
5) Double click on the record, for which you want to place the request. This action will
simultaneously copy the details into the respective fields in the Requisition of Item(s)
screen. Now enter the remaining details to add the request.
6) The Status of the Placed Requisitions can be found by scrolling through the navigation
buttons.
7) To enter a new request, select the New button. This will clear the screen and place the
cursor in the Requisition No. field.
8) Generally, new request can be placed for an old item as well as for an item not present in
the library. After entering the relevant details, click on the Add button to save the record.
9) You can also import any data from the prepared excel sheet, that contains the list of
requested items, by clicking on the Import Data button.
10) Only Members are allowed to access this submenu.
Figure 3.1.1
3.1.2. Item(s) Requested List:
1) This screen can be accessed by selecting the Requisition menu and clicking on Item(s)
Requested List submenu.
2) From this screen, you are able to view the request lists, which have been entered in the
above screen. This can be done, by selecting data from either the Department field or the
Member ID field.
3) Next, click the List button, to display the request list in the grid as Req. No., Title, Author,
Keyword and Status fields. The status of the entered request will be displayed as
Requisition Placed. This list can be sorted as per your requirement by selecting from the
Sorting Option field.
4) The print preview of the above list can be obtained in HTML, Notepad and Excel formats
and the print can be taken by clicking the Print Icon button in the menu bar.
5) Also, the list of items requested can be searched, by entering the criteria in any of the fields
namely, Title, Author and Keyword and selecting the Search button.
3.1.3. Request for Proposal:
1) Select the Requisition menu and click on the Request for Proposal submenu, to open
the screen titled as RFP Detail.
P age 53 of 159
Easylib Library Automation Software User manual.
Figure 3.1.3
2) Once the request has been placed by a particular member, the librarian or any authorized
person will add all the requested items through this screen and place it as request for
proposal. This can be sent to the vendors for receiving the quotations.
3) Once the RFP No. has been created, the requests under this RFP number are placed
through RFP lines by clicking on the RFP lines button.
4) Request for proposal (RFP) can be placed in two ways, i.e., either for department-wise or
non-department wise as described below:
RFP for an Individual Department can be created by assigning the RFP No. for a
department and adding all the requests made by this particular department member,
under this RFP No. using RFP Lines; where you can add all the requests made by the
Department.
RFP for non-department wise (General) can be created by assigning the RFP No. and
mentioning any General Department in the Department field. Here, the requests made
by all departments can be placed under this RFP No. using RFP Lines, where you can
list the requested items by either selecting the Department from which requests are to
be added or the Member ID of any departments member who has placed the
request/s.
5) Items under a particular RFP can be added using RFP Lines button in the screen, where
requests from different departments and members can be listed and added to this RFP No.
by any of the above mentioned method.
6) Select the items displayed in the grid titled Requested Item/Details of a particular
department and click on the Add Selected button to move it to the List of Elements in
RFP grid.
7) Add All button allows you to add the entire list to the List of Elements in RFP grid without
having to select it separately.
8) Delete Selected and Delete All buttons will allow you to delete the records from the grid
separately or entirely.
9) Sort By option is provided for Requested Item/Details of a particular department grid.
10) Select All and Deselect All radio buttons will select and deselect the records in the grid
respectively.
11) Modification of the entered quantity can be done by entering the Req. no. and the Quantity
fields and clicking on the Modify button.
12) Click on the RFP Report button to generate the reports in the Notepad or Excel formats
and sent it to the corresponding Vendor. The Edit Template button allows you to add or
remove additional fields from the RFP report format according to your preference.
3.2. Acquisition:
3.2.1. Budget Source:
1) Budget or amount for Library Management from different sources can be added for a
particular Financial Period using this screen.
P age 54 of 159
Easylib Library Automation Software User manual.
2) First, set the Financial Period by going to the Setup menu and opening the Financial
Period submenu. Here, select the From -To Date ranges that you would like to add. Click
on the Ok button to save the record and display it in the Financial Periods List field. To
set the current financial period, select the desired date range from the Current Financial
Period field and click on Change button, followed by the Ok button to confirm the action.
Close this screen.
3) Now, click on Acquisition menu and select Budget Source submenu to open the function.
4) Here, select the dates from Financial Period field that have been entered by the above
method. By default, the Current Financial Period field and the Financial Period field will
display the date ranges that have been set in the Financial Period submenu.
5) If you want to add a new record, click on the New button to automatically generate the
Serial Number. Select the Date, Source, Amount, etc. fields and click on the Add button to
display the record in the List of the Fund Collected table along with the Total cost
displayed at the end.
6) Once the budget source is added, it can be allocated to various departments as required
with the help of Budget Allocation button in the screen. The features of this screen are
explained in the next submenu.
7) Modify and Delete button will allow you to perform the respective actions.
8) The print preview of the above list can be obtained in HTML, Notepad and Excel formats
and the print can be taken by clicking the Print Icon button in the menu bar.
Figure 3.2.1
3.2.2. Budget Allocation:
1) Budget Allocation for different departments can be made using this screen, which can be
accessed by selecting the Acquisition menu and clicking on the Budget Allocation
submenu.
2) A screen titled as Budget Allocation Status appears, where you can select the entered
Financial Period for which the budget source has been added.
3) Budget Source, Budget Allocated and Budget Remaining details are displayed at the
top right corner of the screen. In the grid, the Total Allocation, Total Spent and Net
Balance are also listed for your reference.
4) The print preview of the above list can be obtained in HTML, Notepad and Excel formats
and the print can be taken by clicking the Print Icon button in the menu bar.
5) Click on the Update/View Details button to open another screen titled as Budget
Allocation Details. This screen, allows you to see the amount that has been allocated to a
particular department, along with the allocated date.
6) Here, you can also add the record, by selecting the Department, for which you want to
allocate the budget and entering the Date of allocation, Amount, etc. fields. The current
financial year is displayed in the Financial Period field. Click on the Add button to add the
record in the Allocation List field.
P age 55 of 159
Easylib Library Automation Software User manual.
7) The Allocated Amount, Spent Amount and Net Balance details are also described at the
top right corner of the screen.
8) The print preview of the above list can be obtained in Notepad and Excel formats and the
print can be taken by clicking the Print Icon button in the menu bar.
9) You can also update the Allocation List records by using the Modify button.
10) Once added, all these records will be displayed in the Budget Allocation Status screen
for all future references.
Figure 3.2.2
3.2.3. Quotation Entry and Comparison:
1) The various quotations received, for the RFPs sent to the different vendors, are created
into records with all the relevant information, by using this screen.
Figure 3.2.3
2) To activate this function, select the Acquisition menu and clicking on the Quotation Entry
and Comparison submenu.
3) In the Quotation Entry screen, select the RFP No. from the RFP No. field. Here, only the
numbers that have been created in the RFP Detail screen are present. On selecting the
particular RFP No., the list of the items placed under this number is displayed in the Item
Price List for a Vendor grid.
P age 56 of 159
Easylib Library Automation Software User manual.
4) Select the Vendor, Quotation Date and also create a Quotation No. for this vendor. For the
same RFP No. different quotations can be received from different vendors. These details
can be tracked with the help of Quotation No.
5) Now, select the Item from the grid by double clicking on the mouse so that the details are
displayed in the respective fields above the grid. Enter the price details and click on the
Save button to add the record to the displayed list.
6) Item that is being requested for the second time can be searched and can be added
directly, without entering the price manually for the corresponding Vendor.
7) Once the Item price obtained from various Vendors has been added, a comparison pricelist between the Vendors in Notepad and Excel format can be obtained by clicking the
Quotation Comparison Report button.
3.2.4. PO Header:
1) This screen can be accessed by selecting PO Header submenu from the Acquisition
menu.
Figure 3.2.4
2) Purchase Orders (PO) can be created for different RFPs and for different Vendors. Click
on New button and enter the mandatory fields like PO No., PO. Type, Vendor, Financial
Period, etc, fields and click on the Add button.
3) Item(s) under the particular PO can be added using PO Lines button, where item requests
from various Departments and Members can be added under this Purchase Order. Also,
Item(s) under different RFPs can also be added under the same PO, if required.
4) Amount for each ordered item can be entered individually while adding an item or total
amount of all the item(s) under the PO can be added without entering individual Item Price.
5) In the PO Lines screen, the Details of the Requested Item(s) will be displayed which can
be listed according to the Department, Member Id and RFP No. field. Next, select any
record and click the Add Selected button.
6) Once all the items under this PO are added, you can add the item(s) received by clicking
on the Delivery (Receive) button.
7) The reports can be obtained by clicking on the Print PO button and sent to corresponding
Vendor in two formats namely,
Format 1: A Report with Item Details & Quantity Ordered for each Item under this PO is
obtained. No price details are printed here.
Format 2: A Report with all the above details along with Price details (Currency, Cost &
Net Cost) is obtained.
8) Select the Address button present at the top of the screen to enter the Vendor, Billing and
Shipping information.
9) The details of the previous records can be obtained by scrolling through the navigation
buttons.
P age 57 of 159
Easylib Library Automation Software User manual.
3.2.5. Received/Receivable Item List:
1) Select the Received/Receivable Item List submenu from the Acquisition pull down
menu.
2) This screen is basically used for adding item(s) delivered by the vendor, by first searching
for the item(s) ordered.
3) Here, you may select a maximum of any two search criteria from the following fields
namely, PO No., Department, DC No., Item Type, Received Date, Po Date and No. of
Items Ordered.
4) After selecting the options from the above search criteria, a list of received and receivable
item(s) will be displayed separately under the Receivables List grid and Received List
grid.
5) You can move the item(s) from Receivables List to Received List by receiving the
particular item. This can be done by selecting the item and clicking the Down Arrow
button.
6) Clicking the Down Arrow button will open a new screen titled as Items Delivery Details
where user can see two options: Add button: To receive an item, Delivery Challan details must be entered first.
After adding DC information, you can receive the items by clicking on the
receive button.
Receive button: Once you add all the DC details, you can now add the items
received. On clicking the Receive button it will lead you to a new screen where
the details of the corresponding items can be added.
7) On clicking the Receive button, Items under Challan screen is opened. Here, if only one
item is received under this DC No., then click on Receive button to receive the item.
Partial Supply: If the supply is partial, i.e., you have received only two out of
the three copies that you ordered, then you can manually mention Quantity
Supplied by selecting the particular item. You can do this manually for each
and every item received under this PO No. and DC No. These items will be
displayed in Pink color.
Item Supplied (Not ordered): To receive an item that is not ordered, but as the
request has been created already under the same DC No., click on the Item
Supplied Three dot () button to list all the requests from various
departments and members. These items will be displayed in Green color.
Excess supply items will be displayed in Yellow color.
8) If the items received under this DC No. are more than one and if the copies received is
equal to the copies ordered (exact supply), then to receive all those items under the same
DC No. click on Receive All button.
9) The Receive option can be used in the following cases like:
To receive only the selected item.
To receive any excess supply like copies supplied is more than copies ordered.
To receive any unordered item like the Item for which no PO has been created but
sent along with the Items ordered.
10) The print preview of the above list can be obtained in HTML, Notepad and Excel formats
and the print can be taken by clicking the Print Icon button in the menu bar.
P age 58 of 159
Easylib Library Automation Software User manual.
Figure 3.2.5
3.2.6. Delivery [Receive]:
1) Select the Acquisition pull down menu and click on the Delivery [Receive] submenu to
open a screen titled as Delivery Tracking.
2) This function can be used for receiving items, for which no PO has been created as well as
for receiving items for which PO has been created.
3) To receive the item(s) for which no PO has been created (Not Ordered), you must enter the
Delivery Challan Information, under which the item is delivered and click on the Deliver
button.
4) Click on the Deliver button to open a new screen titled as Items under Challan, where
Receive and Receive All options have been provided whose functions has been
discussed above.
5) This helps in keeping a track about who received the delivery of the items from the
respective vendors.
6) The print preview of the delivered items under that particular challan no. can be obtained in
Notepad and Excel formats and the print can be taken by clicking the Print Icon button in
the menu bar.
7) Navigation buttons are provided to scroll through the previous records.
Figure 3.2.6
P age 59 of 159
Easylib Library Automation Software User manual.
3.2.7. PO Invoice:
Figure 3.2.7
This screen is used for adding the Invoice received from the vendor for a particular PO and can
be accessed by clicking the PO Invoice submenu from the Acquisition pull down menu. For a
particular PO there may be more than one Invoice, in such case, you can split the amount
according to the invoice that can be added separately under the corresponding Invoice No. The
Payment details for the selected financial year list can be printed in HTML, Notepad and Excel
formats by clicking the Print Icon button in the menu bar.
3.2.8. Payments:
Figure 3.2.8
Select the Acquisition menu and click on the Payments submenu to access this screen. For
all the Invoices that have been created, the details of payments can be added or maintained
with the help of this screen. Here, you can add the Towards Account Details by clicking on the
Three dot () button, where the Party Account No., Bank Details and other details, depending
on the mode of payment for the Vendor (Party) are entered. Also, the Payment details for the
selected financial year list can be printed in HTML, Notepad and Excel formats by clicking the
Print Icon button in the menu bar.
P age 60 of 159
Easylib Library Automation Software User manual.
3.3. Accession:
3.3.1. Return Damage/Excess Item(s) to Vendor:
1) A track of all the items that are damaged or supplied in excess (i.e., supplied more than the
no. of copies ordered) that are returned back to vendors can be maintained using this
screen.
2) This screen can be accessed by selecting the Accession menu and clicking on the Return
Damage/Excess Item(s) to Vendor submenu.
3) Select the vendor name from the Vendor field and click on the List button to list the Items
delivered by the above vendor as well as the Excess/ Not Ordered Supply of items by
the above Vendor in the grid.
4) Suppose any copy of a particular item is damaged, you can return it by selecting the item
and clicking on Return Selected button.
Figure 3.3.1
3.3.2. Transfer all Received Items Details for Staging:
This function allows you to transfer details of all the items received (i.e., only for the items
received under the PO) before staging the items for accessioning. A small message box
appears asking Do you want to transfer all the details of the newly received items for
accessioning. If you select the Yes button another message box appears confirming that all
newly received items are transferred for accessioning. If you select the No button then the
action will be terminated.
3.3.3. PO Wise list of Item(s) Awaiting Processing:
1) To activate this function click on Accession menu and select PO Wise list of Item(s)
Awaiting processing submenu.
P age 61 of 159
Easylib Library Automation Software User manual.
Figure 3.3.3
2) Here, you can list the received items according to PO No. and DC No. or according to the
Item Type. The PO Details are displayed at the top right corner of the screen for
reference.
3) Once the records are displayed in the List of Items grid, you can stage the items before
accessioning by clicking on the Mass Staging button.
4) Staging can be done in two ways.
Double click on the item to be staged where you must enter the Accession no.
and Title No. under which the item is to be accessioned.
You can Mass Stage all the Items received by clicking Mass Staging button,
provided that the Title Numbers for all the items are entered previously
5) The print preview of the above list can be obtained in HTML, Notepad and Excel formats
and the print can be taken by clicking the Print Icon button in the menu bar.
3.3.4. DC Wise list of Item(s) Awaiting Processing (Not ordered):
1) This screen is similar to the above screen, which can be used to list all the items according
to the DC No. (Specially for those items that are not ordered/ no PO has been created) and
stage the items before accessioning.
2) Select the Accession menu and click on the DC Wise list of Item(s) Awaiting
Processing (Not ordered) submenu.
Figure 3.3.4
P age 62 of 159
Easylib Library Automation Software User manual.
3) Here, also you can list the received items according to PO No. and DC No. or according to
the Item Type. The PO Details are displayed at the top right corner of the screen for
reference.
4) Once the records are displayed in the List of Items grid, you can stage the items before
accessioning by clicking on the Mass Staging button. Staging can be done in two ways
that has been explained in the above section.
5) The print preview of the above list can be obtained in HTML, Notepad and Excel formats
and the print can be taken by clicking the Print Icon button in the menu bar.
3.3.5. Staging: Awaiting Cataloguing:
1) This screen allows you to move the items that have been already staged into the
accession screen.
2) Select Staging: Awaiting Cataloguing submenu from the New Arrivals menu to open the
screen titled as List of New Arrivals in Staging.
3) All the items that you had staged earlier, from the previous screens, will be displayed here
when you select the appropriate Item Type along with the details such as Accession no,
Title, etc.
4) Select each accession no displayed in the List of items ordered field one by one and
press on Accession button. The item is accessioned and list reloaded. Accession All
button will send the entire data to the accession register.
5) The print preview of can be obtained in HTML, Notepad and Excel formats and the print
can be taken by clicking the Print Icon button in the menu bar.
Figure 3.3.5
3.4. Binding:
3.4.1. Binding Order:
1) This screen is basically used for tracking of Items that are sent for binding and maintaining
the details. To enable this function click on the Binding Order submenu present in the
Binding menu.
P age 63 of 159
Easylib Library Automation Software User manual.
Figure 3.4.1
2) Here, you can add the Accession No. of the item being sent for binding along with the
binder details by using Add for binding button.
3) You can also import a list of Accession Nos. saved in any .txt files, to be sent for binding
with the help of Import Accession No button.
4) The displayed list can be sorted out as per your preference by selecting from the Sorting
Option field.
5) The Item Status along with the other item details field is also displayed in the respective
fields.
6) Delete from List button allows you to delete the record from the list after you have
selected the particular record.
7) The print preview of can be obtained in HTML, Notepad and Excel formats and the print
can be taken by clicking the Print Icon button in the menu bar.
3.4.2. Binding Order List:
In this List screen you can list all the Items that are being sent for binding. To access this
screen, select Binding menu and click on Binding Order List submenu. List of items sent for
binding can be obtained according to the Binding Status or according to the Binders Name.
The print preview of the above list can be obtained in Notepad and Excel formats and the print
can be taken by clicking the Print Icon button in the menu bar.
3.4.3. Binding Return:
1) Select the Binding Return submenu from the Binding pull down menu to activate the
screen.
P age 64 of 159
Easylib Library Automation Software User manual.
Figure 3.4.3
2) Enter the details of the Challan No., Binder Name etc, to Inquire or List the records.
3) Items that are returned back from the Binders can also be added using this screen. All
Items (Books) that are sent to a particular Binder can be listed here and the selected items
from the list can be moved to the Items Returned List grid by clicking the Down Arrow
button.
4) While moving the items you will be asked to enter the binding cost for each item. Two
options are provided here:
Cost of Selected Items: With this option, whatever the cost you enter in this
box, it will be assigned to all the selected items. For ex: If you select 5 items
and enter 30 in this box, cost for all the 5 items will be assigned 30 each.
Total Cost of all the Selected Items: Here, whatever the cost you enter in this
box, it will be divided by no. of items selected. For ex: If you select 5 items and
enter 500 in this box, cost for all the 5 items will be assigned 100 each. i.e.,
500/5=100
5) Separate Print options like Print Not returned and Print Returned are provided for Items
Sent for Binding and Items Returned from Binding fields respectively.
3.4.4. Binding Return List:
Click on Binding Return List submenu from the Binding pull down menu to open the screen.
List of the items that are received back from the Binder can be entered using this screen. The
print preview of the above list can be obtained in Notepad and Excel formats and the print can
be taken by clicking the Print Icon button in the menu bar.
3.5. Reports:
3.5.1. Customized Search on Requisition:
1) Select the Reports menu and click on the Customized Search on Requisition submenu
to enable this function.
2) Here, you can search for the list of requested items and its details, by giving one or more
search criteria, along with the combination of Boolean functions such as AND/OR. This will
help in searching the exact record which you are looking for.
3) You can collectively search the records, by using all the search criteria combination,
present in the screen and clicking on the Search button.
4) List All button is provided which will list the entire records in the Customized Search
Results screen.
5) The records matching the entered criteria are displayed on the Customized Search
Results screen, where you can sort the records, by choosing the available fields from the
Sort criteria field. Here, you are able to view the No. of Records and No. Of Copies for
the entered criteria.
P age 65 of 159
Easylib Library Automation Software User manual.
6) The print preview of the above list can be obtained in HTML, Notepad and Excel formats
and the print can be taken by clicking the Print Icon button in the menu bar.
7) Select the boxes of the required Fields and Field Length from the given options. All the
marked fields are listed in the box, provided at the right side of the screen.
8) If you want to arrange the marked fields according to your priority, then select the particular
field from box, by a single click of the mouse. Now, click on the Up or Down arrow keys
depending upon your priority.
9) Also, you can sort the records, by three combinations present in the Order By fields
namely First, Second and Third, where the preference is given to the First.
10) In the Notepad Format, two additional options, Comma separated (Full Length) and
Comma Separated are given. This will cause the reports to be displayed in such a way,
where all the fields are separated by commas, instead of displaying in the default tabular
format.
3.5.2. Customized Search on RFP:
1) Select the Reports menu and click on the Customized Search on RFP submenu to
enable this function.
2) Here, you can search for the list of RFP and the details of items under it, by giving one or
more search criteria, along with the combination of Boolean functions such as AND/OR.
This will help in searching the exact record which you are looking for.
3) You can collectively search the records, by using all the search criteria combination,
present in the screen and clicking on the Search button.
4) List All button is provided which will list the entire records in the Customized Search
Results screen.
5) The records matching the entered criteria are displayed on the Customized Search
Results screen, where you can sort the records, by choosing the available fields from the
Sort criteria field. Here, you are able to view the No. of Records and No. Of Copies for
the entered criteria.
6) The print preview of the above list can be obtained in HTML, Notepad and Excel formats
and the print can be taken by clicking the Print Icon button in the menu bar.
3.5.3. Customized Search on PO:
1) Select the Reports menu and click on the Customized Search on PO submenu to enable
this function.
2) Here, you can search for the list of PO and the details of items under it, by giving one or
more search criteria, along with the combination of Boolean functions such as AND/OR.
This will help in searching the exact record which you are looking for.
3) You can collectively search the records, by using all the search criteria combination,
present in the screen and clicking on the Search button.
4) List All button is provided which will list the entire records in the Customized Search
Results PO screen.
5) The records matching the entered criteria are displayed on the Customized Search
Results screen, where you can sort the records, by choosing the available fields from the
Sort criteria field. Here, you are able to view the No. of Records for the entered criteria.
6) The print preview of the above list can be obtained in HTML, Notepad and Excel formats
and the print can be taken by clicking the Print Icon button in the menu bar.
3.5.4. Customized Search on Invoice:
1) Select the Reports menu and click on the Customized Search on Invoice submenu to
enable this function.
2) Here, you can search for the list of Invoices and the details of items under it, by giving one
or more search criteria, along with the combination of Boolean functions such as AND/OR.
This will help in searching the exact record which you are looking for.
3) You can collectively search the records, by using all the search criteria combination,
present in the screen and clicking on the Search button.
4) List All button is provided which will list the entire records in the Customized Search
Results screen.
5) The records matching the entered criteria are displayed on the Customized Search
Results screen, where you can sort the records, by choosing the available fields from the
P age 66 of 159
Easylib Library Automation Software User manual.
Sort criteria field. Here, you are able to view the No. of Records and No. Of Copies for
the entered criteria.
6) The print preview of the above list can be obtained in HTML, Notepad and Excel formats
and the print can be taken by clicking the Print Icon button in the menu bar.
3.5.5. Customized Search on Payments:
1) Select the Reports menu and click on the Customized Search on Payments submenu to
enable this function.
2) Here, you can search for the list of payments made along with Invoice details and Vendor
details, by giving one or more search criteria, along with the combination of Boolean
functions such as AND/OR. This will help in searching the exact record which you are
looking for.
3) You can collectively search the records, by using all the search criteria combination,
present in the screen and clicking on the Search button.
4) List All button is provided which will list the entire records in the Customized Search
Results screen.
5) The records matching the entered criteria are displayed on the Customized Search
Results screen, where you can sort the records, by choosing the available fields from the
Sort criteria field. Here, you are able to view the No. of Records and No. Of Copies for
the entered criteria.
6) The print preview of the above list can be obtained in HTML, Notepad and Excel formats
and the print can be taken by clicking the Print Icon button in the menu bar.
3.5.6. Customized Search on Delivery Challan:
1) Select the Reports menu and click on the Customized Search on Delivery Challan
submenu to enable this function.
2) Here, you can search for the list of delivery challan along with invoice no. and payment
details, by giving one or more search criteria, along with the combination of Boolean
functions such as AND/OR. This will help in searching the exact record which you are
looking for.
3) You can collectively search the records, by using all the search criteria combination,
present in the screen and clicking on the Search button.
4) List All button is provided which will list the entire records in the Customized Search
Results Delivery Challan screen.
5) The records matching the entered criteria are displayed on the Customized Search
Results Delivery Challan screen, where you can sort the records, by choosing the
available fields from the Sort criteria field. Here, you are able to view the No. of Records
for the entered criteria.
6) The print preview of the above list can be obtained in HTML, Notepad and Excel formats
and the print can be taken by clicking the Print Icon button in the menu bar.
3.5.7. Customized Search on Quotation:
1) Select the Reports menu and click on the Customized Search on Quotation submenu to
enable this function.
2) Here, you can search for the list of quotations obtained from different Vendors along with
RFP details, by giving one or more search criteria, along with the combination of Boolean
functions such as AND/OR. This will help in searching the exact record which you are
looking for.
3) You can collectively search the records, by using all the search criteria combination,
present in the screen and clicking on the Search button.
4) List All button is provided which will list the entire records in the Customized Search
Results screen.
5) The records matching the entered criteria are displayed on the Customized Search
Results screen, where you can sort the records, by choosing the available fields from the
Sort criteria field.
6) The print preview of the above list can be obtained in HTML, Notepad and Excel formats
and the print can be taken by clicking the Print Icon button in the menu bar.
P age 67 of 159
Easylib Library Automation Software User manual.
3.5.8. Search Item(s) Returned To Vendor(s):
1) Select the Reports menu and click on the Search Item(s) Returned To Vendor(s)
submenu to enable this function.
Figure 3.5.8
2) Here, you can search for items that are returned back to Vendors entering the desired
search criteria.
3) The Returned Items can be searched for a particular Vendor, for a Date Range or both the
above criteria present in the screen and clicking on the Search button.
4) The records matching the entered criteria are displayed in the grid, where you can sort the
records, by choosing the available fields from the Sort By field.
5) The print preview of the above list can be obtained in HTML, Notepad and Excel formats
and the print can be taken by clicking the Print Icon button in the menu bar.
3.5.9. Others Reports:
1) In this screen the entire reports in Budget system have been grouped under this submenu.
This screen can be accessed by selecting the Reports menu and clicking on the Other
Reports submenu.
2) Budget, Requisition and Purchase Order are some of the main reports, for which reports
can be generated. Plus sign (+) indicates that there are various sub reports available under
that particular main report.
3) For your reference the list has been shown below:
A. Budget
Annual Budget Summary
B. Accession Register
RFP
RFP Details
Quotation
Quotation Received
Quotation Comparison Txt
C. Purchase Order
Vendor Details
Binder Details
All POs Report
PO Invoice/ Payment Report
3.6. Account:
3.6.1. Define Schedules and Account Heads:
1) This screen can be accessed by selecting the Account menu and clicking on the Define
Schedules and Account Heads submenu.
P age 68 of 159
Easylib Library Automation Software User manual.
Figure 3.6.1
2) Here, you can maintain information of Vendors or Party Account details and various
Account Types.
3) Each Vendor (Party) must be given a unique Party Code and Account details must be
added under the Party Code.
4) Party and Account Details can be entered into different Account Types like Sales,
Expenditure, Purchase, etc., as required.
5) After all the relevant details have been entered click on the Save button to add the records.
3.6.2. Receive Amount:
1) Click on the Receive Amount submenu from the Account pull down menu.
Figure 3.6.2
2) This screen is basically used for maintaining details of Amount Received from the Party
towards the Library Asset.
3) Click on the New button if you want to enter a new record. The Receipt No. is
automatically generated in this case.
4) The amount received from a member, can be added along with mode of payment. Click on
the Save button to add the record.
P age 69 of 159
Easylib Library Automation Software User manual.
5) Save and Print button allows you to save the record and simultaneously take a print out of
the same. This can be printed as a receipt for receiving the amount and given to the
concerned Member.
3.6.3. Pay Amount:
1) This function can be enabled by clicking on the Account menu and selecting Pay Amount
submenu.
Figure 3.6.3
2) This screen is used for maintaining details of Amount Paid from the Library Asset to the
member.
3) Click on the New button if you want to enter a new record. The Receipt No. is
automatically generated in this case.
4) The amount paid to a member can be added along with mode of payment and other
details. Click on the Save button to add the record.
5) By using Save and Print button, a receipt for paying the amount from the Library Asset can
be printed and maintained as a proof of payment.
3.7. Setup:
All these functions have been described in the Setup and Security module under the Initial
Setup screens submenu. You may refer the above document if you require.
3.7.1. Binders
3.7.2. Departments
3.7.3. Subjects
3.7.4. Publishers
3.7.5. Item Type
3.7.6. Fields in Item Type
3.7.7. Source
3.7.8. Vendors
3.7.9. Financial Period
3.7.10. Html Setup
3.7.11. Screen Setup
3.7.12. Tool Bar
P age 70 of 159
Easylib Library Automation Software User manual.
4. CATALOGUE AND ACCESSIONING:
Being one of the most important features, it is a key to the resources of a library. This module will allow you
to efficiently enter the catalogue and accession details of both book as well as non book materials. It also
provides you the ability to transfer data, import data from text and excel sheets, stock verification, multi
language data entry, catalogue card generation, customized and statistical reports, extensive search facility
etc.
How to access the Catalogue and Accessioning module?
a) Click once on the Catalogue and Accessioning module, which appears on the front page of Easylib
software, to open the Easylib Login screen.
b) Enter the correct User Id and Password.
c) The main page appears containing a list of menus and sub-menus of Catalogue and Accessioning
module which are displayed below: -
4.1. New Arrivals
4.1.1. List of Non Budgeted Arrivals
4.1.2. Item details of Non Budgeted Arrivals
4.1.3. PO Wise List of Items Awaiting Processing
4.1.4. Staging: Awaiting Cataloguing
4.2. Accession and Catalogue
4.2.1. Book Accession Register
4.2.2. Non Book Accession Register
4.2.3. Customized Accession Register
4.2.4. Multi Language Accession Register
4.2.5. Multi Language Item Listing
4.2.6. Catalogue Cards Generation
4.2.7. Data Sheet Preparation
4.2.8. Location set up by Subjects
4.3. Stock Verification
4.3.1. Reference Dates Maintenance
4.3.2. Stock Verification Numbers Maintenance
4.3.3. Stock Entry
4.3.4. Missing Stock Generation
4.3.5. Customized Search on Stock Entry/ Missing Stock
4.3.6. Withdrawn and Lost Items
4.4. MARC
4.4.1. MARC 21 Reader
4.4.2. Import Data
P age 71 of 159
Easylib Library Automation Software User manual.
4.5. Reports
4.5.1. Customized Reports Books
4.5.2. Customized Reports Catalogue
4.5.3. Customized Reports Non Books
4.5.4. Generate Barcodes
4.5.5. Statistical Report Catalogue
4.5.6. Statistical Report Book Master
4.5.7. Title Statistics
4.5.8. Other Reports
4.6. Search Catalogue
4.6.1. By Title, Author, Keyword
4.6.2. By Extensive Fields
4.6.3. List by keywords
4.6.4. Quick Search
4.6.5. See New Arrivals
4.6.6. Item Status
4.6.7. Author, Title Statistics
4.7. Local Language
4.7.1. Search by Title, Author, Keywords
4.7.2. List by Keywords
4.8. Set up
4.8.1. Publishers
4.8.2. Vendors
4.8.3. Currency
4.8.4. Category
4.8.5. Department
4.8.6. Accession Number Format
4.8.7. Keyword Stoppers
4.8.8. Item Types
4.8.9. Financial Period
4.8.10. Item Type Fields
4.8.11. Subjects Tree
4.8.12. Section
4.8.13. Non Book Section
4.8.14. Html Setup
4.8.15. Toolbar
P age 72 of 159
Easylib Library Automation Software User manual.
4.9. Window
4.9.1. Cascade
4.9.2. Tile Horizontal
4.9.3. Tile Vertical
4.9.4. Arrange icons
4.10. Help
4.10.1. Contents
4.10.2. Search for Help Online
4.10.3. About Easylib
4.10.4. EULA
4.1. New Arrivals:
New Arrivals feature, will keep a track of the new items that arrives in the library. Here, before
accessioning the items, its details can be entered and once the item gets the approval from the
management it can be accessioned either individually or in bulk.
4.1.1. List of Non Budgeted Arrivals:
1) To enable this function click on the New Arrivals menu and select the List of Non
Budgeted Arrivals.
2) This screen allows you to see the list of all the newly entered items in the library that has
not been accessioned yet.
3) First select the Item Type to view the display list in the grid. These items have not been
accessioned.
4) Before accessioning a particular record, you need to stage the record. This can be done by
selecting the Stage button to assign accession no for individual records or Mass Stage
button to assign accession nos. for more than one record.
5) Select any print button to view the preview in Notepad, Excel or HTML format.
4.1.2. Item details of Non Budgeted Arrivals:
Figure 4.1.2
1) Go to the Item Details of Non Budgeted Arrivals submenu in the New Arrivals menu to
view the screen.
2) This screen is used for entering the details of a particular item that will be displayed in the
List of Non Budgeted Arrivals screen.
P age 73 of 159
Easylib Library Automation Software User manual.
3) Here the advantage is that you can enter all the details without providing any Accession
Number for the entered record.
4) Once you complete the data entry of all the new arrivals, select Staging option for
assigning Accession number individually, for the specific item you have received (all
copies included) or you can select Mass Staging to generate Accession numbers at once
for all the entries that you have made.
5) When you chose to Stage a book, the accession number is locked for the specific book
and you cannot assign the same number to any other item even though it has not been
accessioned yet.
6) The option to search for a particular book has also been provided in the screen through
Book Search button.
7) Navigation buttons are present so that you can see browse through the entered records.
4.1.3. PO Wise List of Items Awaiting Processing:
1) Click on New Arrivals pull down menu and select the PO Wise List of Items Awaiting
Processing submenu to go to this screen.
2) On the screen titled as List of New Arrivals (Budgeted) choose the purchase order
number by scrolling through the list. The PO Details like Department, Item Type, P.O.
Date and Vendor appear on the right side of the screen. Here, only the purchase orders
that have been delivered are listed in the combo box.
3) Choose the Delivery Challan on the scrolling list. Only the delivery challans that have
been delivered are listed in the combo box.
4) The list of new arrivals is loaded on the screen by this action.
5) In case, you want to see the list of all new arrivals of a specific type, irrespective of
purchase order and delivery challan, press Clear button and choose the Item type. This
will list all the relevant items in the screen.
6) Here also you can do Mass Staging of new arrivals as mentioned above.
4.1.4. Staging: Awaiting Cataloguing:
Figure 4.1.4
1)
2)
3)
4)
This screen allows you to move the items that have been already staged into the
accession screen.
Select Staging: Awaiting Cataloguing submenu from the New Arrivals menu to open
the screen titled as List of New Arrivals in Staging.
All the items that you had staged earlier, from the previous screens, will be displayed
here when you select the appropriate Item Type along with the details such as
Accession no, Title, etc.
Select each accession no displayed in the List of items ordered field one by one and
press on Accession button. The item is accessioned and list reloaded. Accession All
button will send the entire data to the accession register.
P age 74 of 159
Easylib Library Automation Software User manual.
5)
Click on any of the three print buttons to view the preview.
4.2. Accession and Catalogue:
4.2.1. Book Accession Register:
How to start?
First categorize whether the details to be entered is for a book or a non book type. According to the
selected category, go to the Accession and Catalogue menu and select Book accession register or
Non book accession register.
Before starting the data entry, first you have to make some initial settings like creating the Section and
setting the Accession number format for the Section according to your preference.
How to create Section for Books?
This procedure has been explained in the Setup and Security module under the Initial Setup Screens
submenu. You may refer the document there if you require.
How to Create Section for Non Books (NB)?
This procedure has been explained in the Setup and Security module under the Initial Setup Screens
submenu. You may refer the document there if you require.
Accession number format procedure has been explained in the Setup and Security module under
the Initial Setup Screens submenu. You may refer the document there if you require.
How to enter details of Books in Accession register?
1) Click on Accession and Catalogue menu in the menu bar. Select Book Accession Register. A
screen appears with the caption as Accession Register.
Figure 4.2.1
2) First select the appropriate Section in which you want to add the book. On selecting the data, you are
able to view the first, last, next and previous records if any record exists in that particular section.
3) To enter a new record, click on the Clear button. Start entering the details of the new book
beginning from the accession number.
4) To make it easier for you, we have provided an example which is generic in nature.
Example 1:
Select General from the Section field. Clear the screen and enter the Accession number as
000001. You can confirm whether this accession number already exists by clicking on the
Inquire button after entering it.
A pop up message box appears as Accession number does not exist, this message
confirms that you can continue entering the details of the new book. If the number you entered
is already present then it will automatically display all the details that was entered.
P age 75 of 159
Easylib Library Automation Software User manual.
5)
6)
7)
8)
5)
9)
10)
11)
12)
13)
14)
15)
16)
17)
Enter all the main fields like Title, Authors, Subjects, Vendor, Price Details, etc.
After the desired catalogue and copy details have been entered click on the Add button.
Enter the number of copies that you want to newly add in the No. of copies input box, in
this case we have entered 2 and clicked on Ok button. This will accession the present book
together with its copies. The books will be accessioned in the increment of one as accession
numbers have a unique value like 000001 and 000002.
A pop up message screen appears informing that Records from Accession Number
000001 to 000002 added successfully! Select the Ok button to proceed ahead.
On the right top corner of the screen you can see the Total, On Hand, Issued and Available number
of copies. This feature gives you a brief list of all the copies of a particular book for your quick
glance.
If a particular record has to be modified then make the desired changes and select the Modify
button. If you are modifying any catalogue details, it will ask you whether this modification is to be
applied to all the copies or for that particular copy. Select your desired option.
A pop up message box appears with the message Record modified successfully! Select the
Ok button.
To locate a particular record, clear the present screen and insert the accession number. You can
enter the above Accession number: 000001. Select the Inquire button. The records for the entered
accession no. are obtained like Title, Authors, ISBN, Price, Vendor, Publisher etc.
In addition to this you can also search for books by selecting the Search button. A separate Search
screen appears. Select the criteria for any of the given fields and give the search option to view the
display of all the matching records and their fields related to the search criteria. Select any one of
the desired records to view the Selected Book Catalogue Details. If you double click on the
selected details a new screen named Copy Details appears. Here, you are able to see the copy
details and reservation states of the selected title. And from here you are also able to reserve any
book by a particular copy.
By clicking on the Reserve button and selecting the Title wise reservation in search screen, it will
reserve the book by Title wise for selected title with the available copy. The detailed procedure for
reserving a book has been explained in OPAC module titled as Procedure for reserving any
item. You may refer the document by going to the above module.
You can withdraw (weed out) a particular book by selecting the Withdraw button. This action
prompts an input box to appear where in you can select the book belonging to the particular
Financial Period, the Reason for withdrawing as well as your Remarks regarding it.
Customize button gives you the freedom to customize the Accession Register screen according to
your preferences.
An important feature of this software is the Easylib Bibliography Search facility. Select this button
so as to open Easylib Bibliography Search screen. List any criteria and select the search button. A
list of items will be displayed in the table that matches the above criteria. From this list you can
select any record to see the additional details on the side screen. If your search is successful then
this record can be copied into the Accession Register screen through the Transfer button. Also you
can take three types of printouts according to your preferences namely, Notepad Report, HTML
Report and Excel Report. Through this feature you can import the data from other libraries using
Easylib Software.
MARC Bibliography Search is another different kind of search through which you can import the
data in the MARC format.
Delete button allows you to delete the records successfully but only after entering yes in the
warning message box. A pop up message box appears informing the successful deletion of the
records.
You can also go to the Search screen by selecting the Find button. Here the difference is that,
while double clicking on the selected record, control will be transferred to the Accession Register by
copying the complete details of the selected record.
Multi language option helps you to enter title, author and keywords in any of your desired Indian
language.
You can see the details of all the records entered through the Accession Register, by simply
scrolling through the, backward and forward buttons, which stands for Previous Record and Next
Record respectively. Also you can go directly to the First Record and Last Record, by clicking on
fast backward and fast forward buttons respectively.
List of Common Buttons:
CLEAR button allows you to clear the records from the currently viewing screen.
ADD button allows you to add a record to the database.
P age 76 of 159
Easylib Library Automation Software User manual.
MODIFY button allows you to modify or change any record or fields according to your
preferences.
DELETE button allows you to delete a record from the database.
CLOSE button allows you to end the current operation and return back to the previous screen
or main screen.
PRINT button allows you to view the print preview of a particular page or record. In this
software you have an additional feature of printing it in three formats namely, Notepad, Excel
and HTML.
NEW button allows you to enter a new record.
INQUIRE button gives you the option to view whether the particular record exists or not. If the
record exists then it will display it or else a message appears that this record does not exist.
FIND button allows you to find a particular record related to the entered accession number by
directly going to the Search screen.
and buttons allows you to scroll through the Previous Record and Next Record respectively.
and buttons allows you to go directly to the First Record and Last Record respectively.
List of Keyboard Shortcuts for the buttons:
1) Add
== Alt + A
2) Modify
== Alt + M
3) Delete
== Alt + D
4) Withdraw
== Alt + W
5) Customize
== Alt + U
6) Easylib Bibliography
== Alt + E
7) MARC Bibliography
== Alt + B
8) Multi Language
== Alt + U
9) Reports
== Alt + R
10) Close
== Alt + C
11) Find
== Alt + F
12) Inquire
== Alt + I
13) Search
== Alt + S
14) Clear Keyword
== Alt + K
15) Stoppers
== Alt + O
4.2.2. Non Book Accession Register:
How to enter details of Non Book items in Accession Register?
1) Click on the Accession and catalogue menu in the menu bar. Select Non Book Accession Register
to
view the respective screen.
Figure 4.2.2
P age 77 of 159
Easylib Library Automation Software User manual.
2) First select the appropriate Item (created earlier by using Non book Section from Setup menu) in which
you want to add the Item/Non book. On selecting the data, you are able to view the first, last, next and
previous records if any exist in that particular section.
3) Here an example is shown for better understanding of this function.
Example 3:
Select Book CD from the Item field. On entering this field, the first previously entered
record is displayed on the screen.
Clear the screen and enter the Accession Number as BCD00001. In case of any
doubt, whether this accession number already exists, you can click on the Inquire
button and check it. If the message box appears as This Accession number doesnt
exist, then you can proceed with the entering of the required fields like Title, Authors,
Subject, Company, Vendor, Cost, etc.
Click on the More button to view additional fields like Order Numbers, E-mail Id, etc.
Once you enter the desired fields, then select Add button. Enter the number of copies
that has to be added in the Number of Copies input box, in this case, enter 1 and click
on Ok.
A message box appears as, Record with Accession Number BCD00001 is added
successfully! Press the Enter button.
Now you are able to view the Total, On Hand, Issued and Available copy details, of the
newly entered record, on the top right corner of the screen.
4) In addition, the facility to choose only required fields for corresponding non book item is also provided.
You
can customize the screen, by selecting the required fields for the corresponding non book item, with
the
help of Customize button.
5) The other buttons like Modify, Delete, Close, Search and Find have got the same functions as
mentioned above in the List of Common Buttons.
6) Note that, you can only enter records that are related to Non Book items.
4.2.3. Customized Accession Register
How to use Customized Accession Register?
1) From the Accession and Catalogue menu in the menu bar, select Customized Accession Register
submenu, to view the screen.
Figure 4.2.3
2) An important feature of Customized Accession Register or My Accession Register is that, you can
enter the details of a new book which has not been entered through the Book Accession Register. As
the name suggests, in this screen, you have the choice of customizing the screen (or selecting your own
fields), according to your preferences.
3) After entering the data, select the Add button. This action allows the successful addition of the record in
the database list.
P age 78 of 159
Easylib Library Automation Software User manual.
4) If you want to enter a new record, then first click on the Clear button and then select the New button. This
will generate a new accession number automatically, wherein you can fill in all the desired fields.
4.2.4. Multi Language Accession Register:
Entering of data in Multi Language Accession Register:
Figure 4.2.4
1) In the Accession and Catalogue drop-down menu, choose the Multi Language Accession Register or
you can view this screen, by simply pressing Ctrl + L.
2) Immediately, a message box appears as Start The Language Interface Now
3) For example, say you select the Yes option then, Baraha Application Window is opened along with a
message box mentioning Make sure the Interface Language is Kannada or KGP_kbd. Click Ok to
view the Multi Language Accession Screen.
4) If you select No option, then the Baraha Application Window will not be opened and the language settings
of the screen will be according to the default one.
5) Baraha Application Window, allows you to select the language of your preference. In this software a list of
different languages have been provided.
6) It should be noted that, first you have to enter the book details in the Book Accession Register and only
then, can you can enter and add details of the book in the selected language, through the Multi
Language Accession Register.
7) If you want to exit this application, just select Exit button from the menu bar. Enter Ok in the message
box Exit Baraha. If you want to open this application again, then click on the Language Interface
button present in the Multi Language Accession Register screen.
8) In case, you have not entered the records of a particular book in the Book Accession Register then, you
can go to this screen directly, by clicking on the Accession Register button.
9) For example, say that you want to change the language from Kannada to Hindi. Go to the Language
drop down list box and select Hindi. Press the Enter button in the message box showing Make sure
your Interface Language is Hindi. Now, you can start entering the fields in Hindi.
10) If you are not able to enter the records in Hindi, then click on the Language Interface button and select
Hindi from the list box. This will now allow you to enter the details in Hindi.
11) You can switch ON and switch OFF the Baraha Language Interface, by just clicking on the F11 key.
12) Display List button, allows you to view the entire list of books, entered in the language of your choice,
along with the Title Number, Title, Authors and Keywords.
13) In addition, the usual Add, Delete, Modify and Close functions are also present.
4.2.5. Multi Language Item Listing:
1) You can access this screen from the menu Accession and Catalogue > Multi Language Item
Listing.
2) This feature enables you to see all the records that have been entered through Multi
Language Accession Register, for a select language of your choice.
P age 79 of 159
Easylib Library Automation Software User manual.
3) For example, you can view all the item records, entered in Kannada language, by selecting
Kannada from the Language drop down list box.
4) If you feel, the displayed list is long then you can enter a particular title number, in the Starting
Title Number list box and click on the List button.
5) This will now show you the list of books, starting from the entered title number onwards.
6) Also, if you double click on any record, in the displayed list then, the details of that record can
be viewed at the bottom of the screen.
7) Again if you want to change any fields then, you can do so by making the changes in the
bottom of the screen. Select Add button. A message box appears as This Record already
exist do you want to modify the record? Enter Yes option to view the newly modified record
in the display list.
8) The other buttons like Delete, Clear, Print and Close have got the same functionality, as
mentioned in the List of Common Buttons.
4.2.6. Catalogue Cards Generation:
Figure 4.2.6
1)
2)
3)
4)
5)
Go to Accession and Catalogue main menu and select Catalogue Card Generation
to view the corresponding screen.
The importance of this screen is that, you can directly print catalogue cards based on Main,
Author, Title, Keyword, Customized and Data sheet.
For example, enter in the Accession number from field as 0000001 to 000005.
Select Main radio button and click on Print Catalogue Cards button.
The cards will be printed in the format as shown below for the above criteria:
780RSJ
0000001
The songs of India
Bangalore:
Advaita Ashrama., 2006
6) Here, you also have the facility to Wrap Alphabets, which helps you to print data in multiple
lines.
7) To perform this operation, enter the desired number in the Wrap after Alphabets text box and
then click on the Print Catalogue Cards button.
4.2.7. Data Sheet Preparation:
1) Click on the Accession and Catalogue menu and select Data Sheet Preparation, to go to the
Data Sheet screen or you can use the keyboard shortcut to reach here, by simply clicking Alt +
A followed by D.
P age 80 of 159
Easylib Library Automation Software User manual.
2) The important feature of this screen is that, you can perform Mass Update function, either for
single, or for any number of multiple records.
3) Also, you have the option to Print Catalogue Cards, for all the multiple records, which you
have entered, by clicking on the Data Sheet button.
Example 4:
For example say, you have entered the values in the Accession number field as
0000001 to 0000005. Select the Ok button to view, a list of all the records in this range.
Select any particular record by a single left click of the mouse, to view the Item Details
on the top right hand corner of the screen.
Here two Accession Number fields are given. They are for displaying a single record
and for a particular range of records.
Select Published Year (or any criteria), from the Mass Update drop- down list box.
Enter 2006 in the text box present next to the Mass Update field and select the Ok
button for confirmation of your action.
A message box appears as Do you want to mass update Published Year. Select
the Yes button.
Another message box appears as, Records updated successfully. Press the Ok
button. The above action will now change the Published Year of all the records to 2006.
To print the above records in the catalogue card format, click on the Data Sheet
button. This action leads you to the Catalogue Card screen.
Select the Main radio button and click on Print Catalogue Cards button, to view the
list in the notepad format.
To take a print, go to File > Print and give the required details regarding the printer.
4) Remove From List button, will remove the selected record, temporarily from the displayed list.
It should be noted that, it will not delete the record.
5) Import Data function allows you, to Import data from anywhere, which is stored as .txt files.
6) Clear and Close buttons, have got the same functions, as mentioned above in the List of
Common Buttons.
4.2.8.
Location set up by Subjects:
1) To enable this function, go to Accession and Catalogue > Item Location or use the keyboard
shortcut in the order, Alt + A followed by L.
Figure 4.2.8
2) The importance of this screen is that, it helps you set your own library map on the system, so
that you will be able to know what, is the location of a particular book.
Example 5:
Select Economics from Choose the Subject drop-down list box.
Enter ECO in the Rack Name text box.
P age 81 of 159
Easylib Library Automation Software User manual.
Select any cell, from the Grid, that is displayed in the middle of the page.
Now click on the Select Color button and select any color of your choice, say for
example, Green. Hit the Ok button, to confirm your selection.
Immediately, the selected cell from the Grid will be displayed in Green color and the
Rack Name ECO will be written on top of it.
The next step now, is to select which all subject books should be kept in this rack.
For this, click on Add Subject(s) button and select the subject name from Subject
window, by double clicking the mouse or by hitting the Enter button, from the
keyboard.
Here, let us select Economic and professional ethics (174). You can add any number
of subjects and all the added subjects will be displayed in the List of Subject(s) list
box.
If you want to delete a particular subject from the list then, first select the subject from
the list to delete and then click on the Delete Subject(s) button.
Now click on Ok button to completely add all the records.
Delete button will delete this newly created rack, from the database.
By giving the Print option, you can see as well as take a print in the notepad format
of the, rack wise subjects that you have created, for a particular rack.
3)This screen will thus, help you in solving your difficulty, in locating the books in the library.
4.3. Stock Verification:
Stock Verification is the process, through which we can verify all the stocks that are present in the
library, according to their accession numbers. This is an important function that will help in
reducing the burden of keeping a track about the library stock.
4.3.1. Reference Dates Maintenance:
1) The Stock Verification Reference Dates Maintenance can be accessed by clicking on
the Stock Verification menu and selecting the Reference Dates Maintenance submenu.
2) First, select a Reference Date, that is, the date at which you want to do stock verification.
Enter the Start Date and an approximate End Date. You can add or modify the existing
dates that are displayed in the grid by just selecting them.
3) If you want to start a fresh stock verification, click on Clear Past Data button to clear the
previous data. A message box appears containing the message Would you like to clear
past verification records? Press Yes or No depending upon your option. When you
clear the past data, the entire data of prior stock verification is deleted and the system is
made ready for a fresh stock verification.
4) You are advised to be very careful in using Clear Past Data button, as it will erase the
entire data of all the past stock verifications. You will not be able to get old stock
verification reports. This button should be pressed only once, in the beginning of new
stock verification every year.
5) Also, you can go the next screen by double clicking on the records, present in the grid.
4.3.2. Stock Verification Numbers Maintenance:
1) To activate this screen go to the Stock Verification menu and select the Stock
Verification Numbers Maintenance submenu.
2) With this screen, you can assign the Stock Verification Number and User ID, to the
person who is in charge of verifying the stocks. In this way, you are able to maintain the
details about the person who has verified the stocks and also the item details, for that
particular reference date.
3) Reference Date, Start Date and Start Time are the mandatory fields that have to be
entered here. Start Date and Start Time have been set by default to the present date
and time. Click on the Add button to save this record.
4) Once the data has been saved, it will be displayed in the grid for your reference.
5) Also, you can go directly to the Reference Dates screen or the Stock Entry screen by
clicking on the respective buttons.
P age 82 of 159
Easylib Library Automation Software User manual.
4.3.3. Stock Entry:
1) This screen allows you to do stock verification and this can be enabled by clicking on
the Stock Verification menu and selecting the Stock Entry submenu.
Figure
4.3.3
2) Stock verification can be done in two ways; either by using a scanner or by manually
entering the accession numbers for each item in the respective fields.
3) Before starting with the verification, you have to first select the Reference Date and
Stock Verification Number. Press Yes or No depending upon whether you are using
a scanner.
4) If you have said Yes for scanner, then use the scanner to start scanning the barcodes
or Accession Numbers. As soon as an item is scanned, system takes it as stock
verified and adds it to the list instantly along with information of Accession No,
Material type, Title and Description.
5) If you press No button then enter the Barcode number one-by-one manually and then
press Ok for each record. You can view the resultant screen appear in the tabular form,
with the details of the item viz., Accession No, Material type, Title, Description.
6) Click on Change User /Date if you want to make changes in either the reference date
or the stock verification number.
7) To print the above records in the catalogue card format, click on the Data Sheet
button. This action leads you to the Catalogue Card screen.
8) If you want to open some records that are already saved in some .txt files, then you
have the option to open that file by pressing the Import Data button.
9) Some books might be in circulation when the stocks are being verified. To verify these
books under stock verification, Import From Circulation button is provided which will
stock verify all the books that are currently under circulation.
10) The books that have been verified by the user will be displayed in the grid. On selecting
any of the record in the list, the item details can be seen at the top right corner of the
screen.
4.3.4. Missing Stock Generation:
1) Select the Stock Verification menu and click on the Missing Stock Generation
submenu to view the corresponding screen.
2) Once stock entry is over, you can list all the missing stock from the Library with the
help of this screen.
3) Select the appropriate reference date on which you have made the stock entry.
This action will prompt a list of all the entries, which have been made for that
particular reference date, to appear on the screen.
4) Now click on Load Missing Stock button, to list all the records of the missing
accession numbers. This function will compare between the stock verified items and
P age 83 of 159
Easylib Library Automation Software User manual.
the total items present in the library and hence will display the missing stock on the
screen.
5) You can go directly to the Stock Entry and Reference Dates screen by clicking on
the respective buttons.
6) Once all the records are listed, you can see the print preview in Notepad and Excel
formats depending on your requirement.
4.3.5. Customized Search on Stock Entry/ Missing Stock:
1) As the name suggests, this feature allows you to do the customized search on
either Stock Entry or on Missing Stock.
2) Click on the Customized Search on Stock Entry/ Missing Stock submenu
present in the Stock Verification menu.
3) Here also, various search combinations are possible along with Reference Date,
Stock Verification Number, Stock Verification Date and Accession Number.
4) The search results can be viewed in the corresponding Customized Search
Results screens, where the print preview of the reports can be seen in Notepad,
HTML and Excel formats.
4.3.6. Withdrawn and Lost Items:
1) This screen helps you in keeping a track of all the items that have been lost or
damaged in the library.
2) To activate this function, click on the Withdrawn and Lost Items submenu in
Stock Verification.
3) After the stock verification has been done and the missing stock generated, you can
verify through this screen whether the missing stock have been lost or withdrawn
due to damage.
4) The items that have been withdrawn through the Accession register can also be
viewed here. To find the missing stock, first select the Financial year, the Item
type and the Reason for losing. These entries will help in keeping the track of the
lost items in the library.
4.4. MARC
4.4.1. MARC 21 Reader:
Figure 4.4.1
4.4.2. Import Data:
This submenu can be accessed by selecting the MARC pull down menu and clicking on the
Import Data submenu. This screen has already been described in Setup and Security module.
You may refer the document by going to the Setup menu above module.
P age 84 of 159
Easylib Library Automation Software User manual.
Figure 4.4.2
4.5. Reports:
This function, allows you to arrange all your documents, in a very systematic and easily
accessible way, by generating customizable reports. Here, you are able to see all the reports,
related to library information. In addition, various Statistical Reports are present. Each of these
reports can be printed, sent as an e-mail etc.
4.5.1. Customized Reports Books:
How to generate a particular report?
Figure 4.5.1
1) Select the Reports main menu and click on Customized Reports Books to activate this
feature, which is also titled as Customized Search.
2) Here, you can search for the individual book accession, by giving one or more search criteria,
along with the combination of Boolean functions such as AND/OR. This will help in searching
the exact record that you are looking for.
E.g., suppose the first search criteria that you choose is Subject and the value for it is
Mathematics, the second search criteria chosen is Author and the value given is Khanna. If
you give AND option, it will search only for books, written by Khanna under the Mathematics
Subject. If you give the OR option, then it will give the search result for either Mathematics
subject or for books written by Khanna.
P age 85 of 159
Easylib Library Automation Software User manual.
3) You can collectively search the records, by using all the search criteria combination, present
in the screen and clicking on the Search button. Next, select an option from the Search Type
field, which is mandatory.
4) Once the records are displayed on the Customized Search Results screen, you can sort the
records, by choosing the available fields from the Sort criteria field. Here, you are able to
view the No. of Records for the entered criteria. Click Print to print your report in HTML,
Excel or Text Format.
5) Select the boxes of the required Fields and Field Length from the given options. All the
marked fields are listed in the box, provided at the right side of the screen.
6) If you want to arrange the marked fields according to your priority, then select the particular
field from box, by a single click of the mouse. Now, click on the Up or Down arrow keys
depending upon your priority.
7) Also, you can sort the records, by three combinations present in the Order By fields namely
First, Second and Third, where the preference is given to the First.
8) In the Notepad Format, two additional options, Comma separated (Full Length) and
Comma Separated are given. This will cause the reports to be displayed in such a way,
where all the fields are separated by commas, instead of displaying in the default tabular
format.
9) If you want to print some records that are already present in some .txt files, then you have
the option to skip this search procedure and go directly to the Customized Search Result
screen, by clicking on the Skip button.
10) Now click on the List form File button and select the file in which the records are saved, so
that the records are displayed in the Customized Search Result screen. From here, you
have the option to view or print the Catalogue Card by clicking on this button.
11) Groupwise Reports feature, allows you to see the search reports related to a particular
group, like Departmentwise, Subjectwise, Subject-2wise, Itemwise, Publisherwise,
Categorywise, Sourcewise and Vendorwise. These groups are same like the fields displayed
in the Customized Search Result screen. Here, two types of format namely, Format 1 and
Format 2 are given. The difference being that, in Format 2 some additional fields are added.
Note: This format can be changed according to your requirements, only by Easylib Support
Team.
4.5.2. Customized Reports Catalogue:
Figure 4.5.2
1) Go to Reports menu and select Customized Reports Catalogue, to activate this function.
2) This screen is similar to Customized Reports Books screen mentioned above. However,
the main difference between these two submenus is that, this screen allows you to search for
books based on the Title Number, where as in the Customized Reports Books screen you
have the provision to search for books, based on the Accession Numbers as well as the Title
Numbers.
P age 86 of 159
Easylib Library Automation Software User manual.
3) This feature allows you to enter one or more search criteria, along with the combination of
Boolean Functions such as AND OR.
4) Click the Search button and select any one Search Type mandatory field, according to your
preference. This action will prompt the Customized Search Result screen to appear, where
you are able to view the Number of Copies as well as the Number of Records.
5) It should be noted that here, you do not have the option to Skip the search criteria and go
directly to the result screen.
6) You have the option to view and print the catalogue cards, by clicking on the Catalogue Card
button.
7) Once the records are displayed on the Customized Search Results screen, you can sort the
records, by choosing the available fields from the Sort criteria field. Click Print to print your
report in HTML, Excel or Text Format.
4.5.3. Customized Reports Non Books:
1) To access this screen, go to the Reports menu and select Customized Reports Non
Books.
2) This screen has got same function as the Customized Reports Books screen, which
has been discussed above.
3) With this screen, you are able to generate reports for all the non book items, which have
been already entered in the library records.
4) You can collectively search the records, by using all the search criteria combination
including the AND/OR option, present in the screen.
5) An additional feature of this screen is that, if you want to open some records that are
already saved in some .txt files then you have the option to skip this search procedure
and go directly to the Customized Search Result screen, by clicking on the Skip button.
6) Here, click on the List form File button and select the file in which the records are saved,
so that the records are displayed in the Customized Search Result screen.
7) Once the records are displayed on the screen, you can sort the records, by choosing the
available fields from the Sort criteria field. Here, you are able to view the No. of Records
for the entered criteria. Click Print button, to get the print preview of your report in HTML,
Excel or Text Format.
8) Groupwise Reports feature allows you to see the search reports in Format 1, related to
a particular group, like Departmentwise, Subjectwise, Itemwise, Publisherwise,
Categorywise, Sourcewise and Vendorwise. These groups are same like the fields
displayed in the Customized Search Result screen.
Note: This format can be changed according to your requirements, only by
Easylib Support Team.
Figure 4.5.3
P age 87 of 159
Easylib Library Automation Software User manual.
4.5.4. Generate Barcodes:
1) This screen is accessed by clicking on the Reports menu and selecting the Generate
Barcodes submenu.
Figure 4.5.4
2) With the help of this function, you are able to generate and take the print of the Barcodes if
you have the required printer. Barcode number can either be the accession or the title number
of an item.
3) Here, first you have to enter the barcode number in the Barcode Number field. There are
three ways to enter the number,
I. Firstly, by typing the correct barcode number in the Barcode Number text box and then
click on the Ok button.
II. Secondly, by clicking on the Import From a File button if you have already saved the
accession number in any .txt files.
III. Thirdly, by clicking on the Label Range button. Here, you have to first set the Barcode
Number format, by entering the values in the Prefix, Middle, Suffix and Post suffix fields,
and then set the No. of Labels and No. of Copies field. Now insert the value in the First
Barcode Number text box and click Ok button.
All the above actions will prompt the entered barcodes numbers to
be displayed in the center of the screen.
4) Once the list has been displayed then, click on the Barcode Label Format button. Here, you
have the option to select any format from the already predefined formats. These formats have
been set for A4 size sheets for Normal DeskJet or Laser Printers.
5) METO mn4 Printer and Zebra2844 Printer are the printers that are used only for printing
barcodes. If you have any one of these, then you can connect it and just click on the above
mentioned buttons.
6) Remove From List button allows you to remove the selected number from the displayed list.
7) Also, there is an option to save this list for your reference by clicking on the Export to a File
button.
4.5.5. Statistical Report Catalogue:
1) To enable this function, click on the Report menu and select the Statistical Report
Catalogue submenu.
P age 88 of 159
Easylib Library Automation Software User manual.
Figure 4.5.5
2) This screen gives you the statistical reports like the Number of Records, Number of Titles
and Number of Copies for the Catalogue Details like Item Type, Publisher and Subject as
entered in the Book Accession Register.
3) After you select the input click on the Ok button to view the list on the screen.
4) Here also, you have the option to take the Print of your reports in three formats namely,
HTML, Excel or Text Format.
4.5.6. Statistical Report Book Master:
1) Select the Report pull down menu and click on the Statistical Report Book Master
submenu, to view the respective screen.
2) This screen is same as the above mentioned Catalogue screen. The difference being that,
here you can view the statistical reports for the Copy Details of the book that have been
already entered in the library through the Book Accession Register.
3) The statistics can be obtained for Category, Source, Vendor and Department.
4) Here, Number of Records and Number of Copies are seen for the displayed list in the
screen, wherein you can take the HTML, Excel or Text Format print.
4.5.7. Title Statistics:
1) Go to the Report pull down menu and select the Title Statistics submenu, to activate
this screen.
2) This screen is a combination of the Statistical Report Catalogue and Statistical
Report Book Master submenus.
3) In this screen, two additional fields like Accession Date(Entry Date) and Bill Date
fields are given that are present in the Book Accession register screen, so that you
are able to generate reports for a particular date range, by selecting the From and To
date fields.
4) Select any of the radio buttons titled as All, Non Books and Books so that you can view
the items in the Choose Field list box.
5) This screen will provide you, only the statistics related to the No. of Titles, No. of
Copies, Total Cost and Total Net Cost.
6) Here, you are also able to view the different PI Chart and the Bar Graph formats for
the Cost, Net Cost and the No. of Copies fields.
7) In addition, you have the option to get the print preview of the reports in HTML, Excel
or Text Format.
P age 89 of 159
Easylib Library Automation Software User manual.
4.5.8. Other Reports:
1) In this screen where the entire reports in Accession system have been grouped under
this submenu. This screen can be accessed by selecting the Reports menu and
clicking on the Other Reports submenu.
Figure
4.5.8
2) New Arrivals (Non Accessioned), Accession Register and Stock Verification are some
of the main reports, for which reports can be generated. Plus sign (+) indicates that
there are various sub reports available under that particular main report.
3) For your reference the list has been shown below:
D. New Arrivals (Non Accessioned)
New Arrivals Books by Department (Non Budget)
New Arrivals Books by Department (Budget)
Periodwise New Arrivals Books (Budget)
New Arrival Vendor and Bill Numberwise Book list
E. Accession Register
Library Item Statistics
Distinct Books
Subjectwise Books (Graph)
Departmentwise Books (Graph)
Price (INR) Rangewise Books list
Vendor and Bill Numberwise Books list
Library Statistics (PI Chart)
F. Stock Verification
Available Stock
Available items (Non Issued)
Physical Stock Available
Physical Stock Verification
G. New Title Arrivals H. Item Statistics Select From and To date range to view the reports on all the
Volumes Added to the Library for that particular date range.
4.6. Search Catalogue:
All the submenus displayed below have already been explained in detail in the OPAC module.
You may refer the document by going to the above mentioned module if you require. However,
the procedure to access this screen from the Catalogue and Accessioning module has been
explained below each submenu.
P age 90 of 159
Easylib Library Automation Software User manual.
4.6.1. By Title, Author and Keyword:
Click on Search Catalogue menu, present in the Catalogue and Accessioning module and
select By Title, Author, Keyword or, use the keyboard shortcut Alt + C followed by T.
4.6.2. By Extensive Fields:
To enable this function, go to Search Catalogue > By Extensive Fields or, use Alt + C
followed by X, as the keyboard shortcuts.
4.6.3. List by keywords:
In the Search Catalogue drop-down menu, select Keywords List and Book Search or press,
Alt + C followed by K to view this search screen.
4.6.4. Quick Search:
Go to Search Catalogue menu and select Quick Search submenu to access this screen.
4.6.5. See New Arrivals:
To activate this screen, go to Search Catalogue and select See New Arrivals sub menu. You
can also click on Alt + C followed by W, to get here.
4.6.6. Item Status:
This screen can be accessed, by clicking on Search Catalogue > Item Status to view the Item
/ Reservation Status screen.
4.6.7. Author, Title Statistics:
This screen is used mainly, for searching Author and Title for books and also non book type
materials. Simply select the Author or Title, from the Select Author/Title list box. Enter the name,
to see a list of records in the display list. It must be noted that, you have to enter any one of the
five options, in the Search Type mandatory field, namely: Search All ---- This will search for all the words that you have entered in the search
criteria.
Search Letter (Beginning) ------ This will search for records beginning with the first letter.
Search Word (Beginning) ------ This will search for records beginning with the first word
in your search criteria.
Search a Word ---- This will search for any word that matches your criteria.
Exact Search ----- This will search only for the exact word whether it matches the entered
criteria.
For example, if you select Author and type in Grewal as the Author name then, it will display
Grewal and 4 for Author and Total no. of Titles field respectively. As soon as you double click
on this result, it goes to the Customized Search Result screen, where you can see the display
for each record, as entered in the database. An additional feature is that, when you double click
on the Title Number field, it goes directly to the Item/ Reservation Status screen, which gives
you the option, to Reserve the book.
4.7. Local Language:
Both the submenus displayed below have already been explained in detail in the OPAC module.
You may refer the document by going to the above mentioned module if you require. However,
the procedure to access this screen from the Catalogue and Accessioning module has been
explained below each submenu.
4.7.1. Search by Title, Author and Keywords:
Click on Local language menu and select Search by Title, Author and Keywords. This
action will prompt Multi Language Search screen to appear where you have to select the
Language from the combo box.
P age 91 of 159
Easylib Library Automation Software User manual.
4.7.2. List by Keywords:
Click on New Arrivals > List by Keywords submenu to go to the screen titled as Keyword
List and Book search.
4.8. Set up:
All the submenus listed below have been explained in detail in the Setup and Security
module. You may refer the document under the Initial Setup Screens submenu of the above
module.
4.8.1. Publishers
4.8.2. Vendors
4.8.3. Currency
4.8.4. Category
4.8.5. Department
4.8.6. Accession Number Format
4.8.7. Keyword Stoppers
4.8.8. Item Types
4.8.9. Financial Period
4.8.10. Item Type Fields
4.8.11. Subjects Tree
4.8.12. Section
4.8.13. Non Book Section
4.8.14. Html Setup
4.8.15. Toolbar
P age 92 of 159
Easylib Library Automation Software User manual.
5. Members:
This module helps in maintaining a systematic and detailed record about all types of member
information including the photograph specimen of the respective member.
How to access the Members module?
a) Click once on the Members module, which appears on the front page of Easylib software, to open the
Easylib Login screen.
b) Enter the correct User Id and Password.
c) The main page appears containing a list of all the menus and sub-menus of Members module which
are displayed below: -
5.1. Membership
5.1.1. Members
5.1.2. ID Cards
5.1.3. Borrowers Cards
5.1.4. Data Sheet for members
5.2. Reports
5.2.1. Customized Reports Members
5.3. Setup
5.3.1. Member Type
5.3.2. Department
5.3.3. Course and Branch
5.3.4. Academic Years
5.3.5. Profiles
5.3.6. HTML Setup
5.4. Search
5.4.1. Member Search
5.5. Window
5.6. Help
5.1. Membership:
5.1.1. Members:
How to enter the Member details and view the records?
1) To open this screen click on Membership pull down menu and select the Members
submenu or use the keyboard shortcut Ctrl + M.
2) A screen titled as Library Members appears for different Member Type like Staff,
Student, Department, Member, Others and General.
P age 93 of 159
Easylib Library Automation Software User manual.
3) First select the Member Type and then select the Profile / Designation so as to view
the previously entered records.
4) You can also use the navigation buttons, to view the various records that come under
the selected profile or you can enter Member Id and click on Inquire button to get the
information for the particular member with the entered member id.
Figure 5.1.1
5) You can add the records, by entering the member id and all other relevant fields and
clicking on Add button.
6) Changing some fields and clicking on Modify button can modify any existing data.
7) To change the member id or profile then click on Modify Member Id/Profile button. A
separate screen with Old member id, Old profile, New member id, New profile etc.
is displayed. Enter the New member id, specify Subscription and Expiry dates and
then click on Modify to save the changes. You can also change the profile
simultaneously by selecting the New Profile/ Designation.
Navigation buttons are provided for multiple modifications. Now you are able to view
the new member id for the old record.
8) You can search for member details by clicking on Search button. The screen titled as
Member Search appears where the Profile field is displayed. Select the profile and
enter name, course and branch to do the combination search, by clicking on Search
button.
9) Once the search is over, select the desired record from the displayed list and click on
the Return button to copy the details to the Library Members screen.
10) Another important feature of this function is the promotion of members. Suppose the
members like Students are promoted, that is, students have passed on to the next
academic year. Then the member details should also change such as profile, class etc.
To perform this action click on Promote button. You will get a Student Member
Promotion screen wherein, you will be having two sections namely From and To
fields. In the From section, you have to select the Course, Branch and Department
fields so that the member records within that selected range will be listed under Roll
No., Member Id and Name fields. Select the students who have been promoted and
then select to which course and branch the promotion has been made. All the records
can be promoted at the same time by clicking on the Select All button and then
pressing on Promote button to promote the students. For promoting individual record
click on the Promote button directly. The members who have been promoted will be
displayed on the right side of the screen.
11) Click on Close to close the screen and return to the Library Members screen.
12) Load Picture option allows you to load picture from any file. Here, you can select the
picture from its current location and then open it. It will be loaded in its place.
13) A brief statistics of members, titled as Membership Statistics is displayed to help you
in getting the information about Total members, Active members, Membership expired,
etc.
P age 94 of 159
Easylib Library Automation Software User manual.
List of Common Buttons:
CLEAR button allows you to clear the records from the currently viewing screen.
ADD button allows you to add a record to the database.
MODIFY button allows you to modify or change any record or fields according to your
preferences.
DELETE button allows you to delete a record from the database.
CLOSE button allows you to end the current operation and return back to the previous
or main page.
PRINT button allows you to view the print preview of a particular page or record. In this
software you have an additional feature of printing it in three formats namely, Notepad,
Excel and HTML.
NEW button allows you to enter a new record.
INQUIRE button gives you the option to view whether the particular record exists or
not. If the record exists then it will display it or else a message appears that this record
does not exist.
FIND button allows you to find a particular record related to the entered accession
number by directly going to the Search screen.
And buttons allows you to scroll through the Previous Record and Next Record
respectively.
And buttons allows you to go directly to the First Record and Last Record respectively.
1)
2)
3)
4)
5)
6)
7)
8)
9)
10)
11)
List of Keyboard Shortcuts for the buttons:
Add
== Alt + A
Modify
== Alt + M
Delete
== Alt + D
Customize
== Alt + U
Clear
== Alt + C
Close
== Alt + S
Inquire
== Alt + I
Search
== Alt + R
Promote
== Alt + P
Load Picture
== Alt + L
Modify Member ID/ Profile
== Alt + O
5.1.2. ID Cards:
How to generate Member ID cards?
Figure 5.1.2
1) To enable this screen go to the Membership menu and select ID Cards submenu.
P age 95 of 159
Easylib Library Automation Software User manual.
2) In this screen, you are able to either generate cards for a particular member id range or
generate cards for individual member id depending upon your requirement.
3) Here, you will be having two frames in which the details have to be entered. In the first
frame, you have to enter the range of member ids in From and To fields, for which you
want to generate cards and then click any one of the different formats available. In the
second frame, you have to enter the individual member ids for which you want to generate
the card and then click on format of your choice.
4) You are able to view the print preview in the respective formats. Only after you give the
print option it will start the printing procedure.
List of Keyboard Shortcuts for the buttons:
1) Clear
== Alt + L
2) Close
== Alt + C
5.1.3. Borrowers Cards:
How to generate Borrowers Cards?
1) With this screen you are able to generate Borrowers cards for any member belonging to
the library.
2) To open this screen click on the Borrowers Cards submenu present in the Membership
menu.
3) This screen is similar to the ID cards screen where you have two frames, one having
Generate Cards for Member ID range and the second having Generate Cards for
Individual Member ID.
4) The difference between these two screens is that here you do not have any formats for
printing the Borrowers cards. Only one format is present and that is set as default.
5) After entering the member id in your desired frame press Ok button to get the print preview
of the entered record. Click on the Print option if you want to take a print out.
List of Keyboard Shortcuts for the buttons:
1) Clear
== Alt + L
2) Close
== Alt + C
3) OK
== Alt + O
4) OK
== Alt + K
5.1.4. Data Sheet for members:
How to perform Mass Updation of Member Details?
Figure 5.1.4
P age 96 of 159
Easylib Library Automation Software User manual.
1) In this screen you have the option to mass update the selected records, either for single, or
for any number of multiple records.
2) To activate this screen, select Data Sheet for Members submenu from the Membership
pull down menu.
3) Enter the member id corresponding to single or multiple records in the respective fields and
click Ok button to view, a list of all the records in this range.
4) Select any particular record by a single left click of the mouse, to view the Member Details
on the top right hand corner of the screen.
5) To perform mass update function, select any criteria from the Mass Update drop down
list box.
6) Enter the data with which you want to update the entire records and press Ok to confirm
your action. This will result in the updation of all the records present in the grid.
7) Click on the Data Sheet button to view the entire details of the member in the notepad
format, for either a single member id or the entire member id range.
8) If you want to change the format or design your own notepad format then select the Edit
Data Sheet Template button. Here, remove the comment sign (#) from the particular field
that you want to add in the format.
9) Import Data option allows you to import any data that have already been stored in some
.txt files.
10) In the same way, you are able to import all the details of the members who have taken
books from the library, by selecting the Import from Circulation button.
11) To remove a record from the display list click on the Remove from List button.
List of Keyboard Shortcuts for the buttons:
1) Data Sheet
== Alt + D
2) Edit Data Sheet Template
== Alt + T
3) OK
== Alt + O
4) OK
== Alt + K
5) Clear
== Alt + E
6) Close
== Alt + C
7) Import Data
== Alt + I
8) Import From Circulation
== Alt + T
9) Remove from List
== Alt + R
5.2. Reports:
5.2.1. Customized Reports Members:
How to get Customized Reports of Members?
1) Point to Reports on menu bar and then click on Customized Reports-Members to open a
screen titled as Customized Search Members.
2) Here, you can search for member details, by giving one or more search criteria, along with
the combination of Boolean functions such as AND/OR. This will help in searching the
exact record that you are looking for.
3) When you select one search criteria, the corresponding fields will be displayed adjacent to
it and you have to select the desired record.
4) For e.g., when you select two search criteria using AND in between them, then the function
will search for the member details that has both the search criteria satisfied. Where as in
case of OR, it will search for either of the two criteria or both.
5) Additional fields like Register Number, Roll Number, Subscription date and Expiry date
are provided at the end of the screen.
6) After selecting the various criteria by which you want to search click on the Search button
to go to another screen called Customized Search Results Members where the results of
the above search criteria will be displayed.
7) You can sort the list as per the requirements, by selecting one of the required fields from
Sort Criteria field.
8) The total Number Of Records is displayed at the top of the screen.
9) To view the preview report of the searched members just click on Print button and select
any one of the three formats namely, Notepad, HTML or Excel.
P age 97 of 159
Easylib Library Automation Software User manual.
List of Keyboard Shortcuts for the buttons:
1) Search
2) Clear
3) Close
== Alt + S
== Alt + L
== Alt + C
5.3. Setup:
All the submenus displayed below, have been explained in detail in the Setup and Security
module under the Initial Setup Screens submenu. You may refer the document by going to the
above submenu.
5.3.1. Member Type
5.3.2. Department
5.3.3. Course and Branch
5.3.4. Academic Years
5.3.5. Profiles
5.3.6. HTML Setup
5.4. Search:
5.4.1. Member Search:
How to search the details of a Member?
Figure 5.4.1
1) This feature allows you to search the details regarding a particular member. Select the
Search menu and click on the Member Search submenu to view this feature.
2) To start the search function, first you have to select the desired Profile from the list box.
3) Enter the minimum details regarding First Name, Last Name, Course, Branch, Roll Number
or Registration Number and press the Search button.
4) If the entered search criteria exist then the entire list of matching records will be displayed
along with the Member ID, Profile, First Name, Last Name, Course, Branch, Roll Number and
Registration Number.
5) If you find the desired member details then select the record by single click of the mouse and
press the Return button. This will directly copy the details of the member into the Library
Members screen.
List of Keyboard Shortcuts for the buttons:
1) Search
== Alt + S
2) Clear
== Alt + E
P age 98 of 159
Easylib Library Automation Software User manual.
3) Close
4) Return
== Alt + C
== Alt + R
6. Periodicals/ Serial Control:
Periodicals are different types of journals, magazines, etc. that comes in a definite time period. Effective
management and tracking of these kinds of items can be done in a very comprehensive way by using
the Periodicals module.
How to access the Periodicals module?
a) Click once on the Periodicals module, which appears on the front page of Easylib software, to open
the Easylib Login screen.
b) Enter the correct User Id and Password.
c) The main page appears containing a list of all the menus and sub-menus of Periodicals module which
are displayed below :-
P age 99 of 159
Easylib Library Automation Software User manual.
6.1.
Periodicals Entry
6.1.1. Periodicals Information
6.1.2. Periodicals List Subscription Management
6.2.
Receivables
6.2.1. Receivables Generation and Tracking
6.2.2. Annual Subscription Generation
6.2.3. Receive Periodicals
6.2.4. Summary of Receivables / Received
6.3.
Indexing
6.3.1. Periodical Indexing
6.3.2. Content Manager
6.4.
Accessioning
6.4.1. Binding and Accessioning
6.4.2. Accession Register for Periodicals
6.5.
Serials Reminders
6.5.1. Serials Remainders
6.5.2. Reminder Creation
6.5.3. Routing
6.5.4. Weekly Cardex
6.5.5. Received / Receivable Report
6.5.6. Monthly Cardex
6.5.7. Periodical Report
6.6.
Reports
6.6.1. Customized Reports Articles
6.6.2. Subscription Search
P age 100 of 159
Easylib Library Automation Software User manual.
6.6.3. Yearwise Statistical Report
6.6.3.1. Statistical Report
6.6.3.2. Customized Statistical Report
6.6.4. Continued Discontinued List
6.6.5. All Serials List, Along With Their Volume and Issue Details
6.6.6. Cardex System
6.6.7. Subscription Report
6.6.10. Generate Barcodes
6.6.11. Other Reports
6.7.
Search
6.7.1. See the List of Journals Subscribed
6.7.2. Received Periodicals List
6.7.3. Search by Article Title, Keyword
6.8.
Setup
6.8.1. System Parameters - Periodicals
6.8.2. Publishers
6.8.3. Vendors
6.8.4. Frequency
6.8.5. Departments
6.8.6. Subjects
6.8.7. Source
6.8.8. Periodical Type
6.8.9. Currency
6.8.10. Html Setup
6.8.11. Tool Bar
6.9.
Window
6.10.
Help
6.1.
Periodicals Entry:
6.1.1. Periodicals Information:
1) This screen is similar to the Book Accession Register screen, since the details of all kinds
of periodicals, have to be entered from this screen.
2) To enable this function select the Periodicals Entry menu and click on the Periodicals
Information submenu or simply press Ctrl + P from the keyboard to open it directly.
3) A screen titled as Serials Control appears, containing three subparts namely, Periodicals
Information Entry, Subscriptions Entry and Subscriptions List each containing different
fields. ISSN field stands for International Standard Serial Number, which is a 10-digit
number.
4) The advantage of this screen is that you have to enter the Periodicals Information Entry
details only once and you can subscribe the issues every year. If the vendor details have
changed, then make the changes in the Subscriptions Entry subpart and click on the
P age 101 of 159
Easylib Library Automation Software User manual.
5)
6)
7)
8)
9)
10)
11)
12)
13)
14)
Modify button. Every time you enter the periodical id all the entered details will be
displayed in the screen.
The Periodical ID is a unique number that is generated by the Easylib Software. If you want
to enter any new details click on the Clear button first, so as to clear the previously entered
records and then click on the New button. The Periodical ID will be automatically
generated.
Every periodical has a possibility of being renamed or changed in such a way that the
previous details need to be stored. For this reason the Previous Details button is provided
on the screen. Click on this button to open the screen titled as Previous Title Details
where Title, Periodicity (Monthly, Bimonthly, Fortnightly, etc.) are the important fields.
While transferring the previous details, you are prompted to enter the from and to dates,
during which the previous details existed.
The Previous Details button will be enabled only if there are any previous details for that
particular periodical.
In the Subscriptions Entry subpart, the Library Subscription No. is usually entered as the
year of subscription like 2006, 2007 etc.
The added records are listed in the grid titled as Subscriptions List. Select any record by
single of the mouse, to see the details in the Subscriptions Entry subpart.
Click on Modify and Delete buttons to change or delete any record.
Indexing of any article from the periodical can be done, by clicking on the Periodical
Indexing button.
Search button takes you to the Subscription Search screen where search results can be
seen for the criteria that have been entered.
You can view all the entered records by scrolling through the Navigation buttons.
Figure 6.1.1
6.1.2. Periodicals List:
1) To view this screen select the Periodicals Entry pull down menu and click on the
Periodicals List submenu.
2) This is basically a list screen, which displays the entire records that have been entered in
the database, starting from the first record.
3) Double click on the mouse or press enter key after selecting any single record from the
grid. This will allow you to see the details of the selected record as displayed in the Serials
Control screen.
4) Sort By field helps you to sort the entire list according to your requirement.
5) As the listed records are too large, you have the option to do a quick search by selecting
any field from the Search By field and entering the data in the corresponding list box.
6) On clicking the Search button, Subscription Search screen appears, wherein you can do
customize search and view the results.
7) The Periodicals List can be printed in three formats namely, HTML, Notepad and Excel by
clicking on the Print icon present in the respective format screens.
P age 102 of 159
Easylib Library Automation Software User manual.
6.1.3. Subscription Management:
1) Go to Periodicals Entry menu and click on Subscription Management submenu to open
this screen.
Figure 6.1.3
2) Listing of the records can be done in two ways, that is, either by selecting the Current radio
button or by selecting the All radio button. Current option will display the list of all actively
subscribed periodicals in the library while All option will display both the current as well as
the past records.
3) Sorting of the displayed list can be done by, selecting you requirement from the Sort By
field.
4) To view the details about any particular record, click on the Details button. This will prompt
the Serials Control screen to appear, wherein you can either enter the particular periodical
id, or use the navigation buttons to search the details.
5) If you click on the New button, it will prompt the Serials Control screen to appear with the
new periodical id, wherein you can start entering the details about the new periodical.
6) Once the record has been added it will appear in the Subscription Management screen
along with the rest of the list.
7) The above list can be printed in three formats namely, HTML, Notepad and Excel by
clicking on the Print icon present in the respective format screens.
8) The advantage of this screen is that when you double click on the mouse or press the enter
key on a subscription then you are able to view/generate receivables, by going to the
Receivables Generation and Tracking screen.
6.2.
Receivables:
6.2.1. Receivables Generation and Tracking:
1) All the periodical details that have been recorded in the previous menu needs to be
generated as received whenever the issue comes to the library. This can be done by
clicking the Receivables Generation and Tracking submenu from the Receivables drop
down menu list.
2) Select from the Periodical Name field the periodical, whose issue has to be generated.
Next, select the Subscription Number field from the combo box.
3) This generates the periodical list automatically. The issues that have already been received
by the librarian will be displayed under the Received box and the issued that are yet to
arrive in the library will be displayed under the Receivables box.
4) You can separately sort both the Received and Receivables list according to your
requirements by selecting from the Sort By field. It should be noted that for the Received
list, you have the option to sort by Expected Receive Date, whereas in the Receivables
list, you have the option to sort by Received Date.
P age 103 of 159
Easylib Library Automation Software User manual.
5) Click Select All button to prompt a small screen titled Select One to appear. Here, if you
select the Receivables check box then, all the records present under the Receivables box
will be selected and if you select the Received check box then all the records present
under the Received box will be selected. Once selected, now you can move it to any of the
two boxes.
6) Another way to move the records between both the boxes, is to select one or more records
from the respective boxes and then press the > or < button to move it to the other side box.
7) For adding a new issue, say a supplementary issue, for the same periodical, which has
already arrived, or some extra copy that is yet to arrive, click on the Add button. Select the
option from Select One screen and enter the mandatory fields like Volume, Issue no,
Copy, etc. in the Add New Received screen. Press Ok button to add the records to the
Received and Receivable list.
8) The above list can be printed in three formats namely, HTML, Notepad and Excel by
clicking on the Print icon present in the respective format screens.
9) When you enter the details for a new periodical, you need to generate the receivables; so
as to keep tracks of the expected receive date of each issue for that periodical. This is
done by, clicking on the Generate Receivables button. Also, the receivables will be
generated according to the frequency that you have already set in the respective Setup
screens.
10) This will prompt a screen titled as Enter these Details to appear, wherein all the details
has to be entered, as all the fields are mandatory. Click on the Generate button to
generate the issues automatically.
11) Here Generate Barcodes button is provided for you reference, so that you can generate
barcode labels for the periodicals also.
12) By clicking on the Subscriptions button, you can go directly to the Subscription
Management screen, where you are able to view the list of the Current and All records.
13) Click on the Track by Date button, to go to the Receive Periodicals screen where you can
track the required records for a particular date range or other criteria. The details regarding
this screen are explained in the following submenu.
Figure 6.2.1
6.2.2. Annual Subscription Generation:
1) This screen can be accessed by clicking on the Receivables menu and then selecting the
Annual Subscription Generation submenu.
2) An input message box appears asking you to Enter the Subscription Year. Enter the
year for which you want to view the subscription list and press the Ok button to open the
screen titled as Annual Generation of Receivables. This helps in avoiding unnecessary
information and also waste of time.
3) If you do not want to enter any particular year then press Ok button without entering any
data. This will open a blank Annual Generation of Receivables screen.
P age 104 of 159
Easylib Library Automation Software User manual.
4) If you have entered the year then, the above screen opens containing the names of all the
periodicals subscribed for the entered year in the Title box field.
5) If the subscription for a periodical has already been generated then the name of this
periodical will be displayed in RED color. Similarly, if the issues have already arrived in the
library and the receivables generated then it will be displayed in GREEN color. If the
periodical has not been subscribed or the issues have not yet arrived in the library then the
name of the periodical will be displayed in BLACK color.
6) Click on any Periodical Name to see the calculated subscription and receivables details on
the right side of the screen.
7) For generating any subscription, select the periodical and press Generate Subscription
button. The subscription will be generated and now the name will be displayed in RED
color.
8) Similarly, for generating receivables then select the periodical and press Generate
Receivables button. Now, the name will be displayed in GREEN color after the above
action has been performed.
9) Modify button allows you to modify any details, by entering the new value and pressing the
button.
Figure 6.2.2
6.2.3. Receive Periodicals:
1) To activate this screen select Receive Periodicals submenu from Receivables pull down
menu list.
P age 105 of 159
Easylib Library Automation Software User manual.
Figure 6.2.3
2) This is a kind of search screen where you have the option to view the details regarding the
receiving of a particular periodical.
3) Three search criteria have been listed under the Select One of these Options field. Select
the Next Issues Receivable for all Subscription radio button, to view the next expected
date of all the subscriptions that will arrive in the library. You can also press Alt + N, from
the keyboard to select the above radio button. Once this criterion is selected, click the List
button to view the records in the grid.
4) Receivables by Date and Vendor radio button will allow you to list the entire receivables
periodical list from a particular vendor within a certain date range. The date range and the
vendor name can be selected from the respective fields followed by clicking on the List
button to view the records in the grid. You can also press Alt + B, from the keyboard to
select the above radio button.
5) Here, you can select the periodical that has arrived from the displayed list and press the
Receive button to generate it as received by the library.
6) Received by Date and Vendor radio button allows you to list the records that have been
already received by the library, from a particular vendor for a certain date range. This
allows you to keep a track, regarding when all the periodicals were received, along with the
received date, issue date, etc. You can also press Alt + V, from the keyboard to select the
above radio button.
7) For all the above three cases, select any record from the displayed list to view the
Periodical details in the fields, present below the grid. Here, you can modify. For this, first
click the Clear button and then after entering the new values, press the Ok button.
8) Subscriptions and Generate Receivables button will take you to the respective screens
on clicking them.
9) To view the summary or total number of all the receivables and received periodicals for a
certain date range, click on the Summary button.
10) The above list can be printed in two formats namely, Notepad and Excel by clicking on the
Print icon present in the respective format screens.
6.2.4. Summary of Receivables / Received:
1) Go to Receivables menu and select Summary of Receivables / Received submenu to
enable this function.
P age 106 of 159
Easylib Library Automation Software User manual.
Figure 6.2.4
2) This screen basically gives you a statistical report about the Number of Issues and Amount
that have been generated either for the Receivables or Received category. Periodical ID,
Subscription Number, Periodical Name and Periodicity are the additional fields that are
displayed in the grid.
3) First, select any button from the two options namely, Receivables or Received. Next
select the Start Date, End Date from the respective fields and click on the Summarize
button. This action will display the matching records in the grid for your reference. The
search can be done, by selecting the vendor also. The periodicals under received or
receivables category for the selected vendor will be listed.
4) Double click on any record in the grid to go directly to the Receivables Generation and
Tracking screen.
5) The Total number of issues and the amount will be displayed at the bottom of the screen.
6) The above list can be printed in two formats namely, Notepad and Excel by clicking on the
Print icon present in the respective format screens.
6.3.
Indexing:
6.3.1. Periodical Indexing:
1) By selecting the Indexing menu and clicking on the Periodical Indexing submenu, you
can access this screen.
2) The main feature of this screen is to index any important information about a particular
article from a periodical, so that it can be used for all future references.
3) To enter a new record, click on the New button and start entering the details like keyword,
periodical, volume no., issue no., article title, etc. Here, it should be noted that the Easylib
Software automatically generates Index ID.
4) After entering all the required data, press the Add button to save the record.
5) The periodical from which the article has been added should already be present in the
Periodical Name list.
6) Scrolling through the entire records can be done by pressing the navigation buttons.
7) Modify and Delete buttons are provided for performing the required function.
P age 107 of 159
Easylib Library Automation Software User manual.
Figure 6.3.1
6.3.2. Content Manager:
1) To enable this function select Content Manager submenu present in the Indexing menu.
2) All the articles that have been indexed in the previous screen can be listed here, in a
tabular format by, selecting the name of the periodical from the Periodical field and
pressing the Inquire button.
3) It should be noted that, this function will not display all the entered article records when you
click the Inquire button. Instead, you are able to only see the periodical wise listing of the
articles.
4) Sorting of the displayed list can be done by, selecting you requirement from the Sort By
field.
5) Indexing button will prompt the Periodical Indexing screen to appear where you can see
the details about the article and perform the desired function.
6) In case, you want to search about an article, you can do so by clicking on the Article
Search button. Enter the criteria in the respective fields and press the Search button to get
the results.
7) When you double click on any one record present in the list, the Periodical Indexing
screen will be opened along with the details of the selected record.
6.4.
Accessioning:
6.4.1. Binding and Accessioning:
1) Periodicals can also be accessioned and binded together like the book and non-book item
types. To open this screen click on the Binding and Accessioning submenu from the
Accessioning menu.
2) Suppose for a particular periodical, there are ten issues for one volume. For easy
reference, you want to bind all these ten issues as one volume. This can be done easily
with the help of this screen.
3) To start with select the periodical name from the Periodical field by clicking on the Three
Dot button. In case, you want further details regarding the selected periodical, press the
More Details button. This will open the Serials Control screen containing the detailed
information about the same periodical as entered in the library.
4) When the periodical name is selected, it will display the issues list along with subscription
number, issue no., volume no., etc. on the screen.
5) Two fields namely Accessioned Status and Binding Status are present at the top of the
screen. Accessioned Status field contains Non Accessioned and Accessioned radio
buttons while the Binding Status field contains Unbound Volumes and Bound Volumes
radio button. One button each from Accessioned Status field and Binding Status field
must be selected, to list the items. Different types of combinations can be tried out.
P age 108 of 159
Easylib Library Automation Software User manual.
6) Select the volumes you want to Bind or Accession by clicking on the respective check
boxes.
7) Now enter the binding order details like the Binding Order Number, Binding Bill Number
and Bound Volume Number fields. Three different options are provided for performing
different types of functions.
8) Only Bind button will allow you to only bind the selected volumes and not accession them.
To see the list of such items, select the Non Accessioned and Bound Volumes radio
button.
9) Accession as One Volume button will both, accession and bind the selected volumes
simultaneously. After clicking this button, you will be prompted to Enter the Accession
Number in the corresponding field. The accession no. must be entered in the format as set
already in the Setup menu. To see the list of such items, select the Accessioned and
Bound Volumes radio button.
10) Accession Individually button will only accession the selected volume and not bind them.
In this case, you do not have to enter any details in the Binding Order Number, Binding
Bill Number and Bound Volume Number fields. Click on this button to open a small
screen, where you have to Enter the Accession Number in the corresponding field. To
see the list of such items, select the Accessioned and Unbound Volumes radio button.
Figure 6.4.1
6.4.2. Accession Register for Periodicals:
1) To activate this function select Accessioning menu and click on the Accession Register
for Periodicals submenu.
P age 109 of 159
Easylib Library Automation Software User manual.
Figure 6.4.2
2) This screen contains three subparts namely, Periodical Details, Publisher Name and
Address and Binding details.
3) All the records accessioned in the Binding and Accessioning screen can be viewed in
this screen either by entering the Accession No. and clicking on the Inquire button or by
clicking on the navigation buttons and scrolling through the previously entered records.
4) Here, you have the option to add multiple Subscription number, Volume number, Issue
number and Copy number for a single accession number, by selecting the details from the
above-mentioned fields and clicking on Add to List button. The added records will be
displayed on the right side of the screen.
5) The binding details like Binding volume number, Binding order number, Binding bill number
and Date as entered in the previous submenu, will be displayed for the accessioned
volumes, on pressing the Inquire button.
6) If you want to add a new accession number then, enter the Accession number, Periodical
title, Periodicity and other mandatory fields and click on Add button to save the record.
7) To make some changes in the existing record, change the required fields and click on
Modify button.
8) To delete any record, first search for the record and then click on Delete button. The record
once deleted, will not be available for any future reference.
6.5.
Serials Reminders:
6.5.1. Serials Reminders:
1) Selecting the Serials Reminders pull down menu and clicking on the Serials Reminders
submenu can activate this screen.
2) Once the reminder for a particular serial has been generated and sent to the concerned
vendor, it needs to be recorded. Similarly, the reminder that you may have received from a
particular vendor also needs to be recorded. With the help of this screen you can keep a
track of all these details.
3) Select the data from the Periodical field and click Inquire button to view the previous
details, if any. The entered Date and Time when the reminder was sent/ received will be
displayed in the grid.
4) To enter a new record, click on the New button and start entering the details. Select the
Sent or Received option from the Sent/ Received field and click on the Add button once
the record has been added.
5) Modify and Delete button allows you to perform the respective function as per your
requirement.
P age 110 of 159
Easylib Library Automation Software User manual.
6.5.2. Reminder Creation:
1) This screen can be accessed from the Serials Reminders pull down menu by clicking on
the Reminder Creation submenu.
2) Sometimes the subscribed issue or a periodical might not arrive in the library on time. With
this feature, you can send a reminder to the concerned vendor along with the periodical
details, like Serials (or Periodicals), Subscription Number, Volume Number, Issue Number,
etc. This can be sent as an email or by post as you desire.
3) The Date field is set as current date by default, which can be changed as per the
requirement. Enter the correct address of the vendor and give the relevant details
regarding the periodicals that are yet to arrive.
4) Here, Notes field is provided so that you are able to add any extra details when required.
5) Generate and Send as E-Mail button will generate the reminder and send it, if the internet
facility is available.
6) Generate Reminder and Print button will generate the reminder and display it in the
Notepad format which can be printed and send by post if you require.
7) Print button will display the preview in the Notepad format and the print out can be taken
by clicking on the Print icon in the menu bar. In this case, the reminder will not be
generated.
8) Once, all the relevant details have been entered click on the Down Arrow button to add
the Serials, Subscription Number, Volume Number and Issue Number in the grid. In this
way, you can add multiple records to the grid. Now, click on any one of the three buttons as
per your requirement.
6.5.3. Routing:
1) To activate this screen click on the Serials Reminders menu and select Routing
submenu.
2) This screen will help you in keeping a track regarding which member has issued a
particular periodical.
3) Select the name from Serial field and enter the Member id. You can search about the
member details by clicking on the Three Dot button.
4) After entering both the fields click on the Add button to save the record and add it to the
list.
5) Modify and Delete buttons are provided for performing the required function.
6.5.4. Weekly Cardex:
To open this screen select the Weekly Cardex submenu from the Serials Reminders pull
down menu. This screen basically helps you to obtain a monthly statistical report for the
periodicals that have been subscribed from the library.
6.5.5. Received / Receivable Report: (This has been removed from version, 4.2.21
onwards)
1) This screen can be referred to, as a different kind of reminder as well as report screen,
which can be accessed by selecting Received / Receivable Report submenu from the
Serials Reminders, pull down menu.
2) Select the Year, Frequency and any one from the Vendor/Source/ Department field and
click on the List button to view the records displayed in the grid. The Year and Frequency
fields are mandatory here.
3) The list is displayed as Title, Copy no., Volume no. and Issue no. for the corresponding
Frequency that has been selected.
4) The issue numbers for a particular frequency, say for example, Monthly periodical will be
displayed in various color. The Green color indicates that the particular Issue no. has been
Received, the Pink color indicates Not Received Issue no., the Yellow color indicates Yet to
Receive Issue numbers while the White color indicates No Issue.
5) Print Received, Print Not Received, Print Receivables and Print All buttons, allow you
to view the print preview in the Excel format. This helps you to avoid unnecessary reports.
6) Similarly, print preview in the HTML format is also available in which you have to select
from Received, Not Received, Receivables and All fields to get the customized report.
P age 111 of 159
Easylib Library Automation Software User manual.
6.5.6. Monthly Cardex:
To open this screen select the Monthly Cardex submenu from the Serials Reminders pull
down menu. This screen basically helps you to obtain a monthly statistical report for the
periodicals that have been subscribed from the library.
6.5.7. Periodical Report:
Figure 6.5.7
1) This report screen can be accessed by selecting Periodical Report submenu from the
Serials Reminders pull down menu. You can also open the screen, by entering Ctrl + I
from the keyboard.
2) Several search criteria has been given here like, Issue Date Between, Frequency, Periodic
Type, Vendor, Department, etc. The Issue Date Between fields is mandatory.
3) Click on the List button to view the matching search criteria in the grid.
4) The records will be listed under various fields like, Serial No., Title, Frequency, ISSN,
Subscription No., Volume No., Received, and Not received respectively.
5) The above list can be printed in Notepad and Excel formats. When you click on any of the
two print icons, a small screen appears asking you, whether the reports should be
generated for Received, Not Received or All fields that are mentioned in the grid.
6.6.
Reports:
6.6.1. Customized Reports Articles:
1) To enable this report screen click on the Customized Reports Articles submenu
present in the Reports menu.
2) This screen is basically used for searching about articles that have already been indexed
and generating report for the same.
3) A screen titled as Customized search on Articles appears wherein various types of
search combinations can be performed by selecting the AND/OR options.
4) Click on the Search button to see the matching records displayed in the Customized
Search Results - Articles screen.
5) Sorting of the displayed list can be done by, selecting you requirement from the Sort
Criteria field.
6) The Total No. of Records will be displayed at the bottom of the screen.
7) The above list can be printed in three formats namely, HTML, Notepad and Excel, by
clicking on the Print icon present in the respective format screens.
6.6.2. Subscription Search:
This is also a different type of customized search and report screen, which can be accessed by
selecting the Reports menu and clicking on the Subscription Search submenu. This has been
P age 112 of 159
Easylib Library Automation Software User manual.
explained under Search Journals, Serials and Periodicals heading in the OPAC module.
You may refer the document there.
6.6.3. Yearwise Statistical Report:
The Yearwise Statistical Report will display a list of the periodicals that have been
subscribed/not subscribed /not received for a particular period.
6.6.3.1.
Statistical Report:
1) This prepares a general report for all the listed periodicals depending on From
Year and To Year, which you have entered.
2) Go to Reports > Yearwise Statistical Report > Statistical Report to enable this
function.
3) After selecting the respective year range, click on the List button to display all the
records in the grid.
4) When the list is too long only 25 titles will be listed in the same screen. In such
cases, click the Next button to go the next page and Back button to go the
previous list.
5) List All button will display the entire list on the same screen.
6) The list will be displayed as Serial No., Title, Periodicity, ISSN, From Year and To
Year.
7) In this screen, the following notations have been used: YES
== Subscribed and received (at least one copy),
NO
== Not subscribed
NR
== Not received
*
== Old Periodical Titles
8) The above list can be printed in three formats namely, HTML, Notepad and Excel
by clicking on the Print icon present in the respective format screens.
Figure 6.6.3.1
6.6.3.2.
Customized Statistical Report:
1) In this screen, you can prepare a report based on certain search criteria, like
Publisher code, department, Frequency etc.
2) To access this screen go to Reports > Yearwise Statistical Report >
Customized Statistical Report.
3) The difference here is that this will give you a customized report according to your
requirements. Various types of search combinations can be performed by selecting
the AND/OR options.
4) Click on the Yearwise Statistical Report button to view the list displayed in the
Yearwise Statistical Report screen. All the functions of this screen are same as
described in the above submenu.
P age 113 of 159
Easylib Library Automation Software User manual.
6.6.4.
Continued Discontinued List:
Figure 6.6.4
1) Sometimes you might want to discontinue some of the periodicals and instead subscribe a
new one. So this screen helps you, in tracking the records of all the continued and the
discontinued subscriptions related to each year.
2) To activate this function select Reports menu and click on Continued Discontinued List
submenu.
3) A screen titled as Comparison of Subscription appears where you have to first Select
the Years in the First Year and Second Year field. For example, select 2004 and 2005
from the First Year and Second Year field respectively.
4) This will display all the Discontinued Periodicals in 2004 and simultaneously display all the
Added Periodicals in 2005.
5) Groupwise Reports can be obtained for Subject, Department and Source. On selecting
each of this button, the corresponding Crystal Reports are generated which can be printed
by clicking on the Print icon button in the menu bar.
6) To view the print preview of the report displayed in the screen, select either the Notepad or
Excel print button.
6.6.5. All Serials List, Along With Their Volume and Issue Details:
This screen can be accessed by selecting the Reports pull down menu and clicking on the All
Serials List, Along With Their Volume and Issue Details submenu. A screen titled as All
Serials List appears where the records are displayed under as Periodical Name,
Subscription Number, Start Date, End Date, Received and Not Received fields. Here, the
records of the all the periodicals are displayed in the grid beginning from the first entered data.
The displayed list can be printed in two formats namely, Notepad and Excel by clicking on the
Print icon present in the respective format screens.
6.6.6. Cardex System:
1) Cardex report is a report of received volumes and corresponding issues based on their
frequency. The report is generated for a particular period according to your requirement.
2) Select Reports menu and click on Cardex System submenu to prompt a screen titled as
Cardex Report to appear.
P age 114 of 159
Easylib Library Automation Software User manual.
Figure 6.6.6
3) Select the Periodical Name and the Date field. The records will be displayed in the grid,
according to the Year and frequency of the selected periodical. Other details of the
selected periodical like Periodicity, Vendor, ISSN, Type and Source will be displayed above
the list.
4) The grid display will be adjusted according to the periodicity. The division of columns will
depend on periodicity of the periodical. For odd frequencies like 18 times per annum a
twelve-month grid is chosen as the display format.
5) The issues are displayed in the month corresponding to the issue date. The background
color is green if the issue has been received otherwise the background color is white.
6) To adjust the font format double click anywhere in the grid to select the desired font.
7) List button contains two options namely, Default Format and Volume Separately. Default
Format will display the list as per the previously set format where as if you select the
Volume Separately option then it will add Volume field separately to the display list.
8) Printing of the report is possible in two formats namely, HTML and Excel format.
6.6.7. Subscription Report:
Figure 6.6.7
1) This screen gives you a report regarding the total amount of money spent on the different
subscriptions by each department in the institution.
P age 115 of 159
Easylib Library Automation Software User manual.
2) To enable this function click on the Subscription Report submenu present in the Reports
menu.
3) Select the Subscription Start between Dates and also any one from the other fields like
Department, Vendor, Source, Frequency, etc.
4) Press the List button to view the list, which is displayed as Serial Number, Number of
distinct subscriptions and Total amount corresponding to the selected field.
5) The above list can be printed in three formats namely, HTML, Notepad and Excel by
clicking on the Print icon present in the respective format screens.
6) The TOTAL for both Number of distinct subscriptions and Total amount is calculated and
displayed at the bottom of the list.
7) The Total Number of Periodicals Subscribed is listed at the bottom of the screen.
6.6.8. Generate Barcodes:
This function can be accessed by selecting the Reports menu and clicking on Generate
Barcodes submenu. The description of this screen has already been explained in the Reports
menu present in the Catalogue and Accessioning module. For any reference you may go to
the specified module.
6.6.9. Other Reports:
To view this report screen select Other Reports submenu from the Reports menu. The screen
opens displaying Periodical Subscription Expiry Reminder title under the Reports
Periodicals heading. On clicking the Periodical Subscription Expiry Reminder subtitle, a small
screen appears asking you to select from and to dates. Click on the Ok button to generate the
report displaying the Subscription Date, Expiry Date, Subscription No. and Copies along
with other details such as Periodical ID, Periodical Name, Publisher and Supplier fields.
This report helps in reminding the expiry date of the subscriptions so that necessary action can
be taken.
6.7.
Search:
6.7.1. See the List of Journals Subscribed:
This screen can be accessed by clicking on the Search menu and selecting See the List of
Journals Subscribed submenu. This screen features have been discussed in the Periodicals
List submenu.
6.7.2. Received Periodicals List:
Select the Search menu and click on the Received Periodicals List submenu to access this
screen. The screen titled as Receive Periodical appears which has been explained in Receive
Periodical submenu.
6.7.3. Search by Article Title, Keyword:
Click on the Search menu and select Search by Article Title, Keyword submenu to open the
screen titled as Article Search. This has been explained in OPAC module. You may refer the
document by going there.
6.8.
Setup:
6.8.1. System Parameters Periodicals:
This setup screen can be accessed by clicking on the Setup menu and selecting the System
Parameters Periodicals submenu. With this screen you can assign the mandatory fields by
clicking on the Set Mandatory Field(s) button. This action will take you to another screen
where all the fields present in the Periodical Information screen is displayed. Select the
field/fields that you want to set it as mandatory and click on the Save button. Close this screen
and open the Periodical Information screen to see the changes that you have made.
P age 116 of 159
Easylib Library Automation Software User manual.
Note: All the submenus displayed below have been explained in detail in the Setup and Security
module under the Initial Setup Screens submenu. You may refer the document by going to the
above submenu.
6.8.2. Publishers
6.8.3. Vendors
6.8.4. Frequency
6.8.5. Departments
6.8.6. Subjects
6.8.7. Source
6.8.8. Periodical Type
6.8.9. Currency
6.8.10. Html Setup
6.8.11. Tool Bar
P age 117 of 159
Easylib Library Automation Software User manual.
7. Circulation:
This module primarily handles functions related to circulation like Issues, Return, Renewal, Reservation
and Cancellation of books as well as non-book items.
How to access the Circulation module? :
a) Click once on the Circulation module, which appears on the front page of Easylib software, to open the
Easylib Login screen.
b) Enter the correct User Id and Password.
c) The main page appears containing a list of all the menus and sub-menus of Circulation module which
are displayed below: -
7.1. Circulation
7.1.1. Circulation
7.1.2. Charging
7.1.3. Overnight Circulation
7.1.4. Periodical (Loose Issue) Circulation
7.2. Listing
7.2.1. Item Status
7.2.2. Circulation List
7.2.3. Periodical (Loose Circulation) List
7.2.4. Member Due List
7.2.5. Reservation Status
7.3. Reminders
7.3.1. Circulation Reminders
7.3.2. E-mail reminder to all (Reservation)
7.3.3. E-mail reminder to all (Due)
7.4. Reports
7.4.1. Customized Reports Circulation
7.4.2. Circulation Statistics
7.4.3. Circulation Statistics datewise
7.4.4. Circulation Statistics Datewise (Advanced)
7.4.5. Other Reports
7.5. Analysis
7.5.1. Usage Statistics
7.5.2. Profilewise Issue Statistics
7.5.3. Reading Analysis
7.6. Setup
7.6.1. System Parameters Circulation
7.6.2. Member Parameters
7.6.3. Holidays
P age 118 of 159
Easylib Library Automation Software User manual.
7.6.4. HTML Setup
7.6.5. Toolbar
7.6.6. Screen Setup
7.7. Window
7.8. Help
7.1. Circulation:
7.1.1. Circulation:
How to view the details regarding Circulation of items?
Figure 7.1.1
1) This is screen provides you with the option to do multiple functions from this single page.
To open this page, select the Circulation menu and click on the Circulation submenu or
you have the option to go directly to this page, by pressing the Ctrl + K buttons from the
keyboard.
2) Here, you are able to see all the items that have been borrowed from the library, by a
particular member. This can be done by entering the correct Accession Number or
Member ID in the respective fields.
3) As soon as you enter the Accession Number, the Member ID is automatically generated
for the member, who has taken an item with that particular accession no. Also, the Item
Details and the Member Details are displayed on the right side of the screen. This will
also list all the other items, borrowed by the particular member, in the grid for your
reference. In this way, you can see whether a specific item has been issued or not.
4) This screen is also used for issuing items, related to a particular accession number, to the
member by entering the correct Member ID and clicking on the Issue button.
5) If the book is issued, then it will be added to the displayed list in the grid. Otherwise it will
display a message box saying that the Member is not authorized to borrow this item.
Check circulation parameters for the profile. In such cases, you have to go and make
changes in the Member Parameters screen if you are authorized to do so.
6) If a particular item has to be returned, then select the item from the displayed list, by
clicking on the mouse. Select the date of returning from the Return Date combo box and
click on the Return button. This will move the selected record from the grid and will be
ready for issuing again.
P age 119 of 159
Easylib Library Automation Software User manual.
7) Click on the Renewal button for renewing the item once again. If the book is overdue, you
will not be able to renew it. You must return the item and then re-issue it. This is to help
you, collect the due before renewing the book.
8) You can take the digital signature of the members, by clicking on the Signature button,
which acts as a proof of borrowing the books from the library. On the screen titled as
Signature Pad, the list of all the books that have been issued for that particular member id
will be displayed on the screen. Enter your signature in the space provided below.
9) Item Details button takes you to the Item/ Reservation Status screen, where you are
able to see the Item Status of a particular record that you have selected from the grid.
From this screen, you can reserve the item by clicking on the Reserve button. Enter the
relevant details in the message box that appears on the screen. Once reserved the item
details will now be present in the Reservation Status screen. Since the book has already
been issued the item status will be set as Waiting (1) and so on. You can also Inquire and
Print the reports, for a particular accession number or title number.
10) By clicking on the Member Parameters button, you are able to view the corresponding
screen, where the Book and Non Book parameters related to a member profile will tell you,
the maximum number of items the person is authorized to borrow, maximum number of
renewals, issue days and reserve days. You have the option to set the daily fines and the
surcharge amounts for the items.
11) Extensive search facility for Members as well as Books are also provided, which will take
you to the respective search screens. The details about non book items can also be found
from the Books search button. Once you find the desired member through the search
screen, double click on the selected record. This will directly copy the Member ID into the
respective field in the Circulation screen.
12) Three types of Print format are available for Circulation Details.
13) Here, there is an option to go directly to the Book Accession Register and Library
Member screens by clicking on the Accession Register and Members button.
14) You have the option to do Overnight Circulation as well. This screen also provides due
reminder facility so that you can send the due information by e-mail to any member as you
require by clicking on the E-Mail button.
List of Common Buttons:
CLEAR button allows you to clear the records from the currently viewing screen.
ADD button allows you to add a record to the database.
MODIFY button allows you to modify or change any record or fields according to your
preferences.
DELETE button allows you to delete a record from the database.
CLOSE button allows you to end the current operation and return back to the previous or main
page.
PRINT button allows you to view the print preview of a particular page or record. In this
software you have an additional feature of printing it in three formats namely, Notepad, Excel
and HTML.
NEW button allows you to enter a new record.
INQUIRE button gives you the option to view whether the particular record exists or not. If the
record exists then it will display it or else a message appears that this record does not exist.
FIND button allows you to find a particular record related to the entered accession number by
directly going to the Search screen.
CANCEL button allows you to cancel the present action and return back to the previous
screen.
1)
2)
3)
4)
5)
6)
7)
8)
9)
10)
List of Keyboard Shortcuts for the buttons:
Clear
== Alt + R
Clear
== Alt + L
Issue
== Alt + I
Return
== Alt + R
Renewal
== Alt + W
Signature
== Alt + N
Clear
== Alt + C
Close
== Alt + S
Item Details
== Alt + D
Member Parameters
== Alt + P
P age 120 of 159
Easylib Library Automation Software User manual.
11)
12)
13)
14)
15)
16)
Book
Members
Members
Print
Accession Register
E- Mail
==
==
==
==
==
==
Alt + B
Alt + M
Alt + B
Alt + P
Alt + A
Alt + E
7.1.2. Charging:
1) In this screen you can issue multiple items at one time. This can be done in two ways, that
is, either by using a scanner or entering the accession numbers manually from the upright.
2) Select Circulation menu and click on the Charging submenu, to activate the screen titled
as Issue/ Charging.
3) Once you select Charging, a message box appears as Are you using scanner...Click
the Yes or No option based on your preference.
4) If you are not using the scanner, then after inserting the Accession Number, you have to
press the Enter key from the keyboard.
5) Insert the Member ID and enter all the desired accession number of the items. The entered
details will be displayed in the grid along with other details as Accession no., Item type/
Category, Title, Due Date, Status, etc. Also, the Member Details can be viewed at the top
of the screen.
6) Click Issue button, to issue the items in the list. If the item has been allotted, then it will
display that the item is already issued, else it will give as issued.
7) Issue and Print button will first display the list in the grid and then will take you to the
preview in Notepad format for the item that has been issued, along with the member
details at the top of the page.
8) Also, HTML and Excel Print options are present in addition.
9) This screen, allows you to take the signature of the concerned member in the space
provided at the bottom of the screen.
List of Keyboard Shortcuts for the buttons:
1) Issue
== Alt + I
2) Issue And Print
== Alt + A
3) Clear
== Alt + L
4) Close
== Alt + C
5) Signature
== Alt + N
7.1.3. Overnight Circulation:
Figure 7.1.3
P age 121 of 159
Easylib Library Automation Software User manual.
1) Another function is the circulation of items, within the staff members or issuing of the books
for one night in special cases. All these features are grouped under Overnight Circulation
submenu.
2) This screen can be accessed by selecting the Circulation menu and clicking on the
Overnight Circulation submenu. You can open this screen directly from the Circulation
screen by clicking on the Overnight Circulation button.
3) Once the screen is activated, select whether the transaction is being made for Internal/
Reference Circulation or Overnight/ On-Request Circulation.
4) If Internal/ Reference Circulation is selected then only Due Time field is enabled as this
item has to be returned back within the working hours of the library. This option is
highlighted by red color.
5) If Overnight / On-Request Circulation is selected then both Due Date and Due Time are
enabled as this item can be issued for only 24 hours. These fields are set automatically as
soon as the options are selected. This option is highlighted by green color. You have the
option to set the time by making the changes in the corresponding field and then clicking on
the Set Time Default button.
6) Enter the Accession number and the Member ID and press the Issue button to issue the
item. The corresponding Item Details and the Member Details are displayed on the right
side of the screen for your reference. Once the item is issued it will be displayed in the grid
along with other details.
7) To return the item, select the item from the list and press the Return button.
8) List All button, displays all the items in the grid, which are currently under circulation, for
any of the above two options.
9) Sort Records By option allows you to search for records more easily by selecting any one
of the fields from the list. Also, you can view the print preview in Notepad or Excel format.
List of Keyboard Shortcuts for the buttons:
1) Clear
== Alt + R
2) Clear
== Alt + L
3) Issue
== Alt + I
4) Return
== Alt + R
5) List All
== Alt + L
6) Set Time default
== Alt + S
7) Clear
== Alt + C
8) Close
== Alt + L
7.1.4. Periodical (Loose Issue) Circulation:
How to perform Circulation of Periodicals?
1) Click on the Periodical (Loose Issue) Circulation submenu from the Circulation pull
down menu.
2) Through this screen you can perform Issue, Return and Renewal of the periodicals by
pressing the respective buttons.
3) In order to see, if a specific item has been issued, simply enter the accession number. The
Periodical name, Issue date, Due date and Renew date will be displayed in the grid. Also,
the Item Details of the record will be shown at the right side of the screen.
4) Similarly, if you enter the Member ID, the information of the member will be displayed on
the right side as Member Details.
5) Extensive search facility for Loose Issues and Members are also provided, which will take
you to the respective search screens. Once you find the desired records through the
search screen, double click on the selected record. This will directly copy the Accession
Number and Member ID separately into the respective fields, in the Periodical (Loose
Issue) Circulation screen.
List of Keyboard Shortcuts for the buttons:
1) Issue
== Alt + I
2) Return
== Alt + R
3) Renewal
== Alt + W
4) Loose Issues
== Alt + L
5) Members
== Alt + M
P age 122 of 159
Easylib Library Automation Software User manual.
6) Clear
7) Close
7.2.
== Alt + C
== Alt + L
Listing:
This menu helps you in keeping a track of all the circulated items through different types of list
screens.
7.2.1. Item Status:
How to check the Item Status and Number of Copies in the Library:
1) This screen helps in knowing the availability of an item or the number of copies that are left
in the library for circulation.
2) To access this screen, select the Listing menu and click on the Item Status submenu or
by using the keyboard shortcut Ctrl + I. This screen can also be opened from Catalogue
and Accessioning module.
3) An Item/Reservation Status screen appears, prompting you to enter the Title Number or
Accession Number. Now, click on the Inquire button to search for your desired record.
4) A brief description about the item will be displayed at the top right corner of the screen.
Also, all the details that were entered for the particular title no. or accession number will be
displayed in the tables.
5) Two tables titled as Item Status and Reservation Status is displayed on the screen.
6) Item status table gives information about to whom the book has been issued to. It will tell
when it was issued, when it was renewed and when is the due date. It also shows you, the
status of the item whether it is Issued, Allotted or Available and other related information.
7) Similarly, Reservation status table provides information related to reservation status of
book or non-book item, along with the date of reservation, time, member id, name,
reservation expiry date and status of the reserved item.
8) Here you can reserve any book for yourself, whether the selected book is available or
allotted, by clicking on the Reserve button. The detailed procedure for reserving a book
has been explained in OPAC module titled as Procedure for reserving any item. You
may refer the document by going to the above module.
List of Keyboard Shortcuts for the buttons:
1) Inquire
== Alt + I
2) Reserve
== Alt + R
3) Clear
== Alt + L
4) Close
== Alt + C
7.2.2. Circulation List:
1) This screen helps you to view the entire list of items that are presently under circulation
along with other details such as member id, issue date, due date, dues, etc.
2) To open this screen click on the Circulation List submenu from the Listing menu.
3) Start entering the details in the Selection Criteria box present at the top of the screen.
4) After you have entered the details select the Type of Listing that you wish to view like, All,
Current Circulation and Past Circulation.
5) If you select Current, then you can see all the current circulations of item types and also the
items that are having dues. If you select Past Circulation, then you can see all the items
types that were circulated in the past and so on.
6) There is also an option to view either All or the Due Only circulation list. This will help in
saving your time as you are able to view for particular criteria.
7) Once all the selection criteria has been entered, click on the List button to get list displayed
on the screen.
8) In the Sort Criteria list box, you have the option of sorting the displayed list as per your
requirement.
P age 123 of 159
Easylib Library Automation Software User manual.
Figure 7.2.2
List of Keyboard Shortcuts for the buttons:
1) List
== Alt + L
2) Clear
== Alt + E
3) Close
== Alt + C
7.2.3. Periodical (Loose Circulation) List:
Select the Listing menu and click on the Periodical (Loose Circulation) List submenu to
view the screen. This is a separate screen mainly used for listing records related to all the
Periodicals that are circulated from the library. Enter the Member Id and click on List button, so
as to get the periodical name, to whom and when it has been issued, how many times it has
been renewed and what is the return date etc. You can also sort the list as per your
requirement by selecting any one from the Sorting Criteria field. Print preview for Notepad
and Excel formats are also present.
List of Keyboard Shortcuts for the buttons:
1) List
== Alt + L
2) Close
== Alt + L
7.2.4. Member Due List:
Figure 7.2.4
P age 124 of 159
Easylib Library Automation Software User manual.
1) The screen titled as Circulation Due List can be accessed by selecting the Listing menu
and selecting the Member Due List.
2) The importance of this screen is that, here you are able to view the circulation due list for
any member and the same dues can be paid back with the help of this screen.
3) The due list can be displayed for Department, Profile, Course, Branch, Member Type
and Member ID fields.
4) Select any criteria from the above fields and click on the List button, to view the
corresponding list that is displayed in the grid along with other information.
5) You can sort the list as per your requirement by selecting from the Sorting Criteria field.
6) When you have to pay the due, double click on the desired record from the list. This will
prompt a small screen Due Payment to appear on the screen. The Member ID and the
current Date will be automatically generated. Now select the Transaction Number
Accession Number field for the particular member id. This will automatically generate the
Amount Paid and Amount Waived fields. If you want you can enter the amount in the
above field but it should be noted that the amount should be less or the same as displayed
in the grid. Enter the Receipt Number and select either Pay & Display Receipt button or
Pay & Printer O/P button.
7) If you select Ok button without selecting the other two then the data will be updated and the
due record will be removed from this list.
8) One additional feature of this screen is that you can send this due list to the concerned
member by selecting the member id from the list and pressing the Print Selected button.
List of Keyboard Shortcuts for the buttons:
1) List
== Alt + L
2) Clear
== Alt + L
3) Close
== Alt + C
4) Print Selected
== Alt + P
7.2.5. Reservation Status:
Figure 7.2.5
1) This screen can be accessed by selecting the Reservation Status submenu from the
Listing pull down menu.
2) Once the screen is opened it prompts you to enter the Date and Member ID field.
3) Select Date as All and enter Member Id. Now, click on the List button to get the list with all
dates like reserved date, allotted date, expiry date, etc.
4) If you select any record other than All date, then the From Date and To Date fields are also
enabled, so that you can select the desired time period. If you click on List button, without
entering member id you will get the list of all the members. The Send E-Mail remainder to
all button will be enabled and you can send the status of the reservation to all the members
whose names are listed in the grid.
P age 125 of 159
Easylib Library Automation Software User manual.
5) If you click on List button after entering the member id, you will get information about only
the entered member id. The Send E-Mail remainder will be enabled and you can send the
status of the reserved item only to the above member.
6) When you want to cancel the reservation, double click on the item. A message box appears
asking you whether you want to cancel the reservation of the particular title number by the
respective member id. Press Yes button to cancel the reservation. Now, the particular item
will be removed from the displayed list.
7) The Item Details can be seen at the top of the screen, by selecting any record from the list.
Here also, Sorting Criteria field is present so as to sort the list as per your requirement.
List of Keyboard Shortcuts for the buttons:
1) List
== Alt + L
2) Close
== Alt + C
7.3.
Reminders:
7.3.1. Circulation Reminders:
Figure 7.3.1
1) To enable this function, select Circulation Reminders submenu from Reminders pull
down menu.
2) Here also, you have the option to select from the Department, Profile, Course, Branch,
Member Type and Member ID fields that are grouped under Selection Criteria. After
selecting, click on the List button to view the entire list. To customize the list, you can
choose either All or Due Only radio buttons from the Type Of Listing fields.
3) More options like Item Type, Issue Date and Due Date fields are provided to further
customize the list.
4) Select any record from the list and click either of the two Format fields to see the preview
in Notepad/ HTML format of the selected record only. You can send this format as e-mail
reminder to the concerned member.
5) E-mail to Selected (Same ID) and E-mail to Selected (Different IDs) button are provided
to help you in sending reminders to the respective members.
List of Keyboard Shortcuts for the buttons:
1) List
== Alt + L
2) Clear
== Alt + E
3) Close
== Alt + C
4) Print
== Alt + P
5) E-Mail to selected (All)
== Alt + E
P age 126 of 159
Easylib Library Automation Software User manual.
7.3.2. E-mail reminder to all (Reservation):
This screen can be opened from the Reminders menu and selecting E-mail Reminder to all
(Reservation) submenu. The importance of this screen is that from this screen you can send e-mail
reminders to all the members regarding the reservation of any items. For this feature, internet facility
must be present in the system.
7.3.3. E-mail reminder to all (Due):
This screen can also be accessed from Reminders > E-mail Reminder to all (Due) submenu.
Here, you are able to send e-mail reminders to all the members regarding the due details of any item.
For this feature, internet facility must be present in the system.
7.4.
Reports:
7.4.1. Customized Reports Circulation:
1) This screen gives you the customized reports of the current as well as the past circulations.
You can search for the items by selecting from the various fields, and then get the
corresponding reports from the result screen.
2) To activate this function select Reports menu and then click on the Customized ReportsCirculation submenu.
3) A screen titled as Customized Search Circulation appears along with Current
circulation and Past circulation (Already returned) options. Enter your preference and
start selecting the various fields based on your search criteria.
4) You can search by Accession Number, Category, Department, etc. When you select a
criteria, the corresponding fields will be displayed next to it from which again different
selections have to be made.
5) This feature allows you to enter one or more search criteria, along with the combination of
Boolean Functions such as AND /OR.
6) For e.g., suppose you select AND option and go for next selection criteria, then it searches
for the circulation which satisfies both the condition. If OR option is selected, then it
searches for the circulation which satisfies any of the two conditions.
7) After listing the desired search criteria from the various fields, click on Search button. This
will prompt the results of the selected criteria to be displayed in another screen named as
Customized Search Results Circulation screen.
8) Once the records are displayed on the Customized Search Results Circulation screen,
you can sort the records, by choosing the available fields from the Sort criteria field. Here,
you are able to view the No. of Records for the entered criteria along with many other
information like title, author, item type, subject etc, which are displayed in the grid.
9) Click Print to print your report in HTML, Excel or Text Format. Select the boxes of the
required Fields and Field Length from the given options. All the marked fields are listed in
the box, provided at the right side of the screen.
10) If you want to arrange the marked fields according to your priority, then select the particular
field from box, by a single click of the mouse. Now, click on the Up or Down arrow keys
depending upon your priority.
11) Also, you can sort the records, by three combinations present in the Order By fields
namely First, Second and Third, where the preference is given to the First.
12) In the Notepad Format, two additional options, Comma separated (Full Length) and
Comma Separated are given. This will cause the reports to be displayed in such a way,
where all the fields are separated by commas, instead of displaying in the default tabular
format.
List of Keyboard Shortcuts for the buttons:
1) Search
2) Clear
3) Close
4) Print
==
==
==
==
Alt + S
Alt + L
Alt + C
Alt + P
P age 127 of 159
Easylib Library Automation Software User manual.
7.4.2. Circulation Statistics:
1) To enable this function, click on the Reports menu and select the Circulation Statistics
submenu.
2) A screen titled Current and Past Circulation Statistics appears prompting you to select
from the Choose Field combo box.
3) The list will be displayed in the screen with statistical reports for the Current and Past
Circulations.
4) Sort By field allows you to sort the list as per your preferences and also you are able to
view the Print preview of your reports in three formats namely, HTML, Excel or Text
Format.
List of Keyboard Shortcuts for the buttons:
1) Close
== Alt + C
7.4.3. Circulation Statistics datewise:
1) This screen provides detailed reports regarding the transactions that have been performed
each day.
2) Go to Reports menu and select the Circulation Statistics Datewise submenu to open
the screen.
3) On the screen titled as Date Rangewise Circulation Statistics select the required Date
Range and click the Ok button.
4) The entire records starting from the From date will be listed in the screen in the Date Day
form along with the issued and returned statistics.
5) Sort By field is provided, so as to sort the list as your requirements. Print option is also
provided.
List of Keyboard Shortcuts for the buttons:
1) Close
== Alt + C
7.4.4. Circulation Statistics Datewise (Advanced):
Figure 7.4.4
1) This screen can be viewed by selecting Circulation Statistics Datewise (Advanced)
submenu from the Reports menu.
2) Here, more additional fields have been provided for giving you an advanced statistical
report corresponding to the desired Date range that you enter.
3) Select the desired Member Type from the combo box. According to the criteria that you
have selected, additional fields will be added. Select from those fields if you prefer and click
on the List button, to view the list along with other information like Issued, Returned,
Renewed, Total Transactions, etc.
4) Apart from the Print reports you can also view Graph Reports for the displayed statistical
list. PI Chart and Line Graph options are present for the graphical reports.
P age 128 of 159
Easylib Library Automation Software User manual.
5) Sort By field allows you to sort the records in the Ascending or Descending types.
List of Keyboard Shortcuts for the buttons:
1) List
2) Clear
3) Close
4) PI Chart
==
==
==
==
Alt + L
Alt + L
Alt + C
Alt + P
7.4.5. Other Reports:
Figure 7.4.5
1) The entire reports in Circulation system have been grouped under this submenu. This
screen can be accessed by selecting the Reports menu and clicking on the Other Reports
submenu.
2) Issued, Fine and Reports-Members are some of the main topics for which reports can be
generated. Plus sign (+) indicates that there are various sub reports available under that
particular main report.
3) The list has been shown below for your reference:A. Issued
Items Issued (Profilewise)
Items Issued (Coursewise)
B. Fine
Fine Statement
Due Report
C. Issue Track
D. Book Circulated Most
E. Reading Analysis
F. Reading Analysis (Pie Chart)
G. Reports Members
Book Circulation Parameters
Non Book Circulation Parameters
No Due certificate
No Due certificates tracking
Repeated Defaulters List.
7.5.
Analysis:
7.5.1. Usage Statistics:
1) To enable this screen go to Analysis menu and select Usage Statistics submenu.
2) This report analyzes the entire circulation data for a given period and gives the usage
statistics of that particular item in the library.
3) Start Date, To date and Desired % of usage are the mandatory fields that must be filled.
P age 129 of 159
Easylib Library Automation Software User manual.
4) With the help of this screen we can do an analysis about the Most/Least Used items by
clicking the above button.
5) Analyze Data button will allow the system to upload all the records that are present in the
library and do the analysis.
6) On clicking All Items or Most/Least Used buttons, you are able to view the crystal reports
according to the respective departments.
7) The way the calculation for the usage statistics is done has been shown below:For e.g. you have 10 copies of a particular book.
Possible circulation days:365 days x 10 copies = 3,650 days
Suppose the total number of days the books are out of library = 3,000 days
Circulation Percentage = 3,000 * 100 / 3,650 = 82.19 %
This means that the book has been in library for only 17.81% of days and on
remaining days it has been out.
Usage percentage has been = 82.19%.
Suppose you want to maintain availability at 40% and the usage percentage at 60%,
then the system would tell you how many books you need to procure.
Here in this case, the number of copies to be procured is:-For 82.19 %, you need 10 copies
For 60%, how many copies are needed?
= (82.19 x 10) / 60
= 13.69 copies
= 14 copies needed total (approximately)
Since, you have already 10 copies,
The number of additional copies need to be procured = 4
This calculation can be done for all books and the circulation data for a given period
can be obtained accordingly. It will also calculate the associated cost and calculate the
sum total by each department.
Using this report, straight away you will be able to come up with the cost estimation.
Figure
7.5.1
List of Keyboard Shortcuts for the buttons:
1) Analyze Data
== Alt + Z
2) All Items
== Alt + A
3) Most/Least Used
== Alt + M
4) Close
== Alt + C
7.5.2. Profilewise Issue Statistics:
To access this screen click on Profilewise Issue Return submenu present in the
Analysis main menu. This screen gives you a comparative picture of who is borrowing
P age 130 of 159
Easylib Library Automation Software User manual.
what. This will help you to set the circulation parameters like who can borrow how
much and where its allocated extra but not used much. Here also, the Start Date and
End Date fields are mandatory. The crystal reports can be viewed by clicking on the
Tabular Report and Pie chart buttons. Before the reports can be generated the data
analysis must be done by clicking on the Analyze Data button. The crystal reports will
be generated according to the profile of the users for each department.
Figure 7.5.2
List of Keyboard Shortcuts for the buttons:
1) Analyze Data
2) Tabular Report
3) Pie Chart
4) Close
==
==
==
==
Alt + Z
Alt + T
Alt + P
Alt + C
7.5.3. Reading Analysis:
Figure 7.5.3
This screen can also be viewed from the Analysis menu. This helps you to keep a
check on the readers as well as the number of times a particular item has been issued
or transactions that have been.
List of Keyboard Shortcuts for the buttons:
1) Ok
== Alt + O
2) Clear
== Alt + L
3) Close
== Alt + C
P age 131 of 159
Easylib Library Automation Software User manual.
7.6.
Setup:
7.6.1. System Parameters Circulation:
Figure 7.6.1
This is a simple screen where you can set the system parameters for Unexpected
Holiday(s) Fine Calculation, Issue/Renew Reserved (Allotted) Item and Notify
Reserved (Allotted) Item on Renew/ Return. Select the required fields and press the
Apply button to set the changes.
List of Keyboard Shortcuts for the buttons:
1) Apply
== Alt + A
2) Close
== Alt + C
Note: All the submenus displayed below have been explained in detail in the Setup and
Security module, under the Initial Setup Screens submenu. You may refer the document by
going to the above submenu.
7.6.2. Member Parameters
7.6.3. Holidays
7.6.4. HTML Setup
7.6.5. Toolbar
7.6.6. Screen Setup
P age 132 of 159
Easylib Library Automation Software User manual.
8. Digital Library:
Digital Library is a mechanism for storing information in digital form and giving easy access to the
material. It acts as a databank for all the softcopy documents that are present in the library. This
module allows you to keep a track of all these documents in an effective manner.
How to access the Digital Library module?
a) Click once on the Digital Library module, which appears on the front page of Easylib software, to open
the Easylib Login screen
b) Enter the correct User Id and Password.
c) The main page appears containing a list of all the menus and sub-menus of Digital Library module
which are displayed below: -
8.1. Digital Library
8.1.1. Manage Digital Subscriptions
8.1.2. Digital Subscriptions
8.1.3. URL Indexing
8.1.4. Digital Subscription Content Manager
8.2. Reports
8.2.1. Customized Reports - Content Subscriptions
8.2.2. Customized Reports Digital Subscriptions
8.3. Search
8.3.1. See the list of Digital Subscription
8.4. Setup
8.4.1. Department
8.4.2. Publisher
8.4.3. Vendor
8.4.4. Frequency
8.4.5. Currency
8.4.6. Subject
8.4.7. Html Setup
8.5. Window
8.6. Help
8.1. Digital Library:
8.1.1. Manage Digital Subscriptions:
This screen can be accessed by going to the Digital Library menu and selecting the Manage
Digital Subscriptions submenu or you can open this screen by pressing Ctrl + D, from the
keyboard. A screen titled as Digital Subscriptions Details appears where you are able to view
the list of previously entered data, if any. This screen has been explained in detail in the OPAC
module. You may refer the document by going to the respective module.
P age 133 of 159
Easylib Library Automation Software User manual.
8.1.2. Digital Subscriptions:
1) This screen is similar to the book accession register screen wherein all the details about
the subscription can be entered.
Figure 8.1.2
2) To activate this function, click on the Digital Subscriptions submenu present in the Digital
Library menu.
3) Enter the data in the Subscription Number, Title, User ID, Password and URL, etc. fields
to enter a new record and then click on the Ok button.
4) If records are already present, then it will display the first previously entered record on the
screen.
5) Scrolling through the saved records can be done with the help of the navigation buttons.
6) To find a particular record, enter the Subscription Number and press the Inquire button. It
will display all the entered fields on the screen.
7) All the digital records that you enter through this screen will be listed in the Digital
Subscriptions Details screen for your reference.
List of Common Buttons:
Ok button allows you to add a record to the database.
MODIFY button allows you to modify or change any record or fields according to your
preferences.
ADD button allows you to add a record to the database.
DELETE button allows you to delete a record from the database.
CLEAR button allows you to clear the records from the currently viewing screen.
CLOSE button allows you to end the current operation and return back to the previous or main
page.
INQUIRE button gives you the option to view whether the particular record exists or not. If the
record exists then it will display it or else a message appears that this record does not exist.
CANCEL button allows you to cancel the present action and return back to the previous
screen.
And buttons allows you to scroll through the Previous Record and Next Record respectively.
And buttons allows you to go directly to the First Record and Last Record respectively.
List of Keyboard Shortcuts for the buttons:
1) Ok
== Alt + O
2) Modify
== Alt + M
3) Delete
== Alt + D
4) Clear
== Alt + C
5) Close
== Alt + L
6) Inquire
== Alt + I
P age 134 of 159
Easylib Library Automation Software User manual.
8.1.3. URL Indexing:
1) This screen is used for adding the URL path and other details of a particular periodical so
that whenever you want to subscribe that periodical again you can do so by getting the
details about the URL from this page.
Figure 8.1.3
2) To enable this function point to the Digital Library menu and click on the URL Indexing
submenu.
3) Enter the details in the keywords, subscription number, article title, URL/path fields, etc.
and click on the Add button to save the record.
4) With the help of navigation buttons you have the option to scroll through all the previously
entered record.
5) You can also Modify and Delete records by clicking on the respective buttons.
List of Keyboard Shortcuts for the buttons:
1) Add
== Alt + A
2) Modify
== Alt + M
3) Delete
== Alt + D
4) Clear
== Alt + C
5) Close
== Alt + L
8.1.4. Digital Subscription Content Manager:
This screen allows you to search for and display the records that have been entered through
the URL Indexing submenu. Go to the Digital Library menu and click on the Digital
Subscription Content Manager submenu. This screen has been described in OPAC module
under the Search Digital Library menu.
8.2.
Reports:
8.2.1. Customized Reports - Content Subscriptions:
1) This screen can be accessed by selecting the Reports drop down menu and clicking on
the Customized Reports - Content Subscriptions submenu.
2) Like all customized search screens, this screen also allows you, to first perform the
customized search based on the entered criteria and then, generate report for the same in
the HTML, Notepad and Excel format.
P age 135 of 159
Easylib Library Automation Software User manual.
3) A screen titled as Customized Search on Digital Content Manager appears, where you
select the fields according to your search criteria and click on the Search button.
4) Customized Search Results - Digital Content Manager screen appears displaying the
matching records.
5) Print button allows you to get the print preview in the HTML, Notepad and Excel format.
6) Sort Criteria field helps you to sort the displayed list in the required format.
7) It should be noted that, this screen basically allows you to search for records that have
already been entered from the URL Indexing submenu.
Figure 8.2.1
List of Keyboard Shortcuts for the buttons:
1) Search
== Alt + S
2) Clear
== Alt + L
3) Close
== Alt + C
4) Print
== Alt + P
5) Ok
== Alt + O
6) Cancel
== Alt + C
8.2.2. Customized Reports Digital Subscriptions:
The second type of report generation screen can be opened, by clicking on the Customized
Reports Digital Subscriptions submenu present in the Reports menu. This screen has
been described in OPAC module under the Search Digital Library menu.
P age 136 of 159
Easylib Library Automation Software User manual.
Figure 8.2.2
8.3. Search:
8.3.1. See the list of Digital Subscription:
1) This is a different kind of search screen, where the lists of records that have been
previously entered in the Digital Subscriptions are displayed.
2) To enable this screen, select the Search menu and click on the See the list of Digital
Subscription submenu.
3) This prompts a screen titled Digital Subscriptions Details to appear. Double click on any
selected record to go to the Digital Subscriptions screen. You can also go here by
clicking on the Digi Subs button.
4) Sorting Options field helps you to arrange the list according to your requirement.
5) Notepad and Excel format print button are present for generating the print preview and
take the print when necessary.
1)
2)
3)
4)
5)
6)
7)
List of Keyboard Shortcuts for the buttons:
Close
== Alt + C
Ok
== Alt + O
Modify
== Alt + M
Delete
== Alt + D
Clear
== Alt + C
Close
== Alt + L
Inquire
== Alt + I
8.4. Setup:
All the submenus displayed below have been explained in detail in the Setup and Security
module under the Initial Setup Screens submenu. You may refer the document by going to
the above submenu.
8.4.1. Department
8.4.2. Publisher
8.4.3. Vendor
8.4.4. Frequency
8.4.5. Currency
8.4.6. Subject
8.4.7. Html Setup
P age 137 of 159
Easylib Library Automation Software User manual.
9. Reports:
All the reports that are generated for books as well as non book items, in each module of Easylib
software, have been grouped together under this module.
P age 138 of 159
Easylib Library Automation Software User manual.
How to access the Reports module? :
a) Click once on the Reports module, which appears on the front page of Easylib software, to open the
Easylib Login screen.
b) Enter the correct User Id and Password.
c) The main page appears containing a list of all the menus and sub-menus of Reports module which are
displayed below: -
9.1
Reports:
9.1.4.
Other Reports
9.1.5.
Generates Barcodes
9.1.6.
Date Rangewise Statistics
9.2
Analysis:
9.2.4.
Usage Statistics
9.2.5.
Profile Issue Statistics
9.2.6.
Reading Analysis
9.3
9.4
Window:
Help:
9.1. Reports:
Figure 9.1
P age 139 of 159
Easylib Library Automation Software User manual.
9.1.1.
Other Reports:
1) This screen contains all the reports of the respective modules. To activate this
function, select the Reports menu and click on the Other Reports submenu.
2) On the screen, you see the following report options appear in a tree view
structure: [+] Circulation
[+] Accession System
[+] Periodicals
[+] Members
[+] Budget System
3) [+] sign indicates that, there are various sub reports present under each menu. By
clicking on [+] mark, you are able to see other reports which may contain further
sub reports. To see each of the reports click on the desired field and single click on
the mouse to get the corresponding reports displayed in the screen.
4) The reports that are generated here are of two types namely, Crystal reports and
Graphical reports. If you want to take printouts, then click the Print Icon on the
menu bar, to print the reports as your specifications, along with the current date
that is displayed at the top of the page.
5) The entire tree view structure has been briefly described below:-
1. Circulation:
Issued
Item Issued (Profilewise) ---- Select From and To Dates and press Ok button,
to view the statistics of all the items, which have been issued, corresponding to
a particular profile. The displayed fields are Profile and Number of Items
Issued along with the entered Date Range.
Item Issued (Coursewise) ---- Select From and To Dates and press Ok button,
to view the statistics of all the items, which have been issued, corresponding to
a particular course and branch. The displayed fields are Course & Branch and
Number of Items Issued along with the entered Date Range.
Fine
Fine Statement ---- After selecting From and To Dates, press Ok button to see
the total fines that has been collected for the entered date range. The
displayed fields are Member ID, Accession Number, Date, Receipt Number,
Fine, Amount Waived, Amount Received, along with the Total Amount
Collected, Amount Collected From date field and Accountant.
Due report --- Enter the number in Enter # of Days field and press Ok button.
This will show the report for all the items that are due from more than the
entered days. The displayed fields are Accession Number, Item Type, Title,
Author, Member ID, Member Name, Grade, Section, Department, Issue
Date, Due Date and Fine.
Issue Track ---- Insert the number in the Enter Accession Number field and press
Ok button. This will give the report regarding the number of times this item has been
issued by all the members. The displayed fields are Issue Date, Member ID, Member
Name, Due Date, Return Date along with the Accession Number, Title and Author.
Books Circulated Most --- Click on this field to view the crystal report for the items
that have been circulated the most. The fields displayed here are Title number, Item
Type, Title, Authors and Number of Times Circulated.
Reading analysis --- Select From and To Dates and press Ok button, to view the
statistics about the number of times an item has been referred for the entered date
range in the crystal report. The fields displayed here are Title number, Title, Author,
Number of Copies and Number of Times Referred.
Reading analysis (Pi Chart) ---- Select From and To Dates and press Ok button, to
view the graphical report for the usage of items by member category wise for the
entered date range.
2. Accession system:
New Arrivals ( Non Accessioned)
New arrivals books by Department (Non-Budget) --- After selecting the
Department, press Ok button, to view the details about the newly arrived
P age 140 of 159
Easylib Library Automation Software User manual.
books for the entered department. These reports are for the non budgeted
items. Here, Title, Authors, Publisher, Cost (Rs.) and Number of Copies
fields are displayed in the crystal report along with the Total Cost and Number
of Copies.
New arrivals books by Department (Budget) --- Select the Financial Period
and Department fields to view the details regarding the newly arrived book for
the selected department in the entered financial period.
Periodwise New arrival books (Budget) --- Select From and To Dates and
press Ok button, to view the crystal report for all the newly arrived books
purchased from the college or library budget, for the specified date range. The
displayed fields are Serial Number, Title, Author and Number of Copies.
New arrival Vendor and Bill Numberwise Book List --- Select the Vendor Name
and the Bill No. to view the report regarding Title, Author, Subject,
Publisher, Price, % Discount, Net Cost, Copies, Edition, Entry Date, Class
No, No. of Pages along with the Total fields displayed at the end of the table.
Accession Register
Library Item Statistics --- Click on this field to see the statistics regarding the
number of items in your library. Item Type, Number of Items and Number of
Distinct Titles are the fields that are displayed in the crystal report.
Distinct Books --- Single click on this field to see the entire records that has
been entered in the library starting from the first accessioned item. The fields
displayed here are Title number, Title, Author and Number of Copies.
Subjectwise Books (Graph) ---- This displays the graphical statistics, regarding
the number of books present for each subject in the library.
Departmentwise Books (Graph) ----- Here, you are able to view the graphical
statistics regarding the number of books present in each department in the Bar
Graph format.
Price (Rs.) Rangewise Books List ---- Enter the Amount Range in From and
To Dates fields for which you want to generate the crystal report and press Ok
button. This shows the details of all the items that are priced between the
entered amount ranges. The displayed fields are Serial Number, Title
number, Title, Authors, Price and Copies along with the Amount Range,
Total Titles and Total Copies.
Vendor and Bill Numberwise Books List --- Select the Vendor and Bill No.
fields and click on Ok button, to generate reports regarding the books
purchased from the entered vendor according to the bill numbers that have
procured from the concerned vendor.
Library Statistics (Pi chart) --- This gives the graphical report about the number
of items present in each department in the Pie-Chart format.
Stock Verification
Available Stock
Available Items (Non Issued) --- Single click on this field to see the
entire list of items that have not been issued by any members from the
library. Accession Number, Item Type, Title, Authors and Subject
are the fields that are displayed in the crystal report.
Physical Stock Available
Physical Stock Verification --- Select From and To Dates and press
Ok button to see the details, about all the items present in the library
that have been stock verified by the authorized person. The crystal
report contains Accession Number, Item Type, Title, Authors and
Subject fields.
New Title arrivals --- Select From and To Dates and press Ok button, to view the
crystal report for the new items that has arrived in the library in the specified date
range. The displayed fields are Title number, Title, Call Number, Author, Subject
and Copies along with the entered date range.
Item Statistics ---- Select From and To Dates and press Ok button to see the details
of items present in each category for all the departments in the library. Department,
Category (None, Issue Copy, Reference Copy, Damaged, CD Audio, CD- DVD, CD
P age 141 of 159
Easylib Library Automation Software User manual.
Multimedia and Total for Accessioned Copies, Unique Title and Net Cost are the
fields that are displayed in the crystal report.
3. Periodicals:
Periodical subscription expiry reminder --- Select From and To Dates and press
Ok button to obtain a report, regarding the expiry dates of the various periodicals which
can be sent to the respective vendors. Periodical ID, Periodical Name, Publisher,
Supplier, Subscription Date, Expiry Date, Subscription Number and Copies are
the different fields that are displayed in the report along with the entered date range.
4. Members
Book circulation Parameters --- Click on this field to see the parameters for all the
member profiles in each book category that you have already set in the Members
module. Here, Profiles, Maximum number of Items, Maximum Issue Days,
Maximum Renewals and Fine Per day (Rs.) are the fields that are displayed in the
report.
Non Book circulation Parameters --- This report is similar to the above report, the
difference being that here you can view the parameters for all the member profiles in
each non book category that has been already set in the Members module. The
displayed fields are Profiles, Maximum number of Items, Maximum Issue Days,
Maximum Renewals and Fine Per day (Rs.).
No Due Certificate --- Enter the Member Id in the text box and click the Ok button.
This will show the format of the No Due Certificate along with the details of the
member, like Member ID, Member Name, Course, Branch, Register Number and
Department fields. If the certificate has already been given to the member then it will
allow you to take a Duplicate of this certificate. The word Duplicate will be
mentioned at the top of the page to avoid any confusion.
No Due Certificates Tracking --- Select the Start Date and the End Date and click on
the NDC Issued List button. This shows the report regarding all the No Due
Certificates that has been issued to the members department wise for the entered
date range. Profiles, Grade-Section, Member ID, Member Name and Date NDC are
the fields that are displayed along with the respective Departments.
Repeated defaulters list --- Select From and To Dates and press Ok button to view
the list regarding the details about all the members who have failed to return the books
in time. Member ID, Name, Department, Number of Times Borrowed, Due, Paid
Fine, Due Fine and % Due fields are displayed here.
5. Budget system
Budget
Annual budget summary --- Select the Financial period and press the Ok
button to view the list regarding the Annual Budget Summary of the selected
financial period. Department, Amount Allocated, Amount Spent, Balance
and Total fields along with the selected financial year are displayed in this
crystal report.
Requisition
RFP
RFP Details --- Select the RFP No. that have been entered already from
the combo box and click on the Ok button. This will generate the crystal
report for the selected RFP No. under the fields as RFP No., Date Placed,
Department, Item Type, Quotation Expected, Status, Requisition No.,
Title, Description, No of Copies and their Total.
Quotation
Quotation Received --- For a particular RFP No. more than one quotation is
received which can be viewed by selecting the RFP No. and clicking on the Ok
button. The records are displayed under RFP No., Department, Item Type,
Requisition No., Description, and the Vendor names along with the Unit
price quoted by each vendor fields.
Quotation Comparison Txt --- For a particular RFP No. more than one
quotation might have been received from different vendors to whom the
request was send. By selecting data from Select the RFP No. and Select the
Vendor fields and clicking on the Ok button, the quotations comparison reports
P age 142 of 159
Easylib Library Automation Software User manual.
are generated in Excel format. Item No., Title, Author, V1, V2, etc., fields along
with the Date and RFP No. fields are displayed here. V1, V2, etc., represents
Vendor Name.
Purchase order
Vendor Details --- Single click on this field to see the entire list of vendors that
has been entered in the library. The crystal report that is generated contains
Vendor No., Name, Address and Phone No. fields. You can scroll through
the corresponding pages with the help of the navigation buttons.
Binder Details --- Single click on this field to see the entire list of Binders that
has been entered in the library. Binder NO., Name, Address and Phone No.
fields are displayed in the crystal report.
All POs report --- Select from the Financial Period field and click Ok button to
view the details regarding the Purchase Order that has been sent to the
respective Vendor for procuring the item. Here, the report is displayed under
two subparts. The Date subpart contains PO No., Placed and Delivery fields
and the Amount subpart contains the Total, Discount, Discount Type, Net
cost and Paid fields along with the Total that is displayed at the end of the
table.
PO Invoice or Payment Report After placing the Purchase Order to the
concerned vendor, the vendor supplies the items along with the Invoice (or
Receipt) to the library. These records can be tracked by generating the crystal
report for that particular financial year. Select the desired data from the
Financial Year/PO field. The PO for the corresponding year range will be
listed in the second combo box. You may select any one field as you prefer
and click on the Ok button to generate a report with the Invoices and
Payment fields. The Grand Total field is displayed at the bottom of the report.
Purchase Order --- Select from the PO No. field and click on Ok button to
generate crystal report for the entered Purchase Order details like PO No.,
Department, Item Type, Vendor Name, Financial Period, Date Received,
Status, Requisition No., Description, Currency, Unit price, Quantity,
Discount %, Quantity received and the Net Amount
Items Not Received --List of Common Buttons:
CLEAR button allows you to clear the records from the currently
viewing screen.
CLOSE button allows you to end the current operation and return back
to the previous or main page.
List of Keyboard Shortcuts for the buttons:
1) Clear
== Alt + L
2) Close
== Alt + C
9.1.2.
Generates Barcodes:
This submenu has been explained in Catalogue and Accessioning module under the
Reports menu. You may refer the document in the above specified menu.
9.1.3.
Date Rangewise Statistics:
1) This screen can be accessed from the Reports menu by clicking on the Date
Rangewise Statistics submenu.
2) A screen titled as Date Rangewise Daily Statistics is opened, where you have to
select the Date Range field and click on either the Notepad or the Excel button.
This will prompt the respective format screens to appear, where you can view the
print preview of the statistics, regarding the Books added, Serials Received, Digital
articles, Digital subscriptions created, Items issued, Items returned, Members
added, No due certificate issued and Requisitions added fields.
3) You can also view the above result in the Date Rangewise Daily Statistics screen
itself.
4) The list can be sorted by selecting from the Sort By fields.
P age 143 of 159
Easylib Library Automation Software User manual.
5) The CLOSE button allows you to close the screen and return back to the previous
page.
List of Keyboard Shortcuts for the buttons:
1) Notepad
== Alt + N
2) Excel
== Alt + X
3) Close
== Alt + C
9.2
Analysis:
All the submenus displayed below, have been explained in detail in the Circulation module
under Analysis menu. You may refer the document by going to the above menu.
9.2.1.
Usage Statistics
9.2.2.
Profile Issue Statistics
9.2.3.
Reading Analysis
P age 144 of 159
Easylib Library Automation Software User manual.
10. OPAC:
OPAC stands for Online Public Access Catalogue. As the name suggests, this is the main screen that any
member of a library can access, to get more information about the library. The members will be able to operate
OPAC by themselves without taking the help of any library staff. In addition, the front screen of OPAC is
customizable. You can put in your organization image as well as customize what users can access. Here, the
members are able to search by using various search criteria. Also, they are able to reserve the book by
themselves. As soon as the book becomes available, the system will send an e-mail reminder to them so that
they can come and pick it up.
In general, OPAC provides the features of general search, multi language search, periodical search,
digital library search, learn more about your library, member information and other related details. OPAC is a
window to the library for all members.
10.1. Search Catalogue:
Search, is one of the most basic and important feature of this software. This function, is basically
based on, one of the five laws of library science, as founded by Dr. S.R. Ranganathan, which is, Save
the time of the users. Here, we have tried to help you, implement this law.
This function allows you, to search for your book, by using various types of search criteria. Here
you are also given the choice, to do combination search or filter the information content, according to
your preferences. You can search, by entering first few characters of keywords or by just scrolling
through the list of keywords. The list as well as the details, of the selected book is displayed.
10.1.1. By Title, Author, and Keyword:
How to Search for a particular book?
Figure 10.1.1
P age 145 of 159
Easylib Library Automation Software User manual.
1) Click on By Title, Author, and Keyword menu. This action brings you to Advanced Search screen,
wherein you can perform combination search, between Book Title, Author and Keyword.
2) Let us take an example, so as to understand this well.
Example 6:
Enter Machine, in the Book Title field and Gopal in the Author field.
Select OR from the drop-down list box, provided in between the Book Title, Author
and Keyword fields, as here, we are trying to search for books, with either the Book
Title as Machine or the Author as Gopal.
Select Word radio button, from Search Type field and Book from Search For field, for
this example.
Hit the Search button, to see a list of all the books matching these criteria.
Next, select any record, to see the additional details of the selected book, on the right
hand corner of the screen.
After you have found your preferred book by this search method, you can reserve the
same book, by selecting the book, followed by clicking on the Reserve button.
Also, if you place the mouse cursor on the selected book and double click on it, then
another screen titled Copy Details appears, wherein you can see item and reservation
status also. You can reserve the book, from this screen also.
The process for reservation of book is the same as mentioned above in Book
Accession Register.
Here, you also have the option to customize the display result, by selecting the number
in the Maximum Display Result.
3) The print preview of can be obtained in HTML, Notepad and Excel formats and the print can be taken
by clicking the Print Icon button in the menu bar.
4) Clear and Close are the other features present in this screen.
10.1.2. By Extensive Fields:
Figure 10.1.2
1) Click on By Extensive Fields menu to open the screen titled as Online Public Access
Catalogue System.
2) This screen allows you to search for your desired items extensively, with the help of some extra
fields like Subject, Publisher, Department, Accession Number, Series, Call Number, etc.
3) Before beginning with the search function, select the details from the Search Type and Search
For fields.
4) Enter the search criteria according to your preference and click on the Search button, to view
the list of records matching these criteria. Here, AND/OR options are not present.
5) Select any record by single click of the mouse, to see the details under the Selected Book
Catalogue Details at the right hand corner of the screen.
P age 146 of 159
Easylib Library Automation Software User manual.
6) To reserve the same book, ensure that the item is selected and click on the Reserve button.
Enter the relevant details in the corresponding message boxes that appear one after the other.
This function will allow you to reserve a particular item either by Title wise or by Copy wise.
7) Also, if you place the mouse cursor on the selected book and double click on it, then another
screen titled Copy Details appears, wherein you can see item and reservation status also.
Here, you can reserve the book by Copy wise only.
8) If the displayed list is large you may select either the Back or Next button to view the records.
9) Here, you also have the option to customize the display result, by selecting the number in the
Maximum Display Result field.
10) The print preview of can be obtained in HTML, Notepad and Excel formats and the print can be
taken by clicking the Print Icon button in the menu bar.
10.1.3. List by Keywords:
Figure 10.1.3
1) This screen is one of the user-friendly screens of this software and is aimed at providing easy
and powerful search with very few keystrokes. Click on List by Keywords menu to activate the
screen titled as Keywords List and Book Search.
2) The best feature of this screen is that, here you just have to select an alphabet so that the
corresponding List of Keywords, beginning with that alphabet is displayed.
3) Now, select the keyword that you were looking for. A list of all the books with the matching
keyword will be displayed in the List of Books field.
4) Single click on the desired record, to see the Selected Book Details in the right side of the
screen.
5) Here also, you have the option to go to the Copy Details screen, by double clicking on the
selected record in the List of Books field.
6) It should be noted that, you have the option to either Select an Alphabet or Give a Search
Criteria to List.
7) Reserve, Clear, Close and Print are the additional features present in this screen.
10.1.4. See Non Book Materials:
In the above search screens, provision for searching both book as well as non-book items are
provided simultaneously. This screen allows you to search the items that belong to the non
book category only, by clicking on the See Non Book Materials menu.
Select the data from the Non Book Type field or you may browse through the Three Dots ()
button. Enter the relevant data in the adjacent fields, as you prefer. Click on the Search button
to view the list that is displayed in the grid with various details.
P age 147 of 159
Easylib Library Automation Software User manual.
Figure 10.1.4
10.1.5. Location Help:
Figure 10.1.5
1) The importance of this screen is that, it helps you set your own library map on the system, so
that you will be able to know what, is the location of a particular book.
2) To enable this feature click on the Location Help menu to open a screen titled as Item
Location.
Example 5:
Select Economics from Choose the Subject drop-down list box.
Enter ECO in the Rack Name text box.
Select any cell, from the Grid, that is displayed in the middle of the page.
Now click on the Select Color button and select any color of your choice, say for
example, Green. Hit the Ok button, to confirm your selection.
Immediately, the selected cell from the Grid will be displayed in Green color and the
Rack Name ECO will be written on top of it.
The next step now, is to select which all subject books should be kept in this rack.
For this, click on Add Subject(s) button and select the subject name from Subject
window, by double clicking the mouse or by hitting the Enter button, from the
keyboard.
P age 148 of 159
Easylib Library Automation Software User manual.
Here, let us select Economic and professional ethics (174). You can add any
number of subjects and all the added subjects will be displayed in the List of
Subject(s) list box.
If you want to delete a particular subject from the list then, first select the subject
from the list to delete and then click on the Delete Subject(s) button.
Now click on Ok button to completely add all the records.
Delete button will delete this newly created rack, from the database.
By giving the Print option, you can see as well as take a print in the notepad format
of the, rack wise subjects that you have created, for a particular rack.
3) This screen will thus, help you in solving your difficulty, in locating the books in the library.
10.1.6. See New Arrivals:
1) This function helps you in keeping an update, with all the new books that arrives in the library. Click
on the See New Arrivals menu to activate the feature.
2) Before list screen appears, an input box pops up asking you to, Please enter since last how
many days you want to see the report.
3) Enter say, 20 and hit the Ok button. This action prompts another screen, titled Report Format,
where you have the option, to select any one of the three formats.
4) Select the Text Report as an e.g. Now, you can see the New Arrival Title Report categorized as
Title No, Title, Call No, Author, Subject and Copies along with the date period, that you had entered
in the beginning.
10.1.7. Quick Search:
1) Click on the Quick Search menu to view the corresponding screen.
Figure 10.1.7
2) This screen is similar to the Keywords List and Book Search screen mentioned above.
3) Here, there is one additional field named as Select the Option, wherein you can select Keyword,
Author, Subject, Publisher and Vendor.
4) For example say, first you select Author from the Select the Option field. Next, select an alphabet,
say A, from the Select an alphabet drop-down box.
5) This action, will display a List of Authors, whose name starts with A. In this manner, you can
search for your particular book in an easy way.
6) The same procedure can be used for other criteria also, wherein you can see List of Subjects,
List of Keywords, etc.
7) Common functions like Print, Clear, Reserve and Close are also added in this screen, for effective
search functions.
P age 149 of 159
Easylib Library Automation Software User manual.
10.1.8. Item Status:
1) On clicking the Item Status menu a screen titled as Item / Reservation Status appears.
Figure 10.1.8
2) The main importance of this reservation screen is that, here you have the freedom to choose a
particular copy which interests you, from a list of all the available books having the same title no.
3) The Accession number for a book is unique. Because of this feature, reservation of each individual
copy of the book can be done efficiently.
This Reservation can be done from two forms.
a) Copy details form
b) Item Reservation/Status form
4) To begin in this screen, start by entering the Title Number or Accession Number. E.g., you enter
99999 in the Title number field. Press the Inquire button to see the list displayed on the screen.
5) If there are 5 copies of this book corresponding to the same Title number then, all these books will
have the same Title number but different accession numbers.
6) You are able to see the details of each record by single click of the mouse.
7) Click on the Reserve button, after selecting any accession number. This action will result in the
selected book being changed from Available status to Allotted status
8) The allotted book can now be viewed, in the Reservation Status table, as well as in the Item
Status table.
9) A book which is already Allotted can again be reserved, by clicking on the Reserve button. Now it
will appear as, Waiting (1) in the Reservation Status table.
10) You can also take a Print of this page, for your reference.
10.1.9. Rackwise Subject Search:
Click on the above menu to activate the screen titled as Search Rack. This screen helps you to
search for your item according to a particular rack. This is possible only if the items have been
classified according to the subjects in the Location Help menu. Enter the subject name in the
Enter Subject field and click on the Search button to view the list, displayed under the fields
like Subject, Rack No, Rack Name, Other Subjects etc. This helps you to locate the items
very easily and thus avoids wasting of time.
P age 150 of 159
Easylib Library Automation Software User manual.
Figure 10.1.9
10.2. Search Journals, Serials and Periodicals
10.2.1. See the List of Journals Subscribed:
1) A screen titled as Periodicals List appears on clicking the See the List of Journals
Subscribed menu.
Figure 10.2.1
2) This is basically a list screen, which displays the entire records that have been entered in the
database, starting from the first record.
3) Double click on the mouse or press enter key after selecting any single record from the grid.
This will allow you to see the details of the selected record as displayed in the Serials Control
screen.
4) Sort By field helps you to sort the entire list according to your requirement.
5) As the listed records are too large, you have the option to do a quick search by selecting any
field from the Search By field and entering the data in the corresponding list box.
6) On clicking the Search button, Subscription Search screen appears, wherein you can do
customize search and view the results.
7) The Periodicals List can be printed in three formats namely, HTML, Notepad and Excel by
clicking on the Print icon present in the respective format screens.
P age 151 of 159
Easylib Library Automation Software User manual.
10.2.2. Received Periodicals List:
1) To activate this screen click on Received Periodicals List menu.
Figure 10.2.2
2) This is a kind of search screen where you have the option to view the details regarding the
receiving of a particular periodical.
3) Under Select One of these Options field select Received by Date and Vendor radio button
to list the records that have been already received by the library, from a particular vendor for a
certain date range. This allows you to keep a track, regarding when all the periodicals were
received, along with the received date, issue date, etc. You can also press Alt + V, from the
keyboard to select the above radio button.
4) Next, select any record from the displayed list to view the Periodical details in the fields,
present below the grid. Here, you cannot modify any fields as they have been disabled.
5) The above list can be printed in two formats namely, Notepad and Excel by clicking on the
Print icon present in the respective format screens.
10.2.3. Search by article Title, Keyword etc.:
Figure 10.2.3
1) Click on the Search by Article Title, Keyword menu to open the screen titled as Article
Search.
P age 152 of 159
Easylib Library Automation Software User manual.
2) This screen is basically used for searching the details of articles that are present in the library.
3) Listing of the records can be obtained for two fields namely, Current field which will display
the record related to the current article and All field that will display both past and current
details.
4) Sorting Option field helps you in sorting the record according to your requirement by selecting
any criteria from the field.
5) Search By field allows you to search the records based on Keyword, Title, Name, Publisher,
Language and Subject criteria. You also have the option to search records based on the Entry
Date Range criteria by selecting the From and To dates.
6) Click on the Search button to execute the action and the matching records will be displayed in
the grid.
7) Printing of the report is possible in two formats namely, Notepad, HTML and Excel format.
10.2.4. Customized Search:
1) This is also a different type of customized search and report screen, which can be
accessed by clicking the Customized Search menu. A screen titled as Subscription
Search appears.
Figure 10.2.4
2) Here, two types of search criteria namely, Selection Criteria and Date Selection Criteria
are given. Various types of search combinations can be performed by selecting the
AND/OR options from the Selection Criteria subpart. From and To Date field has to be
selected if the search criteria is based on the Date Selection Criteria.
3) After entering the criteria click on the Search button to view the list of all the matching
records on another screen titled as Subscription Management.
4) The functions of this screen have already been described in Subscription Management
submenu which can be used for your reference.
10.2.5. Received and Receivables:
1) All the periodical details that have been recorded earlier can be generated as received
whenever the issue comes to the library. This is done with the help of Receivables
Generation and Tracking submenu present in the Periodicals module. This same screen
has been added in the OPAC module so that you can view the list of items that have been
received and also the items that are yet to receive.
2) Select from the Periodical Name field the periodical, whose issue has to be generated. Next,
select the Subscription Number field from the combo box.
P age 153 of 159
Easylib Library Automation Software User manual.
3) This generates the periodical list automatically. The issues that have already been received
by the librarian will be displayed under the Received box and the issued that are yet to arrive
in the library will be displayed under the Receivables box.
4) You can separately sort both the Received and Receivables list according to your
requirements by selecting from the Sort By field. It should be noted that for the Received list,
you have the option to sort by Expected Receive Date, whereas in the Receivables list, you
have the option to sort by Received Date.
5) It should be noted that you do not have the authority to add, delete or modify any record.
Figure 10.2.5
10.3. Search Local Language Catalogue:
10.3.1. See the Complete Catalogue:
1) Click on See the Complete Catalogue menu to activate the screen titled as Multi Language
Entry.
Figure 10.3.1
2) This feature enables you to see all the records that have been entered through Multi Language
Accession Register, for a select language of your choice.
P age 154 of 159
Easylib Library Automation Software User manual.
3) For example, you can view all the item records, entered in Kannada language, by selecting
Kannada from the Language drop down list box.
4) If you feel, the displayed list is long then you can enter a particular title number, in the Starting
Title Number list box and click on the List button.
5) This will now show you the list of books, starting from the entered title number onwards.
6) Also, if you double click on any record, in the displayed list then, the details of that record can be
viewed at the bottom of the screen.
7) Again if you want to change any fields then, you can do so by making the changes in the bottom of
the screen. Select Add button. A message box appears as This Record already exist do you
want to modify the record? Enter Yes option to view the newly modified record in the display list.
8) The other buttons like Delete, Clear, Print and Close have got the same functionality, as
mentioned in the List of Common Buttons.
10.3.2. Search by Title, Author and Keywords:
1) This is a different kind of search screen, which can be enabled by clicking on Search by Title,
Author and Keywords menu.
Figure 10.3.2
2) This action will prompt Multi Language Search screen to appear where you have to select the
Language from the combo box.
3) Click on the Language Interface button, to start the Baraha Application Window, which will
help you to enter the search criteria in the corresponding language that you have selected.
4) Enter the appropriate value in the fields like Title, Author and Keywords and press the Search
button. It will list out the record that matches the criteria. Also, you can select a record from
among the list to see more details about it, which will be displayed under the Selected Book
Details field.
10.3.3. List by Keywords:
1) A screen titled as Keyword List and Book search will appear when you click on the List by
Keywords menu.
2) Start the search by selecting from the Language drop down list box or type few characters of
the keyword that you are looking for and then press Ok button.
3) Now you will see a list of key words from your library, which matches your entered criteria.
4) Click on the keyword that you prefer from the displayed list. This will list out all the books
associated with that keyword, along with the availability status.
P age 155 of 159
Easylib Library Automation Software User manual.
5) To see more details of the book, which are listed aside, single-click on it to see the Selected
Book Details.
6) You can switch ON and switch OFF the Language Interface, by just clicking on the F11 key.
10.4. Search Digital Library:
10.4.1. See the List of Digital Subscription:
1) A screen titled as Digital Subscription Details appears when you click on the See the List of
Digital Subscription menu.
2) Here, you are able to view the list of previously entered data if it has already been entered.
3) The details of the subscription have to be entered from the Digital Subscriptions submenu so that
you are able to see the list in the Digital Subscriptions Details screen.
4) Double click on any one of the records to see the details of that particular subscription or you can
also go to this page by clicking on the Digi Subs button.
5) The list can be arranged according to your preference by selecting from the Sorting Options field.
6) The print preview of the listed records can be seen by clicking on either the Notepad or the Excel
format buttons.
10.4.2. Customized Digital Subscription Search:
1) Click on the Customized Digital Subscriptions Search menu to open the Subscription Search
screen.
Figure 10.4.2
2) Here also, any kind of combination search can be done by selecting the AND /OR options and
clicking on the Search button. It should be noted here that, the search fields displayed in the
combo box are based on the fields present in the Digital Subscriptions screen, that is, the
searching of records can be done for records entered in the Digital Subscriptions submenu.
3) Subscription Date is an additional field that has been provided in this screen for your customized
search.
4) The corresponding search results are displayed in the Subscription Search Result screen where
the Sort Criteria field helps in sorting the records according to your requirement.
5) Print button allows you to get the print preview in the HTML, Notepad and Excel format.
10.4.3. Search by Content Title, Keywords etc:
P age 156 of 159
Easylib Library Automation Software User manual.
1) This screen allows you to search for and display the records that have been entered through the
URL Indexing submenu.
2) Click on the Search by Content Title, Keywords, etc. menu to enable the screen titled as Digital
Subscription Content Manager.
Figure 10.4.3
3) Once the screen opens, you are able to see the list of previously entered records in the grid.
4) Listing of the records can be done in two ways, that is, either by selecting the Current radio button
or by selecting the All radio button. Current option will display the current or recently entered
record while All option will display both the current and the past records.
5) Here, you have the option to Search for any record that has been previously entered from the URL
Indexing submenu. Enter any one of the following fields like keyword, language, name, title,
publisher, subject and click on the Search button to view the result.
6) If you want to search for the records within a particular date range then select the Entry Date
Range check box and give the From and To date field. The results will be displayed in the grid if it
matches the date range.
7) Sorting of the records in the required order can be done by selecting your criteria from the Sorting
Options field.
8) Print preview of the search results can be obtained in the Notepad and Excel format.
10.6. Other Details
10.6.1. Learn More about Library:
This screen will give a brief statistics about the library like the number of library members,
books in library, non book items in library, digital library articles, national and international
serials subscribed, readers per day, issue/return per day, purchases for the last year, as well as
budgeted purchases for the current year. Print preview of this screen can be viewed in
Notepad and Excel formats and the respective printouts can be taken by clicking on the Print
icon button present in the menu bar.
10.6.2. See the List of Items you have borrowed / reserved:
1) Click on this menu to activate the screen titled as Items-Borrowed Reserved.
2) This screen basically allows you to view all the items that have been either borrowed or reserved by
a particular member.
3) Enter the Member ID to view simultaneously, the List of Items Borrowed and List of Items
Reserved by that member. Click on the Print button to generate the report and take the print.
4) E-Mail button allows you to send this list to the concerned person. When you click on the E-Mail
button, the Microsoft Outlook Express window opens containing the displayed list. Enter the
relevant details in the To, CC, etc. fields before sending the mail.
P age 157 of 159
Easylib Library Automation Software User manual.
5) It should be noted that for sending the mail, internet facility must be present in the system that you
are using.
Figure 10.6.2
10.6.3. Submit Request for a New Item:
On clicking on this menu, Microsoft Outlook Express window appears where you can enter the
request for a new item and submit it to the Librarian or the concerned person. As mentioned
earlier, internet facility must be present in the system, to send the mail.
10.6.4. Submit feedback:
This additional feature allows you to submit any kind of feedback to the library. On clicking the
Submit Feedback menu, Microsoft Outlook Express window opens where you may type the
relevant matter and send it to the concerned person. Here also, internet facility must be present
in the system that you are using.
Procedure for reserving any item:
Reservation can be carried out in two ways namely,
1) Reservation by Title number
2) Reservation by Accession Number
Reservation by Title Number (Title):
According to this concept, a user may make reservations on the basis of title numbers. But title numbers are not
unique. The same title number may be assigned to more than one copy. The copies differ according to
Accession Number and may have slight differences in other fields like Edition. So for a user who is not
interested in a particular copy, reservations are made according to the Title No.
Reservation by Accession Number:
The Accession number for a book is unique. Because of this feature, a reservation of each individual copy of
the book can be done. This Reservation can be done from two forms namely,
1) Copy Details form
2) Item Reservation/Status form
In this mode of reservation the user is given the freedom to choose the particular copy of interest, from a list of
all the available books having the same title no.
For better understanding of this function, the procedure has been explained below with the help of an
example.
Example:
P age 158 of 159
Easylib Library Automation Software User manual.
Select any item from the displayed list and click on the Reserve button. Two types of pop
up message box appear based on the kind of selection you have made.
Case 1: Suppose you have selected an item having more than one copy. On selecting
the Reserve button, a pop up message box appears asking you whether to Reserve
the item by Title or Copy. Select the desired option.
If you select the Title option then the next pop up message appears as The
item by the Title # 000001 will be reserved, select Yes or No. If you select
No, the action will be terminated and the cursor returns back to the search
screen.
If you select Yes then a Member Id input box appears asking you to Please
Enter the Member Id. Enter the specific Id and select Ok button.
This prompts another pop up message box informing you that the Default
Reservation days are set to 10, Do you want to continue?, if you select
Yes, another pop up message box appears as The Book is available,
Reservation is allotted. Press Enter to obtain a successful reservation of
your book.
If you want to change the Default Reservation days then select the No option
from the message box given as Default Reservation days are set to 10,
Do you want to continue?.
This action will prompt another pop up message box showing Please enter
the numeric values for reservation of days. Select Ok to get Reserve
Days input box in which you will be asked to Please enter the reservation
days. Enter the desired number of days and select Ok. Now the message box
shows The book is available, Reservation is allotted. Press Enter button
to accept the change.
On the other hand, if you select Copy option from Reserve the item by Title
or Copy message box, then a new screen named as Copy Details appears.
To reserve a book in this screen you need to select the book present in the
Item Status table and click on the Reserve button. This will prompt the pop up
message screens to appear in the order as discussed above. The important
feature of this page is that you can see all the copies of a particular book and
also whether each copy is available or allotted.
Once you reserve any copy of the book it automatically appears in the
Reservation Status table along with Member id, their Names, Time and Date
of reservation and also the expiry date of reservation. The image of the book
can also be seen in this screen.
When you reserve a copy that has already been allotted the book appears in
the Reservation Status as Waiting (1). Next reservation of the same book will
give the Reservation status as Waiting (2) and so on. You can also take a
printout of this screen by selecting the Print button. Click on the Close button
to come back to the Accession Register screen.
Case 2: Suppose you have selected an item, which has got only one copy. On
selecting the Reserve button, a pop up message box appears as The item by the
Title # 000001 will be reserved, select Yes or No. Here, the option for reserving the
item by Copywise is not provided as only one copy is there.
The rest of the procedure is same as described above in Case 1.
P age 159 of 159
Potrebbero piacerti anche
- The Sympathizer: A Novel (Pulitzer Prize for Fiction)Da EverandThe Sympathizer: A Novel (Pulitzer Prize for Fiction)Valutazione: 4.5 su 5 stelle4.5/5 (121)
- A Heartbreaking Work Of Staggering Genius: A Memoir Based on a True StoryDa EverandA Heartbreaking Work Of Staggering Genius: A Memoir Based on a True StoryValutazione: 3.5 su 5 stelle3.5/5 (231)
- Grit: The Power of Passion and PerseveranceDa EverandGrit: The Power of Passion and PerseveranceValutazione: 4 su 5 stelle4/5 (588)
- Devil in the Grove: Thurgood Marshall, the Groveland Boys, and the Dawn of a New AmericaDa EverandDevil in the Grove: Thurgood Marshall, the Groveland Boys, and the Dawn of a New AmericaValutazione: 4.5 su 5 stelle4.5/5 (266)
- Never Split the Difference: Negotiating As If Your Life Depended On ItDa EverandNever Split the Difference: Negotiating As If Your Life Depended On ItValutazione: 4.5 su 5 stelle4.5/5 (838)
- The Emperor of All Maladies: A Biography of CancerDa EverandThe Emperor of All Maladies: A Biography of CancerValutazione: 4.5 su 5 stelle4.5/5 (271)
- The Little Book of Hygge: Danish Secrets to Happy LivingDa EverandThe Little Book of Hygge: Danish Secrets to Happy LivingValutazione: 3.5 su 5 stelle3.5/5 (400)
- The Subtle Art of Not Giving a F*ck: A Counterintuitive Approach to Living a Good LifeDa EverandThe Subtle Art of Not Giving a F*ck: A Counterintuitive Approach to Living a Good LifeValutazione: 4 su 5 stelle4/5 (5794)
- The World Is Flat 3.0: A Brief History of the Twenty-first CenturyDa EverandThe World Is Flat 3.0: A Brief History of the Twenty-first CenturyValutazione: 3.5 su 5 stelle3.5/5 (2259)
- Shoe Dog: A Memoir by the Creator of NikeDa EverandShoe Dog: A Memoir by the Creator of NikeValutazione: 4.5 su 5 stelle4.5/5 (537)
- The Gifts of Imperfection: Let Go of Who You Think You're Supposed to Be and Embrace Who You AreDa EverandThe Gifts of Imperfection: Let Go of Who You Think You're Supposed to Be and Embrace Who You AreValutazione: 4 su 5 stelle4/5 (1090)
- The Hard Thing About Hard Things: Building a Business When There Are No Easy AnswersDa EverandThe Hard Thing About Hard Things: Building a Business When There Are No Easy AnswersValutazione: 4.5 su 5 stelle4.5/5 (345)
- Team of Rivals: The Political Genius of Abraham LincolnDa EverandTeam of Rivals: The Political Genius of Abraham LincolnValutazione: 4.5 su 5 stelle4.5/5 (234)
- Her Body and Other Parties: StoriesDa EverandHer Body and Other Parties: StoriesValutazione: 4 su 5 stelle4/5 (821)
- Hidden Figures: The American Dream and the Untold Story of the Black Women Mathematicians Who Helped Win the Space RaceDa EverandHidden Figures: The American Dream and the Untold Story of the Black Women Mathematicians Who Helped Win the Space RaceValutazione: 4 su 5 stelle4/5 (895)
- The Unwinding: An Inner History of the New AmericaDa EverandThe Unwinding: An Inner History of the New AmericaValutazione: 4 su 5 stelle4/5 (45)
- Elon Musk: Tesla, SpaceX, and the Quest for a Fantastic FutureDa EverandElon Musk: Tesla, SpaceX, and the Quest for a Fantastic FutureValutazione: 4.5 su 5 stelle4.5/5 (474)
- On Fire: The (Burning) Case for a Green New DealDa EverandOn Fire: The (Burning) Case for a Green New DealValutazione: 4 su 5 stelle4/5 (74)
- The Yellow House: A Memoir (2019 National Book Award Winner)Da EverandThe Yellow House: A Memoir (2019 National Book Award Winner)Valutazione: 4 su 5 stelle4/5 (98)
- Social SupportDocumento8 pagineSocial SupportRaluka ElenaNessuna valutazione finora
- Full Sample Science Lb1Documento161 pagineFull Sample Science Lb1DariaSivtsova100% (5)
- Risk Assessment in Shipping CompaniesDocumento18 pagineRisk Assessment in Shipping Companiesleopradeep100% (4)
- Practical Research 1 Qualitative 2Documento112 paginePractical Research 1 Qualitative 2ZleCerboAtienza100% (3)
- Group 1 Nondigital Instructional MaterialsDocumento22 pagineGroup 1 Nondigital Instructional MaterialsJhon Paul Esplanada Soriano100% (1)
- MIMI Brochure Sep 2021Documento28 pagineMIMI Brochure Sep 2021Shivakumar TcNessuna valutazione finora
- Five Year Comparison For CompanyDocumento1 paginaFive Year Comparison For CompanyShivakumar TcNessuna valutazione finora
- Share Sampling - Part - 1 - 4 TH DayDocumento6 pagineShare Sampling - Part - 1 - 4 TH DayShivakumar TcNessuna valutazione finora
- Introduction Quiz: 1 / 1 PointDocumento5 pagineIntroduction Quiz: 1 / 1 PointShivakumar TcNessuna valutazione finora
- Levels of DataDocumento26 pagineLevels of DataShivakumar Tc100% (1)
- Mysore University LIS-syllabus PDFDocumento45 pagineMysore University LIS-syllabus PDFShivakumar TcNessuna valutazione finora
- Questions 2Documento8 pagineQuestions 2Shivakumar TcNessuna valutazione finora
- Conference ReportDocumento49 pagineConference ReportShivakumar TcNessuna valutazione finora
- Questions 2Documento8 pagineQuestions 2Shivakumar TcNessuna valutazione finora
- Oscms Report PDFDocumento113 pagineOscms Report PDFShivakumar TcNessuna valutazione finora
- Content Management Systems (CMS) Open Source Websites: Marinela Lăzărică Florin DediuDocumento8 pagineContent Management Systems (CMS) Open Source Websites: Marinela Lăzărică Florin DediuShivakumar TcNessuna valutazione finora
- St. Joseph's College OfficialDocumento1 paginaSt. Joseph's College OfficialShivakumar TcNessuna valutazione finora
- Report On Stock VerificationDocumento3 pagineReport On Stock VerificationShivakumar TcNessuna valutazione finora
- Content Management Systems: EditorialDocumento3 pagineContent Management Systems: EditorialShivakumar TcNessuna valutazione finora
- St. Joseph's Book Fair St. Joseph's Book Fair St. Joseph's Book Fair St. Joseph's Book FairDocumento1 paginaSt. Joseph's Book Fair St. Joseph's Book Fair St. Joseph's Book Fair St. Joseph's Book FairShivakumar TcNessuna valutazione finora
- Book Fair PDFDocumento1 paginaBook Fair PDFShivakumar TcNessuna valutazione finora
- Portfolio CMSEvaluation FinalDocumento16 paginePortfolio CMSEvaluation FinalShivakumar TcNessuna valutazione finora
- Content Management Systems: Trends in Academic Libraries: Ruth Sara ConnellDocumento14 pagineContent Management Systems: Trends in Academic Libraries: Ruth Sara ConnellShivakumar TcNessuna valutazione finora
- What Is A Content Management SystemDocumento22 pagineWhat Is A Content Management SystemShivakumar TcNessuna valutazione finora
- Staff Members Are Hereby Request To Return All The Books Borrowed From The U.G Library On or BeforeDocumento1 paginaStaff Members Are Hereby Request To Return All The Books Borrowed From The U.G Library On or BeforeShivakumar TcNessuna valutazione finora
- Kannada Prabha EPaper - AdvertisementsDocumento3 pagineKannada Prabha EPaper - AdvertisementsShivakumar TcNessuna valutazione finora
- Staff Notice For Book ExhibitionDocumento2 pagineStaff Notice For Book ExhibitionShivakumar TcNessuna valutazione finora
- Lesson Plan GagneDocumento2 pagineLesson Plan Gagnechiew gin siongNessuna valutazione finora
- Holliday - Native SpeakerismDocumento3 pagineHolliday - Native SpeakerismDánisaGarderesNessuna valutazione finora
- Ps1 GeneralDocumento2 paginePs1 Generalkulin123456Nessuna valutazione finora
- Mewar University Chittorgarh - Power System EngineeringDocumento38 pagineMewar University Chittorgarh - Power System Engineeringnved01Nessuna valutazione finora
- 05 AccelerationDownIncline-2Documento4 pagine05 AccelerationDownIncline-2PeterNessuna valutazione finora
- TABLE: Concrete Column Summary - IS 456-2000 Story Label Unique Name Design Section Station Design/Check Status PMM RatioDocumento3 pagineTABLE: Concrete Column Summary - IS 456-2000 Story Label Unique Name Design Section Station Design/Check Status PMM Rationaveenpnaidu1Nessuna valutazione finora
- SCDocumento33 pagineSCKenan KoçakNessuna valutazione finora
- "Uncontrolled Desires": The Response To The Sexual Psychopath, 1920-1960Documento25 pagine"Uncontrolled Desires": The Response To The Sexual Psychopath, 1920-1960ukladsil7020Nessuna valutazione finora
- Hot Runner KEBA2580 220VDocumento19 pagineHot Runner KEBA2580 220VAarón DíazNessuna valutazione finora
- Virtual Earth SurveyDocumento11 pagineVirtual Earth SurveyWenkatWenkatNessuna valutazione finora
- Railway Fatalities in South West MumbaiDocumento12 pagineRailway Fatalities in South West MumbaiAwpan SabaleNessuna valutazione finora
- ELECTROSTATICSDocumento21 pagineELECTROSTATICSHemanthNessuna valutazione finora
- Template F Pandu CPDocumento26 pagineTemplate F Pandu CPAnkit JainNessuna valutazione finora
- Appsc Vro Vra Syllbi51234Documento2 pagineAppsc Vro Vra Syllbi51234Mani MalliNessuna valutazione finora
- A Review of Shankuka's TheoryDocumento14 pagineA Review of Shankuka's TheoryrajashreeNessuna valutazione finora
- MARVEL 6000 Series High Power Fiber Laser Cutting Machine - Laser Cutting Farley Laserlab, CNC Laser Cutting Machine, Plasma Cutting Machine, Fiber Laser Cutting Machine, Cutting Machine PriceDocumento1 paginaMARVEL 6000 Series High Power Fiber Laser Cutting Machine - Laser Cutting Farley Laserlab, CNC Laser Cutting Machine, Plasma Cutting Machine, Fiber Laser Cutting Machine, Cutting Machine PriceTradiyo ForexNessuna valutazione finora
- Course On Fracture Mechanics - IIT RoparDocumento248 pagineCourse On Fracture Mechanics - IIT RoparSumit BasuNessuna valutazione finora
- TataDocumento24 pagineTataNitin MauryaNessuna valutazione finora
- New Microsoft PowerpointDocumento23 pagineNew Microsoft Powerpointapi-276775036Nessuna valutazione finora
- Course 5 - Cooperative Principle and ImplicatureDocumento6 pagineCourse 5 - Cooperative Principle and ImplicatureAnca Ionela ManoleNessuna valutazione finora
- Lesson 1: Adds and Subtracts Simple Fractions and Mixed NumbersDocumento3 pagineLesson 1: Adds and Subtracts Simple Fractions and Mixed NumbersEdna GamoNessuna valutazione finora
- Chapter 3.3 - Cashflow and Continuous Compounding Sample ProblemsDocumento14 pagineChapter 3.3 - Cashflow and Continuous Compounding Sample ProblemsArin ParkNessuna valutazione finora
- Local Level Financial Systems: A Study On Three Union at Sylhet Sadar Upazilla in BangladeshDocumento10 pagineLocal Level Financial Systems: A Study On Three Union at Sylhet Sadar Upazilla in BangladeshTriple A Research Journal of Social Science and HumanityNessuna valutazione finora
- Java Programming 9Th Edition Farrell Solutions Manual Full Chapter PDFDocumento32 pagineJava Programming 9Th Edition Farrell Solutions Manual Full Chapter PDFaletheasophroniahae100% (9)
- Understanding Work Conditioning and Work Hardening Programs For A Successful RTW 3 13 2014 NovaCare PDFDocumento37 pagineUnderstanding Work Conditioning and Work Hardening Programs For A Successful RTW 3 13 2014 NovaCare PDFSitiSarah0% (1)