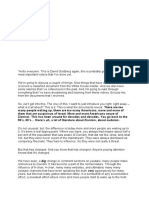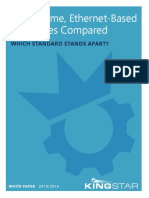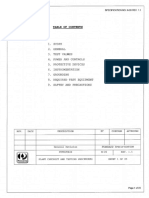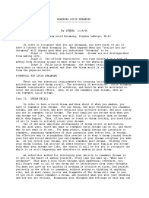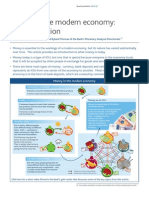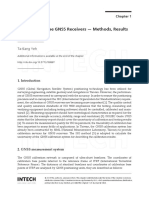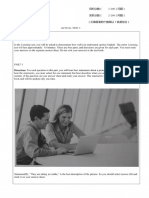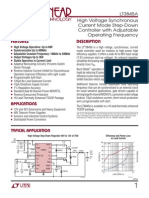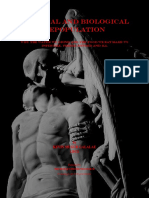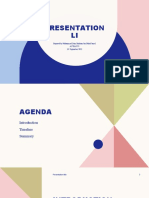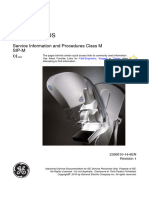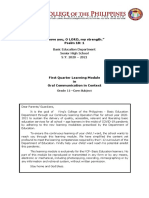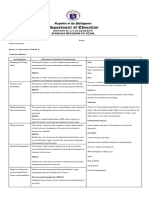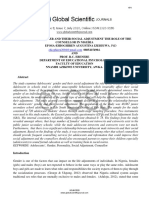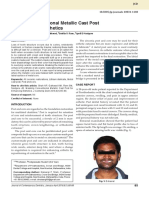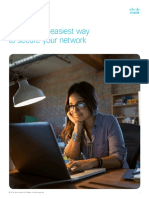Documenti di Didattica
Documenti di Professioni
Documenti di Cultura
The Top3 SQL Databases
Caricato da
buckianCopyright
Formati disponibili
Condividi questo documento
Condividi o incorpora il documento
Hai trovato utile questo documento?
Questo contenuto è inappropriato?
Segnala questo documentoCopyright:
Formati disponibili
The Top3 SQL Databases
Caricato da
buckianCopyright:
Formati disponibili
Technical Guide
The Top Free SQL
Databases for Beginners
Choosing, Installing and Connecting a Database to Ignition
SQL databases are a proven and trusted information technology and are very
common in business today. As a result there are several DBMSs (database
management systems) to choose from in todays crowded IT marketplace.
With so many choices, determining which DBMS to choose can be very confusing for newcomers to the SQL database world. For this reason we have
assembled this helpful list of the best SQL databases for beginners. Each of
these databases are very commonly used and well supported, and best of
all they are all free.
1. Oracle Database Express Edition
2. MySQL Database Server
Oracle Database Express Edition is the free offering
from database giant Oracle. Oracle Database Express
is an entry-level database based on the popular
Oracle Database Enterprise Edition.
MySQL Database Server is one of the most widely
used DBMSs in the world. One of the main reasons for
its popularity is its simplicity. MySQL was designed to
be very easy to set up and use, which makes it a great
entry-level DBMS for SQL database beginners.
While Express does not have all the advanced features
of the full Enterprise Edition, it still boasts impressive
power for a free DBMS. Oracle Express downloads
quickly and has a small footprint. Express is also easy
to administer and supports a wide range of formats
for data import.
One of the biggest advantages for SQL database
beginners in choosing Oracle Database Express Edition is that its made by Oracle. This offers two major
benefits, the first being that its very well supported.
The second benefit is that Oracle offers more advanced and powerful databases; if you outgrow the
Express Edition then you can easily transition to a
more advanced DBMS.
Operating System Compatibility: Windows NT / 98
/ Me / 2000 / XP / 2003 / Vista / Server 2008 / 7
MySQL covers all the SQL database basics such as
supporting data import from multiple formats including Oracle, MS SQL, Excel, CSV and XML. MySQL also
has some more advanced database functionalities like
stored procedures and triggers as well as support for
complex transactions across multiple databases.
There is a strong MySQL community that supports
the DBMS so finding help is very easy. MySQL combines user-friendly design with solid functionality to
make it a great choice for beginners and advanced
users alike.
Operating System Compatibility: Windows NT / 98
/ Me / 2000 / XP / 2003 / Vista / Server 2008 / 7 / 8
800.266.7798
www.inductiveautomation.com
HMI SCADA MES Software
3. Microsoft SQL Server Express
Ignition and SQL
Microsoft SQL Server Express is a very commonly
used DBMS that is relied upon daily by companies
all over the world. It has been around for quite some
time and is very familiar to most IT professionals.
All these database are great for SQL database
beginners and they all work seamlessly with Ignition.
Ignition leverages the full power of SQL databases
to help you make the most of your time-series data
by facilitating the easy connection of your SCADA
system with the data from the rest of the enterprise.
Microsoft SQL Server Express delivers a full set of features, data protection, and performance for embedded application clients, light web applications, and
local data stores. It was designed for easy deployment
and is available to redistribute with applications.
The familiar design and solid support of Microsoft
SQL Server Express make it a good fit for SQL database beginners.
Operating System Compatibility: Windows XP
/ 2003 / Vista / Server 2008
To help you get started we have provided the following helpful technical guides about installing
each of the databases listed in this article and how
to connect them up to Ignition.
To try out Ignition you can download it for free at:
www.inductiveautomation.com/downloads
If you need any help, our expert support team is
ready and willing to lend a hand. You can contact
our Ignition support team on our website:
www.inductiveautomation.com/support
Appendix:
Installations and Configuration Guides
A: Oracle 11g Express Edition
B: MySQL Database Server 5.5
C: Microsoft SQL Server Express 2012
MES
HMI
Historian
Alarms /
Alerting
Recipe
Mgmt.
Track
& Trace
Executive
Dashboards
SCADA
Ignition is a unified HMI, SCADA,
and MES software solution. It has
everything you need in one powerful,
integrated software package.
800.266.7798
www.inductiveautomation.com
Database
Applications
KPI
Monitoring
Reporting
Downtime
& OEE
Scheduling
Quality
2 of 8
2011 Inductive Automation
Appendix: A
Oracle 11g Express Edition
Installation and Configuration Guide
1. Download Oracle 11g Express Edition
a. Go to: http://www.oracle.com/technetwork/products/express-edition/
downloads/index.html
b. You must have an Oracle account to download.
2. Install Oracle 11g Express Edition
a. Run the file Setup.exe inside the file OracleXE112_Win32.zip
b. Press Next, accept the license, and press Next again to get started.
c. Accept the defaults for install destination, and press Next.
d. Choose a password for the SYSTEM account, and remember it or write it down here:
_________________________. Press Next to continue.
e. Note that the database will listen on port 1521. Press Install to continue.
f. After the installer is finished, uncheck Launch the Database homepage and click Finish.
g. TIP: Oracle uses an internal web server for configuration (much like Ignition does). To
configure this database further in the future, open the Database Homepage item from
the Start menu, or simply point a web browser to http://localhost:8080/apex.
3. Create a Database Connection in Ignition
a. If you dont already have Ignition installed you can go to the following link to install it:
www.inductiveautomation.com/downloads
b. Go to the Ignition Configuration web interface by opening a web browser and navigating
to the URL: http://localhost:8088/main/web/config and then log in.
c. Click on the Databases > Connections link in the left-hand-side menu bar.
d. Click on the Create New Database Connection ... link.
e. Choose the Oracle JDBC Driver option, and press Next.
f. Give your connection a meaningful name, like OracleXE.
g. Set the Connect URL to: jdbc:oracle:thin:@localhost:1521:XE.
h. Enter the username SYSTEM and the password that you choose in step 1.d.
i. Press the Create New Database Connection button at the bottom of the form.
j. Your connection is now created. Click on the Database Connection Status link to
view the status of your database connection. It should say Valid.
800.266.7798
www.inductiveautomation.com
3 of 8
2011 Inductive Automation
Appendix: B
MySQL Database Server 5.5
Installation and Configuration Guide
1. Download MySQL Database Server 5.5
a. Go to: http://dev.mysql.com/downloads/mysql
b. Choose the 32-bit or 64-bit MSI installer that is right for your operating system.
c. Ignore the login page, choose the No thanks, just start my download option at the
bottom of the page.
2. Installing MySQL Database Server 5.5
a. Run the installer file mysql-5.5.24-Win32.msi, press Next to begin.
b. Choose Typical setup and press Next.
c. Continue to press Next until the Wizard Completed stage. Close the popup about
enterprise subscription. Check the Launch the MySQL Instance Configuration Wizard
option, and then press Finish.
d. Start the Instance Configuration Wizard by pressing Next.
e. Choose Detailed Configuration and press Next.
f. Choose Developer Machine and press Next.
g. Choose Multifunctional Database and press Next.
h. Accept the default settings for the InnoDB Tablespace and press Next.
i. Choose Decision Support (DSS)/OLAP and press Next.
j. Leave both options enabled on the networking options section, and use the default port
of 3306. Press Next.
k. Use a standard character set, and press Next.
l. Choose to install MySQL as a Windows Service and start it up automatically. Press Next.
m. Now for the important part. Choose a password for the root user, and remember it or write
it down here ___________________________. Then press Next.
n. Press Execute to start the installation. When it is done press Finish.
800.266.7798
www.inductiveautomation.com
4 of 8
2011 Inductive Automation
3. Install the MySQL Workbench
a. Run the file mysql-workbench-gpl-5.2.40-win32.msi.
i. You may be prompted to install the .NET 4.0 framework. If so, run the file
dotNetFx40_Full_setup.exe, and continue through the .NET
Framework 4.0 installer until it is finished. After restarting your computer,
run mysql-workbench-gpl-5.2.25-win32.msi again.
b. Press Next to begin the installation process.
c. Choose the Complete setup type, and then press Next.
d. Press Install to begin installation, and then press Finish when complete.
4. Create a Database Connection in Ignition
a. If you dont already have Ignition installed you can go to the following link to install it:
www.inductiveautomation.com/downloads
b. Go to the Ignition Configuration web interface by opening a web browser and navigating
to the URL: http://localhost:8088/main/web/config and then log in.
c. Click on the Databases > Connections link in the left-hand-side menu bar.
d. Click on the Create New Database Connection... link.
e. Choose the MySQL ConnectorJ option, and press Next.
f. Give your connection a meaningful name, like MySQL.
g. Set the Connect URL to: jdbc:mysql://localhost:3306/test;
(test is the name of an empty database that MySQL creates by default.)
h. Enter the username root and the password that you chose in step 1.m.
i. Leave the Extra Connection Properties field at its default value of
zeroDateTimeBehavior=convertToNull;
j. Press the Create New Database Connection button at the bottom of the form.
k. Your connection is now created. Click on the Database Connection Status link to
view the status of your database connection. It should say Valid.
800.266.7798
www.inductiveautomation.com
5 of 8
2011 Inductive Automation
Appendix: C
Microsoft SQL Server Express 2012
Installation and Configuration Guide
1. Download SQL Server Express 2012
a. Go to http://www.microsoft.com/betaexperience/pd/SQLEXPCTAV2/enus/
default.aspx
b. Choose the 32-bit or 64-bit installer depending on which OS system type you are using.
c. Download the installer for Express (database only).
2. Installing SQL Server Express 2012
a. Run the file: SQLEXPR32_x86_ENU.exe.
i. You may be prompted to install the .NET 4.0 framework. If so, run the file
dotNetFX40_Full_setup.exe and continue through the .NET Framework
4.0 installer until it is finished. Then run SQLEXPR32_x86_ENU.exe again.
b. On the Installation screen, choose New SQL Server stand-alone installation or add features
to an existing installation.
c. When the License Terms window pops up, click I accept the license terms, and ignore the
feature usage data checkbox. Press Next.
d. On the Feature Selection screen, leave all the features checked and feature directories as
default and press Next.
e. On the Instance Configuration screen, leave the Named Instance as SQLExpress, and
leave Instance ID and Instance Root Directory as defaults. Press Next.
f. On the Server Configuration screen, change the Startup Type for SQL Server Browser to
Automatic, and leave the Database Engine under the Collation tab as default. Press Next.
g. On the Database Engine Configuration screen, change the authentication mode to Mixed
Mode, and specify a password for the sa account. Make sure to remember the password, or
write it down here: _______________. Leave the settings for the other tabs (Data Directories,
User Instances, FILESTREAM) as default, and press Next.
h. On the Error Reporting page, you can choose whether to send error reports to Microsoft or
not, the choice is yours. Press Next.
i. The installation should finish its remaining operations, and when it is done, click Close.
800.266.7798
www.inductiveautomation.com
6 of 8
2011 Inductive Automation
3. Download SQL Server Express 2012 Management Studio
a. Go to http://www.microsoft.com/betaexperience/pd/SQLEXPCTAV2/enus/
default.aspx
b. Choose the 32-bit or 64-bit installer depending on which OS system type you are using.
c. Download the installer for SQL Server Management Studio Express.
4. Installing SQL Server Express 2012 Management Studio
a. Run the file: SQLManagementStudio_x86_ENU.exe.
b. On the Installation screen, choose New SQL Server stand-alone installation or add features
to an existing installation.
c. On the Product Updates screen, install any updates that the installer finds (if any).
Press Next.
d. On the Installation Type screen, choose the radio button for Add features to an existing
instance, and choose the instance SQLEXPRESS. Press Next.
e. On the Feature Selection screen, choose the checkbox next to Management Tools Basic.
Press Next.
f. On the Error Reporting page, you can choose whether to send error reports to Microsoft or
not, the choice is yours. Press Next.
g. The installation should finish its remaining operations, and when it is done, click Close.
5. Enable TCP/IP Connections
a. Open the SQL Server Configuration Manager program from the Start menu.
b. On the left navigation panel, click on the arrow next to SQL Server Network Configuration
(32bit), right-click Protocols for SQLEXPRESS, and press Open.
c. Right click TCP/IP, and press Enable.
d. Press OK to close the warning box about changes taking effect after restarting the service.
e. Back on the left navigation panel, right-click SQL Server Services and press Open.
f. Right-click on SQL Server (SQLEXPRESS) and press Restart to restart the service and
apply the changes.
g. Close the configuration manager.
800.266.7798
www.inductiveautomation.com
7 of 8
2011 Inductive Automation
6. Create a database connection in Ignition
a. If you dont already have Ignition installed you can go to the following link to install it:
www.inductiveautomation.com/downloads
b. Go to the Ignition Configuration web interface by opening a web browser and navigating
to the URL: http://localhost:8088/main/web/config and then logging in.
c. Click on the Databases > Connections link in the left-hand-side menu bar.
d. Click on the Create New Database Connection... link.
e. Choose the Microsoft SQLServer JDBC Driver option, and press Next.
f. Give your connection a meaningful name, like SQLServerDB.
g. Set the Connect URL to: jdbc:sqlserver://localhost\SQLExpress.
h. Enter the username sa and the password that you choose in step 1.i.
i. Set the Extra Connection Properties to database Name=YOUR_DATABASE
where YOUR_DATBASE is the name you chose in step 3.d.
j. Press the Create New Database Connection button at the bottom of the form.
k. Your connection is now created. Click on the Database Connection Status link to view
the status of your database connection. It should say Valid.
800.266.7798
www.inductiveautomation.com
8 of 8
2011 Inductive Automation
Potrebbero piacerti anche
- InfoGraphic - IndustrialprotocolsDocumento1 paginaInfoGraphic - IndustrialprotocolsTamer Ahmed SalemNessuna valutazione finora
- Project Zeyphr and PogoDocumento8 pagineProject Zeyphr and PogobuckianNessuna valutazione finora
- POL Recruitment Selection UWEDocumento1 paginaPOL Recruitment Selection UWEbuckianNessuna valutazione finora
- KingStar White-Paper D11Documento22 pagineKingStar White-Paper D11karivenNessuna valutazione finora
- Voltage Testing by Jestine YongDocumento13 pagineVoltage Testing by Jestine YongVijay Arockia Raj Vijay100% (4)
- Sds Pk301 PPGPLDocumento1 paginaSds Pk301 PPGPLbuckianNessuna valutazione finora
- Dia3ed1051004en PDFDocumento12 pagineDia3ed1051004en PDFbuckianNessuna valutazione finora
- Clico Deduction Form 2018 PDFDocumento1 paginaClico Deduction Form 2018 PDFbuckianNessuna valutazione finora
- 1PMP Canvas PDFDocumento1 pagina1PMP Canvas PDFbuckianNessuna valutazione finora
- Dia3ed1051004en PDFDocumento12 pagineDia3ed1051004en PDFbuckianNessuna valutazione finora
- Price List - 19.2Documento8 paginePrice List - 19.2buckianNessuna valutazione finora
- X09Documento2 pagineX09buckianNessuna valutazione finora
- CLICO Group Health and Life Coverage 1Documento12 pagineCLICO Group Health and Life Coverage 1buckianNessuna valutazione finora
- POL Recruitment Selection UWEDocumento1 paginaPOL Recruitment Selection UWEbuckianNessuna valutazione finora
- New Electric Color Code TTDocumento2 pagineNew Electric Color Code TTbuckian100% (1)
- 19-1 PMI Application Template (With Explanations) PDFDocumento3 pagine19-1 PMI Application Template (With Explanations) PDFbuckianNessuna valutazione finora
- Petrotrin N26 SpecDocumento23 paginePetrotrin N26 SpecbuckianNessuna valutazione finora
- Athena - Learning Lucid DreamingDocumento3 pagineAthena - Learning Lucid DreamingbuckianNessuna valutazione finora
- M NacDocumento24 pagineM NacvdaNessuna valutazione finora
- Poster SIL PDFDocumento1 paginaPoster SIL PDFvgogulakrishnanNessuna valutazione finora
- SA08302002E - Control Panel Design GuideDocumento37 pagineSA08302002E - Control Panel Design GuideDennis Codis100% (1)
- Money in The Modern Economy: An IntroductionDocumento10 pagineMoney in The Modern Economy: An IntroductionShyam SunderNessuna valutazione finora
- NEC & CSA DesignationsDocumento2 pagineNEC & CSA DesignationsbuckianNessuna valutazione finora
- Poster SIL PDFDocumento1 paginaPoster SIL PDFvgogulakrishnanNessuna valutazione finora
- Wireless EthernetDocumento2 pagineWireless EthernetbuckianNessuna valutazione finora
- Checksum CCCDocumento1 paginaChecksum CCCbuckianNessuna valutazione finora
- Kepner TregoeDocumento8 pagineKepner TregoebuckianNessuna valutazione finora
- See The Future: Top Industry Clusters in 2040 RevealedDocumento12 pagineSee The Future: Top Industry Clusters in 2040 RevealedC Gabriele Ramos TorresNessuna valutazione finora
- NPCR 2001 BrochureDocumento10 pagineNPCR 2001 BrochurebuckianNessuna valutazione finora
- The Subtle Art of Not Giving a F*ck: A Counterintuitive Approach to Living a Good LifeDa EverandThe Subtle Art of Not Giving a F*ck: A Counterintuitive Approach to Living a Good LifeValutazione: 4 su 5 stelle4/5 (5794)
- Shoe Dog: A Memoir by the Creator of NikeDa EverandShoe Dog: A Memoir by the Creator of NikeValutazione: 4.5 su 5 stelle4.5/5 (537)
- The Yellow House: A Memoir (2019 National Book Award Winner)Da EverandThe Yellow House: A Memoir (2019 National Book Award Winner)Valutazione: 4 su 5 stelle4/5 (98)
- Hidden Figures: The American Dream and the Untold Story of the Black Women Mathematicians Who Helped Win the Space RaceDa EverandHidden Figures: The American Dream and the Untold Story of the Black Women Mathematicians Who Helped Win the Space RaceValutazione: 4 su 5 stelle4/5 (895)
- The Hard Thing About Hard Things: Building a Business When There Are No Easy AnswersDa EverandThe Hard Thing About Hard Things: Building a Business When There Are No Easy AnswersValutazione: 4.5 su 5 stelle4.5/5 (344)
- The Little Book of Hygge: Danish Secrets to Happy LivingDa EverandThe Little Book of Hygge: Danish Secrets to Happy LivingValutazione: 3.5 su 5 stelle3.5/5 (399)
- Grit: The Power of Passion and PerseveranceDa EverandGrit: The Power of Passion and PerseveranceValutazione: 4 su 5 stelle4/5 (588)
- The Emperor of All Maladies: A Biography of CancerDa EverandThe Emperor of All Maladies: A Biography of CancerValutazione: 4.5 su 5 stelle4.5/5 (271)
- Devil in the Grove: Thurgood Marshall, the Groveland Boys, and the Dawn of a New AmericaDa EverandDevil in the Grove: Thurgood Marshall, the Groveland Boys, and the Dawn of a New AmericaValutazione: 4.5 su 5 stelle4.5/5 (266)
- Never Split the Difference: Negotiating As If Your Life Depended On ItDa EverandNever Split the Difference: Negotiating As If Your Life Depended On ItValutazione: 4.5 su 5 stelle4.5/5 (838)
- A Heartbreaking Work Of Staggering Genius: A Memoir Based on a True StoryDa EverandA Heartbreaking Work Of Staggering Genius: A Memoir Based on a True StoryValutazione: 3.5 su 5 stelle3.5/5 (231)
- On Fire: The (Burning) Case for a Green New DealDa EverandOn Fire: The (Burning) Case for a Green New DealValutazione: 4 su 5 stelle4/5 (73)
- Elon Musk: Tesla, SpaceX, and the Quest for a Fantastic FutureDa EverandElon Musk: Tesla, SpaceX, and the Quest for a Fantastic FutureValutazione: 4.5 su 5 stelle4.5/5 (474)
- Team of Rivals: The Political Genius of Abraham LincolnDa EverandTeam of Rivals: The Political Genius of Abraham LincolnValutazione: 4.5 su 5 stelle4.5/5 (234)
- The World Is Flat 3.0: A Brief History of the Twenty-first CenturyDa EverandThe World Is Flat 3.0: A Brief History of the Twenty-first CenturyValutazione: 3.5 su 5 stelle3.5/5 (2259)
- The Unwinding: An Inner History of the New AmericaDa EverandThe Unwinding: An Inner History of the New AmericaValutazione: 4 su 5 stelle4/5 (45)
- The Gifts of Imperfection: Let Go of Who You Think You're Supposed to Be and Embrace Who You AreDa EverandThe Gifts of Imperfection: Let Go of Who You Think You're Supposed to Be and Embrace Who You AreValutazione: 4 su 5 stelle4/5 (1090)
- The Sympathizer: A Novel (Pulitzer Prize for Fiction)Da EverandThe Sympathizer: A Novel (Pulitzer Prize for Fiction)Valutazione: 4.5 su 5 stelle4.5/5 (120)
- Her Body and Other Parties: StoriesDa EverandHer Body and Other Parties: StoriesValutazione: 4 su 5 stelle4/5 (821)
- 3.0 Series and Parallel DC CircuitsDocumento29 pagine3.0 Series and Parallel DC CircuitsJinky Loyce RaymundoNessuna valutazione finora
- Academic Performance of Senior High School Students 4Ps Beneficiaries in VNHSDocumento19 pagineAcademic Performance of Senior High School Students 4Ps Beneficiaries in VNHSkathlen mae marollanoNessuna valutazione finora
- GNSS COrs SystemDocumento20 pagineGNSS COrs SystemKostPutriMalangNessuna valutazione finora
- PID Marcado Operación Del Paquete Del Compresor de Hidrogeno PHP-K-002 PDFDocumento7 paginePID Marcado Operación Del Paquete Del Compresor de Hidrogeno PHP-K-002 PDFDenisNessuna valutazione finora
- HPSC HCS Exam 2021: Important DatesDocumento6 pagineHPSC HCS Exam 2021: Important DatesTejaswi SaxenaNessuna valutazione finora
- 全新全真题库一 PDFDocumento36 pagine全新全真题库一 PDFTzarlene100% (1)
- GR 9 Eng CodebDocumento6 pagineGR 9 Eng CodebSharmista WalterNessuna valutazione finora
- Bearing 1Documento27 pagineBearing 1desalegn hailemichaelNessuna valutazione finora
- Lahore Waste Management CompanyDocumento45 pagineLahore Waste Management CompanyHadia NasirNessuna valutazione finora
- Questions 1 To 3 Are Based On The Following TextDocumento7 pagineQuestions 1 To 3 Are Based On The Following TextHokage KumNessuna valutazione finora
- Hand Winches 122 Load Sheaves 126 Gear-And Worm Gear Winches 127 Electric Worm Gear Winches 131 Snatch Blocks 133Documento14 pagineHand Winches 122 Load Sheaves 126 Gear-And Worm Gear Winches 127 Electric Worm Gear Winches 131 Snatch Blocks 133Rajaram JayaramanNessuna valutazione finora
- Grua Grove 530e 2 Manual de PartesDocumento713 pagineGrua Grove 530e 2 Manual de PartesGustavo100% (7)
- LT3845ADocumento26 pagineLT3845Asoft4gsmNessuna valutazione finora
- Present Perfect and Present Perfect ProgressiveDocumento5 paginePresent Perfect and Present Perfect ProgressiveKiara Fajardo matusNessuna valutazione finora
- Paper 1 Computer Science ASDocumento194 paginePaper 1 Computer Science ASLailaEl-BeheiryNessuna valutazione finora
- Chemical & Biological Depopulation (By Water Floridation and Food Additives or Preservatives) PDFDocumento178 pagineChemical & Biological Depopulation (By Water Floridation and Food Additives or Preservatives) PDFsogunmola100% (2)
- Big Brother Naija and Its Impact On Nigeria University Students 2 PDFDocumento30 pagineBig Brother Naija and Its Impact On Nigeria University Students 2 PDFIlufoye Tunde100% (1)
- What Is The Difference Between Newtonian and Non-Newtonian Fluid and Give Example For Each Case?Documento11 pagineWhat Is The Difference Between Newtonian and Non-Newtonian Fluid and Give Example For Each Case?MOHAMED ABD ELGHANYNessuna valutazione finora
- Presentation LI: Prepared by Muhammad Zaim Ihtisham Bin Mohd Jamal A17KA5273 13 September 2022Documento9 paginePresentation LI: Prepared by Muhammad Zaim Ihtisham Bin Mohd Jamal A17KA5273 13 September 2022dakmts07Nessuna valutazione finora
- BLG311 Cell Biology: Course Outline (Fall 2020)Documento11 pagineBLG311 Cell Biology: Course Outline (Fall 2020)Emilija BjelajacNessuna valutazione finora
- Dress Code19sepDocumento36 pagineDress Code19sepapi-100323454Nessuna valutazione finora
- 2396510-14-8EN - r1 - Service Information and Procedures Class MDocumento2.072 pagine2396510-14-8EN - r1 - Service Information and Procedures Class MJuan Bautista PradoNessuna valutazione finora
- Week 1 Familiarize The VmgoDocumento10 pagineWeek 1 Familiarize The VmgoHizzel De CastroNessuna valutazione finora
- Oral Communication in ContextDocumento19 pagineOral Communication in ContextAzory ZelleNessuna valutazione finora
- Performance Task 2Documento3 paginePerformance Task 2Edrose WycocoNessuna valutazione finora
- Effective TeachingDocumento94 pagineEffective Teaching小曼Nessuna valutazione finora
- Adolescents' Gender and Their Social Adjustment The Role of The Counsellor in NigeriaDocumento20 pagineAdolescents' Gender and Their Social Adjustment The Role of The Counsellor in NigeriaEfosaNessuna valutazione finora
- Nascsa - Sponsor Solicitation List: January 06, 2021Documento35 pagineNascsa - Sponsor Solicitation List: January 06, 2021Prasoon SimsonNessuna valutazione finora
- Masking Conventional Metallic Cast Post For Enhancing EstheticsDocumento5 pagineMasking Conventional Metallic Cast Post For Enhancing EstheticsleilyanisariNessuna valutazione finora
- The Fastest Easiest Way To Secure Your NetworkDocumento9 pagineThe Fastest Easiest Way To Secure Your NetworkMark ShenkNessuna valutazione finora