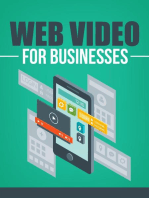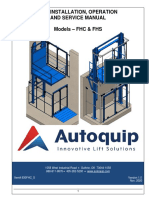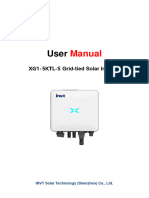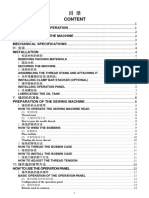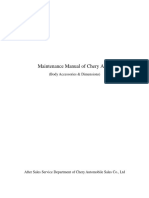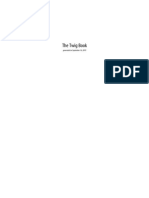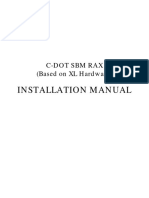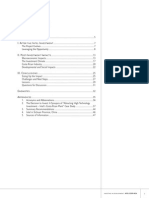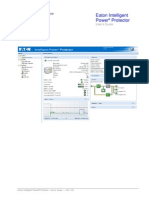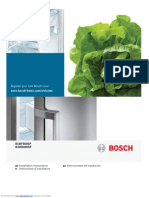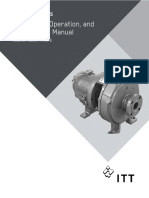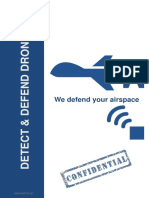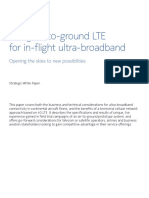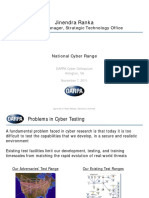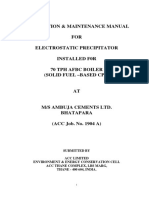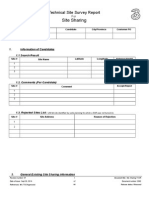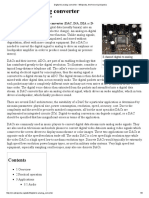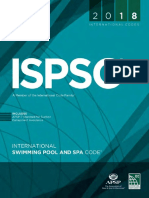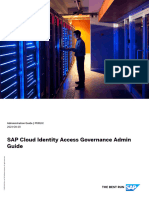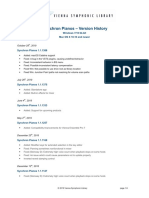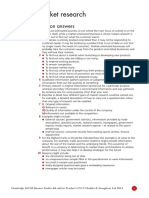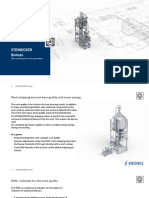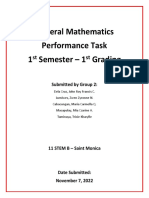Documenti di Didattica
Documenti di Professioni
Documenti di Cultura
Asset Manager User Guide
Caricato da
hoainamcomitCopyright
Formati disponibili
Condividi questo documento
Condividi o incorpora il documento
Hai trovato utile questo documento?
Questo contenuto è inappropriato?
Segnala questo documentoCopyright:
Formati disponibili
Asset Manager User Guide
Caricato da
hoainamcomitCopyright:
Formati disponibili
Contents
Table of Contents
Part I Welcome
Part II Introduction
1 Getting...................................................................................................................................
Started
6
Installation
.......................................................................................................................................................... 6
Enter your license
..........................................................................................................................................................
key
7
Populate the data
.......................................................................................................................................................... 8
2 User Interface
................................................................................................................................... 9
Part III Reference
13
1 Menu ...................................................................................................................................
Bar
14
File Menu
.......................................................................................................................................................... 14
Backup ......................................................................................................................................................... 14
Restore ......................................................................................................................................................... 15
Exit
......................................................................................................................................................... 16
View
.......................................................................................................................................................... 16
Tools
.......................................................................................................................................................... 17
Search
......................................................................................................................................................... 18
Send Overdue
.........................................................................................................................................................
Checkout Reminder
18
Manage Selection
.........................................................................................................................................................
Fields
18
Manage Loan
.........................................................................................................................................................
Agreements
19
Database Connection
......................................................................................................................................................... 20
Import
......................................................................................................................................................... 22
Export
......................................................................................................................................................... 24
Database Security
......................................................................................................................................................... 24
Barcode Reader
.........................................................................................................................................................
Setup
26
Options ......................................................................................................................................................... 26
Help
.......................................................................................................................................................... 27
Contents ......................................................................................................................................................... 28
Check for updates
......................................................................................................................................................... 28
Ask a question
......................................................................................................................................................... 28
About Asset
.........................................................................................................................................................
Manager
29
2 Assets................................................................................................................................... 29
Assets List View
.......................................................................................................................................................... 29
Asset Form .......................................................................................................................................................... 31
General ......................................................................................................................................................... 32
Finance ......................................................................................................................................................... 34
Service ......................................................................................................................................................... 36
Notes and Attachments
......................................................................................................................................................... 38
History
......................................................................................................................................................... 38
Check In
.......................................................................................................................................................... 39
Check Out
.......................................................................................................................................................... 40
Audit Record .......................................................................................................................................................... 42
3 Personnel
................................................................................................................................... 43
Personnel List
..........................................................................................................................................................
View
43
Personnel Form
.......................................................................................................................................................... 44
Assets Checked
.........................................................................................................................................................
Out
46
2014 Kaizen Software Solutions
II
Asset Manager User Guide
Attachments
.........................................................................................................................................................
and Notes
46
History
......................................................................................................................................................... 47
4 Vendors
................................................................................................................................... 47
Vendors List ..........................................................................................................................................................
View
47
Vendor Form .......................................................................................................................................................... 48
Attachm ents and
..........................................................................................................................................................
Notes
49
5 Reports
................................................................................................................................... 50
6 Barcode
...................................................................................................................................
Scanning
51
Barcode Label..........................................................................................................................................................
Printing
51
Barcode Readers
.......................................................................................................................................................... 55
Barcode Reader
..........................................................................................................................................................
Test
56
Part IV System Administration
57
1 Firebird
...................................................................................................................................
Database Server
57
Client Server ..........................................................................................................................................................
Configuration
60
Shared Database
..........................................................................................................................................................
on PC
61
Term inal Server
..........................................................................................................................................................
Configuration
62
2 Troubleshoot
...................................................................................................................................
Connections
62
3 Schedule
...................................................................................................................................
Database Backup
66
4 Update...................................................................................................................................
The Client Software
68
5 Upgrade
...................................................................................................................................
To Multi-User
69
6 Technical
...................................................................................................................................
Details
69
7 Move To
...................................................................................................................................
A New Computer
70
8 Move Database
...................................................................................................................................
To New Server
71
9 Configure
...................................................................................................................................
Email Client
71
10 Advanced
...................................................................................................................................
Configuration
73
Com m and Line
..........................................................................................................................................................
Options
73
Citrix/Term inal
..........................................................................................................................................................
Server Configuration
73
File Locations.......................................................................................................................................................... 75
Change the port
..........................................................................................................................................................
num ber
76
Multiple Databases
..........................................................................................................................................................
Per Server
77
Multiple Firebird
..........................................................................................................................................................
Instances
78
Part V How To (Steps)
78
1 Check-Out
...................................................................................................................................
assets
79
2 Check-In
...................................................................................................................................
assets
79
3 Perform
...................................................................................................................................
An Asset Audit/Physical Inventory
80
4 Add Company
...................................................................................................................................
Name and Logo to Reports
82
5 Export...................................................................................................................................
a report
82
6 Manage
...................................................................................................................................
the system (technical)
82
Part VI Getting More Help
83
Part VII How To Buy
83
2014 Kaizen Software Solutions
Contents
Index
III
2014 Kaizen Software Solutions
III
Asset Manager User Guide
Welcome
Welcome to the Asset Manager User Guide
This User Guide is designed to serve both as an introduction and as an on-going reference for the
program. If you have just started using Asset Manager, check out the Introduction and Getting Started
links below. Experienced users will find more details in the Reference section.
Introduction
Getting Started
Reference
System Administration
How To (Steps)
Introduction
Asset Manager is an easy-to-use database for tracking company asset records. The interface provides a
familiar Microsoft Outlook look-and-feel that many users are already comfortable with.
Asset Manager provides a central repository for storing and retrieving your asset records, allowing you to
quickly look up information about a specific asset or group of assets. Check-in or check-out assets to
personnel by scanning the barcode to bring up the record right away. Asset Manager is designed to work
out of the box with very little configuration required. The Standard Edition is designed for use on a
single workstation, while the Enterprise Edition allows multiple people to share and use the database at
the same time.
Two editions are available:
The Standard Edition is designed for use on a single workstation.
The Enterprise Edition allows multiple people to share and use the database at the same time.
Asset Manager is competitively priced and used around the world. A free trial version is available on the
website and can be set up in minutes so you can try the full functionality of the software.
How It Works
To get started, asset information is entered into the database or imported from a spreadsheet. Assets
can then be checked-out to personnel who are the custodians of the asset.
Asset Manager can be used with or without a barcode reader. Without a barcode reader, Asset Manager
functions as a standard Asset Management database which allows the user to search for assets through
the user interface.
Using a barcode reader however allows the user to quickly scan a barcode to open the asset record and
check it in or out to an employee.
2014 Kaizen Software Solutions
Introduction
Asset Manager works with all types of barcode readers that support keyboard emulation (most do)
these are the types of barcode readers that are hooked up to a computer and send keystrokes as if they
were typed in. These barcode readers are sometimes referred to as keyboard wedge or just wedge
type scanners.
Asset Manager can be used to print barcode labels on standard label stock through Sheet Feed type
printers such as laser or ink jet printers. A variety of built-in label templates are available, or you may
define your own custom formats using the specifications of the label stock you will be using.
An asset history is automatically maintained as assets are audited or checked in or out.
Reports allow you to print a list of all assets, checked out assets, or Overdue assets.
Asset Manager also includes a complete Personnel and Vendor database.
The database may be protected with a password to limit who may view or edit the records.
Features and Benefits at a Glance
Features:
Benefits
Track asset information including a picture,
description, brand, model, manufacturer, serial
numbers and more.
Include file attachments and notes.
Check-in and check-out assets to personnel.
Print barcode labels on sheet feed printers.
Maintain an electronic service log.
Eliminate time wasted searching for and replacing
lost or missing assets.
Keep track of who has an asset and when it is due
for return.
Ensure all checked-out assets are accounted for
when an employee leaves the company.
Maintain a central repository for service logs,
manuals, and instructions
Track vendors and contacts.
Asset Manager Licensing
Asset Manager licenses may be purchased online with a credit card, bank transfer, or a company
purchase order. The license key is delivered via email and unlocks the 10 record limitation of the trial.
Asset Manager licenses include free minor upgrades for the life of the version and major upgrades for
one year. Upgrading is voluntary and not required to continue using the version of the software that
has been purchased.
Support by email is available free for both trial and licensed users (see additional support information
in the next section).
Kaizen Software Solutions also offers upgrades from the Standard Edition to the Enterprise Edition for
the difference in price.
Product
Number of users
Price (USD)*
Asset Manager Standard Edition
Single User Workstation
$399
Asset Manager Enterprise Edition
Unlimited Users on Network
$799
*Prices in EUR and other currencies based on the exchange rate at the time of purchase.
Asset Manager Support
2014 Kaizen Software Solutions
Asset Manager User Guide
All Asset Manager support is available free by email. Additional paid support by telephone is not available
at this time. This support model allows our customers around the globe to reach an appropriate expert
for their specific technical, sales, or customer service question without wading through multiple levels of
support and call backs. Support tickets may be submitted through the website at www.kzsoftware.com
See Also
Getting Started
User Interface
Advanced users may want to skip ahead to the Reference section.
2.1
Getting Started
Choose from the following topics to get started:
Installation
Enter your license key
Populate the data
Or for experienced users, jump to the Reference section.
2.1.1
Installation
To install from the web:
1. Download Asset Manager from the website at:
http://www.kzsoftware.com/products/asset-management-software/trial.htm
2. Open/Run the setup file, AssetManagerStandardSetup.exe. or AssetManagerEnterpriseSetup.exe
3. Follow the instructions in the installation wizard to complete the installation.
Open/Run the setup file to
begin the Setup Wizard, and
then click the Next button.
Read the license agreement,
and then select "I accept the
agreement" before clicking the
Next button to continue.
You may leave the default
installation location selected, or
select a different location if
needed.
2014 Kaizen Software Solutions
Introduction
A shortcut will be created in the
Start Menu Folder. Click the
Next button to continue.
Leave the checkbox checked to
create a desktop icon. Click the
Next button to continue.
Click the Install button to begin
the installation.
Also note: if your computer
does not have the .NET2
framework installed already,
the installer will automatically
download and install it before
continuing.
Click the Finish button and wait
a few moments as the software
initializes the first time.
To install on a PC without internet access:
1. If the computer doesn't have the .NET 2 Framework installed, download it onto a disk, flash drive, etc.
and then install it. To check, you can look at the Add/Remove programs list in Windows and look for
an entry "Microsoft .NET Framework 2.0". The .NET Framework can be downloaded at the link below:
.NET 2
2. After confirming or installing the .NET Framework, install Asset Manager.
3. The setup file can be downloaded to another computer and then copied to a disk, flash drive, etc, by
right-clicking on the download link for the Edition you need, and then selecting 'save target as' to
download the setup file. Copy this file to the other computer and run the installation wizard.
4. After opening Asset Manager, enter your license key.
2.1.2
Enter your license key
After purchasing a license key, you will need to enter it into the software to unlock the 10 record
limitation imposed while in Trial mode.
1. Select the menu item Unlock Trial Mode Enter License Key.
2. Enter your license key into the License Key form.
3. Press the enter key or click the Ok button to save.
2014 Kaizen Software Solutions
Asset Manager User Guide
License Key Form
Note: The button will remain disabled if the key is invalid.
A Standard Edition license key will only work in the Standard Edition of Asset Manager, and an Enterprise
Edition license key will only work in the Enterprise Edition of Asset Manager.
2.1.3
Populate the data
Data may be entered into the database manually using the data entry forms, or by importing it from .csv
files. If you plan to import your data, please see the Import Data section.
Data may be entered in any order as needed; however, it can be helpful when you start out to enter your
data in the order described below for a smooth flow, minimizing the back-and-forth jumping from one
area of the database to another. Below is a summary of the steps to populate your database. For
detailed information about any of the steps, please see the Reference section.
Step 1: Selection Fields
Open the menu option Tools --> Manage Selection Fields. Here you can add values for "Status",
"Condition", "Job Title", and "Service Type".
If you don't have all of the data now, that's ok. You can always enter it in later, but entering it now will
allow you to easily select it when adding Asset and Personnel records in the following steps.
Step 2: Personnel Groups
If you have a list of your personnel groups, you may organize the Personnel Group folder list now.
Otherwise, you can add them dynamically when adding a new personnel record. To add new personnel
group, click the "New Group" button on the main Personnel tab located on the left just above the
personnel group folders.
You can edit the position within the folder hierarchy by right-clicking on a folder and then selecting Edit.
Changing the "Parent" group will move the folder up or down within the hierarchy based on your setting.
Step 3: Personnel
Next, enter your master list of Personnel on the Personnel tab. Begin a new record by clicking the "New
Person" button. Fill in the information and then click "Save and Close" to add the new person to the list.
2014 Kaizen Software Solutions
Introduction
You can press the F1 key on your keyboard while the Asset form is open to get more detailed information
about the fields if needed. The personnel entered in this section will appear in the list of personnel on the
Check Out form for an asset.
Step 4: Vendors
Add new vendors by clicking the "New Vendor" button on the main Vendors tab. The vendors will appear
in the drop-down selection field on the Asset Form - Finance tab.
Step 5: Assets
After entering the Selection Field Values, Personnel, and Vendors, you can add Asset records and use
the drop-down fields to select from the existing values that you have set up. To add an Asset record,
click the "New Asset" button and then fill in the information. You can press the F1 key on your keyboard
while the Asset form is open to get more detailed information about the fields if needed.
Step 6: Report Header and Footer
To change the default header and footer on reports, select the menu item: Tools --> Options. Click the
respective Edit buttons to edit the default header and footer.
Step 7: Company Logo
To add your company logo so it will show up on reports, select the menu item: Tools --> Options. On the
Options form, select the Company Logo tab and then click the browse button to select your company logo
file.
Step 8: Depreciation
If you will be using the Depreciation feature, you can set the Fiscal Year End on the Options form "Depreciation" tab.
2.2
User Interface
This section describes the common user interface elements used throughout the program.
The Main Window
The Asset Manager window is divided into 4 main areas: the Menu Bar, the Navigation Tabs, The List
View, and the Navigation Folders.
2014 Kaizen Software Solutions
10
Asset Manager User Guide
Main Window (with Asset tab selected)
The Menu Bar
The menu bar contains the File, View, Tools, and Help menu items.
Menu Bar
More information on each of these menu items is available by going to the Reference section here.
The Navigation Tabs
The Navigation tabs allow you to easily switch between the Assets, Personnel, Vendors, and Reports
sections.
Navigation Tabs
More information on each of these tabs is available by going to the Reference section here.
2014 Kaizen Software Solutions
Introduction
11
The List Views
The list views display the data in a spreadsheet-like view of rows and columns.
List View
The toolbar just above the list view contains buttons to add/edit/delete records in the list view.
Records can also be opened by double-clicking on a row or right-clicking on a row and selecting the
Edit menu item.
Sort the data by any of the columns in the list view by clicking on the header for that column. Click
again to reverse the sort order.
Change the order of the columns in the list view by clicking down on a column header and dragging it
while holding the mouse button down. Then release the mouse button to drop it in a new location.
Filter the data displayed in the list view by entering a few characters in the Quick Search box.
Right-click on the list view and select Show Columns to select which columns are displayed in the list
view.
The Navigation Folders
The Asset list view and the Personnel list view both contain navigation folders on the left side of the
screen. These folders allow you to organize the data into groups and quickly filter the list by clicking on a
folder. You may create new folders by right-clicking on the navigation folder area and selecting the "New"
option from the menu. Or, rename an existing folder by right-clicking on the folder and selecting the
"Edit" menu option.
Navigation Folders
2014 Kaizen Software Solutions
12
Asset Manager User Guide
Date Fields
The date fields on the data entry forms contain a calendar field to ensure that the date gets entered into
the database in the correct format. This field has several features:
To leave the field blank, uncheck the checkbox at
left side of the field (when available).
To update the entry using the keyboard:
o Use the left and right arrows on the keyboard to
move back and forth within the field.
o Use the up and down arrows on the keyboard
to change the values, or type the values in
using the number keys on the keyboard.
o Use the tab key to exit the date field, moving
the cursor to the next field on the form.
Date Field (with pop up calendar)
To update the entry using the mouse:
o Click the down arrow at the right of the field to
drop down the calendar and select a new date.
o Click the left and right buttons to change the
month.
o Click the name of the month displayed at the
top of the calendar pop-up to select a different
month.
o Click the year displayed at the top of the
calendar pop-up to select a different year.
o Click the "Today" area near the bottom of the
calendar to set the date to Today's date.
Picture Fields
Picture fields allow you to add a picture to a record. This field is available on the Asset and the Personnel
forms.
Picture Field
2014 Kaizen Software Solutions
Introduction
13
Click the Browse button to select a picture file from your computer. Picture files may be .jpg, .jpeg, .
gif, .tif, .bmp, or .png.
You may also add a picture by dragging it from the Windows Explorer window and dropping it in the
picture box.
Adding a new picture will overwrite the current picture.
Click the Clear button to remove a picture.
Attachment Fields
Attachment fields allow you to add multiple attachments to a record. The file attachments may be of any
type, and they will be stored in the database.
Attachment Field
Drag and drop files onto the empty space in an Attachment field to add them to the record.
Or you may click the Attachment icon in the toolbar to select a file to add.
Double-click a file in the attachment field to open it.
Reference
The Reference section provides a detailed explanation of each area of Asset Manager. Click on a link
below for details about the item.
Menu Bar
o File
o View
o Tools
o Help
Assets
o Assets List View
o Asset Form
Personnel
o Personnel List View
o Personnel Form
Vendors
2014 Kaizen Software Solutions
14
Asset Manager User Guide
o Vendors List View
o Vendor Form
Reports
3.1
Menu Bar
The menu bar is located at the top of the main window. Click on any of the menu items listed below for
more information.
Menu Bar Items
File
View
Tools
Help
3.1.1
File Menu
The File menu contains the menu items listed below. Click on a link below for complete details.
File Menu Items
Backup
Restore
Exit
3.1.1.1
Backup
The Backup function creates a compressed data file containing a full backup of the database. This feature
allows you to create a backup manually at any time. If you are using the Enterprise Edition, you may also
schedule an automatic backup.
Backup Database Dialog
Steps to backup a database
2014 Kaizen Software Solutions
Reference
1.
2.
3.
4.
15
Select File Backup to open the Backup database dialog box.
Click the Browse button to select a location for the file, and enter the name of the file to save.
Click the "Backup" button to perform the backup.
Dismiss the confirmation box. If the Backup operation fails for any reason, close the application and
then reopen it and perform the Backup operation again.
Confirmation Dialog
Key Points:
v The backup file is a compressed snapshot of the database. It cannot be opened directly. To restore the
database from the backup file, use the menu option: File Restore.
v Be sure to store the backup file on an external or remote drive so it will be available in case your hard
drive crashes and becomes inaccessible. If possible, copy the file to a network server that is backed
up.
v If you are using the Enterprise Edition with a remote database server, ask your server administrator to
schedule a nightly backup using these instructions.
3.1.1.2
Restore
The Restore function restores the data from a compressed backup file over an existing database. This
operation will completely overwrite the current database with the contents of the backup file.
To ensure a successful restore operation, it is important that no one else is using the database and no
one attempts to log into the database during the restore operation.
Restore Database Dialog
Steps to restore a database
1. Select File Restore to open the Restore database dialog box.
2. Click the Browse button and select a backup file that you have created earlier.
2014 Kaizen Software Solutions
16
Asset Manager User Guide
3. Click the Restore button and click "Yes" when asked if you want to proceed.
4. Wait while the database is restored. This may take several minutes for a large database. Do not
interrupt the Restore operation, or the restored database may be corrupt.
5. Dismiss the confirmation box. If the restore operation fails for any reason, close the application and
then reopen it and perform the Restore operation again.
Confirmation
Key Points
v It is critical that no one else is logged into the database or attempts to login to the database while the
restore process is running.
v The restore process may take several minutes to complete, and it should not be interrupted.
v The restore process will completely overwrite the database with the contents of the backup file. Any
data entered since the backup file was created will be overwritten.
3.1.1.3
Exit
Select File Exit to close the application. This has the same effect as clicking the 'X' in the upper right
corner.
3.1.2
View
Select any of the styles in the View menu to change the application window colors. Examples of the
different styles available are shown below:
Sparkle - Blue
Office 2007 - Blue (default)
2014 Kaizen Software Solutions
Reference
3.1.3
Office 2007 - Silver
Office 2007 - Black
Office 2003 - Professional
System - Professional
Tools
The Tools menu contains the menu items listed below. Click a link below for complete details.
Tools Menu Items
Search
Send Overdue Checkout Reminder
Manage Selection Fields
Manage Loan Agreements
Database Connection
Import
Export
Database Security
Barcode Reader Setup
Options
2014 Kaizen Software Solutions
17
18
3.1.3.1
Asset Manager User Guide
Search
Use the search form to search for Assets, Personnel, and Vendors in the database.
Search Form
3.1.3.2
Send Overdue Checkout Reminder
The Send Overdue Checkout Reminder menu option will open your default email client with the
following information pre-populated:
To: a list of all personnel who have an item checked out and overdue.
Message: a list of all Overdue items with the Due Date and name of the person they are checked out
to.
If Asset Manager is unable to open your email client, you may need to configure your default email client
on your computer. For more information about this, please see the following link: How to set your default
email client.
Note: you may need to restart Asset Manager after making changes to your default email client.
3.1.3.3
Manage Selection Fields
The Manage Selection Fields menu opens the dialog box which allows you to add, edit, delete, and
reorder the selection field values.
2014 Kaizen Software Solutions
Reference
19
Manage Selection Fields Dialog
Steps to add/edit/delete selection values
1. Select Tools Manage Selection Fields to open the dialog box.
2. Select a Selection Field from the list on the left.
3. Use the buttons on the right to add, edit, delete, or reorder the selection values.
3.1.3.4
Manage Loan Agreements
The Manage Loan Agreements menu opens the dialog box which allows you to add, edit, and delete
the Loan Agreements which appear on the Check Out form when checking out an asset. You can
associate a specific loan agreement with an asset on the Asset Form.
2014 Kaizen Software Solutions
20
Asset Manager User Guide
Manage Loan Agreements
Steps to add or edit Loan Agreements
1. Select Tools Manage Loan Agreements to open the dialog box.
2. Select a Loan Agreement from the list on the left, or click the "New" button to add a new loan
agreement.
3. Edit the Name and/or Text description in the boxes on the right.
4. Click the Ok button when finished making changes.
3.1.3.5
Database Connection
The Database Connection menu (Enterprise Edition only) opens the dialog box which allows you to
switch between a local database and a remote database.
2014 Kaizen Software Solutions
Reference
21
Database Connection Dialog
Connect to single user local database file (file path):
Select this option to connect to the local database file. This file is located in the Windows All Users
Application Data directory by default.
Connect to multi-user database server (Server name or IP Address):
Select this option to connect to a database on a server. Enter the name of the server or the IP
Address that your server administrator has provided. The server must have the Firebird database
component installed on it. The connection will use TCP/IP. You cannot connect using a shared folder
or UNC path. For more information, see the Database Server Configuration Page
Connection Test
Click the "Test Connection" button to verify that your connection is successful.
Check Firebird Version
Click the "Check Firebird Version" button to determine the version of Firebird database in use.
Advanced Tab
DB Port:
Set the port number that the Firebird database server is listening on. The default value is 3050. This
value must match the "RemoteServicePort" value set on the server in the firebird.conf file. Note: the
Firebird service must be restarted after making changes to the firebird.conf file. Also, be sure to
update the windows firewall to allow TCP connections on the specified port number.
2014 Kaizen Software Solutions
22
Asset Manager User Guide
DB Name (Alias):
Set the name of the database alias defined in the aliases.conf file on the server. The default value is:
"AssetManager" (no quotes or spaces). Note: the Firebird service must be restarted after making
changes to the aliases.conf file.
SYSDBA Password:
Enter the value of the Firebird SYSDBA password. This value will be "masterkey" by default, and it
can only be changed on the server by your database administrator. If you receive a message which
indicates the Login Name / Password was not recognized, try using the default password
"masterkey". If this does not work, contact your database server administrator.
3.1.3.6
Import
The Import menu allows you to import the assets, personnel, and vendor data from a .csv file. If your
data is currently in MS Excel format (.xls), you will need to save the spreadsheet as a .csv file before
importing the data.
Existing records will be updated when the "Update" checkbox is checked on the import tab, or if a
matching record cannot be found, the record will be added as a new record. Training Manager uses the
following criteria when checking for a matching record to update:
Update Asset Record:
If an existing Asset record has a matching Asset Number in the source file, and the fields have been
mapped on the Field Mappings tab, the record will be updated with any changes.
Update Personnel Record:
If an existing Personnel record has a matching Personnel Number or Email Address in the source file,
and the fields have been mapped on the Field Mappings tab, the existing record will be updated with
any changes.
Update Vendor Record:
If an existing Vendor record has a matching Vendor Number in the source file, and the fields have
been mapped on the Field Mappings tab, the existing record will be updated with any changes.
New Asset, Personnel or Vendor Record:
If a matching record is not found, a New record will be added to the database.
You may import a source file which contains all or only some of the data fields.
Important: Be sure to test out your import files on a test database and/or backup your production
database prior to importing the data. It is a good idea to develop a repeatable and consistent process for
creating your import file if you plan to perform the operation on a regular basis.
Data source tab:
The Data Source tab is the first tab on the Import Wizard accessed using the menu option Tools -->
Import. This tab allows you to select an import file and configure the settings to match the import file
format.
Import file
The import file is the .csv file which contains the data to import. For example, if you have a list of
assets in an Excel spreadsheet, you can save the spreadsheet as a .csv file using the File Save As
command in Excel, and then import the asset records rather than entering them all manually.
The following section is an example of the contents of a valid .csv file for Assets. You may copy and
2014 Kaizen Software Solutions
Reference
23
paste this data into a Notepad document and save it to test importing the file into the system:
AssetType,Barcode,SerialNumber,Model,Condition,AssetName,Brand,Status,Vendor
Electronics,import001,12345678a,XPS,Good,Laptop (Sample Import 1),Dell,In Use,Acme
Electronics,import002,12345678b,XPS,Good,Laptop (Sample Import 2),Dell,In Use,Acme
Electronics,import003,12345678c,XPS,Good,Laptop (Sample Import 3),Dell,In Use,Acme
Electronics,import004,12345678d,XPS,Good,Laptop (Sample Import 4),Dell,In Use,Acme
See Also: Sample .csv file for importing located in the Program Files\Asset Manager directory.
Malformed .csv File Message:
MS Excel will sometimes leave out the ending comma if the last column in the file contains data in
only some of the rows. For example, if you have a Notes column in the last column of your file, and
only a few of the rows have any data in the Notes field, the file may not get saved in a proper .csv
format with an ending comma for the empty columns. In this case, you may want to delete the last
column and then resave the file for import, or ensure that each row contains data in that column in
order for the import file to be saved in a valid .csv format.
You may need to remove any unused or empty columns in your source file to avoid creating a
malformed .csv file.
File format
Field Delimiter: For .csv files, the field delimiter will be a comma. This is the character which
separates the fields in the file.
Text Qualifier: The Text Qualifier is used to surround the values for each field. For example, if you
have a field with a comma in it, you will need to include the value in quotes so that it is recognized
correctly.
First row contains column names: Check this box if the first row of your import file contains file
names.
Data preview
The Data preview section displays the first few rows of the import file so you can check to see if the
settings are correct.
Field mapping tab:
This tab provides options for mapping the data from the fields in your source file to the fields in the Asset
Manager database. The Source Fields are listed in the column on the left side. For each field that you
want to map to a Asset Manager field, click in the area to the right of the field and then select a
destination Asset Manager field to map it to.
Source Field: The source field is the name of the field from the import file.
Asset Manager Field: The Asset Manager Field is the corresponding field in Asset Manager to map
the source field to.
Import tab:
Click the "Import" button on this tab to import the data into the database. A summary of the import
results will be provided in the Import Summary section after the import process is completed.
2014 Kaizen Software Solutions
Electronics
Electronics
Electronics
Electronics
24
3.1.3.7
Asset Manager User Guide
Export
The Export menu item opens the Export Data dialog box with options for exporting data out of the
database.
Steps to Export Data
1) Select the menu item Tools --> Export.
2) Set the following options as needed on the Export form:
a) Record Type: Select the type of records to export.
b) Data Format: Select the format of the file to create. Hint: .csv files can be opened in MS Excel.
c) File Name: Click the Browse button and select a location and file name where the data file will be
created.
3) Click the Export button to export the data.
3.1.3.8
Database Security
Set a password to modify the database using the Database Security dialog.
2014 Kaizen Software Solutions
Reference
25
Database Security Dialog
Steps To Set A Password:
1.
2.
3.
4.
5.
Open the Database Security Dialog (menu item Tools --> Database Security)
Enter the new password in the space provided.
Click the Ok button.
Enter the new password again to confirm it.
Click the Ok button to complete the change.
Allow check-in while in read-only mode
Check this box to grant "Check-In" permissions to users who have opened the software in read-only
mode. While in read-only mode, the user will not be able to modify other areas of the database, but they
will still be able to Check-In assets if this checkbox is checked. This setting is applied to all users who
open the software in Read-Only mode.
Allow check-out while in read-only mode
Check this box to grant "Check-Out" permissions to users who have opened the software in read-only
mode. While in read-only mode, the user will not be able to modify other areas of the database, but they
will still be able to Check-Out assets if this checkbox is checked. This setting is applied to all users who
open the software in Read-Only mode.
Automatically open in read-only mode on this computer
Check this box if you would like the software to automatically open in Read-only mode. This setting
impacts the individual computer only.
Remember password on this computer
Check this box if you would like the password to be automatically filled in for you. This setting will
"remember" the password you have entered, and will pre-populate the password box the next time it is
opened. This setting impacts the individual computer only.
2014 Kaizen Software Solutions
26
3.1.3.9
Asset Manager User Guide
Barcode Reader Setup
Access the Barcode Reader Setup form using the menu option Tools --> Barcode Reader Setup. When
scanning an item, Asset Manager will listen for a termination character to identify the end of the scan
characters. This form allows you to set the value that Asset Manager uses when listening for a scan
reading. The value should be set to match what has already been set on your barcode reader.
Note: If Asset Manager opens a record when you scan an item, then your barcode reader
configuration already matches the Asset Manager configuration, and you do not need to
make any changes.
Barcode Reader Setup
You may select or enter the termination character that your barcode reader uses, or place the cursor in
the Scan test area and scan an item to let Asset Manager attempt to determine it. Many barcode readers
are set to use a Carriage Return as the termination character.
See Also
Barcode Readers
Barcode Reader Test
3.1.3.10 Options
Access the Options form using the menu option Tools --> Options.
2014 Kaizen Software Solutions
Reference
27
Options
Reports
The reports tab allows you to set a custom header and footer for each report.
Company Logo
The Company Logo tab allows you to upload an image file of your company logo to be displayed on
reports.
Depreciation
The Deprecation tab allows you to set the Fiscal Year End date. Additional depreciation settings are set
on a per asset basis on the Asset Form - Finance tab.
3.1.4
Help
The Help menu contains the menu items listed below. Click a link below for complete details.
Help Menu Items
2014 Kaizen Software Solutions
28
Asset Manager User Guide
Contents
Check for updates
Ask a question/Send feedback
About Asset Manager
3.1.4.1
Contents
The Contents menu opens this User Guide.
3.1.4.2
Check for updates
The Check for updates menu initiates a connection to our update server to compare the version of the
software you are using with the current version of the software. A pop-up message will notify you to let
you know whether you are using the current version of the software. If you are using an older version,
you will be provided with an option to download the update. To install the update, download the setup
file when prompted, and click Open or Run to update your software. Your database will remain intact, so
you will not lose the data that has been previously entered.
Some updates may require a change to the database schema after the software has been updated. In
these cases, you will be notified the first time you open the new version that it needs to update the
database. If you receive this message, it is important that no one else has the software open before you
continue, and Asset Manager will automatically update the database schema for use with the current
version of the software.
In a multi-user environment, it is important that all users have the same version of the software installed.
Users with an older version of the software may receive an error message when connected to a
database which has been updated.
If a corporate firewall prevents you from connecting to our update server, you may also download the
software from the downloads page on our website. This is the same software which can be downloaded
through the Check for updates menu.
For information about the changes that have occurred, check the Product Updates section on our blog.
3.1.4.3
Ask a question
The menu option Ask a question / Send feedback will open a dialog box you can use to contact
Support. You may use this form to contact us about:
Question
Enhancement Request
Bug Report
Other Feedback
2014 Kaizen Software Solutions
Reference
29
Feedback Form
3.1.4.4
About Asset Manager
The About Asset Manager menu item opens a dialog box with information about the currently
installed Asset Manager software, including the version number.
3.2
Assets
Asset records contain the details for specific Assets. For complete details, see the following sections:
Assets List View
Asset Form
Check In
Check Out
Audit Record
3.2.1
Assets List View
The Assets list view displays a list of assets that have been entered into the database.
2014 Kaizen Software Solutions
30
Asset Manager User Guide
Assets List View
Quick Search:
Enter a few characters of the asset name or number in the Search box near the upper right to quickly
filter the list.
Toolbar Buttons:
Button Name
Function
New Asset
Opens a new Asset form. Use this to add a new
asset record to the database.
Edit
Opens the currently selected (highlighted row)
asset.
Delete
Deletes the currently selected asset.
Export
Opens the Export options dialog box to allow you to
export the list of Assets to a .csv file.
Barcode
Opens the asset barcode report for printing
barcode labels. The report contains the barcodes
for all of the selected assets.
Audit
Opens the Audit Record dialog box. Use this to add
an audit record to the asset history. For example,
you may print an Overdue Audit report on the
Report tab, and then confirm each asset in the
database, adding an Audit record for each item that
has been confirmed.
Check In
Click the Check In button to check in the selected
asset(s).
Check Out
Click the Check Out button to check out the selected
asset(s).
Sorting:
Click on a column header to sort the data by that column. Click again to re-sort the column in the
opposite direction.
2014 Kaizen Software Solutions
Reference
31
Show Columns:
Right-click anywhere on the list to display the context menu, then select "Show Columns" to select which
columns you would like to display in the list.
3.2.2
Asset Form
The Asset form contains the details for a specific session of Asset.
Asset Form
Fields and Form Elements
Field or Form Element
Description
Save & Close
Click the Save & Close button to save the current
form and close it.
Audit
Click the Audit button to add an Audit record to the
asset history.
Check Out (F3)
Click the Check Out button or press the F3 button
on the keyboard to Check Out this asset to an
individual.
Description
A text field which contains a description of the
asset.
2014 Kaizen Software Solutions
32
Asset Manager User Guide
Asset Type
A selection field which contains the list of Asset
Types. You may add a new asset type here by
placing the cursor in the selection field area and
typing the name of the new asset type. The value
will appear in the selection field and in the Asset
Types navigation folder on the list view.
Location
A selection field which contains the list of
Locations. You may add a new location here by
placing the cursor in the selection field area and
typing the name of the new location. The value will
appear in the selection field and in the Location
navigation folder on the list view.
Manufacturer
A text field which contains the name of the
Manufacturer.
Brand
A text field which contains the name of the Brand.
Model
A text field which contains the name of the Model.
Asset Number
The Asset Number is a unique number which
identifies the asset record in the database. This
number is also used for the barcode. Select
Automatic to have Asset Manager assign the
number for you, or select Manual to set the value
to an existing asset number. If you already have a
barcode on the asset, you may select "Manual",
and then place the cursor in the Asset Number field
and scan the barcode to fill in the Asset Number for
you.
Loan Agreements
A selection field which contains the list of Loan
Agreements. You may manage the loan
agreements by clicking the button next to the field.
Loan agreements will appear on the Check Out
form just above the Signature area.
Include In Audits checkbox
Check this box if the asset should be included in the
Audit reports.
See Also
General
Finance
Service
Notes and Attachments
History
3.2.2.1
General
The General tab on the Assets form is used to track additional information about the asset.
2014 Kaizen Software Solutions
Reference
33
Asset General tab
Fields and Form Elements
Field or form element
Description
Serial Number
A text field to track the serial number for the asset.
Status
A selection field to track the Status of the asset.
Add, edit, or delete the Status values using the
menu option Tools --> Manage Selection fields.
Condition
A selection field to track the Condition of the asset.
Add, edit, or delete the Condition values using the
menu option Tools --> Manage Selection fields.
Checked out to
The read-only field containing the name of the
person the asset is checked out to. Click the button
to the right of this field to open the personnel form
for this person. You may also press the F3 button
on the keyboard to check the asset back in or out.
Due Date
The date when this asset is due back for return.
Notes
Free text notes about the asset.
Picture
A picture of the asset. Click the Browse button to
select a picture file, or drag and drop a picture into
the picture box to change it. Click the Clear button
to remove the picture.
See Also
Finance
Service
Notes and Attachments
History
2014 Kaizen Software Solutions
34
3.2.2.2
Asset Manager User Guide
Finance
The Finance tab includes additional fields for tracking Finance related information.
Asset Finance tab
Fields
Field Name
Description
Vendor
A selection field for tracking the Vendor for this
asset. Select an existing value, or type in a new
value to automatically add a new Vendor to the
Vendor list.
Account Code
A text field for tracking the account code associated
with an asset. You may set the default value for
this field by right-clicking on the Asset Type folder
and then editing the properties for the asset type.
PO Number
A text field for tracking the PO Number associated
with the asset.
Purchase Price
The price which was paid for the asset.
Market Value
The current market value of the asset.
Scrap Value
The scrap value of the asset.
Purchased
A date field containing the date when the asset was
purchased.
In Service
A date field containing the date when the asset was
placed in service.
Warranty End
A date field containing the date when the asset
warranty ends.
Recovery Period
The expected life of the asset in years.
Depreciation Method
The method used to depreciate the asset.
2014 Kaizen Software Solutions
Reference
35
Depreciation Methods
Straight Line
The Straight Line depreciation method depreciates the asset evenly over time from the beginning book
value to the scrap value.
Annual Depreciation Expense = Cost of asset - scrap value / recovery period
For example, an asset purchased for $5500 with a scrap value of $500 and a recovery period of 5 years
would depreciate by $1000 per year.
i.e. Annual Depreciation Expense = (5500 - 500)/5 = 1000
The beginning and ending period will be pro-rated according to the number of months the asset was in
service for the year.
200% Declining Balance
The Double Declining Balance depreciation method depreciates the asset at twice the Straight Line rate.
Using the example for Straight Line depreciation, the depreciation is $1000 per year, which is 20% (i.e.
1000/5000). The 200% Declining Balance depreciation method depreciates the asset at twice that rate,
or 40% (i.e. 2 X 20%). It will be pro-rated according to the number of months the asset was in service
for the year.
150% Declining Balance
The 150% Declining Balance depreciation method depreciates the asset at 1.5 times the Straight Line
rate.
Using the example for Straight Line depreciation, the depreciation is $1000 per year, which is 20% (i.e.
1000/5000). The 150% Declining Balance depreciation method depreciates the asset at 1.5 times that
rate, or 30% (i.e. 1.5 X 20%). It will be pro-rated according to the number of months the asset was in
service for the year.
20% Reducing Balance
The 20% Reducing Balance depreciation method depreciates the asset by 20% of the (Book Value Scrap Value) per year. The depreciation for the last year will be the difference between the Book Value
and the Scrap Value so that it will be fully depreciated. Partial periods will be pro-rated according to the
percentage of time the asset was in service for the period.
You may add other rates using the menu option Tools --> Manage Selection Fields.
Sum of Years
The Sum of Years depreciation method calculates the depreciation rate on a schedule of fractions based
on the sum of the number of years of depreciation.
For example, the sum of years for an asset with a Recovery Period of 5 years is: 5 + 4 + 3 + 2 + 1 = 15.
The Sum of Years depreciation method will depreciate the asset over the years as follows: 5/15 for the
1st year, 4/15 for the 2nd year, 3/15 for the 3rd year, 2/15 for the 4th year, and 1/15 for the 5th year.
Partial year depreciation will be added in for assets which go in service during the year on a date other
than the 1st day of the fiscal year.
See Also
General
Service
2014 Kaizen Software Solutions
36
Asset Manager User Guide
Notes and Attachments
History
3.2.2.3
Service
The Service tab contains a list of the service (maintenance, inspection, or repair) that has been
completed for the asset.
Asset Service tab
Click the New Service Entry button to add a new completed service entry, or to schedule service to be
performed.
For completed service, fill in the Completed Date on the service entry form.
For Scheduled service, fill in the Next Due date on the service entry form.
Fill in both dates to indicate the service has been completed and to reschedule it for future service.
2014 Kaizen Software Solutions
Reference
37
Service Entry form
Field Name
Description
Description
A description of the service which has been
completed or scheduled.
Type
A selection field to categorize the service as
Inspection, Maintenance, or Repair. You may also
add or edit service types by going to Tools -->
Manage Selection Fields.
Labor Cost
The cost of the labor for this service.
Parts Cost
The cost of the parts for this service.
Tax
The cost of the tax for this service.
Completed
The date when this service was completed. If it has
not been completed yet, uncheck the checkbox in
the date field.
Next Due
The date when this service is due again. If this
service is not performed on a regular schedule,
uncheck the checkbox in the date field. An overdue
service warning will appear when attempting to
check out an asset after the "Next Due" date.
Serviced By
The name of the person who performed the
service.
File Attachments
An area for storing file attachments related to this
service. You may add scanned documents, data
2014 Kaizen Software Solutions
38
Asset Manager User Guide
files, etc.
Comments
A text field to store any related comments about
this service. You may want to track any
abnormalities or other findings involved with the
service.
See Also
General
Finance
Notes and Attachments
History
3.2.2.4
Notes and Attachments
Add free text notes on the Notes tab.
You can add links to files on the Notes tab using the file protocol.
Example: <file:///[Path to file]>
You may also add file attachments on the Attachments tab.
See Also
General
Finance
Service
Notes and Attachments
History
3.2.2.5
History
The Asset History tab contains a listing of the Check In/Out, Audit, and Location change events. Notes will
be included if you enter notes when checking the item in/out or when adding an audit record to an asset.
The name of the computer user and computer name as well as any notes entered at the time of the
event will also be recorded.
2014 Kaizen Software Solutions
Reference
Asset History tab
See Also
General
Finance
Service
Notes and Attachments
3.2.3
Check In
Check an item in from a person using the Check In form.
2014 Kaizen Software Solutions
39
40
Asset Manager User Guide
Check In Form
3.2.4
Field Label
Description
Items to check in
The list of items to check in.
Search
Place the cursor in the search box and then scan an
item to check in, or enter some text to search for it.
Set Status To
Select the new status value for the asset.
Set Location To
Select a new Location for the asset.
Comments
Enter any comments about the check in.
Complete Check In Button
Click the "Complete Check In" button to complete
the check in of the items listed in the "Items to
Check In" box.
Print Check In Receipt checkbox
Check the box to print a Check In Receipt when
completing the Check In.
Check Out
Check an asset out to a person using the Check Out form.
2014 Kaizen Software Solutions
Reference
41
Check Out Form
Field Label
Description
Scan badge
Place the cursor in the Scan Badge field and then
scan a person's badge to automatically select their
name in the list.
Select person
Alternatively, select the person's name from the
selection list.
Due Date
Set a date when the asset is due for return.
Set Status To
Select a new Status value for the asset.
Set Location To
Select a new Location for the asset.
Items to check out
The list of items to check out to the selected
individual.
Search
Place the cursor in the search box, and then scan
an item to add, or enter a description to find an
asset to add to the check out list.
Comments
Enter any additional Comments for this check out.
Complete Check Out button
Click the "Complete Check Out" button to complete
the check out for the items listed in the "Items to
Check Out" box.
Print Check Out Receipt checkbox
Check the box to print a Check Out Receipt when
completing the Check Out.
2014 Kaizen Software Solutions
42
Asset Manager User Guide
Note: An "Overdue Service" warning will appear when attempting to check out an item which is overdue
for service. The warning is to alert the operator, but it will not prevent you from checking out the asset.
To prevent the warning from appearing again, either add a new completed service record with an
updated next due date, or uncheck the next due date if the service is not required.
3.2.5
Audit Record
The Audit Record dialog box is used to add an Audit Record to one or more assets. This may be used for
a periodic "audit" or "stock take" of assets.
Portable Barcode Scanners:
1. Walk around to locate assets and scan their
barcodes into the scanner memory.
2. Return to your computer and export the list of
scanned barcodes to a text file.
3. Click the Audit button on the Asset list view.
4. Copy/Paste the list of scanned barcode
numbers into the Asset Number box. Enter a
note as needed, and then click the "Add
Record" button. The scanned items will no
longer appear on the Audit Checklist or
Overdue Audit report.
Barcode Scanner Connected To
PC:
Audit Record Dialog Box
1. Print the "Audit Checklist" report (set the Data
Options to Group by Location).
2. Walk around to locate the assets and check
them off on the list.
3. Return to Asset Manager and click the Audit
button on the Asset list view.
4. With the cursor located in the "Asset
Numbers" box, scan each barcode on the
Audit Checklist that has been checked.
5. Enter a note as needed, and then click the
"Add Record" button. The scanned items will
no longer appear on the Audit Checklist or
Overdue Audit report.
After auditing all of the assets in the locations as
needed, you may run the "Audit Checklist" report
again. If unaudited assets remain, you may wish
to click the "Data Options" button and group the
report by "Custodian" this time in order to follow
up with the appropriate personnel.
Fields and Form Elements
Field or Form Element
Description
2014 Kaizen Software Solutions
Reference
Audited
Select the date when the asset was audited.
Asset Numbers
An audit record will be created for each asset
number listed. This box may be populated by:
43
1. Placing the cursor in the box and then scanning
an item.
2. Manually typing in the value
3. Pasting in a list of asset numbers.
This field will be filled in automatically when
clicking the audit button with one or more asset
records selected.
3.3
Notes
Enter any Notes to be included in the audit record
(optional).
Button: Add Record
Click the "Add Record" button to update the asset
history.
Personnel
Personnel records contain the details for all Personnel. For complete details, see the following sections:
Personnel List View
Personnel Form
3.3.1
Personnel List View
The Personnel List View displays a list of the personnel records that have been stored in the database.
Personnel List View
Filters:
Active: Show only personnel with a status of Active in the list view.
Inactive: Show only personnel with a status of Inactive in the list view.
All: Show all personnel in the list view.
Quick Search:
2014 Kaizen Software Solutions
44
Asset Manager User Guide
Enter a few characters of the person's name, number, group, or job role in the Search box near the
upper right to quickly filter the list.
Toolbar Buttons:
Button Name
Function
New Personnel
Opens a new Personnel form. Use this form to add
new employees or trainers to the database.
Edit
Opens the currently selected (highlighted row)
personnel.
Delete
Deletes the currently selected personnel.
Export
Opens the Export options dialog box to allow you to
export the list of Personnel to a .csv file.
Sorting:
Click on a column header to sort the data by that column. Click again to re-sort the column in the
opposite direction.
Show Columns:
Right-click anywhere on the list to display the context menu, then select "Show Columns" to select which
columns you would like to display in the list.
3.3.2
Personnel Form
The Personnel form is used to manage the details for each person in the database.
2014 Kaizen Software Solutions
Reference
45
Personnel Form
Fields and Form Elements
Field Name
Description
Name
The first and last names of the person.
Work Phone
The work phone number for the personnel.
Home Phone
The home phone number for the personnel.
Mobile Phone
The mobile phone number for the personnel.
Pager
The pager number for the personnel.
The Email field is used to store the email address
for the person.
Personnel Number
You may select Automatic to have Asset Manager
assign a personnel number, or select Manual to
manually enter a personnel number.
Title
The Job Title for the personnel. You may select an
existing job title or add a new one.
Group
The Group selection field is the name of the
Personnel Group that the person belongs to. You
may select an existing Group or enter a new one.
2014 Kaizen Software Solutions
46
Asset Manager User Guide
Status
The employment status for the personnel.
Picture
Click the Browse button to select an employee
picture. To remove a picture, click the Clear button.
You may click on the picture to open it in another
window.
See Also
Assets Checked Out
Attachments and Notes
History
3.3.2.1
Assets Checked Out
The Assets checked out tab is located on the Personnel Form. It contains a listing of the assets that
are currently checked out to the individual.
Assets Checked Out tab
Toolbar buttons
Check In: Click the check in button to open the Check In form and check the selected asset back in.
Check Out: Click the Check Out button or press the F3 key on your keyboard to open the Check Out form
and check out another asset.
Open: Click the Open button to open the selected asset record.
See Also
3.3.2.2
Attachments and Notes
Add free text notes on the Notes tab.
You can add links to files on the Notes tab using the file protocol.
Example: <file:///[Path to file]>
You may also add file attachments on the Attachments tab.
2014 Kaizen Software Solutions
Reference
47
See Also
Attachment Fields
3.3.2.3
History
The History tab on the Personnel Form displays the check in/out history for the person.
Personnel History tab
3.4
Vendors
Vendor records contain the details for the Vendors with whom you do business. For complete details, see
the links below.
See Also
Vendors List View
Vendor Form
3.4.1
Vendors List View
The Vendors List View displays a list of the Vendors that have been stored in the database.
2014 Kaizen Software Solutions
48
Asset Manager User Guide
Vendor List View
See Also
Vendors Form
3.4.2
Vendor Form
Add and edit Vendors on the Vendor form.
2014 Kaizen Software Solutions
Reference
49
Vendor Form
Field Name
Description
Vendor Name
The name of the vendor.
Vendor Number
3.4.3
Phone Number
The main phone number for the vendor.
Website
The website address for the vendor. Click the
button next to the field to open the website.
The email address for the vendor. Click the button
next to the field to open a new email message to
the vendor.
Contact Name and Address fields
The main contact name and address for the
vendor.
Attachments and Notes
Add free text notes on the Notes tab.
You can add links to files on the Notes tab using the file protocol.
2014 Kaizen Software Solutions
50
Asset Manager User Guide
Example: <file:///[Path to file]>
You may also add file attachments on the Attachments tab.
See Also
Attachment Fields
3.5
Reports
Asset Manager comes with several built-in reports to provide Asset information for your organization.
Reports Tab
Select a report on the left to preview it in the report preview area.
Click on the report preview to zoom in or out.
Standard filters, grouping, and sorting options are available by clicking the Data Options button below
the report list.
Some reports allow additional filters to be applied. Additional filters will appear below the report
selection area when available.
Open the report in a new window for additional export options, or print the current report using the
Print button.
Click the Refresh button to update the report if you have added or updated data since the report was
last previewed.
2014 Kaizen Software Solutions
Reference
3.6
51
Barcode Scanning
See the sections listed below for information about barcode readers and barcodes used in Asset
Manager:
Barcode
Barcode
Barcode
Barcode
3.6.1
Label Printing
Readers
Reader Test
Reader Setup
Barcode Label Printing
Label printing options allow you to control the size and layout of your barcode labels for Assets and
Personnel badges. You may print a label from the following areas within Asset Manager:
1. On the Assets tab, select one or more Assets in the list, and then click the Barcode button in the
toolbar.
2. On the Reports tab, select the Asset Barcode Labels report and then set the Data Options to filter the
data for the labels you want to print.
3. On the Personnel tab, select one or more Personnel in the list, and then click the Barcode button in the
toolbar.
4. On the Reports tab, select the Personnel Barcode Labels report and then set the Data Options to filter
the data for the labels you wan to print.
Labels may be printed in groups on a sheet of label paper using a sheet feed printer, or they may be
printed individually to a continuous feed label printer.
Printing to a sheet feed printer
To print to a standard office sheet feed printer, select your label template, printer, and page settings.
The example below is for printing a sheet of labels on Avery 5160 Label paper (Letter size - 8.5" X 11" in
portrait mode).
2014 Kaizen Software Solutions
52
Asset Manager User Guide
Label Options: Configured for printing on Avery 5160 Label paper (Letter size - 8.5" X 11")
The output looks like this:
Avery 5160 Label Sheet
Continuous Feed Printer
2014 Kaizen Software Solutions
Reference
53
To print individual labels to a continuous feed printer such as a Dymo LabelWriter, select a label or
create a new custom label. For example, to create a label template for the "30252 Address" size label,
click the "New Label" button, and then set the following values:
New Label Template Example: 30252 Address label
In this example, we are using a label roll containing 3.50" wide and 1.125" high labels. There is only one
column on the roll, so the Vertical and Horizontal space is set to zero. To allow space around the
barcode, we are setting the dimensions to 1" X 2.50". This will allow .5" on either side of the barcode,
and 1/16th of an inch on the top and bottom. The left margin is set to .50" to shift the label over to the
right in order to center it on the label.
Note that the picture in the dialog box is for referencing the location of the dimensions only - it is not to
scale and does not change to show different number of columns or sizes.
All new custom templates will appear under the Label Vendor, "*Custom*" as shown below.
2014 Kaizen Software Solutions
54
Asset Manager User Guide
Custom Label template for 30252 Address Labels
The printer, paper, and page settings have been set to print out in the proper orientation on the label.
The completed output will appear like this:
2014 Kaizen Software Solutions
Reference
55
Advanced
Continuous Feed Printer: If you have set the label size for a continuous feed printer and the barcode is
printing the correct size, but the label is printing out too far before cutting off, check the "Paper" setting
on the Barcode Label Options. If the Paper size is set correctly, but the problem continues, try using the
"Auto Continuous" Paper size at the bottom of the Paper selection values. The "Auto Continuous" Paper
size will override the paper settings from the print driver, and set the paper to the same size as the
label.
See Also
Barcode Readers
Barcode Reader Test
Barcode Reader Setup
3.6.2
Barcode Readers
Asset Manager will work with scanners that support keyboard emulation - these are the types of barcode
readers that you hook up to your computer and they send keystrokes to the computer as if they were
typed in. We don't have a specific model or brand to recommend, but if you are new to it, there are very
inexpensive ones available that allow you to learn how it works with Asset Manager without a big up
front investment.
Heres some additional information about the barcode functionality in Asset Manager:
About Barcode Readers
Asset Manager works with all types of barcode readers that support keyboard emulation (most do).
These readers are sometimes referred to as keyboard wedge or just wedge type scanners. These
type of barcode readers plug into your computer through a USB port, and when a barcode is scanned,
the reader sends the barcode number to your computer just as if you had typed it in using the keyboard.
The advantage the barcode scanner brings is that it can be faster and more accurate than typing in the
barcode number yourself, and it will bring up the existing records in the database quickly. There are a
variety of models available, and we recommend getting started with a model in the $25 - $75 range to
get started if this is new to you. You can find some available on eBay in this price range at the following
link: barcode readers on ebay.
Check-In/Check Out With Asset Manager
When youre entering an Asset, you can let Asset Manager assign the barcode number for you using the
default Automatic setting, or if the item already has a barcode, you can set the asset number to manual
and then place the cursor in the text box before scanning the barcode to use the existing barcode. Note
that the each barcode must be unique for each item, so you would only use this option if you have unique
barcodes already assigned to items perhaps from a previous system. For example, you would not be
able to use the model number barcode to uniquely identify the item if you have multiple items with the
same model number.
There are different ways to check out an item in Asset Manager depending on the task you are working
on at the moment. For example, when you are on the Personnel screen, and then scan the personnel
badge, the personnel record will open to begin checking out multiple items to them (for example to set
up a new employee), or you scan a barcode on the Asset screen and open an individual Asset record to
check out or check in.
2014 Kaizen Software Solutions
56
Asset Manager User Guide
Printing Barcode Labels
Asset Manager comes with a report template for printing barcodes on standard Avery 5160 labels on a
standard printer. The barcodes are printed in the standard Code 128 format. To print one label at a
time, you will need a stand-alone printer such as a DYMO LabelWriter 400.
See Also
Barcode Label Options
Barcode Reader Test
Barcode Reader Setup
3.6.3
Barcode Reader Test
If you have a barcode reader/scanner and have been having trouble using it with Asset Manager, you can
test it as follows:
You will need an item with a barcode on it available.
First, check to see if the keyboard emulation is working as expected:
1. Open up a blank document such as Notepad, Word, or a new email window.
2. Place the cursor in the document window and then scan any barcode.
3. The barcode number should appear in your document window.
4. Now scan a barcode again.
5. The second time the barcode is scanned, the barcode number should appear in the document window
on a second line.
If the barcode number doesn't appear in the document window at all, the keyboard emulation is not
working.
If the barcode number appears, but it doesn't separate each scan on a separate line, the scanner needs
to be configured to add a line break between scans.
Continue below if the above checks out ok.
Next, check it in Asset Manager:
1. On the asset screen, click "New Asset".
2. Fill in a Description, and then select "Manual" for the Asset Number. Enter the barcode number in the
asset number field, or place your cursor in the asset number field and then scan the barcode to fill this
field in.
3. Save and close the asset record.
4. Next, while you have asset manager open, scan the barcode again. Asset Manager should open the
record that you created in step 1.
If Asset Manager doesn't open the Asset record created in Step 1 when you scan the item, you may need
to set the termination character in the Barcode Reader Setup form.
See Also
Barcode Readers
Barcode Reader Setup
2014 Kaizen Software Solutions
System Administration
57
System Administration
Select a System Administration topic below:
Firebird Database Server
Troubleshoot Connections
Schedule Daily Database Backup
Update The Client Software
Upgrade To Multi-User
Technical Details
Move To A New Computer
Move Database To New Server
Advanced Configuration:
Command Line Options
Citrix/Terminal Server Configuration
File Locations
Change the port number
Multiple Databases Per Server
Multiple Firebird Instances
Note: the remote database features described in this section are for the Enterprise Edition only. The
Standard Edition does not have the remote database feature available.
4.1
Firebird Database Server
Note: the remote database features described in this section are for the Enterprise Edition only. The
Standard Edition not have the remote database feature available.
Network Setup Overview
When you install the Asset Manager client software on your computer, an embedded database is
installed by default to allow you to try out the software without further configuration. However, when
you're ready to share the software on a network with multiple users, you need to install a shared
database on a server. Any Windows computer may act as the database server, as long as it is accessible
from all of the computers which need to access the shared database. You also want to make sure the
computer is able to run without interruption to avoid any potential for database corruption which might
occur if the computer is restarted while users are connecting to and using the database.
There are three basic configurations to choose from. Click on a diagram below to view full size:
2014 Kaizen Software Solutions
58
Asset Manager User Guide
Single Office: Standard Client
Server Configuration
Single Office: Shared Database
on PC (No Server) Configuration
Multiple Offices: Terminal
Server Configuration
Configuration Instructions
Each of the configurations require three basic steps:
1. Install the client software on the computers which will run Asset Manager.
2. Install the database server software on a shared Windows server.
3. Connect the client computers to the database server.
You may watch a 3 minute instructional video, or follow the steps below:
Step 1: Install the client software
The client software is the program that users interact with to enter and update Asset records. If you
have used the trial version of Asset Manager, then you have already installed at least one copy of this
software. This software is available to download at the following link:
http://kzsoftware.com/products/asset-management-software/trial.htm
Note that in order to connect to a shared database server, you must install the Asset Manager Enterprise
Edition. All editions of Asset Manager start in single user stand-alone mode by default. The Enterprise
Edition can also connect to a remote central database server.
Step 2: Install the database server software
The database server software is very easy to install in the default configuration. To install in the default
configuration, follow these steps:
Log on to your server and download the setup program from:
http://www.kzsoftware.com/products/kzfirebird/download.htm.
Note that this is a different setup program than the one installed on the client computers.
Run the setup program, and accept all defaults.
This program will install a Firebird Database Server and a Asset Manager database.
If you are using the Windows Firewall, configure it to allow Inbound TCP connections on Port 3050 as
described below:
For Windows 2003 and earlier:
1. Open the Windows Firewall dialog: Start --> Run --> enter "firewall.cpl", and then click the Ok button.
2. Go to the Exceptions tab, and then click the Add Port button.
3. Enter a name such as "Firebird Database", and then enter the port number 3050, and click Ok.
2014 Kaizen Software Solutions
System Administration
59
For Windows 2008 and later:
1. Open the Windows Firewall With Advanced Security: Start --> Search --> enter "firewall", and select
the program "Windows Firewall With Advanced Security".
2. Select "Inbound Rules" in the left pane.
3. Click "New Rule" in the Actions pane on the right, and create a rule with the following settings:
Rule Type: Port
Protocol: TCP
Specific Port: 3050
Action: Allow the connection.
Profile: As required.
Name: Firebird
Step 3: Connect the client computers to the shared database
After installing the database server, connect your client computer(s) to the shared database server by
following these steps:
1. Open Asset Manager on one of the client computers which it is installed on.
2. Select the menu option Tools --> Database Connection (Note: if you don't see this option, you need to
install the "Enterprise Edition" with multiple user network support from: http://kzsoftware.com/
products/asset-management-software/trial.htm)
3. Enter the name of the database server in the connection dialog box (if you don't know the name of the
server, log on to the server and right-click "My Computer", choose "Properties", and then select the
"Computer Name" tab.) Note that you only need to enter the name of the database server - you do
not need to enter a file path when connecting to a remote database server. The file path is only
required when connecting to a local database file.
4. Click Ok
5. Close and then reopen Asset Manager. You're now connected to the shared database server.
Note: If you cannot connect to the database server, please see the following section: Troubleshooting
Connections.
When you're finished configuring the database connection, set up a scheduled task to backup the
database daily.
Advanced - Citrix/Terminal Server Configuration:
If you are installing the client on a Windows Terminal Server, please see the Citrix/Terminal Server
Configuration Notes.
Advanced - Database File Storage:
If you are a server administrator and would like to change the default location where the Asset Manager
database is stored, you may do so by following the instructions below. Asset Manager is designed to run
with the standard options "out of the box", and in most cases there is no reason to change the defaults;
however, these instructions are provided for server administrators who would like to change the default
installation.
1. First stop the Firebird database service.
2. Next copy the database file from C:\KZSoftware\AssetManager.adb to the new location where you
would like it to be stored. Note: the new location must be located on a hard drive that is physically
connected to the host machine. It cannot be located on a mapped drive, a file system share, or a
2014 Kaizen Software Solutions
60
Asset Manager User Guide
network file system.
3. Next, open the file C:\Program Files\firebird\aliases.config in notepad and change this line:
AssetManager=C:\KZSoftware\AssetManager.adb to reflect the new path to the database file.
4. Finally, restart the Firebird database service.
4.1.1
Client Server Configuration
See Also
Network Setup Overview
Single Office: Shared Database on PC Configuration
Multiple Offices: Terminal Server Configuration
2014 Kaizen Software Solutions
System Administration
4.1.2
61
Shared Database on PC
On the PC which contains both the Firebird database software and the client software, use the menu
option Tools --> Database Connection to set the database connection for multiple users and connect to
"localhost". For all other PCs, set the database connection for multiple users and connect to the database
by machine name or IP Address.
See Also
Network Setup Overview
Single Office: Client Server Configuration
Multiple Offices: Terminal Server Configuration
2014 Kaizen Software Solutions
62
4.1.3
Asset Manager User Guide
Terminal Server Configuration
If you have installed both the Firebird database software and the client software on the same server, use
the menu option Tools --> Database Connection to set the database connection for multiple users and
connect to "localhost".
See Also
Network Setup Overview
Single Office: Shared Database on PC Configuration
Single Office: Client Server Configuration
4.2
Troubleshoot Connections
Note: the remote database features described in this section are for the Enterprise Edition only. The
Standard Edition not have the remote database feature available.
If you have completed the steps for installing the Firebird database and are experiencing problems
connecting to the database, check the error message description and then locate it in the table below for
troubleshooting steps:
Connection Error
Potential Causes
Resolution
Unable to complete network
1. The server name or IP Address Step 1: Click the "Ping" button.
2014 Kaizen Software Solutions
System Administration
request to host [hostname].
63
could not be found.
If the result is: "Ping Failed", then
the problem is Cause #1 to the
left. Verify the server name or IP
Address with your server
3. A firewall is blocking access to administrator, and confirm that it
the port.
is accessible on the network.
2. The Firebird service is not
running on the server.
4. The port entered on the
Advanced tab does not match
the port that Firebird is
listening on.
Step 2: Click the "TCP/IP Test"
button.
If the result is: "No connection
could be made because the target
machine actively refused it", then
the problem is Cause #2 to the
left.
If the result is: "A connection
attempt failed because the
connected party did not properly
respond after a period of time, or
established connection failed
because connected host has failed
to respond [hostname:port], then
the problem is Cause #3, or 4 to
the left.
Use the troubleshooting steps
listed below this table for the
specified cause to resolve the
problem.
No connection could be made
because the target machine
actively refused it.
The Firebird service is not running Start the Firebird service in
on the server.
Windows Control Panel -->
Administrative Tools --> Services.
If the Firebird service is not listed
there, install the KZFirebirdServer
package as described in the
shared database configuration
instructions.
If you have run the
KZFirebirdServer installer, but the
service is not displayed or will not
run, an anti-virus software may
have interfered with the
installation. Temporarily disable
any anti-virus software and install
KZFirebirdServer again.
I/O Error for file "Asset Manager" 1. The database file is in use by
Error while trying to open file
another application and is
locked.
2014 Kaizen Software Solutions
1. If another application has the
database opened in single user
mode, close the application or
connect in multi-user mode to
64
Asset Manager User Guide
2. The database port is in use by
another instance of Firebird or
other service.
3. The Database Alias name
entered on the Advanced tab
was not found on the Firebird
server.
prevent the database file from
being locked.
2. If multiple instances of Firebird
are configured to use the same
port, update one of the
instances to use a different
port number. See the following
topic:
Multiple Firebird Instances.
4. The database file is not in the
location on the server specified
in aliases.conf.
3. Check the alias name listed on
the Advanced tab. It should be
"AssetManager" (no spaces)
unless it has been manually set
to a different value in the
aliases.conf file on the server.
4. Use Notepad to open the
aliases.conf file in the Firebird
installation directory. Confirm
that an entry exists for the alias
name you have entered in the
Database Alias field on the
Advanced tab and that the file
path to the database is correct.
Your user name and password
are not defined. Ask your
database administrator to set up
a Firebird login.
The value entered in the SYSDBA
password field does not match
the SYSDBA password on the
Firebird server.
If the Firebird administrator has
changed the SYSDBA password
for the Firebird database, request
the password or have the
administrator enter the password
Note: The SYSDBA password is
for you in the SYSDBA Password
used by the database server. It is field.
not the same as the application
passwords that have been set up If the SYSDBA password has not
for personnel to login to the client been changed, there may be
software.
another instance of Firebird
running on the server with a
Leave the setting as the default
different SYSDBA password. See
value unless it has been changed the multi-instance configuration
on the server.
instructions in the user guide.
Any other error message not
listed above.
Unknown
Check each of the items listed
below and then try again. If the
problem continues, contact us
through the Support page on our
website.
Check the Windows firewall
The Windows firewall is a frequent cause for not being able to connect to the server. Make sure port
3050 is available for Inbound TCP connections on the server. Here are the steps:
2014 Kaizen Software Solutions
System Administration
65
For Windows 2003 and earlier:
1. Open the Windows Firewall dialog: Start --> Run --> enter "firewall.cpl", and then click the Ok button.
2. Go to the Exceptions tab, and then click the Add Port button.
3. Enter a name such as "Firebird Database", and then enter the port number 3050, and click Ok.
For Windows 2008 and later:
1. Open the Windows Firewall With Advanced Security: Start --> Search --> enter "firewall", and select
the program "Windows Firewall With Advanced Security".
2. Select "Inbound Rules" in the left pane.
3. Click "New Rule" in the Actions pane on the right, and create a rule with the following settings:
Rule Type: Port
Protocol: TCP
Specific Port: 3050
Action: Allow the connection.
Profile: As required.
Name: Firebird
Check the Firebird database process
If you have already configured the firewall and are still unable to connect, please check to see if the
Firebird database process is running on your server.
1. Open the Windows Task Manager: Start --> Run --> enter "taskmgr", and then click the Ok button.
2. Go to the processes tab, and make sure the checkbox for show processes for all users is checked.
3. Sort the processes by clicking on the Image Name column header and look for a process named
fb_inet_server.exe (if running the default Firebird Classic), or fbserver.exe (if running Firebird Super
Server).
4. If the process is not there, please install the Firebird Server.
Confirm the database connection setting
If you have configured the Firewall and the database process is running, confirm that the database
connection setting on the client is correct.
Log in to the Enterprise client, and go to Tools --> Database Connection.
Confirm that the bottom radio button is selected for a multi-user database. If the top radio button is
selected, only a single user will be able to access the database - the database will be locked and an I/
O error will occur for subsequent connection attempts.
Confirm that the name of the database server is entered correctly. It should be the name only, no
slashes, file paths, etc. To find the name of your database server, log on to the server and then rightclick "My Computer", choose "Properties", and then select the "Computer Name" tab. If the DNS is not
resolving the computer name correctly, you may need to use the IP Address instead.
If the problem continues, there may be an anti-virus or other security software blocking the process on
the server.
Check firebird.log for errors
Log in to the server, and check the firebird.log file in the Program Files \ Firebird directory for errors.
You may see an error such as the following: "INET/inet_error: select in packet_receive errno = 10038"
--> This error indicates that the Firebird server process cannot operate correctly due to network
interference which may be caused by an anti-virus or other security software blocking it. Check your
2014 Kaizen Software Solutions
66
Asset Manager User Guide
security software and exclude the Firebird process or temporarily disable the security to test the
connection again.
inet server err: setting KEEPALIVE socket option or inet server err: setting NODELAY socket option
--> This error may indicate that you need to use the "SuperServer" version of Firebird instead of the
"Classic" version. You can download the SuperServer version here.
4.3
Schedule Database Backup
Note: the remote database features described in this section are for the Enterprise Edition only. The
Standard Edition does not have the remote database feature available.
You can set an automated schedule for backing up a server based database every day using the
Windows Scheduled Tasks utility. For convenience, batch files are included in the Firebird bin directory to
create the scheduled tasks and to backup the database.
Automatic Configuration of the Scheduled Tasks
Use these steps to create a Windows scheduled task on your server to automatically backup your
database.
1. Locate the batch file on your server at: *C:\Program Files\Firebird\KZFirebird\bin\ScheduleTMBackup.
bat
2. Double-click the batch file to run it. If you get an Access Denied message, right-click on the file and
choose "Run as Administrator".
*The Firebird directory may be in the "Program Files" or "Program Files (x86)" directory.
If the batch file does not exist on your server, perform the manual configuration described in the next
section.
Important: Run the scheduled task to test it as described below the next section and
confirm that the database backup file is created as expected.
Manual Configuration of the Scheduled Tasks
Follow these steps to configure the scheduled task manually only if your installation does not contain the
"ScheduleTMBackup.bat" file, or the automatic configuration was not successful. If your scheduled task
has already been created, skip to the next section to test it.
1. Download the backup batch file - right-click on the link below and select "Save Target As" or "Save
Link As".
Batch File: Backup Asset Manager
2. Save the file to the Firebird bin directory at: C:\Program Files\Firebird\KZFirebird\bin
The batch file must be located in the bin directory which contains the gbak utility.
Windows 2000/2003:
1. In Windows, go to Start --> All Programs --> Accessories --> System Tools --> Scheduled Tasks
- or - Start --> Run --> control.exe schedtasks
2. Click "Add a scheduled task"
3. Click "Next"
4. Click "Browse..." and then select the batch file you downloaded in Step 1.
5. Select the radio button to perform this task "Daily"
2014 Kaizen Software Solutions
System Administration
67
6. Click "Next"
7. Select a start time and then click the "Next" button.
8. Enter the user name and password for the Windows account which will be used to execute the
task, and then click the "Next" button.
9. Click the "Finish" button.
Windows 2008/2012:
In Windows, go to Start --> All Programs --> Accessories --> System Tools --> Task Scheduler
- or - Start --> Run --> control.exe schedtasks
Click the "Create Task" link in the Actions pane on the right side of the window, and then set the
following:
General Tab:
Enter a Name: Backup Asset Manager
Enter a description: Backup the Asset Manager database
Select "Run whether user is logged on or not"
Triggers Tab:
Add a new trigger to run the task Daily.
Action Tab:
Add a new Action to "Start a program".
Select the BackupAssetManager.bat file which you have previously saved in the KZFirebird\bin
directory.
Important: Run the scheduled task to test it as described below and confirm that the
database backup file is created as expected.
Run the scheduled task and confirm the operation.
In Windows, go to Start --> All Programs --> Accessories --> System Tools --> Task Scheduler
- or - Start --> Run --> control.exe schedtasks
Right-click on the scheduled task you created and select "Run".
A console window will open and execute the command automatically before closing.
After the window closes, confirm that a backup file has been created in the folder at C:\Backup.
The backup file will be compressed, and may be much smaller than the uncompressed database
file.
If the backup file is not created, open the batch file in Notepad, and confirm/update the file path to
the gbak utility if needed.
When finished, log off the computer and allow the backup task to run at it's scheduled time, and
then confirm that a new file has been created when the task ran as scheduled.
After you have confirmed that the backup file is being created as expected, be sure to update your
organization's disaster recovery preparedness procedures to include the system information. A
good plan will include a schedule to periodically audit the process and test a database recovery on
a separate test system.
More information about the batch file
By default, the batch file will keep the 10 most recent backups of your database.
On the 11th day, the oldest backup file will be replaced with the current backup file.
Backup files are named using the database name plus a number at the end. The most recent backup
file ends with the number 1. The oldest backup file ends with the number 10.
2014 Kaizen Software Solutions
68
Asset Manager User Guide
The default backup location is at C:\Backup.
The default number of copies to keep and the default backup location may be changed by editing the
batch file in Notepad.
Right click on the batch file and select "Edit" to make changes.
Change only the values listed in the SET statements at the top of the batch file.
Make only one change at a time, and test between each change to aid troubleshooting if necessary.
4.4
Update The Client Software
Client Software Updates
As new releases become available, you may upgrade the Asset Manager software as follows:
1. Make sure no one else is using the database (all other users should have Asset Manager completely
closed).
2. Make a backup of the database for safety (File --> Backup).
3. Use the menu option Help --> Check for updates, and follow the installation prompts, or if you are
unable to connect to our update server, close Asset Manager, and then install the current version of
the software from our website. This will not overwrite your existing database.
4. After the update completes, open the software. If any database schema updates are required, a
message will appear as shown below in the "Database Schema Updates" section. Wait until all
updates have completed before any other users open the software.
5. Make sure all other users update their software to the same version to avoid any mismatched version
conflicts.
You can find out more information about the changes in each update in the Product Updates section on
our website.
Database Schema Updates
Some updates to the software will also require an update to the database schema. When Asset Manager
is opened, it checks the database to see whether a schema update is required. If the database schema
requires an update, the following message will appear:
When you are sure no one else has the software open, click Yes, and then wait while the database
schema is automatically updated. It is important to allow the update to proceed without interruption to
ensure the integrity of the update. The database could become corrupted if the update is interrupted by
turning off the computer, or if another user attempts to login to the database while the schema update is
taking place.
Mismatched Versions
2014 Kaizen Software Solutions
System Administration
69
After a database schema update has taken place, all computers with the software installed should be
updated to the same version. When a version of the software which was designed for an older database
schema is used to connect to a newer database schema, the following message will appear when the
software is opened:
In addition, an error message will appear when performing any function which requires the new
database schema. To prevent the error messages, coordinate all updates so that all users are running
the same version of the software.
4.5
Upgrade To Multi-User
If you start out with a standalone database on a single computer and then decide to change to a shared
database for multiple computers, you can copy your existing data to the server so that you don't lose
your previous work. The basic process is to create a backup file of your local database before the switch
over, and then restore it to your new server database.
Steps to upgrade to multi-user
1. Backup your local database (menu option: File --> Backup). This will create a compressed backup file
containing your data.
2. Install and configure the remote database server (to be performed by server administrator). See
instructions here:
Shared Database Configuration
3. Install the Enterprise edition of the client software on your computer if it is not currently installed. A
link to install the client software is included in the instructions at the link above.
4. Connect to the remote database server (menu option: Tools --> Database Connection).
5. Restore your local database backup copy to the server (menu option: File --> Restore). Select the
backup file that you created in Step 1, and then click the Restore button.
6. You can then install the Enterprise edition on additional user's computers and connect them to the
remote database server (step 4).
Note: if you are currently licensed for a standalone version of the software only, you will need to
purchase an upgrade license key to continue adding new data to the server database. Refer to the link in
your original license notification email, or contact us through the Support page on our website at www.
kzsoftware.com. Let us know what your current license number is, and we will provide you with a link to
purchase an upgrade license.
4.6
Technical Details
System Requirements
The initial installation of the Firebird Server for your database will require 20 mb.
2014 Kaizen Software Solutions
70
Asset Manager User Guide
The normal rate of growth of the database file without file attachments is 1 MB per 7000 records.
Pictures in the personnel records can be added at a rate of about 6 MB per 100 personnel.
If file attachments are added to records, the database will grow in size based on the size of the
attachments.
Client:
Required Disk Space: 40 mb
Minimum CPU: 300 Mhz
Operating System: Windows 98 or higher (2000, XP, Vista, 7, and 8) - 32 or 64 bit.
Notes: The setup process will download and install the .NET Framework v 2.0 if it is not already
installed.
Database Server:
Required Disk Space: 20 mb for the Firebird server component.
Minimum CPU: 300 Mhz
Operating System: Windows 2000 or higher
Ports: The server must accept TCP connections on port 3050.
Notes: KZFirebirdServer.exe will install the Firebird server v. 2.1.3 and the default database files. No
additional components such as .NET or Java are required on the server.
Asset Manager Database
Asset Manager stores all of the data and pictures in a single database file.
Asset Manager Database files have the file extension .adb.
Asset Manager backup files are compressed to save space and have the file extension .abk.
Asset Manager uses the open source Firebird database version 2.1.3 for data storage.
The local database is stored at the following location:
Windows XP: C:\Documents and Settings\All Users\Application Data\AssetManager\AssetManager.adb
Windows Vista, 7, and 8: C:\Program Data\Asset Manager.adb
The remote database is stored at the following location on the database server:
C:\KZSoftware\AssetManager.adb
Third-party applications can read the Training Manager database via ODBC. See additional information
at the following link:
Firebird ODBC Connection.
Firebird Facts
http://www.firebirdsql.org/file/documentation/papers_presentations/html/FBFactsheet.html
Firebird in the Enterprise
http://www.firebirdsql.org/file/documentation/papers_presentations/html/paper-fbent.html
Get to know Firebird
http://www.firebirdnews.org/docs/fb2min.html
4.7
Move To A New Computer
If you get a new computer or need to move the Standard (single user) Edition of Asset Manager to
another computer, you may do so as follows:
On the Original computer:
1. Go to the menu option Help --> Enter License Key, or Help --> About, and write down your license key
number to use later.
2014 Kaizen Software Solutions
System Administration
71
2. Go to the menu option File --> Backup, and create a backup file.
3. Copy the backup file created in step 2 from the old computer to the new computer.
On the New computer:
4. Download and install the same edition of the software from our website, and then go to the menu item
Help --> Enter License Key, and enter the license key number from Step 1.
5. Select the menu option File --> Restore, and then select the backup file that you copied over from the
old computer.
6. Close and then reopen Asset Manager.
4.8
Move Database To New Server
If you need to decommission an older server or move your database for another reason, you may move
an existing database from one server to another by backing up the old database and restoring it to the
new database as described below. Be sure to follow the steps carefully and check which database you
are connected to when performing the restore operation in order to avoid overwriting your old database.
1. While connected to your ORIGINAL server, create a backup of the database using the Asset Manager
menu option File --> Backup. This will create a compressed backup file with the name and location
that you choose.
2. Install the Firebird Database component on your NEW server. See Step 2 in the Firebird Database
Server configuration instructions for details.
3. Connect Asset Manager to the NEW server as described in Step 3 of the Firebird Database Server
configuration instructions. Close and reopen Asset Manager, and make sure you are connected to the
NEW database.
4. Now restore the data to the NEW server from the backup file that you created in Step 1. Use the
restore feature available in Asset Manager from the menu item File --> Restore. Select the backup file
that you created in Step 1, and then click the Restore button to overwrite the NEW database with the
data from your backup file.
5. After you have completed restoring the data from your ORIGINAL server to your NEW server, make
sure all computers which are using Asset Manager have been updated to connect to the NEW server
(Tools --> Database Connection), and then shut down or remove the Firebird services from the
original server to make sure no one mistakenly uses it.
4.9
Configure Email Client
When sending class session reminders or reports, Training Manager will attempt to open the email client
which has been configured in Windows as the "Default" email client. You can designate which email client
is the default one as follows:
In Windows XP:
1.
2.
3.
4.
5.
6.
Open Internet Explorer
Select Tools --> Internet Options from the menu.
Select the Programs tab.
Select your desired email client from the drop down list.
Click Ok.
To test your selection, click this link to see if it opens your desired email client.
2014 Kaizen Software Solutions
72
Asset Manager User Guide
In Windows Vista, 7, and 8:
1.
2.
3.
4.
5.
6.
7.
8.
Click Start.
Type default programs in the Start Search box.
Click Default Programs under Programs in the search results.
Click Set your default programs.
Highlight your desired email client on the left.
Click Set this program as default.
Click Ok.
To test your selection, click this link to see if it opens your desired email client.
Notes:
The email addresses used for the reminders come from the "Email" field on the personnel form.
You may need to restart Training Manager after making the changes to your default email client.
Troubleshooting
Problem:
When sending an email to a list of email addresses, a message indicates that the email addresses should
be separated by semi-colons instead of commas. Note however, that a comma is designated to be used
to separate email addresses in RFC Section 3.4 for Internet Message Format.
Solution:
Microsoft has acknowledged a bug for this issue in Outlook 2003 and Outlook 2007. Per their support
page: "Status: Microsoft has confirmed that this is a problem in the Microsoft products that are listed at
the beginning of this article." Microsoft has also provided the following solution:
Follow these steps to configure Outlook to recognize the comma as a valid e-mail address separator:
1. On the Tools menu, click Options.
2. Click E-Mail Options, and then click Advanced E-Mail Options.
3. Under When sending a message, click to select the Allow comma as address separator check box.
Note You can still use a semi-colon (;) to separate e-mail addresses when you click to select the Allow
comma as address separator check box.
See the following Microsoft support article for the full details: http://support.microsoft.com/kb/820868
Problem:
When sending an email, the following message appears: "Either there is no default mail client or the
current mail client cannot fulfill the messaging request".
Solution:
Set the default email client as described at the top of this page.
If the default email client has already been set, but the problem continues, the Outlook registry key may
be corrupt. See the following article from Microsoft for solution details: http://support.microsoft.com/
kb/813745
If the above solutions do not resolve the problem, check to see if the version of Outlook installed is 64 bit.
There is no benefit in using the 64 bit version of Outlook, and it is not compatible with many applications.
See this article for more information: http://www.msoutlook.info/question/461
2014 Kaizen Software Solutions
System Administration
4.10
73
Advanced Configuration
Select a topic below:
Command Line Options
Citrix/Terminal Server Configuration
File Locations
Change the port number
Multiple Databases Per Server
Multiple Firebird Instances
4.10.1 Command Line Options
Client software command line options:
/server [Server Name Or IP Address]
Specify the server name or ip address of the server where the Asset Manager database is
running.
Default: previously used server name.
/alias [Name of database alias]
Specify the name of the database alias to connect to.
Default: previously used alias name.
You may create a shortcut on the desktop, and then edit the shortcut properties to modify the target to
include the parameters at the end.
Example Usage:
"C:\Program Files\Asset Manager 2012 Enterprise\AssetManager.exe" /server localhost /alias
AssetManager
Installation (setup file) command line parameters:
Options for the setup file can be set for unattended installations. For a complete list of setup command
line parameters, please see the following link:
Setup command line parameters
4.10.2 Citrix/Terminal Server Configuration
If you have installed the client software on a Citrix/Terminal Server, you will need to manually configure
the default database connection settings for new users. New user profiles will then use the database
connection setting that you define rather than the default local file-based database connection. A serverbased connection is required in order to have more than one user logged into the client at the same
time. There are two options available for setting a default database server to connect to:
Option 1: Set command line options in the user's shortcut.
For details, please see the Command Line Options section in this User Guide.
2014 Kaizen Software Solutions
74
Asset Manager User Guide
Option 2: Update the AssetManager.exe.config file to specify the default
value for new windows profiles.
On the Terminal Server:
1) First, make a backup copy of the AssetManager.exe.config file which is located in the C:\Program
Files\[Program Name] directory.
2) Next, open the [Program Name].exe.config file in Notepad, and make the changes as shown below.
Copy the "New Values" sections and then paste it over the similar section in your config file to make sure
it is exact. If the Firebird database is on a different server, replace "localhost" with the name of the
server which hosts the Firebird database.
OLD VALUES:
<setting name="DBType" serializeAs="String">
<value>FirebirdEmbedded</value>
</setting>
<setting name="RemoteDatabase" serializeAs="String">
<value />
</setting>
NEW VALUES:
<setting name="DBType" serializeAs="String">
<value>FirebirdServer</value>
</setting>
<setting name="RemoteDatabase" serializeAs="String">
<value>localhost</value>
</setting>
3) Save the changes and open the client to confirm the settings are correct.
Note: If you have already logged in with some other user accounts, make sure those profiles have the
matching database settings set using the menu option Tools --> Database Connection (while logged in
with the existing user account). The configuration above will set the default for all NEW profiles created
(profiles are created the first time a user opens the application while logged on to the machine with their
windows account).
You may also test your updates as follows:
After making the changes to the program config file as shown above,
Delete the user.config file in the local user application data directory (see File Locations).
Open the application. It will load the application configuration and re-create the user.config file.
If the application displays an error message after making the changes, restore the backup of the
program config file. If you do not have a backup of the program config file, delete it and then reinstall the
application to restore the default version.
Troubleshooting Errors in Citrix
2014 Kaizen Software Solutions
System Administration
75
In some cases, when opening the software running on Citrix, an exception will occur with the message
system.nullreferenceexception, and the screen may be blank or contain a large red 'X'. This can happen
due to Windows not having a primary screen defined.
Conditions for not having a primary screen defined on Citrix server:
Having a Citrix client using dual screen with primary screen set on the right,
Having a cumulated resolution X colorDepth of client dual screen higher than the maximum video
memory allowed on Citrix server per client.
Solutions for this problem include:
In the display properties, change the primary screen to the one on the left.
In the display properties, change the resolution to a lower value.
Note: You may need to close the Citrix session and login again after changing these values for the
change to take place properly.
4.10.3 File Locations
Below is a listing of default file locations for Config, Database, and Log files for our software products.
This information may be useful for special configurations or when diagnosing a connection error. In most
cases you will not need to modify these files. If you decide to modify any of the files listed below, create
a backup copy of the original file before changing it.
Config Files
File Name
Location
Description
[Program Name].exe.config
Program Files\[Program Name]
This file contains the default
values that will be used to create
the initial user.config file which in
turn is used to store individual
user preferences.
user.config
Local Users Application Data
folder*
This file is created the first time a
specific user opens the program,
and it is updated as preferences
are changed.
aliases.conf
Program Files\Firebird (on the
server)
This file is used by the Firebird
server process to lookup the
physical location of the database
file.
File Name
Location
Description
[Program Name].adb
All Users Application Data folder* This is the raw Firebird database
(on the client)
file used by the embedded client.
[Program Name].adb
C:\KZSoftware\[Program Name]. This is the raw Firebird database
adb (on the server)
file used by the Firebird server
process.
Database Files
2014 Kaizen Software Solutions
76
Asset Manager User Guide
Log Files
File Name
Location
Description
log.txt
All Users Application Data folder* This file contains the log of any
(on the client)
application errors that occur on
the client.
firebird.log
C:\Program Files\Firebird\firebird. This file contains the log of any
log (on the server)
firebird database errors that
occur on the server.
*System Defined Folders
Local Users Application Data Folder:
The location of this folder varies according to the operating system:
Windows XP: C:\Documents and Settings\[user account name]\Local Settings\Application
Data\Kaizen_Software_Solutions\[Unique Program ID]
Windows Vista, 7, and 8: C:\Users\[user account name]
\AppData\Local\Kaizen_Software_Solutions\[Unique Program ID]
You may also find this folder by typing %USERPROFILE% in the "Run" box (Windows XP), or the "Search"
box (Windows Vista, 7, and 8) and then drilling down into the appropriate folder.
All Users Application Data Folder:
The location of this folder varies according to the operating system:
Windows XP: C:\Documents and Settings\All Users\Application Data\[Program Name]\[database
file]
Windows Vista, 7, and 8: C:\Program Data\[Program Name]\[database file]
You may also find this folder by typing %AllUsersProfile% in the "Run" box (Windows XP), or the
"Search" box (Windows Vista, 7, and 8) and then drilling down into the appropriate folder.
These folder locations are hidden by default, so you may need to show all files and folders in order to
find them (My Computer --> Tools --> Folder Options --> View tab --> Show all files and folders).
4.10.4 Change the port number
The default Firebird configuration listens for incoming connections on port 3050. If you are running only
once instance of Firebird, then no changes are required. However, if you have multiple instances of
Firebird running on one machine, then each one must listen on a different port. You can change the port
that a given instance uses by modifying the firebird.conf file which is located in the Firebird directory for
that instance.
Important Note: The information in this section is provided for advanced configuration only.
In most cases, only one instance is required so the default port setting can be used and
none of the changes listed in this section are needed.
Set the port which Firebird uses
To change the port from 3050 to 3051, open the file C:\Program Files\Firebird\KZFirebird\Firebird.conf in
Notepad, and locate the line containing "RemoteServicePort". Then modify the setting as follows:
2014 Kaizen Software Solutions
System Administration
77
OLD: #RemoteServicePort = 3050
NEW: RemoteServicePort = 3051
(Remove the # sign and change the port number to 3051)
After changing the port and saving the changes. Stop the Firebird service and then Start it again.
Connect using the new port
After changing the port number that the database listens on, you will need to update the port number
that the client software connects to as follows:
1. Select the menu option Tools --> Database Connection.
2. Select the "Advanced" tab.
3. Uncheck the "Default" checkbox and set the Port to the new value.
4.10.5 Multiple Databases Per Server
[Enterprise Edition]: A database server can be configured to host multiple completely separate databases
which can be identified with a unique name (Alias). You can choose which database to connect to by
entering the name of the alias on the Advanced tab of the database connection form, or by setting up
separate shortcuts for each database. See below for details:
Setting up the server:
1. First, install the Firebird database software and configure it for use with a single database as
described in the shared database configuration instructions.
2. After successfully installing, configuring, and testing the shared database, close all connections to the
database and then make a copy of the database file located in the directory C:\KZSoftware. Name this
file to distinguish it from the other files as needed. For example, if this is a test database, you may
name it: AssetManagerTest.adb.
3. Lastly, use notepad to open the file "aliases.conf" (located in the Program Files \ Firebird directory),
and add a new line containing the path to the new database file you created in Step 2, and an "Alias"
name you will use to refer to this connection. Use the same format as the existing entries in the file.
You may copy an existing entry and then paste it in at the bottom of the file and make changes to the
alias name and database file path as needed. Be sure each database file has a unique alias name. In
keeping with the "Test" database example, you might name the new alias, "AssetManagerTest".
At this point, you should have already connected to the default alias from the client, and you can test the
connection to the new alias as follows:
Connection to the new alias:
1. Open the client software, and select the menu item Tools --> Database Connection.
2. Select the "Advanced" tab, and change the "DB Name (Alias)" field to the name of the new Alias you
created in Step 3 of the server setup.
3. You can now test the connection and then save it.
You can also set up multiple shortcuts to open the client with the specified database alias selected. For
more information, please see the Command Line Options in the user guide at the following link:
Command Line Options
2014 Kaizen Software Solutions
78
Asset Manager User Guide
4.10.6 Multiple Firebird Instances
The Firebird database server supports the option to run multiple instances on one machine. Each
instance can be given a name and run as a Windows Service. This may be needed if you have other
applications which require you to run a different version of Firebird on your server.
The KZFirebirdServer installer has been updated to install a named instance as follows:
Instance Name: "KZFirebirdInstance"
Directory: C:\Program Files\Firebird\KZFirebird
It will appear in the list of Windows Services with the name, "Firebird Server - KZFirebirdInstance".
Windows Services with Firebird Server - KZFirebirdInstance highlighted.
If additional Firebird instances are installed, you will see the services listed with different names. A
default Firebird installation which has not been given an instance name will appear with the name
"Firebird Server - DefaultInstance".
To run multiple instances of Firebird, each instance must be configured to listen on a different port. For
details, see the topic: Change the port number.
How To (Steps)
Check-Out assets
Check-In assets
Perform An Asset Audit/Physical Inventory
2014 Kaizen Software Solutions
How To (Steps)
79
Add Company Name and Logo to Reports
Export a report
Manage the system (technical)
Additional details about individual areas of the software can be found in the Reference section.
5.1
Check-Out assets
There are different options available for checking out an asset, depending on your needs. After
completing the check out process, the "Checked Out To" (Custodian) field and the Due Date field will be
updated, and a new entry will be added to the Asset History tab.
Option 1: Check-out one asset
1. With Asset Manager open, scan the asset barcode* on the item to be checked out in order to
locate and open the asset form for that item.
2. With the Asset form open, press the F3 key on your keyboard, or click the "Check Out" button
located near the top of the form to open the Check-out window.
3. With the cursor in the "Scan Badge" area, scan the employee badge, or select the person for the item
to be checked out to.
4. Set the Due Date, Status and Location values, enter a Comment if required, and check the "Print
Check-out receipt" checkbox if you would like to print a receipt for the transaction.
5. Click the "Complete Check Out" button to complete the check out process.
*If the item does not contain a barcode or cannot be found by scanning the barcode, select "All Types" in
the folder hierarchy on the left, and then enter the barcode number or a few characters of the
description in the Quick Search box located near the upper right part of the list view to locate the item,
and then open the asset form.
Option 2: Check-out several assets to an individual
Assets may be checked out one at a time as described in Option 1, or you may check out several assets
to an individual at once as described below:
1. With Asset Manager open, scan the employee badge or use the Quick Search option on the
Personnel tab to locate and then open the Personnel form for the employee who is checking out the
items.
2. With the Personnel Form open, press the F3 key on your keyboard, or click the "Check Out" button on
the "Assets Checked Out" tab to open the Check-out window.
3. With the cursor in the "Search" box, begin scanning asset barcodes for the items to check out, or
perform a search to add them to the check out list.
4. Set the Due Date, Status and Location values, enter a Comment if required, and check the "Print
Check-out receipt" checkbox if you would like to print a receipt for the transaction.
5. Click the "Complete Check Out" button to complete the check out process.
5.2
Check-In assets
There are several options available for checking in an asset, depending on your needs. After completing
the check in process, the "Checked Out To" (Custodian) field and the Due Date field will be cleared, and a
new entry will be added to the Asset History tab.
2014 Kaizen Software Solutions
80
Asset Manager User Guide
Option 1: Check-in one asset
1. With Asset Manager open, scan the asset barcode* on the item being returned in order to locate
and open the asset form for that item.
2. With the Asset form open, press the F3 key on your keyboard, or click the "Check In" button located
near the top of the form to open the Check-In window.
3. Set the new Status and Location values, enter a Comment if required, and check the "Print check-in
receipt" checkbox if you would like to print a receipt for the transaction.
4. Click the "Complete Check In" button to complete the check in process.
*If the item does not contain a barcode or cannot be found by scanning the barcode, select "All Types" in
the folder hierarchy on the left, and then enter the barcode number or a few characters of the
description in the Quick Search box located near the upper right part of the list view to locate the item,
and then open the asset form.
Option 2: Check-in several assets from one individual
Assets may be checked in one at a time as described in Option 1, or you may check in several assets
from an individual at once as described below:
1. With Asset Manager open, scan the employee badge or use the Quick Search option on the
Personnel tab to locate and then open the Personnel form for the employee who is returning the
items.
2. On the "Assets Checked Out" tab of the personnel form, select the assets* to be checked in, and then
click the "Check In" button to open the Check-In window.
3. Set the new Status and Location values, enter a Comment if required, and check the "Print check-in
receipt" checkbox if you would like to print a receipt for the transaction.
4. Click the "Complete Check In" button to complete the check in process.
*To select multiple assets in the list:
Hold down the ctrl key on your keyboard while clicking on rows - OR Select a row and then press the letter 'a' while holding down the ctrl key - OR Select the first row in the list and then select the last row while holding down the shift key.
Option 3: Check-in several assets from different individuals
1. With Asset Manager open, scan the asset barcode on the first item being returned, or locate the
asset form as described in Option 1, and open it.
2. With the Asset Form open, press the F3 key on your keyboard, or click the "Check In" button
located near the top of the form to open the Check-In window.
3. With the cursor in the Search box on the Check-In window, continue adding items to the check-in list
by scanning the barcodes or performing a search for the item. Repeat until all assets have been added
to the check-in list.
4. Set the new Status and Location values, enter a Comment if required, and check the "Print check-in
receipt" checkbox if you would like to print a receipt for the transaction.
5. Click the "Complete Check In" button to complete the check in process for all items at once.
5.3
Perform An Asset Audit/Physical Inventory
The Asset Audit dialog box allows you to paste in a list of barcode numbers to add audit records to all
of the found assets at once. This feature improves the stocktaking/physical inventory procedure by
2014 Kaizen Software Solutions
How To (Steps)
81
allowing you to capture barcodes with a mobile barcode reader while walking around scanning the asset
barcodes in an area, and then return to your computer to update the audit status for all items at once
without the manual lookup for each item.
Asset Audit Record Form
Here is how the Asset Audit (Stock-Taking) process works:
1. Enter or upload the asset list for your organization.
2. After walking around with a mobile barcode reader scanning the assets in your organization, return to
your computer, and export the list of barcodes to a text file with one barcode number per line.
3. Select the list of barcode numbers, and then copy them to your clipboard.
4. Open the Audit form by clicking the Audit button in the Asset list toolbar, and then paste the barcode
numbers in the area provided by right-clicking and then selecting Paste, or by pressing the key
combination ctrl + v. Add any notes as needed, and then click the Add Record button to add the record
(s).
5. The asset audit report can then be used to locate any missing assets by setting the filter to show
assets that have not been audited in the past X days (you can set the value to any number of days as
needed).
If you do not have a mobile barcode reader, you may use the method of printing the overdue audit report
(see sample below) and then checking off items as you physically confirm their presence, and then look
them up to add individual audit records. Alternatively, you may open the Audit form and then enter the
barcode numbers (one per line). Or, if you have a wired barcode reader hooked up to a wireless laptop,
you may place the cursor in the text area on the audit form, and scan each barcode from the checklist to
2014 Kaizen Software Solutions
82
Asset Manager User Guide
add it to the list.
Asset Audit Checklist for Physical Inventory
5.4
Add Company Name and Logo to Reports
You can customize the report headers to include your company name and logo.
To list your company name and logo on reports:
1.
2.
3.
4.
5.
5.5
Select the main "Reports" tab.
Click on the "Options" button in the toolbar located just above the report.
"Edit" the Custom Header/Footer to use your company name.
Make sure the checkbox is checked to include the Company Logo.
Select a logo on the Company Logo tab.
Export a report
Reports may be previewed and printed on the main Reports tab. Additional options including the option to
export the report to another format are also available. This can be helpful if you would like to distribute
the report outside of the Asset Manager system. There are several export formats available. PDF Format
is a popular choice to retain the formatting, and allow others to open the report with the free Adobe
Acrobat Reader software.
Here are the steps to export a report:
1.
2.
3.
4.
5.
5.6
Select the report to export on the main Report tab, and set the filter options as needed.
Click the "Open in new window" button located in the toolbar just above the report selection area.
In the new report window which opens, select the menu option File --> Export.
Set any options as needed, and then click Ok to select a location to save the report.
Click "Save" to save the report to the location you have selected.
Manage the system (technical)
Asset Manager is designed to run with minimal system administration. However, there may be a time
when you need to move the database, upgrade the software, set up scheduled database backups, or
perform other non-routine system related activities which require additional technical information. Many
of the common activities can be found in the System Administration section of this user guide. If you are
unable to find what you need there, or need some additional help with one of the items, you may contact
us at anytime through the Support options on our website.
2014 Kaizen Software Solutions
How To (Steps)
83
Getting More Help
This User Guide provides commonly needed documentation for using Asset Manager and can often help
resolve questions very quickly. Be sure to check out the reference section for detailed information about
specific areas of the program.
Technical Support and Customer Service is also available via email. You may contact us for additional
help using the links below:
Contact Us
For Technical Support:
http://www.kzsoftware.com/support/index.htm
For Customer Service:
http://www.kzsoftware.com/contact/index.htm
Reach us by mail at:
Kaizen Software Solutions, LLC
39962 Cedar Blvd. Ste. 323
Newark, CA 94560-5326
How To Buy
You may purchase Asset Manager online worldwide with any major credit card. Additional purchasing
options including Phone, Purchase Orders, Bank Transfers, and Checks are also available through our
reseller.
As soon as your transaction is complete, your license key will be emailed to you, and you can enter the
license key to continue working where you left off.
Purchasing Links
Direct Order:
http://www.kzsoftware.com/purchase/asset_management/
Additional Purchasing Options
http://www.kzsoftware.com/purchase/options.htm
2014 Kaizen Software Solutions
Potrebbero piacerti anche
- Training Manager User GuideDocumento90 pagineTraining Manager User GuideMukesh KumarNessuna valutazione finora
- TwigDocumento167 pagineTwigbajakersNessuna valutazione finora
- Ares IV - CentorDocumento75 pagineAres IV - CentorDavN912Nessuna valutazione finora
- Ares IV - Centor PDFDocumento75 pagineAres IV - Centor PDFDavN912Nessuna valutazione finora
- Install-Guide-4.2.2 Ecalyptus PDFDocumento98 pagineInstall-Guide-4.2.2 Ecalyptus PDFjohn andrewNessuna valutazione finora
- Secure BridgeDocumento253 pagineSecure Bridgeexodus2325Nessuna valutazione finora
- Twig Manual EnglishDocumento170 pagineTwig Manual EnglishpaulistanoNessuna valutazione finora
- Stimulsoft Reports Server Manual enDocumento158 pagineStimulsoft Reports Server Manual enJorge V PrestigeNessuna valutazione finora
- Fire Fighting SpecificationDocumento23 pagineFire Fighting SpecificationsurendramaharjanNessuna valutazione finora
- Viewse In003 - en eDocumento60 pagineViewse In003 - en en.astorga.lNessuna valutazione finora
- Tl1 TutorialDocumento148 pagineTl1 TutorialDhika DwiputraNessuna valutazione finora
- 830FHC S-V1.0Documento75 pagine830FHC S-V1.0Erick CLNessuna valutazione finora
- Arauca 1.3 MT-SE-ORG-JARAGUADocumento586 pagineArauca 1.3 MT-SE-ORG-JARAGUAJesusbarraez100% (1)
- Twig Book FreeDocumento156 pagineTwig Book FreeIsaac CantunNessuna valutazione finora
- Invt Xg1 5ktl S User Manual v1.0Documento43 pagineInvt Xg1 5ktl S User Manual v1.0reshadahmad157Nessuna valutazione finora
- The Twig Book: Generated On December 9, 2014Documento168 pagineThe Twig Book: Generated On December 9, 2014Leonardo GrabowNessuna valutazione finora
- DSS ExpresslUser Manual - V1.00.0001 - Eng PDFDocumento292 pagineDSS ExpresslUser Manual - V1.00.0001 - Eng PDFAugustin CatineanNessuna valutazione finora
- Content: Cautions Before Operation Configuration of The Machine Mechanical Specifications InstallationDocumento70 pagineContent: Cautions Before Operation Configuration of The Machine Mechanical Specifications Installationdixter adoraNessuna valutazione finora
- How To Guide: Portuguese LegislationDocumento58 pagineHow To Guide: Portuguese LegislationPHAMNessuna valutazione finora
- EASERA SysTune ManualDocumento142 pagineEASERA SysTune ManualrinchNessuna valutazione finora
- Hda 627 - 628 V3Documento73 pagineHda 627 - 628 V3Иван Филиппов100% (2)
- The Twing BookDocumento174 pagineThe Twing BookfootpeidoNessuna valutazione finora
- Orion Standard Training ManualDocumento10 pagineOrion Standard Training ManualdafeikoghoNessuna valutazione finora
- Maintenance Manual of Chery A113 - Body Accessories PDFDocumento169 pagineMaintenance Manual of Chery A113 - Body Accessories PDFLJ SanchezNessuna valutazione finora
- Chery A113 PDFDocumento169 pagineChery A113 PDFAlex ChecaNessuna valutazione finora
- The Twig Book: Generated On November 18, 2018Documento157 pagineThe Twig Book: Generated On November 18, 2018Josimar ReisNessuna valutazione finora
- ExpressDocumento101 pagineExpresskaiserbeitoNessuna valutazione finora
- Discovery 5000.0.2.0 Setup InstructionsDocumento79 pagineDiscovery 5000.0.2.0 Setup Instructionsdavid_avilesNessuna valutazione finora
- Manual Plant 4D Athena SP2 - Installation-MasterDocumento65 pagineManual Plant 4D Athena SP2 - Installation-Masterjimalt67Nessuna valutazione finora
- Microsoft Project 2016 For BeginnersDocumento192 pagineMicrosoft Project 2016 For BeginnersRuxandra SteinerNessuna valutazione finora
- MEP Guide For Planning EngineersDocumento136 pagineMEP Guide For Planning EngineersRendy Adriana Onetra100% (3)
- Manual Do I-MotionDocumento53 pagineManual Do I-MotionJeffersonNessuna valutazione finora
- Witness TutoDocumento92 pagineWitness TutoVC Chua Yee Leong0% (1)
- TwigDocumento195 pagineTwigBB PrasadNessuna valutazione finora
- GFK2075Documento157 pagineGFK2075lorgio_moroNessuna valutazione finora
- Accenture Innovation Center For IBM Technologies: MQ InstallationDocumento11 pagineAccenture Innovation Center For IBM Technologies: MQ Installationshop_manualNessuna valutazione finora
- Manual de Uso de La Maquina de CompresiónDocumento21 pagineManual de Uso de La Maquina de CompresiónJuanNessuna valutazione finora
- Installation Manual: C-Dot SBM Rax (Based On XL Hardware)Documento255 pagineInstallation Manual: C-Dot SBM Rax (Based On XL Hardware)JTO TX KaraikalNessuna valutazione finora
- It500 - Full User ManualDocumento52 pagineIt500 - Full User ManualMladen PerkovicNessuna valutazione finora
- IntraWeb ManualDocumento102 pagineIntraWeb ManualHyuri PereiraNessuna valutazione finora
- The Impact of Intel in Costa Rica 5Documento1 paginaThe Impact of Intel in Costa Rica 5Dimitris ArgyriouNessuna valutazione finora
- RecoveryTools4 0 5docDocumento49 pagineRecoveryTools4 0 5docpeillaNessuna valutazione finora
- InstallationOperationMaintenance VCW en ENDocumento71 pagineInstallationOperationMaintenance VCW en ENnicolo generosoNessuna valutazione finora
- PassThru API 1Documento83 paginePassThru API 1andaposa9Nessuna valutazione finora
- Nessus 6.2 Installation GuideDocumento86 pagineNessus 6.2 Installation GuideLeonardo HutapeaNessuna valutazione finora
- 5M - TFS User ManualDocumento64 pagine5M - TFS User Manualalejandro andres cantillo sanchez0% (1)
- Eaton Ups Users Guide en 1.40Documento75 pagineEaton Ups Users Guide en 1.40Velmurugan Gurusamy PandianNessuna valutazione finora
- B18IF800SP B30IR800SP: en Installation Instructions FR Instructions D Installation Es Instrucciones de InstalaciónDocumento84 pagineB18IF800SP B30IR800SP: en Installation Instructions FR Instructions D Installation Es Instrucciones de InstalacióncihanNessuna valutazione finora
- RenaultDocumento31 pagineRenaultkkreatorkNessuna valutazione finora
- Email Report Server/400: User GuideDocumento77 pagineEmail Report Server/400: User GuidebharathNessuna valutazione finora
- EN - Manuale Uso e Manutenzione Serie E - 1Documento36 pagineEN - Manuale Uso e Manutenzione Serie E - 1Jonathan Barreto100% (1)
- IOM 3196LF iFRAMEDocumento155 pagineIOM 3196LF iFRAMENithin LouisNessuna valutazione finora
- Kustodian SIEMonster Guide V1.8Documento57 pagineKustodian SIEMonster Guide V1.8Junior de Arruda100% (2)
- A SeriesDocumento139 pagineA SeriesJames RichardsonNessuna valutazione finora
- Manual Operacion InvolvoDocumento169 pagineManual Operacion Involvojydfenix210702Nessuna valutazione finora
- Teardowns: Learn How Electronics Work by Taking Them ApartDa EverandTeardowns: Learn How Electronics Work by Taking Them ApartNessuna valutazione finora
- The Crafty Kids Guide to DIY Electronics: 20 Fun Projects for Makers, Crafters, and Everyone in BetweenDa EverandThe Crafty Kids Guide to DIY Electronics: 20 Fun Projects for Makers, Crafters, and Everyone in BetweenNessuna valutazione finora
- We Defend Your AirspaceDocumento8 pagineWe Defend Your Airspacehoainamcomit100% (1)
- Erasmus + Capacity Building in The Field of Higher EducationDocumento12 pagineErasmus + Capacity Building in The Field of Higher EducationhoainamcomitNessuna valutazione finora
- Automated Surveillance and Production SystemDocumento16 pagineAutomated Surveillance and Production SystemhoainamcomitNessuna valutazione finora
- 1 2022 Trends in Video SurveillanceDocumento12 pagine1 2022 Trends in Video SurveillancehoainamcomitNessuna valutazione finora
- Guide - Wi-Fi Cards and ChipsetsDocumento8 pagineGuide - Wi-Fi Cards and ChipsetshoainamcomitNessuna valutazione finora
- June 10, 2022 - Slide 1Documento25 pagineJune 10, 2022 - Slide 1hoainamcomitNessuna valutazione finora
- Nokia A2G Strategic White Paper enDocumento13 pagineNokia A2G Strategic White Paper enMalc SellarsNessuna valutazione finora
- Eagle Photonics - Company ProfileDocumento23 pagineEagle Photonics - Company ProfilehoainamcomitNessuna valutazione finora
- DARPA National Cyber RangeDocumento6 pagineDARPA National Cyber RangehoainamcomitNessuna valutazione finora
- Investigation of Dispersion Infuence On The Chirp Microwave Generation PDFDocumento7 pagineInvestigation of Dispersion Infuence On The Chirp Microwave Generation PDFhoainamcomitNessuna valutazione finora
- LightRunner - A Fiber Optic Communication Benchtop Laboratory With WDM PDFDocumento25 pagineLightRunner - A Fiber Optic Communication Benchtop Laboratory With WDM PDFhoainamcomitNessuna valutazione finora
- 2502 3567 2 PBDocumento2 pagine2502 3567 2 PBANubhavNessuna valutazione finora
- Opx-Box: Platform Highlights Software SupportDocumento5 pagineOpx-Box: Platform Highlights Software SupporthoainamcomitNessuna valutazione finora
- Technology Survey: Innovation in Network Intelligence Innovation in Network IntelligenceDocumento10 pagineTechnology Survey: Innovation in Network Intelligence Innovation in Network IntelligencehoainamcomitNessuna valutazione finora
- Tems Discovery Network 11.0 - Technical Product Description - 2test PDFDocumento88 pagineTems Discovery Network 11.0 - Technical Product Description - 2test PDFGary ChenNessuna valutazione finora
- B303 Radar: Low-Power FMCW Doppler TechnologyDocumento2 pagineB303 Radar: Low-Power FMCW Doppler TechnologyhoainamcomitNessuna valutazione finora
- Revolution 360: at The Frontier of SecurityDocumento2 pagineRevolution 360: at The Frontier of SecurityhoainamcomitNessuna valutazione finora
- User Guide: AbsenceDocumento20 pagineUser Guide: AbsencehoainamcomitNessuna valutazione finora
- ABI Research 54 Technology Trends To Watch 2020Documento36 pagineABI Research 54 Technology Trends To Watch 2020abc100% (1)
- 20 Most Promising Smart City Solution Providers - 2017Documento2 pagine20 Most Promising Smart City Solution Providers - 2017hoainamcomitNessuna valutazione finora
- Digital Commerce TechnologiesDocumento11 pagineDigital Commerce TechnologiessarmascribdNessuna valutazione finora
- Global Payment ReportDocumento27 pagineGlobal Payment Reportramki020983Nessuna valutazione finora
- Hype Cycle For Digital Banki 369948Documento58 pagineHype Cycle For Digital Banki 369948hoainamcomitNessuna valutazione finora
- Critical National Infrastructure ProtectionDocumento2 pagineCritical National Infrastructure ProtectionhoainamcomitNessuna valutazione finora
- 700mhz Lte Antenna Mlpv698Documento3 pagine700mhz Lte Antenna Mlpv698hoainamcomitNessuna valutazione finora
- Jio PortersDocumento4 pagineJio PortersAnkita Asthana50% (2)
- Jio Case Study PDFDocumento4 pagineJio Case Study PDFmanindersingh949100% (1)
- 2502 3567 2 PBDocumento2 pagine2502 3567 2 PBANubhavNessuna valutazione finora
- A Study Report On Reliance Jio Infocomm LimitedDocumento64 pagineA Study Report On Reliance Jio Infocomm Limitedhoainamcomit0% (1)
- A Study Report On Reliance Jio Infocomm LimitedDocumento64 pagineA Study Report On Reliance Jio Infocomm Limitedhoainamcomit0% (1)
- Granulometry of ClinkerDocumento18 pagineGranulometry of ClinkerNael100% (12)
- I. Matching Type. Write Letters Only. (10pts) : Adamson University Computer Literacy 2 Prelim ExamDocumento2 pagineI. Matching Type. Write Letters Only. (10pts) : Adamson University Computer Literacy 2 Prelim ExamFerrolinoLouieNessuna valutazione finora
- Esp 1904 A - 70 TPH o & M ManualDocumento50 pagineEsp 1904 A - 70 TPH o & M Manualpulakjaiswal85Nessuna valutazione finora
- International Beach Soccer Cup Bali 2023 October 4-7 - Ver 15-3-2023 - Sponsor UPDATED PDFDocumento23 pagineInternational Beach Soccer Cup Bali 2023 October 4-7 - Ver 15-3-2023 - Sponsor UPDATED PDFPrincess Jasmine100% (1)
- Taewoo Kim Et Al. v. Jump TradingDocumento44 pagineTaewoo Kim Et Al. v. Jump TradingCrainsChicagoBusiness100% (1)
- Understand Fox Behaviour - Discover WildlifeDocumento1 paginaUnderstand Fox Behaviour - Discover WildlifeChris V.Nessuna valutazione finora
- 2062 TSSR Site Sharing - Rev02Documento44 pagine2062 TSSR Site Sharing - Rev02Rio DefragNessuna valutazione finora
- 10.ULABs Presentation Camiguin FinalDocumento55 pagine10.ULABs Presentation Camiguin FinalKaren Feyt MallariNessuna valutazione finora
- Preprints201808 0216 v1Documento15 paginePreprints201808 0216 v1Baptista Jaime MilioneNessuna valutazione finora
- Minimization Z Z Z Z Maximization Z Z : LP IPDocumento13 pagineMinimization Z Z Z Z Maximization Z Z : LP IPSandeep Kumar JhaNessuna valutazione finora
- Trandsend 2Documento3 pagineTrandsend 2dadiNessuna valutazione finora
- Karamadi - A Waning Practice of Shore Seine Operation Along Kerala, SouthwestDocumento6 pagineKaramadi - A Waning Practice of Shore Seine Operation Along Kerala, SouthwestQ8123Nessuna valutazione finora
- Digital-To-Analog Converter - Wikipedia, The Free EncyclopediaDocumento8 pagineDigital-To-Analog Converter - Wikipedia, The Free EncyclopediaAnilkumar KubasadNessuna valutazione finora
- 2018 International Swimming Pool and Spa CodeDocumento104 pagine2018 International Swimming Pool and Spa CodeEngFaisal Alrai100% (3)
- BCSS Sec Unit 1 Listening and Speaking SkillsDocumento16 pagineBCSS Sec Unit 1 Listening and Speaking Skillsjiny benNessuna valutazione finora
- Antonov 225 - The Largest - Airliner in The WorldDocumento63 pagineAntonov 225 - The Largest - Airliner in The WorldFridayFunStuffNessuna valutazione finora
- Meyer and Zack KM CycleDocumento16 pagineMeyer and Zack KM Cyclemohdasriomar84Nessuna valutazione finora
- SAP IAG Admin GuideDocumento182 pagineSAP IAG Admin GuidegadesigerNessuna valutazione finora
- Aggregate Production PlanningDocumento5 pagineAggregate Production PlanningSarbani SahuNessuna valutazione finora
- Ref Drawing 2. Ref Code: 3. Design DatasDocumento3 pagineRef Drawing 2. Ref Code: 3. Design DatasJoe Nadakkalan100% (3)
- E34-1 Battery Charging and Dishcharging BoardDocumento23 pagineE34-1 Battery Charging and Dishcharging BoardGanesa MurthyNessuna valutazione finora
- LLB IV Sem GST Unit I Levy and Collection Tax by DR Nisha SharmaDocumento7 pagineLLB IV Sem GST Unit I Levy and Collection Tax by DR Nisha Sharmad. CNessuna valutazione finora
- 1 s2.0 S0955221920305689 MainDocumento19 pagine1 s2.0 S0955221920305689 MainJoaoNessuna valutazione finora
- Iot Practical 1Documento15 pagineIot Practical 1A26Harsh KalokheNessuna valutazione finora
- VSL Synchron Pianos Changelog en 1.1.1386Documento4 pagineVSL Synchron Pianos Changelog en 1.1.1386RdWingNessuna valutazione finora
- Hung201 PDFDocumento14 pagineHung201 PDFMua Dong Tuyet RoiNessuna valutazione finora
- CHECK - Chapter 11 TCD AnswersDocumento6 pagineCHECK - Chapter 11 TCD AnswersbonolomphaNessuna valutazione finora
- TLE-Carpentry7 Q4M4Week4 PASSED NoAKDocumento12 pagineTLE-Carpentry7 Q4M4Week4 PASSED NoAKAmelita Benignos OsorioNessuna valutazione finora
- Steinecker Boreas: Wort Stripping of The New GenerationDocumento16 pagineSteinecker Boreas: Wort Stripping of The New GenerationAlejandro Javier Delgado AraujoNessuna valutazione finora
- 11 Stem P - Group 2 - CPT First GradingDocumento7 pagine11 Stem P - Group 2 - CPT First GradingZwen Zyronne Norico LumiwesNessuna valutazione finora