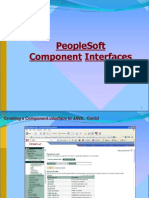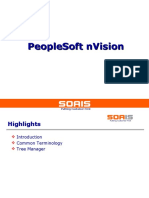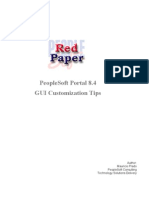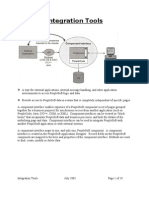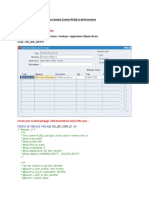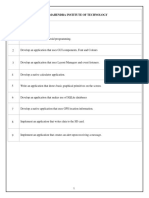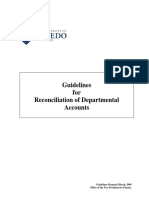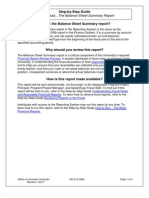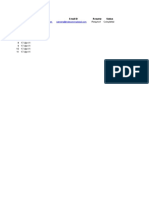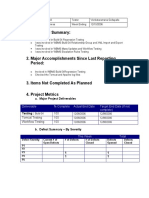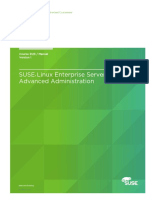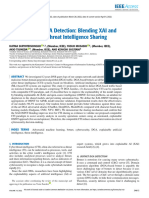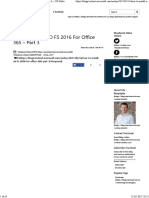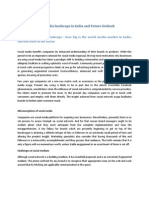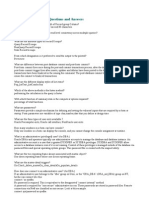Documenti di Didattica
Documenti di Professioni
Documenti di Cultura
Nvision Manual
Caricato da
452bobCopyright
Formati disponibili
Condividi questo documento
Condividi o incorpora il documento
Hai trovato utile questo documento?
Questo contenuto è inappropriato?
Segnala questo documentoCopyright:
Formati disponibili
Nvision Manual
Caricato da
452bobCopyright:
Formati disponibili
Introduction to nVision Reporting
INTRODUCTION TO NVISION REPORTING
PS/nVision enables you to retrieve information from your PeopleSoft database into a Microsoft Excel
spreadsheetnot merely as raw data, but as information in a form that helps you see the big picture, explore
the details and make decisions. Also, you can use familiar Excel commands to format and analyze the data.
We recommend that the departmental expenditure transactions on the nVision report(s) be reviewed monthly to
help assure the validity of financial transactions by comparing original documents to the transactions listed on
the report(s).
ACCESSING PEOPLESOFT FINANCIALS
You must have a PeopleSoft (PS) Financials account to access nVision. In order to obtain a PS Financials
account, you must request one by completing a PeopleSoft Account Request Form, which can be accessed via
the internet at http://www.uno.edu/~ucc.
Double-click the Citrix Program Neighborhood
computer, please contact the UCC Help Desk).
A dialog box will appear. Double-click the PSFT-HE
icon on your desktop. (If Citrix is not on your
icon.
The box below may appear. Click OK.
Page 1 of 18
Revised April 2004
University of New Orleans
Introduction to nVision Reporting
A dialog box will appear requesting that you log into the uno-domain network. Enter your LAN user name and
password in the appropriate boxes.
Enter your LAN username
Enter your LAN password
If domain is not entered, it
should always be uno-domain
Your LAN
username and
password are the
ID and password
used when you
first logon to
your computer.
Wait several seconds for the PeopleSoft Signon box to appear.
In the Application Server Name box, click the dropdown arrow and choose the appropriate database.
Database Descriptions:
FPRD_APP: Financials production
database; all financial data is
entered in this database
Click on the down
arrow and select
FPRD_APP.
University of New Orleans
HPRD_APP: Human Resource
database; all HR data is entered in
this database.
Page 2 of 18
Revised April 2004
Introduction to nVision Reporting
Enter your PeopleSoft username and password for the Financials database. Click OK.
Enter your PeopleSoft Financials ID
Enter your PeopleSoft Financials Password
Click on the OK
button after entering
the information
above
Read the How
To Box below
on how to change
your password
HOW TO CHANGE YOUR PASSWORD
At this point, before clicking O.K., you may change your password. In order to change your
password:
1.
After you have entered your username and password, click the Set Password
button.
2.
PeopleSoft will start to load, and then the following screen will appear:
3.
4.
Page 3 of 18
Revised April 2004
Enter your New Password in both of these fields. Then, click the OK button or
press Enter. Passwords can be 8 characters or numbers.
PeopleSoft will now load as normal.
University of New Orleans
Introduction to nVision Reporting
The following panel will appear:
YOU ARE NOW IN PEOPLESOFT FINANCIALS!!
University of New Orleans
Page 4 of 18
Revised April 2004
Introduction to nVision Reporting
INTRODUCTION TO NVISION REPORTING
ACCESSING nVISION
Go PeopleTools nVision
The PeopleSoft screen will minimize and Microsoft Excel will appear. Click on Enable Macros (both times).
The following window will appear:
YOU ARE NOW IN NVISION!! Please note the additional menu items of nVision and Drill.
Page 5 of 18
Revised April 2004
University of New Orleans
Introduction to nVision Reporting
INTRODUCTION TO NVISION REPORTING
ACCESSING nVISION REPORTS
Access to the budget reports in nVision is given by the Office of Financial Services. Your request for access to
your nVision reports can be made by completing the nVision Request for Folder/File Access form, which can
be accessed via the following: http://www.uno.edu/%7Efinserv/peoplesoft/nvision_form.html.
Choosing a Report
There are separate folders for each fiscal year since PeopleSoft Financials was implemented at the University of
New Orleans. Data for years prior to this implementation are still in the legacy system.
Click View.
The folders can be opened by either double-clicking the folder, or clicking the folder once and then clicking
Open.
Open the Fy2002 folder.
Upon clicking on one of the fiscal year folders, there are separate folders for each college and major support
unit. At this point, you will know which fiscal year folder you are in by the Look in: box in the window.
University of New Orleans
Page 6 of 18
Revised April 2004
Introduction to nVision Reporting
Open the college of business folder.
If you receive the message below, this indicates that you do not have access to the folder in which you are
attempting to open.
Click OK.
Open the folder for the financial services.
Open the folder for purchasing.
Page 7 of 18
Revised April 2004
University of New Orleans
Introduction to nVision Reporting
This folder contains the file names of the nVision reports maintained in the folder Fy2002/financial
services/purchasing.
These are the elements (chartfield combination) for identifying and choosing the desired report:
The Department ID this appears as Dept followed by the department ID
The Fund this appears as FD followed by the fund code for this report
The Program this appears as PM followed by the program code for this report.
Chartfield Name
Department
Fund
Program
Definition
Tracks information according to the divisional
breakdown of the University.
The primary structural units of Education and
Government accounting
Established by the National Association of College
and University Business Officers; Classification of
the types of support given to the University.
Highlight the desired report [Dept(8400400000)-FD101XX-PM50000.xls] and click Open.
This is the format for the nVision reports for FY2001 and FY2002. The format was changed in FY2003.
University of New Orleans
Page 8 of 18
Revised April 2004
Introduction to nVision Reporting
Now, open the same file in fiscal year 2003. Please note that the current spreadsheet must be closed because
two files with the same file name cannot be open at the same time. Click View. Open the following file:
Fy2003\financial services\purchasing\Dept(8400400000)-FD101XX-PM50000.xls.
Differences/Changes in format between fiscal years:
1.
Order of Account Categories:
2.
3.
4.
5.
Transfers
Debit/Credit Indication
Remaining/Overdrawn Indication
Calculation of Fund Balance To Date
Page 9 of 18
Revised April 2004
Old Format
1. Fund Balance
2. Revenue
3. Expenditure
No
No
No
No
New Format
1. Expenditures & Transfers
2. Revenues
3. Fund Balance
Yes
Yes
Yes
Yes
University of New Orleans
Introduction to nVision Reporting
INTRODUCTION TO NVISION REPORTING
READING THE NVISION REPORT
The report format is an Excel spreadsheet
Report ID Information the upper left corner has the identifying information: Fund, Department,
Program, and Project (if it applies to the report).
Report Date Information the upper right corner has the date information: Report Date, Fiscal Year,
Run Date. The Run Date informs the user of the last date in which this report was updated. nVision is
updated nightly.
Report Groupings by Account (classifies the nature of the transaction)
EXPENDITURES & TRANSFERS section
Personnel Services all the expense accounts for salaries and wages
Employee Benefits
Expenditure
Non-Payroll Expenses are grouped by the pooled budget accounts, each with its
accounts begin
with a 6.
own subtotal. These pooled budget groups are:
Transfer
Travel
Capital Outlay
accounts begin
Operating Services
Major Repairs
with an 8.
Supplies
Debt Service
Professional Services
Indirect Cost Recovery
Other Charges
Transfers
University of New Orleans
Page 10 of 18
Revised April 2004
Introduction to nVision Reporting
REVENUE section - revenue accounts begin with a 4
OPENING FUND BALANCE section carry forward balance from previous fiscal year;
begins with a 3
CALCULATION OF FUND BALANCE TO DATE section
=Opening Fund Balance + Revenue Expenditures
Report Totals at the end of the report are expenditure and transfer totals by:
Payroll & Benefits Total
Operating & Other Total
Total of All Expenditures & Transfers
Report Columns (DR Debit; CR Credit)
Preliminary Budget this is the budget amount for each pooled budget account as of the
date of the report; therefore, it is the initial budget plus/minus any budget adjustments
EXPENDITURES section of nVision
REVENUE section of nVision
DR - negative budget (should inquire)
DR positive budget
CR - positive budget
CR negative budget (should inquire)
Pre-Encumbrance initially this column will not have entries; when online requisitions are
offered, the amount associated with the requisitions will be here; the pre-encumbered amount
is the total of requisitions not yet processed into purchase orders
EXPENDITURES only section of nVision
DR positive encumbrance
CR negative encumbrance (should inquire)
Encumbrance this is the value of all outstanding purchase orders
EXPENDITURES only section of nVision
DR positive encumbrance
CR negative encumbrance (should inquire)
Page 11 of 18
Revised April 2004
University of New Orleans
Introduction to nVision Reporting
Fund Balance, Revenue, Expenditure this column includes revenue, expenditure, and
fund balance amounts:
REVENUE section of nVision
o DR Debit negative revenue (should inquire)
o CR Credit positive/realized revenue
EXPENDITURES section of nVision - the total of all expenses actually paid or
recorded as a payable; this will also include any transfers or reclassifications of
expenses (i.e., interdepartmental transfers)
o DR Debit positive/actual expenditures
o CR Credit negative expenditures (should inquire)
The total of the carryforward fund balance
o DR Debit negative fund balance (should inquire)
o CR Credit positive fund balance
Budget Balance/Budget Deficit this column is calculated; it adds the columns across for
the captioned revenue, expense, total, or subtotal.
The last column in the spreadsheet does not have a column heading; it indicates whether there is a remaining
balance or overdrawn balance (deficit) by subtotal.
University of New Orleans
Page 12 of 18
Revised April 2004
Introduction to nVision Reporting
INTRODUCTION TO NVISION REPORTING
GETTING TO THE DETAILS (Drill Down)
Drill Down Function
The initial nVision report provides year to date information by chartfield combination. In order to retrieve the
details behind the amounts, there is a feature called Drill. This feature reads the detail transaction information
directly from the database. This feature works from any field in the report that is not an Excel formula.
Below are the drill options currently available in nVision:
The Drill options used most often are:
Budget
Encumbrances
Expenditure/Revenue
Expenditure Detail
Payroll Detail
To use drilldowns, please follow the steps below:
1.
Place the cursor in the cell of the nVision report in which analysis or details are required.
Drilldowns work when a number is shown in the cell. They do not work when there is a formula
in the cell, i.e., E11-C19.
2.
From the Microsoft Excel menu, choose Drill.
3.
Choose a drill down option from the drop down list. Be sure to choose an option consistent with
the type of the amount you have chosen. In the example below, the user is looking for the details
on an amount in the Preliminary Budget column; therefore, the user will choose Budget.
Drill Budget
Page 13 of 18
Revised April 2004
University of New Orleans
Introduction to nVision Reporting
Drill results are brought to the screen on a separate spreadsheet.
In order to view the columns with data all at once, change the zoom. See the results below:
The first column (column A) of the spreadsheet results of the drill is the Journal (also known as the
Journal ID), which is a type of identifier of the transaction.
Column C is the Jrnl Date, which is the effective date of the transaction.
Column D is the Line Descr, which is a short description of the transaction.
Column E is the Amount of the transaction.
Columns G thru K include the chartfield combination for this transaction.
At this point, you can do one of the following:
1. Return to the report by using the Window menu item at the top of the screen.
2. Return to the initial View screen by clicking the
icon to the right of the spreadsheet.
3. Save the spreadsheet (see save instructions below), OR
4. Close the spreadsheet.
Multiple drill results windows can be open at the same time.
Return to the report using the Window menu item at the top of the screen.
Now, we will choose the Expenditure/Revenue drill option. Follow the numbered hands below.
Drill Expenditure/Revenue
University of New Orleans
Page 14 of 18
Revised April 2004
Introduction to nVision Reporting
Drill results are brought to the screen in a separate spreadsheet.
When drilling on expenditures in the Personnel Services grouping, the Journal ID will, most often, be composed
of an HRPR followed by a series of number (for example, HRPR000079)
When drilling on all other expenditure groupings, when the Journal ID:
Begins with AP, it is, more than likely, an Accounts Payable journal
Begins with LEG, it is a transaction transferred from the legacy system
Begins with PO, it is an encumbrance
Begins with DEPT, it is a departmental deposit transaction done through Student Financials
Begins with SF, it is a Student Financials journal entry
Is a series of numbers, it is an online journal entry, such as an interdepartmental
Scroll to the bottom using the scroll bar to the right of the spreadsheet.
Notice those transactions whose Journal ID begins with AP also have a Ref/Voucher ID. These transactions
indicate that a vendor has been paid OR that a payable was setup and a vendor will be paid in the future.
In order to view more detail on these types of transactions (only), you can drill on Expenditure Detail.
Return to the report by using the Window menu. The cursor should still be on the amount in the cell on which
details are required.
Page 15 of 18
Revised April 2004
University of New Orleans
Introduction to nVision Reporting
Drill Expenditure Detail
The results of the Expenditure Detail drill includes the Voucher, Invoice #, and Vendor Name of the
transactions in the Expenditure/Revenue drill in which the Journal begins with an AP.
PLEASE NOTE THAT THE EXPENDITURE DETAIL DRILL OPTION DOES NOT INCLUDE ALL
TRANSACTIONS. Only the Expenditure/Revenue drill option includes all transactions.
Generally, all information necessary to reconcile accounts or research errors is available through the various
drill down features.
In the Personnel Services category, the drill has an option to view the name of each employee and their salary
expended from this account per pay period. To retrieve this type of detail, place the cursor in the cell of the
salary amount you wish to analyze.
Now, lets choose the Payroll Detail drill option. Follow the numbered hands below.
University of New Orleans
Page 16 of 18
Revised April 2004
Introduction to nVision Reporting
Drill Payroll Detail
Drill results are brought to the screen on a separate spreadsheet.
Column B of the spreadsheet results of the Payroll Detail drill is the Journal
Column C - Journal Date
Column D - Name of the Employee
Column E - Line Description
Columns F-K chartfield combination in which the transaction was charged in Financials
Column L Amount
Columns M-T chartfield combination in which the transaction was charged in Human Resources/Payroll
Page 17 of 18
Revised April 2004
University of New Orleans
Introduction to nVision Reporting
INTRODUCTION TO NVISION REPORTING
SAVING REPORTS
The reports are delivered in Microsoft Excel spreadsheets, allowing the user to save all or selected reports to
their own computers hard drive. To do this:
1. From the menu at the top of the screen click File and then Save As
2. In the Save in box choose a location on your PC
3. You may keep the same file name or change it at your discretion
4. Click Save
Each drill down screen is a separate spreadsheet and can be saved by using the above instructions.
If you save a file on your local drive/PC and want to return to nVision, use the navigation below after clicking
File, Open in order to return to nVision:
University of New Orleans
Page 18 of 18
Revised April 2004
Potrebbero piacerti anche
- Nvision PeopleSoftDocumento21 pagineNvision PeopleSoftJosé Luis Cubillos GaldamesNessuna valutazione finora
- PS NVisionDocumento41 paginePS NVisionvivek0% (1)
- CI ExcelDocumento34 pagineCI ExcelRaghu NandepuNessuna valutazione finora
- XML Publisher TutorialDocumento16 pagineXML Publisher TutorialSri_kum123Nessuna valutazione finora
- Developing Rich Web Applications With Oracle ADFDocumento63 pagineDeveloping Rich Web Applications With Oracle ADFhenaediNessuna valutazione finora
- SOAIS - NVision PDFDocumento20 pagineSOAIS - NVision PDFGanges GangesNessuna valutazione finora
- PeopleSoft Tree Manager (Creating Trees)Documento14 paginePeopleSoft Tree Manager (Creating Trees)Naveen Kumar NaiduNessuna valutazione finora
- 8th Integration Technologies of Peoplesoft Enterprise - 061804Documento25 pagine8th Integration Technologies of Peoplesoft Enterprise - 061804Sanket BhabadNessuna valutazione finora
- 07 TutorialDocumento5 pagine07 TutorialRanga KirankishoreNessuna valutazione finora
- PeopleTools Presentation 8.54 v2Documento36 paginePeopleTools Presentation 8.54 v2Vivek GuptaNessuna valutazione finora
- Ps/Nvision Configuration & Troubleshooting TipsDocumento52 paginePs/Nvision Configuration & Troubleshooting TipsVikash KulshreshthaNessuna valutazione finora
- Application MessagingDocumento2 pagineApplication MessagingdixitgaNessuna valutazione finora
- DBMS Report PDFDocumento15 pagineDBMS Report PDFBeast0% (1)
- Ent Portal 84 GuiDocumento39 pagineEnt Portal 84 GuimdfazulNessuna valutazione finora
- SOAIS - Integration Broker Webinar - V81Documento60 pagineSOAIS - Integration Broker Webinar - V81Bruno LopesNessuna valutazione finora
- PS Nvision HandbookDocumento80 paginePS Nvision Handbookapi-3831165100% (4)
- Filelayout and Ci Code For Inserting Into Another TableDocumento3 pagineFilelayout and Ci Code For Inserting Into Another Tableshivram2511Nessuna valutazione finora
- Component InterfaceDocumento19 pagineComponent Interfacesunil9911Nessuna valutazione finora
- Peoplesoft Upgrade Deep DiveDocumento48 paginePeoplesoft Upgrade Deep DivesreenathssitNessuna valutazione finora
- Inside People Soft TreesDocumento5 pagineInside People Soft TreesSGANGRAM100% (1)
- PeopleSoft Tree Manager (Introduction To Tree Manager)Documento9 paginePeopleSoft Tree Manager (Introduction To Tree Manager)Naveen Kumar NaiduNessuna valutazione finora
- Create A Custom Business Entity:: How To Convert Custom PLSQL To Web ServicesDocumento12 pagineCreate A Custom Business Entity:: How To Convert Custom PLSQL To Web ServicesBala SubramanyamNessuna valutazione finora
- Peoplesoft Tips Tools and TechniquesDocumento9 paginePeoplesoft Tips Tools and TechniqueshmaddelaNessuna valutazione finora
- Component Interface in PeoplesoftDocumento26 pagineComponent Interface in PeoplesoftAnbudan ChandruNessuna valutazione finora
- SQR Tuning and Efficiency Coding Standards: Limit Joins in A Select To 5 TablesDocumento5 pagineSQR Tuning and Efficiency Coding Standards: Limit Joins in A Select To 5 TablesVivek GuptaNessuna valutazione finora
- Sharing Our Learning in Peoplesoft..Documento44 pagineSharing Our Learning in Peoplesoft..Sunil ReddyNessuna valutazione finora
- WCF PresentationDocumento26 pagineWCF PresentationWasif AliNessuna valutazione finora
- PeopleTools 8.55 Installation Addendum September2017 PDFDocumento53 paginePeopleTools 8.55 Installation Addendum September2017 PDFAnonymous ZhvW27BMiYNessuna valutazione finora
- Peoplesoft Tuning PDFDocumento40 paginePeoplesoft Tuning PDFKrishna EatiNessuna valutazione finora
- Introduction To Tuxedo, WSL & JSLDocumento5 pagineIntroduction To Tuxedo, WSL & JSLsvankapsNessuna valutazione finora
- Mobile Computing Lab ManualDocumento63 pagineMobile Computing Lab Manualsuchdev darshanNessuna valutazione finora
- Visual Basic ReportsDocumento16 pagineVisual Basic ReportsCharlemagne Tan DalidaNessuna valutazione finora
- 344 PeopleCode DeveloperDocumento344 pagine344 PeopleCode DeveloperkankerwalNessuna valutazione finora
- Peoplesoft Interview Questions - SQR: Syntax: Begin-SetupDocumento8 paginePeoplesoft Interview Questions - SQR: Syntax: Begin-SetupGanesh.am100% (1)
- PeopleTools 8.53 XML PublisherDocumento96 paginePeopleTools 8.53 XML PublisherNEKRO100% (1)
- PeopleSoft Update ManagerDocumento93 paginePeopleSoft Update ManagersrivasthavNessuna valutazione finora
- Peoplesoft SQL BasicsDocumento11 paginePeoplesoft SQL BasicsSan DeepNessuna valutazione finora
- Saurabh Purohit SrsDocumento7 pagineSaurabh Purohit SrsVikas_2010Nessuna valutazione finora
- Consuming RESTful API - GuideDocumento8 pagineConsuming RESTful API - GuideRenato SantosNessuna valutazione finora
- How To Use Awr SoftwareDocumento182 pagineHow To Use Awr Softwarenagesh100% (1)
- People Code EventsDocumento17 paginePeople Code EventsShaiukh Noor100% (1)
- Performance DashboardDocumento7 paginePerformance DashboardNarendra KammaNessuna valutazione finora
- Application Engine TracingDocumento16 pagineApplication Engine TracingnagasankarNessuna valutazione finora
- PeopleSoft Security TablesDocumento8 paginePeopleSoft Security TablesChhavibhasinNessuna valutazione finora
- Peoplesoft Hrms Technical MCQ QuestionsDocumento38 paginePeoplesoft Hrms Technical MCQ Questionsnishantky100% (1)
- Vishal KumarDocumento3 pagineVishal KumarAmit RanaNessuna valutazione finora
- HCM 9.2 GSS Red Paper Phase 2Documento37 pagineHCM 9.2 GSS Red Paper Phase 2HeroNessuna valutazione finora
- Introduction To PeopleSoft v1.0Documento53 pagineIntroduction To PeopleSoft v1.0Anbudan Chandru100% (2)
- People Soft FaqsDocumento216 paginePeople Soft Faqskumarraj_gorrepatiNessuna valutazione finora
- PF AssignmentsDocumento7 paginePF AssignmentsVikalp HandaNessuna valutazione finora
- PeopleSoft Certificaiton Question BankDocumento8 paginePeopleSoft Certificaiton Question BankGanesh.am100% (4)
- HowTo SMTP EMailConfigurationSetup Soln 699429Documento8 pagineHowTo SMTP EMailConfigurationSetup Soln 699429Charles GermanyNessuna valutazione finora
- Guidelines For Reconciliation Dept Acct 032014Documento16 pagineGuidelines For Reconciliation Dept Acct 032014Rohit SharmaNessuna valutazione finora
- Statement of Cash Flows: Preparation, Presentation, and UseDa EverandStatement of Cash Flows: Preparation, Presentation, and UseNessuna valutazione finora
- REPORTS II Budget Control SystemDocumento8 pagineREPORTS II Budget Control SystemfuturenettechNessuna valutazione finora
- Proof of Concept 1 Fi Na Ncials: Fusion Financial ReportingDocumento43 pagineProof of Concept 1 Fi Na Ncials: Fusion Financial ReportingKv kNessuna valutazione finora
- Financial Management For Architects & The P2P Format'Documento6 pagineFinancial Management For Architects & The P2P Format'Julia Nicole Balanquit100% (2)
- How To Read The Balance Sheet Summary Report: Step-by-Step GuideDocumento4 pagineHow To Read The Balance Sheet Summary Report: Step-by-Step GuideAshima MishraNessuna valutazione finora
- GmbudgetDocumento2 pagineGmbudgetserajafridiNessuna valutazione finora
- Ratios 33Documento237 pagineRatios 33Hardik GandhiNessuna valutazione finora
- Tips For Argument ResponsesDocumento1 paginaTips For Argument Responses452bobNessuna valutazione finora
- QTP 10 - ReadmeDocumento104 pagineQTP 10 - ReadmeMai VoNessuna valutazione finora
- Web ServersDocumento25 pagineWeb Servers452bobNessuna valutazione finora
- Resume Companies TrackingDocumento2 pagineResume Companies Tracking452bobNessuna valutazione finora
- High Level Summary:: A. Major Project DeliverablesDocumento2 pagineHigh Level Summary:: A. Major Project Deliverables452bobNessuna valutazione finora
- Erppmc and Apms - Test CasesDocumento111 pagineErppmc and Apms - Test Cases452bob80% (10)
- Chuletario ArduinoDocumento1 paginaChuletario Arduinohozze2Nessuna valutazione finora
- 3125 Advanced Admin ManualDocumento699 pagine3125 Advanced Admin ManualsiouzNessuna valutazione finora
- Advanced Programming Java - Course Outline ITDocumento3 pagineAdvanced Programming Java - Course Outline ITኢየሩሳሌም ገብረ ክርስቶስNessuna valutazione finora
- iVMS-4200 Quick Start GuideDocumento23 pagineiVMS-4200 Quick Start GuideVlatko BoskoskiNessuna valutazione finora
- Robust Botnet DGA Detection Blending XAI and OSINT For Cyber Threat Intelligence SharingDocumento12 pagineRobust Botnet DGA Detection Blending XAI and OSINT For Cyber Threat Intelligence SharingFakrudhinNessuna valutazione finora
- Poly Realconnect Services WP enDocumento8 paginePoly Realconnect Services WP enChow Chin WahNessuna valutazione finora
- Apollo Hospitals SRS by AkashDocumento14 pagineApollo Hospitals SRS by AkashVishwa Sourab Brungi100% (2)
- ADFS - O365 - Part3Documento10 pagineADFS - O365 - Part3NavneetMishraNessuna valutazione finora
- Forms MCQ V1 L 10 Wa - 2Documento1 paginaForms MCQ V1 L 10 Wa - 2ddd 49it1Nessuna valutazione finora
- Mold Design Using Pro/ENGINEER Wildfire 4.0Documento6 pagineMold Design Using Pro/ENGINEER Wildfire 4.0arachman297988Nessuna valutazione finora
- CambalacheDocumento21 pagineCambalacheRODRINessuna valutazione finora
- Homework 5Documento5 pagineHomework 5Ishan JawaNessuna valutazione finora
- Book FMC-en PDFDocumento16 pagineBook FMC-en PDFAngelique MldNessuna valutazione finora
- New Technology: Gadgets & Trends: David BottDocumento32 pagineNew Technology: Gadgets & Trends: David BottKalpesh KolgeNessuna valutazione finora
- AEC Collection Comparison MatrixDocumento1 paginaAEC Collection Comparison MatrixMohafisto SofistoNessuna valutazione finora
- Vulkan Tutorial PDFDocumento281 pagineVulkan Tutorial PDFabhijay25Nessuna valutazione finora
- Social Media Landscape in India and Future OutlookDocumento5 pagineSocial Media Landscape in India and Future Outlookpriyaa2688Nessuna valutazione finora
- Objectives:: Regional Training On Pmis Basic Inputs and System Enhancement Cum Monitoring of System Installation To RosDocumento3 pagineObjectives:: Regional Training On Pmis Basic Inputs and System Enhancement Cum Monitoring of System Installation To RosMARLON CUSTODIONessuna valutazione finora
- BDC + Module Pool Quick ReferenceDocumento17 pagineBDC + Module Pool Quick ReferenceMd SaifNessuna valutazione finora
- Logcat Prev CSC LogDocumento59 pagineLogcat Prev CSC LogIonut CaponeNessuna valutazione finora
- Configure EclipseDocumento17 pagineConfigure Eclipsesumanth athreyaNessuna valutazione finora
- Portfolio: Vincent Murad 2015Documento35 paginePortfolio: Vincent Murad 2015IkwanNessuna valutazione finora
- Oracle Forms Reports Questions and AnswersDocumento8 pagineOracle Forms Reports Questions and Answersjaveed007Nessuna valutazione finora
- Rahul Kapoor ERP ResumeDocumento9 pagineRahul Kapoor ERP Resumekiran2710Nessuna valutazione finora
- Ericsson Rbs 3206 PDFDocumento2 pagineEricsson Rbs 3206 PDFJames0% (1)
- Sap Note 2684818 - e - 20230819Documento2 pagineSap Note 2684818 - e - 20230819NrodriguezNessuna valutazione finora
- Zend DBDocumento42 pagineZend DBNithin SurendranNessuna valutazione finora
- Commandcalc: Instructions For Use GeneralDocumento10 pagineCommandcalc: Instructions For Use Generalminhtutran1983Nessuna valutazione finora
- Numerical Methods IDocumento44 pagineNumerical Methods IMragankNessuna valutazione finora
- FAQ - Rel 12 IprocurementDocumento3 pagineFAQ - Rel 12 IprocurementstanleypidakalaNessuna valutazione finora