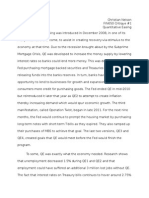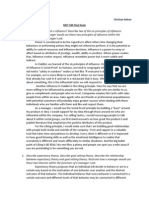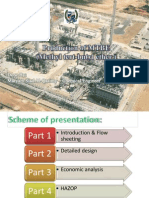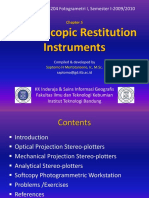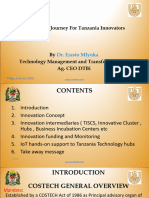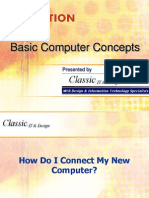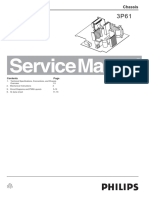Documenti di Didattica
Documenti di Professioni
Documenti di Cultura
Excel Guide Appendix A
Caricato da
nelsonpapa3Copyright
Formati disponibili
Condividi questo documento
Condividi o incorpora il documento
Hai trovato utile questo documento?
Questo contenuto è inappropriato?
Segnala questo documentoCopyright:
Formati disponibili
Excel Guide Appendix A
Caricato da
nelsonpapa3Copyright:
Formati disponibili
Excel Users Guide A, Descriptive Statistics
APPENDIX A
MICROSOFT EXCEL USERS GUIDE A
BASICS AND DESCRIPTIVE STATISTICS
A.
Sorting the Data
Select a block of cells and then click on Data tab and click on Sort.
Example: Entering Sales Prices Data and Sorting Data
Enter the following sales prices of 25 residential properties sold and sort the data.
66
89
71
109
42
59
129
95
77
36
Step 1.
Step 2.
Step 3.
Step 4.
Step 5.
Step 6.
Step 7.
Step 8.
Step 9.
Step 10.
106
74
72
68
148
50
82
57
101
94
63
84
76
65
112
Select B1 and type Price.
Select B2.
Enter 66 and press down-arrow.
Enter 59 and press down-arrow.
....
(Note: Enter all data in one column.)
Select B1 to B26.
Click Edit/Copy from the main menu.
Select C1 and click Edit/Paste.
Select C2 to C26.
Click on Data tab and click on Sort. A Sort dialog box appears on the
screen.
If it appears with a Sorting Warning box, click on Continue with the
current selection. Then click Sort. You will get Sort dialog box.
Click OK.
B.
Line Graph
Use Insert/Chart to construct a line graph.
Example: The following data are daily high temperatures:
70
74
72
78
75
Construct a line graph.
Step 1.
Enter the data:
Select D1 and type Date.
Enter Mon, Tue, Wed, Thur, and Fri in the cells D2 to D6.
Select E1 and type Temperature
Enter the data in the cells E2 to E6.
306
Excel Users Guide A, Descriptive Statistics
Step 2.
Step 3.
Step 4.
Step 5.
Select the block from E2 to E6.
Click Insert tab and select Line icon in the Charts group.
Click the top-left icon for Line Trend.
While the chart is selected, click Design tab.
Select horizontal axis label:
(i)
Click Select Data in the Data group.
(ii)
Click Edit under Horizontal (Category) Axis Labels on the right
side.
(iii) Select cells D2 to D6 in the Axis label range box.
Click OK and click OK.
While the chart is selected, click Layout tab.
Enter title:
(i)
Click Chart Title in the Labels group and select Above Chart. Type
Daily Temperature in the text box.
Enter labels:
(i)
Click Axis Titles in the Labels group, select Primary Horizontal
Axis Title, and select Title Below Axis. Type Date in the text box.
(ii)
Click Axis Titles in the Labels group, select Primary Vertical Axis
Title, and select Rotated Title. Type Degree in the text box.
Remove legend:
(i)
Click Legend in the Labels group.
(ii)
Click None.
Step 6.
C.
Numerical Functions
An Excel function always begins with an equal sign (=).
Example: Enter Temperature in E1 and the following data in E2 to E6.
70
74
72
78
75
We can use the following functions to get the descriptive statistics.
C.1
Count: =count(range)
The function =count(range) gives the number of data values in the data set.
Example: Find the number of data values in cells E2 to E6 and store in F8.
Step 1:
Step 2:
C.2
Select E8 and type Count.
Select F8 and type =count(e2.e6) then press [Enter] key.
Maximum: =max(range)
The function =max(range) gives the largest value for the data in a range of cells.
307
Excel Users Guide A, Descriptive Statistics
Example: Find the largest value for the data in cells E2 to E6 and store in F9.
Step 1.
Step 2.
C.3
Select E9 and type Maximum.
Select F9 and type =max(e2.e6) then press [Enter] key.
Minimum: =min(range)
The function =min(range) gives the smallest value for the data in a range of cells.
Example: Find the smallest value for the data in cells E2 to E6 and store in F10.
Step 1.
Step 2.
C.4
Select E10 and type Minimum.
Select F10 and type =min(e2.e6) then press [Enter] key.
Sum: =sum(range)
The function =sum(range) gives the sum of the data in a range of cells.
Example: Find the sum of the data in cells E2 to E6 and store in F11.
Step 1.
Step 2.
C.5
Select E11 and type Sum.
Select F11 and type =sum(e2.e6) then press [Enter] key.
Average: =average(range)
The function =average(range) gives the average (or the mean) of the data in a range of
cells.
Example: Find the average of the data in cells E2 to E6 and store in F12.
Step 1.
Step 2.
C.6
Select E12 and type Mean.
Select F12 and type =average(e2.e6) then press [Enter] key.
Standard Deviation
=stdev.s(range)
=stdev.p(range)
for the sample standard deviation.
for the population standard deviation.
The standard deviation of the data in a range of cells can be calculated using the function
stdev.s(range) or =stdev.p(range). The function =stdev.p(range) is for the population
standard deviation and =stdev.s(range) is for the sample standard deviation.
Example: Find the sample standard deviation of the data in cells E2 to E6 and store in F13.
Step 1.
Select E13 and type Standard Deviation.
Step 2.
Select F13 and type =stdev.s(e2.e6) then press [Enter] key.
308
Excel Users Guide A, Descriptive Statistics
C.7
Standard Normal Distribution: =norm.s.dist(a, true)
This function gives the accumulated probability for standard normal distribution.
Example:
=1-=norm.s.dist(1.96,true) gives 0.025.
C.8
t-Distribution: =t.dist.rt(a, df)
This function gives the probability on the right-tailed for t-distribution.
Example:
=t.dist.rtt(1.96,10) gives 0.0392.
D.
Using Insert Function Dialog
You can use Excels Insert Function dialog to get the above functions.
Step 1.
Step 2.
Step 3.
Example: Median
Step 1.
Step 2.
Step 3.
Step 5.
Step 6.
Step 7.
Step 8.
Step 9.
Select the cell where you want to store the function result.
Use one of the following to start Insert Function dialog.
C
Click the function button f X on the toolbars.
C
Or, click Formulas on the menu and then click Insert Function on
the sub-menu.
Select a catalog and a function in Insert Function dialog box.
Select E14 and type Median and then press [Enter] key.
Select F14.
Click the function button f X on the toolbars.
In Or select a category box, select Statistical.
In Select a function: box, select Median.
Click OK.
Type E2.E6 in the number 1 field. (Or select the cells using mouse).
Click OK.
Exercise:
1.
Select G12 and then use Insert Function dialog to find the mean for the data in E2 to E6.
2.
Select G13 and then use Insert Function dialog to find the standard deviation for the data in
E2 to E6.
E.
Data Analysis Tool
A summary of the descriptive statistics is available from Data Analysis Tool.
Step 1.
Step 2.
Step 3.
Click Data tab;
Click Data Analysis in the Analysis group;
Select Descriptive Statistics in the Data Analysis window.
309
Excel Users Guide A, Descriptive Statistics
If Data Analysis item is not available under Data tab, you need to load the Analysis ToolPak.
Load the Analysis ToolPak:
Step 1.
Step 2.
Step 3.
Step 4.
Click File tab, and then click Options.
Click Add-ins, and then in the Manage box, select Excel Add-ins.
Click Go.
In the Add-Ins available box, select the Analysis ToolPak check box, and
then click OK.
Example: Compute the descriptive statistics for the test scores in E2.E6.
Step 1.
Click Data tab.
Step 2.
Click Data Analysis in the Analysis group.
Step 3.
Click on Descriptive Statistics and click OK.
Step 4.
In Input Range field, type E1.E6
Step 5.
Check the box Labels in First Row.
Step 6.
Click on Output Range field and type E18.
Step 7.
Check Summary Statistics and click OK.
310
Potrebbero piacerti anche
- The Subtle Art of Not Giving a F*ck: A Counterintuitive Approach to Living a Good LifeDa EverandThe Subtle Art of Not Giving a F*ck: A Counterintuitive Approach to Living a Good LifeValutazione: 4 su 5 stelle4/5 (5794)
- The Gifts of Imperfection: Let Go of Who You Think You're Supposed to Be and Embrace Who You AreDa EverandThe Gifts of Imperfection: Let Go of Who You Think You're Supposed to Be and Embrace Who You AreValutazione: 4 su 5 stelle4/5 (1090)
- Never Split the Difference: Negotiating As If Your Life Depended On ItDa EverandNever Split the Difference: Negotiating As If Your Life Depended On ItValutazione: 4.5 su 5 stelle4.5/5 (838)
- Hidden Figures: The American Dream and the Untold Story of the Black Women Mathematicians Who Helped Win the Space RaceDa EverandHidden Figures: The American Dream and the Untold Story of the Black Women Mathematicians Who Helped Win the Space RaceValutazione: 4 su 5 stelle4/5 (894)
- Grit: The Power of Passion and PerseveranceDa EverandGrit: The Power of Passion and PerseveranceValutazione: 4 su 5 stelle4/5 (587)
- Shoe Dog: A Memoir by the Creator of NikeDa EverandShoe Dog: A Memoir by the Creator of NikeValutazione: 4.5 su 5 stelle4.5/5 (537)
- Elon Musk: Tesla, SpaceX, and the Quest for a Fantastic FutureDa EverandElon Musk: Tesla, SpaceX, and the Quest for a Fantastic FutureValutazione: 4.5 su 5 stelle4.5/5 (474)
- The Hard Thing About Hard Things: Building a Business When There Are No Easy AnswersDa EverandThe Hard Thing About Hard Things: Building a Business When There Are No Easy AnswersValutazione: 4.5 su 5 stelle4.5/5 (344)
- Her Body and Other Parties: StoriesDa EverandHer Body and Other Parties: StoriesValutazione: 4 su 5 stelle4/5 (821)
- The Sympathizer: A Novel (Pulitzer Prize for Fiction)Da EverandThe Sympathizer: A Novel (Pulitzer Prize for Fiction)Valutazione: 4.5 su 5 stelle4.5/5 (119)
- The Emperor of All Maladies: A Biography of CancerDa EverandThe Emperor of All Maladies: A Biography of CancerValutazione: 4.5 su 5 stelle4.5/5 (271)
- The Little Book of Hygge: Danish Secrets to Happy LivingDa EverandThe Little Book of Hygge: Danish Secrets to Happy LivingValutazione: 3.5 su 5 stelle3.5/5 (399)
- The World Is Flat 3.0: A Brief History of the Twenty-first CenturyDa EverandThe World Is Flat 3.0: A Brief History of the Twenty-first CenturyValutazione: 3.5 su 5 stelle3.5/5 (2219)
- The Yellow House: A Memoir (2019 National Book Award Winner)Da EverandThe Yellow House: A Memoir (2019 National Book Award Winner)Valutazione: 4 su 5 stelle4/5 (98)
- Devil in the Grove: Thurgood Marshall, the Groveland Boys, and the Dawn of a New AmericaDa EverandDevil in the Grove: Thurgood Marshall, the Groveland Boys, and the Dawn of a New AmericaValutazione: 4.5 su 5 stelle4.5/5 (265)
- A Heartbreaking Work Of Staggering Genius: A Memoir Based on a True StoryDa EverandA Heartbreaking Work Of Staggering Genius: A Memoir Based on a True StoryValutazione: 3.5 su 5 stelle3.5/5 (231)
- Team of Rivals: The Political Genius of Abraham LincolnDa EverandTeam of Rivals: The Political Genius of Abraham LincolnValutazione: 4.5 su 5 stelle4.5/5 (234)
- On Fire: The (Burning) Case for a Green New DealDa EverandOn Fire: The (Burning) Case for a Green New DealValutazione: 4 su 5 stelle4/5 (73)
- The Unwinding: An Inner History of the New AmericaDa EverandThe Unwinding: An Inner History of the New AmericaValutazione: 4 su 5 stelle4/5 (45)
- The Next 20 Billion Digital MarketDocumento4 pagineThe Next 20 Billion Digital MarketakuabataNessuna valutazione finora
- True Colors Personality QuizDocumento5 pagineTrue Colors Personality Quizzerogravity007Nessuna valutazione finora
- True Colors Personality QuizDocumento5 pagineTrue Colors Personality Quizzerogravity007Nessuna valutazione finora
- Risk Management Case StudyDocumento15 pagineRisk Management Case Studynelsonpapa3Nessuna valutazione finora
- EQ Chart for Vocals, Instruments & MixDocumento1 paginaEQ Chart for Vocals, Instruments & Mixnelsonpapa3100% (1)
- 2017fa Econ 6352 70Documento9 pagine2017fa Econ 6352 70nelsonpapa3Nessuna valutazione finora
- Personal Finance SlideshowDocumento18 paginePersonal Finance Slideshownelsonpapa3Nessuna valutazione finora
- Basic Fixed AssetsDocumento55 pagineBasic Fixed Assetsnelsonpapa3Nessuna valutazione finora
- Vince LombardiDocumento9 pagineVince Lombardinelsonpapa3Nessuna valutazione finora
- Path Goal TheoryDocumento27 paginePath Goal Theorynelsonpapa3Nessuna valutazione finora
- Excel Guide Appendix BDocumento7 pagineExcel Guide Appendix Bnelsonpapa3Nessuna valutazione finora
- 2013 Blue Book Vol 5 CH 5Documento8 pagine2013 Blue Book Vol 5 CH 5nelsonpapa3Nessuna valutazione finora
- Critique #1Documento3 pagineCritique #1nelsonpapa3Nessuna valutazione finora
- Smith 1759Documento185 pagineSmith 1759nelsonpapa3Nessuna valutazione finora
- Basic Fixed AssetsDocumento55 pagineBasic Fixed Assetsnelsonpapa3Nessuna valutazione finora
- Path Goal TheoryDocumento27 paginePath Goal Theorynelsonpapa3100% (1)
- China Mobile SolutionDocumento10 pagineChina Mobile Solutionnelsonpapa30% (1)
- Problem Set #2Documento4 pagineProblem Set #2nelsonpapa3Nessuna valutazione finora
- MGT500 QuestionsDocumento5 pagineMGT500 Questionsnelsonpapa3Nessuna valutazione finora
- Vince LombardiDocumento9 pagineVince Lombardinelsonpapa3Nessuna valutazione finora
- Bond Valuation and Yield CalculationDocumento6 pagineBond Valuation and Yield Calculationnelsonpapa3Nessuna valutazione finora
- Ch10 TriadsDocumento7 pagineCh10 Triadsnelsonpapa3Nessuna valutazione finora
- Bond Valuation and Yield CalculationDocumento8 pagineBond Valuation and Yield Calculationfsch0203Nessuna valutazione finora
- BarnstormingDocumento6 pagineBarnstormingnelsonpapa3Nessuna valutazione finora
- OkDocumento29 pagineOkgouthamlabsNessuna valutazione finora
- Indus Water Treaty & Emerging Water IssuesDocumento24 pagineIndus Water Treaty & Emerging Water Issuesu1umarNessuna valutazione finora
- Direct Burial Optic Fiber Cable Specification - KSD2019 PDFDocumento5 pagineDirect Burial Optic Fiber Cable Specification - KSD2019 PDFjerjyNessuna valutazione finora
- 4PL Supply Chain Transformation SolutionsDocumento2 pagine4PL Supply Chain Transformation SolutionsGourav HegdeNessuna valutazione finora
- CV Ali EzzeddineDocumento3 pagineCV Ali EzzeddineOmar RajadNessuna valutazione finora
- MTBE Presintation For IMCODocumento26 pagineMTBE Presintation For IMCOMaryam AlqasimyNessuna valutazione finora
- Artificial Lotus Leaf by NanocastingDocumento4 pagineArtificial Lotus Leaf by Nanocastinganon_527700070Nessuna valutazione finora
- Atmel 42238 Uart Based Sam Ba Bootloader For Sam d20 AP Note At04189Documento12 pagineAtmel 42238 Uart Based Sam Ba Bootloader For Sam d20 AP Note At04189manasaNessuna valutazione finora
- VHF Low Loss Band-Pass Helical Filter For 145 MHZ - English NewDocumento33 pagineVHF Low Loss Band-Pass Helical Filter For 145 MHZ - English NewSharbel AounNessuna valutazione finora
- Degx1 Dggx1 Us PartsDocumento24 pagineDegx1 Dggx1 Us PartsJeff RussoNessuna valutazione finora
- General Ledger Senior Accountant in Charlotte NC Resume Diana ShipeDocumento1 paginaGeneral Ledger Senior Accountant in Charlotte NC Resume Diana ShipeDianaShipeNessuna valutazione finora
- Microstructures and Mechanical Properties of Ultrafine Grained Pure Ti Produced by Severe Plastic DeformationDocumento10 pagineMicrostructures and Mechanical Properties of Ultrafine Grained Pure Ti Produced by Severe Plastic Deformationsoni180Nessuna valutazione finora
- Msds Thinner 21-06Documento8 pagineMsds Thinner 21-06ridhowibiiNessuna valutazione finora
- IEC Certificate 1000V Single Glass 202304Documento35 pagineIEC Certificate 1000V Single Glass 202304Marian ProzorianuNessuna valutazione finora
- Slurry Flo BrochureDocumento4 pagineSlurry Flo BrochureChristian Andres Campa HernandezNessuna valutazione finora
- Gillette and The Men's Wet Shaving Market: Group 8 Section BDocumento12 pagineGillette and The Men's Wet Shaving Market: Group 8 Section BAmit Hemant JainNessuna valutazione finora
- Stereoscopic Restitution Instruments: Materi Kuliah GD3204 Fotogrametri I, Semester I-2009/2010Documento50 pagineStereoscopic Restitution Instruments: Materi Kuliah GD3204 Fotogrametri I, Semester I-2009/2010ththaalNessuna valutazione finora
- COSTECH Accelration of Innovation ImbejuDocumento42 pagineCOSTECH Accelration of Innovation Imbejuhamidumajid033Nessuna valutazione finora
- Cheat SheetDocumento50 pagineCheat SheetAnubhav ChaturvediNessuna valutazione finora
- PrintedElectronics ProductOverview PDFDocumento2 paginePrintedElectronics ProductOverview PDFanon_551622158Nessuna valutazione finora
- Basic Computer ConceptsDocumento77 pagineBasic Computer ConceptsJerry Mugambi100% (1)
- NETWORK ANALYSIS Chap.8 TWO PORT NETWORK & NETWORK FUNCTIONS PDFDocumento34 pagineNETWORK ANALYSIS Chap.8 TWO PORT NETWORK & NETWORK FUNCTIONS PDFsudarshan poojaryNessuna valutazione finora
- MNDOT Distress Identification ManualDocumento51 pagineMNDOT Distress Identification ManualcrojastNessuna valutazione finora
- Saudi Arabia Power StationDocumento108 pagineSaudi Arabia Power StationEhab HarbNessuna valutazione finora
- Sample Cover Letter: No Work ExperienceDocumento4 pagineSample Cover Letter: No Work ExperienceMaya ElvisaNessuna valutazione finora
- DML Sro Karnal RMSDocumento5 pagineDML Sro Karnal RMSEr Rohit MehraNessuna valutazione finora
- Active Directory Command Line OneDocumento9 pagineActive Directory Command Line OneSreenivasan NagappanNessuna valutazione finora
- 3P61 Service Manual PDFDocumento17 pagine3P61 Service Manual PDFgulaab786Nessuna valutazione finora
- Module 8 SAHITA ConcreteDocumento11 pagineModule 8 SAHITA ConcreteHarrybfnNessuna valutazione finora