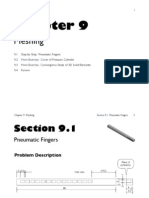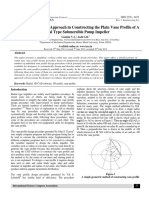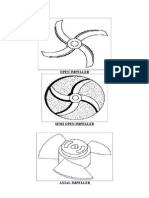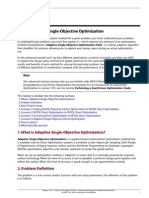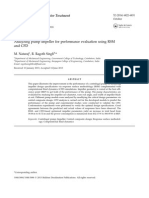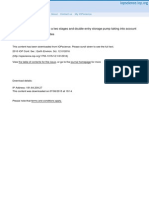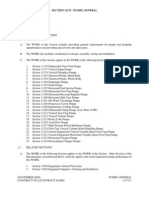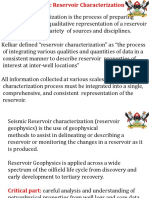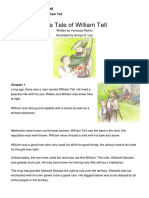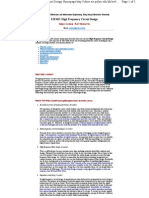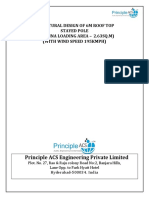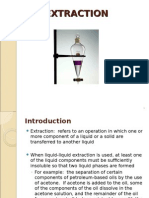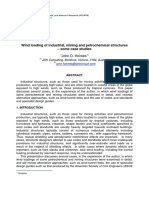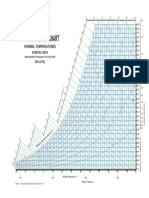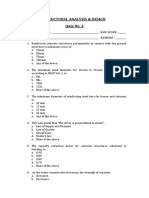Documenti di Didattica
Documenti di Professioni
Documenti di Cultura
WS08 Jounaling Scripting
Caricato da
Ian AsCopyright
Formati disponibili
Condividi questo documento
Condividi o incorpora il documento
Hai trovato utile questo documento?
Questo contenuto è inappropriato?
Segnala questo documentoCopyright:
Formati disponibili
WS08 Jounaling Scripting
Caricato da
Ian AsCopyright:
Formati disponibili
Chapter 8: Automation with Templates, Scripting and Journals
This tutorial demonstrates the ability to record, modify and playback script files and show how a single,
consistent, and well-documented journaling and scripting capability is useful for automating all phases
of a simulation. It is designed to introduce you to the ANSYS AIM user interface using a simple geometry.
In this tutorial you will learn how to
Launch ANSYS AIM.
Record a session in a script file.
Import the geometry.
Create computational mesh.
Set up the CFD simulation which includes setting the material properties and boundary conditions.
Calculating a solution.
Playback the script file from the interactive session for end-to-end simulation.
Examining the results.
Modification of script file, including customization with advanced operations that are available in the
scripting language (such as conditional logic)
Ability to access and modify the fluids setup and results data via commands and scripts.
8.1. Prerequisites
This tutorial assumes that you have little to no experience with ANSYS AIM and so each step will be
explicitly described.
8.2. Problem Description
The goal of the tutorial is to demonstrate the ability of ANSYS AIM to record, playback and modify a
journal file. You will simulate a steady-state flow through a trumpet valve recording all of the simulation
steps in a journal file. You will import a CAD model of the flow volume of a trumpet valve. You will
then create a mesh, define materials, solve and post-process a fluid analysis. You will then use the recorded journal file to playback the entire simulation.
8.3. Setup And Solution
The following sections describe the setup and solution steps for this tutorial:
8.3.1. Preparation
8.3.2. Starting AIM
8.3.3. Geometry
Release 16.0 - SAS IP, Inc. All rights reserved. - Contains proprietary and confidential information
of ANSYS, Inc. and its subsidiaries and affiliates.
Automation with Templates, Scripting and Journals
8.3.4. Mesh
8.3.5. Physics
8.3.6. Results
8.3.7. Summary
8.3.1. Preparation
1.
Set up a working folder on the computer you will be using.
2.
Copy the files TrumpetValve.agdb and CFD_Automation_V3.wbjn to the working folder.
8.3.2. Starting AIM
In this step you will start ANSYS AIM and set up a simulation process.
1.
From the Windows Start menu, select Start > All Programs > > ANSYS 16.0 > ANSYS AIM 16.0 to start
a new ANSYS AIM session.
This displays the ANSYS AIM application window. The various Simulation Process Templates are
displayed in the Study panel at the left. The right is the help window where you can go through
the various videos to learn ANSYS AIM and also has links to the Help menu. The Workflow tab is
displayed at the bottom.
2.
Ensure that the units system selected is Metric.
Release 16.0 - SAS IP, Inc. All rights reserved. - Contains proprietary and confidential information
of ANSYS, Inc. and its subsidiaries and affiliates.
Setup And Solution
Home(
) > Units > Metric (kg,m,s,C,A,N,V)
Note
If the unit system is not in the list, click on Unit Systems.... In the Unit Systems dialog
box, ensure that the unit system you are interested in is de-selected in column D or the
Suppressed column.
3.
From the menu select File > Scripting > Record Journal
a.
In the Save As window browse to your working folder and enter an appropriate name,
CFD_auto_script.
b.
Click Save.
The journal file now records the session.
8.3.3. Geometry
In the Study panel click on Import Geometry in the group Additional Creation Methods under Simulation Process Templates.
Click Choose File... and select the file TrumpetValve.agdb from your working folder and click
Open.
8.3.4. Mesh
1.
Now you need to mesh the geometry. You can do this by either:
Clicking on Geometry cell > Add Next > Meshing in the Workflow tab.
Clicking on Add > Meshing in the Geometry panel under Connected Tasks.
Release 16.0 - SAS IP, Inc. All rights reserved. - Contains proprietary and confidential information
of ANSYS, Inc. and its subsidiaries and affiliates.
Automation with Templates, Scripting and Journals
RMB in the graphics window and clicking on Add Next Task > Meshing.
2.
In the Mesh panel select Fluid flow from the Engineering intent drop-down list.
Release 16.0 - SAS IP, Inc. All rights reserved. - Contains proprietary and confidential information
of ANSYS, Inc. and its subsidiaries and affiliates.
Setup And Solution
3.
Click on Add next to Mesh Controls and select Inflation.
a.
The Inflation 1 panel is now displayed.
Release 16.0 - SAS IP, Inc. All rights reserved. - Contains proprietary and confidential information
of ANSYS, Inc. and its subsidiaries and affiliates.
Automation with Templates, Scripting and Journals
b.
Select wall from the Location drop-down list.
c.
Enter 5 for Maximum Layers.
d.
Retain 1.2 for Growth rate.
Note
The recording journal captures the properties only when they are changed. The default
values are not captured in the recorded journal. So it is recommended to change the
values of the properties like changing inflation here for instance.
4.
In the Workflow tab right-click on Mesh and select Update from the menu.
Release 16.0 - SAS IP, Inc. All rights reserved. - Contains proprietary and confidential information
of ANSYS, Inc. and its subsidiaries and affiliates.
Setup And Solution
8.3.5. Physics
Add a Physics task. You can do this by either:
Clicking on Mesh cell > Add Next > Physics Solution in the Workflow tab.
Clicking on Add >Physics Solution in the Mesh panel under Connected Tasks.
RMB in the graphics window and selecting Add Next Task > Physics Solution.
1.
In the Physics panel click on Physics Region.
a.
In the Physics Region panel enable Fluid flow.
b.
Enable Body selection (
). Right click in the graphics area, and click on Select All from the context
menu. This selects all the bodies in the geometry.
Release 16.0 - SAS IP, Inc. All rights reserved. - Contains proprietary and confidential information
of ANSYS, Inc. and its subsidiaries and affiliates.
Automation with Templates, Scripting and Journals
c.
2.
3.
Click Apply.
Return to the Physics panel. Click Add next to Material Assignments.
a.
Click on New using from the drop-down list and select Water (Material Samples) from the list.
b.
In the Water Assignment panel select Fluid Flow Physics Region from the Location drop-down
list.
Return to the Physics panel and click Add next to Boundary Conditions and select Inlet from the dropdown list.
Release 16.0 - SAS IP, Inc. All rights reserved. - Contains proprietary and confidential information
of ANSYS, Inc. and its subsidiaries and affiliates.
Setup And Solution
4.
a.
In the Inlet panel select inlet from the Location drop-down list.
b.
Enter 3 m s^-1 for Magnitude.
Return to the Physics panel and click Add next to Boundary Conditions and select Outlet from the
drop-down list.
Release 16.0 - SAS IP, Inc. All rights reserved. - Contains proprietary and confidential information
of ANSYS, Inc. and its subsidiaries and affiliates.
Automation with Templates, Scripting and Journals
5.
Select outlet from the Location drop-down list and enter 0 Pa or Gauge static pressure.
Return to the Physics panel and click Add next to Boundary Conditions and select Wall from the dropdown list.
The program automatically updates the Location You will see that the panel is already marked
Up-to-date.
6.
Return to the Physics panel. Under Solver Options click on Numerical Controls.
a.
10
In the Numerical Controls panel click on >to expand Solution Control. Under Coupling Control
select SIMPLE from Pressure velocity coupling drop-down list.
Release 16.0 - SAS IP, Inc. All rights reserved. - Contains proprietary and confidential information
of ANSYS, Inc. and its subsidiaries and affiliates.
Setup And Solution
7.
b.
Under Explicit relaxation enter 0.4 as the Explicit relax factor for pressure.
c.
Enter 0.6 as the Explicit relax factor for velocity.
Now go back to Physics panel and click on Solution Controls.
Release 16.0 - SAS IP, Inc. All rights reserved. - Contains proprietary and confidential information
of ANSYS, Inc. and its subsidiaries and affiliates.
11
Automation with Templates, Scripting and Journals
Enter 250 for Maximum number of iterations.
8.
The Physics task is now ready to be updated. You can update it by either clicking blue lightning bolt next
to the Out-of-date message near the top of the Physics panel, the blue lightning bolt next to the Output
tab near the bottom of the Physics panel, by selecting Update under the Workflow tab, or by RMB
within the graphics window and selecting Solve Physics from the context menu.
9.
You can click on the Transcript and the Solution Quality tabs to check the progress.
Note
You have changed the default numerical values so that they can be recorded in the journal.
8.3.6. Results
You can add Results by either:
Clicking on Physics cell > Add Next > Results Evaluation In the Workflow tab.
Clicking on Add > Results Evaluation in the Physics panel under Connected Tasks.
Or, RMB in the graphics window and selecting Add Next Task > Results Evaluation
1.
12
In the Results panel click Add and select Contour from the drop-down menu.
a.
In the Contour panel select the wall from Location drop-down list.
b.
Select Pressure from Variable drop-down list.
Release 16.0 - SAS IP, Inc. All rights reserved. - Contains proprietary and confidential information
of ANSYS, Inc. and its subsidiaries and affiliates.
Setup And Solution
c.
Change the name to Wall Pressure.
d.
Now click Next Step > Add > Results > Vector
i.
In the Vector panel select outlet from Location drop-down list.
ii.
Select Velocity from Variable drop-down list.
iii.
Change the title name to Outlet Velocity.
Release 16.0 - SAS IP, Inc. All rights reserved. - Contains proprietary and confidential information
of ANSYS, Inc. and its subsidiaries and affiliates.
13
Automation with Templates, Scripting and Journals
Now you will create planes to display the velocity vectors and pressure contours.
2.
Click Next Step > Add > Construction Geometry > Plane
a.
14
Enter Z0 for the title name.
Release 16.0 - SAS IP, Inc. All rights reserved. - Contains proprietary and confidential information
of ANSYS, Inc. and its subsidiaries and affiliates.
Setup And Solution
b.
Click Next Step > Add > Construction Geometry > Plane to add another plane.
i.
Enter Y0 for the title name.
Release 16.0 - SAS IP, Inc. All rights reserved. - Contains proprietary and confidential information
of ANSYS, Inc. and its subsidiaries and affiliates.
15
Automation with Templates, Scripting and Journals
ii.
c.
16
Under Transformation enter 90 [degree] for Rotation angle.
Click Next Step > Add > Results > Contour
Release 16.0 - SAS IP, Inc. All rights reserved. - Contains proprietary and confidential information
of ANSYS, Inc. and its subsidiaries and affiliates.
Setup And Solution
d.
e.
i.
Enter Y0 Pressure for the title name.
ii.
Retain selection of Y0 from the Location drop-down list.
iii.
Select Pressure from the Variable drop-down list.
Click Next Step > Add > Results > Vector
i.
Enter Z0 Velocity for the title name.
ii.
Select ZO from the Location drop-down list.
iii.
Select Velocity from the Variable drop-down list.
Click Next Step > Add > Results > Streamline
Release 16.0 - SAS IP, Inc. All rights reserved. - Contains proprietary and confidential information
of ANSYS, Inc. and its subsidiaries and affiliates.
17
Automation with Templates, Scripting and Journals
i.
Enter Streamlines_from_inlet for the title name.
ii.
Select inlet from the Seed location drop-down list.
3.
In the Workflow tab right-click on Results and select Update from the menu.
4.
To stop writing the journal from the menu click
File > Scripting > Stop recording journal...
You will get a dialog box to confirm that you want to stop recording. Click OK.
18
Release 16.0 - SAS IP, Inc. All rights reserved. - Contains proprietary and confidential information
of ANSYS, Inc. and its subsidiaries and affiliates.
Setup And Solution
5.
In your working folder you will find a journal file CFD_auto_script. Open it in any text editor. You will
see in the scripts the steps that were followed in the tutorial. You can change the settings in the journal
file and then run the script with the modifications to see the results.
Note
A journal file (CFD_Automation) is given with the geometry file. This file looks similar
to the one you have created. It has added comments to show the process of the simulation. You can change the settings in the file and run the script to check the results.
8.3.7. Summary
With ANSYS AIM you can record, playback and modify a journal file. You learned how to:
1. Record a journal file,
2. Set-up a fluid analysis in AIM by defining tasks directly,
3. Import CAD geometry,
4. Create a mesh,
5. Assign materials from existing libraries,
6. Apply boundary conditions,
7. Solve the analysis,
8. Post-process results, and
9. Playback a simulation using a recorded journal file.
Release 16.0 - SAS IP, Inc. All rights reserved. - Contains proprietary and confidential information
of ANSYS, Inc. and its subsidiaries and affiliates.
19
20
Release 16.0 - SAS IP, Inc. All rights reserved. - Contains proprietary and confidential information
of ANSYS, Inc. and its subsidiaries and affiliates.
Potrebbero piacerti anche
- The Subtle Art of Not Giving a F*ck: A Counterintuitive Approach to Living a Good LifeDa EverandThe Subtle Art of Not Giving a F*ck: A Counterintuitive Approach to Living a Good LifeValutazione: 4 su 5 stelle4/5 (5794)
- Hybrid Solar-Wind-utility Integration and ControlDocumento23 pagineHybrid Solar-Wind-utility Integration and ControlIan AsNessuna valutazione finora
- The Little Book of Hygge: Danish Secrets to Happy LivingDa EverandThe Little Book of Hygge: Danish Secrets to Happy LivingValutazione: 3.5 su 5 stelle3.5/5 (399)
- CongilonesDocumento14 pagineCongilonesIan AsNessuna valutazione finora
- A Heartbreaking Work Of Staggering Genius: A Memoir Based on a True StoryDa EverandA Heartbreaking Work Of Staggering Genius: A Memoir Based on a True StoryValutazione: 3.5 su 5 stelle3.5/5 (231)
- Chapter 09Documento12 pagineChapter 09tareqkh1Nessuna valutazione finora
- Hidden Figures: The American Dream and the Untold Story of the Black Women Mathematicians Who Helped Win the Space RaceDa EverandHidden Figures: The American Dream and the Untold Story of the Black Women Mathematicians Who Helped Win the Space RaceValutazione: 4 su 5 stelle4/5 (894)
- CL Outline Autodesk 3ds Max 2013Documento5 pagineCL Outline Autodesk 3ds Max 2013Ian AsNessuna valutazione finora
- The Yellow House: A Memoir (2019 National Book Award Winner)Da EverandThe Yellow House: A Memoir (2019 National Book Award Winner)Valutazione: 4 su 5 stelle4/5 (98)
- CL Outline Autodesk 3ds Max 2013Documento5 pagineCL Outline Autodesk 3ds Max 2013Ian AsNessuna valutazione finora
- Shoe Dog: A Memoir by the Creator of NikeDa EverandShoe Dog: A Memoir by the Creator of NikeValutazione: 4.5 su 5 stelle4.5/5 (537)
- WS08 Jounaling ScriptingDocumento20 pagineWS08 Jounaling ScriptingIan AsNessuna valutazione finora
- Elon Musk: Tesla, SpaceX, and the Quest for a Fantastic FutureDa EverandElon Musk: Tesla, SpaceX, and the Quest for a Fantastic FutureValutazione: 4.5 su 5 stelle4.5/5 (474)
- What's New?: Don't Forget That The Project Is Attached To This Lecture!Documento2 pagineWhat's New?: Don't Forget That The Project Is Attached To This Lecture!Ian AsNessuna valutazione finora
- Never Split the Difference: Negotiating As If Your Life Depended On ItDa EverandNever Split the Difference: Negotiating As If Your Life Depended On ItValutazione: 4.5 su 5 stelle4.5/5 (838)
- JEngS 2013 075Documento5 pagineJEngS 2013 075Ian AsNessuna valutazione finora
- Grit: The Power of Passion and PerseveranceDa EverandGrit: The Power of Passion and PerseveranceValutazione: 4 su 5 stelle4/5 (587)
- AexDocumento2 pagineAexIan AsNessuna valutazione finora
- Devil in the Grove: Thurgood Marshall, the Groveland Boys, and the Dawn of a New AmericaDa EverandDevil in the Grove: Thurgood Marshall, the Groveland Boys, and the Dawn of a New AmericaValutazione: 4.5 su 5 stelle4.5/5 (265)
- NW UI To UnityScriptDocumento2 pagineNW UI To UnityScriptIan AsNessuna valutazione finora
- Smax13 ExrefDocumento6 pagineSmax13 ExrefNitinMittalNessuna valutazione finora
- Chapter 07Documento8 pagineChapter 07Amar BeheraNessuna valutazione finora
- The Emperor of All Maladies: A Biography of CancerDa EverandThe Emperor of All Maladies: A Biography of CancerValutazione: 4.5 su 5 stelle4.5/5 (271)
- Configure SpaceClaim in ANSYS Workbench 16Documento1 paginaConfigure SpaceClaim in ANSYS Workbench 16Ian AsNessuna valutazione finora
- On Fire: The (Burning) Case for a Green New DealDa EverandOn Fire: The (Burning) Case for a Green New DealValutazione: 4 su 5 stelle4/5 (73)
- AIM R16 WS09 Pipe Assembly PDFDocumento14 pagineAIM R16 WS09 Pipe Assembly PDFIan AsNessuna valutazione finora
- The Hard Thing About Hard Things: Building a Business When There Are No Easy AnswersDa EverandThe Hard Thing About Hard Things: Building a Business When There Are No Easy AnswersValutazione: 4.5 su 5 stelle4.5/5 (344)
- Pump Design PDFDocumento8 paginePump Design PDFkuselanmlNessuna valutazione finora
- Team of Rivals: The Political Genius of Abraham LincolnDa EverandTeam of Rivals: The Political Genius of Abraham LincolnValutazione: 4.5 su 5 stelle4.5/5 (234)
- Impeller DP FDocumento11 pagineImpeller DP FIan AsNessuna valutazione finora
- PumpDocumento13 paginePumpMary HarrisonNessuna valutazione finora
- Understanding Transistor Logic Through Pneumatic AnalogyDocumento9 pagineUnderstanding Transistor Logic Through Pneumatic AnalogyIan AsNessuna valutazione finora
- Tutr DX ASODocumento18 pagineTutr DX ASOIan AsNessuna valutazione finora
- AIM R16 WS09 Pipe Assembly PDFDocumento14 pagineAIM R16 WS09 Pipe Assembly PDFIan AsNessuna valutazione finora
- The Unwinding: An Inner History of the New AmericaDa EverandThe Unwinding: An Inner History of the New AmericaValutazione: 4 su 5 stelle4/5 (45)
- 52 34-36 2014 6822 PDFDocumento1 pagina52 34-36 2014 6822 PDFIan AsNessuna valutazione finora
- The World Is Flat 3.0: A Brief History of the Twenty-first CenturyDa EverandThe World Is Flat 3.0: A Brief History of the Twenty-first CenturyValutazione: 3.5 su 5 stelle3.5/5 (2219)
- WS08 Jounaling ScriptingDocumento20 pagineWS08 Jounaling ScriptingIan AsNessuna valutazione finora
- Analysis of The Flow Field Into A Two Stages and Double Entry Storage Pump Taking Into Account Two Geometries of Stator BladesDocumento11 pagineAnalysis of The Flow Field Into A Two Stages and Double Entry Storage Pump Taking Into Account Two Geometries of Stator BladesIan AsNessuna valutazione finora
- Designxplorer 14.0: Performing A Parameters Correlation StudyDocumento16 pagineDesignxplorer 14.0: Performing A Parameters Correlation StudyIan AsNessuna valutazione finora
- The Gifts of Imperfection: Let Go of Who You Think You're Supposed to Be and Embrace Who You AreDa EverandThe Gifts of Imperfection: Let Go of Who You Think You're Supposed to Be and Embrace Who You AreValutazione: 4 su 5 stelle4/5 (1090)
- How Efficient Is Your PumpDocumento5 pagineHow Efficient Is Your PumpashawishNessuna valutazione finora
- 2N6027Documento6 pagine2N6027Due Ambi SecchiNessuna valutazione finora
- Designxplorer 14.0: Performing A Parameters Correlation StudyDocumento16 pagineDesignxplorer 14.0: Performing A Parameters Correlation StudyIan AsNessuna valutazione finora
- 6 Prime Movers of Energy: 6.1. PUMPSDocumento40 pagine6 Prime Movers of Energy: 6.1. PUMPSIan AsNessuna valutazione finora
- The Sympathizer: A Novel (Pulitzer Prize for Fiction)Da EverandThe Sympathizer: A Novel (Pulitzer Prize for Fiction)Valutazione: 4.5 su 5 stelle4.5/5 (119)
- PUMPSDocumento24 paginePUMPSwatson123Nessuna valutazione finora
- Jidong LiDocumento9 pagineJidong LivishallchhayaNessuna valutazione finora
- CBSE Class 9 Work and Energy PDFDocumento5 pagineCBSE Class 9 Work and Energy PDFRitesh PandeyNessuna valutazione finora
- Basics of Seismic Reservoir CharacterizationDocumento30 pagineBasics of Seismic Reservoir Characterizationgodfrey edezuNessuna valutazione finora
- Frequency, Energy, Wavelength Activity C12!2!01Documento7 pagineFrequency, Energy, Wavelength Activity C12!2!01Niko BrocesNessuna valutazione finora
- William Tell LiteracyDocumento29 pagineWilliam Tell LiteracyAndrés Romero SeguraNessuna valutazione finora
- Fluid Pressure Measurement TechniquesDocumento52 pagineFluid Pressure Measurement Techniquesrohit sharma100% (1)
- Raising New Generation Leaders Through Mechanics EducationDocumento88 pagineRaising New Generation Leaders Through Mechanics EducationOluwaferanmi OgunleyeNessuna valutazione finora
- ShieldDocumento5 pagineShieldMaan Valencia - RevillaNessuna valutazione finora
- Titrimetry (anEm'pnmQwQy)Documento102 pagineTitrimetry (anEm'pnmQwQy)AchindA FernandoNessuna valutazione finora
- Bulk and Suspenshion Polynerization of MMA Into PMMADocumento5 pagineBulk and Suspenshion Polynerization of MMA Into PMMADavid Meza CarbajalNessuna valutazione finora
- Imp 4Documento38 pagineImp 4nikhilNessuna valutazione finora
- Her Body and Other Parties: StoriesDa EverandHer Body and Other Parties: StoriesValutazione: 4 su 5 stelle4/5 (821)
- HQD Series Meters and IntelliCAL Probes Data Sheet (Lit 2599)Documento8 pagineHQD Series Meters and IntelliCAL Probes Data Sheet (Lit 2599)prannoyNessuna valutazione finora
- NB,.NB LHGJK JLHKDocumento1 paginaNB,.NB LHGJK JLHKPatrícia MouraNessuna valutazione finora
- High Frequency Circuit Design CourseDocumento5 pagineHigh Frequency Circuit Design CourseadauNessuna valutazione finora
- Spectrum CurrentDocumento1 paginaSpectrum CurrentXmd InOutNessuna valutazione finora
- GEI-M1026 Installation Vertical Non-Reverse-Bolted Coupling PDFDocumento9 pagineGEI-M1026 Installation Vertical Non-Reverse-Bolted Coupling PDFEric AndrésNessuna valutazione finora
- 13thPMO Area Ver5Documento3 pagine13thPMO Area Ver5Yinkci Heart Entertainment StudioNessuna valutazione finora
- Ref. - No.: 261 - Ruston Gas Turbine Power Generation PackagesDocumento8 pagineRef. - No.: 261 - Ruston Gas Turbine Power Generation Packagesscribdkhatn0% (1)
- Principles of Rotary Flight HelicopterDocumento2 paginePrinciples of Rotary Flight Helicopterrex-strikerNessuna valutazione finora
- 6m RTP Design ReportDocumento25 pagine6m RTP Design Reportmanohargud100% (1)
- ABB Digital Substation - Presentation - Apr 2017 - ANIMP PDFDocumento29 pagineABB Digital Substation - Presentation - Apr 2017 - ANIMP PDFMohsin ElgondiNessuna valutazione finora
- Extraction in Chemical Technology PrincipleDocumento24 pagineExtraction in Chemical Technology PrincipleFatima ZaharaNessuna valutazione finora
- Wind Loading of Industrial, Mining and Petrochemical StructuresDocumento16 pagineWind Loading of Industrial, Mining and Petrochemical StructuresapirakqNessuna valutazione finora
- Coherent Motions in The Turbulent Boundary Layer!: Stephen RobinsonDocumento39 pagineCoherent Motions in The Turbulent Boundary Layer!: Stephen RobinsonUmair IsmailNessuna valutazione finora
- Carta Psicometrica - CarrierDocumento1 paginaCarta Psicometrica - CarrierJonathan Andres0% (1)
- Structural Analysis & Design QuizDocumento5 pagineStructural Analysis & Design QuizBongA.SalinasNessuna valutazione finora
- Gain Margin and Phase Margin Physical MeaningDocumento2 pagineGain Margin and Phase Margin Physical MeaningSaad MemonNessuna valutazione finora
- HBS86 Hybrid Servo Drive DatasheetDocumento7 pagineHBS86 Hybrid Servo Drive DatasheetDipu RudaniNessuna valutazione finora
- Nioec SP 00 89 (R0) (Ed1)Documento8 pagineNioec SP 00 89 (R0) (Ed1)aminNessuna valutazione finora
- Lucas TuningDocumento12 pagineLucas TuningMichael RohrNessuna valutazione finora
- Multi-Traffic Scene Perception Based On Supervised LearningDocumento10 pagineMulti-Traffic Scene Perception Based On Supervised LearningChandhu DasariNessuna valutazione finora