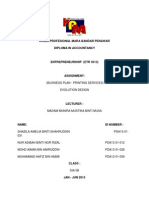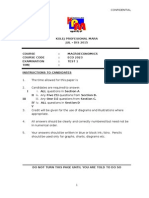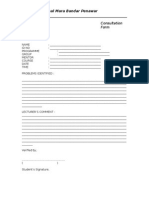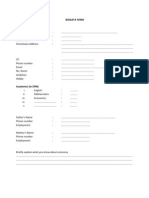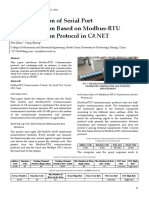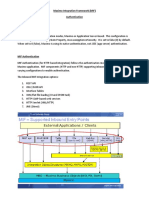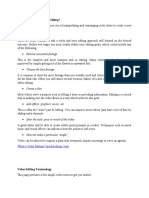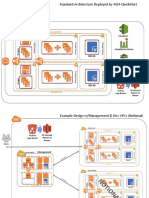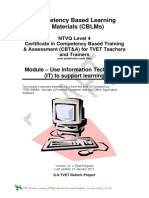Documenti di Didattica
Documenti di Professioni
Documenti di Cultura
Adobe Presenter
Caricato da
Amir JusohCopyright
Formati disponibili
Condividi questo documento
Condividi o incorpora il documento
Hai trovato utile questo documento?
Questo contenuto è inappropriato?
Segnala questo documentoCopyright:
Formati disponibili
Adobe Presenter
Caricato da
Amir JusohCopyright:
Formati disponibili
UT Martin, Instructional Technology Center
http://www.utm.edu/itc
Adobe
Presenter
I. What is Adobe Presenter?
Adobe Presenter is a component of Adobe that delivers multimedia presentations via the web at
any time or anywhere. It gives you the ability to convert PowerPoint presentations to a web-
based presentation using the Adobe Plug-in for PowerPoint. You can convert your current
presentations as is or add narration synched with animations.
II. How can an Adobe Presenter benefit me or my students?
Converts PowerPoint to Flash which reduces file size making it easier for students off campus to
access.
Students are not required to have the PowerPoint program or viewer to watch just the latest
flash player which is a free download.
Adobe presenter makes it easy to add audio by walking you step-by-step through the recording
process.
Adding narration to a PowerPoint gives online students more of a face-to-face class experience.
Allows you to give a quick quiz for student assessment without factoring into the Blackboard
online grade center.
Easy first step to incorporate additional technology into the classroom Adobe Presenter is
free for faculty. No software purchase is required.
III. Adobe Connect Pro Account Creation & Installing Adobe PowerPoint Plug-In
Account Creation
Before you begin creating Adobe presentations, you must obtain an Adobe Connect Pro account
and install the Adobe Presenter PowerPoint plug-in. Please Contact the ITC (731-881-7877) for
account creation. When your account is created, you will receive an e-mail containing your log-in
information and a link to log-in for the first time.
Install Adobe PowerPoint Plug-In
The Adobe PowerPoint Plug-in must be installed in order to create presentations.
Adobe Presenter serial code: 1346-1008-1161-3731-7150-8981.
There are two locations available to log-in to the Adobe Connect Pro server in order to obtain the
download:
1. Link within E-mail (see account creation above: when your Adobe Connect Pro account
is created, you will receive an e-mail with the appropriate link).
2. Log-in to the UT Martin Adobe Connect Pro Server via the UTM homepage to download
the plug-in.
8/19/12
UT Martin, Instructional Technology Center
http://www.utm.edu/itc
Once
you
log-in
to
the
Adobe
Connect
Pro
Server,
choose
the
Home
tab,
then
Resources
tab.
Next,
click
Open
under
the
"Getting
Started"
section.
Choose
Downloads.
Click
the
Adobe
Presenter
link
to
download
the
plug-in.
Choose
Adobe
Presenter
to
begin
downloading.
8/19/12
UT Martin, Instructional Technology Center
http://www.utm.edu/itc
After
the
download
is
complete
and
you
have
installed
the
plug-in,
you
will
see
the
Adobe
Presenter
tab
in
your
PowerPoint
program.
At
this
point,
you
must
verify
that
the
latest
patch
has
been
installed.
The
following
procedure
is
a
workaround
to
try
if
Presenter
is
not
working
for
you:
1. From
WITHIN
the
PowerPoint
presentation
with
the
Presenter
installed,
click
on
Settings
do
NOTHING
except
click
OK.
2. Immediately click on Help and select Updates.
8/19/12
UT Martin, Instructional Technology Center
http://www.utm.edu/itc
3. There
will
be
a
message
if
no
updates
are
available,
and
you
will
know
you
have
the
latest
patch
installed.
If,
however,
an
update
is
available,
***before
you
begin
the
installation,
completely
CLOSE
OUT
of
PowerPoint,
and
you
will
still
see
the
dialog
box
for
the
update.
Click
through
the
installation
of
the
update.
All
patches
must
be
installed;
you
may
have
to
successively
install
the
newer
patches.
Once
the
message
appears
There
are
no
updates
available
at
this
time,
the
workaround
is
complete
and
you
should
be
able
to
use
Presenter.
Please
contact
the
ITC
if
you
have
any
questions.
IV.
Preview
Presentation
1.
Open
presentation
in
PowerPoint.
2.
From
the
Adobe
Presenter
tab,
choose
Publish.
3.
The
Publish
window
appears,
choose
to
publish
to
My
Computer.
4.
Click
the
Settings
button.
5.
Enter
title
of
presentation
and
summary
and
then
make
any
additional
settings
adjustments
as
desired.
6.
Click
the
Publish
button.
7.
Conversion
process
begins,
click
the
View
Output
button
when
complete.
V.
Adding
Audio
to
Presentation
1.
Connect
microphone
to
computer
and
turn
off
speakers.
2.
From
the
Adobe
menu
choose
Record
audio.
3.
Set
Microphone
recording
level.
Note:
This
step
is
very
important
to
the
quality
of
audio.
Never
skip
this
step.
Once
the
input
level
is
ok,
click
the
Next
button.
4.
Record
Audio
window
appears.
Choose
to
Record/Play
each
slide
individually
or
uncheck
the
"Record/Play
this
slide
only"
checkbox
to
record
all
slides
at
once.
5.
If
you
have
a
script
click
the
View
Script
checkbox
to
make
the
script
window
appear
to
the
right.
Note:
You
can
upload
your
script
from
PowerPoint
Slide
Notes
or
type
your
script
in
directly
here.
6.
To
begin
recording,
click
the
record
button.
While
recording,
to
advance
through
animations
click
the
"Next
Animation"
button.
To
end
a
recording,
click
the
"Stop
Recording"
button.
To
advance
to
the
next
slide,
click
the
"Next
>>"
button
right
below
the
slider
bar.
7.
When
recording
is
complete
for
all
slides,
click
the
"OK".
8/19/12
UT Martin, Instructional Technology Center
http://www.utm.edu/itc
VI.
Editing
Audio
(Optional)
1.
From
the
Adobe
menu
choose
"Audio
Editor",
the
Audio
Editor
window
appears.
2.
Use
the
play,
pause,
and
stop
buttons
to
locate
audio
mistake
to
determine
beginning
and
ending
edit
points.
3.
Once,
editing
points
are
located
place
your
cursor
at
the
beginning
edit
point
and
click
and
drag
to
the
ending
edit
point
to
select
the
audio
portion
to
delete.
4.
Click
the
"X"
button
on
the
toolbar
at
the
top
or
hit
the
delete
key
on
keyboard.
That
audio
mistake
is
no
longer
in
your
presentation
narration.
Note:
More
advanced
audio
editing
features
are
available.
Contact
the
ITC
for
additional
help
with
these.
VII.
Setting
Preferences
1.
From
the
Adobe
menu
choose
Preferences.
2.
The
Adobe
Presenter
Preferences
window
appears
click
the
Add
button.
3.
The
Presenter
window
appears.
Enter
personal
info
in
the
provided
textboxes.
4.
Click
OK
button.
5.
Click
the
Adobe
Server
tab.
6.
Click
the
Add
button.
The
Add
Adobe
Server
Window
appears.
7.
Enter
name
for
Adobe
server
and
then
enter
http://connectpro.utm.edu
for
URL.
8.
Click
the
OK
button.
9.
Click
the
Close
button.
VIII.
Publishing
Presentation
to
Adobe
1.
Open
presentation
in
PowerPoint
2.
From
the
Adobe
Presenter
menu
choose
Publish
3.
The
Publish
window
appears,
select
to
publish
to
Adobe
Server
4.
Choose
Theme
and
then
click
the
Setting
button
5.
Enter
title
of
presentation
and
summary
and
then
make
any
additional
settings
adjustments
as
desired
6.
Click
the
Publish
button
7.
Conversion
process
begins,
once
Adobe
Login
page
appears.
Enter
username
and
password.
8.
Click
the
"Publish
to
This
Folder"
button
to
publish
presentation
to
your
My
Content
folder
-
OR
-
First
create
a
new
folder
to
publish
presentation
to
or
click
on
an
existing
folder
to
publish
presentation
9.
Enter
custom
URL
if
desired,
then
click
the
Next
button
10.
Enter
Content
and
Speaker
information
then
click
the
Next
button
11.
Click
the
Customize
button
to
change
access
permissions
and
choose
Yes
to
allow
public
viewing
and
then
click
the
next
button
12.
Your
presentation
is
then
published
to
Adobe
Presenter.
A
message
appears
once
your
presentation
is
successfully
published
to
Adobe
Presenter.
Click
the
OK
button.
13.
Content
information
will
appear.
Make
note
of
the
URL
for
viewing
this
is
the
address
to
this
content
and
can
be
posted
in
Blackboard
or
sent
within
an
email
message.
8/19/12
UT Martin, Instructional Technology Center
http://www.utm.edu/itc
14. Click the OK button.
IX. Modifying Presentation Theme
1. From the Adobe Presenter menu choose Theme Editor
2. Choose Theme to modify from the Theme Name drop-down menu
3. Make adjustments as desired
4. Click the Save Asbutton to save modified theme for future use
5. Click the OK button
In order to access your published presentations at a later date and obtain their corresponding
URLS to post in Blackboard, etc., log-in to the Adobe Connect Pro Server via the UTM homepage
Main Quick Links.
8/19/12
Potrebbero piacerti anche
- The Subtle Art of Not Giving a F*ck: A Counterintuitive Approach to Living a Good LifeDa EverandThe Subtle Art of Not Giving a F*ck: A Counterintuitive Approach to Living a Good LifeValutazione: 4 su 5 stelle4/5 (5794)
- Shoe Dog: A Memoir by the Creator of NikeDa EverandShoe Dog: A Memoir by the Creator of NikeValutazione: 4.5 su 5 stelle4.5/5 (537)
- Front PageDocumento3 pagineFront PageAmir JusohNessuna valutazione finora
- Eco2023 Test 1 - Jul - Dis 2015Documento6 pagineEco2023 Test 1 - Jul - Dis 2015Amir JusohNessuna valutazione finora
- Kolej Profesional Mara Bandar Penawar: Consultation FormDocumento2 pagineKolej Profesional Mara Bandar Penawar: Consultation FormAmir JusohNessuna valutazione finora
- Content MicroDocumento5 pagineContent MicroAmir JusohNessuna valutazione finora
- Test 1-Epjj (2) - Eco162sept2011Documento13 pagineTest 1-Epjj (2) - Eco162sept2011Amir JusohNessuna valutazione finora
- Question Chapter 5 MacroDocumento11 pagineQuestion Chapter 5 MacroAmir JusohNessuna valutazione finora
- Model LeadershipDocumento5 pagineModel LeadershipAmir JusohNessuna valutazione finora
- Biodata FormDocumento1 paginaBiodata FormAmir JusohNessuna valutazione finora
- ID IC Quiz 1 (5%) Quiz 2 (5%) Test 1 (15%) Test 2 (15%) Asgnmt (10%) Carry Mark (50%)Documento4 pagineID IC Quiz 1 (5%) Quiz 2 (5%) Test 1 (15%) Test 2 (15%) Asgnmt (10%) Carry Mark (50%)Amir JusohNessuna valutazione finora
- The Yellow House: A Memoir (2019 National Book Award Winner)Da EverandThe Yellow House: A Memoir (2019 National Book Award Winner)Valutazione: 4 su 5 stelle4/5 (98)
- Hidden Figures: The American Dream and the Untold Story of the Black Women Mathematicians Who Helped Win the Space RaceDa EverandHidden Figures: The American Dream and the Untold Story of the Black Women Mathematicians Who Helped Win the Space RaceValutazione: 4 su 5 stelle4/5 (895)
- The Hard Thing About Hard Things: Building a Business When There Are No Easy AnswersDa EverandThe Hard Thing About Hard Things: Building a Business When There Are No Easy AnswersValutazione: 4.5 su 5 stelle4.5/5 (344)
- The Little Book of Hygge: Danish Secrets to Happy LivingDa EverandThe Little Book of Hygge: Danish Secrets to Happy LivingValutazione: 3.5 su 5 stelle3.5/5 (399)
- Grit: The Power of Passion and PerseveranceDa EverandGrit: The Power of Passion and PerseveranceValutazione: 4 su 5 stelle4/5 (588)
- The Emperor of All Maladies: A Biography of CancerDa EverandThe Emperor of All Maladies: A Biography of CancerValutazione: 4.5 su 5 stelle4.5/5 (271)
- Devil in the Grove: Thurgood Marshall, the Groveland Boys, and the Dawn of a New AmericaDa EverandDevil in the Grove: Thurgood Marshall, the Groveland Boys, and the Dawn of a New AmericaValutazione: 4.5 su 5 stelle4.5/5 (266)
- Never Split the Difference: Negotiating As If Your Life Depended On ItDa EverandNever Split the Difference: Negotiating As If Your Life Depended On ItValutazione: 4.5 su 5 stelle4.5/5 (838)
- A Heartbreaking Work Of Staggering Genius: A Memoir Based on a True StoryDa EverandA Heartbreaking Work Of Staggering Genius: A Memoir Based on a True StoryValutazione: 3.5 su 5 stelle3.5/5 (231)
- On Fire: The (Burning) Case for a Green New DealDa EverandOn Fire: The (Burning) Case for a Green New DealValutazione: 4 su 5 stelle4/5 (73)
- Elon Musk: Tesla, SpaceX, and the Quest for a Fantastic FutureDa EverandElon Musk: Tesla, SpaceX, and the Quest for a Fantastic FutureValutazione: 4.5 su 5 stelle4.5/5 (474)
- Team of Rivals: The Political Genius of Abraham LincolnDa EverandTeam of Rivals: The Political Genius of Abraham LincolnValutazione: 4.5 su 5 stelle4.5/5 (234)
- The World Is Flat 3.0: A Brief History of the Twenty-first CenturyDa EverandThe World Is Flat 3.0: A Brief History of the Twenty-first CenturyValutazione: 3.5 su 5 stelle3.5/5 (2259)
- The Unwinding: An Inner History of the New AmericaDa EverandThe Unwinding: An Inner History of the New AmericaValutazione: 4 su 5 stelle4/5 (45)
- The Gifts of Imperfection: Let Go of Who You Think You're Supposed to Be and Embrace Who You AreDa EverandThe Gifts of Imperfection: Let Go of Who You Think You're Supposed to Be and Embrace Who You AreValutazione: 4 su 5 stelle4/5 (1090)
- The Sympathizer: A Novel (Pulitzer Prize for Fiction)Da EverandThe Sympathizer: A Novel (Pulitzer Prize for Fiction)Valutazione: 4.5 su 5 stelle4.5/5 (121)
- Her Body and Other Parties: StoriesDa EverandHer Body and Other Parties: StoriesValutazione: 4 su 5 stelle4/5 (821)
- Orthogonal Frequency Division Multiplexing: Presented byDocumento12 pagineOrthogonal Frequency Division Multiplexing: Presented byTHIRUCHANOORU SREENATHNessuna valutazione finora
- Isd4004 + Pic16f877aDocumento38 pagineIsd4004 + Pic16f877aSteven Howard100% (1)
- F5 BIG-IP LTM Essentials WBT Lab Guide v11Documento105 pagineF5 BIG-IP LTM Essentials WBT Lab Guide v11edwardwaithaka40% (5)
- Service Manual: HCD-V818Documento18 pagineService Manual: HCD-V818Vitorio LogoNessuna valutazione finora
- Black Book - Malicious Linux CommandDocumento3 pagineBlack Book - Malicious Linux Commandvxwall100% (1)
- Village of Roscommon Michigan Website Upgrade ProposalDocumento52 pagineVillage of Roscommon Michigan Website Upgrade Proposalmohammed bharmalNessuna valutazione finora
- Active Directory Diagnostics Troubleshooting and Recovery PDFDocumento42 pagineActive Directory Diagnostics Troubleshooting and Recovery PDFVijayabhaskar ChowdaryNessuna valutazione finora
- Exinda 4061 Datasheet PDFDocumento2 pagineExinda 4061 Datasheet PDFrebicNessuna valutazione finora
- ForeScout Company OverviewDocumento2 pagineForeScout Company Overviewshahidul0Nessuna valutazione finora
- Implementation of Serial Port Communication Based On Modbus-RTU Communication Protocol in C#Documento4 pagineImplementation of Serial Port Communication Based On Modbus-RTU Communication Protocol in C#SEP-Publisher100% (2)
- HP 3PAR StoreServ 8000 Technical Presentation 080615Documento39 pagineHP 3PAR StoreServ 8000 Technical Presentation 080615Houssem SandliNessuna valutazione finora
- Maximo AuthenticationDocumento4 pagineMaximo AuthenticationdifernalNessuna valutazione finora
- A Comparative Analysis of Open Source Business Intelligence PlatformsDocumento7 pagineA Comparative Analysis of Open Source Business Intelligence PlatformsAbner Augusto100% (1)
- Arsitektur Sistem KomputerDocumento9 pagineArsitektur Sistem KomputerFebrian Winzton HutagalungNessuna valutazione finora
- 6236 Implementing and Maintaining Microsoft SQL Server 2008 Reporting ServicesDocumento444 pagine6236 Implementing and Maintaining Microsoft SQL Server 2008 Reporting Servicessportiefke84Nessuna valutazione finora
- Reydisp ManualDocumento63 pagineReydisp ManualAmal P RaviNessuna valutazione finora
- Registers and CountersDocumento91 pagineRegisters and Countersuddagiri sirisha100% (1)
- Video Editing - KinemasterDocumento7 pagineVideo Editing - KinemasterAira Geramie ReyesNessuna valutazione finora
- ESD-Ch1 2016 PDFDocumento55 pagineESD-Ch1 2016 PDFngoc an nguyenNessuna valutazione finora
- AWS Account: Virtual Private Cloud (VPC)Documento3 pagineAWS Account: Virtual Private Cloud (VPC)soumendra.chandaNessuna valutazione finora
- EC6018-Multimedia Compression and CommunicationDocumento12 pagineEC6018-Multimedia Compression and CommunicationRyan Gilbert0% (2)
- WiFI Audio HTTP APIDocumento26 pagineWiFI Audio HTTP APIrodrigo5a.5zogaibNessuna valutazione finora
- Caterpillar ET Getting StartedDocumento41 pagineCaterpillar ET Getting Startedauto repairmate100% (3)
- Firmware Readme - ljM725fw - Futuresmart Touch Panel PDFDocumento68 pagineFirmware Readme - ljM725fw - Futuresmart Touch Panel PDFejjoshyNessuna valutazione finora
- Remedy Applicatin PermissionsDocumento75 pagineRemedy Applicatin PermissionsVenkat SNessuna valutazione finora
- CISSP Study Notes FinalDocumento57 pagineCISSP Study Notes Finalajohn123100% (2)
- CBLM - Use Information Technology (IT) To Suppoty Learning - Version 1 PDFDocumento124 pagineCBLM - Use Information Technology (IT) To Suppoty Learning - Version 1 PDFসত্য চন্দ্র প্রামাণিকNessuna valutazione finora
- CTS+ Configuracion NW 7.3Documento43 pagineCTS+ Configuracion NW 7.3Zou DisneyNessuna valutazione finora
- How To Configure Multiple Spanning-Tree (MSTP) Configuration Note Sept 08 EMEA Eng A4Documento11 pagineHow To Configure Multiple Spanning-Tree (MSTP) Configuration Note Sept 08 EMEA Eng A4Ric Fer100% (1)