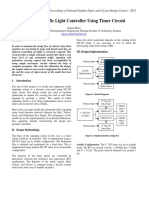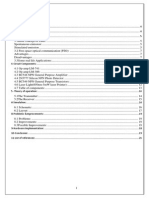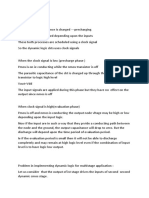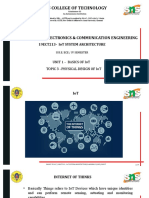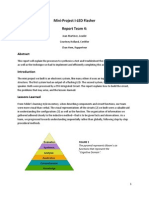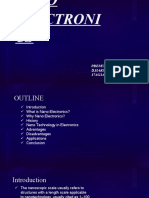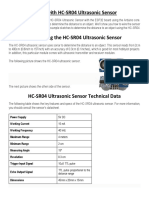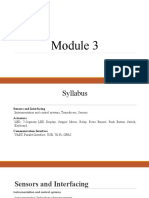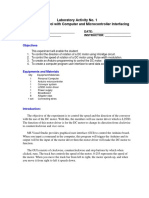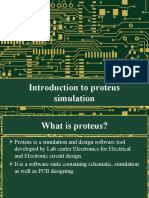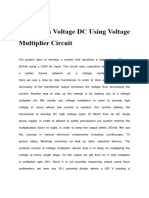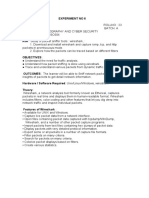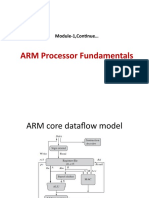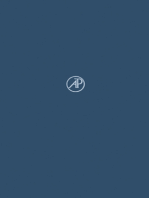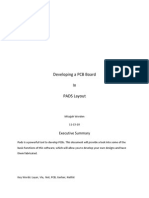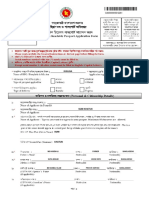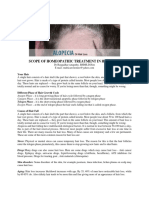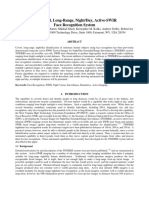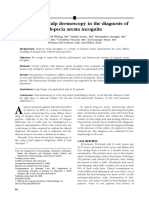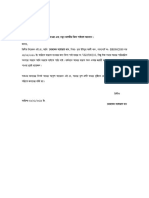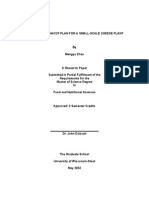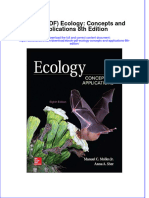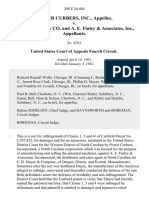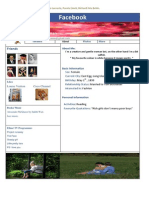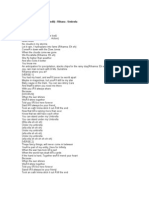Documenti di Didattica
Documenti di Professioni
Documenti di Cultura
Designing A PCB Using Proteus PDF
Caricato da
Md Kamruzzaman KhanDescrizione originale:
Titolo originale
Copyright
Formati disponibili
Condividi questo documento
Condividi o incorpora il documento
Hai trovato utile questo documento?
Questo contenuto è inappropriato?
Segnala questo documentoCopyright:
Formati disponibili
Designing A PCB Using Proteus PDF
Caricato da
Md Kamruzzaman KhanCopyright:
Formati disponibili
Lab Engr: Mashood Ahmad
DESIGNING A PCB USING PROTEUS
PCB stands for Printed Circuit Board. The naming convention will be clear once steps for the design
are understood. On a lower level of project, PCBs are usually designed on a board whose one side is lined
with copper. But on the industrial scale or on a professional level, it is preferred to have a double sided PCB.
This also complexes the procedure through which PCBs are made. This document only emphasizes on PCB
designing in PROTEUS 7.10 sp0. Other versions of PROTEUS may have similar steps but you might need to
be cautious anyway.
1. Installing Proteus:
Before installing the PROTEUS, make sure there arent any previous versions on PC. If there
are any, uninstall them and restart the PC. Make sure to install the software from administrator
login. Then see the readme.txt file that came with the PROTEUS setup and follow the instructions.
If there arent any instructions, then follow whatever is given in below paragraph to complete
installation.
In the setup folder, there will be the setup file, a file with lxk extension, another file
starting from LXK and a crack folder in which there will be certain files that will be useful after
installation. The crack folder part might skip if there isnt any crack folder. Run the setup file to
start the installation. During installation it will ask for a key, locate the file with lxk extension. After
completing the installation, open the file starting from LXK and follow the procedure required by
this file. Now, open the folder where PROTEUS has been installed. Also, open the crack folder or if
there are any other folders in this folder. There will be files that will be present in both the installation
folder and the crack folder. Replace the files of the installation folder with the files in crack folder. If
there are other files in the crack folder that are not available in the installation folder, just find a place
for them in the installation folder according to the extensions they are assigned.
2. Proteus ISIS:
Open the ISIS Professional from PROTEUS. This is the application where the simulations
of the circuits can be tested. But the same file can be further processed to transform it into a layout.
Layout is the final design which is needed in order to make the PCB of a circuit. To make the
schematic, first we must have its raw design. Below is the schematic, that this documents uses to
explain the steps to make the PCB.
Figure 1
Air University
DESIGNING A PCB USING PROTEUS
2.1 Making Schematic:
To make the schematic, first add the suitable components in the Component Mode pane.
This can be done by selecting the Component Mode icon indicated by
the arrow number 1 in Figure-2. The PANE will be empty in the start.
To add the components click on the P indicated by red square in the
figure, and then type in the name to add the appropriate component.
Fill in all the components required to complete the desired schematic.
In our case, add the components as shown by figure to proceed further.
The icon indicated by arrow number 2 is Terminals Mode. This
contains the Power and Ground terminals required in the circuit.
The Ground terminal must be connected if it is required to generate a
Power Plane. Power Plane will be explained later in the document.
Figure 2
Now, to place a component in the main window (right to the pane), just
select the component from the pane. Then, click once in the main
window. The component will appear instead of the pencil pointer.
Move the component to an appropriate location and then place it by
clicking once more. To place a wire between the components, simply
click on one of the components end using the pencil pointer. Then,
click on others component end. In this case, click and hold is not
necessary. Complete the schematic given in Figure-1.
2.2 Adding Footprints:
Adding or editing the footprints is the most crucial and important step in the making of the
PCB. But before this, let us discuss how to change the values of the components in the schematic. To
do this, double click on the text attached to the component placed in the main window. This will bring
another window, so that the change in the component value can be made. To add or edit the footprint,
double click on the component instead of the text attached to the component. A window similar to
following figure will be opened.
Figure 3
Air University
DESIGNING A PCB USING PROTEUS
If the default footprint is correct, dont bother to change it. But if it is not, click on the
question mark indicated by the red square in Figure-3 to change it. The footprint is searched by first
erasing the actual footprint, then by choosing the appropriate category, type and sub-category. The
most important issue in dealing with the footprints is its compatibility between the software and the
real world components. To be certain of this, extra work is required before even starting the PCB
designing on the software. For this schematic, just add the footprints of the components as follows:
CONN-H2 > TBLOCK-I2. Category: Connectors, Type: Through Hole, Sub-category:
Terminal Blocks
DIODE > DO41. Category:
Diodes
Discrete Components, Type: Through Hole, Sub-category:
CAP > ELEC-RAD75M. Category:
category: Radial Electrolytics
Discrete Components, Type: Through Hole, Sub-
CAP > ELEC-RAD20M. Category:
category: Radial Electrolytics
Discrete Components, Type: Through Hole, Sub-
7805 > TO220. Category:
Transistors
Discrete Components, Type: Through Hole, Sub-category:
RESISTORS > RES40. Category: Discrete Components, Type: Through Hole, Sub-category:
Resistors
2N2222 > TO92-50. Category: Discrete Components, Type: Through Hole, Sub-category:
Transistors
LED > SOD93. Category: Discrete Components, Type: Through Hole, Sub-category: Diodes
Now, on this stage the simulation of the circuit can also be run. But for the current schematic, the
software will not be able to generate any results, as the circuit is incomplete without a
transformer which is left only because it doesnt need to be included in the PCB design.
All the steps in the ISIS are finished. To proceed with the making of the PCB, we just need to
transfer the netlist to ARES. To do this, click on Tools>Netlist to ARES or press Alt+A or
just press the ARES icon on the right most side in the tab above the main window.
3. Proteus ARES:
ARES Professional will open automatically once the previous step is done. This is the
application where the final layout will be made. Once the layout is made, the work on the software
will be finished. Proceed with the following steps to make the PCB layout.
3.1 Making Schematic in ARES:
Figure 4
Now, this may seem hectic to make the schematic again but actually
it is easier than in the ISIS. The PANE in the ARES looks like
Figure-4. The icon indicated by arrow number 1 is Component
Mode that reveals the components pane. Arrow number 2 indicates
Track Mode which will be used for routing. Arrow number 3
indicates 2D Graphics Box Mode which will be used for Power
Plane Generation. Now, first select the Component Mode and start
placing components in the main window. Make the schematic similar
to the one in ISIS. Notice that as the components are placed in the
main window, they start disappearing from the components pane.
Also, notice that when the components that have the interconnections
are placed in the main window, they show the green lines and yellow
arrows like vectors. The vectors can be annoying a bit. To remove
them, go to View > Layers and uncheck the option vectors or force
vectors. Complete the schematic before starting the routing.
Air University
DESIGNING A PCB USING PROTEUS
3.2 Routing:
Once the schematic is complete, the next step is to route the track. The kind of routing
discussed in this document is manual routing. However, automatic routing can be done. For this go to
Tools > Auto Router under the option Auto Placer. Auto Placer makes the schematic and places
the components by itself on the main window. But the arrangement of the components done by Auto
Placer might not be satisfying, so may be the case with the Auto Routing. But Manual Routing
has certain advantages to Auto Routing. The routes and their thickness are chosen as desired. Auto
Routing does not cause much trouble for smaller circuit but for larger circuits it is not recommended.
To do Manual Routing, first of all uncheck Tools > Auto Trace Selection. This prevents
from selecting default track for every route. Then select Track Mode as explained by Figure-4.
Choose T50 from Traces PANE and make routes between the components pins just like the
wiring was done in schematic. Place pencil on one of the components end, click and release, then
take it to another components end and click there. Click on the second components end very
carefully otherwise the route wont finish. A route of blue color appears. If instead of the first single
click, a double click is made, the routes color changes to red. To change it to blue, double click again.
The red color is for the Top Layer routing and the blue color is for the Bottom Layer routing. And
since the PCB in progress is single bottom layer PCB, all the tracks must be of blue color.
T50 is the width of the track. The 50 associated is the width in mills. Mills is a unit
frequently used by PCB making softwares. 1000 mills equal 1 inch and 1 inch equals 2.54 cm or 25.4
mm. Using T50 track means we are actually using 1.27 mm wide track. The desired width can be
converted from mm to mills. Using T50 layer, make all the routes. Leave the routes which were
supposed to be ground and the routes with the BJT terminals. Also, make sure that the routes do not
intersect each other. If this happens, the copper in actual PCB will make short connections that were
not desired in the circuit. Also, if a bypass is required, the symbols of the components can also be
used. Take the route under a components symbol and the route will be completed without intersecting
any other route.
Use T15 track for the BJT components. The T15 tracks width is kept in accordance with the
BJT pins width and the distance between these pins. The T50 track is wide enough that it will be
merged when connected to BJTs pin. The T15 track has a width of 0.381 mm and the BJT pins
width is 0.56 mm. T20 track could also have been used here. Leave the ground wires to create the
Power Plane discussed in the following section. Now, the schematic might resemble like the figure
below.
Figure 5
3.3 Power Plane Generation:
After all the rest of the tracks are complete, the only one left is the ground track. Instead of
making a simple track for the ground, it is preferred to make it a Power Plane. The trick is to use all
the rest of the copper on the PCB, except the tracks, as ground. This way, the node voltages are very
Air University
DESIGNING A PCB USING PROTEUS
easy to measure which implies the correct circuit. One doesnt need to find the ground this way. To
create Power Plane, create a board first. The board is the actual width and length of the PCB that is
desirable. Select the 2D Graphics Box Mode highlighted in Figure-4. There will be a drop down
button menu at the bottom left of the ARES window with Top Copper written within it. Expand this
button and select Board Edge. Create a Box on the main window which covers all the components.
The width and the length in mills can also be read at the bottom of ARES window. This width and
length is very important as it decides the actual size of the PCB in hardware. Then go to Tools >
Power Plane Generator. A window with 4 options will appear.
The first option is Net with drop-down button. Click the button and select the
GND=Power net. If there isnt any available, this means that during the schematic, the ground is
missed. Now, the easy thing about Proteus is that there is no need of starting all of it from the top. Just
go to the ISIS schematic. Add a ground, connect it and select the Netlist to ARES option as
discussed at the end of section 2.2 of this document. Now, in ARES again select the Power Plane
Generator option. Now, the option GND=Power will be available. Select the option, and then in the
Layer option, select Bottom Copper. Let the Boundary be Default. Also, the option given to
Edge Clearance by default i.e. 25th is fine. This is the clearance from the board edge. If the OK
button is available, click it otherwise press Enter. The Power Plane is now created. To delete the
Power Plane, place the mouse pointer on the inner side of the PCB board drawn and find the location
where the mouse pointer icon changes into a hand icon. Then right click once, a list will appear,
select delete object or right click twice to delete.
The only annoying thing after this will be the track to Power Plane clearance. This can be
changed accordingly by selecting Technology > Design Rules. Change the Trace-Trace clearance to
change the above width. Now, the schematic will look like Figure-6. To print the layout, go to Output
> Print, uncheck all the layers except Bottom Copper and to reassure that the footprints doesnt
change, match the type of the paper, on which the print is going to be, from printer options e.g. A4. If
printer is not available on the same PC, and Proteus is not installed in the PC with the printer. Take
out a print in PDF form by utilizing softwares which allow the prints to be converted into PDF. But,
be cautious, and before printing on actual paper, again select A4 or the type of paper, the print is
going on to be.
Figure 6
4. Making PCB:
The print must be printed on a copper board. This cant be done directly. Also, simple A4
paper wont help. The print must be taken on Glossy Sheet commonly known as Sticker Sheet or
Sticker Paper. One side of the sticker sheet is rough and may be white. The other side has a thin
plastic sheet on it, very thin that is not easily noticeable. The other thin plastic sheet, if present, is to
keep this side safe and is noticeable and can also be peeled. It should be peeled before the print. After
taking the print on this side, press it against the copper side of the PCB board using Iron. Make sure
that all the print is transferred onto the copper before removing the sheet. Because a circuit is printed
Air University
DESIGNING A PCB USING PROTEUS
on a board, thats why it is called Printed Circuit Board commonly called PCB. See Figure-7 for how
the print is going to be.
After the print is transferred onto the copper, darken the tracks using a Permanent Marker. If
inconvenient do not use marker on the Power Plane. The print and the marker are going to act as
insulation when the board will be dipped in FeCl3 solution. All the copper where there is no track or
power plane must dissolve. The remaining copper are the wires of the circuit, they connect the
components and make a whole circuit. The FeCl3 solution must be a 1:1 with water. Generally kg
of powdered FeCl3 is dissolved in kg of boiling water. The boiling water helps the reaction of
copper with FeCl3. 5 to 10 PCBs can be made using this solution. And if lesser copper is needed to be
removed, the number of PCBs that can be made increases. After removing unwanted copper, clean the
PCB and remove the marker or print using spirit. Then drill the PCB where the components pins are
to be soldered. The drilling points will be prominent in the print and thus on PCB. Another
terminology to be aware of in the PCB business is jumper. Jumper is simply a wire that cant be
traced during the PCB. For it, drill extra holes and use an external wire and solder it to complete the
circuit. The PCB will now be complete.
Now, connect the circuit with the supply and test it. In this case the circuit is an AC to DC
converter and the BJT circuit will allow us to know whenever the circuit is on i.e. LED will blink. So,
for the first connector, connect it to an AC transformer that steps down a 220V AC into 12V AC and
the output from the second connector will be 5V DC.
Figure 7
IF ANY PROBLEMS, CONTACT ME AT: mashood.ahmad32@gmail.com
Air University
Potrebbero piacerti anche
- Gmail Recovery After Being Hacked PDFDocumento2 pagineGmail Recovery After Being Hacked PDFMd Kamruzzaman KhanNessuna valutazione finora
- 2016 IT - Sheilding Guide PDFDocumento40 pagine2016 IT - Sheilding Guide PDFlazarosNessuna valutazione finora
- 05 Automatic Fan Control and Intensity Control by Using Microcontroller ProjectDocumento39 pagine05 Automatic Fan Control and Intensity Control by Using Microcontroller ProjectfvijayamiNessuna valutazione finora
- Concrete Repair Manual (2017)Documento59 pagineConcrete Repair Manual (2017)Fernando EscriváNessuna valutazione finora
- Home Automation and Security Using Iot: A Project ReportDocumento20 pagineHome Automation and Security Using Iot: A Project Reportaravindaan saravananNessuna valutazione finora
- EEE 3210 Final Project ReportDocumento19 pagineEEE 3210 Final Project ReportDerrick ThamNessuna valutazione finora
- T5 B11 Victor Manuel Lopez-Flores FDR - FBI 302s Re VA ID Cards For Hanjour and Almihdhar 195Documento11 pagineT5 B11 Victor Manuel Lopez-Flores FDR - FBI 302s Re VA ID Cards For Hanjour and Almihdhar 1959/11 Document Archive100% (2)
- Arduino Based Scientific CalculatorDocumento5 pagineArduino Based Scientific CalculatorEditor IJTSRDNessuna valutazione finora
- 5 Minute Pediatric ConsultDocumento5 pagine5 Minute Pediatric Consultajescool0% (4)
- NIQS BESMM 4 BillDocumento85 pagineNIQS BESMM 4 BillAliNessuna valutazione finora
- Digital Electronics Question BankDocumento6 pagineDigital Electronics Question Bankjjshree79Nessuna valutazione finora
- Arduino Solar Tracker Using LDR and Servo MotorDocumento9 pagineArduino Solar Tracker Using LDR and Servo MotorAvnish SharmaNessuna valutazione finora
- Railway Track Crack DetectionDocumento53 pagineRailway Track Crack Detectionkota naikNessuna valutazione finora
- Robotics Course StructureDocumento4 pagineRobotics Course StructurerohitNessuna valutazione finora
- Design of Traffic Light Controller Using Timer CircuitDocumento3 pagineDesign of Traffic Light Controller Using Timer CircuitVinooja cNessuna valutazione finora
- Proteus PCB Design and Simulation SoftwareDocumento14 pagineProteus PCB Design and Simulation SoftwareGebBerhe100% (2)
- Audio Laser Communication PDFDocumento21 pagineAudio Laser Communication PDFHesham Sadat100% (3)
- Arduino DC Motor Control Using L298N Motor DriverDocumento3 pagineArduino DC Motor Control Using L298N Motor DriverSONA100% (1)
- Internship PPT TemplateDocumento13 pagineInternship PPT TemplateAhan TejaswiNessuna valutazione finora
- Syllabus: Module 3A-Transducers & PLCDocumento24 pagineSyllabus: Module 3A-Transducers & PLCRaja G VNessuna valutazione finora
- Dynamic Cmos LogicDocumento3 pagineDynamic Cmos Logicasheesh12febNessuna valutazione finora
- Automation in Digital InstrumentsDocumento9 pagineAutomation in Digital InstrumentsKarthik Karthiks0% (1)
- Exper-5 Karnaugh MapDocumento3 pagineExper-5 Karnaugh MapMohammed Dyhia AliNessuna valutazione finora
- Summer Training Embedded SystemDocumento18 pagineSummer Training Embedded SystemmjcetpaNessuna valutazione finora
- 1.3 Physical Design of IoTDocumento19 pagine1.3 Physical Design of IoTlakshmiNessuna valutazione finora
- Mini-Project I-Led Flasher ReportDocumento8 pagineMini-Project I-Led Flasher ReportAtiqMarwatNessuna valutazione finora
- Mechatronics ScafoundaryDocumento299 pagineMechatronics Scafoundaryirfan deshmukhNessuna valutazione finora
- GSM Based Industrial Security SystemDocumento3 pagineGSM Based Industrial Security SystemInternational Journal of Innovations in Engineering and ScienceNessuna valutazione finora
- IOT Arduino BoardDocumento20 pagineIOT Arduino BoardPrabir dasNessuna valutazione finora
- Nano ElectronicsDocumento16 pagineNano Electronicssmartsecuritycamera senderNessuna valutazione finora
- Multisim Fundamentals PDFDocumento51 pagineMultisim Fundamentals PDFDulshan DulshannNessuna valutazione finora
- Power Saving Street LightDocumento79 paginePower Saving Street LightEmilsonu Sam50% (2)
- 1st - PPT Fire FightingDocumento18 pagine1st - PPT Fire FightingsuprajaNessuna valutazione finora
- Lesson Plan MechatronicsDocumento8 pagineLesson Plan MechatronicsKalaiselvan PunniyamoorthyNessuna valutazione finora
- Esp32 HC-SR04Documento4 pagineEsp32 HC-SR04Eric Simancas AcevedoNessuna valutazione finora
- Sensors & ActuatorsDocumento67 pagineSensors & Actuatorsmahendra naik100% (2)
- PLC Lab Report 1 Self HoldingDocumento4 paginePLC Lab Report 1 Self HoldingUsher Boy Blue WhiteNessuna valutazione finora
- Power Plant Lecture Notes - CHAPTER-7 Hydro-Water Power PlantDocumento84 paginePower Plant Lecture Notes - CHAPTER-7 Hydro-Water Power PlantHiteshNessuna valutazione finora
- Tronixstuff Arduino-Tutorials PDFDocumento12 pagineTronixstuff Arduino-Tutorials PDFAnonymous MVHQ97KEoPNessuna valutazione finora
- WBUT ORGANIZER - Model Question Paper Fibre Optics MCQ Solve Jee, Aiee, EngineeringDocumento4 pagineWBUT ORGANIZER - Model Question Paper Fibre Optics MCQ Solve Jee, Aiee, EngineeringZeeshan AjmalNessuna valutazione finora
- Wireless Transformer MonitoringDocumento8 pagineWireless Transformer MonitoringKamlesh Motghare100% (1)
- BCD To 7 Segment Display ProjectnewDocumento5 pagineBCD To 7 Segment Display ProjectnewSaeed Ali ShahaniNessuna valutazione finora
- Electric Lineman SafetyDocumento10 pagineElectric Lineman SafetySandhya Rani ChagamreddyNessuna valutazione finora
- PCB Design Course Syllabus PDFDocumento3 paginePCB Design Course Syllabus PDFvjvijay88Nessuna valutazione finora
- Tutorial Induction MachineDocumento1 paginaTutorial Induction MachineSatwikMohantyNessuna valutazione finora
- Exp1 DC Motor Control With Computer Interfacing To MicrocontrollerDocumento4 pagineExp1 DC Motor Control With Computer Interfacing To MicrocontrollerKyle Janssen VillanuevaNessuna valutazione finora
- Vlsi Mini ProjectDocumento25 pagineVlsi Mini Projectjagadeesh100% (1)
- Speed Checker On HighwayDocumento11 pagineSpeed Checker On HighwayRKrishnaMishra100% (4)
- Introduction To Proteus NewDocumento73 pagineIntroduction To Proteus NewnibNessuna valutazione finora
- Proteus Tuto Eng PDFDocumento101 pagineProteus Tuto Eng PDFCamilo MalaverNessuna valutazione finora
- Gujarat Technological University: Electrical System ComponentsDocumento2 pagineGujarat Technological University: Electrical System ComponentsDarshit KotadiyaNessuna valutazione finora
- Ac To High Voltage DC Using Voltage Multiplier CircuitDocumento2 pagineAc To High Voltage DC Using Voltage Multiplier Circuitdaktarnaik95100% (1)
- Lab Manual Electronic Devices and Circuits Practical 2Documento10 pagineLab Manual Electronic Devices and Circuits Practical 2Engr Zaryab WarraichNessuna valutazione finora
- Project Presentation PDFDocumento22 pagineProject Presentation PDFARIF KANONNessuna valutazione finora
- Automatic Led Emergency LightDocumento20 pagineAutomatic Led Emergency LightSanjivee SachinNessuna valutazione finora
- 1.speed Synchronization of Multiple MotorsDocumento89 pagine1.speed Synchronization of Multiple MotorsBhanu TummalapalliNessuna valutazione finora
- Load EqualisationDocumento4 pagineLoad EqualisationLaxmikant BagaleNessuna valutazione finora
- 23 SSL Exp 6Documento6 pagine23 SSL Exp 6Reena KaleNessuna valutazione finora
- Interfacing Techniques Topic 4Documento23 pagineInterfacing Techniques Topic 4Jovel Jhon OpianaNessuna valutazione finora
- Pick and Place RobotDocumento5 paginePick and Place RobotAkhilesh MaheshwariNessuna valutazione finora
- 18CS44 MODULE1 Chapter2Documento38 pagine18CS44 MODULE1 Chapter2Jim MoriartyNessuna valutazione finora
- Interrupt Driven IoDocumento15 pagineInterrupt Driven IoMunie RosnanNessuna valutazione finora
- Line Follower Robot ProjectDocumento6 pagineLine Follower Robot ProjectPravin GaretaNessuna valutazione finora
- EDC Lab 2Documento16 pagineEDC Lab 2Sameer KhanNessuna valutazione finora
- Micajah Worden - Application NoteDocumento12 pagineMicajah Worden - Application NotethanhhavdtNessuna valutazione finora
- MultiColor - Selective Color Laser ImagesDocumento1 paginaMultiColor - Selective Color Laser ImagesMd Kamruzzaman KhanNessuna valutazione finora
- Shufiya BegumDocumento1 paginaShufiya BegumMd Kamruzzaman KhanNessuna valutazione finora
- Excess and Prepaid Baggage v1Documento4 pagineExcess and Prepaid Baggage v1Md Kamruzzaman KhanNessuna valutazione finora
- Samaresh Saha - 12122020 - VisaDocumento1 paginaSamaresh Saha - 12122020 - VisaMd Kamruzzaman KhanNessuna valutazione finora
- Visa Application Form: Assistant High Commission of IndiaDocumento2 pagineVisa Application Form: Assistant High Commission of IndiaMd Kamruzzaman KhanNessuna valutazione finora
- Dipak Kumar GhoshDocumento2 pagineDipak Kumar GhoshMd Kamruzzaman KhanNessuna valutazione finora
- Khulna: MD Hasem Ali Farmer BangladeshiDocumento4 pagineKhulna: MD Hasem Ali Farmer BangladeshiMd Kamruzzaman KhanNessuna valutazione finora
- Homeopathic Treatment For Hair Loss PDFDocumento6 pagineHomeopathic Treatment For Hair Loss PDFMd Kamruzzaman KhanNessuna valutazione finora
- Automated, Long-Range, Night/Day, Active-SWIR Face Recognition SystemDocumento10 pagineAutomated, Long-Range, Night/Day, Active-SWIR Face Recognition SystemMd Kamruzzaman KhanNessuna valutazione finora
- Khulna: MD Akter Hossain Molla NA BangladeshiDocumento4 pagineKhulna: MD Akter Hossain Molla NA BangladeshiMd Kamruzzaman KhanNessuna valutazione finora
- Design and Implementation of Real Time Face Recognition System (RTFRS)Documento8 pagineDesign and Implementation of Real Time Face Recognition System (RTFRS)Md Kamruzzaman KhanNessuna valutazione finora
- Khulna: MD Samad Munshi NA BangladeshiDocumento4 pagineKhulna: MD Samad Munshi NA BangladeshiMd Kamruzzaman KhanNessuna valutazione finora
- Minerva Medica: Hair Loss in WomenDocumento8 pagineMinerva Medica: Hair Loss in WomenMd Kamruzzaman KhanNessuna valutazione finora
- Using Tkinter of Python To Create Graphical User Interface (Gui) For Scripts in LnlsDocumento4 pagineUsing Tkinter of Python To Create Graphical User Interface (Gui) For Scripts in LnlsMd Kamruzzaman KhanNessuna valutazione finora
- The Role of Scalp Dermoscopy in The Diag PDFDocumento4 pagineThe Role of Scalp Dermoscopy in The Diag PDFMd Kamruzzaman KhanNessuna valutazione finora
- Mediatek Confidential: MT7601U 802.11 B/G/N Single Chip Preliminary DatasheetDocumento14 pagineMediatek Confidential: MT7601U 802.11 B/G/N Single Chip Preliminary DatasheetMd Kamruzzaman KhanNessuna valutazione finora
- Voltage Regulator Soc Periferials Rf-Soc PartDocumento5 pagineVoltage Regulator Soc Periferials Rf-Soc PartMd Kamruzzaman KhanNessuna valutazione finora
- High Commission of India: Visa Application FormDocumento2 pagineHigh Commission of India: Visa Application FormMd Kamruzzaman KhanNessuna valutazione finora
- Again Application For VisaDocumento1 paginaAgain Application For VisaMd Kamruzzaman KhanNessuna valutazione finora
- Moquerio - Defense Mechanism ActivityDocumento3 pagineMoquerio - Defense Mechanism ActivityRoxan MoquerioNessuna valutazione finora
- Walking in Space - Lyrics and Chord PatternDocumento2 pagineWalking in Space - Lyrics and Chord Patternjohn smithNessuna valutazione finora
- HepaDocumento1 paginaHepasenthilarasu5100% (1)
- 5066452Documento53 pagine5066452jlcheefei9258Nessuna valutazione finora
- I I I I: Peroxid.Q!Documento2 pagineI I I I: Peroxid.Q!Diego PradelNessuna valutazione finora
- QP 12math Term 1Documento11 pagineQP 12math Term 1sarthakNessuna valutazione finora
- International Security Notes International Security NotesDocumento34 pagineInternational Security Notes International Security NotesBEeNaNessuna valutazione finora
- Chapter 2Documento8 pagineChapter 2Fahmia MidtimbangNessuna valutazione finora
- Syllabus PDFDocumento3 pagineSyllabus PDFBibin Raj B SNessuna valutazione finora
- Ecs h61h2-m12 Motherboard ManualDocumento70 pagineEcs h61h2-m12 Motherboard ManualsarokihNessuna valutazione finora
- Architectural ConcreteDocumento24 pagineArchitectural ConcreteSaud PathiranaNessuna valutazione finora
- Instant Download Ebook PDF Ecology Concepts and Applications 8th Edition PDF ScribdDocumento41 pagineInstant Download Ebook PDF Ecology Concepts and Applications 8th Edition PDF Scribdsteven.cross256100% (45)
- Power Curbers, Inc. v. E. D. Etnyre & Co. and A. E. Finley & Associates, Inc., 298 F.2d 484, 4th Cir. (1962)Documento18 paginePower Curbers, Inc. v. E. D. Etnyre & Co. and A. E. Finley & Associates, Inc., 298 F.2d 484, 4th Cir. (1962)Scribd Government DocsNessuna valutazione finora
- BS 7974 2019Documento68 pagineBS 7974 2019bcyt00Nessuna valutazione finora
- Hydro Electric Fire HistoryDocumento3 pagineHydro Electric Fire HistorygdmurfNessuna valutazione finora
- Jee MainsDocumento32 pagineJee Mainsjhaayushbhardwaj9632Nessuna valutazione finora
- Facebook: Daisy BuchananDocumento5 pagineFacebook: Daisy BuchananbelenrichardiNessuna valutazione finora
- E-Versuri Ro - Rihana - UmbrelaDocumento2 pagineE-Versuri Ro - Rihana - Umbrelaanon-821253100% (1)
- 788 ManualDocumento16 pagine788 Manualn0rdNessuna valutazione finora
- Chapter 4 - Basic ProbabilityDocumento37 pagineChapter 4 - Basic Probabilitynadya shafirahNessuna valutazione finora
- Random Variables Random Variables - A Random Variable Is A Process, Which When FollowedDocumento2 pagineRandom Variables Random Variables - A Random Variable Is A Process, Which When FollowedsdlfNessuna valutazione finora
- Myanmar 1Documento3 pagineMyanmar 1Shenee Kate BalciaNessuna valutazione finora
- Surgery - 2020 With CorrectionDocumento70 pagineSurgery - 2020 With CorrectionBaraa KassisNessuna valutazione finora
- 1.SDH Basics PDFDocumento37 pagine1.SDH Basics PDFsafder wahabNessuna valutazione finora
- The Privatization PolicyDocumento14 pagineThe Privatization PolicyRIBLEN EDORINANessuna valutazione finora