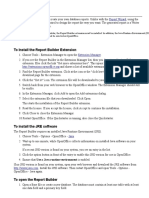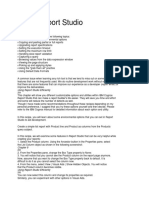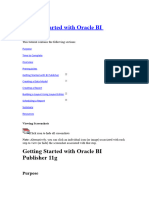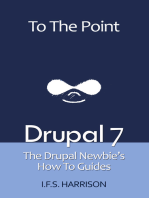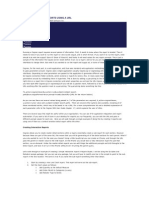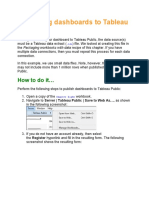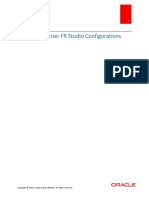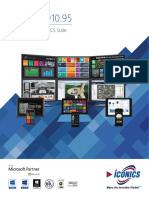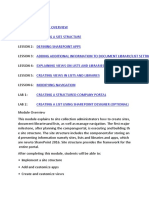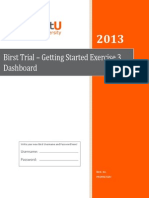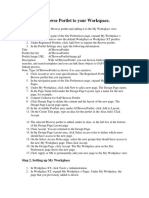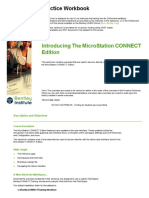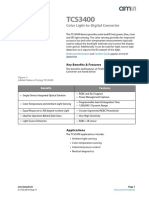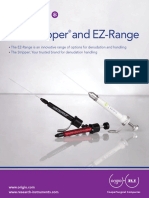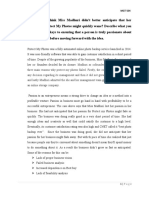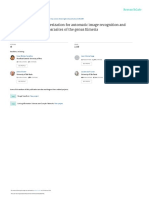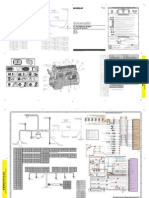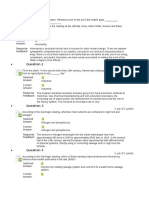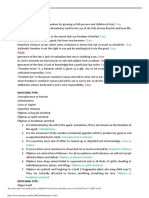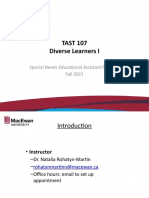Documenti di Didattica
Documenti di Professioni
Documenti di Cultura
SAS Visual Analytics Viewer 62
Caricato da
Mahesh1985_sasCopyright
Formati disponibili
Condividi questo documento
Condividi o incorpora il documento
Hai trovato utile questo documento?
Questo contenuto è inappropriato?
Segnala questo documentoCopyright:
Formati disponibili
SAS Visual Analytics Viewer 62
Caricato da
Mahesh1985_sasCopyright:
Formati disponibili
SAS Visual Analytics Viewer
Transcripts from
SAS Visual Analytics 6.2:
Video Library
SAS Visual Analytics Viewer
Table of Contents
Open and Interact with an Existing Report on the Web ....................................................................... 3
Work with Comments ................................................................................................................................. 6
SAS and all other SAS Institute Inc. product or service names are registered trademarks or trademarks of
SAS Institute Inc. in the USA and other countries. indicates USA registration. Other brand and product
names are trademarks of their respective companies.
SAS Visual Analytics Viewer
Copyright 2013 SAS Institute Inc. Cary, NC, USA. All rights reserved. Printed in the United States of
America. No part of this publication may be reproduced, stored in a retrieval system, or transmitted, in
any form or by any means, electronic, mechanical, photocopying, or otherwise, without the prior written
permission of the publisher, SAS Institute Inc.
Prepared date 24SEP2013.
Copyright 2013, SAS Institute Inc., Cary, North Carolina, USA. ALL RIGHTS RESERVED
SAS Visual Analytics Viewer
Open and Interact with an Existing Report on the
Web
In this video, you learn how to open and interact with an existing report using SAS Visual Analytics
Viewer.
C opy r i ght 2012, SAS I nsti tute I nc . All r i ghts r eser ved.
Using SAS Visual Analytics Web Viewer
For users with a Report Viewing role, the web viewer
enables them to view and interact with report content.
continued...
SAS Visual Analytics Viewer enables you to view and interact with reports.
C opy r i ght 2012, SAS I nsti tute I nc . All r i ghts r eser ved.
Using SAS Visual Analytics Web Viewer
Users with the proper permissions also have the ability to
respond to comments and add new comments to a report.
Copyright 2013, SAS Institute Inc., Cary, North Carolina, USA. ALL RIGHTS RESERVED
SAS Visual Analytics Viewer
The interface of the Viewer includes a collapsible Right pane that has tabs for viewing report properties
and for working with comments. The ability to view and interact with comments is dependent on the rolebased capabilities assigned to a user.
C opy r i ght 2012, SAS I nsti tute I nc . All r i ghts r eser ved.
Opening a Report
Use one of the following methods to open an existing
report:
Double-click a report in the Hub.
Use the object inspector in the Hub to view details
about the report and click View.
Click
on the Hub's toolbar to use the Open window.
Click Open in the Common Actions pane to use the
Open window.
Role-based capabilities control some
aspects of SAS Visual Analytics Web
Viewer.
4
There are several ways to open a report for viewing. Users that have the capabilities to create reports can
open a report into the Designer or the Viewer. For these users, the default action is to open the report in
the Designer. In order to open a report in the Viewer, they need to select View in the object inspector on
the Hub.
Lets see how to open and interact with an existing report using SAS Visual Analytics Viewer.
Opening and Interacting with an Existing Report on the Web
1. Ive already logged on to SAS Visual Analytics using the credentials for a user who has report
creation capabilities.
2. Because I can edit and view reports, I will single-click Product Analysis Report in the My Content
area to display the object inspector.
3. I will click View to open the report in SAS Visual Analytics Viewer.
4. The report opens, and I can see that there are four objects in the report: a bar chart, a list table, a pie
chart, and a line chart. There is also a section prompt to filter the data by year. Because of my
assigned role, I also have access to the Comments tab in the Right pane.
5. I want to change the year using the section prompt in the upper right corner. Ill click the drop-down
list control and select 2011. The four report objects are updated to reflect 2011 data.
6. This report includes interactions between some of the report objects. When I click the line for Gift in
the list table, the corresponding bar in the bar chart and slice in the pie chart are highlighted. This type
of interaction is called brushing.
Copyright 2013, SAS Institute Inc., Cary, North Carolina, USA. ALL RIGHTS RESERVED
SAS Visual Analytics Viewer
7. Now Ill click the slice of the pie chart for Figurine. Notice that the brushing works in both
directions, so selecting a product line in the pie chart, list table, or bar chart brushes the corresponding
value in the other report objects.
8. Im also interested in concentrating on the information displayed in the line chart. I will click on the
line chart to make it active. When a report object is active, I see a tab at the top, which enables me to
maximize the report object.
9. I will click the maximize button
so that the line chart fills the display area.
10. If I place the cursor on the data point for February 2011, I see a data tip that tells me that the product
quality value is 86.68%.
11. I would like to export the data that makes up the line chart report object. I will right-click in the line
chart and select Export Line Chart 1.
12. I will accept the defaults in the Export or Save As window and click OK.
13. Based on my operating system settings, the exported file opens in Excel and I can view the 12 data
rows and two columns of data.
14. I will select File Exit to close Excel.
15. Back in the Viewer, I will click the Restore tool
report objects.
in the report object title bar to view all four
16. I want to return to the Hub, so Ill click Home in the upper left corner.
17. Because Im using the Viewer, any changes that Ive made, such as selecting a different section
prompt value, are not saved.
Now you can see how easy it is to open and interact with a report using SAS Visual Analytics Viewer.
Copyright 2013, SAS Institute Inc., Cary, North Carolina, USA. ALL RIGHTS RESERVED
SAS Visual Analytics Viewer
Work with Comments
In this video, you learn how to work with comments using SAS Visual Analytics Viewer.
C opy r i ght 2012, SAS I nsti tute I nc . All r i ghts r eser ved.
Adding Comments to Reports
With the necessary role-based capability, you can view and
interact with comments in SAS Visual Analytics Viewer. The
Comments tab in the Right pane enables you to view and
reply to existing comments, as well as add new comments.
You can also attach a file with more information if needed.
2
3
SAS Visual Analytics Viewer enables you to view and interact with comments using the Comments tab in
the Right pane. If you have the necessary role-based capability, you can create a new comment by
entering a topic. You can then enter the comment text and even attach a file from your computer to
provide additional information.
C opy r i ght 2012, SAS I nsti tute I nc . All r i ghts r eser ved.
Adding Comments to Reports
If you have the required
role, you can also
interact with comments
in the object inspector
on the Hub, in SAS
Visual Analytics
Designer, and in the
Mobile BI app.
3
3
Copyright 2013, SAS Institute Inc., Cary, North Carolina, USA. ALL RIGHTS RESERVED
SAS Visual Analytics Viewer
After comments have been added to a report, they can be viewed in the Viewer, in the object inspector on
the Hub, in the Designer, and on a mobile device using the Mobile BI app.
Lets see how to create and interact with comments using SAS Visual Analytics Viewer.
Working with Comments
1. Ive already logged on to SAS Visual Analytics using the credentials for a user who has the capability
to create reports.
2. Because I can both edit and view reports, I will click Product Analysis Report in the My Content
area to display the object inspector.
3. I will click View to open the report in SAS Visual Analytics Viewer.
4. The report opens, and I can see that there are four report objects: a bar chart, a list table, a pie chart,
and a line chart. There is also a section prompt to filter the data by year.
5. Looking at the line chart, Ive noticed that there was a big drop in product quality from October to
November of 2012. I want to add a comment about the drop in quality to request more information.
Because of my role, I have the ability to enter comments.
6. I will begin by expanding the Right pane to open the Properties and Comments tabs. Ill click the
Comments tab. I see that currently there are no comments.
7. Ill click at the bottom where it says Enter a topic name. I will type Product Quality in Fourth
Quarter as the topic name.
8. After Ive entered a topic name, I can then select the next Enter a comment field so that I can enter
the comment text and, optionally, attach a file.
9. I will type Why was there such a large decrease in product quality from October to November in
2012?
10. I dont have anything that I want to attach, so I will click Post, which saves the comment. Notice that,
as I do so, the comment is added to the top of the Comments list. And there is an Edit button available
if I want to change the text.
11. Next, assume that I am accessing the report as another user and want to respond to the comment. I
will click in the new Respond to topic field and type There were problems with materials in the
fourth quarter. See attachment.
12. I want to attach a Word document from my computer to this comment, so Ill click the Attach a file
button .
13. I will navigate to where I stored the 2012 Bad Materials document and select it. Now I will click
Open to attach the file to my comment.
14. Im ready to save the comment, so I will click Post.
15. I want to return to the Hub, so Ill click Home in the upper left corner.
a. Because I was using SAS Visual Analytics Viewer to view the report, I am not prompted to save
any changes. The comment was saved as soon as I clicked Post.
b. If I click the report now, the object inspector indicates that there are two comments.
Copyright 2013, SAS Institute Inc., Cary, North Carolina, USA. ALL RIGHTS RESERVED
SAS Visual Analytics Viewer
c. If I click the Comments link, the object inspector expands so that I can view and interact with the
comments.
You have seen how easy it is to create and interact with comments using SAS Visual Analytics Viewer.
Copyright 2013, SAS Institute Inc., Cary, North Carolina, USA. ALL RIGHTS RESERVED
SAS Visual Analytics Viewer
C opy r i ght 2012, SAS I nsti tute I nc . All r i ghts r eser ved.
Thank you for your interest in SAS Visual Analytics.
Copyright 2013, SAS Institute Inc., Cary, North Carolina, USA. ALL RIGHTS RESERVED
Potrebbero piacerti anche
- 1 Infoview Quick GuideDocumento19 pagine1 Infoview Quick GuideAlfonso GarcíaNessuna valutazione finora
- BI Publisher 11g Tutorial With StepsDocumento66 pagineBI Publisher 11g Tutorial With StepsNarayana AnkireddypalliNessuna valutazione finora
- Tutorial: Explore A Power BI Sample: APPLIES TO: Power BI Desktop Power BI ServiceDocumento15 pagineTutorial: Explore A Power BI Sample: APPLIES TO: Power BI Desktop Power BI ServiceTotie totieNessuna valutazione finora
- SAS VA Reports 7.5 Getting StartedDocumento24 pagineSAS VA Reports 7.5 Getting StartedsachinNessuna valutazione finora
- To Install The Report Builder ExtensionDocumento4 pagineTo Install The Report Builder ExtensionRidvanNessuna valutazione finora
- 6.4 Collaborative Business Intelligence: 6.4.1 Create AnnotationsDocumento6 pagine6.4 Collaborative Business Intelligence: 6.4.1 Create AnnotationsHarry KonnectNessuna valutazione finora
- Creating Reports and Forms in Access PDFDocumento25 pagineCreating Reports and Forms in Access PDFAlbert NgiruwonsangaNessuna valutazione finora
- How To Embed Business Intelligence (Bi) Content and Enable Drill-Down Links From Reports To Transaction PagesDocumento18 pagineHow To Embed Business Intelligence (Bi) Content and Enable Drill-Down Links From Reports To Transaction Pagessankalpthakur123Nessuna valutazione finora
- Forms Maestro DetalleDocumento100 pagineForms Maestro DetallemickNessuna valutazione finora
- Creating A Report Using The Report WizardDocumento9 pagineCreating A Report Using The Report WizardSwapnil YeoleNessuna valutazione finora
- Using Report Studio Efficiently: Getting ReadyDocumento4 pagineUsing Report Studio Efficiently: Getting ReadyHarik CNessuna valutazione finora
- 1-Getting Started With Oracle BI PublisherDocumento93 pagine1-Getting Started With Oracle BI PublisherMostafa TahaNessuna valutazione finora
- Creating Subreports Using The ReportViewerDocumento37 pagineCreating Subreports Using The ReportViewerAle Peña100% (1)
- Discoverer Viewer User ManualDocumento12 pagineDiscoverer Viewer User ManualChary MadarapuNessuna valutazione finora
- Assignment+11 Reports&+DashboardsDocumento32 pagineAssignment+11 Reports&+DashboardsRajesh GajulaNessuna valutazione finora
- Obiee 11g Bi PublisherDocumento85 pagineObiee 11g Bi PublisherPriyanka GargNessuna valutazione finora
- Cognos Analytics - Getting Started With ReportingDocumento43 pagineCognos Analytics - Getting Started With ReportingAnaNessuna valutazione finora
- Analyses of Dashboard in OBIEEDocumento69 pagineAnalyses of Dashboard in OBIEEVijaya GaliNessuna valutazione finora
- Creating A MasterDocumento100 pagineCreating A MasterFarhan AshrafNessuna valutazione finora
- Hyperion 1112 PBSB User Manual 71014Documento19 pagineHyperion 1112 PBSB User Manual 71014parmitchoudhuryNessuna valutazione finora
- SharePoint 2010 Issue Tracking System Design, Create, and ManageDa EverandSharePoint 2010 Issue Tracking System Design, Create, and ManageValutazione: 3 su 5 stelle3/5 (1)
- Getting Started With Pentaho Report DesignerDocumento18 pagineGetting Started With Pentaho Report Designerjota7654321Nessuna valutazione finora
- Running Cognos Reports Using A UrlDocumento4 pagineRunning Cognos Reports Using A UrlFx KenrisenNessuna valutazione finora
- Update Tasks: Project Web Access Quick Reference GuideDocumento4 pagineUpdate Tasks: Project Web Access Quick Reference GuideCristiana SantosNessuna valutazione finora
- Publishing Dashboards To Tableau PublicDocumento5 paginePublishing Dashboards To Tableau PublicPrakash JhaNessuna valutazione finora
- Demo 1: Build A Query and Connect It To A ReportDocumento5 pagineDemo 1: Build A Query and Connect It To A Reportachraf el bouzidiNessuna valutazione finora
- SSRS 1Documento133 pagineSSRS 1vamsi reddyNessuna valutazione finora
- FR Studio Training MaterialDocumento14 pagineFR Studio Training MaterialRamachNessuna valutazione finora
- 14 Create and Manage Workspaces in Power BIDocumento39 pagine14 Create and Manage Workspaces in Power BIJYNessuna valutazione finora
- SAP Business Objects Interview Questions With AnswersDocumento6 pagineSAP Business Objects Interview Questions With Answersscholarmaster0% (1)
- Designing Reports in Access 2010Documento7 pagineDesigning Reports in Access 2010Amjed HameedNessuna valutazione finora
- Getting Started With Oracle BI Publisher 11gDocumento76 pagineGetting Started With Oracle BI Publisher 11greturnasapNessuna valutazione finora
- 101 New Features in SharePoint 2013Documento27 pagine101 New Features in SharePoint 2013forbiswajitNessuna valutazione finora
- Demo Script: What'S New in Sharepoint 2010 Excel ServicesDocumento15 pagineDemo Script: What'S New in Sharepoint 2010 Excel ServicesTola DyNessuna valutazione finora
- User Help FileDocumento21 pagineUser Help FileUtku BayramNessuna valutazione finora
- SSRS TutorialDocumento20 pagineSSRS TutorialDinesh ChannaNessuna valutazione finora
- Data Visualisation in Data Studio How ToDocumento2 pagineData Visualisation in Data Studio How ToРоман АлександровскийNessuna valutazione finora
- Salesforce Analytics Overview CheatsheetDocumento4 pagineSalesforce Analytics Overview CheatsheethusainfiveNessuna valutazione finora
- TableauDocumento22 pagineTableauNahuz AryaNessuna valutazione finora
- Creating Analyses and Building DashboardsDocumento149 pagineCreating Analyses and Building DashboardsElie G. DiabNessuna valutazione finora
- 11 Create Paginated ReportsDocumento82 pagine11 Create Paginated ReportsJYNessuna valutazione finora
- What's New in ICONICS Suite 10.95Documento58 pagineWhat's New in ICONICS Suite 10.95KHALIL OPENGTCNessuna valutazione finora
- Lesson 9. Reports: Visual Reports Are Graphical Representations of Project Data in The Form of Charts. These VisualDocumento11 pagineLesson 9. Reports: Visual Reports Are Graphical Representations of Project Data in The Form of Charts. These VisualBilal SalamehNessuna valutazione finora
- In This Blog I Will Start Off by Creating A New Fiori Starter Application Based On TheDocumento26 pagineIn This Blog I Will Start Off by Creating A New Fiori Starter Application Based On TheAnonymous Yw2XhfXvNessuna valutazione finora
- Web ADI SetupDocumento11 pagineWeb ADI SetupSachin Ghadmode100% (1)
- Sage Intelligence Reporting - Advanced Exercise ManualDocumento18 pagineSage Intelligence Reporting - Advanced Exercise ManualMarkNessuna valutazione finora
- Cognos 11-1 Report Writer - AccessibleDocumento37 pagineCognos 11-1 Report Writer - Accessiblesrinimalla0Nessuna valutazione finora
- BI Publisher Manual - Ver1.0 12292016Documento161 pagineBI Publisher Manual - Ver1.0 12292016Koteswaran Chandra MohanNessuna valutazione finora
- Admin in A Day Module 2: Reporting and Telemetry Hands On Lab Lab ScenarioDocumento19 pagineAdmin in A Day Module 2: Reporting and Telemetry Hands On Lab Lab Scenarioas d-fNessuna valutazione finora
- 2 Answers and DashboardsDocumento66 pagine2 Answers and DashboardsSANJAYNessuna valutazione finora
- MODULE-2 - Course 55234Documento55 pagineMODULE-2 - Course 55234Galacticsolutions PltNessuna valutazione finora
- User Guide For Business Objects TrainingDocumento25 pagineUser Guide For Business Objects TrainingMohit VirmaniNessuna valutazione finora
- Birst Trial - Getting Started Exercise 3 DashboardDocumento11 pagineBirst Trial - Getting Started Exercise 3 DashboardAvinNessuna valutazione finora
- 5 Adding The Browse Portlet To Your WorkspaceDocumento2 pagine5 Adding The Browse Portlet To Your Workspaceengko17Nessuna valutazione finora
- Power BI User Guide For Report ConsumersDocumento10 paginePower BI User Guide For Report ConsumersshijoantoNessuna valutazione finora
- Creating A Custom User Experience in MicroStation CONNECTDocumento134 pagineCreating A Custom User Experience in MicroStation CONNECTanon_842207577Nessuna valutazione finora
- Working With Forms in Hyperion Smart ViewDocumento21 pagineWorking With Forms in Hyperion Smart ViewprernachughNessuna valutazione finora
- TCS3400 DS000411 4-00Documento34 pagineTCS3400 DS000411 4-00Miguel_Angel92Nessuna valutazione finora
- Cocoon 8002 PDFDocumento24 pagineCocoon 8002 PDFaxisNessuna valutazione finora
- SH5108 - 5 Occupational Health ProgrammeDocumento34 pagineSH5108 - 5 Occupational Health Programmetaaouicha mujahidNessuna valutazione finora
- Online Preboard Math PDFDocumento4 pagineOnline Preboard Math PDFmarkos0% (1)
- 93c3 Document 3Documento14 pagine93c3 Document 3NONON NICOLASNessuna valutazione finora
- Basic Program Structure in C++: Study Guide For Module No. 2Documento9 pagineBasic Program Structure in C++: Study Guide For Module No. 2Ji YoungNessuna valutazione finora
- Post War TheatreDocumento11 paginePost War TheatrePaulPogba77Nessuna valutazione finora
- Cambridge International AS & A Level: Biology 9700/21Documento18 pagineCambridge International AS & A Level: Biology 9700/21Lavanya EaswarNessuna valutazione finora
- Nokia 2690 RM-635 Service ManualDocumento18 pagineNokia 2690 RM-635 Service ManualEdgar Jose Aranguibel MorilloNessuna valutazione finora
- Stripper EZ-range US v3 Web-1Documento2 pagineStripper EZ-range US v3 Web-1irwin kurniadiNessuna valutazione finora
- Instruction Manual: Slit Lamp Bon SL-EDocumento20 pagineInstruction Manual: Slit Lamp Bon SL-EVladimir LevchenkoNessuna valutazione finora
- UntitledDocumento37 pagineUntitledUnknown UserNessuna valutazione finora
- Presentation DelcorteDocumento15 paginePresentation Delcortecarlos2685Nessuna valutazione finora
- DCS Ground Charts v350Documento34 pagineDCS Ground Charts v350lkjsdflkjNessuna valutazione finora
- ISO 20000-1 Gap Analysis QuestionaireDocumento15 pagineISO 20000-1 Gap Analysis QuestionaireUsman Hamid67% (6)
- HVS Hotel Cost Estimating Guide 2021Documento124 pagineHVS Hotel Cost Estimating Guide 2021pascal rosasNessuna valutazione finora
- Pepperl KFD2 STC4 EX1.20 DatasheetDocumento2 paginePepperl KFD2 STC4 EX1.20 DatasheetAhmed HusseinNessuna valutazione finora
- Enterpreneurship Assignment 2Documento8 pagineEnterpreneurship Assignment 2Khusbu JaiswalNessuna valutazione finora
- COCCIMORPHDocumento13 pagineCOCCIMORPHmiminNessuna valutazione finora
- C7 On-Highway Engine Electrical System: Harness and Wire Electrical Schematic SymbolsDocumento2 pagineC7 On-Highway Engine Electrical System: Harness and Wire Electrical Schematic SymbolsFeDe Aavina Glez100% (3)
- Automatic Control ExercisesDocumento183 pagineAutomatic Control ExercisesFrancesco Vasturzo100% (1)
- (AB-ANI) Program SpecificationDocumento8 pagine(AB-ANI) Program SpecificationMycah EvangelistaNessuna valutazione finora
- PUP 200 Quizzes 6Documento47 paginePUP 200 Quizzes 6Nam TranNessuna valutazione finora
- 6000 Most Common Korean Words - For All TOPIK Levels PDFDocumento232 pagine6000 Most Common Korean Words - For All TOPIK Levels PDFZac67% (3)
- Summative 1Documento4 pagineSummative 1Nean YsabelleNessuna valutazione finora
- 50+ MATLAB Projects For Engineering StudentsDocumento5 pagine50+ MATLAB Projects For Engineering StudentsaamyaNessuna valutazione finora
- Sap Retail Two Step PricingDocumento4 pagineSap Retail Two Step PricingShams TabrezNessuna valutazione finora
- ResumeDocumento3 pagineResumeSaharsh MaheshwariNessuna valutazione finora
- Assignment 2 Grammar Lesson PlanDocumento26 pagineAssignment 2 Grammar Lesson PlanKesia Kerspay100% (1)
- Module 1 Inclusive Education Lecture 1 & Introduction - OnlineDocumento32 pagineModule 1 Inclusive Education Lecture 1 & Introduction - OnlineSharon ShenNessuna valutazione finora