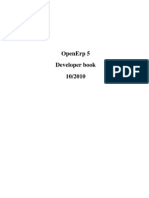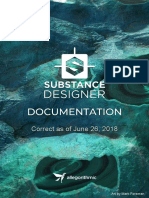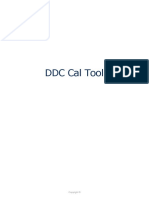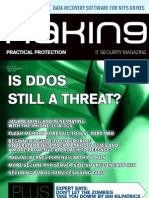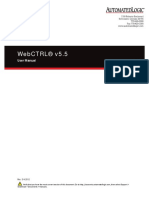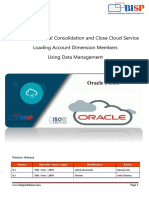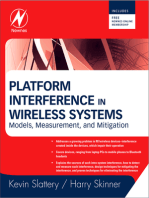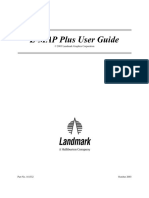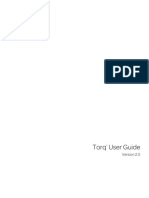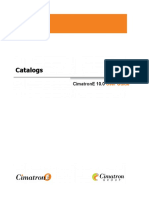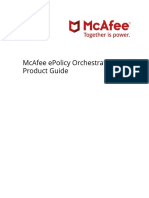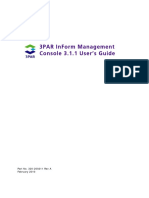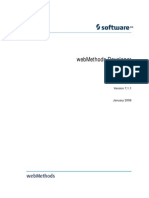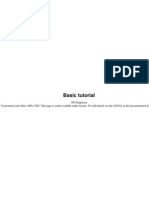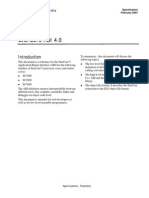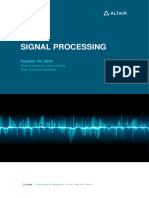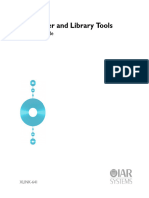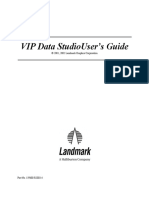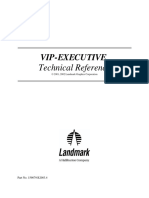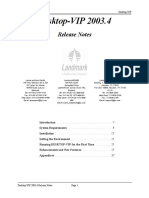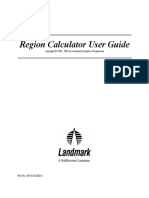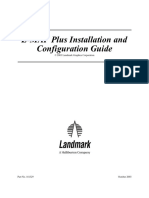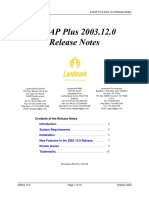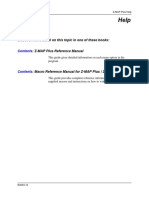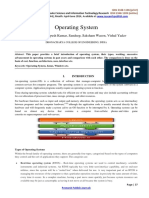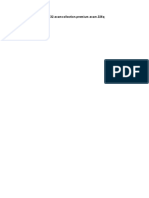Documenti di Didattica
Documenti di Professioni
Documenti di Cultura
Well Data MGMT
Caricato da
ahmed_497959294Descrizione originale:
Titolo originale
Copyright
Formati disponibili
Condividi questo documento
Condividi o incorpora il documento
Hai trovato utile questo documento?
Questo contenuto è inappropriato?
Segnala questo documentoCopyright:
Formati disponibili
Well Data MGMT
Caricato da
ahmed_497959294Copyright:
Formati disponibili
Landmark Graphics Corporation
Well Data Management and Editing
Contents
Well Data Management and Editing
Well Data Management and Editing
Introduction
What Is in This Manual? ....................................................................................
About This Manual Set ......................................................................................
PetroWorks/LogEdit Documentation ..........................................................
StratUtils Documentation ............................................................................
OpenWorks Documentation ........................................................................
Manual Conventions ....................................................................................
LogEdit: Editing Wellbore Data
LogEdit Features ..........................................................................................
Track Types ...................................................................................................
Depth Track .............................................................................................
Curve Track .............................................................................................
Pick Name Track .....................................................................................
Pick Line Track ........................................................................................
Well Note Track .......................................................................................
Workflow .............................................................................................................
Working with LogEdit ........................................................................................
10
Starting LogEdit for the first time ...............................................................
10
LogEdit Main Menu ......................................................................................
13
R2003.12.1
Contents
Landmark Graphics Corporation
Well Data Management and Editing
Menu Items ..............................................................................................
13
File ......................................................................................................
13
View ....................................................................................................
14
Options ...............................................................................................
15
Tools ...................................................................................................
16
Help .....................................................................................................
16
Using the Workflows .........................................................................................
17
Edit Mode ......................................................................................................
17
Save Editing ............................................................................................
17
Quit Editing .............................................................................................
17
Undo Last Edit ........................................................................................
18
Show Edits ..............................................................................................
18
Working with the Curve icons ..........................................................................
19
Multiple Tie Line Depth Shift .......................................................................
19
Workflow ..................................................................................................
19
Bulk Depth Shift ...........................................................................................
20
Workflow ..................................................................................................
20
Baseline Shift ...............................................................................................
22
Workflow ..................................................................................................
22
Patch Curve ..................................................................................................
23
Workflow ..................................................................................................
24
Value Edit ......................................................................................................
25
Workflow ..................................................................................................
26
Block (Upscale) Edit .....................................................................................
26
Workflow ..................................................................................................
27
R2003.12.1
Contents
ii
Landmark Graphics Corporation
Well Data Management and Editing
Splice Curves ...............................................................................................
28
Workflow ..................................................................................................
28
Tabular Value Edit ........................................................................................
32
Workflow ..................................................................................................
32
Freezing Columns or Rows ..............................................................
32
Freezing a selection ..........................................................................
33
Unfreezing Columns or Rows ..........................................................
34
Copying and Pasting Values ............................................................
34
Filling a Selection with a Single Value ............................................
34
Clearing the Status Area ...................................................................
35
Saving Edits and Exiting Tabular Edit .............................................
35
Rescale ....................................................................................................
37
Workflow ..................................................................................................
37
Fill Gaps ........................................................................................................
38
Workflow ..................................................................................................
38
Fill Gaps Example ...................................................................................
39
Working with the Pick icons .............................................................................
40
Create a New Pick ........................................................................................
40
Select a Pick from a List ..............................................................................
40
Working with the Well note icon .......................................................................
42
Create a New Well Note ..........................................................................
42
Working with the Core icons ............................................................................
44
Relating Core Curves ...................................................................................
44
Workflow ..................................................................................................
45
Defining Core Curve Symbol Attributes .....................................................
46
R2003.12.1
Contents
iii
Landmark Graphics Corporation
Well Data Management and Editing
Changing Symbols .................................................................................
46
Changing Symbol Size ...........................................................................
47
Core Data Workflow .....................................................................................
47
Edit Core Data ..............................................................................................
48
Preparing to Edit Core Data ...................................................................
48
Depth Shifting an Entire Interval ...........................................................
50
Stretching or Compressing an Interval .................................................
51
Flipping Depths .......................................................................................
52
Working with the Display icons ........................................................................
54
Re-Read Well Information from Database ............................................
54
Refresh Screen .......................................................................................
54
Background Color ...................................................................................
54
Set Depth Display Parameters ...............................................................
54
Set Main Window Depth Range ........................................................
55
Reset Main WIndow to Full Depth Range ........................................
55
Set the Zoom Range ..........................................................................
55
Main Window Display Scale (feet) ....................................................
55
Working with the Well icons .............................................................................
56
Open Previous Well ................................................................................
56
Select Well ...............................................................................................
56
Open Next Well ........................................................................................
56
Select Template .......................................................................................
57
Select Curves ..........................................................................................
57
Modify Curve and Track Parameters .....................................................
58
Workflow .............................................................................................
58
R2003.12.1
Contents
iv
Landmark Graphics Corporation
Well Data Management and Editing
Appendix ............................................................................................................
60
Appendix 1: Details of Multiple Tie Line Depth Shifting ...........................
60
Multiple Tie Line Depth Shifting Example .......................................
61
Multiple Tie Line Depth Shifting Example (cont.) ...........................
62
Multiple Tie Line Depth Shifting (Unassisted) Steps .....................
63
Appendix 2: Details of assisted Multiple Tie Line Depth Shifting ...........
65
Multiple Tie Line Depth Shifting (Assisted) Steps .........................
65
Understanding Assisted Depth Shift Parameters ...........................
67
Editing Wellbore Parameters
Introduction ........................................................................................................
70
About This Chapter ......................................................................................
70
Parameters ....................................................................................................
71
Parameter Level Inheritance ..................................................................
72
Geo-centric ........................................................................................
72
Pass-centric .......................................................................................
74
WPE Level Inheritance: Geo-centric Example ................................
75
Source Priority Inheritance ....................................................................
76
WPE Source Priority Inheritance: Geo-centric Example ...............
77
Input and Output Curves .............................................................................
78
Units of Measure ..........................................................................................
78
Spreadsheet Format ....................................................................................
78
Saving Parameters .......................................................................................
79
Opening Wellbore Parameter Editor ................................................................
80
Main Window Layout .........................................................................................
81
Main Menu Options ......................................................................................
82
R2003.12.1
Contents
Landmark Graphics Corporation
Well Data Management and Editing
Main Window Buttons ..................................................................................
83
Application ..............................................................................................
83
Columns (Parameter Group) ..................................................................
84
Select Rows (Parameter Domains) ........................................................
85
Save .........................................................................................................
86
Legend .....................................................................................................
86
Main Window View Tabs ..............................................................................
87
Mouse Button 3 Options ..............................................................................
87
Pointing Dispatcher .....................................................................................
87
Spreadsheet ..................................................................................................
89
Columns ..................................................................................................
89
Rows ........................................................................................................
90
How to Use Wellbore Parameter Editor ...........................................................
91
Getting Started ...................................................................................................
92
Preparation ...................................................................................................
93
Configuring your Project ........................................................................
94
Loading a PPP File (Optional) ...............................................................
96
Editing Cell Values .......................................................................................
97
Editing a Column ....................................................................................
98
Editing a Row ..........................................................................................
99
Editing Tools .................................................................................................
99
Copy/Paste ..............................................................................................
99
View Tabs ................................................................................................. 100
Cell Legend ............................................................................................. 101
Inherited Values ................................................................................. 102
R2003.12.1
Contents
vi
Landmark Graphics Corporation
Well Data Management and Editing
Inheritance Rules .............................................................................. 102
Modified Values ................................................................................. 106
Out-of-Range Values ......................................................................... 107
Insensitive Values ............................................................................. 107
Cell/Parameter Detail .............................................................................. 107
Freeze/Unfreeze ...................................................................................... 108
Mouse Button 3 Options ....................................................................... 108
Interpretive Application Parameters ................................................................ 110
Editing Parameters for Interpretive Applications ...................................... 110
Selecting Input/Output Curves ................................................................... 111
Alias Lists ................................................................................................ 112
Details (Names, Runs, Versions) ........................................................... 113
Names ...................................................................................................... 113
Match Measurement Unit Type .............................................................. 115
Include UNKNOWN .............................................................................. 115
Saving Your Work .............................................................................................. 116
Saving Parameters to the Current Project ................................................. 116
Exporting to PPP File ................................................................................... 118
Exporting to MathPack SDF File ................................................................. 120
Saving the Current Configuration ............................................................... 122
Exiting Wellbore Parameter Editor ............................................................. 123
Editing StratUnits, Surfaces, and Picks
Overview ............................................................................................................. 124
Definition of Terms ....................................................................................... 125
What Is a Unit? ........................................................................................ 125
R2003.12.1
Contents
vii
Landmark Graphics Corporation
Well Data Management and Editing
What Is a Pick? ........................................................................................ 125
What Is a Geologic Feature? ................................................................. 126
What Is an Observation Number? ......................................................... 126
How Geologic Age Is Determined ............................................................... 127
Comparing StratUnit Editor to Strat Column Editor ................................. 128
Opening StratUnit Editor .................................................................................. 129
Main Window Layout ......................................................................................... 130
File Menu ....................................................................................................... 131
View Menu ..................................................................................................... 131
Options Menu ............................................................................................... 131
Tools Menu .................................................................................................... 131
Status Area ................................................................................................... 132
Main Window Buttons .................................................................................. 132
Create (Units) .......................................................................................... 132
Copy (Units) ............................................................................................. 132
Modify (Units) .......................................................................................... 132
Delete (Units) ........................................................................................... 132
Create (Picks) .......................................................................................... 132
Modify (Picks) .......................................................................................... 133
Delete (Picks) .......................................................................................... 133
StratUnit Editor Workflow Diagram .................................................................. 134
Setting View Parameters ............................................................................. 135
Selecting the StratUnit List Contents Options ..................................... 135
Specifying StratUnit List Names ........................................................... 136
Specifying StratUnit List Order ............................................................. 137
R2003.12.1
Contents
viii
Landmark Graphics Corporation
Well Data Management and Editing
Accessing the What If Source Priority List ....................................... 138
Clearing the Status Area ........................................................................ 138
Setting Tools Parameters ............................................................................ 139
Viewing All Picks in the Selected Well .................................................. 139
Viewing All StratUnits in the Column .................................................... 140
Viewing All Surfaces in the Project ....................................................... 141
Setting Options Parameters ........................................................................ 141
How Windows Interact with One Another ....................................................... 142
Accessing the Surface Pick Detail Window ............................................... 142
Interacting with the All Picks In Selected Well Window ........................... 143
Interacting with the All Surfaces in the Project Window .......................... 144
Working with StratUnits and Surfaces ............................................................ 145
Creating StratUnits and New Surfaces ....................................................... 145
Step 1: Define Picks for New Surfaces ................................................. 145
Step 2: Name the StratUnit and New Surfaces ..................................... 146
Modifying StratUnits and Surfaces ............................................................ 147
Steps ........................................................................................................ 147
Copying Units ............................................................................................... 148
Deleting Units ............................................................................................... 149
Steps ........................................................................................................ 149
Working with Picks ............................................................................................ 150
Creating Picks for Existing Surfaces ......................................................... 150
Modifying Picks ............................................................................................ 151
Steps ........................................................................................................ 151
Deleting Picks ............................................................................................... 152
R2003.12.1
Contents
ix
Landmark Graphics Corporation
Well Data Management and Editing
Steps ........................................................................................................ 152
Exiting StratUnit Editor ..................................................................................... 153
Managing Curves with Curve Utility
Overview ............................................................................................................. 154
Opening Curve Utility ........................................................................................ 155
Window Layout .................................................................................................. 156
File Menu ....................................................................................................... 158
View Menu ..................................................................................................... 158
Options Menu ............................................................................................... 158
Send Menu .................................................................................................... 158
Icons .............................................................................................................. 159
Mode Icons .............................................................................................. 159
Display Customization Icons ................................................................. 159
Curve Display Area ...................................................................................... 160
Selecting Wells .................................................................................................. 164
Viewing and Editing Curve Information ........................................................... 166
Viewing Curve Qualifiers ............................................................................. 166
Viewing Curve Details .................................................................................. 167
Appending Information to Curve History ................................................... 170
Adding Remarks to a Curve ........................................................................ 171
Using Pointing Dispatcher ................................................................................ 173
Customizing the Display ................................................................................... 174
Sorting Curve Data ....................................................................................... 174
Sorting One or Multiple Columns via the Sort Curves Dialog Box .... 174
Sorting One Column Graphically .......................................................... 176
R2003.12.1
Contents
Landmark Graphics Corporation
Well Data Management and Editing
Filtering and Selecting Curves ................................................................... 177
Using Matches/Does Not Match to Filter .............................................. 182
Using Is One Of/Is Not One Of to Filter ................................................. 182
Using Toggles to Filter ........................................................................... 183
Showing and Hiding Columns .................................................................... 185
Changing Column Order .............................................................................. 187
Deleting Curves ................................................................................................. 188
Copying Curves ................................................................................................. 191
Displaying Curve History .................................................................................. 198
Exiting Curve Utility .......................................................................................... 201
Index ....................................................................................................................
R2003.12.1
Contents
202
xi
Landmark Graphics Corporation
R2003.12.1
Well Data Management and Editing
Contents
xii
Landmark Graphics Corporation
Well Data Management and Editing
Introduction
What Is in This Manual?
This manual describes the following PetroWorks well data
management and editing tools:
LogEdit enables you to prepare and edit digitized log curves and
core data. You can view Curve, Depth, Pick Name, Pick Line, and
Well Notes tracks. Techniques such as depth shifting, curve
splicing, and baseline shifting aid you in preparing your data for
further interpretation. Other editing features enable you to correct
curves for cycle skipping and for noise spikes, and to fill in null
value gaps.
Wellbore Parameter Editor lets you view and edit wellbore
parameter data for use in PetroWorks applications and
petrophysical models.
StratUnit Editor gives you the ability to define stratunits (zones)
for wells where no stratunits (zones) have been defined. You can
create multiple picks for a stratunits surfaces, and you can process
stratunits across multiple applications, including MathPack,
Tabular Listing, and interpretive applications.
Curve Utility enables you to view, sort, filter, copy, rename, delete,
and generate reports on curves within one or more wells.
To access this manual online, select Help > Online Manual from the
PetroWorks Pro, PetroWorks Asset, or LogEdit Command Menu.
R2003.12.1
Introduction: What Is in This Manual?
Landmark Graphics Corporation
Well Data Management and Editing
About This Manual Set
PetroWorks/LogEdit Documentation
The PetroWorks/LogEdit documentation manual set consists of the
following.
PetroWorks/LogEdit Documentation Manual Set
Book
Introduction to PetroWorks
Family of Products
Chapters
Application
PetroWorks Basics
Glossary
Overview of PetroWorks Pro,
PetroWorks Asset, and LogEdit
applications and command menus
Cross-application concepts and
activities
PetroWorks/LogEdit Project
Management
Introduction
Curve Alias List Manager
PetroWorks Preferences
Curve Alias List Manager
Preferences
PetroWorks/Log Edit Data
Import, Export, and
Conversion
Introduction
Exporting Log Data
Converting Wellbore Data
Log Export
Wellbore Data Converter
PetroWorks Data
Preparation
Introduction
Environmental Corrections
Creating a Temperature Curve
Smoothing Curves
Environmental Corrections
Temperature Curve Creation
Curve Smoothing
PetroWorks/LogEdit Well
Data Management and
Editing
Introduction
Editing Curve Data in LogEdit
Editing Wellbore Parameters
Editing StratUnits, Surfaces, and Picks
Managing Curves with Curve Utility
LogEdit
Wellbore Parameter Editor
StratUnit Editor
Curve Utility
PetroWorks Basic
Interpretive Applications
Introduction
Preliminary Reconnaissance
Log Functions
QuickInterp
Preliminary Reconnaissance
Log Functions
QuickInterp
R2003.12.1
Introduction to PetroWorks Family of
Products
Introduction: About This Manual Set
Landmark Graphics Corporation
Well Data Management and Editing
PetroWorks/LogEdit Documentation Manual Set (Continued)
Book
Chapters
Application
PetroWorks Progressive
Interpretive Applications
Introduction
Shale Volume
Complex Lithology
OnePhiSw
Shaly Sand
Dual Water
MultiMineral
Pulsed Neutron
PreMRIAN
SwbMRIAN
MRIAN
Appendix A: Water Saturation Equations
Used in Shaly Formations
PetroWorks/LogEdit User
Programming
Introduction
Model Builder
Building Algorithms with Mathpack
User Models
Model Builder
MathPack
User Models
PetroWorks/LogEdit
Visualization
Introduction
Generating Crossplots
Tabular List
Viewing Reports with Report Viewer
CrossPlot
Tabular List
Report Viewer
PetroWorks Volumetrics
Introduction
Summation
Determining Sensitivity
Summation
Sensitivity
PetroWorks Parameters
R2003.12.1
Shale Volume
Complex Lithology
OnePhiSw
Shaly Sand
Dual Water
MultiMineral
Pulsed Neutron
PreMRIAN
SwbMRIAN
MRIAN
available online only; describes the
parameters required for all interpretive
applications.
Introduction: About This Manual Set
Landmark Graphics Corporation
Well Data Management and Editing
StratUtils Documentation
PetroWorks/LogEdit applications share a set of project management,
data management, visualization, and mapping utilities with StratWorks.
Documentation for these utilities appears in the following StratWorks
manuals:
StratWorks Documentation Manual Set
Book
Section
Introduction to StratWorks
Application
Using the Color Control Tools
Using the Marginalia Editor
Defining Headers and Trailers
Generating Lithology Log Curves
Color Control Seismic & Log
Variable Fills
Color Control Contour &
GeoCellular
Marginalia Editor
Header/Trailer Editor
Lithology Curve Generator
Setting Up StratWorks
Creating and Transferring Well Templates
Previewing Your Well Data
Creating Stratigraphic Columns
Well Template Editor
Single Well Viewer
Strat Column Editor
Mapping and Cross Sections
Creating Basemaps; Making Structure and
Isochore Maps
MapView
Wellbore Manager User
Guide
All
Wellbore Manager
OpenWorks Documentation
In addition to the PetroWorks/LogEdit and StratWorks manuals, you
may occasionally need to refer to several OpenWorks manuals to
perform certain tasks. These manuals include
R2003.12.1
Using OpenWorks. Refer to this manual for an explanation of the
OpenWorks environment .
OpenWorks Data Management. Refer to this manual for
instructions on creating and managing projects. You must create a
project with a Cartographic Reference System (described in the
Project Management and Map Projection Editor chapters)
before you can load data. This manual also provides instructions
for using some of the OpenWorks utilities like the Well Data
Manager and Well List Manager.
OpenWorks Data Import/Export. Refer to this manual for
instructions on how to load and transfer data between applications
running under the OpenWorks environment.
Introduction: About This Manual Set
Landmark Graphics Corporation
Well Data Management and Editing
Manual Conventions
This manual uses certain conventions to explain how to use various
features of the program:
R2003.12.1
Menu options
Menu options and button names are printed in
boldface, for example, Setup.
key
Press the indicated key on the keyboard, for
example, Return.
type startow
Text that you are required to type in is printed
in a different typeface (Courier).
Type exactly what you see.
type
projectname
A different typeface in italics (Courier
Italics) indicates that you are to supply
information. At projectname, for example,
you should enter the name of your project.
Click on
Move the cursor to the option or object
specified and quickly press and release the
mouse button. Unless otherwise specified,
use Button 1.
Press and drag
Press the mouse button and continue to hold it
down while moving the cursor to the option
you want or to a new location in the graphic
display area; then release the button.
Highlight
In a dialog box, move the cursor to the name of
the item you wish to use and select it with the
mouse.
Select
Move the cursor to the option or object you
want to select and click on it.
Double-click
Click the mouse button twice rapidly without
moving the mouse. The first click highlights
the option, object, or text beneath the cursor;
the second click is equivalent to pressing the
OK button to accept the selection.
Triple-click
Click the mouse button three times rapidly
without moving the mouse to highlight a string
of text (more than one word) beneath the
cursor.
Introduction: About This Manual Set
Landmark Graphics Corporation
Well Data Management and Editing
LogEdit: Editing Wellbore Data
The LogEdit application is in three products; LogEdit (the application
and product have a common name), PetroWorks Asset, and
PetroWorks Pro. The application is accessible in the same location in
each product: from the Command Menu, Data Prep LogEdit.
The LogEdit application enables you to prepare and edit digitized log
curves, core data, picks, and well notes. You can view Curve, Depth,
Pick Name, Pick Line, and Well Notes tracks in templates that have
been created in Single Well Viewer.
LogEdit Features
LogEdit functionality allows you to prepare data for processing and
interpretation. If you are an experienced PetroWorks user or familiar
with log editing, click on the highlighted functionality to go to the steps
of these tasks:
R2003.12.1
Shifting Depths
A curve is shifted to match other curves, either from different
services, or because there have been problems with loading the
curve. The shift can be a bulk shift (the same shift value
applied to all depths), or a multiple tie-line (the curve is
stretched and squeezed, like a rubber band, to another curve).
Splicing Curves
Although OpenWorks automatically splices curves when the
curves are requested by Curve Name or Curve Details, there are
times when specific curves need to be spliced, or the splice
needs to happen in a specific, and unusual, location.
Patching Curves (graphical or interpolation from valid points)
Blocking Curves (upscaling or zoning)
Blocking or upscaling a curve is used to better match the
resolution of data from other sources, like seismic, or for use in
reservoir simulation.
Editing, rescaling, and resampling values
LogEdit: Editing Wellbore Data:
Landmark Graphics Corporation
Well Data Management and Editing
Curve values are edited to account for environmental conditions
such as hole washouts, or to estimate and compensate for
missing data.
Depth Shifting Core data
Core data can be shifted while keeping the integrity of data
values and data spacing, and the core data can also be stretched,
squeezed, and inverted in depth if conditions require Core data
is shifted so that no datapoint interpolation takes place; that is,
the values of the original data are honored.
Creating Picks
Picks can be added, modified, and deleted with the depth
determined graphically or by entering a depth value.
Creating and Editing Well Notes
Well notes, associated with a specific depth, can be created.
You can also:
Save and retrieve a LogEdit session at any time
Edit and save a well template for use in other PetroWorks and
StratWorks applications
Transfer curve, template, and well information to/from other
applications via Pointing Dispatcher
You can adjust the display by:
Changing the depth scale of the main display pane
Changing the depth range of the main display pane, and the depth
interval of the zoom display pane
Modifying the display parameters of the displayed data.
Track Types
LogEdit recognizes Depth, Curve, Pick Name, Pick Line, and Well
Notes tracks. LogEdit honors most attributes associated with these
tracks in Well Template Editor, as described below.
Depth Track
LogEdit displays measured depth (MD) centered in the track regardless
of the depth type and placement chosen for the track in Well Template
Editor.
R2003.12.1
LogEdit: Editing Wellbore Data:
Landmark Graphics Corporation
Well Data Management and Editing
LogEdit does NOT honor Scale Placement, Left/Right Type,
Annotation Increments, Rotation, or Apply Shift to Time-Depth Curve
attributes for this track.
Curve Track
LogEdit can display any scalar curve tracks.
LogEdit honors Curve Display Parameters: Scalar Type, Left Scale,
Right Scale, some Line Types, some Display Types, Line Color, Curve
Source, and Substitute Curves.
LogEdit does not honor Lattice Parameters, Curve Fills, Importance
Level, Location in Track, or Scale Display Parameters.
Pick Name Track
This track contains editable pick names and honors the following
attributes set in Well Template Editor: Source Priority vs. Data Source,
Data Source, Pick Kinds or All, Pick Kinds, Text Justification, Name,
Observation Number, Qualifier, Confidence, Geologic Feature,
Interpreter, Dip Angle and Azimuth, and Measured Depth (MD).
LogEdit does NOT honor Display Type.
Pick Line Track
The Pick Line track always overlays other tracks, just as it does in Well
Template Editor. If the template contains a Pick Line track but no Pick
Name track, the pick name is drawn with the pick line. If the template
contains a Pick Name track, the pick name cannot be drawn with the
pick line.
LogEdit honors Source Priority vs. Data Source (you must restart
LogEdit to apply changes to Interpreter Source Priority made in other
applications such as StratUnit Editor); Data Source; Pick Kinds or All;
and Pick Kinds.
LogEdit does NOT honor Display Type.
Well Note Track
LogEdit honors Data Source and Filter on Note Type.
R2003.12.1
LogEdit: Editing Wellbore Data:
Landmark Graphics Corporation
Well Data Management and Editing
Workflow
The following workflow gives a generalized overview of the steps
involved in editing wellbore data.
Open LogEdit
PetroWorks > Data Prep > LogEdit
For the current well,
Select Template and Curves
Select a Session File
File > Open Session File
Select a new Well,
Template, and Curves
Select the data type to edit
Edit Mode (Curve, Core, Pick, Well Note)
If editing a curve, first select the curve to be edited,
then select the type of editing by choosing an editing icon.
If editing a core, pick, or well note, first select the editing icon,
then follow the instructions which appear.
At any time during editing, by using MB3 or the icons on the lef t of the window, you can
Undo the last edit, Show the results of the editing,
Save the edits you have made. Stop editing without saving the edits.
For edited curves, you can save the edited curve with a new name ,
or save the curve with the same name as a new version.
R2003.12.1
LogEdit: Editing Wellbore Data: Workflow
Landmark Graphics Corporation
Well Data Management and Editing
Working with LogEdit
This section discusses how to start LogEdit, work with the main men,
and display data. After setting up the display, you can adjust the display
options and begin editing your curves.
Preliminary to running LogEdit, you will need to know:
a project
a measurement system
an interpreter
a well list
a well
a well list format
The first time you open LogEdit, the program asks if you want to create
two well templates: Acquisition Induction and Acquisition Laterolog.
If you click on OK, LogEdit adds these two templates to the list of
available templates.
Starting LogEdit for the first time
R2003.12.1
1.
From the Launcher Bar of LogEdit, PetroWorks Asset, or
PetroWorks Pro: select Data Prep Log Edit. The Main
Window appears, with no data.
2.
The Select Project window appears. Select a project from the list.
3.
The Select Measurement System window appears. Select a
system from the following list:
US Oil Field
SPE Preferred Metric
US Oil Field (Metric Depth)
Canadian Metric
US Oil Field DMS
Metric DMS
STATOIL Standard
4.
The Available Interrupters window appears. Select an interpreter
from the list.
LogEdit: Editing Wellbore Data: Working with LogEdit
10
Landmark Graphics Corporation
Well Data Management and Editing
5.
The Select Well List window appears. Select from the list of wells
in your project.
6.
The Select a Well window appears. Select a well from the list of
wells.
7.
Select a Wells in Well List Format window appears. Your choices
are:
8.
Common Well Name | UWI
Common Well Name
Operator | Well Name | Well Number
Operator | Well Number
UWI
UWI | Well ID
Well Name
Well Name | Well Number
Well Number
The Select Template window appears. Once the above options are
set, this option appears everytime you run LogEdit. Select a
template from the list and press OK.
If you press Cancel, LogEdit waits until you select a template. Use
File Select Template or the Select Template icon (under the
Well icons).
9.
The Select Curves window appears. Select or deselect the curves
in the list, using MB1 and/or Select All and Select None. Once the
above options are set, this option appears everytime you run
LogEdit. When you press OK, the highlighted (selected) curves
are displayed.
If you press Cancel, LogEdit waits until you select a curve. Use
View Reselect Curve in Active Template...or the Select
Curves icon (under the Well icons on the left side.
LogEdit composes a list of all available curves (except multivalued log curves) that meet the criteria set for each curve track in
the chosen well template. From this list, LogEdit highlights the
latest version of each unique curve name, service, run, pass
combination.
Curve names are based on a five-key system that uniquely
identifies each curve. The naming scheme is
name:service:run:pass:version
R2003.12.1
LogEdit: Editing Wellbore Data: Working with LogEdit
11
Landmark Graphics Corporation
Well Data Management and Editing
where name is a log curve name, service is, generally, a
toolstring identifier, run is an OpenWorks internal serial counter
associated with the service, pass is a unidirectional movements
in the wellbore (or experiment or activity that produces data), and
version is a serial counter.
You can use the highlighted list in the Select Curves window or
select a different set of curves, then click on OK.
The well name is centered at the top of the screen. LogEdit
displays the selected curves in the display area. The curve name
and the left and right scales for each curve appear above the track
in which the curve is displayed. If the curve track is too narrow to
show the full curve name, LogEdit displays an ellipsis; you can
view the full curve name by moving the cursor over the curve
name and looking in the Status area at the bottom of the LogEdit
window.
Once you data is assigned, the Prompt command line takes over.
You are prompted to highlight the curves to edit, select and edit
mode, and select an edit function. If you are familiar with log edit,
you can skip the next section about the LogEdit menu and go to
Using the Workflow.
R2003.12.1
LogEdit: Editing Wellbore Data: Working with LogEdit
12
Landmark Graphics Corporation
Well Data Management and Editing
LogEdit Main Menu
Menu Items
File
Select Well... opens the Select Well window that appears when
LogEdit first opens; it allows you to select a well for editing. This is the
same as the Select Well icon.
R2003.12.1
LogEdit: Editing Wellbore Data: Working with LogEdit
13
Landmark Graphics Corporation
Well Data Management and Editing
Select Template... opens the Select Template window that appears
when LogEdit first opens; it allows you to select a new template. This is
the same as the Select Template icon.
Save Current Template saves the current template and any changes
that you have made to the current template name.
Save Current Template As... saves the current template and any
changes made to a new template name. It opens the Name New
Template window. You can either select a current template name or
type in a new template name (20 characters maximum).
Open Session File... opens a file containing your LogEdit display
parameters. Select the file in the Open Configuration window.
Save Session File... saves the current LogEdit session for later
retrieval. Each time you exit LogEdit, the session parameters (well
name, well template, and curve parameters) are automatically saved to
a file in the current working directory called last_session.logedit_cfg.
This opens the Save Configuration window.
Create a CGM File... creates a file of the current screen. This opens
the Create a CGM File window.
Exit closes LogEdit. You will not get an Are you sure you want to
close LogEdit message.
View
Reselect Curves in Active Template... reselects any of the curves in
the template. This is the same as the Select Curves icon.
Modify Curve and Track Parameters... allows you to add and delete
curves and modify the data display. This is the same as the Modify
Curve and Track Parameters icon.
Set Depth Display Parameters... allows you to set the Main Window
depth range, scale, and the Zoom window depth interval. This is the
same as the Set Depth Display Parameters icon.
Toggle Background Color changes the background color between
white and black. This is the same as the Toggle Background Color
icon.
R2003.12.1
LogEdit: Editing Wellbore Data: Working with LogEdit
14
Landmark Graphics Corporation
Well Data Management and Editing
Well Name Format changes the well name format at any time. The
formats are:
Common Well Name | UWI
Common Well Name
Operator | Well Name | Well Number
Operator | Well Number
UWI
UWI | Well ID
Well Name
Well Name | Well Number
Well Number
Options
Tracking determines the value in the Position Value section of the
Status Area at the bottom of the Main Window. If Position is selected,
the value displayed is that of the location of the cursor in the track. If
Curve Values is selected and a curve is chosen, Position Value displays
the value of the curve (not the cursor) at the depth of the cursor.
History Insertions can be toggled to either None or Automatic to
determine whether information will be added to the curve history.
Toggle on Enable Assisted Depth Shifting to enable assist multitieline depth shifting. LogEdit allows you to set up depth shift
parameters so that you can automatically control the calculation of best
fit between the reference curve and the off-depth curve.
Click How to Display Multiple Tie Line Depth Shift Edits
before you begin an editing process. Your choices are:
Edits Displayed Only When Show Edits button is pushed to
display edits when you toggle on the Show Edits icon.
Draw An Additional Edit Curve to continually display the edited
curve.
Toggle on Honor Changes to the Well Name format in Project
Status.
Click Automatic Update Options to open the Automatic Update
Options window. From this window you can toggle on either/or the
following options for saving the edited curve:
R2003.12.1
Automatically add the created curve to the main edit curves track
LogEdit: Editing Wellbore Data: Working with LogEdit
15
Landmark Graphics Corporation
Well Data Management and Editing
Automatically delete the edited curve from the track
Tools
Relate Core Curves... opens the Relate Core Curves window. This
window allows you to relate curves to the same physical core, so that
depth modifications to one curve are automatically applied to the other
selected curve. That is, edits to the displayed core curve are performed
on each of the core curves you relate to that curve when core data is
depth shifted.
Help
Online Manual accesses this online manual.
On Version displays your current version of the software.
Release Notes accesses this versions Release Notes.
R2003.12.1
LogEdit: Editing Wellbore Data: Working with LogEdit
16
Landmark Graphics Corporation
Well Data Management and Editing
Using the Workflows
The workflows are described in the order of the icons on the left side of
the Main Window, from top to bottom.
To begin editing, follow the instructions in the Prompt area at the top of
the window. Instructions continue to display during the editing process.
Edit Mode
You are first prompted to select an edit mode. You have the following
four choices:
Curve
Pick
Well Note
Core
When you select an option, the icons that you can use during the
editing process highlight. The following icons are always available
during the editing session. These functions are also still available using
MB3.
Save Editing
When toggled on, this icon saves all edits made during the current
editing session.
Quit Editing
When toggled on, this icons stops the current editing session.
R2003.12.1
LogEdit: Editing Wellbore Data: Using the Workflows
17
Landmark Graphics Corporation
Well Data Management and Editing
Undo Last Edit
When toggled on, this icon erases the previous edit. This option is
available only when an edit is in progress.
Show Edits
When toggled on this icon redraws the curve on the screen to reflect the
current set of edits that you made.
R2003.12.1
LogEdit: Editing Wellbore Data: Using the Workflows
18
Landmark Graphics Corporation
Well Data Management and Editing
Working with the Curve icons
There are 10 curve icons. This section discusses the workflow
associated with these icons.
Multiple Tie Line Depth Shift
When toggled on, this icon is used to depth-align data from different
services (toolstring descents) in the same run or data from different
runs.
Workflow
1.
Toggle on Curve from the Edit Mode area and select a curve to
edit.
2.
Toggle on the Multiple Tie Line Depth Shift icon.
3.
Click on the reference curve. Drag and drop the curve to the
reference curves desired depth location. A line is drawn from the
original curve at the chosen depth point to the new depth location.
4.
Repeat the above step at consecutively increasing depths until you
have made all the needed depth shifts.
Remember:
This type of depth shifting, also called rubber band depth shifting, will stretch and
squeeze the data in the edited curve. The top and bottom points of the curve are
fixed in depth, so stretching can occur over the entire length of the curve. See
Appendix 1 for more details of multiple tie line depth shifting.
At any time you can:
R2003.12.1
Show the edited version of the curve with the Show Edits icon
Continuously show the edited curve with MB3 Show Edits
Continuously
LogEdit: Editing Wellbore Data: Working with the Curve icons
19
Landmark Graphics Corporation
Well Data Management and Editing
Delete the last edit with MB3 Undo Last or the Undo Last Edit
icon. Edits are deleted only in the reverse order that they were
made.
5.
To stop editing without saving your work, select the Quit Editing
icon or MB3 Quit Editing.
To stop editing and save your work, select the Save Editing icon
or MB3 Save Edits. The Curves to be Depth Shifted window
appears. Select additional curves to shift in exactly the same way.
You can save the depth shift curve with any name.
Bulk Depth Shift
When toggled on, this icon is used to shift data a constant depth
amount. Although rare, this can be caused by incorrect depths provided
to the logging engineer, or by improper settings in data acquisition
parameters.
Workflow
1.
Toggle on Curve from the Edit Mode area and select a curve to
edit.
2.
Toggle on the Bulk Depth Shift icon.
3.
The Bulk Depth Shift window appears. Click on the curve at the
depth that you want to shift. The New Depth and Shift Amount
values change as you move the cursor up and down the window.
Release the cursor when you achieve the correct depth or shift
amount. At any time, you can enter either a New Depth or a Shift
Amount to specify the exact amount of shift to apply to the curve.
Reference Depth is the original depth at which the cursor was
placed on the curve to be depth shifted.
Original Top Depth is the curve to be depth shifted.
Original Base Depth of the curve to be depth shifted.
R2003.12.1
LogEdit: Editing Wellbore Data: Working with the Curve icons
20
Landmark Graphics Corporation
Well Data Management and Editing
New Depth is the depth to shift the reference depth.. You can also
enter a value in this text field. (The Shift Amount text field
changes in response to any entry in this field.)
New Top Depth is the current top depth of the curve, calculated
from the current shift amount.
New Base Depth is the new base depth of the curve, calculated
from the current shift amount.
Shift Amount is the current amount that the curve is shifted. You
can also enter a value in this text field. (The New Depth text field
changes in response to any entry in this field.)
Note:
If you click on the curve again, you can again move the curve graphically.
However, the Shift Amount value is reset to zero. If you accept the shift after this
second move, the curve is shifted by only the amount shown, not by the total
amount that you wanted to shift.
When you graphically shift the curve a second time, you are essentially starting the
shift process over from the beginning.
At any time you can:
Show the edited version of the curve with the Show Edits icon
Continuously show the edited curve with MB3 Show Edits
Continuously
Delete the last edit with MB3 Undo Last or the Undo Last Edit
icon. Edits are deleted only in the reverse order that they were
made.
4.
To stop editing without saving your work, select the Quit Editing
icon, MB3 Quit Editing. The Quit Editing window appears.
Press OK to quit the current editing mode or press Cancel to
return to the editing mode.
To stop editing and save your work, select the Save Editing icon
or MB3 Save Edits or OK. The Save Curve window appears.
Accept the default curve name or enter any curve name. Press OK
to save the edited curve and end the editing mode or Cancel to
return to the editing mode.
R2003.12.1
LogEdit: Editing Wellbore Data: Working with the Curve icons
21
Landmark Graphics Corporation
Well Data Management and Editing
Baseline Shift
When toggled on, this icon is used primarily for SP baselines which
often drift over many hundreds or thousands of feet of depth. Removing
the drift; that is, making the baseline a constant value, simplifies the
processing of the SP for clay volume (Vclay) or formation water
resistivity (Rw), and improves the display of the data.
Workflow
1.
Select Curve from the Edit Mode and select a curve to edit.
2.
Toggle on the Baseline Shift icon. The Baseline Value window
appears. Enter the baseline value and click OK. SP baselines are
usually assumed to have a value of zero.
3.
Starting at the top-most point that you want to shift, click points on
the curve that are a consistent baseline value. When editing is
complete, the curve values correspond to the baseline points that
were selected; that is, the difference between the value of the curve
at any point and the baseline value remains the same as in the
original curve..
Remember:
The location of the baseline is determined by both the depth and the scale value of
the cursor on the track.
At any time you can:
R2003.12.1
Show the edited version of the curve with the Show Edits icon
Continuously show the edited curve with MB3 Show Edits
Continuously
Delete the last edit with MB3 Undo Last or the Undo Last Edit
icon. Edits are deleted only in the reverse order that they were
made.
4.
To stop editing without saving your work, select the Quit Editing
icon, MB3 Quit Editing. The Quit Editing window appears.
LogEdit: Editing Wellbore Data: Working with the Curve icons
22
Landmark Graphics Corporation
Well Data Management and Editing
Press OK to quit the current editing mode or press Cancel to
return to the editing mode.
To stop editing and save your work, select the Save Editing icon
or MB3 Save Edits or OK. The Save Curve window appears.
Accept the default curve name or enter any curve name. Press OK
to save the edited curve and end the editing mode or Cancel to
return to the editing mode.
Baseline Shifting Example
ProbNotice the top to bottom,
left to right drift of this SP
curve. You can correct this
drift with LogEdits
Baseline Shift option.
SoluWith the cursor, pick the
points you want set to
your specified baseline
shift value. In this case,
the value 0.0 represents
100% shale.
Resu
After applying the
Baseline Shift correction
and saving the result, all
interpreted 100% shale
points fall along the 0.0
baseline.
Patch Curve
When toggled on, this icon is useful for correcting obviously-incorrect
data or for modifying a curve for other reasons or uses. With this
feature, you are actually redrawing the curve and creating data. As a
result, you can remove unwanted data points, such as spikes, and
reshape the curve. You can perform up to 500 patch edits in a single
session.The curve is resampled to the its original increment.
R2003.12.1
LogEdit: Editing Wellbore Data: Working with the Curve icons
23
Landmark Graphics Corporation
Well Data Management and Editing
Workflow
1.
Select Curve from the Edit Mode and select a curve to edit.
2.
Toggle on the Patch Curve icon.
3.
Starting at the top-most point to patch, use your mouse to digitize
the interval you want to patch. Use MB2 to end the interval. THis
creates a continuous length of edited data (which, when saved, is
resampled to the original sample increment of the curve).
At any time you can:
Show the edited version of the curve with the Show Edits icon
Continuously show the edited curve with MB3 Show Edits
Continuously
Delete the last edit with MB3 Undo Last or the Undo Last Edit
icon. Edits are deleted only in the reverse order that they were
made.
4.
To stop editing without saving your work, select the Quit Editing
icon, MB3 Quit Editing, or Cancel Edit. The Quit Editing
window appears. Press OK to quit the current editing mode or
press Cancel to return to the editing mode.
To stop editing and save your work, select the Save Editing icon
or MB3 Save Edits or OK. The Save Curve window appears.
Accept the default curve name or enter any curve name. Press OK
to save the edited curve and end the editing mode or Cancel to
return to the editing mode.
R2003.12.1
LogEdit: Editing Wellbore Data: Working with the Curve icons
24
Landmark Graphics Corporation
Well Data Management and Editing
Curve Patching Example
Pr
Solu-
Resu
For better resolution,
magnify the area of
interest in the Zoom
window.
Save your edits with a
new curve name. The new
version of your curve is
automatically displayed.
The the large spike in
this zone has been
interpreted as noise.
LogEdits Patch Curve
option is used to edit
out these bad data
points.
Working in the Zoom
window, edit the noise
spike using the cursor.
Value Edit
When toggled on, this icon allows you to modify curve data one
datapoint at a time, either graphically or by entering a value in a text
field. This mode allows you to change the value of a point, but does not
allow you to modify the points depth. This mode is useful if you have
only a few points to edit, or if you want to graphically edit points. If
you have many points to edit, consider using the Patch Curve mode
(graphical) or the Tab Edit mode (test-based).
R2003.12.1
LogEdit: Editing Wellbore Data: Working with the Curve icons
25
Landmark Graphics Corporation
Well Data Management and Editing
Workflow
Before you begin the editing process, change the scales of the main
and/or Zoom panes to show the data at a finer scale (fewer point in the
same area). When this mode becomes active, the continuous-line curve
display is replaced with individual data points.
1.
Select Curve from the Edit Mode area and select a curve to edit.
2.
Toggle on the Value Edit icon.
3.
When you toggle on the value edit icon, the digitized points of the
curve appears as hash marks. Click on any values that need
changed. The ValueEdit window appears. You can use the mouse
or enter a value to change the point.
At any time you can:
Show the edited version of the curve with the Show Edits icon
Continuously show the edited curve with MB3 Show Edits
Continuously
Delete the last edit with MB3 Undo Last or the Undo Last Edit
icon. Edits are deleted only in the reverse order that they were
made.
4.
To stop editing without saving your work, select the Quit Editing
icon, MB3 Quit Editing. The Quit Editing window appears.
Press OK to quit the current editing mode or press Cancel to
return to the editing mode.
To stop editing and save your work, select the Save Editing icon
or MB3 Save Edits or OK. The Save Curve window appears.
Accept the default curve name or enter any curve name. Press OK
to save the edited curve and end the editing mode or Cancel to
return to the editing mode.
Block (Upscale) Edit
When toggled on, this icon allows you to smooth, or upscale, a curve.
Block Editing enables you to square or visually average curve intervals.
R2003.12.1
LogEdit: Editing Wellbore Data: Working with the Curve icons
26
Landmark Graphics Corporation
Well Data Management and Editing
It is typically used to generalize sonic logs for generating synthetic
seismograms. Using this feature, you determine the value of the curve
over an interval at the same time that you specify the interval
boundaries, with the depths and value done both graphically and
simulaneously. Blocking does not have to be continuous in depth.
Workflow
1.
Select Curve from the Edit Mode area and select a curve to edit.
2.
Toggle on the Block Edit (Upscale) icon.
3.
Click on the depth that you want blocking to occur. You can draw a
rectangle of the depth and value to block the curve by dragging
and dropping.. The value and depth of the current location are
captured along with the depth interval. You can continue this
process until the curve is blocked. MB2 stops the current blocking
process and allows you to move down the curve to another section
At any time you can:
Show the edited version of the curve with the Show Edits icon
Continuously show the edited curve with MB3 Show Edits
Continuously
Delete the last edit with MB3 Undo Last or the Undo Last Edit
icon. Edits are deleted only in the reverse order that they were
made.
4.
To stop editing without saving your work, select the Quit Editing
icon, MB3 Quit Editing, or Cancel Edit. The Quit Editing
window appears. Press OK to quit the current editing mode or
press Cancel to return to the editing mode.
To stop editing and save your work, select the Save Editing icon
or MB3 Save Edits or OK. The Save Curve window appears.
Accept the default curve name or enter any curve name. Press OK
to save the edited curve and end the editing mode or Cancel to
return to the editing mode.
R2003.12.1
LogEdit: Editing Wellbore Data: Working with the Curve icons
27
Landmark Graphics Corporation
Well Data Management and Editing
Block Editing Example
P
A portion of a
typical sonic
log requires
block editing.
Use the cursor to
interactively block
curve intervals.
Click on Show
Edits to see the
edited curve.
Save the edited
curve to the
database. The block
curve immediately
displays if your
Automatic Update
Options are set to
add the created
curve to the track.
Splice Curves
When toggled on, splicing allows you to join segments from two or
more curves to create a composite curve.
Workflow
R2003.12.1
1.
Select Curve from the Edit Mode area and select a curve to edit.
2.
Toggle on the Splice Curves icon.
LogEdit: Editing Wellbore Data: Working with the Curve icons
28
Landmark Graphics Corporation
Well Data Management and Editing
3.
You are prompted to select the curve to edit, the track where you
want the spliced curve to appear.
4.
You are prompted to click on the first curve near the desired splice
depth. Additional splices must occur at increasing depths. Click
the next curve at the desired splce depth or click on Save to finish
the splice. The Splice Curves window appears.
The Result Curve Name with its Top Depth and Bottom Depth is
displayed.
Enter a track number to display the resulantt curve in after you
save it.
The Input Splice Curves and their assoicated Top and Bottom
depths are displayed. You can click on any Input Splice Curve
name to replace it.
You can then Combine the input splice curves, save the result
curve, and display the result curve by selecting Save the result
curve. Or you can create other output curves using similar sets of
input curves and identicle splice points by selecting Splice Other
Curves. If you select to splice other curves, the Splicing
Additional Curves window appears.
5.
Select additonal curve sets from the list by clicking on the Select
Additional Curve button and selecting the curves from the list that
appears. Enter an additional curve name and track number for this
curve to appear. You can also enter new names for the additonal
input splice curves. To combine the additional input splice curves,
save the additional curve and display it, click the Save the
Additional Curve button.
6.
Select Done to finish.
At any time you can:
R2003.12.1
Show the edited version of the curve with the Show Edits icon
Continuously show the edited curve with MB3 Show Edits
Continuously
Delete the last edit with MB3 Undo Last or the Undo Last Edit
icon. Edits are deleted only in the reverse order that they were
made.
LogEdit: Editing Wellbore Data: Working with the Curve icons
29
Landmark Graphics Corporation
7.
Well Data Management and Editing
To stop editing without saving your work, select the Quit Editing
icon, MB3 Quit Editing, or Cancel Edit. The Quit Editing
window appears. Press OK to quit the current editing mode or
press Cancel to return to the editing mode.
To stop editing and save your work, select the Save Editing icon
or MB3 Save Edits or OK. The Save Curve window appears.
Accept the default curve name or enter any curve name. Press OK
to save the edited curve and end the editing mode or Cancel to
return to the editing mode.
R2003.12.1
LogEdit: Editing Wellbore Data: Working with the Curve icons
30
Landmark Graphics Corporation
Well Data Management and Editing
Curve Splicing Example
Problem:
The two runs displayed in adjacent
tracks need to be spliced. In this case,
the shallowest run is designated the
resultant curve.
Solution:
Use the cursor to set a splice point in Input
Splice Curve at an overlapping zone. All
data above this point is taken from the
resultant curve. All data below this point (or
below this point and above the next splice
point) is taken from the input curve. If
additional runs exist, continue setting splice
points, working from the shallow to the
Result:
Save your splice to the database.
Splice results are stored as a new
run (run C), not a new version of
one of the original runs. The new
curve is automatically displayed if
your Automatic Update Options
are set to add the created curve to
the track
R2003.12.1
LogEdit: Editing Wellbore Data: Working with the Curve icons
31
Landmark Graphics Corporation
Well Data Management and Editing
Tabular Value Edit
When toggled on, this icon fills a depth interval of a curve or curves with a single
value, for example, NULL. You can do this easily and quickly with Tabular Edit,
a spreadsheet-like application that enables you to view and edit values for curves
that appear in LogEdits curve tracks. You can:
view curve values for all displayed, curve intervals in the zoom
area of the main LogEdit window
modify curve values at specified depths or depth intervals for a
single curve or multiple curves
select curve values over depth ranges and copy to the same curve
or to other curves at the same or a different depth range
enter NULL values for depth intervals of curves
view immediately any changes you made
1.
Select Curve from the Edit Mode area and select a curve to edit.
2.
Toggle on Tabular Value Edit icon. The Tabular Edit window
appears.
Workflow
The columns in the Tabular Edit window correspond to the curves
and depth intervals displayed in the zoom area of LogEdit window.
If the same curve is represented in more than one track, the curve
is shown in one column in the Tabular Edit window; any changes
to the curve in Tabular Edit apply to all tracks.
The number of rows corresponds to the number of data points
encompassed by the zoom area in LogEdit. Changing the Zoom
range changes the number of curve values in Tabular Edit.
Freezing Columns or Rows
Ordinarily, curve columns appear in the track order given in the main
LogEdit window, and depth rows appear in numeric order. Thus curves
or depths may disappear from view as you scroll around in the Tabular
R2003.12.1
LogEdit: Editing Wellbore Data: Working with the Curve icons
32
Landmark Graphics Corporation
Well Data Management and Editing
Edit window. However, you can continue viewing a particular curves
values or particular depths as you edit. To do this, you freeze a column
or row so that it is visible at all times. You can layer frozen selections
so that, for example, two rows and one column always remain
visible.You can edit values in frozen selections just as you do in any
other cells or range of cells.
Freezing a selection
To freeze a selection:
1.
Click on the curve name to highlight a column or on depth for a
row. You select only one column or one row at a time.
The entire column or entire row is highlighted.
2.
Select View Freeze Selection.
The selection moves to the first column and/or first row position
and is enclosed by a frame. The horizontal and/or vertical scroll
bar no longer spans the frozen selection. You can now scroll across
the other columns or rows and continue to see the values for the
frozen column or row.
Freeze a
single row
Freeze a
single column
Freeze multiple
depths and
multiple curves
R2003.12.1
LogEdit: Editing Wellbore Data: Working with the Curve icons
33
Landmark Graphics Corporation
Well Data Management and Editing
Unfreezing Columns or Rows
To unfreeze a column or row:
1.
Click the curve name to select a column or on the depth to select a
row. You select only one column or one row at a time.
The entire column or entire row is highlighted.
2.
Select View Unfreeze Selection.
The selection returns to its original position in the table.
Copying and Pasting Values
To copy the contents of a cell or range of cells to another or range of
cells.
1.
Select a cell or block of cells by dragging and releasing MB1 to
select the block of cells.
The selected block of cells is highlighted.
2.
Click Edit Copy.
3.
Click where you want to paste the cells. Note: If a source consists
of one cell, the size of the target can be any size. If a source
consists of more than one cell (for example, 2 by 2), the target can
be one cell or must equal the size of the target.
4.
Click Edit Paste.
The values of all cells change to the values of the cells in the Copy
buffer. The LogEdit window updates to reflect the change.
Filling a Selection with a Single Value
To fill a range of cells with a user-specified value:
1.
Enter a value in the Value field.
Null values are represented by the string NULL in Tabular Edit
regardless of the actual value in the curve. When you enter a null
value, you must type NULL (all uppercase); Tabular Edit does not
recognize any other nonnumeric character strings
R2003.12.1
LogEdit: Editing Wellbore Data: Working with the Curve icons
34
Landmark Graphics Corporation
2.
Well Data Management and Editing
Select a block of cells by dragging and releasing MB1 to
encompass the block of cells.
The selected block of cells is highlighted.
3.
Click Fill Selection.
The values of all cells in the selected block change to the value in
the Fill Selection Value field. The LogEdit window updates to
reflect the change.
Clearing the Status Area
The Status area can become cluttered as you work. To remove all
messages from the status area, select View Clear Status Area.
Saving Edits and Exiting Tabular Edit
Select File Save. The Status area updates to reflect the edited
columns and displays the names of any created curves. If you attempt
to exit with any edits pending, a dialog box appears to prompt you to
save edits before exiting, to lose edits before exiting, or to cancel
exiting.
If you save edits, LogEdit creates a new curve containing the edits you
have just made. Depending on how you have set the automatic update
options (LogEdit main menu Options Automatic Update Options),
the original curve is deleted from the track and the new curve is
displayed.
R2003.12.1
LogEdit: Editing Wellbore Data: Working with the Curve icons
35
Landmark Graphics Corporation
Well Data Management and Editing
Tabular Editing Example
P
One of these GR curves shows a large spike near depth 12200,
which may be the result of only a few bad data values. You can use
Tabular Edit to interactively set these to something more reasonable.
S
Open Tabular Edit and
locate the bad values
(left). Edit them by
substituting more
reasonable values in their
place (right).
In this case, a single value
was copied and pasted into
a range of cells.
Resu
When you fill the
selection, the graphical
display updates.
R2003.12.1
LogEdit: Editing Wellbore Data: Working with the Curve icons
36
Landmark Graphics Corporation
Well Data Management and Editing
Rescale
When toggled on, Rescale can correct for improper calibration and
missed scale changes of digitized logs. It also allows you to convert
linear scales to logarithmic scales (and vice versa), a feature that can be
useful for converting, for example, old neutron logs to porosity.
Use Rescale to:
rescale one curve at a time
transform logarithmic curves to linear curves and vice-versa
transform one linear scale to another linear scale or one
logarithmic scale to another logarithmic scale
When you use the rescale edit option, you actually create a new
curveyou do not just change the display settings of a curve.
Workflow
1.
Select Curve from the Edit Mode area and select a curve to edit.
2.
Toggle on the Rescale icon.The Rescale window appears.
The window displays the currently selected curve, default output
curve name, top depth, bottom depth, and output curve units for
the curve as given in the OpenWorks log curve header. The output
scale values are copied from the input curve. (These exist in the
Curve Dictionary under the Data Management option in the
OpenWorks Command Menu.)
3.
Select the input curve. The default is the currently selected curve.
To select a different curve, click on Select Input Curve. A list of
all available curves appears. Select a curve and click on OK.
4.
Select the output curve name. The default name is the input curve
name. The default output curve name automatically increments to
the next version of the input curve.
You can enter a different curve name. The service, run, pass, and
version is the same as that of the input curve. Remember that you
will have to add the curve to the track in order to see the new
curve.
R2003.12.1
LogEdit: Editing Wellbore Data: Working with the Curve icons
37
Landmark Graphics Corporation
Well Data Management and Editing
5.
Enter the output Curve Units.
6.
Enter the top and bottom depths of the rescale interval. The default
values are the top and bottom values for the entire input curve.
7.
Enter the left and right scales for the output curve. If either the
input or output scale is logarithmic, toggle on the appropriate log
switch.
8.
Click on Apply or OK.
At any time you can:
Show the edited version of the curve with the Show Edits icon
Delete the last edit with the Undo Last Edit icon. Edits are deleted
only in the reverse order that they were made.
9.
To stop editing without saving your work, select the Quit Editing
icon.
To stop editing and save your work, select the Save Editing icon. The
Curves to be Depth Shifted window appears. Select additional curves to
shift in exactly the same way. You can save the depth shift curve with
any name.
Fill Gaps
When toggled on, Fill Gaps replaces null values with values that are
linearly interpolated between the points at the top and bottom of a null
gap.
Workflow
R2003.12.1
1.
Select Curve from the Edit Mode area and select a curve to edit.
2.
Toggle on the File Gaps icon.The Fill Gaps window appears.
3.
Specify the Depth Distance. Gaps that are smaller than or equal to
the depth distance will be filled.
LogEdit: Editing Wellbore Data: Working with the Curve icons
38
Landmark Graphics Corporation
4.
5.
6.
Well Data Management and Editing
Specify the depth interval.
Total Depth Range. The total range of the curve is scanned for
gaps satisfying the depth distance criteria.
Depth Interval. This option sets a limited range to scan for
gaps that satisfy the depth distance criteria. You can define this
gap manually (by typing in the top and bottom depth values) or
interactively.
Press Apply. The application performs the fill gap operation and
updates the displayed curve.
Select Save Edits.
Fill Gaps Example
ProbThis curve shows a large
null-filled gap of
approximately 30 feet.
Use Fill Gap to interpolate
between the last point of
the top section and the
first point of the bottom
section.
R2003.12.1
SoluGaps less than or equal to
the user-defined Depth
Distance will be filled. You
can scan the Total Depth
Range for null gaps, or use
the cursor to define a
restricted area of
investigation using the
Depth Interval method.
Resu
Fill Gap performs linear
interpolation between
the last and first valid
data value on each side
of the gap.
LogEdit: Editing Wellbore Data: Working with the Curve icons
39
Landmark Graphics Corporation
Well Data Management and Editing
Working with the Pick icons
If the displayed template has a Pick Line or Pick Name track, you can
modify or delete existing picks and create new picks. If the displayed
template contains no Pick Line or Pick Name track, you can create a
new pick.
Create a New Pick
1.
Toggle on the Create a New Pick icon. The Create Pick dialog
box appears, and the LogEdit status area prompts you to complete
the pick information.
Note that as you move your cursor in the display area, the Depth
value in the dialog box changes.
2.
Enter a depth or select a depth in the well display area.The Depth
field stops tracking the cursors movement. To begin tracking
cursor movement again, click Resume Tracking.
3.
Enter the other information for your new pick. The Name cannot
exceed 40 characters.
4.
Click Create Pick to save your edits, or click on the Cancel Edit
button to cancel any changes.
The Pick is immediately added to the OpenWorks database and
appears in the Pick Name / Pick Line tracks of the LogEdit display.
Select a Pick from a List
R2003.12.1
1.
Toggle on the Select Pick From a List icon. A list of existing
picks for the well appears.
2.
Toggle to sort the list by depth, pick name, interpreter ID, or
source priority.
LogEdit: Editing Wellbore Data: Working with the Pick icons
40
Landmark Graphics Corporation
3.
Well Data Management and Editing
Select a pick to edit; the selected pick is highlighted.
The Modify Pick panel appears.
R2003.12.1
4.
Edit the pick information. You can click directly on the display in
the depth track to change the picks depth. The new depth appears
in the Modify Pick dialog box.
5.
Click on the Modify Pick button to save your edits, or click on the
Cancel Edit button to cancel any changes.
LogEdit: Editing Wellbore Data: Working with the Pick icons
41
Landmark Graphics Corporation
Well Data Management and Editing
Working with the Well note icon
If your template contains a Well Note track, you can view existing well
notes and create new well notes at points along the well display. Notes
can be used as reminders to yourself for future sessions or to pass
information along to other interpreters.
You can view well notes in Well Data Managers Well Note Pad data
form, in MapView, and in Correlation. You can filter the note type you
want to display in LogEdit by editing the well note track in Well
Template Editor.
Create a New Well Note
1.
Check that your display contains a well note track.
2.
Toggle on the Create a New Well Note icon. The Create Well
Note window appears. The Depth field in Create Well Note
window tracks the cursors position as you move the cursor.
3.
Specify a depth by typing a depth or by clicking on the well
display at the depth you want for the well note.
If you use MB1 to click at a depth in the well display area, the
Depth field stops tracking the cursors movement. To begin
tracking cursor movement again, click Resume Tracking.
4.
Type a note of up to 80 characters in the Note Text field; do not
use the <Return> key.
You cannot edit the text or change the depth within LogEdit once
you have applied the note, so be sure the depth and text are correct
before applying.
Do not use the <Return> key when typing well note text.
Pressing the <Return> key is equivalent to clicking the Apply button, which
adds the note to the track.
5.
R2003.12.1
Click on Apply.
LogEdit: Editing Wellbore Data: Working with the Well note icon
42
Landmark Graphics Corporation
Well Data Management and Editing
Your note appears in the well note track of the well display with a
pointer to the depth you specified. The depth, rounded to the
nearest whole number, displays at the beginning of the note if the
Show Depth option is turned on in Well Template Editor. You
cannot change the line type.
The text height displays as you specified in Well Template Editor.
My well note does not appear in the Well Note track.
If your well note does not appear in Well Note track, the most likely cause is
that you have not selected the correct interpreter as the Data Source in the Well
Notes Track Parameters panel of the Well Notes track in Well Template
Editor.
My interpreter does not appear in the Data Source Items list in
Well Template Editor.
If this is the first time you are creating well notes, your interpreter may not
appear in the Data Source Items list. Create your well notes in LogEdit, then
return to Well Template Editor. Your interpreter should now be available as a
Data Source in the Well Notes Track Parameters panel. Select your
interpreter, save the template, and PD the template to LogEdit.
6.
After you have added all the well notes, click on OK to close the
Well Note Text dialog box.
To remove or edit any note created in the current session from the well
display, open Well Data Manager, delete the note from the Well Note
Pad data form, return to LogEdit, and click the Refresh icon.
R2003.12.1
LogEdit: Editing Wellbore Data: Working with the Well note icon
43
Landmark Graphics Corporation
Well Data Management and Editing
Working with the Core icons
You can depth shift core data and flip core depths in LogEdit. Before
editing core data, you must specify a set of core samples to which you
want to apply edits; this preliminary step is termed relating the core
curves. A new set of curves is created. You edit this set of core curves,
not the original set. Core data are displayed as discrete points rather
than as continuous curves. Each point is represented by a symbol. You
can change the symbol type and size.
Relating Core Curves
By relating core curves, you can apply to other core curves the edits
you make to one selected core curve. For example, the core sample that
is associated with your template may represent vertical permeability,
yet the well has two other values: horizontal permeability and porosity.
Using this tool, you can apply the edits you make to the vertical
permeability core data to the other two curves. Related core data is
given the label CORE<n>_, where <n> is an incremented integer.
Editing options include depth shifting and flipping core depths.
Naming Conventions for Original Core Data
In LogEdit, the default string COREn_, where n is an integer, is prepended to core
curve names when the LogEdit application creates related core curves. For
example, CORE1_CKH, CORE1_CKV, CORE1_POR defines a new, related core
data set. If the original curve name already contains the string CORE_ at the
beginning of the name, LogEdit adds only the n integer counterit does not
duplicate the CORE string,
Therefore, it is good practice to name your original core data to take advantage of
this convention. For example, if you name the original core data
CORE_GR
CORE_PHIE
CORE_RHOG
...
then, when you relate the core curves in LogEdit, the resulting related core curve
set will have core curve names
CORE<n>_GR
CORE<n>_PHIE
CORE<n>_RHOG
...
where n is the integer assigned to the particular set of related core data.
R2003.12.1
LogEdit: Editing Wellbore Data: Working with the Core icons
44
Landmark Graphics Corporation
Well Data Management and Editing
Why do my core data display in LogEdit as continuous, not discrete,
points?
Before you relate core data, all core data in the LogEdit display appear as if they
are continuous and regular, even if the core data are sampled discontinuously and
irregularly. You must relate core curves and display the new, related core curve to
ensure that the data display properly.
Core data displayed before
Relate Core Curves operation
data display as continuous
Core data displayed after
Relate Core Curves operation
be sure to add the new, related
core curve to the track
Workflow
To specify which core curves to relate:
1.
Select Tools Relate Core Curves. The Relate Core Curves
window appears.
2.
Toggle off the Show Only Irregularly Sampled Curves button to
see all curves for the well.
3.
From the Available Curves list, select the curves to relate. The
curves you select are shown in the Curves To Relate list.
All related curves will have the same edits applied to them when
you make edits to any single curve in the set. To change the related
set of curves, use the Clear All or Deselect (individual curves)
buttons.
Note that the window displays the message:
New Curves will be creates with the prefix COREn_
R2003.12.1
LogEdit: Editing Wellbore Data: Working with the Core icons
45
Landmark Graphics Corporation
Well Data Management and Editing
where n is an integer that the software increments by 1 each time
an interpreter relates core curves in the project. If the original
curve name have the string CORE*_ at the beginning, LogEdit
does not add a duplicate CORE string.
4.
To create a new set of related curves, click on OK; to stop without
creating new curves, click on Close.
After you click on OK, a message box appears to tell you the set of
related core curves was created. The message displays the new
core curve names.
Once you have created a set of related core curves, you must add
one of the related core curves to a track and set the curves display
parameters. When you edit this curve, all related curves will have
the same edits applied to them.
Defining Core Curve Symbol Attributes
As with all curves, you can set the display parameters for your core
data by selecting Modify Curve and Track Parameters icon. After
you select the track in which the core data is displayed, you can modify
the parameters associated with the core data.
In addition to scale type, left and right scale values, and line type and
line color, you can display a continuous curve, symbols only or a
blocked curve using symbols. When using symbols, you can change
both the symbol and the size of the symbol.
Changing Symbols
The symbol box contains the symbol that is currently being used to
display the core data. The number of the symbol is displayed next to it.
You can change the symbol either by changing the symbol number or
by selecting a symbol from the Symbol palette.
R2003.12.1
Changing the Symbol Number. If you know the number of the
symbol you want, use the arrow buttons to change the number or
enter the number in the dialog box. Notice that when you change
the Symbol Number, the Symbol box automatically changes.
Selecting from the Symbol Palette. Click on the Symbol box to
access the symbol palette. Select a symbol from the symbol palette
that appears.
LogEdit: Editing Wellbore Data: Working with the Core icons
46
Landmark Graphics Corporation
Well Data Management and Editing
Changing Symbol Size
Specify the size of the symbol by typing a number or using the arrow
buttons.
Core Data Workflow
The following flowchart helps clarify the core data workflow.
Enter LogEdit
Perform Relate Core Curves operation.
Add at least one of the new related core curves
to a track.
Change core curve display settings if desired.
Select core curve for editing.
Graphically choose depth interval that contains
core values to be edited.
Depth shift points, compress or stretch interval,
and/or flip depths.
Save edits.
Check results with Tabular List.
R2003.12.1
LogEdit: Editing Wellbore Data: Working with the Core icons
47
Landmark Graphics Corporation
Well Data Management and Editing
Edit Core Data
You can edit core data by depth shifting all the points in a selected
interval, by stretching or squeezing a selected interval from the top or
bottom depth or both, or by flipping the data in a selected interval.
Before you can edit core data you must set up the LogEdit display
correctly and select an interval of core data to edit.
Preparing to Edit Core Data
To set up the LogEdit display correctly and select an interval of core
data to edit, do the following:
1.
For convenience, start your LogEdit core editing session with a
template that has no core data but does have one or more tracks for
later use with the core data to be shifted. These tracks could be
blank or could contain a reference curve or curves.
2.
Add one (or more) of the new related curves (with the COREn_
prefix). When choosing a track, core curve, and display options,
note the following:
One of the curves you add will be the reference or master
core curve. You will use this curve in the process of building
your shift factors. When you save your edits, the other related
curves will be shifted along with the master core curve.
The track you use should be one in which you have some
reference log data to which you want to match your core data
(e.g., you might put CORE1_GR in a track with a Gamma Ray
log, or CORE1_PHIE in a track with a porosity log).
Alternatively, you could add the master curve to a blank track,
then add the reference curve.
When you shift the core data you will be able to move the core
data points up and down but not left and right to seek a good
match with the reference curve. Keep this in mind when setting
right and left scale values for the reference curve(s). You can
also adjust the curve scales as you work, by using the Set
Depth Display Parameters icon.
R2003.12.1
LogEdit: Editing Wellbore Data: Working with the Core icons
48
Landmark Graphics Corporation
Well Data Management and Editing
You can reset the Zoom Range or the Display Scale while you
edit.
3.
Click on the master curve in the track or on the master curve name
in the track header area. The selected data turns white (or black if
the background color is white).
4.
Toggle on the Edit Core Data icon.
A message appears that lists all curves related to the curve being
edited. Depth shifts to the input curve are applied to all related
curves.
5.
If the core curves are the ones you expected, click on Continue in
the message box; otherwise, click on Cancel and perform the
Relate Core Curves operation to create the set of related curves
you want.
Note that if you cancel at this step and you continue relating core
curves in the current LogEdit session, the integer in the COREn_
prefix continues to increment. You can use Curve Utility to delete
new core curves resulting from false starts or mistakes, but
LogEdit will not reinitialize the core integer counter until you exit
and restart the LogEdit application.
6.
Shift the interval of core data by moving your cursor so that it is
above the topmost core value you want to shift but below the next,
higher, core value. Drag the cursor to draw a rectangle between the
cursors first position and a point below the deepest core value you
want to shift but above the next, deeper, core value. You do not
need to stretch the rectangle horizontally so that it includes all the
points you want to grabjust stretch the rectangle downward to
the desired depth. All points inside this depth interval are selected.
rectangle enclosing all core
values to be included in the
depth shift
R2003.12.1
LogEdit: Editing Wellbore Data: Working with the Core icons
49
Landmark Graphics Corporation
Well Data Management and Editing
Two lines appear horizontally in the track. These guide lines snap
to the shallowest and deepest points to be moved. (If you select
just one point, Log Edit places a guide line 1 foot (0.3048 m)
above and 1 foot (0.3048 m) below the data point.) All selected
points display in red. Unselected points remain white (or black).
Guide lines for
shifting core data
snap to shallowest
and deepest points
in the interval
7.
To select a different interval, click outside the interval to deselect
it, then repeat the steps.
Now you can edit the selected points in any or all of the following
ways:
depth shift all the points in the interval
stretch or compress the interval from the top or bottom depth or
both
flip the data in the interval
For simplicity, each editing procedure is discussed separately.
However, you can perform any or all of these editing procedures in
one editing session before saving your edits. For example, you can
depth shift the core data, then flip the data before saving the edits.
Depth Shifting an Entire Interval
R2003.12.1
1.
Select an interval by clicking the cursor between the two marked
depths. The cursor does not have to be in the same track as the
data.
2.
Drag the mouse to move the section up or down to the desired
depth. All selected points shift by the same amount. The data
LogEdit: Editing Wellbore Data: Working with the Core icons
50
Landmark Graphics Corporation
Well Data Management and Editing
points move in the zoom window or in the main window,
depending on which window the cursor is in. Dashed lines indicate
the position of the shifted interval. Do not confuse these dashed
lines with the zoom interval dashed lines, Individual data points
are shown in both the original and the shifted positions.
3.
When you have a good match with the reference curve, release
MB1. The solid guide lines now indicate the shifted interval
position. The shift is temporary until you save the edits.
If you shift core data over core data outside the interval, a message
displays, asking you to select:
Overlay to commingle the data being shifted with the data
already thereoverlay does not overwrite data
Adjust to adjust the underlying data to fit the entire section
Cancel to dismiss the message and redo the shift.
4.
To continue depth shifting at another interval, draw a rectangle for
the new interval. Repeat until you have depth shifted all intervals.
You can subdivide already shifted data in this way.
5.
To save all edits, toggle on Save Edits.
The display area is refreshed with the core samples displayed at
the new depths. When you save the edits, a new curve is created
with a version number incremented to the next available number.
Stretching or Compressing an Interval
You can stretch or squeeze the interval, that is, move the upper depth
guideline while the lower depth guideline remains unchanged, or vice
R2003.12.1
LogEdit: Editing Wellbore Data: Working with the Core icons
51
Landmark Graphics Corporation
Well Data Management and Editing
versa. The depth values of points inside the interval shift on the basis of
how close the points are to the guideline being moved.
1.
Select an interval.
2.
Drag the line up or down to the desired depth. The dashed line
indicates the position of the shifted guideline. Both the original
points and the shifted points display. Interval points closer to the
guideline you are moving are shifted more than are points farther
from the guideline.
If core data exist above or below your interval, you will not be able
to move past the data point nearest to the interval.
3.
Release MB1. The solid guide line now indicates the shifted
interval position. The shift is temporary until you save the edits.
4.
To save, toggle on Save Edits.
When you save the edits, a new curve is created with a version
number incremented to the next available number.
Flipping Depths
After comparing your core data to other reference curves, you may
discover that your data are upside down (for example, if a segment of
core got turned upside down sometime on its way from the rig floor to
the laboratory).
1.
After you have selected an interval, place the cursor between the
two marked depths.
You do not need to stretch the rectangle so that it includes all
points you want to grab, just stretch to the desired depth. All points
inside this depth interval are selected.
R2003.12.1
LogEdit: Editing Wellbore Data: Working with the Core icons
52
Landmark Graphics Corporation
Well Data Management and Editing
Select depth
interval over
which to flip
depths.
2.
All points within
the depth interval
are selected.
Toggle on Flip Depths.
When you save
the edits, a new
version of the
curve is created.
Flipped data
points are
temporarily
displayed.
The core data inside the specified depth range are flipped, so that
the bottom values are at the top and the top values are at the
bottom. This change is temporary until you save edits.
3.
Toggle on Save Edits icon.
When you save the edits, a new curve is created with a version
number incremented to the next available number.
R2003.12.1
LogEdit: Editing Wellbore Data: Working with the Core icons
53
Landmark Graphics Corporation
Well Data Management and Editing
Working with the Display icons
Re-Read Well Information from Database
Rereads well information from the database. You can use this when the
currently selected well have been modified, added, or deleted in another
application.
Refresh Screen
Refresh refreshes the display without re-reading the database.
Occasionally, when you are editing, sections of the display disappear or
are not immediately visible. When this occurs, click on the Refresh
icon button. Your graphic display window will
Background Color
Toggle Background Color changes the display areas background
from black to white or vice versa. Well name, selected curve, depth
labels, curves being depth shifted, and tie lines change color to contrast
with the selected background color. Colors for nonselected curves do
not change. Grid lines are in gray and do not change color.
Set Depth Display Parameters
When you open a well in LogEdit, the display range defaults to the full
depth range of the well (from 0 to total depth). Toggle Set Depth
Display Parameters to change the depth range.
R2003.12.1
LogEdit: Editing Wellbore Data: Working with the Display icons
54
Landmark Graphics Corporation
Well Data Management and Editing
Set Main Window Depth Range
Slide the left bar sliding bar for top depth and the right sliding bar for
bottom depth. You can also enter the top and bottom depth.
Reset Main WIndow to Full Depth Range
Toggle on Reset Main Window To Full Depth Range to return to the
default full depth range
Set the Zoom Range
Set the zoom range by entering a zoom window depth interval and
sliding the sliding bar. The area between the two dashed lines in your
Main Display Window reflects the defined zoom range.
Zoom range
set to
5 (meters)
Zoom range
set to
15 (meters)
Zoom range
set to
40 (meters)
Main Window Display Scale (feet)
Set the scale to feet or meters and toggle on and appropriate display
scale. You can also select User defined.
R2003.12.1
LogEdit: Editing Wellbore Data: Working with the Display icons
55
Landmark Graphics Corporation
Well Data Management and Editing
Working with the Well icons
Open Previous Well
Open Previous Well loads the previous well in the current well list into
LogEdit and brings up the Select Curves window for you.
Select Well
Open Well brings up the Select New Well dialog box, which lists all
the wells in the current well list. This corresponds to the File Select
Well option in the main menu.
Open Next Well
Open Next Well loads the next well in the current well list into
LogEdit and brings up the Select Curves window for you.
R2003.12.1
LogEdit: Editing Wellbore Data: Working with the Well icons
56
Landmark Graphics Corporation
Well Data Management and Editing
Select Template
Select a well template. Click on OK.
Selecting a new template can change the display scale.
Note that when you change templates either by using this menu option or by
using pointing dispatcher, the display scale changes as follows:
If the Well Template Editor (WTE) Depth track Left Type is set to a mode
other than None, then both the LogEdit Display Scale (View Set Display)
and the LogEdit Depth track Main Annotation Increment (View Display
Parameters Depth track) are set to the WTE Depth track Left Major
(Annotation) Increment value. Current depth units are ignored; units will be
plot units.
If the Well Template Editor (WTE) Depth track Left Type is set to None and
the Right Type is set to a mode other than None, then both the LogEdit Display
Scale (View Set Display) and the LogEdit Depth track Main Annotation
Increment (View Display Parameters Depth track) are set to the WTE
Depth track Right Major (Annotation) Increment value. Current depth units
are ignored; units will be plot units.
If both the Left Type and the Right Type are set to None, and if current depth
units are feet, both the LogEdit Display Scale and the Main Annotation
Increment are set to 100. If the current depth units are meters, the LogEdit
Display Scale is set to 12 and the Main Annotation Increment is set to 50.
If the WTE Scale Placement is set to Center, the LogEdit Display Scale is set
to the WTE Depth track Major (Annotation) Increment and the Main
Annotation Increment is set to zero. Current depth units are ignored; units will
be plot units.
In all cases, the LogEdit Zoom Annotation Increment is set to 10 (if current
depth units are feet) or 5 (if current depth units are meters).
Select Curves
Select from the List of curves (by Curve Details) ordered by Track.
Click OK to confirm the selection.
R2003.12.1
LogEdit: Editing Wellbore Data: Working with the Well icons
57
Landmark Graphics Corporation
Well Data Management and Editing
Buttons: OK selects all currently-highlighted rows and closes the
window, Select All selects all rows, Select None deselects all rows,
Cancel closes the window without any other action.
Modify Curve and Track Parameters
Select this icon to:
modify the display parameters associated with the selected track
modify parameters associated with each curve in each track
add curves to the selected track
remove curves from the selected track
Workflow
1.
Select a track from the Tracks list.
2.
Verify the track parameters. These are:
Main Annotation Incrementinterval between depth values
displayed.
Zoom Annotation Incrementsame as above, but for Zoom
window.
Grid Typemay be set to logarithmic, linear, or none.
Main Horizontal Line Spacethis increment is measured in
depth units.
Zoom Horizontal Line Spacesame as above, but for Zoom
Window.
Vertical DivisionsThe number of vertical lines displayed in the
track.
3.
Verify the curve parameters. These are located inside the curve
parameter panel.
Scale Typecan be logarithmic or linear. If logarithmic, the
Left Scale must be greater than zero.
R2003.12.1
LogEdit: Editing Wellbore Data: Working with the Well icons
58
Landmark Graphics Corporation
Well Data Management and Editing
Left Scalevalue of the curve to be displayed on the left side
of the map. If logarithmic, the Left Scale must be greater than
zero.
Right Scalevalue of the curve to be displayed on the right
side of the track.
Line Typemay be solid, dotted, dashed, or a combination of
dotted and dashed.
LogEdit maps Template Editor lines types as follows: 1, >16
become Solid; 4 becomes Dotted; 2, 3, 510 become Dashed;
1113 become Dash, Dot; 15,16 become Dash, Dot, Dot; 14
becomes Dash, Dash, Dot.
Display Typemay be continuous/no symbols, symbols only,
continuous/with symbols, or blocked/with symbols. For core
data, set this parameter to Symbols Only. After the display type
is set to Symbols, a symbol can be assigned to the core data.
The symbol function is turned off for continuous curves.
Line Colordisplays the current line (symbol) color. Click on
the color box to pop up the Color Selection Palette.
Symbol Sizeused in conjunction with the Symbol parameter.
Symbolfeatures more than 100 symbol variations. Click on
the symbol to pop up the Symbol Palette.
Click on Apply to save your changes. The window remains up on
your screen and you can now edit other tracks if you wish.
Click on OK to save your edits and dismiss the window once you
have finished editing all track and curve parameters.
Press Cancel to dismiss the window without saving any changes.
R2003.12.1
LogEdit: Editing Wellbore Data: Working with the Well icons
59
Landmark Graphics Corporation
Well Data Management and Editing
Appendix
Appendix 1: Details of Multiple Tie Line Depth Shifting
This method enables you to pick multiple points on an off-depth curve
and graphically tie them to points on your reference curve. You can
stretch or compress a portion of an off-depth curve using this method.
To visualize what happens, think of the off-depth curve as being
anchored or pinned down at the depths you choose from the reference
curve. Intervals in the off-depth curve are compressed or stretched as
necessary to match the anchored depths. The off-depth points in the
interval are interpolated.
In the following example, the DT curve is not on depth with the GR
curve. Using the GR curve as the reference curve measuring depth, you
shift the off-depth DT curve relative to it by picking a number of tie
lines. After you save your edits, you can save the resulting depth offset
curve and later apply the same depth offset to other curves.
R2003.12.1
LogEdit: Editing Wellbore Data: Appendix
60
Landmark Graphics Corporation
Well Data Management and Editing
Multiple Tie Line Depth Shifting Example
Problem:
GR
The DT curve is off depth with
respect to the GR reference
curve.
Solution:
Change the display scale so you
can work with more precision.
Select the DT curve, then select
the Multiple Tie Line Depth Shift
option. Press MB1 on the DT
curve at a depth you want to tie to
a GR curve depth. Move the
mouse. A shadow of the edit
(DT) curve appears.
shadow curve
tie line
Move the cursor to the
reference depth on the GR
curve to which you want to tie
the DT depth. Click MB1.
A tie line appears between
the two depths.
Click MB1 to set as many tie
lines as you desire.
When you are done, click MB3 to
Save Edits.
(Continue to next page.)
R2003.12.1
LogEdit: Editing Wellbore Data: Appendix
61
Landmark Graphics Corporation
Well Data Management and Editing
Multiple Tie Line Depth Shifting Example (cont.)
Solution (cont.):
After you click to save
edits, the Curves to Be
Depth Shifted popup
window appears.
If desired, select other
curves to which you
want to apply the depth
shift. Click OK.
Original relationship
New relationship
Result:
After you save this
curve to the database,
the newly correlated
curve is redrawn, and
the results of your edit
are displayed.
A sample workflow is shown on the following page.
R2003.12.1
LogEdit: Editing Wellbore Data: Appendix
62
Landmark Graphics Corporation
Well Data Management and Editing
Multiple Tie Line Depth Shifting (Unassisted) Steps
1.
Make sure that the display scale is set so that you can work with
enough precision and that both the curve to be shifted and the
reference curve are displayed. The curves do not have to be in the
same track, but you may find it easier to work if they are. You can
work in either the Display window or the Zoom window.
2.
Select Options How to Display Multiple Tie Line Depth
Shift Edits to choose how to display the curve while doing the tie
line depth shift:
Edits Displayed Only When Show Edits Button is Pushed
display the curve that results from edits only when the Show Edits
button is depressed (default)
Draw An Additional Edit Curvedisplay the original curve as
well as the curve that results from edits; the latter curve displays in
the track where the first tie line is dropped
The displays that result when you select from these options are
shown in the following figure.
R2003.12.1
LogEdit: Editing Wellbore Data: Appendix
63
Landmark Graphics Corporation
Well Data Management and Editing
1. Select old depth
on the edit curve.
Understanding the How To
Display Multiple Tie Line
Depth Shift Edits Options
2. Move cursor to
select a new depth.
A shadow curve
moves with the
cursor.
Edits Displayed Only
When Show Edits
Button is Pushed
Draw An Additional
Edit Curve
3. Click on a
new depth
the resulting
display differs
depending on
the how you
chose to
display edits.
R2003.12.1
3.
Toggle on the Multiple Tie Line Depth Shift icon.
4.
On the curve to be shifted, select a depth to create a tie line to the
reference curve. As you move the mouse, a shadow of the edit
curve moves with the cursor on screen.
5.
Click on the correct depth on the reference curve. A correlation
line is drawn from the original point to the newly positioned point
on the reference curve.
LogEdit: Editing Wellbore Data: Appendix
64
Landmark Graphics Corporation
Well Data Management and Editing
6.
Review the tie line. The appearance of the edit curve depends on
the selected choice in step 2.
7.
Repeat steps 24 until the curve appears to be properly shifted
throughout the interval of interest.
8.
Toggle on Save Edits. The Curves to be Depth Shifted popup
window appears.
9.
To apply the current depth shift to other curves in the well, click on
the Add Curve button. The Select Curve To Be Edited dialog
box appears.
10. Select any additional curves to depth shift. You must select one at
a time. When you click on Apply, the curve is entered into the
Curves To Be Depth Shifted window. Once you have selected all
desired curves, click OK in the Select Curve To Be Edited
window to close it.
11. To remove a curve from the list of curves to be depth shifted, select
the curve by clicking on it, then click the De-select Curve button.
12. Click OK in the Curves to be Depth Shifted window. The
selected curves are depth shifted.
Appendix 2: Details of assisted Multiple Tie Line Depth Shifting
In Multiple Tie Line Depth Shifting (Assisted) mode, LogEdit allows
you to set up depth shift parameters so that you can automatically
control the calculation of best fit between the reference curve and the
off-depth curve. You must toggle on the Enable Assisted Depth
Shifting option to depth shift curves this way. You know the option is
selected when the Multiple Tie Line Depth Shift menu option
includes the word (Assisted).
Multiple Tie Line Depth Shifting (Assisted) Steps
The steps are similar to the unassited method except you must enable
Assisted Depth Shifting and you can change Assisted Depth Shift
parameters and apply the changes to your curve before saving the
edited curve.
1.
R2003.12.1
In a single track, put the reference curve and the curve to be shifted
(the off-depth curve).
LogEdit: Editing Wellbore Data: Appendix
65
Landmark Graphics Corporation
Well Data Management and Editing
You can do this either by building a well template in Well
Template Editor or by adding the curves to a track using Display
Parameters icon.
2.
Toggle on the Options Enable Assisted Depth Shifting.
The parameters associated with assisted depth shifting are
described later. For now, you will use the default settings.
3.
From Options How To Display Multiple Tie Line Depth
Shift Edits, choose one of the following options:
Edits Displayed Only When Show Edits Button is Pushed
Draw An Additional Edit Curve
Try the first option for optimal machine performance.
4.
In the track, select the off-depth curve by clicking on it.
5.
From the main menu, toggle on the Multiple Tie Line Depth
Shift icon.
6.
Click on a point on the off-depth curve, then click on the point on
the reference curve to which you want to match the off-depth curve
point.
7.
Click on Show Edits.
LogEdit applies the assisted depth shifting (ADS) algorithm. The
off-depth curve displays with the computed depth shifts.
8.
As you scroll up and down the log, you might notice that the offdepth curve does not overlay the reference curve to your
satisfaction. At these points, select a correlation point on the offdepth curve, then select the correlation point on the reference
curve. This constrains the ADS algorithm to your correlation point
at that depth.
9.
Toggle on Show Edits again to apply the ADS algorithm again.
LogEdit applies the assisted depth shifting (ADS) algorithm but
with computed and constrained depth shifts. The off-depth curve
displays with the computed and constrained depth shifts.
R2003.12.1
LogEdit: Editing Wellbore Data: Appendix
66
Landmark Graphics Corporation
Well Data Management and Editing
You may find that you need to adjust and apply the assisted depth
shifting parameters several times to get the result you want. The
parameters are described in the next section.
10. When you are satisfied with the depth shift, toggle on Save Edits.
The Curves to be Depth Shifted popup window appears.
11. Type a name for the new Output Curve. If you do not type a name,
the Output Curve name defaults to the next available incremented
name based on the Input Curve Name.
12. Type a name for the Depth Shift Offset Output Curve.
13. Click OK in the Curves to be Depth Shifted window. The
selected curve is depth shifted.
The created curve is assigned the Create Routine AstShf and the
curve qualifier DEPTH-MATCHED.
Understanding Assisted Depth Shift Parameters
When you activate Assisted Depth Shifting (Options Enable
Assisted Depth Shifting), LogEdit automatically uses a predefined
algorithm to depth shift curves in Multiple Tie Line mode.
Depending on the types of curves being correlated and the amount of
depth offsets, you may need to adjust the parameter values of the
Assisted Depth Shift algorithm. You can adjust algorithm parameters in
the Assisted Depth Shift Parameters dialog box. By changing
parameter values, you can control the calculation of best fit between the
reference curve and the off-depth curve.
Set Assisted Depth Shift Parameters as follows:
R2003.12.1
Correlation Coefficient Threshold (minimum value 0, maximum
value 1, default value 0.8): The absolute value of a correlation
coefficient that must be exceeded in order to be used to determine
a depth displacement. Only curves that exactly match each other,
excepting a depth displacement, or that differ only by a multiplier
and/or a constant would ever have a perfect correlation coefficient
(1). It is necessary therefore to use a lesser value in order to find a
reasonable correlation. Purely random data would have a
correlation coefficient of 0.0.
LogEdit: Editing Wellbore Data: Appendix
67
Landmark Graphics Corporation
Well Data Management and Editing
Vertical Displacement Gradient factor (minimum value 0,
maximum value 99,999, default value 3): The larger this number
is, the greater the changes can be from one computed depth
displacement to the next. Conversely, the smaller the number, the
less computed depth displacements can change from one level to
the next. One would need to increase this number if depth
displacements change rapidly. On the other hand, if multiple false
correlations are possible (as in thin laminated intervals), then a
lower number will be more likely to keep the algorithm on track.
Maximum Number of Potential Matches (minimum value 0,
maximum value 500, default value 400): When the ADS algorithm
runs over the length of the data determined by the intersection of
the depths of the reference and off-depth curves, the number of
potential correlations could be quite large. This parameter sets an
upper limit on those correlations. By limiting these, one can force
the ADS algorithm to high grade the correlations.
Pre-Shift Distance of Correlation Curve(s) (minimum value 0,
maximum value 320, default value 0): The distance (in feet or
meters, as determined by the Depth Units) the off-depth curve is
bulk shifted prior to the ADS algorithm execution. Positive
numbers shift the off-depth curve down, and negative numbers
shift the off-depth curve up with respect to the reference curve.
Search Length for Depth Matches (minimum value 0, maximum
value 64, default value 4): The distance (in feet or meters) the ADS
algorithm will search up and down for a correlation from a given
point on the off-depth curve. This number plus any Pre-Shift
Distance of Correlation Curve(s) value needs to be greater than the
off-depth curve depth displacement from the reference curve.
Length of Correlation Window (minimum value 0, maximum
value 160, default value 10): The window length (in feet or meters)
of off-depth and reference curve data that are compared to each
other to compute a correlation coefficient.
Correlation Flag:
Curves Correlate (default): Use this option when the reference
curve and the off-depth curve are expected to have positive
correlations, that is, when the reference curve value increases
numerically, the off-depth curve also increases numerically. For
example Gamma Ray (GR) and Spontaneous Potential (SP)
curves tend to move in the same direction whether in clean
sands or shaly intervals.
R2003.12.1
LogEdit: Editing Wellbore Data: Appendix
68
Landmark Graphics Corporation
Well Data Management and Editing
Curve Anti-Correlate: Use this option when the reference
curve and off-depth curve are expected to anti-correlate, that is,
when the reference curve increases numerically, the off-depth
curve decreases numerically. For example, in water sands the
Gamma Ray and Resistivity curves tend to move in opposite
directions.
Curves Correlate and Anti-Correlate: Use this option when
the reference and off-depth curves might both correlate (for
example, Neutron and Density Porosity curves in wet
carbonates) and anti-correlate (for example, Neutron and
Density Porosity curves in gas zones).
Correlation Flag
examples
Use Curves
Correlate
if peaks of curves
point in same
direction
Use Curve AntiCorrelate
if peaks of curves
point in opposite
directions
Correlation Coefficients Computation For Reference Curve:
Use Actual Data Values of the reference curve to compute the
correlation coefficients (default).
Use Logarithm of Data Values of the reference curve to
compute the correlation coefficients (useful for resistivity
curves). You cannot use this option if any data values are
negative. Data values of zero are converted to 0.00001 before
computation.
Correlation Coefficients Computation For Off-Depth Curve:
Use Actual Data Values of the off-depth curve to compute the
correlation coefficients (default).
Use Logarithm of Data Values of the off-depth curve to
compute the correlation coefficients. You cannot use this option
if any data values are negative. Data values of zero are
converted to 0.00001 before computation.
R2003.12.1
LogEdit: Editing Wellbore Data: Appendix
69
Landmark Graphics Corporation
Well Data Management and Editing
Editing Wellbore Parameters
Introduction
Petrophysical interpretive applications and models require parameters
that control computational results and program flow. For example,
calculations of mineral properties, fluid properties, and processing
flows are based on the availability and quality of the input. Wellbore
Parameter Editor (WPE) is a PetroWorks utility that lets you view and
edit wellbore parameter data for use in PetroWorks applications and
petrophysical models.
About This Chapter
This chapter consists of the following major sections:
Introduction (page 70) provides a brief summary of the capabilities of
the Wellbore Parameter Editor.
Opening Wellbore Parameter Editor (page 80) describes how to
open the program from the PetroWorks launcher bar.
Main Window Layout (page 81) contains a description of the main
window, the main window options, the main window buttons, the main
window tabs, the Pointing Dispatcher, mouse button 3 (MB3) options,
and the spreadsheet.
How to Use Wellbore Parameter Editor (page 91) describes the two
ways in which you may want to use WPE, and presents some concepts
that can help you get the most out of WPEs capabilities.
Getting Started (page 92) explains how to enter data into WPE, and
how to edit parameters using the WPE editing tools.
Interpretive Application Parameters (page 110) briefly describes
how to use WPE to load and edit data for PetroWorks interpretive
applications. For details on how to run interpretive applications, refer to
the corresponding application documentation.
R2003.12.1
Editing Wellbore Parameters: Introduction
70
Landmark Graphics Corporation
Well Data Management and Editing
Saving Your Work (page 116) describes several ways to save the
changes you have made.
Parameters
Wellbore parameters are defined here as quantities that are used along
with well curve data to make petrophysical calculations or to direct the
flow of a computational program. Parameters are grouped in WPE by
their functions, such as fluid parameters or program logic. In a broader
sense, parameters can also fall into two general categoriesmodel/
application-specific parameters and global (shared) parameters. Model
and application-specific parameters are those usually specific to a
particular interpretive model or application, and which are not used in
other applications.
All parameters used by PetroWorks models are written to the database
(and optionally to an external file) through WPE. WPE uses a
spreadsheet interface that allows you to enter parameters for any or all
of your models, for any or all of your wells, for any or all of your strat
units, and for any or all passes, at one time.
Once parameters are saved with WPE, you access them through
whatever model is appropriate. Computations can be applied to one or
more wells over the total depth range, a specific depth interval, or
restricted to only specified strat units. Results are saved as new curves
in the project database.
Global, or shared parameters, as their name implies, can be shared
between different interpretive applications. These shared parameters, in
their strictest definition, are descriptors of the earth properties around
the wellbore; the earth model. They are quantities that are measured
from a sample of the rock (including its fluids) taken from the well, like
the resistivity of the formation water, or the density of the rock matrix.
However, here, the strict definition of shared has been slightly relaxed
to include those widely used interpretive parameters that may not be
measurable outside the wellbore but that have wide and consistent
values between interpretive applications.
PetroWorks and WPE support shared parameters. Furthermore, users
who write ModelBuilder models, which are accessed through WPE,
can specify parameters as being shared or not shared.
The shared parameters can exist in a interpretive application, which is
a grouping of similar shared parameters, and they can also exist in
specific models or applications alongside the unshared parameters.
R2003.12.1
Editing Wellbore Parameters: Introduction
71
Landmark Graphics Corporation
Well Data Management and Editing
(Whenever shared and unshared parameters are together within an
application or model, the shared parameters are noted as global.) A
change to a shared parameter will be seen wherever that same
parameter appears.
Parameter Level Inheritance
WPE retrieves parameters by levels. The levels, also shown on the tabs
in WPE, differ for geocentric and pass-centric interpretive applications.
Geo-centric
For geo-centric interpretive applications (that is, all interpretive
applications except Environmental Corrections), WPE retrieves
parameters by levels: Strat Unit/Well, Strat Unit, Well, and/or
Project. WPE attempts to access parameters defined at the finest
resolution (Strat Unit/Well) first, cycling up to the coarsest resolution
(Project), and then to hard-coded default values.
R2003.12.1
Editing Wellbore Parameters: Introduction
72
Landmark Graphics Corporation
Well Data Management and Editing
Parameters
are
retrieved
first from
StratUnit/
Well level
then from
Strat Unit
level
then from
Well
level
then from
Project
level
and, finally,
from hardcoded
default
values
R2003.12.1
Editing Wellbore Parameters: Introduction
73
Landmark Graphics Corporation
Well Data Management and Editing
Pass-centric
For pass-centric applications such as Environmental Corrections, WPE
uses a pass-centric level inheritance. WPE retrieves parameters at the
Pass/Run/Service/Well level. WPE attempts to access parameters
defined at the finest resolution (Pass/Run/Service/Well) first, and then
only to hard-coded default values.
Parameters
are retrieved
first from
Pass/Run/
Service/ Well
level, and,
finally
from hardcoded default
values.
R2003.12.1
Editing Wellbore Parameters: Introduction
74
Landmark Graphics Corporation
Well Data Management and Editing
WPE Level Inheritance: Geo-centric Example
The figure below shows how Wellbore Parameter Editor retrieves a
parameter, Rw, when it is defined at multiple levels.
WELL #2
Rw = 0.21
WELL #1
PROJECT: Rw = 0.20
4
UNIT A
Rw = 0.22
UNIT B
Rw = 0.25
UNIT / WELL
Rw = 0.26
5
WPE Level
R2003.12.1
Rw Value
PROJECT
0.20
WELL: WELL #1
undefined
WELL: WELL #2
0.21
STRAT UNIT: UNIT A
0.22
STRAT UNIT: UNIT B
0.25
STRAT UNIT/WELL: WELL #2 / UNIT B
0.26
Point 1 is in Unit A, so Rw = 0.22.
Point 2 is in Unit B, so Rw = 0.25.
Point 3 is in an undefined Unit of an undefined Well.
The Project value is retrieved. Rw = 0.20.
Point 4 is in Unit A (like Point 1), so Rw = 0.22.
Point 5 is in Unit B (like Point 2), but because a specific Unit/Well
value is defined, Rw = 0.26.
Point 6 is in an undefined Unit, so WPE retrieves the Well value.
Rw = 0.21.
Editing Wellbore Parameters: Introduction
75
Landmark Graphics Corporation
Well Data Management and Editing
Source Priority Inheritance
In addition to presenting parameter values according to the level
inheritance rules defined on the previous pages, Wellbore Parameter
Editor also retrieves parameters according to your defined Petrophysics
Source Priority list. This feature allows you to view and use parameter
values that were defined by a hierarchical list of interpreters.
Level Inheritance versus Source Priority Inheritance
WPE always retrieves parameters defined at the finest resolution, according to
petrophysics source priority precedence.
For example, assume that the first interpreter on a petrophysics source priority
list has defined a parameter at the Well resolution level, but that the second
interpreter on the petrophysics source priority list has defined the same
parameter at the Strat Unit resolution level. WPE retrieves the value defined at
the finer resolution level (Strat Unit, in this example), giving precedence to the
second interpreter on the list, rather than the first interpreter.
Level inheritance rules apply only when a parameter is not defined at a
particular level, by any interpreter in the list, that is, when only default values
are available.
If you want parameters retrieved strictly by level inheritance, your
petrophysics source priority list can only contain one interpreter. This single
interpreter might belong to you, but could also belong to another user. In the
source priority list below, GPLU is the only interpreter in the list, so only level
inheritance rules apply.
R2003.12.1
Editing Wellbore Parameters: Introduction
76
Landmark Graphics Corporation
Well Data Management and Editing
WPE Source Priority Inheritance: Geo-centric Example
The following example shows how WPE parameters are retrieved based
on a users petrophysics source priority list.
The current interpreter, SAM,
defines a source priority list
in which he first looks for data
owned by him, then by KLZ,
then by RMZ.
WELL #2
Rw (KLZ) = 0.21
WELL #1
UNIT A
Rw (RMZ) = 0.22
UNIT B
Rw (KLZ) = 0.25
Rw (RMZ) = 0.23
UNIT / WELL
Rw (RMZ) = 0.26
5
R2003.12.1
at Point 1, because KLZ has not specified a value for Rw,
SAM retrieves RMZs value. Rw = 0.22.
at Point 2, because interpreter KLZ takes precedence over RMZ,
SAM retrieves KLZs value. Rw = 0.25.
at Point 3, no interpreter has previously defined an Rw value for
the project, well, or unit. SAM retrieves the hard-coded default
value. Rw = <null>.
at Point 4, although KLZ has precedence over RMZ,
RMZs Unit value takes precedence over KLZs Well value.
SAM retrieves RMZs value for Unit A. Rw = 0.22.
at Point 5, RMZs Unit/Well value has precedence over KLZs
Well and Unit values. Rw = 0.26. (Remember, Unit/Well
parameters have precedence over Well and Unit parameters.)
Editing Wellbore Parameters: Introduction
77
Landmark Graphics Corporation
Well Data Management and Editing
Input and Output Curves
Although they are not parameters in the traditional sense, input and
output log curves are listed under Columns (Parameter Group). This
is a convenience that allows you to use the spreadsheet for viewing and
modifying input and output curve names as easily as editing
parameters.
In addition, the incorporation of input and output curve names in the
spreadsheet allows the user to specify different named curves in
individual wells for the same type of input curve. For example, if the
sonic travel time curve has the name DT in some wells and Delta T
in other wells, the individual names can be specified and the processing
done in one pass for all the wells of interest.
Units of Measure
WPE takes advantage of the OpenWorks session measurement system.
It displays parameters in the units as defined by the current
Measurement System and converts parameters to the proper value if
Measurement System is changed during the session. (For more
discussion of measurement systems, see Systems and Units of
Measurement on page 61 of the Introduction to PetroWorks Family of
Products manual.
Often, algorithms are constructed with specified units of measure.
When this is the case, even though WPE presents the parameters in the
units of the current measurement system, the algorithm retrieves the
parameters converted to the units it has specified.
Spreadsheet Format
The first time you run WPE, it displays the parameters associated with
the application you choose and with the associated default parameter
values in a spreadsheet format.
Because changes to parameter values are associated with your
interpreter identification, the changes you make are reflected in all
subsequent WPE sessions you initiate as that interpreter.
WPEs spreadsheet environment lets you use copy and paste tools to
edit parameters. You can also use a variety of other editing tools to
view default values, reset a cell value, set a cell value to null, and
R2003.12.1
Editing Wellbore Parameters: Introduction
78
Landmark Graphics Corporation
Well Data Management and Editing
activate visual cues whenever a cell contains an inherited, modified,
out-of-range, or unchangeable value.
Saving Parameters
At any point during the editing process, you can store the current
parameter settings to OpenWorks using the Save option. The
parameters are saved to the current project. When executing, models
will not use changed parameters until the parameters are saved to
OpenWorks.
You can save a snapshot of your current parameter settings to a
petrophysical parameter (.ppp) file, an ASCII file that is written to and
created by the Wellbore Parameter Editor. You can also save your
parameters to an SDF file, which allows you to use your quantitative
parameter data in MathPack.
R2003.12.1
Editing Wellbore Parameters: Introduction
79
Landmark Graphics Corporation
Well Data Management and Editing
Opening Wellbore Parameter Editor
To access Wellbore Parameter Editor, select Utilities > Wellbore
Parameter Editor from the PetroWorks Command Menu.
R2003.12.1
Editing Wellbore Parameters: Opening Wellbore Parameter Editor
80
Landmark Graphics Corporation
Well Data Management and Editing
Main Window Layout
This section contains a brief discussion of Wellbore Parameter Editors
Main Window. This window is divided into the following sections:
Main Menu Options
Main Window Buttons
Pointing Dispatcher Border
Main Window View Tabs
Spreadsheet
Pointing Dispatcher Border
Main Window Options
Main Window View Tabs
R2003.12.1
Main Window Buttons
Spreadsheet
Editing Wellbore Parameters: Main Window Layout
81
Landmark Graphics Corporation
Well Data Management and Editing
Main Menu Options
The Wellbore Parameter Editor Main Menu consists of the File, Edit,
View, Options, and Help menus.
File lets you
open the Select Rows window to select parameter domains such as
wells and strat units. The selections (such as well names and strat
units) appear in the left most column of the spreadsheet
Save parameters to the current project in OpenWorks
Load a PPP (.ppp) file into WPE
Export the file to either a PPP (.ppp) file or an SDF file for use in
MathPack
Save the current Configuration (selection of wells, strat units,
services, passes, and runs.)
Open an existing Configuration
Exit the program
Edit lets you copy and paste the contents of the selected cell, row, or
column into another cell, row, or column.
View lets you
R2003.12.1
clear the status area
view details for the parameter in the cell currently selected on the
spreadsheet
view a legend that defines the visual cues that appear for a selected
cell. You can also control whether cues appear from the legend
window
select which view tabs you want display on the spreadsheet
freeze/unfreeze the selected column(s) or row(s). For example, you
can freeze columns so that they remain stationary, while all other
columns are scrollable
Editing Wellbore Parameters: Main Window Layout
82
Landmark Graphics Corporation
Well Data Management and Editing
Options > Operations lets you
choose the default value for the selected cell, row or column
set the value explicitly to the "null"
accept the current cell value as the value for the current interpreter
revert to the previously saved value
delete the current value for the current interpreter
Help lets you access the online documentation for both PetroWorks and
StratWorks.
Main Window Buttons
Application
The Applications button brings up predefined global (shared)
parameters and, below that, a list of interpretive applications you can
choose for processing curves. If you enter WPE from a user-defined
application built with ModelBuilder (see the chapter ModelBuilder
on page 6 in PetroWorks/LogEdit User Programming manual for
details), the name of that model appears at the end of the application
list.
R2003.12.1
Editing Wellbore Parameters: Main Window Layout
83
Landmark Graphics Corporation
Well Data Management and Editing
Shared Parameters
Interpretive Applications
After you choose an application, the name of that application appears
on the button. Shown below is an example when Complex Lithology is
selected:
Note that if you enter WPE from a user-defined model or an
interpretive application rather than independently from the PetroWorks
Command Menu, the name of the application appears by default on the
Application button. (For information on using the interpretive
applications below, refer to the corresponding chapters in the
PetroWorks Models manual.)
If you enter WPE from the launcher bar, Global Parameters appears on
this button by default. Although Global Parameters is not an actual
application, you use it to populate the database with values for shared
parameters (see the section Parameters on page 71).
Columns (Parameter Group)
The Columns (Parameter Group) button brings up a list of predefined
options of parameter groups. Grouping parameters makes handling
large numbers of parameters more convenient.
The options you see when you press this button vary depending on the
application you choose. The default grouping you see on the button
also depends on the application.
R2003.12.1
Editing Wellbore Parameters: Main Window Layout
84
Landmark Graphics Corporation
Well Data Management and Editing
Select Rows (Parameter Domains)
The Select Rows button brings up a new window that allows you to
select the domain in which the parameters you want to edit reside. For
example, you may want to edit the Water Saturation algorithm within
the domain of a well, or within the domain of a strat unit. (In the 1998.5
release of PetroWorks, the available domains are Wells and Strat
Units.) When you click on the Select Rows button, a window similar to
the one below appears:
In the sample window above, the Wells in Current Well List area lists
all the wells in the current well list for the project; the Selected Wells
list contains well QUARTZ.
Use the arrows between the two windows to move objects from one
window to the other. To change to a different domain, press MB1 with
the cursor on the tab.
Important!
The tabs that appear when you choose Select Rows depend on the interpretive
application and on the parameter group you have selected. Not all parameter
domains are valid for all situations.
I have chosen to process using Strat Units. Why doesnt the Strat
Units tab appear?
In the main WPE window, you must select a parameter group other than Input
Curves in order for the Strat Units tab to appear.
R2003.12.1
Editing Wellbore Parameters: Main Window Layout
85
Landmark Graphics Corporation
Well Data Management and Editing
Save
The Save button on the WPE window saves your changes to the current
project in the OpenWorks database.
Legend
The Legend button brings up the WPE Cell Legend.
From the Cell Legend window, you can apply various flags to cells in
the spreadsheet. This function is also available from the View Main
Menu option:
The Fill Selection button places the value you enter in the Value field in
the selected row, cell, or column:
R2003.12.1
Editing Wellbore Parameters: Main Window Layout
86
Landmark Graphics Corporation
Well Data Management and Editing
Main Window View Tabs
The Main Window View Tabs appear at the bottom of the spreadsheet,
just above the status area, and allow you to select a spreadsheet such as
Project, Well, Strat Unit, or Strat Unit/Well. Each tab you select
displays a different spreadsheet. The default tab when you enter WPE
is Project.
Tabs on pass-centric interpretive applications
Tabs on geo-centric interpretive applications
The tabs that appear depend on the application and parameter group
you select.
Important!
It is important to understand that the Applications options, Columns (Parameter
Group) options, and Select Rows all work together in determining how the
spreadsheet looks and which spreadsheets are available. Refer to the section
Spreadsheet on page 89 for a more detailed discussion of how the WPE
spreadsheet functions are integrated.
Mouse Button 3 Options
When you position the cursor inside a cell and press MB3 (mouse
button 3), you can see the default option plus a list of other options
valid for that particular cell.
Pointing Dispatcher
The OpenWorks Pointing Dispatcher (PD) allows you to import single
and multiple wells and parameter values from other Landmark
applications into the Wellbore Parameter Editor. For example, you can
PD in values from CrossPlot, and can PD well names in and out of
other applications.
R2003.12.1
Editing Wellbore Parameters: Main Window Layout
87
Landmark Graphics Corporation
Well Data Management and Editing
Press Ctrl-l to activate/deactivate the PD facility or just place the cursor
on the border and press MB1. When the PD border is green, PD is
listening for other well data. When the border is red, PD is deactivated
for this application.
To receive a well in the Wellbore Parameter Editor,
R2003.12.1
1.
With the PD frame active (green), press MB1.
2.
Go to another application and select a well.
3.
Press Shift-MB2. A flying box appears in the Wellbore Parameter
Editor window and the current well name will appear.
4.
To find more information about using the Pointing Dispatcher,
seeUsing the Pointing Dispatcher on page 89 in the Introduction
to PetroWorks Family of Products manual.
Editing Wellbore Parameters: Main Window Layout
88
Landmark Graphics Corporation
Well Data Management and Editing
Spreadsheet
The Main Window presents multiple layers of spreadsheets with
PROJECT as the default top layer the first time you enter WPE. You
can access a spreadsheet for each Main Window View Tab by pressing
MB1 with the cursor on the tab at the bottom of the spreadsheet. (See
screen sample below.)
Columns
The column headings that appear across the WPE spreadsheet have
three components.
The top line indicates whether the parameter is global or shared,
that is, the parameter is used by or can affect other applications. If
a parameter is shared, the word (global) appears as shown in
the example below.
The parameter name appears below the word (global) if the
parameter is shared as shown in the fourth column of the sample
spreadsheet above. If the parameter is not shared, the parameter
name appears on the top line of the column heading.
Units of measurement, when applicable, appear on the bottom line
of the column heading. The units of measurement that appear on
the spreadsheet are consistent with the current session
measurement system and change when the session measurement
systems is changed. The values that appear in the cell have already
been converted by WPE.
Spreadsheet Area
Column
Headings
Row
Names
R2003.12.1
Editing Wellbore Parameters: Main Window Layout
89
Landmark Graphics Corporation
Well Data Management and Editing
Rows
Row names reflect the choices you make from the Select Rows window
as described in the section Select Rows (Parameter Domains) on
page 85. The example below shows Wells selected from the Select
Rows window. Behind the Select Rows window, you can see that the
selected wells appear as row names.
Selected Wells appear
in spreadsheet as row
names.
R2003.12.1
Editing Wellbore Parameters: Main Window Layout
90
Landmark Graphics Corporation
Well Data Management and Editing
How to Use Wellbore Parameter Editor
You can use WPE as a means of entering or editing values for shared
parameters, independently of any predefined models or applications.
This is useful when you have specific information for the well or
environment that you want to include in your database for a particular
project. However, you can also use WPE in conjunction with
processing applications, predefined models, or your own models
created with Model Builder.
The list of application options that appears when you click on the
Applications button shows a horizontal line dividing the list into three
sections:
Shared
Parameters
Applications
User-built
(Model Builder)
application
The top section of this menu lists global (shared) parameters, and the
middle section contains interpretive applications provided with
PetroWorks. If you enter WPE from a model that has been built with
Model Builder, the name of the that model appears last. The user-built
model named GOLD is shown in the example above
R2003.12.1
Editing Wellbore Parameters: How to Use Wellbore Parameter Editor
91
Landmark Graphics Corporation
Well Data Management and Editing
Getting Started
Whether you plan to use your edited parameters with or without an
application or model, you must first
select a project
specify an interpreter
choose a well list
select a well from the well list
choose a measurement system
Note
To get help on how to complete these tasks, refer to OpenWorks Data
Management, Vol.1 - Project Management, available in both online and hardcopy
formats.
If you have not yet selected a project or an interpreter or specified the
well list you will be using, you will be prompted for this information
when you try to enter WPE. It is also a good idea to create and save
your own source priority preferences to an ASCII file. If you do not, the
Wellbore Parameter Editor creates a source priority file for you and
gives you (the current interpreter) highest priority.
R2003.12.1
Editing Wellbore Parameters: Getting Started
92
Landmark Graphics Corporation
Well Data Management and Editing
To enter the Wellbore Parameter Editor from PetroWorks, select
Utilities Wellbore Parameter Editor. The process from this point
forward is illustrated in a workflow diagram below:
Select an application.
Preparation
Load a parameter (.ppp) file?
Yes
File Load
from PPP File
No
Select columns.
Select rows.
Editing
Edit parameter values.
Save.
Optional
You can think of the workflow as having two parts: Preparation and
Editing.
Preparation
The first step in preparing your data for editing might be loading it into
WPE from a known PPP (.ppp) file. If so, see Loading a PPP File
below, then return to this section to configure your project as described
below.
R2003.12.1
Editing Wellbore Parameters: Getting Started
93
Landmark Graphics Corporation
Well Data Management and Editing
To configure your project, you may begin with selecting an application.
Then, for each application, you may choose columns (parameter group)
for the spreadsheet. The parameter groups available for Global
Parameters are as shown below:
The parameter groups available for interpretive applications vary
depending on which application you choose.
After you have chosen your application and columns (parameter
group), you can select rows (for example, wells and strat units). Then
you will be ready to edit the individual values in each field.
Configuring your Project
1.
R2003.12.1
If the Applications button already displays the application
representing the parameters you want to edit, you can continue to
step 3 to select columns (parameter group). Otherwise, click on the
Applications button. The following list appears:
Editing Wellbore Parameters: Getting Started
94
Landmark Graphics Corporation
Well Data Management and Editing
2.
Using MB1, select the application you want to use from the list.
Your selection should now appear on the Applications button.
Below is an example:
3.
Click on the Columns (Parameter Group) button to view a list of
choices for grouping your parameters. Use MB1 to select one of
the subgroups in the list.
4.
Click on the Parameter Select Rows button to select the domains
in which the parameters you want to process reside. The Select
Rows window appears. Below is one example.
Note
The domain options you see on your screen (Wells and Strat Units in the example
above) depend on which application you have chosen.
R2003.12.1
5.
To select an object such as a well or strat unit, use MB1 to
highlight an object in the left window.
6.
Use the right arrow key to copy your selection to the window on
the right.
7.
Then, click on the Apply button.
Editing Wellbore Parameters: Getting Started
95
Landmark Graphics Corporation
Well Data Management and Editing
8.
To make selections from another domain, use MB1 to select
another tab. In the example above, you would select the Strat Units
tab, then select objects from that domain.
9.
When you are finished, click on the OK button to close the
window.
You are now ready to edit the parameters you see in the spreadsheet
area. See Editing Cell Values on page 97.
Loading a PPP File (Optional)
If you have a PPP file containing the values you want to use for the
current project, follow the steps below to load your PPP file:
1.
Select File > Load from PPP File.
The Select PPP File window appears. The default path in the Filter
field is your root directory appended with *.ppp to cause the
program to display any PPP files that exist within the root
directory.
R2003.12.1
2.
From this screen you may select a new filter or enter a filename in
the Selection window. To select a new filter, type in the new
pathname and click on the Filter button or double-click MB1 on
the second line from the top in Directories list to move up one
level at a time through your pathname.
3.
Select a file from the right-hand column and click on OK.
Editing Wellbore Parameters: Getting Started
96
Landmark Graphics Corporation
4.
Well Data Management and Editing
Now you are ready to select an application, a parameter group, and
parameter domains as described in the section Preparation on
page 93
OR
5.
If you want to save the parameters you just loaded under a new
name, select File > Save to a PPP File. The Select PPP File
window appears.
6.
Choose a directory and enter a unique filename to save your data in
a new file.
7.
If you want to save the parameters you just loaded to OpenWorks,
select File > Save.
Note
For details on saving parameters, see Saving Your Work on page 116.
Editing Cell Values
To select a cell for editing, press MB1 with the cursor in the cell. The
selected cell appears outlined in red:
You can change the value in a selected cell two ways:
R2003.12.1
Type the new value in the cell and press Return or Tab.
Press MB1 with the cursor in the Value field and enter the new
value. Then, either use the Return key or click on the Fill
Selection button to replace the old value with the new one.
Editing Wellbore Parameters: Getting Started
97
Landmark Graphics Corporation
Well Data Management and Editing
Value field
Once you have changed a cell value, the cell background turns yellow.
Yellow indicates that the value has not yet been saved to the database.
Editing a Column
To change all the values in a single column at the same time,
1.
Press MB1 on the header at the top of the column. If the
information can be modified, the entire column is highlighted in
red indicating that it is selected.
2.
3.
R2003.12.1
Enter the new value in the Value field and either use the Return
key or click on the Fill Selection button. All values within the
column you selected change to reflect the new value. You can also
use the MB3 options to choose a new value. (See Mouse Button 3
Options on page 108.)
Editing Wellbore Parameters: Getting Started
98
Landmark Graphics Corporation
Well Data Management and Editing
Editing a Row
Because a single row contains many different parameters, it does not
make sense to use a single value to replace all the values across the
spreadsheet. However, you can change all the values in a particular row
with respect to each parameter by using the MB3 options.
To change all the values in a single row at the same time,
1.
Press MB1 on the row name. The entire row is highlighted,
indicating that the row is selected.
2.
Use MB3 to choose new values. (See Mouse Button 3 Options
on page 108.)
Editing Tools
WPE provides several tools that can help you edit parameters. They are
Copy/Paste
View Tabs
Cell Legend
Cell/Parameter Detail
Freeze/Unfreeze
Mouse Button 3 Options
1.
Select the cell to be copied.
2.
From the Main Menu, select Edit > Copy.
3.
Select the cell to be replaced.
4.
Then select Edit > Paste.
Copy/Paste
Note
If you do not wish to use the mouse, press Alt-E to open the edit window, then
type C or P to Copy or Paste.
R2003.12.1
Editing Wellbore Parameters: Getting Started
99
Landmark Graphics Corporation
Well Data Management and Editing
View Tabs
If you should have too many Main Window Tabs to view on your
screen at once, you can select which ones you want to display by
choosing View > View Tabs from the Main Menu options:
Note
You can also use Alt-V to open the View window, then type V to open the View
Tabs window.
When you choose the View Tabs option, a new window similar to the
one below appears. The tabs currently displayed are listed in the
window and are highlighted:
To deselect a tab, place the cursor on the tab name and press MB1, then
Apply. When you have finished, click on the OK button. The tabs you
deselected no long appear at the bottom of the spreadsheet.
R2003.12.1
Editing Wellbore Parameters: Getting Started
100
Landmark Graphics Corporation
Well Data Management and Editing
Cell Legend
You can view the Cell Legend to determine why a cell and the value
inside it appear as they do. To view the Cell Legend, click on the
Legend button. The WPE: Cell Legend window appears.
You can use the Cell Legend to alert you to four different
characteristics of the value inside a cell: inherited values, modified
values, out-of-range values, and insensitive (unchangeable) values.
Flags that indicate these conditions, which are described below, are
turned on by default. A check in the checkbox and a green background
color indicate a flag in turned on. To deactivate a flag, click on the
toggle button next to the flag description. Click on the button again to
turn the flag on.
R2003.12.1
Editing Wellbore Parameters: Getting Started
101
Landmark Graphics Corporation
Well Data Management and Editing
Inherited Values
When the value of a cell has been defaulted or inherited from another
parameter, it appears in italics or regular type with a white background.
If the value appears in italics, it was defaulted or inherited from another
parameter. That is, the parameter does not have a defined value in the
database for the current interpreter. Its value has been improvised from
a default, is based on inheritance rules (see below), and/or has been
taken from another interpreters value for this parameter.
If the value is in regular type with a white background, the value exists
in the project database for the interpreter and specific data selection.
Inheritance Rules
Level Inheritance
The Wellbore Parameter Editor (WPE) presents parameter values
according to "inheritance rules." These rules let you define parameter
values at various levels of detail. Interpretive applications use these
rules to obtain parameter values even when the values are not explicitly
defined at a particular level of detail. The WPE uses the rules in the
same manner as an interpretive application. The inheritance rules
therefore allow the WPE to present in the spreadsheet the same values
that the interpretive application will use.
This is how the rules work for typical interpretive application (noncurve) parameters when the depth interval has been set to "Unit
Selections":
R2003.12.1
1.
First, WPE looks for an explicit parameter value defined for the
Strat Unit/Well (the intersection of a particular Strat Unit in a
particular Well).
2.
If it does not find the an explicit parameter value defined for the
Strat Unit/Well, it looks for an explicit parameter value defined for
the Strat Unit.
3.
If it does not find an explicit parameter value defined for the Strat
Unit, it looks for an explicit parameter value defined for the Well.
4.
If it does not find an explicit parameter value defined for the Well,
it looks for an explicit parameter value defined for the Project.
Editing Wellbore Parameters: Getting Started
102
Landmark Graphics Corporation
Well Data Management and Editing
5.
If it does not find an explicit parameter value defined for the
Project, it looks for the (hard-coded) default value for the
parameter.
6.
If it does not find an explicit parameter value defined for the (hardcoded) default value, it uses the null value.
Given the above, the most general level at which a user can specify a
parameter is the Project level. The most specific level at which a user
can specify a parameter is the Strat Unit/Well level. When you write an
application using ModelBuilder, you can specify the default value. The
null value is defined by the system. Also notice in WPE that the tabs at
the bottom of the spreadsheet are laid out from general to specific from
the left to right.
Input and output curve parameters follow a similar, but different
hierarchy (again, specific to general):
Well
Project
default value
null value
When you set a depth interval from an interpretive application to Total
Depth Range or Depth Interval, the input/output curve rules apply to
all parameters.
R2003.12.1
Editing Wellbore Parameters: Getting Started
103
Landmark Graphics Corporation
Well Data Management and Editing
In WPE, when you look at a Cell Details panel for a cell value in
italics, the Defined by Current Interpreter field will indicate No and
show from where its value was inherited according to these rules.
Source Priority Inheritance
Like picks and Strat Units, parameters are retrieved according to
Source Priority. Source Priority is a way of retrieving data by
interpreter according to a priority scheme you define. Source Priority
lists are defined from the PetroWorks launcher bar under Sessions >
Interpreter/Source Priority. What this means for WPE and
interpretive applications is that you can view and use parameter values
that have been defined by another interpreter.
Source Priority List Manager (Sessions > Source Priority List
Manager) enables you to set separate preferences for which
interpreters values you want to use for your geological and
petrophysical data. Geologic source priority affects all applications that
use stratunits or interpreters picks. Petrophysics priority lists affect
any applications that use petrophysical parameters or list or process log
data.
R2003.12.1
Editing Wellbore Parameters: Getting Started
104
Landmark Graphics Corporation
Well Data Management and Editing
Like inherited values from another level, values inherited from another
interpreter appear in italics in WPE. The Cell Details panel Defined by
current interpreter field will indicate No and show you from where
its value was inherited.
Source priority inheritance takes precedence over level inheritance.
Source Priority inheritance takes precedence over level inheritance. For example,
say the first interpreter on the Source Priority list has not defined a parameter at a
particular level. However, the second interpreter on the list has defined it at that
level. You will see the parameter value from the second interpreter rather than an
inherited value from another level as defined by the first interpreter. In addition,
if an interpreter on the list has defined the parameter at a more general level, that
value will be used before the (hard coded) default
A sample source priority list follows:
JLG first attempt to get a parameter value defined by JLG
BJG if not found, then look for a value defined by BJG
DAK then by DAK
SLM then SLM
FGP then FGP
<end>
R2003.12.1
Editing Wellbore Parameters: Getting Started
105
Landmark Graphics Corporation
Well Data Management and Editing
If a value is not defined by any interpreter in the list, level inheritance
rules apply.
If you want to see only parameters as defined by your current
interpreter (say, JLG), set the Source Priority list to:
JLG
<end>
Although there is much flexibility in accessing parameters by
interpreter, care must be taken when setting the Source Priority list as it
can completely change the set of values that are presented in WPE and
to the interpretive applications. It is important to keep in mind when
changing the Source Priority for working with picks and strat units that
parameter retrieval is affected as well.
What happens when the user is not the currently defined interpreter?
Parameters are always read from the database according to the source priority list.
Parameters are always written to the database as the current interpreter (as
indicated in the launcher bar). Thus, the situation can occur that the user sets the
source priority list such that the current interpreter is not included on the list. In
this situation, you will be looking at parameters in WPE for another interpreter
only. This is fine. However, if you attempt to modify a parameter value in this
situation, realize that because parameters are written as the current interpreter and
read by source priority, when you switch tabs or groups in WPE your parameter
modifications may not appear because they have been effectively filtered by
source priority.
Remember that you can always view Cell/Parameter Detail (page 107)
for more information about the value. If the value is in bold with a
white background, the value exists in the project database for the
interpreter and specific data selection.
Modified Values
When the value has been modified, it appears with a yellow
background in either a regular or italic font.
If it appears with regular type on a yellow background, the value has
been modified and has not been saved to the project database.
If it appears in italics with a yellow background, the parameter database
value has been marked for deletion and will be removed at the next
user-directed save operation. The inherited value displayed shows the
effect as though the value has been removed.
R2003.12.1
Editing Wellbore Parameters: Getting Started
106
Landmark Graphics Corporation
Well Data Management and Editing
Out-of-Range Values
Out-of-range values appear in red characters with a white background.
The value is out of range for the current application.
Insensitive Values
If a value is insensitive based on the state of one or more parameters for
the same data selection (row), the value appears in regular type with a
grey background. You cannot change it.
Cell/Parameter Detail
To view details on cell and parameter values,
1.
Select the cell of interest.
2.
Select View > Cell/Parameter Detail from the Main Menu
OR
3.
Double-click MB1 on the cell of interest.
The Cell/Parameter Detail window appears. Below is a sample screen.
4.
R2003.12.1
To close the window, click on the OK button.
Editing Wellbore Parameters: Getting Started
107
Landmark Graphics Corporation
Well Data Management and Editing
Freeze/Unfreeze
You can freeze columns so that they remain stationary, while all other
columns are scrollable. Those columns that you select to freeze are
placed to the left of the normally scrolling columns. When frozen,
noncontiguous columns appear side by side.
To freeze a column in the spreadsheet
1.
Place the cursor on the column heading above the column you
want to freeze and press MB1 to select it. (You can select only one
column at a time.)
2.
Select View > Freeze Selection from the main menu. The selected
column is frozen.
Follow the same steps to unfreeze a column as you do for freezing a
column, except that you select View > UnFreeze Selection in step 2.
Columns are unfrozen one at a time.
Mouse Button 3 Options
When you position the cursor inside a cell and press MB3, you will see
the default option plus a list of other options that you may enter into
that particular cell or cells. Place the cursor on your choice and press
MB1 to enter the value into the cell.
Below you see an example of MB3 options for the Bottom Hole Depth
parameter. Note that the selected cell is the one outlined in redin the
first column, second row with the well name DIAMOND:
R2003.12.1
Editing Wellbore Parameters: Getting Started
108
Landmark Graphics Corporation
Well Data Management and Editing
The options you have using MB3 depend on the parameter you
selected. Options also vary within parameter type. For example, some
parameters require a yes or no entry, (or some variation indicating a yes
or no response) while others require a numeric value, or name.
However, for global parameters, the following options are always
listed. If an option is not available, it still appears on the list but it
appears in gray letters instead of black.
Unset explicitly sets value to the null value
Accept accepts the current cell value as your own
Revert reverts to the last value saved in the database or the default
if no new value was ever entered for this cell
Delete deletes the current value
For application parameters, a slightly different set of options appears
when you select Input Curves or Output Curves as a parameter group.
R2003.12.1
Editing Wellbore Parameters: Getting Started
109
Landmark Graphics Corporation
Well Data Management and Editing
Interpretive Application Parameters
If you know you want to run a particular application before you edit
parameters, you can enter the application from the launcher bar, then
click on the Edit Parameters button from that application. The
program takes you directly into WPE.
If you do enter WPE independently, that is from the PetroWorks
launcher bar, you can still use your edited parameters to run an
application, but you must be sure to save your changes before you
launch your or application. Refer to the instructions for the application
for more details.
Editing Parameters for Interpretive Applications
To access the parameters and parameter groups for PetroWorks
interpretive applications and user-built models,
1.
Click on the Applications button to see a list of applications and
user-models and make your selection. Your selection now appears
on the Applications button.
2.
Click on the Columns (Parameter Group) button to select a
parameter group. The parameters specific to the group and model
or application you chose now appear in the spreadsheet area.
3.
Edit cell values as described in Editing Cell Values on page 97.
You can also use all of the Editing Tools on page 99 including
the MB3 options. However, whenever you select Input or Output
Curves as your Columns (Parameter Group), you have and extra
Select Curve MB3 option. (See the instructions for Selecting
Input/Output Curves on page 111.)
4.
See the corresponding interpretive application documentation for
detailed information on the model or application and its
parameters.
To run a model, you must select the model from the launcher bar.
To actually run a model or application, you must enter it by selecting it from the
PetroWorks launcher bar. When you select Edit Parameters from within a
model or application, the WPE Main Window automatically opens, allowing you
to edit parameters. To run the model or application, you must return to it and click
on the Run button.
R2003.12.1
Editing Wellbore Parameters: Interpretive Application Parameters
110
Landmark Graphics Corporation
Well Data Management and Editing
Selecting Input/Output Curves
As mentioned above, whenever you have selected an input or output
curve parameter group, the MB3 Select Curve option becomes
available, as shown in the example below.
When you choose the Select Curve option, the following window
appears:
Curve
Window
Search
Window
Options
Panels
R2003.12.1
Editing Wellbore Parameters: Interpretive Application Parameters
111
Landmark Graphics Corporation
Well Data Management and Editing
To use the Select Curve option to choose a curve name,
1.
Select a cell and press MB3.
2.
Choose Select Curve.
The Select Curve window appears.
3.
Toggle on or off the filters (described below) to narrow or broaden
your curve selection.
4.
Use the vertical scroll bar to find the curve name in the window.
OR
5.
Enter a character string in the field next to the Search/Next button
to search for a curve, then click on the Search/Next button to
begin the search. Click on the button again to find the next
occurrence of the character string.
6.
Once you have the desired curve name in the window, highlight
the curve name to select it and click on the Apply button.
7.
Press OK or Close to close the window.
Alias Lists
When the Alias Lists button is toggled on (button is green), the curve
selector presents the Curve Alias Lists. See the chapter Curve Alias
List Manager on page 6 in the PetroWorks/LogEdit Project
Management manual.
Environmental Corrections does not use Curve Aliases.
Except for Temperature curves, the Environmental Corrections application does not
use curve aliases. Unlike interpretation models, which use data that has already
been processed to remove equipment related issues, Environmental Corrections is
intended for curves that have not been already processed to remove equipment
issues. Environmental Corrections input curves are therefore different from input
curves for interpretive models and should not share curves with the interpretation
models. Consequently, the Environmental Corrections application does not use the
aliases mechanism.
R2003.12.1
Editing Wellbore Parameters: Interpretive Application Parameters
112
Landmark Graphics Corporation
Well Data Management and Editing
Details (Names, Runs, Versions)
This option only works when you have chosen a single well from Select
Rows and you have selected input curves for your parameter group.
This option lets you view and select a curve name by run and version
number (details).
Names
If you have selected more than one well from Select Rows, you can
use this option to retrieve
R2003.12.1
curve names common to all your selected wells.
or all curves for all wells. This option is not active when you have
a single cell selected. To activate this option, you must select all
wells for the parameter. You can do this by placing the cursor on
the parameter name in the column heading and pressing MB1. The
Editing Wellbore Parameters: Interpretive Application Parameters
113
Landmark Graphics Corporation
Well Data Management and Editing
entire column changes to a red background indicating that it is
selected.
Press
MB1
with
cursor
here
to select
the column
R2003.12.1
1.
Select the column.
2.
Press MB3.
3.
Choose Select Curve.
4.
Toggle on Names and the option you want. Available curve names
appear in the Names in Selected Well(s) field. If no common
curves are found among the selected wells, the field remains
empty.
5.
Select a curve and press Apply to fill the column with the
selection.
Editing Wellbore Parameters: Interpretive Application Parameters
114
Landmark Graphics Corporation
Well Data Management and Editing
Match Measurement Unit Type
To retrieve only those curves whose measurement type matches that of
the selected parameter, turn this option on. For example, if you have
selected the True Resistivity curve, only curve names with units of
ohm meters or ohm centimeters are retrieved:
Include UNKNOWN
Unit type information may be undefined in your project because or the
way the data was loaded or because the project was upgraded from one
where unit type information was unavailable. All curve names in the
database with unknown unit types are retrieved when you turn this
option on.
R2003.12.1
Editing Wellbore Parameters: Interpretive Application Parameters
115
Landmark Graphics Corporation
Well Data Management and Editing
Saving Your Work
You have several methods from which to choose for saving your work.
To see your save options, select File from the Main Menu. The
following options appear:
From this menu you can
Select Save to save parameters to the current project in
OpenWorks. (You can also click on the Save button.)
Select Export to save the file in the name and location of your
choice as a PPP (.ppp) file or an SDF (.sdf) file to use in MathPack.
Select Save Configuration to save the current configuration (e.g.
your selection of wells, strat units, strat unit/well intersections,
etc.).
Saving Parameters to the Current Project
When you choose Save, the changes you have made are saved to the
current project in OpenWorks. You can save your work in this same
way by pressing the Save button on the main window.
Saving parameters resets the visual cues as defined by the Legend. In
particular, cells marked with yellow backgrounds should become white.
R2003.12.1
Editing Wellbore Parameters: Saving Your Work
116
Landmark Graphics Corporation
Well Data Management and Editing
After you save your parameters, a note appears in the status area at the
bottom of the screen indicating that your parameters have been saved:
Message in Status Area
Note
A Save Work dialog box appears when
there are unsaved changes for an application, and
you request a new application either from the WPE main window, or by
selecting Edit Parameters from an interpretive application or user model.
R2003.12.1
Editing Wellbore Parameters: Saving Your Work
117
Landmark Graphics Corporation
Well Data Management and Editing
Exporting to PPP File
The Wellbore Parameter Editor has provided a way to make a copy of
an interpreter's current parameter values. These values are stored as
specially formatted ASCII text files called PPP files.Parameter values
stored to OpenWorks by the editor are not versioned.
One likely use for PPP files is for an interpreter to save specific
versions of sets of parameters. PPP files can be named according to
some meaningful convention for recovery later. Parameters can be
tweaked and saved iteratively to the project database for use in
interpretive applications. A saved set of parameters (i.e. version) can be
re-loaded from the PPP file to restore an interpreter's parameter data.
Other possible uses for PPP files include
sharing parameter values between interpreters/users. If one
interpreter has saved a set of parameter values to a PPP file,
another interpreter can easily load that PPP file and adopt those
values as his own.
movement of parameters between projects. This action might be
especially useful to share a set of project-wide settings. Take care,
however. Well and stratunit specific parameters will be ignored
when loaded, if a key well or stratunit is absent in the target
project.
It's important to note that only the current interpreter's parameters are
saved to PPP files. These parameters have the distinct visual cue of
using bold font to display the value. In particular, inherited values
(displayed with an italic font) are not saved to the PPP files.
Consequently, when an interpreter restores one of his or her own
parameter sets, results may not be exactly reproducible from earlier
processing unless
the interpreter's source priority list is also restored to its earlier
state
and any inherited values are also the same as before
If an interpreter has explicitly defined a value for every parameter, these
restrictions do not apply.
For example, say interpreter ABC restored his parameters from a PPP
file, but some of the values were being inherited at the time the PPP file
R2003.12.1
Editing Wellbore Parameters: Saving Your Work
118
Landmark Graphics Corporation
Well Data Management and Editing
was saved (and therefore weren't written to the file). ABC's interpreter
source priority list looked like {ABC, DEF, *} and some of the
inherited values were coming from values defined as DEF. If ABC's
interpreter source priority hasn't changed, but DEF has modified some
of his values, results will vary from earlier processing even though
ABC's parameter settings have been restored.
Likewise, if ABC restored parameters from a PPP file and his
interpreter source priority list has been changed to {ABC, *} or {ABC,
HIJ}, results will vary from earlier processing since any values
inherited from DEF will be replaced with values inherited from another
interpreter or defaults.
If you want your project to be saved to a file that you can retrieve at a
later time, you can choose Export to PPP File from the File Main
Window options. This can be useful if, for example, you want to run
several different parameter scenarios, if you want to archive your
parameters, or if you want to move parameters from one project to
another. Follow the steps below to save your work to a PPP file:
R2003.12.1
1.
Select File > Export > To PPP File from the Main Menu. The
Select PPP File window appears with your default directory in the
Filter field. (See an example of this window below.)
2.
To change the filter to a different directory, enter a new pathname
and directory in the Filter window or double-click with MB1 on
Editing Wellbore Parameters: Saving Your Work
119
Landmark Graphics Corporation
Well Data Management and Editing
the second line from the top of the Directories window to move up
to the next level in the path.
3.
Click on the Filter button.
4.
Enter a new name in the Selection field for your PPP file, or enter
an old name if you wish to overwrite the file with the changes you
have made.
5.
Click on the OK button. Your parameters are saved to the file with
the name you chose, in the location you chose, and with a .ppp
extension.
Note
Only the parameters you set are saved to a PPP file, not defaults or inherited
values (those in italics).
Exporting to MathPack SDF File
To use your WPE parameters in MathPack, save them to an SDF (.sdf)
file:
1.
R2003.12.1
Select File > Export > To MathPack SDF File. The Select SDF
File window appears with your default directory in the Filter field.
(See an example of this screen below.)
Editing Wellbore Parameters: Saving Your Work
120
Landmark Graphics Corporation
R2003.12.1
Well Data Management and Editing
2.
To change the filter to a different directory, enter a new pathname
and directory in the Filter window or double-click with MB1 on
the second line from the top to move up to the next level in the
path.
3.
Click on the Filter button.
4.
Enter a new name in the Selection field for your configuration file,
or enter an old name if you wish to overwrite the file with the
changes you have made.
5.
Click on the OK button.
Editing Wellbore Parameters: Saving Your Work
121
Landmark Graphics Corporation
Well Data Management and Editing
Saving the Current Configuration
To save your current configuration (selection of wells, strat units, etc.),
R2003.12.1
1.
Select File > Save Configuration. The Select Config File window
appears with your default directory in the Filter field. (See an
example of this screen below.)
2.
To change the filter to a different directory, enter a new pathname
and directory in the Filter window or double-click with MB1 on
the second line from the top to move up to the next level in the
path.
3.
Click on the Filter button.
4.
Enter a new name in the Selection field for your configuration
file, or enter an old name if you wish to overwrite the file with the
changes you have made.
5.
Click on the OK button.
Editing Wellbore Parameters: Saving Your Work
122
Landmark Graphics Corporation
Well Data Management and Editing
Exiting Wellbore Parameter Editor
To exit WPE,
R2003.12.1
1.
Select File > Exit. The following warning window appears:
2.
To save your work to the current OpenWorks project, toggle on the
Save Parameters Before Exiting button, then click on OK. The
program saves your work and exits.
3.
If you do not wish to save your work, just click on OK. The
program exits.
Editing Wellbore Parameters: Saving Your Work
123
Landmark Graphics Corporation
Well Data Management and Editing
Editing StratUnits, Surfaces, and Picks
Overview
StratUnit Editor gives you the ability to define stratunits (zones) for
wells where no stratunits (zones) have been defined. You can create
multiple picks for a stratunits surfaces, and you can process stratunits
across multiple applications, including MathPack, Tabular Listing, and
interpretive models. With the aid of this application, you can add,
modify (copy), and delete stratunits and surfaces for a project, as well
as, add, delete, or modify any picks that you have interpreted for the
selected well.
Because surfaces, stratunits, and faults must be defined in the
stratigraphic column before you can display or interpret them within
StratWorks, all stratunits that are added or modified in StratUnit Editor
are automatically updated in the stratigraphic column. The framework
of this column can consist of multiple column types, and from within
StratUnit Editor you can assign units to any of the column types in a
stratigraphic column. However, you cannot create a column in
StratUnit Editor. For a high-level comparison of these two utilities, see
Comparing StratUnit Editor to Strat Column Editor on page 128.
By communicating with Source Priority, StratUnit Editor gives you the
ability to view other interpreters picks for a unit. A What If feature
allows you to experiment with different Source Priority settings.
R2003.12.1
Editing StratUnits, Surfaces, and Picks: Overview
124
Landmark Graphics Corporation
Well Data Management and Editing
This chapter contains the following main sections:
Overview (page 124)
Opening the StratUnit Editor (page 129)
Main Window Layout (page 130)
StratUnit Editor Workflow Diagram (page 134)
How Windows Interact with One Another (page 142)
Working with Units and Surfaces (page 145)
Working with Picks (page 150)
Exiting StratUnit Editor (page 153)
Definition of Terms
Differentiating Units from Units of Measurement
The term unit is used throughout the PetroWorks applications to mean the interval
between two (top and base) surfaces. Note that the term (stratunit) is placed in
parentheses to the right of the word unit to distinguish an interval from units of
measurement.
Following is a brief explanation of the terms unit (strat_unit), and pick
as used throughout the PetroWorks and LogEdit suite of applications.
What Is a Unit?
Throughout our products, we use the terms unit and strat_unit
synonymously. A unit (strat_unit) is defined by an upper and lower
bounding surface, the TOP and BASE. Surfaces may have multiple
picks. From within the StratUnit Editor, you can create, modify, or
delete a unit. All units belong to a column and have a data source. Only
the person who creates the unit can modify it or remove it.
What Is a Pick?
A pick marks an interpretive point of interest in a wellbore and is
conventionally treated as a surface intersection. A surface may have
multiple picks with each pick set being characterized by a userspecified geologic feature (e.g., upper fold). Used in conjunction with
units, picks are values that conventionally indicate the depth at which a
surface passes through a well. Although you cannot change pick values
that other interpreters have entered from within this application, you
can create new picks and interpretively assign values to them. You can
also modify and delete picks that you (the current interpreter) have
created.
R2003.12.1
Editing StratUnits, Surfaces, and Picks: Overview
125
Landmark Graphics Corporation
Well Data Management and Editing
Picks can be defined in measured depth (MD), true vertical depth
(TVD), or true vertical depth subsea (TVDSS).
The interpreters geology source priority list manages picks that have
been made by multiple interpreters for the same surface.
What Is a Geologic Feature?
To aid in identifying multiple picks for the same surface in a well, you
can optionally assign a geologic feature to each set of picks. By
assigning a geologic feature to a set of picks you can better identify
multiple picks within a unit. In fact, the geologic feature is intended to
help you segregate picks into named structural elements, such as fault
blocks.
What Is an Observation Number?
To uniquely identify a pick instance in the database, the application
assigns each pick an observation number. This number increments
upwards for each instance it encounters. When one instance of the pick
is added, edited, or deleted within the well, the observation numbers are
resequenced starting from 1 by increasing depth.
R2003.12.1
Editing StratUnits, Surfaces, and Picks: Overview
126
Landmark Graphics Corporation
Well Data Management and Editing
How Geologic Age Is Determined
The stratigraphic column establishes a common naming system for
surfaces, units and faults in the project and defines the relative position
of surfaces and units in the column based on geologic age. The
StratUnit Editor approximates the geologic age for new surfaces by
referencing information for the selected well. This includes:
the closest pick above (the new pick) that has a surface associated
with it. This pick need not belong to the current interpreter.
the closest pick below that has a surface associated with it. This
pick need not belong to the current interpreter.
the ages of the surfaces associated with the picks above and below
the new pick
the pick depth associated with the new surface
The application then linearly interpolates the age of the new surface
based on the relative position of the three picks in the well. The
approximate ages calculated for a new surface may differ depending
upon:
the well that is selected as a reference
which other picks are in that well at the time that the new surface
is added and the geologic age is approximated.
When no pick data are available, StratUnit Editor assumes an age of
zero and a depth of zero for the higher surface and assumes an age of
540 million years and depth of 20,000 feet for the lower surface.
For more information on the Strat Column Editor, see the PetroWorks/
LogEdit Project Management manual.
R2003.12.1
Editing StratUnits, Surfaces, and Picks: Overview
127
Landmark Graphics Corporation
Well Data Management and Editing
Comparing StratUnit Editor to Strat Column Editor
StratUnit Editor was designed to minimize dependence upon Strat
Column Editor and still work within its column framework. There are
definite differences between the two. Anytime you want to work within
the context of a single well, or define picks, you need to bring up
StratUnit Editor. On the other hand, if you are interested in defining
surfaces, or surface age, defining multiple stratigraphic columns or
copying stratigraphic columns, choose Strat Column Editor. See the
following table for a comparison of the highlights of each application.
Where can I . . .?
Strat Column
Editor
Work within the context of a single well
Define units
Define surfaces
()
Create picks
Copy columns
Define multiple columns
Define single columns
Define surface age
= can define
R2003.12.1
StratUnit
Editor
()
() = can define indirectly
Editing StratUnits, Surfaces, and Picks: Overview
128
Landmark Graphics Corporation
Well Data Management and Editing
Opening StratUnit Editor
To access StratUnit Editor, select Utilities StratUnit Editor from
the PetroWorks or LogEdit Command Menu.
R2003.12.1
Editing StratUnits, Surfaces, and Picks: Opening StratUnit Editor
129
Landmark Graphics Corporation
Well Data Management and Editing
Main Window Layout
The main StratUnit Editor window contains the following sections:
main menu options
list of wells in the current well list
list of units in the project (or selected well)
list of picks in the selected well for the current interpreter
buttons
status area
Main menu
options
List of wells
in the current
well list
List of units
in project or
list of units
in selected well
Top and base
surfaces for
the selected
unit
Current number
of picks in the
well.
Picks in the
selected well
for the current
interpreter
Status area
R2003.12.1
Surface name
Pick Depth
Interpreter
Unit create,
modify (copy),
and delete
buttons
Depth at which
highlighted pick
exists in the well
Pick create,
modify, and
delete buttons
Sash
button
Editing StratUnits, Surfaces, and Picks: Main Window Layout
130
Landmark Graphics Corporation
Well Data Management and Editing
File Menu
Select File to exit the application.
View Menu
Select View to:
View either all units bounded by picks in the selected well
(default) or view all of the units in a project.
View a fully qualified list of unit names or a simple list.
Specify unit list order by name, top surface name, or
geologic age.
Experiment with different Source Priority settings at the local
(StratUnit Editor only) level.
Erase the information in the status area.
Options Menu
Select Options to:
Set the depth type: MD, TVD, TVDSS
Specify depth units: feet or meters.
Tools Menu
Select Tools to:
View a list of all the picks in the selected well.
View a list of all of the units in the current column, the top and
base surface names and the source of each unit. Units can be
sorted by name, top name or top age.
Display a list of all of the surfaces in the project and the age of
the surface. By default, these surfaces are sorted by name.
However, they may also be sorted by age.
R2003.12.1
Editing StratUnits, Surfaces, and Picks: Main Window Layout
131
Landmark Graphics Corporation
Well Data Management and Editing
Status Area
The status area at the bottom of the display window provides
information about each operation you perform, such as when a unit has
been added to a project, whether or not a pick exists, when a pick has
been deleted, etc.
Main Window Buttons
These buttons are used to create, modify, and delete surfaces and picks.
Create (Units)
Create a unit by entering the unit name and names of the associated
surfaces. However, before you can create a new surface, you must first
define a pick for that surface. (You must use the same name for the
surface as you do for the pick.)
Copy (Units)
The presence of the Copy button is controlled by ownership of the unit
being modified. If the current interpreter does not own the unit being
modified, the Copy button is displayed. Either create a new unit or
copy the current. When the unit being modified is owned by the current
interpreter, the Modify button (described below) is active.
Modify (Units)
Modify units by changing the surface names.
Delete (Units)
When you delete a unit, you also remove it from the current column. As
a result, no other application can access it. However, the unit name and
any associated data remain in the database and can be restored in the
Strat Column Editor. You can only delete units that you have created.
Create (Picks)
Create a pick by entering the attributes associated with it, including
pick name, depth, etc.
R2003.12.1
Editing StratUnits, Surfaces, and Picks: Main Window Layout
132
Landmark Graphics Corporation
Well Data Management and Editing
Modify (Picks)
Change the information associated with the selected pick.
Delete (Picks)
Delete a pick that you, as the current interpreter, have created.
R2003.12.1
Editing StratUnits, Surfaces, and Picks: Main Window Layout
133
Landmark Graphics Corporation
Well Data Management and Editing
StratUnit Editor Workflow Diagram
This purpose of the following diagram is twofold. It maps out the
features in the application and provides a mini-workflow.
Enter StratUnit Editor
Set the View Parameters
StratUnit List Order
By Name
By Top Surface Name
By Top Surface Age
StratUnit List Names
Fully Qualified
Simple
StratUnit List Contents
StratUnits Intersecting Well
StratUnits In Project
Filter StratUnits by Column
Use What If Source Priority List
Clear Status Area
Set the Options Parameters
Depth Type: MD, TVD, or TVDSS
Depth Units: Feet or Meters
Select a Tool Option
All Picks In The Selected Well
All StratUnits In The Column
All Surfaces In The Project
Select a Well.
Create/Modify/Delete Picks.
(Picks are defined for the selected well.)
Create/Modify/Delete Unit(s) that Exist Between Picks.
(Units are defined for the column.)
Exit the StratUnit Editor
R2003.12.1
Editing StratUnits, Surfaces, and Picks: StratUnit Editor Workflow Diagram
134
Landmark Graphics Corporation
Well Data Management and Editing
Setting View Parameters
The View menu contains options for viewing StratUnits, experimenting
with Interpreter/Source Priority, and clearing status area.
Selecting the StratUnit List Contents Options
Select Units Intersecting Selected Well to view just those units that
appear in the selected well.
Select StratUnits in Project to view all units in the current project.
R2003.12.1
Editing StratUnits, Surfaces, and Picks: StratUnit Editor Workflow Diagram
135
Landmark Graphics Corporation
Well Data Management and Editing
Select Filter StratUnits by Column to view the column that the units
are associated with. Petrophysical is the default. If column
Petrophysical does not exist the first time the StratUnit Editor is run,
the application creates this column.
Specifying StratUnit List Names
You can list StratUnits by their simple names or by their fully qualified
names. By default, the fully qualified name begins with the name of the
Strat column the StratUnit is associated with. These names appear in
the StratUnits in Project portion of the main window and in the All
StratUnits In The Column window.
StratUnit List Name Options
Simple Name
R2003.12.1
Fully Qualified Name
ASAND
PETROPHYSICAL.ASAND
MIR_SAND
PETROPHYSICAL.MIR_SAND
Editing StratUnits, Surfaces, and Picks: StratUnit Editor Workflow Diagram
136
Landmark Graphics Corporation
Well Data Management and Editing
Specifying StratUnit List Order
You can order the list of StratUnits in any of three ways:
by name
by top surface name
by top surface age
Alphabetically listed by
StratUnit Name
Alphabetically listed by
Top Surface Name
Listed by Top Age,
with youngest at the
top and oldest at
the bottom.
R2003.12.1
Editing StratUnits, Surfaces, and Picks: StratUnit Editor Workflow Diagram
137
Landmark Graphics Corporation
Well Data Management and Editing
Accessing the What If Source Priority List
Select this option to experiment with varying geology interpreter/
source priority orders.
You can rearrange the list of project interpreters (move interpreters to
and from the What If? column). After you press Apply, your changes
will be reflected in the pick information windows. Note that you can
also switch from your Interpreter Source Priority List to Interpreter
only mode.
Clearing the Status Area
Select the Clear Status Area option to remove all information from the
status area.
R2003.12.1
Editing StratUnits, Surfaces, and Picks: StratUnit Editor Workflow Diagram
138
Landmark Graphics Corporation
Well Data Management and Editing
Setting Tools Parameters
From the Tools menu, you can bring up windows that detail all picks in
the selected well, all units in a column, or all surfaces in a project. You
can also get help establishing pick depths.
Viewing All Picks in the Selected Well
Select Tools All Picks In The Selected Well to view a list of all
picks defined in the well. From this window, you can interactively
transfer the pick name to a selected field in the Create and Modify Unit
windows, as well as, transfer the associated pick parameters to the
Create Picks window.
In addition to the pick name, this list contains the observation number
and geologic feature that describes the pick, the depth of each pick, the
dip angle/azimuth values, the confidence factor assigned to the pick,
the source of the pick and the date and time it was created.
If picks were loaded without a time
stamp, the date will not appear in the
date column.
Pick information can be sorted by:
Depth (default). Depths are displayed in increasing depth with
higher depths at the top and lower depths at the bottom.
Pick Name. Names are listed alphabetically.
Data Source. Interpreter IDs are listed in alphabetical order.
R2003.12.1
Editing StratUnits, Surfaces, and Picks: StratUnit Editor Workflow Diagram
139
Landmark Graphics Corporation
Well Data Management and Editing
Source Priority. Picks are listed according to the way the
interpreter has ranked them using the Source Priority Utility.
By default, the current interpreters picks are listed first.
None. Picks are listed as they were initially entered into the
database. Normally, picks are sorted by Interpreter ID.
Viewing All StratUnits in the Column
Select Tools All StratUnits In The Column to view a list of all
units in the selected stratigraphic column. This is simply a reference
screen and does not interact with any other part of the application. You
can, however, sort this list by name, top name, or top age. See
Specifying StratUnit List Order on page 137 to view examples of
how data can be sorted.
R2003.12.1
Editing StratUnits, Surfaces, and Picks: StratUnit Editor Workflow Diagram
140
Landmark Graphics Corporation
Well Data Management and Editing
Viewing All Surfaces in the Project
Select Tools All Surfaces In The Project to see a list of all surfaces
in the project. You can transfer the name of a surface in this list to the
top or bottom surface field in the Create Unit window or to the Pick
field in the Create Pick window.
Depending upon which sort option you choose, you can list surfaces
alphabetically by name or by age (with younger surfaces listed at the
top and older surfaces at the bottom).
Setting Options Parameters
Select Options Depth Type to choose between MD (Measured
Depth), TVD (True Vertical Depth), and TVDSS (True Vertical Depth
Sub Sea). True Vertical Depth is displayed in increasing depth, with
higher depths at the top and lower depths at the bottom.
Select Options Depth Units to switch between feet and meters.
R2003.12.1
Editing StratUnits, Surfaces, and Picks: StratUnit Editor Workflow Diagram
141
Landmark Graphics Corporation
Well Data Management and Editing
How Windows Interact with One Another
The All Picks In A Selected Well and All Surfaces in the Project
windows dynamically interact with the Create Pick, Create Unit, and
Modify Unit windows. You can transfer information from the Picks or
Surfaces window into one of the Create or Modify windows.
The examples on the following pages show you how these windows
interact
Accessing the Surface Pick Detail Window
Click on the Detail button to view
Surface-Pick detail. When available,
you may view the following:
pick name
observation number
geological feature
depth
dip angle / azimuth
confidence factor
data source and time/ date stamp
In a more complex example (where <Multiple Pick> appears in the unit portion of the
main window) the Detail window shows multiple pick instances for a given surface.
R2003.12.1 Editing StratUnits, Surfaces, and Picks: How Windows Interact with One Another
142
Landmark Graphics Corporation
Well Data Management and Editing
Interacting with the All Picks In Selected Well Window
Create Pick:
Click on a Pick in the All Picks In
Selected Well window to transfer
the highlighted pick name, depth
and geologic feature to the Create
Pick window.
Create/Modify Unit
Click on a field in the
Create or Modify Unit
window.
Or . . .
Click on a pick in the All
Picks In Selected Well
window. The pick name
appears in the selected
field.
R2003.12.1 Editing StratUnits, Surfaces, and Picks: How Windows Interact with One Another
143
Landmark Graphics Corporation
Well Data Management and Editing
Interacting with the All Surfaces in the Project Window
Create Pick
Click on a Surface in
the All Surfaces In
A Project window.
The surface name
appears in the Pick
field of the Create
Pick window.
*
Create/Modify Unit
1. Click on a field in the
Create or Modify Unit
window.
2. Click on a surface name in
the All Surfaces In A
Project window.
The surface name appears
in the selected field.
R2003.12.1 Editing StratUnits, Surfaces, and Picks: How Windows Interact with One Another
144
Landmark Graphics Corporation
Well Data Management and Editing
Working with StratUnits and Surfaces
Creating StratUnits and New Surfaces
In order for StratUnit Editor to approximate a geologic age for a new
surface, you must first define a pick for that surface. See below.
Step 1: Define Picks for New Surfaces
1. Highlight the well for which
the pick is being defined.
2. Press the Create button
in the Picks Panel.
3. When the Create Pick panel
appears, type in the name of
the new pick and its
associated depth, dip angle
and dip azimuth. Further label
the pick using a descriptive
geologic feature. Specify a
confidence factor.
4. Click the Apply or the OK
button to add the pick to the
selected well and view the
Status Area to confirm that
the pick was added to the well.
5. Repeat to define a pick for the
second surface.
Results
The All Picks In
the Selected
Well window is
updated to
include the
depth values
assigned to
each surface.
R2003.12.1
Editing StratUnits, Surfaces, and Picks: Working with StratUnits and Surfaces
145
Landmark Graphics Corporation
Well Data Management and Editing
Step 2: Name the StratUnit and New Surfaces
1. Press the Create button in the Units
panel.
2. Type the name of the
new unit in the Unit
Field.
3. Place the cursor in the
Top surface field and
type in the name of a
new surface, or. . .
click in the surface
field. (An asterisk
appears next to the
selected field.)
Note:
Units that you create/modify
in StratUnit Editor are
associated with a Strat
Column and can be viewed
in StratWorks. The
Petrophysical column is the
default column unless
otherwise specified under
PetroWorks preferences.
4. Highlight a name in the All Surfaces in Project or All Picks
In Selected Well window. The highlighted surface (pick)
name appears in the selected field.Repeat the above process
for the Base surface.
5. Click the Apply or the OK button to add the unit and
defined surfaces to the list of units.
Units are defined for all wells and need only be created once.
Results
The Surface Info window
is updated to include the
new surfaces.
The Unit Info window
is updated to include
the new unit and
surfaces.
R2003.12.1
Editing StratUnits, Surfaces, and Picks: Working with StratUnits and Surfaces
146
Landmark Graphics Corporation
Well Data Management and Editing
Modifying StratUnits and Surfaces
Steps
Highlight the StratUnit you wish to
modify in the StratUnits panel and
press the Modify button.
The Modify StratUnit window
appears. Modifying the StratUnit
means changing the surface names.
You can not change the StratUnit
name. In this case, the surface base is
being changed to srd_sand base.
You can use either of two methods to
change the name.
1. Place the cursor in one of the
surface fields and type in the name
of a new surface, or
2. Click in the surface field. (An
asterisk appears next to the
selected field.) Then highlight a
name in the All Surfaces In
Project window or Pick panel. The
highlighted surface (pick) name
appears in the selected
field.Repeat the above process to
change the other surface.
3. Click the Apply or the OK button to
add the unit and defined surfaces to
the selected well. View the Status
Area to verify that the unit was
updated.
Results
The Unit Info window is updated to include the new unit and surfaces.
R2003.12.1
The Surface
Info window is
also updated
Editing StratUnits, Surfaces, and Picks: Working with StratUnits and Surfaces
147
Landmark Graphics Corporation
Well Data Management and Editing
Copying Units
1. Select the unit that you wish to
copy. Press the Copy button.
A new StratUnit is
created that uses the
same stratigraphic
column as the original
and the same surface
names. By default, the
original StratUnit name,
followed by an
underscore and your
initials becomes the
new StratUnit name.
However, you can
change this name.
As shown below, the
new StratUnit is
displayed in the All
StratUnits In the
Column window.
R2003.12.1
Editing StratUnits, Surfaces, and Picks: Working with StratUnits and Surfaces
148
Landmark Graphics Corporation
Well Data Management and Editing
Deleting Units
Steps
1. Highlight the unit you wish to
delete in the Units panel and
press the Delete button. (You can
only delete the units that you have
created.)
The Confirm Unit Delete Message
box appears on your screen.
2. Click Yes to delete the selected Unit.
3. View the Status Area to verify
that the unit was deleted.
Results
The unit you just deleted no longer appears in
the Unit Info window.
R2003.12.1
Editing StratUnits, Surfaces, and Picks: Working with StratUnits and Surfaces
149
Landmark Graphics Corporation
Well Data Management and Editing
Working with Picks
Creating Picks for Existing Surfaces
In the StratUnit Editor, picks must be defined before a new surface can
be created. However, surfaces that have been created in the Strat
Column Editor may not yet have associated picks defined for the
current interpreter. The following workflow takes you through this
process.
Picks are not defined for
the surfaces TEST1 and
TEST2. Follow the steps
below to define picks for
these surfaces.
1. Click in the pick name field
of the Create Pick window.
Type in TEST2 (the same
name as the surface).
Repeat for TEST 1.
2. Create a pick for the top surface;
then create a pick for the bottom
surface. Instead of typing all of
this information into the window,
you can copy the attributes of
an existing pick.
To do this, highlight the desired
pick in the All Picks In Selected
Well window. The pick name
and its associated attributes will
appear in the appropriate fields.
Be sure to change the ones you
do not like.
Pick depths now
appear next to the
Top and Base
surfaces in the
Units panel.
R2003.12.1
Editing StratUnits, Surfaces, and Picks: Working with Picks
150
Landmark Graphics Corporation
Well Data Management and Editing
Modifying Picks
Steps
1. Highlight the well that contains
the pick you plan to modify.
2. Highlight the pick you wish to
modify in the Picks panel and
press the Modify button.
The Modify Pick window
appears. You can change any of
the parameters in this window,
with the exception of the pick
name.
3. In this case, place the cursor in
the depth field and type in the
new value.
4. Click the Apply or the OK button
to update the pick.
5. View the Status Area to verify that
the pick was updated in the
selected well.
Results
The Unit portion of the Main
StratUnit Editor window is updated
to include depth values for the
defined pick.
Both the All Picks in Selected Well window and the
Main window are updated to include the depth values
assigned to each surface. These picks now exist in the
selected well.
R2003.12.1
Editing StratUnits, Surfaces, and Picks: Working with Picks
151
Landmark Graphics Corporation
Well Data Management and Editing
Deleting Picks
Steps
1. Highlight the well that
contains the pick you
plan to delete.
2. Highlight the pick you wish to
delete in the Picks panel and
press the Delete button.
The Confirm Pick Delete Message
box appears on your screen.
3. Click Yes to delete the selected
pick.
4. View the Status Area to verify
that the pick was deleted from
the selected well.
Results
The pick you just deleted is removed from the
All Picks in the Selected Well window and from the
Main window.
R2003.12.1
Editing StratUnits, Surfaces, and Picks: Working with Picks
152
Landmark Graphics Corporation
Well Data Management and Editing
Exiting StratUnit Editor
To exit the StratUnit Editor, select File Exit.
R2003.12.1
Editing StratUnits, Surfaces, and Picks: Exiting StratUnit Editor
153
Landmark Graphics Corporation
Well Data Management and Editing
Managing Curves with Curve Utility
Overview
OpenWorks provides a number of utilities for viewing and managing
curves. However, with PetroWorks Curve Utility, you can now
accomplish most curve management functions within PetroWorks.
Curve Utility enables you to:
view a list of all curves within one or more selected wells
(page 164)
filter (show) or select (highlight) curves on the basis of 21 data
fields (page 177)
delete all data associated with one or more selected curves,
including multi-valued log curves (page 188)
(In particular, you may want to delete duplicate curves or curve
fragments left over from the creation of composite curves.)
R2003.12.1
sort curves on up to four keys selected from 29 data fields
(page 174)
copy or rename a selected curve (page 191)
quickly copy curve details text to any other application (page 166)
customize the display (page 174) and save your preferences
(page 201)
generate a curve history about selected curves and display it in the
Report Viewer (page 198)
move wells in and individual curves out via Pointing Dispatcher
Managing Curves with Curve Utility: Overview
154
Landmark Graphics Corporation
Well Data Management and Editing
Opening Curve Utility
To access the Curve Utility in PetroWorks or LogEdit, select
Utilities > Curve Utility.
The application prompts you to select a project, interpreter, well list,
well, well format, and measurement system if you have not already
done so. If you saved a configuration file (the sort keys, column
sequence, and column visibility) from your last session, Curve Utility
opens with that configuration.
R2003.12.1
Managing Curves with Curve Utility: Opening Curve Utility
155
Landmark Graphics Corporation
Well Data Management and Editing
Window Layout
When you select Curve Utility, the following window appears:
Select Well(s) button
Refresh well displaybutton
Mode icon buttons
Gray background indicates
curves you cannot delete
Display customization icon buttons
The Curve Utility window contains the following features:
R2003.12.1
Main Menu contains the File, View, Options, and Help menus.
Retrieve Logging Job Details button allows you to choose
whether to display detailed log acquisition information. If this
option is set to No, the affected columns will display -logging-
rather than the actual curve information. Using the default No
option will decrease data loading times in Curve Utility, especially
for large numbers of wells and/or curves. (This information is
loaded by the OpenWorks Curve Loader if the #DOALL Logging
Tool Config option is selected. For more information, refer to the
OpenWorks Data Import/Export manual.)
Managing Curves with Curve Utility: Window Layout
156
Landmark Graphics Corporation
Well Data Management and Editing
Depth Units and Depth Type buttons allow you to quickly toggle
displayed units and depth modes.
Refresh Wells button allows you to redisplay the list of curves for
selected wells.
Select Well(s) button enables you to select one or more wells from
the current well list. When you select a single well, the well name
appears on the button. When you select multiple wells, the number
of selected wells appears on the button.
Mode buttons enable you to change from Delete to Copy/Rename
to History mode.
Display Customization buttons enable you to customize the
appearance of your display by sorting according to data field keys,
by filtering or selecting curves by data field criteria, and showing
or hiding columns.
Curve Display Area contains a list of the curves within the
selected well or wells. If you are in Delete Mode, the display
indicates by means of gray background color those curves you
cannot delete.
Show All button redisplays all curves after filtering operations.
Select All button enables you to select all curves in the Curve
Display.
Delete Curves, Copy Curve, or Display History button appears
depending upon the mode you are in.
Status Area contains processing information.
If you change projects, interpreters, well lists, or well formats...
If you select a new project or interpreter, or modify any project options for well
lists or well format, Curve Utility immediately exits and presents a dialog box
allowing you to choose whether to save the configuration file before exiting.
R2003.12.1
Managing Curves with Curve Utility: Window Layout
157
Landmark Graphics Corporation
Well Data Management and Editing
File Menu
The File menu enables you to select wells from the current project and
to exit the Curve Utility.
View Menu
The View menu enables you to clear the Status Area or select the
display customization features. You can also access these features by
clicking on the Sort Curves, Filter/Select Curves, and Show/Hide
Columns icons. (See Display Customization Icons on page 159.)
Options Menu
The Options menu features the following options:
Mode enables you to select Delete, Copy/Rename, or Curve
History mode. You also can change modes by clicking on the
Delete Mode, Copy/Rename Mode, and History Mode icons. (See
Mode Icons on page 159.)
Depth Units sets the display units of measurement to feet or
meters. You also can change modes by clicking on the Depth Units
button.
Depth Type sets the depth to MD, TVD, or TVDSS. You also can
change modes by clicking on the Depth Type button.
Project Manager Features allow you, depending on your status,
to enable/disable the Editing During Curve Copy feature and the
History Insertion feature.
Enable Editing During Curve Copy allows users with
manager status to change the service, pass, and version keys of
a curve when copying a curve.
Enable History Insertion automatically records curve history
in the database. Only the owner of the project can activate and
deactivate this feature.
Send Menu
The Send menu enables you to send selected wells or curves using
Pointing Dispatcher. (See Using Pointing Dispatcher on page 173.)
R2003.12.1
Managing Curves with Curve Utility: Window Layout
158
Landmark Graphics Corporation
Well Data Management and Editing
Icons
To the left of the Curve Display Area are six icon buttons. All icon
buttons have Tool Tips to let you know their functions. Move the cursor
over the icon to see the Tool Tip.
Mode Icons
The three mode icons correspond to Mode under the Option menu.
Click on an icon to set the mode to Delete, Copy/Rename, or Curve
History. When you click on a mode icon, the icon sinks and turns
white to indicate that the mode is active.
Active icon
(white background)
Mode Icons
Display Customization Icons
The three display customization icons allow you to change the way you
view curve data on the screen. Click on an icon to sort, filter, and select
curves or to show/hide columns.
Display Customization Icons
R2003.12.1
Managing Curves with Curve Utility: Window Layout
159
Landmark Graphics Corporation
Well Data Management and Editing
Curve Display Area
The Curve Display Area of the main window contains the following
data fields (columns):
Curve Utility Data Fields
Column Title
[data form and field in
OpenWorks Well Data
Manager]
Description/Remarks
Well (Name)
[Log Curve: Wellid]
The curve name as specified using the current OpenWorks well format; can be set
using OpenWorks Project Status tool.
Curve Name
[Log Curve: Log Crv
Name]
Partial key (1 of 5) for log curves. The name, or mnemonic, of a log curve. In the
OpenWorks model, used as a partial key to uniquely identify log curves.
Logging Service
[Log Curve: Log Name]
Partial key (2 of 5) for log curves. The logging service or the pseudo-service that
created the curve.
logging service
The source of a log curve. Within the acquisition context, the service is identified by
a trade name for the logging service. Also, the identifier or handle that names a
toolstring associated with this service. The name may be an aggregate of a
toolstrings tool mnemonics. In the OpenWorks model, used as a partial key to
uniquely identify log curves.
pseudo-service
Within the context of composite runs for log curves, identifies the source of a curve
that is not associated with a specific acquisition toolstring. Interpretive applications
in PetroWorks produce curves with a (pseudo-)service PETROWORKS.
See the Introduction to PetroWorks Family of Products manual (page 145) for list of
logging services and pseudo-services.
Run
[Log Curve: Log Run No]
Partial key (3 of 5) for log curves. In the OpenWorks model, a serial counter for
toolstring descents used as a a key to uniquely identify log curves.
Composite run: A run that is not associated with a specific toolstring descent.
Composite-run curves (or composite log curves) attempt to maximize coverage of the
log data over a well bore.
Composite curves may be created in LogEdit within PetroWorks by manually
splicing separate runs together. Composite curves can also be created automatically
via a process known as auto-compositing, where separate numbered runs are
assembled to produce a composite.
Interpretive applications generally use composite-run curves as input and produce
outputs with a composite run under the pseudo-service PETROWORKS.
In the OpenWorks model, a composite run is conventionally represented with a run
value of C.
(Logging) Pass
[Logging Tool Pass: Log
Pass Id]
Partial key (4 of 5) for log curves. Within any given toolstring descent, the toolstring
may make multiple unidirectional movements in the wellbore. A pass records the
interval, direction, etc. of this movement.
Also, the identifier or handle that names a pass, e.g., MAIN or REPEAT.
In the OpenWorks model, used as a partial key to uniquely identify log curves.
R2003.12.1
Managing Curves with Curve Utility: Window Layout
160
Landmark Graphics Corporation
Well Data Management and Editing
Curve Utility Data Fields (Continued)
Column Title
[data form and field in
OpenWorks Well Data
Manager]
Vers(ion Number)
[Log Curve: Log Crv
Version]
Description/Remarks
Partial key (5 of 5) for log curves. In the OpenWorks model, a serial counter beneath
name, service, run, and pass. Used as a partial key to uniquely identify log curves.
Version number is a serial counter under name and run. Each new curve is created as
a unique version within the name/run combination. This approach prevents
overwriting of data but, unless effectively managed, also leads to large projects.
Data Source (Interpreter)
[Log Curve: Data Source]
The interpreter used when the data were created; the data source owns the curve. An
asterisk (*) after the Data Source indicates that the current interpreter cannot delete
that curve.
Top Depth
[Log Curve: Top Depth]
Topmost depth for the curve.
Bottom Depth
[Log Curve: Bottom
Depth]
Bottommost (or base) depth for the curve.
Creation Date
[Log Curve: Create Date
(yyyy-mm-dd)]
Day, month, year, and time (yyyy-mm-dd 00:00:00) the curve was created.
Creation Routine
[Log Curve: Creation
Routine]
The routine, utility, or application used to import or to create the log data, e.g., CUCOPY for the routine in Curve Utility, crvldr for Curve Loader, TabEdt for
Tabular Edit, and BlkShf for the Bulk Shift routine in LogEdit.
Creation User
Log Curve: Create User
ID]
The Owner name associated with the Interpreter that created or modified the curve.
If the Create Routine occurs in a Landmark product the Creation User is LMSYS.
UoM (Unit of Measure)
{Log Curve: Value Storage
Uom]
Unit of measurement associated with a log curve and describing its data, as stored in
an OpenWorks project database. This is not necessarily the Value Working Uom or
the Log Crv Unit Meas value.
(Depth) Inc(crement)
[Log Curve: Crv Increm]
The increment between curve sample points.
An increment of 0 indicates that an explicit depth value is stored with each curve
value; 0 increments are flagged red in the curve display area.
(Number of) Dim(ensions)
[Log Curve: Number of
Dimensions]
A whole number that indicates whether a curve is scalar (1) or multi-dimensional (2).
If the dimension number is 2, the value is flagged red in the curve display area.
Resamp(le Scheme)
[Log Curve: Resampling
Scheme]
Options are SINGLE POINT, STEP FUNC TOP, STEP FUNC MIDPOINT, STEP
FUNC BOTTOM, and CONTINUOUS. See the Introduction to PetroWorks Family of
Products manual (page 49) for information on these resampling schemes.
(Number of) Samples
[Log Curve: Start
Framework Sample No
and End Framework
Sample No]
Number of discrete samples a log curve has in its depth interval.
Null Val(ue)
{Log Curve: Znon]
The value used to indicate null values, e.g., -999.25.
Max(imum) Val(ue)
The maximum value for the curve.
R2003.12.1
Managing Curves with Curve Utility: Window Layout
161
Landmark Graphics Corporation
Well Data Management and Editing
Curve Utility Data Fields (Continued)
Column Title
[data form and field in
OpenWorks Well Data
Manager]
Description/Remarks
Min(imum) Val(ue)
The minimum value for the curve.
Tool Code
[Log Curve: Tool Code]
Optional service company designation used to identify logging tools, e.g., CNL-K or
MRIL-C.
Tool Pos(ition)
Log Curve: Tool Position
Seq No]
Optional sequential counter of logging tools assembled in this configuration starting
at the bottom of the assembly.
Qualifiers
[Log Curve Qualifier:
Qualifier Name]
An adjective that describes a log curve, specifically the intrinsic properties and/or
processing steps performed to create the data. Qualifiers provide broad
classifications and can help users decide how to handle data, i.e., based on what has
been done to the data decide what needs to be done next. In the OpenWorks model,
values are based on American Petroleum Institute RP-66 Property Indicators (with
extensions).
Log curve qualifiers may be used in conjunction with others in various combinations,
and some may be mutually exclusive. They are attached to a log curve by the creating
process, e.g., PATCHED [Tabular] or DEPTH-MATCHED [BulkDS].
See the Introduction to PetroWorks Family of Products manual (page 140) for list of
curve qualifiers.
Use MB3 to view curve qualifiers.
Remarks
[Log Curve: Remark]
Single-line, general comment about the record.
(Multi-line remarks for a log curve are recorded in the OpenWorks table
CURVE_HIST_RMK, linked via the key
LOG_CURVE_HEADER.REMARKS_IND.)
The remaining columns will display -logging-if the Retrieve Logging Job Details button is set to No.
Acq(uisition) Job No.
{Logging Job: Acquisition
Job No]
Optional identification string (up to 12 characters, free-form) describing the
acquisition source, e.g., Hughes Bit 4.
Company Name
[Logging Job: Company]
Name of the company that operated or provided services for drilling or completing
the well.
(Logging) Job Date
{Logging Job: Job Date]
Date (yyyy-mm-dd) of the logging job.
Acq(uisition) Run No.
[Logging Job: Logging Job
No]
Optional identification string (up to 12 characters, free-form) describing the run
number originally recorded in the field. Processed/composite curves display N/A in
the field.
R2003.12.1
Managing Curves with Curve Utility: Window Layout
162
Landmark Graphics Corporation
Well Data Management and Editing
Curve Utility Data Fields (Continued)
Column Title
[data form and field in
OpenWorks Well Data
Manager]
Log Pass Type (and ID)
[Logging Tool Pass: Log
Pass Type]
Description/Remarks
Log Pass Type: Describes the workflow nature of the pass.
Log Pass ID: A sequential identifier of a single pass of logging measurements within
a single descent in a wellbore.
A pass ID is associated with a given pass type:
Pass ID
MAIN
RPTx
PASx
UPxx
DNxx
STxx
LWxx
DHxx
Pass Type
Main/Primary
Quality Control Repeat
Statistical Repeat
Multi-Pass/Speed Repeat
Multi-Pass/Speed Repeat
Stationary
LWD/MWD
Downhole Reconfig
Pass Top Depth
[Logging Tool Pass: Top
Depth]
Top depth of this measurement for the pass.
Pass Base Depth
[Logging Tool Pass: Base
Depth]
Base depth of this measurement for the pass.
Pass Start Time
[Logging Tool Pass: Pass
Start Time]
Start time for the pass.
Pass Stop Time
[Logging Tool Pass: Pass
Stop TIme]
Stop time for the pass.
Pass Dir(ection)
[Logging Tool Pass: Pass
Direction]
Direction, up or down, that the tool string took during the pass.
You can modify the curve display area by using the Display
Customization icon buttons and by moving columns. (See
Customizing the Display on page 174.) You can also view curve
qualifiers and curve details directly in the display area. (See Viewing
and Editing Curve Information on page 166.)
You can display Logging Job Detail information with a curve if the
#DOALL Logging Tool Config option was selected when the curve
was loaded to OpenWorks. For more information, refer to the
OpenWorks Data Import/Export manual.
R2003.12.1
Managing Curves with Curve Utility: Window Layout
163
Landmark Graphics Corporation
Well Data Management and Editing
Selecting Wells
1.
If you have not selected a well or if you want to change or add
wells, click on the Select Well button or choose File > Select
Well(s).
The Select Wells dialog box appears. Wells names not in the
currently selected project well list are preceded by plus signs (+).
(For example, if you have used Pointing Dispatcher to send wells
to Curve Utility.)
2.
Click on a well in the Available Wells list to select it, or click on
the Select All button to select all wells in the list. Curve Utility
immediately copies the well(s) to the Selected Wells list.
3.
If desired, remove a well or wells from the Selected Wells list by
clicking on a single well to select it, then clicking on the
Deselect button, or
clicking on the Clear All button.
R2003.12.1
Managing Curves with Curve Utility: Selecting Wells
164
Landmark Graphics Corporation
4.
Well Data Management and Editing
After you have selected the wells you want, click on the OK
button to close the dialog box.
Curve Utility loads curves from all the selected wells and lists
them in the display area. This may take some time but you can
decrease the time by accepting the default value (No) for Retrieve
Logging Job Details. The Status Area of the main window tells
you the progress. Note that if any Filter/Select criteria are active,
those criteria are applied. Only those curves meeting the criteria
are selected/visible. If you are in Delete or History Mode, the
window also tells you how many curves are displayed.
Information area indicates that
the utility loaded 360 curves,
but because filtering criteria
were applied during the Well
Selection process, the display
area shows only 35 curves.
R2003.12.1
Managing Curves with Curve Utility: Selecting Wells
165
Landmark Graphics Corporation
Well Data Management and Editing
Viewing and Editing Curve Information
In addition to the data displayed in Curve Utilitys rows and columns,
you can obtain curve qualifier and curve detail information and enter
curve history and curve remarks by pressing MB3 on the row that
contains the desired curve name.
Viewing Curve Qualifiers
A curve qualifier is an adjective describing a general processing step
that has been performed to create the data in a log curve. For example,
RESCALED indicates the curve has been rescaled using a process such
as LogEdits Manual Rescale. Qualifiers provide broad classifications
and can help users decide how to handle data.
Log curve qualifiers may be used in conjunction with other qualifiers in
various combinations; some qualifiers may be mutually exclusive.
Curve Qualifiers are attached to a log curve by the creating process.
In the OpenWorks model, values are based on RP-66 Property
Indicators (with extensions). You can view the Log Curve Qualifier
table in Well Data Manager.
For a full list of log curve qualifiers, see Log Curve Qualifiers on
page 140 in the Introduction of PetroWorks Family of Products manual.
To view curve qualifiers,
1.
Use MB3 to click on the desired curve entry in the curve display
area.
A menu showing the full curve name (Well, Curve Name, Service,
Run, Pass, and Version) pops up.
R2003.12.1
Managing Curves with Curve Utility: Viewing and Editing Curve Information
166
Landmark Graphics Corporation
2.
Well Data Management and Editing
From the menu, select View Curve Qualifiers.
The View Qualifiers information box appears.
If the curve has qualifiers, the qualifiers are listed in sequential
order from the first applied processing step that has been
performed to create the data. The specific process used to create
the curve is provided in the remark column.
Viewing Curve Details
Curve details comprise the five data fields that uniquely identify a
curve: Curve Name, Service, Run, Pass, and Version.
To view curve qualifiers or curve details,
1.
Use MB3 to click on the desired curve entry in the curve display
area.
A menu showing the full curve name (Well, Curve Name, Service,
Run, Pass, and Version) pops up.
R2003.12.1
Managing Curves with Curve Utility: Viewing and Editing Curve Information
167
Landmark Graphics Corporation
2.
Well Data Management and Editing
On the popup panel, select View Curve Qualifiers or View Curve
Details Clipboard.
View Curve Qualifiers brings up the View Qualifiers dialog
box.
A qualifier describes a log curve; specifically, it is a processing
step that has been performed to create the data. Qualifiers can help
users decide how to handle data, for example, based on curve
history, decide what to do next with the data. Qualifiers are
attached to a log curve by the creating process.
View Curve Details Clipboard brings up the View Curve
Details dialog box.
R2003.12.1
Managing Curves with Curve Utility: Viewing and Editing Curve Information
168
Landmark Graphics Corporation
Well Data Management and Editing
This dialog box has a text field containing Curve Name, Service,
Run, Pass, and Version. You can select the text and paste it into
any other text field in any application. Alternatively, you can type
new text in the text field and then copy this into any application.
For example, say you want to copy curve details for this curve into
the Free-form Drawing Add Text dialog box of Single Well
Viewer. Select the text in the View Curve Details dialog box, focus
on the Add Text dialog box, then, using MB2, click in the Text
field. The selected text appears.
To copy Curve Details...
1. Select the text you want to copy.
2. Open or focus on the dialog
box you want to copy the
text to.
3. Use MB2 to click in
the field where you
want the text to
appear.
R2003.12.1
Managing Curves with Curve Utility: Viewing and Editing Curve Information
169
Landmark Graphics Corporation
Well Data Management and Editing
Appending Information to Curve History
You can add descriptive information to the curve history stored with a
selected curve.
To add curve history information,
1.
Use MB3 to click on the desired curve entry in the curve display
area.
A menu showing the full curve name (Well, Curve Name, Service,
Run, Pass, and Version) pops up.
2.
From the menu, select Append to Curve History.
The Append New Curve History dialog box appears:
3.
Type the desired information in the text field and press OK.
The information is added to the curve history for the selected
curve.
Curve History entries cannot be deleted.
There is no way to delete entries in Curve History. Any text entered will be added
to the History of a specific curve, but cannot be removed.
R2003.12.1
Managing Curves with Curve Utility: Viewing and Editing Curve Information
170
Landmark Graphics Corporation
Well Data Management and Editing
Adding Remarks to a Curve
You can add remarks to the information stored with a selected curve.
This information appears in the Remarks column of the curve data
display.
To add curve remarks,
1.
Use MB3 to click on the desired curve entry in the curve display
area.
A menu showing the full curve name (Well, Curve Name, Service,
Run, Pass, and Version) pops up.
2.
From the menu, select Edit Curve Remarks Field.
The Edit Remark dialog box appears:
3.
Type the desired information in the text field and press OK.
The remark is added to the curve history for the selected curve.
R2003.12.1
Managing Curves with Curve Utility: Viewing and Editing Curve Information
171
Landmark Graphics Corporation
Well Data Management and Editing
Remarks cannot be deleted.
Although Remarks cannot be deleted once they have been entered, they can be
CHANGED.
If you have created text in the Remarks field, and want to change it, access the
Edit Remarks window, delete all or part of the existing remark, enter the new
remark, and click OK.
If you want to completely delete the text in the Remarks field, access the Edit
Remarks window, delete the entire existing remark, and replace it with a single
character that is not a space. (A period (.) will work well.) Click OK to complete
the process.
R2003.12.1
Managing Curves with Curve Utility: Viewing and Editing Curve Information
172
Landmark Graphics Corporation
Well Data Management and Editing
Using Pointing Dispatcher
You can use the Pointing Dispatcher to send individual well data to
Curve Utility and to send individual curve data from Curve Utility.
Curve Utility can receive wells from:
LogEdit (cursor focus must be in LogEdit well name area)
CrossPlot (well(s) containing active points)
Wellbore Manager
Single Well Viewer
MapView
OpenWorks Well Data Export
OpenWorks Well List Manager
OpenWorks Well Data Manager
OpenWorks Well Curve Viewer
Curve Utility can send individual curves to:
OpenWorks Well Curve Viewer
The receiving application must be listening to receive information.
When the PD border is green, PD is listening for other curve/well data.
The application is listening when the application window border is
green. Press <Ctrl-l> to activate/deactivate the PD facility. When the
border is red, PD is deactivated for this application.
To send information:
1.
Make sure the receiving application is listening (green border).
Iconified windows can receive information.
You can PD information to a window that is iconified as long as the border on
the icon is green. If the iconified window is a StratUtil application and the
border is red, you can use the key combination Ctrl+l (lowercase letter el)
or click on the iconified window and select PD Listen from the menu that
appears to turn the border green and to enable listening capability.
R2003.12.1
2.
In Curve Utility, select one or more curves you wish to send.
3.
Select Send > Send Well(s) with Selected Curves or Send
Selected Curves.
Managing Curves with Curve Utility: Using Pointing Dispatcher
173
Landmark Graphics Corporation
Well Data Management and Editing
The Status Area indicates the 5-key curve name being sent out or the
well name being received:
Customizing the Display
Curve Utility provides many types of information. You may not want or
need to see all this information. Use the Display Customization buttons
to more efficiently work with curve data by sorting, filtering, or
selecting curve data and by hiding columns you do not need. You can
also change the column order.
How do I return to the default Curve Utility setup?
If you have been sorting, changing column sequence, visibility, and so on, and you
want to remove all these changes but you do not want to take the time to do it
within Curve Utility, simply erase the dcu_params.dat file in your current working
directory and restart Curve Utility.
How do I clear the display area of all curves?
Select File > Select Well(s). When the Select Well dialog box appears, click on
the Clear All button, then click on OK.
Sorting Curve Data
Curve Utility provides two methodsgraphically and via dialog box
for sorting the rows of displayed data fields.
Sorting One or Multiple Columns via the Sort Curves Dialog Box
You can choose up to four data fields to sort data.
1.
Click on the Sort Curves icon button, or select the View > Sort
Curves option from the Main Menu bar.
The Sort Curves dialog box appears.
R2003.12.1
Managing Curves with Curve Utility: Customizing the Display
174
Landmark Graphics Corporation
2.
Well Data Management and Editing
Click on up to four data fields in the Available Fields list to copy
them to the Selected Sort Keys list.
The data type at the top of the Selected Sort Keys list is the
primary sort key.
3.
If desired, remove unwanted data fields from the Selected Sort
Keys list by either
clicking an unwanted data field to select it, then clicking on the
Delete Selected Key button, or
clicking on the Delete All Keys button.
R2003.12.1
4.
If necessary, change the order of the sort keys by clicking on the
key you want to move, then using the up and down arrows to move
the key to the desired position.
5.
Click on Apply or OK to sort the curves. The entire display area
immediately updates.
Managing Curves with Curve Utility: Customizing the Display
175
Landmark Graphics Corporation
Well Data Management and Editing
Sorting One Column Graphically
Use MB1 to click on a column title. That columns values immediately
sort in ascending order, and the entire display area updates. That
columns data type moves immediately to the primary (top) sort key in
the Sort Curves dialog box.
Original display
Display after clicking on
Data Source column title
If other sort keys exist, they are part of the new sort key order.
Original display
and sort order
Display and sort
order after clicking
on Version title
To approximate the default Curve Utility sort order, choose Well as the
primary key and Curve:Ser:Run:Pass:Ver as the second key.
R2003.12.1
Managing Curves with Curve Utility: Customizing the Display
176
Landmark Graphics Corporation
Well Data Management and Editing
Filtering and Selecting Curves
You can filter or select curves using any combination of most data
fields. Filtering removes from the display all the curves that do not
match the criteria. Selecting highlights all the curves in the display that
do match the criteria.
For example, suppose you want delete all RHOB curves you created
prior to this week using LogEdit. You can filter on Curve Name, Data
Source (Interpreter), Creation Date, and Creation Routine to show only
those curves that meet the criteria. Then you can delete all the curves at
once.
Filtering/Selecting are applied to newly selected wells.
If you have filtered data and then select wells to display, the filtering is applied to
the new well curves.
Mode-Dependent Filter/Select Restrictions
If you are in Delete Mode...
Select ignores any curves you do not have permission to delete. Filter works for
all curves.
If you are in Copy Mode...
Select will not work because in Copy mode, you can select only one curve at a
time. Filter works for all curves.
If you are in History Mode...
Both Select and Filter work for all curves.
To filter or select, use the following procedure:
1.
Click on the Filter/Select icon button, or select the
View > Filter/Select option from the Main Menu bar.
The Curve Utility: Filter/Select Curves dialog box appears. Note
that you must scroll to see all data fields.
R2003.12.1
Managing Curves with Curve Utility: Customizing the Display
177
Landmark Graphics Corporation
2.
Well Data Management and Editing
Toggle on the Filter or the Select button.
Filter displays only those curves that match the criteria. It
removes from the display all other curves.
Select highlights all the curves in the display that match the
criteria.
The remainder of the dialog box is a scrolling list of data types from
which you can choose to filter/select curve data.
3.
Toggle on all the data types you want to filter or select on.
When you toggle on a data field, the panel expands so you can set
the selection criterion.
R2003.12.1
Managing Curves with Curve Utility: Customizing the Display
178
Landmark Graphics Corporation
Well Data Management and Editing
You must choose all the data fields you want to filter/select on
before applying the filter. The application does not process nested
filter/select procedures. For example, if you filter on Curve Name,
apply the filter, then try to filter the resulting curve list on Logging
Service, you will get the original curve list filtered only on
Logging Serviceyour Curve Name filtering will be lost.
4.
For each data type, choose the criterion to filter or select on.
For each data type you choose or enter the criterion on which to
base the filter/select operation. Criteria are applied in only a few
different ways. These ways are explained in more detail below.
5.
Click on the Apply button.
The Curve Display Area immediately updates to display/highlight
only those curves satisfying all the selected criteria. The window
also displays the total number of highlighted/selected curves.
The figures on the next page illustrate the difference between
filtering and selecting curves and the effect of using select after
filtering curves.
6.
Click on the OK button to close the Filter/Select Curves dialog
box.
Removing Filtering and Selecting
To remove filtering, click on the Show All button in the Curve Utility
window.
To remove highlighting, click on any one curve. That curve remains
selected, and all other curves are unselected. Then use <CTRL> MB1
to unselect the only remaining curve.
R2003.12.1
Managing Curves with Curve Utility: Customizing the Display
179
Landmark Graphics Corporation
Well Data Management and Editing
Filtering versus Selecting Curves
Original display
Criteria:
Curve Name Matches ILD
Data Source (Interpreter) Is One Of KLZ
Display After
Applying Filter
Option
Note that the
information area
tells you the total
curves visible
after filtering.
Display After
Applying Select
Option
Note that the
information area
tells you the total
curves selected.
R2003.12.1
Managing Curves with Curve Utility: Customizing the Display
180
Landmark Graphics Corporation
Well Data Management and Editing
Filtering then Selecting Curves
Original display
1. Apply Filter Criterion:
Curve Name Matches ILD
2. Apply Select Criterion:
Data Source (Interpreter)
Is One Of KLZ
Note that 3 curves are highlighted
among the visible curvesbut 29
curves are actually selected. This
distinction may be important if you
are Displaying Curve History or
deleting curves.
R2003.12.1
Managing Curves with Curve Utility: Customizing the Display
181
Landmark Graphics Corporation
Well Data Management and Editing
Using Matches/Does Not Match to Filter
Data types Curve Name, Acquisition Job, and Acquisition Run use the
Matches/Does Not Match pulldown list.
Type the string you want to match/not match. You can:
Type exactly the full string. For example, P7 will find only those
curves named P7. It will not find P7A or AP7.
Include * (asterisk symbol) anywhere in the string for a multicharacter wildcard. For example, *P7 will find P7 and AP7 but
not AP7B.
Include % (percent symbol) anywhere in the string for a singlecharacter wildcard. For example, A%7 will find AP7 and A97 but
not AP97.
Using Is One Of/Is Not One Of to Filter
Data types Curve Name, Curve Alias, Logging Service, Logging Pass,
Data Source (Interpreter), Creation Routine, Creation User, Unit of
Measure, Resample Scheme, Tool Code, Qualifiers, Acquisition Job,
Logging Company, and Acquisition Run use the Is One Of/Is Not One
Of pulldown list.
Click on the Select button to bring up the Select Values dialog box.
Click on one or more items in the Existing Values list. Click on OK to
close the dialog box and add the selected values to criterion list.
R2003.12.1
Managing Curves with Curve Utility: Customizing the Display
182
Landmark Graphics Corporation
Well Data Management and Editing
Using Toggles to Filter
Data types Run, Version Number, Top Depth, Bottom Depth, Job Date,
Creation Date, and Depth Increment use a toggle. Toggle on the
criterion you want. For some data types you must also type or scroll to
a number to use as a criterion.
R2003.12.1
Managing Curves with Curve Utility: Customizing the Display
183
Landmark Graphics Corporation
R2003.12.1
Well Data Management and Editing
Managing Curves with Curve Utility: Customizing the Display
184
Landmark Graphics Corporation
Well Data Management and Editing
Showing and Hiding Columns
You may find it cumbersome to view curves and maneuver about the
interface with all the data fields (columns) visible. You can hide the
data columns that do not interest you. If you save the configuration
parameters when you exit, the next time you open Curve Utility, your
column setup will reappear.
To hide data fields,
1.
Click on the Show/Hide Columns icon button, or select the
View > Show/Hide Columns option from the Main Menu bar.
The Show/Hide Columns dialog box appears.
2.
Toggle off/on the data fields you want to hide/show.
The program immediately hides/shows each data column as you
toggle it off/on.
R2003.12.1
Managing Curves with Curve Utility: Customizing the Display
185
Landmark Graphics Corporation
Well Data Management and Editing
Toggling off columns (data
fields) in the Show/Hide
dialog box causes those
columns to disappear
immediately from the display.
R2003.12.1
Managing Curves with Curve Utility: Customizing the Display
186
Landmark Graphics Corporation
Well Data Management and Editing
Changing Column Order
You can rearrange the columns in any order you like.
Use MB2 (not MB1MB1 will sort on that column) to press and hold
down the cursor on the title of the column you want to move. The
cursor changes to a pointing finger. Continue pressing MB2 while you
drag the cursor. When you stop pressing MB2, the column immediately
moves. If you drag to the left, the column moves to the left of the
column where the cursor is released. If you drag to the right, the
column moves to the right of the column where the cursor is released.
To move a column...
Use MB2 to press and hold down the
cursor on the title of the column you want
to move.
The cursor changes to a pointing finger.
Dragging to the RIGHT
Drag the cursor to the column.
2
Drag
1
Press (MB2)
3
Release
Dragging to the LEFT
If you drag to the right and release MB3,
the selected column moves to the right
of the column where you released the
cursor.
RESULT
If you drag to the left and release MB3,
the selected column moves to the left
of the column where you released the
cursor.
RESULT
R2003.12.1
Managing Curves with Curve Utility: Customizing the Display
187
Landmark Graphics Corporation
Well Data Management and Editing
Deleting Curves
Curve utility retrieves a list of all curves within the selected well(s).
The Data Source (Interpreter) indicates which interpreter owns which
curve. You can delete only curves that have white backgrounds and do
not have an asterisk (*) after the Data Source.
Deleting Multi-Valued Log Curves
Multi-valued log curves can be quite large. To keep your project tidy and to free
up disk space, you should delete any MVLC files you do not need. Currently, to
delete multi-valued curves, you must use the Delete option in PetroWorks Curve
Utility. You cannot delete these curves using OpenWorks Well Data Manager.
Use the following steps to delete curves:
R2003.12.1
1.
Select or change wells as needed. (See Selecting Wells on
page 164.)
2.
Make sure the Curve Utility is in Delete Mode by checking to see
that the Delete Mode icon is white. If the icon is not white, click
on it.
Managing Curves with Curve Utility: Deleting Curves
188
Landmark Graphics Corporation
3.
Well Data Management and Editing
Specify one or more curves you want to delete by selecting them
from the list or by using the Filter/Select Curves icon button.
Click <CTRL> MB1 to select multiple curves.
To select all curves in the list, click on the Select All button. All
curves are highlighted.
To deselect any highlighted curve, click <CTRL> MB1 on the
highlighted curve.
Only highlighted curves will be deleted. Check the status area for
messages about curves you cannot delete
Check status areas
for information.
R2003.12.1
Managing Curves with Curve Utility: Deleting Curves
189
Landmark Graphics Corporation
4.
Well Data Management and Editing
To delete the curves, click on the Delete Curves button.
The Verify Curves to Delete dialog box appears. It contains the
curves you selected from the Curve Display area.
5.
You can redefine the list of curves to be deleted by clicking on
individual curves to deselect them. Use <CTRL> MB1 to select
multiple curves.
6.
To proceed with the deletion, click on Delete Curves.
Deleting the selected curves and re-reading the remaining curves
and may take a few seconds. The Curve Utility Progress window
appears so you can monitor progress. To stop the process, click on
the Esc key. Notice that the curves are deleted from the list of
curves in the Curve Utility main window and that both the
Progress window and Status Area report as the curves are deleted.
R2003.12.1
Managing Curves with Curve Utility: Deleting Curves
190
Landmark Graphics Corporation
Well Data Management and Editing
Copying Curves
You can copy both periodic and nonperiodic (but not multidimensional) curves within the selected well. When you copy a curve,
you also copy all its attributes, such as curve qualifiers. When copying
a curve, you can interpolate and/or bulk shift the curve. If you have
Manager status, you can also edit the Service, Run, and Pass values of
copied curves.
To copy a curve,
1.
Select or change wells as needed. (See Selecting Wells on
page 164.)
2.
Make sure Curve Utility is in Copy/Rename Mode by checking to
see that the Copy/Rename Mode icon is white. If the icon is not
white, click on it.
The Copy/Rename a Curve dialog box appears.
Input Curve
Information area
Output Curve
Information area
R2003.12.1
Managing Curves with Curve Utility: Copying Curves
191
Landmark Graphics Corporation
3.
Well Data Management and Editing
Select a curve from the Curve Display area. You can copy only one
curve at a time.
You cannot copy multi-valued curves.
If you attempt to copy a multi-valued curve (that is, the dimension number is
greater than 1), the following message appears:
R2003.12.1
Managing Curves with Curve Utility: Copying Curves
192
Landmark Graphics Corporation
Well Data Management and Editing
Input Curve Information: The Curve Name, Service, Run,
Pass, Version, and Top and Bottom Depths default to the values
of the selected curve.
Output Curve Information: The selected well, Curve Name,
Service, Run, Pass, New Top Depth, and Depth Interval default
to the values of the selected input curve. Version indicates the
next available output version number given the current output
well, curve name, and run number.
4.
In the Input Curve Information section, you can accept the Depth
defaults if you want to copy the entire curve, or you can type new
values for the Top and/or Bottom Depths to copy just a portion of
the curve.
You may want to change top/bottom depths for the following
reasons:
You know data exist over only a certain interval and you want
to change the curves top and bottom depths to match the
interval.
You want to add an interval to the top and/or bottom of the
curve.
You want to create a synthetic curve.
To Change the Units of Measurement for Depth...
If you wish to change the units of measurement for the Curve Display area,
toggle the Feet/Meters button or select Depth Units from the Options menu
and choose Feet or Meters. Changing Units while the Copy/Rename a Curve
dialog box is open dismisses the dialog box and unselects your curve in the
main window display area.
5.
Notice that the top button in the Output Curve Information area
contains the name of the selected well. By default, the selected
curve is copied to the selected well.
You can copy composite curve data to another well. To do so, click
on the Well button and select a well from the list. The selected well
name appears on the button.
R2003.12.1
Managing Curves with Curve Utility: Copying Curves
193
Landmark Graphics Corporation
Well Data Management and Editing
You cannot copy non-composite data to other wells.
Because log acquisition data are specific to a single well, they cannot be copied to
other wells. Curve Utility beeps and displays an error in the Status area if you
attempt to do this.
6.
The Curve Name field defaults to the selected curve.
To copy the selected curve, accept the default Curve Name.
Notice that the Version Number increments by 1.
To create a curve, type a new name into the Curve Name field.
The name cannot be empty, cannot contain the colon (:)
character, and cannot be more that 25 characters long. Notice
that the Run Number changes to 1.
7.
If you are copying a curve, the Run Number defaults to that of the
selected curve. If you are creating a curve, the Run Number
defaults to 1.
If you have Manager status and you have chosen Options >
Project Manager Features > Enable Editing during Curve
Copy from the Main Menu, you can change the Service, Run, and
Pass values.
R2003.12.1
Managing Curves with Curve Utility: Copying Curves
194
Landmark Graphics Corporation
Well Data Management and Editing
The values in the Service, Pass Type, and Pass ID list boxes
depend on whether the Run value is Composite/Processed (C) or
Acquisition (an integer).
Composite/Processed Run Curves
Acquisition Run Curves
Service. If the run is composite/processed, the service values
consist of pseudo-services. If the run is acquisition, the service
values consist of conventional acquisition services.
Run Number
Log Pass Type and Log Pass ID: see the data field descriptions
(page 163)
R2003.12.1
Managing Curves with Curve Utility: Copying Curves
195
Landmark Graphics Corporation
8.
Well Data Management and Editing
Choose to copy with or without the Interpolate/Bulk Shift option
by toggling the button on/off.
To interpolate only, retain the default value for the Top Depth
and type a new sample increment.
To bulk shift the curve, type a new value for the Top Depth and
non-zero value for the Sample Increment.
9.
To copy the curve, click on Apply or OK. Clicking on Apply
leaves the Copy/Rename dialog box open so you can continue
selecting and copying curves.
The curve appears in the Curve Display area. Your initials appear
as the Data Source.
R2003.12.1
Managing Curves with Curve Utility: Copying Curves
196
Landmark Graphics Corporation
Well Data Management and Editing
Original: GR:UNKNOWN:r2:1:v1
New: GR:WIRELINE:r1:UP01:v1
R2003.12.1
Managing Curves with Curve Utility: Copying Curves
197
Landmark Graphics Corporation
Well Data Management and Editing
Displaying Curve History
Curve Utility enables you to generate a curve history report about any
curve or curves in the display area. Depending on which application
created the curve, a curve history can include:
what application was used to create the curve
how the curve was created (by editing or copying, etc.)
the curve name, run number, version number, and well name of the
original curve, if created by editing or copying
Curve Utility displays the curve history for one or more curves in
Report Viewer. Report Viewer enables you to save and print the report.
For more information, see the chapter Viewing Reports with Report
Viewer on page 179 of the PetroWorks/LogEdit Visualization Utilities
manual.
Follow these steps to generate curve history reports:
R2003.12.1
1.
Select or change wells as needed. (See Selecting Wells on
page 164.)
2.
Make sure Curve Utility is in Curve History Mode by checking to
see if the History Mode icon is white. If the icon is not white,
click on it.
3.
Specify one or more curves about which you want curve histories.
By default, no curves are highlighted. Curve History generates
curve reports only about highlighted curves.
4.
Click <CTRL> - MB1 and drag to select multiple curves.
Managing Curves with Curve Utility: Displaying Curve History
198
Landmark Graphics Corporation
5.
Well Data Management and Editing
To generate the history report, click on the Display History button
located below the Curve Display area.
If Report Viewer is open, the report appears in it. If Report Viewer
is not open, Curve Utility opens it and displays the report.
The report lists the curve and its well name at the top in red and
then the history data. Report Viewer enables you to save and/or
print the report. See the chapter Viewing Reports with Report
Viewer on page 179 of the PetroWorks/LogEdit Visualization
Utilities manual.
R2003.12.1
Managing Curves with Curve Utility: Displaying Curve History
199
Landmark Graphics Corporation
Well Data Management and Editing
An example History report in Report Viewer is shown below.
R2003.12.1
Managing Curves with Curve Utility: Displaying Curve History
200
Landmark Graphics Corporation
Well Data Management and Editing
Exiting Curve Utility
To exit the Curve Utility, select File > Exit.
The Exit Curve Utility dialog box appears.
If you want to save your current configuration parameters (sort keys,
column sequence, and column visibility), make sure Save Config
Parameters is toggled on. The program will save the parameters to the
file dcu_params.dat in your OpenWorks directory (the current working
directory from where you launched). The next time you open Curve
Utility, these parameters are automatically loaded.
Click on OK to exit Curve Utility or click on Cancel to keep the
application open.
Using Multiple Configuration Parameter (dcu_param.dat) Files
Once you set up and save a dcu_param.dat file, you can rename the file with
a file name that describes the template. Then, when you want to use that
template, just replace the contents of the dcu_param.dat file in the current
working directory with the templates contents and start OpenWorks.
R2003.12.1
Managing Curves with Curve Utility: Exiting Curve Utility
201
Landmark Graphics Corporation
Well Data Management and Editing
Index
Index
Well Data Management and Editing
A
assisted depth matching
steps 65
B
baseline shifting
example 23
buttons
mouse
Button 1
clicking 5
press and drag 5
show edits 18
C
Columns
Freeze/Unfreeze selected 82
Configuration
Save existing 82
conventions
reference list 5
copying curves
in Curve Utility 191-197
core data
changing symbol attributes 46
defining symbol attributes 46
display type 59
displaying as discrete points 45
naming conventions 44
symbol attributes
defining 46-47
CrossPlot
well symbols 46
Curve Utility 154-??
accessing 155
R2003.12.1
column descriptions 160-163
column order, changing 187
configuration parameters, saving 201
copy/rename mode icon 159
copying curves 191-197
curve details 167-169
curve display area 160
curve history icon 159
curve qualifiers 166-167
customizing the display 174-187
changing column order 187
filtering/selecting curves 177-184
showing/hiding columns 185-186
sorting curve data 174-176
data fields 160-163
delete mode icon 159
deleting curves 188-190
details, curve 167-169
display, customizing 174-187
displaying curve history 198-199
exiting 201
filter/select curves icon 159
filtering curves 177-184
hiding columns 185-186
mode icons 159
overview 154
Pointing Dispatcher 173
qualifiers, curve 166-167
receiving wells 173
saving
configuration parameters 201
selecting a well 164
selecting curves 177-184
sending curves from 173
show/hide columns icon 159
showing columns 185-186
sort curves icon 159
Index
202
Landmark Graphics Corporation
Well Data Management and Editing
sorting curve data 174-176
window layout 156-163
curves-Log Edit
block editing 26
parameters 58
rescaling 37
splicing 28
curves-LogEdit
fill gaps 38
tabular edit 32
Export Files
.ppp or SDF (for MathPack) from Wellbore
Parameter Editor 82
databases
copying curves 191-197
deleting curves 188-190
displaying curve history 198-199
in LogEdit
saving
interpreters well notes 43
deleting
interpreters notes from LogEdit 43
deleting curves
in Curve Utility 188-190
depth-Log Edit
setting to full depth range 55
display
type 59
display parameters
adding curves to a track 58
modifying curves in a track 58
modifying the current parameters 58
removing curves from a track 58
displaying curve history 198-199
documentation
for OpenWorks 4
dragging
defined 5
geologic age
how it is determined 127
graphic display window
refreshing 54
grid type 58
E
Edit
Wellbore Parameter Editor
copy/paste cell, row, column 82
editing pick data ??-40
editing well note data ??-43
R2003.12.1
F
fill gaps
example 39
steps 38
flying box 88
H
highlighting or selecting
one word or value 5
history reports
of curves 198-199
how geologic age is determined 127
how to, Curve Utility
copy curves 191
delete curves 188
display curve history 198
exit the application 201
open the application 155
how to, StratUnit Editor
create picks for existing surfaces 150
create units and new surfaces 145
delete picks 152
delete units 149
exit the application 153
experiment with Source Priority 138
interact with the pick info window 143
interact with the surface window 144
modify picks 151
modify units and surfaces 147
set the view parameters 135
specify unit list order 137
view all picks in the well 139
Index
203
Landmark Graphics Corporation
Well Data Management and Editing
editing core data ??-53
interpreters notes
adding to well display 42-43
multiple tie line depth shifting 60-65
applying to other curves 65, 67
Curves to be Depth Shifted popup window
65, 67
relating core curves 44-46
Tabular Edit
freezing selections 32, 34
template
depth track display changes 57
workflow
setting up data 10-??
icon buttons
Refresh 54
interpreters
in LogEdit
adding
notes to the well display 42-43
Introduction
PetroWorks and LogEdit documentation 2
introduction
conventions used in this user guide 5
L
line
color 59
Load .ppp files
into Wellbore Parameter Editor 82
Load a PPP file
into Wellbore Parameter Editor 82
Log Editing
adjusting the display
setting the zoom range 55
setting the display parameters 58
setting the zoom range 55
steps
depth shifting 64
modifying parameters for a selected track
58
multiple tie line depth shifting 61
LogEdit
core
curves
relating 44-46
core data
compressing the guidelines 51-52
depth shifting ??-53
depth shifting an interval 50-51
editing ??-53
flipping depths 52-53
preparing to edit 48-50
stretching the guidelines 51-52
deleting
interpreters notes 43
depth shifting
core data 48-53
R2003.12.1
M
main windows
Curve Utility 156
StratUnit Editor 130
MathPack
Exporting to from Wellbore Parameter Editor
82
menus
Curve Utility 158
file 116
help 83
mouse buttons
selecting items with 5
multiple tie line depth shifting
steps 63
multi-valued curves
copying with Curve Utility 192
deleting with Curve Utility 188
N
note types
in LogEdit
adding ??-43
O
online documentation, accessing 1
opening
StratUnit Editor 130
OpenWorks
Index
204
Landmark Graphics Corporation
pointing dispatcher 87
overview
geologic age approximation 127
P
patching curves
example 25
pick data
editing ??-40
picks
definition of 125
deleting 152
Pointing Dispatcher
in Curve Utility 173
pointing dispatcher
MathPack-specific instructions 88
press and drag
defined 5
project 10
R
refreshing the graphic display 54
reports
curve history 198-199
S
Save parameters
from Wellbore Parameter Editor 82
Save Wellbore Parameter Editor Configuration
82
scale
left scale 59
right 59
type 58
Select Rows
for Wellbore Parameter Editor Spreadsheet
82
setting the depth range in LogEdit
in the depth track 55
in the set depth range window 55
using the Reset to FUll Depth range option
55
setting up data to run LogEdit 10
shortcuts
R2003.12.1
Well Data Management and Editing
double-clicking to select data 5
icon buttons
refreshing the display 54
triple-clicking to highlight 5
splicing curves
example 31
StratUnit Editor 124-153
copying units 148
creating units and surfaces 145-146
deleting picks 152
deleting units 149
exiting 153
file menu 131
filter units by column 136
flow diagram 134
how to create picks for existing surfaces 150
modifying picks 151
modifying units and surfaces 147
options menu 131
overview 124-127
picks
definition of 125
setting the view and options parameters
135-141
setting the view parameters 135
specify StratUnit list names 136
surface pick detail window 142
units
definition of 125
view menu 131
viewing
all stratunits in the column 140
all surfaces in a project 141
viewing all picks in the well 139
viewing pick information
data source 139
depth 139
pick name 139
source priority 140
window interaction 142-144
pick info window 143
surface info window 144
window layout 130
working with units and surfaces 145
zones
see Units
Index
205
Landmark Graphics Corporation
surfaces
creating 145-146
modifying 147
symbol 59
symbol size 59
symbols for wells 46
T
tabular edit
example 36
track parameters 58
horizontal line space 58
major annotation increment 58
number of vertical divisions 58
tracks
parameters 58
U
Well Data Management and Editing
pointing dispatcher 87
Save
Configuration 82
View tabs 82
wells
in LogEdit
adding
interpreters notes to a well 42-43
symbols 46
window layouts
Curve Utility 156-163
StratUnit Editor 130
windows
refreshing the display 54
Z
zones
see units
undo last 18
units
copying 148
creating 145-146
definition of 125
modifying 147
utilities
Curve Utility 154-??
StratUnit Editor 124-??
W
well note data
editing ??-43
Wellbore Parameter Editor 70, 70-123
Configuration
Open existing 82
Save 82
general description 71
how to open 80
introduction 70
main menu 82
main windows 81
menus
file 82
view
clear status area 82
R2003.12.1
Index
206
Potrebbero piacerti anche
- Ewqlso Pro XP ManualDocumento213 pagineEwqlso Pro XP ManualØyvind MathisenNessuna valutazione finora
- Openerp Developer BookDocumento135 pagineOpenerp Developer Bookamio_098Nessuna valutazione finora
- Digital Media Processing: DSP Algorithms Using CDa EverandDigital Media Processing: DSP Algorithms Using CNessuna valutazione finora
- Informatica GuideDocumento159 pagineInformatica GuideAkash KumarNessuna valutazione finora
- ICT Disaster Recovery PlanDocumento19 pagineICT Disaster Recovery PlanSarwar Golam100% (1)
- Config PDFDocumento674 pagineConfig PDFtirupatirao pasupulatiNessuna valutazione finora
- Substance Designer Documentation PDFDocumento616 pagineSubstance Designer Documentation PDFWasim Attar100% (4)
- DDC Cal ToolDocumento369 pagineDDC Cal ToolJacques Van NiekerkNessuna valutazione finora
- Data PrepDocumento87 pagineData Prepahmed_497959294Nessuna valutazione finora
- 1Z0051 Oracle 11g SQL Fundamentals IDocumento73 pagine1Z0051 Oracle 11g SQL Fundamentals IadoBIHNessuna valutazione finora
- Talend DataStewardshipConsole UG 6.4.1 enDocumento48 pagineTalend DataStewardshipConsole UG 6.4.1 enJoice JohnNessuna valutazione finora
- Hakin9 05 2010 ENDocumento50 pagineHakin9 05 2010 ENNagakoteshNessuna valutazione finora
- 01 Kevin Lynch Imaginea OrasuluiDocumento616 pagine01 Kevin Lynch Imaginea OrasuluiAndrei Costel100% (1)
- 25Documento284 pagine25ahmed_497959294Nessuna valutazione finora
- Geolog6.6 Determin TutorialDocumento124 pagineGeolog6.6 Determin TutorialShaskia PutriNessuna valutazione finora
- WebCTRL v5 5 User Manual PDFDocumento208 pagineWebCTRL v5 5 User Manual PDFMark Izsm AmersonNessuna valutazione finora
- FCCS Metadata Load Using Data ManagementDocumento12 pagineFCCS Metadata Load Using Data ManagementAmit SharmaNessuna valutazione finora
- LabX Manual ENDocumento746 pagineLabX Manual ENharlan777Nessuna valutazione finora
- 3654894165128161HyperMesh 14 Core TutorialsDocumento464 pagine3654894165128161HyperMesh 14 Core Tutorialsdambo100% (2)
- CompTIA Linux+ Certification Study Guide (2009 Exam): Exam XK0-003Da EverandCompTIA Linux+ Certification Study Guide (2009 Exam): Exam XK0-003Nessuna valutazione finora
- Double-Take RecoverNow User GuideDocumento316 pagineDouble-Take RecoverNow User GuideSyed Fahad AliNessuna valutazione finora
- Jasperreports Server User GuideDocumento230 pagineJasperreports Server User GuideAna Boza LeivaNessuna valutazione finora
- Platform Interference in Wireless Systems: Models, Measurement, and MitigationDa EverandPlatform Interference in Wireless Systems: Models, Measurement, and MitigationValutazione: 5 su 5 stelle5/5 (1)
- Single Sourcing: Building Modular DocumentationDa EverandSingle Sourcing: Building Modular DocumentationValutazione: 2.5 su 5 stelle2.5/5 (3)
- Aam HelpDocumento503 pagineAam Helpanupamb82Nessuna valutazione finora
- User GuideDocumento298 pagineUser Guideahmed_497959294100% (1)
- Well Data MGMTDocumento218 pagineWell Data MGMTahmed_497959294Nessuna valutazione finora
- PV Elite User's Guide 3Documento3 paginePV Elite User's Guide 3vikramNessuna valutazione finora
- Jasper Reports Server Evaluation Guide v4 2 1Documento68 pagineJasper Reports Server Evaluation Guide v4 2 1helhadiNessuna valutazione finora
- 0314 Course Packet F22 AllenDocumento85 pagine0314 Course Packet F22 Allenndencklau22Nessuna valutazione finora
- Deskgrc ManualDocumento56 pagineDeskgrc ManualSilvia BacchiniNessuna valutazione finora
- Interp Apps ProgressiveDocumento313 pagineInterp Apps Progressiveahmed_497959294Nessuna valutazione finora
- A22 6821 0 - 360PrincOps PDFDocumento168 pagineA22 6821 0 - 360PrincOps PDFoonNessuna valutazione finora
- Double-Take RecoverNow User Guide PDFDocumento316 pagineDouble-Take RecoverNow User Guide PDFMuhamad Akmal A.KarimNessuna valutazione finora
- Torq User Guide PDFDocumento172 pagineTorq User Guide PDFMauricio CostaNessuna valutazione finora
- FF CoMa v2 7Documento328 pagineFF CoMa v2 7Joe TorresNessuna valutazione finora
- Whatsnew Solidwork2021Documento175 pagineWhatsnew Solidwork2021Văn Tuấn NguyễnNessuna valutazione finora
- Mocha AE CC UserGuideDocumento138 pagineMocha AE CC UserGuideLead HeadNessuna valutazione finora
- Bare Metal CPP v1.0Documento177 pagineBare Metal CPP v1.0Kostas KarapidNessuna valutazione finora
- Tutorial Architecture Allplan BIM 2008 PDFDocumento426 pagineTutorial Architecture Allplan BIM 2008 PDFbenjo992Nessuna valutazione finora
- Navigator71 System AdminDocumento180 pagineNavigator71 System Adminonlyvivekbhatnagar3511Nessuna valutazione finora
- CatalogsDocumento138 pagineCatalogsYoNessuna valutazione finora
- Creo Parametric 3.0 Advanced Design: Opyright Quest NCDocumento8 pagineCreo Parametric 3.0 Advanced Design: Opyright Quest NCdodNessuna valutazione finora
- Using Database Partitioning With Oracle E Business SuiteDocumento53 pagineUsing Database Partitioning With Oracle E Business SuiteAmey GadreNessuna valutazione finora
- 8-2-SP2 Developer Users Guide PDFDocumento532 pagine8-2-SP2 Developer Users Guide PDFJagadeeshwar ReddyNessuna valutazione finora
- (McAfee) McAfee Epolicy Orchestrator 5.10.0 Product Guide 5-3-2020Documento271 pagine(McAfee) McAfee Epolicy Orchestrator 5.10.0 Product Guide 5-3-2020hiehie272Nessuna valutazione finora
- SANtricity v11.20 Array Management Window Help PDFDocumento622 pagineSANtricity v11.20 Array Management Window Help PDFMinh HoàngNessuna valutazione finora
- Rexa TSR X3Documento222 pagineRexa TSR X3Bobby RinaldiNessuna valutazione finora
- Meridian 1 Basic System AdminDocumento159 pagineMeridian 1 Basic System AdminBill HoffmanNessuna valutazione finora
- EZTitles 6 UGDocumento567 pagineEZTitles 6 UGDan ButuzaNessuna valutazione finora
- 3BUA000157 Harm Configuration PDFDocumento274 pagine3BUA000157 Harm Configuration PDFjavier_khanNessuna valutazione finora
- ICT (A Guide To Operate Microsoft Word, Excel, Powerpoint and Google Docs.)Documento58 pagineICT (A Guide To Operate Microsoft Word, Excel, Powerpoint and Google Docs.)shekinahramdass04Nessuna valutazione finora
- 311 InForm Management Console Users GuideDocumento124 pagine311 InForm Management Console Users GuideYordanka Atanasova StoyanovaNessuna valutazione finora
- DXL Reference ManualDocumento952 pagineDXL Reference ManualcuentasguilloteNessuna valutazione finora
- TOKAI User Manual PDFDocumento86 pagineTOKAI User Manual PDFNguyen Xuan NhuNessuna valutazione finora
- 7-1-1 Developer Users GuideDocumento498 pagine7-1-1 Developer Users GuidekstefidufNessuna valutazione finora
- Org Eclipse Platform Doc User I20050627-1435Documento592 pagineOrg Eclipse Platform Doc User I20050627-1435bshriNessuna valutazione finora
- DXL Reference Manual PDFDocumento952 pagineDXL Reference Manual PDFsuresh reddy malapatiNessuna valutazione finora
- DXL Reference 9.4 PDFDocumento938 pagineDXL Reference 9.4 PDFTien Dat Ho TruongNessuna valutazione finora
- ABI 4.0 SpecDocumento96 pagineABI 4.0 SpecSushant KulkarniNessuna valutazione finora
- UserGuide M725 EN PDFDocumento318 pagineUserGuide M725 EN PDFKamauWafulaWanyamaNessuna valutazione finora
- Altair Ebook SignalProcessing 1201 FinalDocumento163 pagineAltair Ebook SignalProcessing 1201 FinalwhereareyoudearNessuna valutazione finora
- Xlink ENUDocumento180 pagineXlink ENUKamoltihtiNessuna valutazione finora
- BN-20 Use en R21Documento112 pagineBN-20 Use en R21cleber.oziasNessuna valutazione finora
- Re-Cording Lives: Governing Asylum in Switzerland and the Need to ResolveDa EverandRe-Cording Lives: Governing Asylum in Switzerland and the Need to ResolveNessuna valutazione finora
- Antenna Arraying Techniques in the Deep Space NetworkDa EverandAntenna Arraying Techniques in the Deep Space NetworkNessuna valutazione finora
- Vds HelpDocumento310 pagineVds Helpahmed_497959294Nessuna valutazione finora
- Tech RefDocumento720 pagineTech Refahmed_497959294Nessuna valutazione finora
- Release NotesDocumento94 pagineRelease Notesahmed_497959294Nessuna valutazione finora
- GRIDGENR User GuideDocumento338 pagineGRIDGENR User Guideahmed_497959294Nessuna valutazione finora
- Vip CoreDocumento596 pagineVip Coreahmed_497959294Nessuna valutazione finora
- Vip ExecDocumento646 pagineVip Execahmed_497959294Nessuna valutazione finora
- GRIDGENR User GuideDocumento338 pagineGRIDGENR User Guideahmed_497959294Nessuna valutazione finora
- Include File RulesDocumento5 pagineInclude File Rulesahmed_497959294Nessuna valutazione finora
- Region Calculator User GuideDocumento24 pagineRegion Calculator User Guideahmed_497959294Nessuna valutazione finora
- Inst ConfDocumento118 pagineInst Confahmed_497959294Nessuna valutazione finora
- Z 2003 Rel NotesDocumento15 pagineZ 2003 Rel Notesahmed_497959294Nessuna valutazione finora
- WBPDocumento426 pagineWBPahmed_497959294Nessuna valutazione finora
- Well Plan Release NotesDocumento28 pagineWell Plan Release Notesahmed_497959294Nessuna valutazione finora
- Discover More Detail On This Topic in One of These BooksDocumento1 paginaDiscover More Detail On This Topic in One of These Booksahmed_497959294Nessuna valutazione finora
- Visualization: Landmark Graphics Corporation VisualizationDocumento198 pagineVisualization: Landmark Graphics Corporation Visualizationahmed_497959294Nessuna valutazione finora
- 1 Aditi Project Draft 4Documento15 pagine1 Aditi Project Draft 4AdityaNessuna valutazione finora
- Pseudocode Guide For Teachers: Cambridge International AS & A Level Computer Science 9618Documento28 paginePseudocode Guide For Teachers: Cambridge International AS & A Level Computer Science 9618Hey ThereNessuna valutazione finora
- What Is An Operating SystemDocumento99 pagineWhat Is An Operating SystemJason AsorNessuna valutazione finora
- The Abbott Pocket Guide To Practical Peripheral Nerve BlockadeDocumento2 pagineThe Abbott Pocket Guide To Practical Peripheral Nerve BlockadeNyeinchan Soe100% (1)
- How To Install Endnote X8 and The Accompanying Files in 6 StepsDocumento5 pagineHow To Install Endnote X8 and The Accompanying Files in 6 StepsNgoc Dung NguyenNessuna valutazione finora
- NSLU2 ManualDocumento47 pagineNSLU2 Manualcscutt100% (2)
- Operating System 191Documento10 pagineOperating System 191Punk NotdeadNessuna valutazione finora
- Database Design and ManagementDocumento45 pagineDatabase Design and ManagementJeneath TahilNessuna valutazione finora
- EMC Data Domain Retention Lock WPDocumento22 pagineEMC Data Domain Retention Lock WPLorena LunguNessuna valutazione finora
- Appendix B: SolutionsDocumento56 pagineAppendix B: SolutionsIldefonso Reali CastrejonNessuna valutazione finora
- Centralized Management of Java Exception Site ListDocumento7 pagineCentralized Management of Java Exception Site ListAmit ShuklaNessuna valutazione finora
- Moven User ManualDocumento103 pagineMoven User ManualAsakataliNessuna valutazione finora
- Linux FileSystem PDFDocumento8 pagineLinux FileSystem PDFnlly4uNessuna valutazione finora
- Eclipse 100Documento43 pagineEclipse 100O'sNachi De GeAntNessuna valutazione finora
- Easysoft Data Access: User's GuideDocumento94 pagineEasysoft Data Access: User's GuideNancy SaltosNessuna valutazione finora
- Enercalc ManualDocumento608 pagineEnercalc Manualrekstrom0% (1)
- Standby OMU Replacement GuideDocumento23 pagineStandby OMU Replacement GuideAmit Yadav100% (1)
- Unisim Explained 2015-06-08Documento196 pagineUnisim Explained 2015-06-08Yudha ArtikaNessuna valutazione finora
- Vdbench Users Guide: October 2012 Author: Henk VandenberghDocumento99 pagineVdbench Users Guide: October 2012 Author: Henk VandenberghPrabhu HiremathNessuna valutazione finora
- 70 532 PDFDocumento292 pagine70 532 PDFLazy DevNessuna valutazione finora
- Majesty 2Documento4 pagineMajesty 2Ajie Witama100% (1)
- MM 411 Eriez Xtreme Metal Detector Reference GuideDocumento44 pagineMM 411 Eriez Xtreme Metal Detector Reference GuideLuis Batlle AguileraNessuna valutazione finora
- Opengl Using CodeblocksDocumento9 pagineOpengl Using CodeblocksNomsa MwayengaNessuna valutazione finora