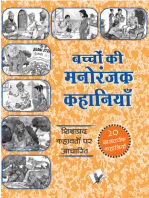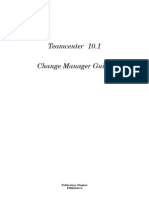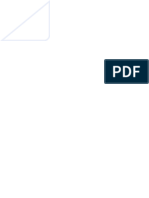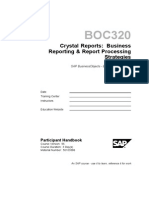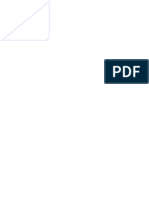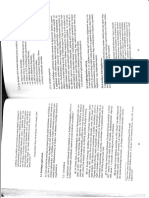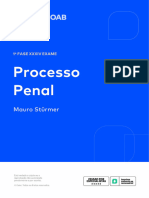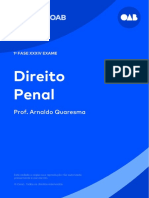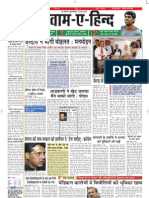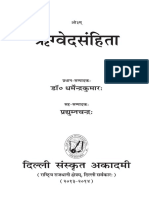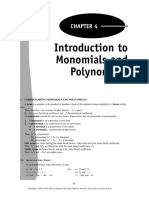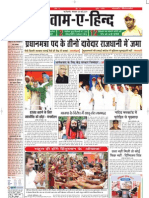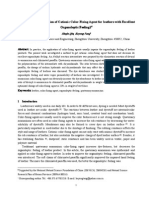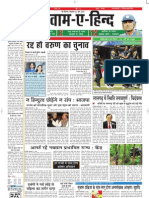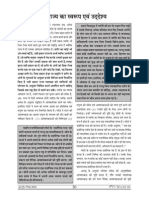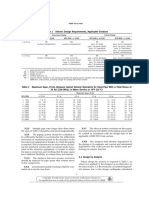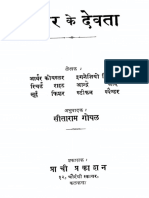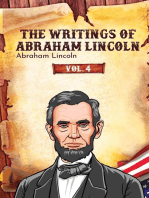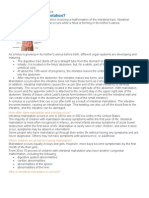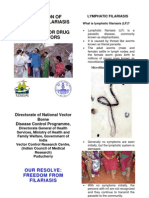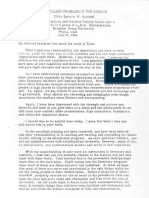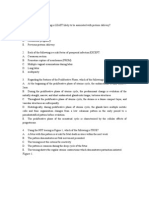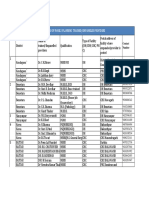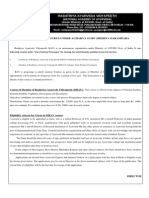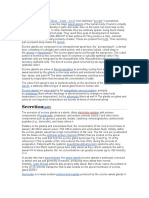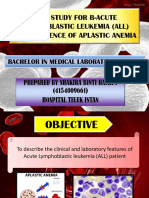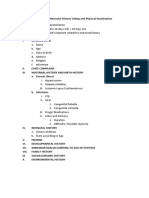Documenti di Didattica
Documenti di Professioni
Documenti di Cultura
Teamcenter Start Guide
Caricato da
Rajkumar Tambe0 valutazioniIl 0% ha trovato utile questo documento (0 voti)
449 visualizzazioni146 pagineTeamcenter user guide. Its for freshers to understand how to perform basic user activities in Teamcenter .
Copyright
© © All Rights Reserved
Formati disponibili
PDF o leggi online da Scribd
Condividi questo documento
Condividi o incorpora il documento
Hai trovato utile questo documento?
Questo contenuto è inappropriato?
Segnala questo documentoTeamcenter user guide. Its for freshers to understand how to perform basic user activities in Teamcenter .
Copyright:
© All Rights Reserved
Formati disponibili
Scarica in formato PDF o leggi online su Scribd
0 valutazioniIl 0% ha trovato utile questo documento (0 voti)
449 visualizzazioni146 pagineTeamcenter Start Guide
Caricato da
Rajkumar TambeTeamcenter user guide. Its for freshers to understand how to perform basic user activities in Teamcenter .
Copyright:
© All Rights Reserved
Formati disponibili
Scarica in formato PDF o leggi online su Scribd
Sei sulla pagina 1di 146
Teamcenter 10.1
Getting Started with Teamcenter
Publication Number
PLMo0002 J
Proprietary and restricted rights notice
This software and related documentation are proprietary to Siemens Product
Lifecycle Management Software Inc.
© 2018 Siemens Product Lifecycle Management Software Inc. All Rights Reserved.
‘Siemens and the Siemens logo are registered trademarks of Siemens AG. Teamcenter
is a trademark or registered trademark of Siemens Product Lifecycle Management
Software Ine. or its subsidiaries in the United States and in other countries All
other trademarks, registered trademarks, or service marks belong to their respective
holders.
2 Getting Started with Teamconter PLMoo002 J
Contents
PLMo0002 J
Propeietary and restricted rights notice ....
iS
Overview of Teameenter ..
Overview of Teameenter
Before you begin
Starting Teamcenter sessions
Using preferences
Using Teamcenter interfaces ..... +4. 6. 60+
‘Teameenter interfaces
Using the rich client interface
‘Managing your thin client interface
Business Modeler IDE interface
‘Teameenter Client for Microsoft Office
rere)
How Teameenter supports product life eyele phases... ... 66. .0e0ee
How Teamcenter supports product life cycle phases
‘Systems engineering and requirements
‘Managing design data and product structures
‘Manufacturing process management
Workflow and change management
Document management basics
Content management
Managing contract data
Vendor management
Product visualization
Classification and reuse
CAE Data Management
Repeatable Digital Validation
‘Maintenance, repair, and overhaul
‘Teameenter solutions
Dimensional Planning and Validation (DPV)
Electronic Design Automation (EDA)
Data sharing
eewowuwe @
3-1
3-1
3-1.
31.
3-1)
31
3-1
3-1
3-1:
3-21
Common Teameenter tasks ..... +
Common Teameenter tasks
Viewing online help
Working with data objects
Working with folders
Managing basic data
Using 4th Generation Design
Managing product structures
‘Managing changes,
Getting Started with Teameenter 3
Contents
Using workflow processes 4:39
Importing and exporting data 4:39
Running reports 445
Using mail, e-mail, and instant messaging in Teamcenter 446
GLOSSY eee eee eee eee ene eee
Index eee cece cece tees eee e eset eeee sees esse seers nes Indexed
4 Getting Started with Teamcenter PLMoo002 J
Chapter
PLMo0002 J
Overview of Teamcenter
Overview of Teamcenter
Before you begin
Starting Teamcenter sessions
‘Logging on to Teameenter
Start a Teameenter rich client session
Logging on to the Teameenter rich client
Start a Teamcenter thin client session
‘Teamcenter client user settings
Using preferences
Getting Searted with Teameenter
Chapter
1 Overview of Teamcenter
Overview of Teamcenter
‘Teamcenter is a virtual gateway to your company’s product information connecting
all who need to collaborate with product and process knowledge. Teamcenter enables
you to digitally manage your product and manufacturing data in the context of the
product lifecycle, Using Teamcenter you can:
* Provide all users in your global organization access to data in real time,
© Manage product configuration.
* Control design changes and approvals.
* Provide information to downstream applications, such as enterprise resource
planning (ERP) systems,
Getting Started with Teamcenter introduces Teameenter and the Teameenter
documentation set:
* Introduces the basic concepts of product lifecycle management and Teamcenter
administration
* Provides links to the detailed information related to the concepts described
in the guide.
* Provides instructions for performing tasks that are common to many of the
‘Teameenter applications, such as printing information about your data, changing
your user settings, and managing your desktop,
This guide is for persons responsible for:
* Gathering, viewing, and reviewing data.
* Authoring data and completing work assignments
* Creating, configuring, and managing complex product structures
* Creating data and related manufacturing structures and processes.
* Administering Teamcenter.
Note] | Teamcenter administrators should also review the Application
Administration Guide and the System Administration Guide.
PLMo0002 J Getting Searted with Teameenter 4-4
Chapter 1
Overview of Teamcenter
Before you begin
Starting Teamcenter ses:
Prerequisites Some of the applications and features described in this guide
are not included with the standard Teamcenter product and
must be licensed separately. For more information, contact your
Siemens PLM Software representative,
Enable ‘Teameenter is installed using Teamcenter Environment
‘Teameenter ‘Manager (TEM).
For more information about installation considerations and
installation procedures, see the installation guides for the
operating system on which you run Teameenter ( Installation on
UNIX and Linux Servers Guide, Installation on Linux Clients
Guide, Installation on Windows Servers Guide, or Installation
on Windows Clients Guide).
For information about installing particular options with TEM,
see Teamcenter Enutronment Manager Help
Configure ‘Teameenter is installed and initially configured using TEM.
‘Teameenter After Teameenter is installed, you use configuration tools, such
as the Business Modeler IDE to define business objects and
rules that model your company’s business processes. You use
administrative tools such as the Organization application to
model your company’s organization in Teameenter, Workflow
Designer to define workflow processes to manage your data, and
‘Access Manager to implement data security.
Start ‘You establish a Teamcenter session when you log on to
‘Teameenter ‘Teameenter,
For more information, see Starting Teamcenter sessions.
For information about hardware and software requirements, see the Siemens PLM.
Software Certification Database:
‘http://support industrysoftware, automation, siemens comy/certification/teameenter shtml
ns
When you logon to a Teamcenter client, you establish a Teamcenter session
After the session is established and Teamcenter is running, you open the application
perspectives (rich client) or applications (thin client) used to perform your tasks.
For more information about working in the rich client, see Rich client application
perspectives.
For more information about working in the thin client, see Thin client applications.
Logging on to Teamcenter
‘The initial Teamcenter logon window can vary, depending on the security
configuration at your site
42. Gerting Started with Teamcenter PLMoo002 J
PLMo0002 J
Overview of Teamcenter
‘Your administrator configures Teamcenter client communication system (TCCS) and
Security Services to satisfy requirements in your installation.
‘Supported capabilities include:
* The ability to log on to Teameenter using Security Services in an applet-free
mode,
* Support for logon authentication to Teamcenter using the Kerberos protocol.
© Support for zero sign-on for Windows systems using Kerberos
* Support for logon authentication using soft certificate and smart card
authentication,
‘Smart card authentication is supported only on Windows systems.
erberos is a network authentication protocol that allows nodes
communicating over 4 nonsecure client-server network to verify identities
ina secure manner.
For additional information about setting up Kerberos authentication for
Security Services, see Security Services Installation / Customization
For example, Kerberos authentication and the zero sign-on functionality is enabled
during installation by clearing the Always prompt for user ID check box. In this
case, 2 system user on a Windows host who is already logged on to the system
through Kerberos can launch a Teamcenter client without being prompted to log
on to Teameenter
Ifyour site uses proxy servers, multiple environments, or Security Services
components such as single sign-on, you may be required to select an environment or
respond to one or more additional authentication dialog boxes,
When a site requires both a soft certificate and a smart card authentication to logon,
you are initially prompted to select which certificate to use for authentication of a
two-way Secure Sockets Layer (SSL) configured environment
* In the rich client, when the soft certificate is selected the logon proceeds using
the soft certificate, but if the smart card is not inserted in the reader the logon.
process may still prompt users to insert their smart card, Canceling this prompt
causes it to display again, but canceling it a second time allows the logon to
proceed successfully using the soft certificate.
* In the thin client, users may be prompted several times during single sign-on
(S80),
© When both the SSO Login service configured for applet suppression and the
‘Teamcenter Web tier are protected behind a two-way SSL server, the log on
to the thin client may prompt the user for smart card credentials multiple
times during logon, This is caused by the number of applets launched by the
thin client, each applet requires an additional challenge.
© When the SSO Login service is configured for applet mode
(tesso.login_service.enable_session_agent_applet is set to true) or the
‘Teamcenter Web tier is not protected behind the two-way SSL security, the
user may see two prompts for running in applet mode
Gatting Searted with Teameenter 43
Chapter 1
Overview of Teamcenter
When you try to log on to an environment configured for smart card
authentication when the smart card is not inserted, the logon fails. You
may need to stop and restart Teamcenter client communication system
(TCCS) to clear the error.
For more information about configuring SSL and smart card authentication for
‘Teameenter, see the Security Services Installation / Customization guide.
For more information about configuring SSL as part of TCCS configuration, see the
appropriate client installation guide for Windows or UNIX/Linux.
For additional information about administering the Teamcenter server proxy, see the
‘System Administration Guide.
For general information about Teamcenter security, see the Security Administration
Guide.
Start a Teamcenter rich client session
© Choose Start_All Programs—-Teamcenter—-Teamcenter or double-click the
‘Teamcenter & icon on your desktop,
Your Teamcenter client may be installed so the menu items include a
version number, such as Teameenter 10.1
Ifyou do not have a Teameenter shortcut icon:
1. Choose Start—-All Programs—-Teamcenter—-Teamcenter, and right-click
Teamcenter.
2. Choose Send To--Desktop (create shortcut)
For information about command line options for rich client startup, see the Client
Customization Programmer's Guide.
Logging on to the Teamcenter rich client
‘The rich client logon window has the following fields:
© UserID
This is a required value, User accounts are created by administrators in the
Organization application.
‘You must provide a valid account ID to interact with Teameenter.
+ Password
This is a required value, Passwords are created by administrators in the
Organization application.
© Group
This is an optional value. A group is an organizational collection of users who
share data. A user account can belong to multiple groups and must be assigned
to adefault group. Groups are created by administrators in the Organization
application, Ifyou do not specify a group, the default group associated with the
user account is used.
44 Gerting Started with Teamcenter PLMoo002 J
PLMo0002 J
Overview of Teamcenter
+ Role
This is an optional value. Function-oriented cluster of users that models skills
and/or responsibilities The same roles are typically found in many groups. Roles
are created by administrators in the Organization application, If you do not
specify a role, the default role associated with the group is used.
+ Server
Specify the server to provide database access for your rich client session. Servers
are configured during installation
For information about users, passwords, groups, and roles, see the Organization
Guide.
‘Depending on whether your site uses proxy servers, multiple environments,
or Security Services components such as single sign-on, you may be required
to select an environment or respond to one or more additional authentication
dialog boxes,
Start a Teamcenter thin client session
1 Open the Web browser and type the URL of the Web server in the Address
box in the following format:
beep: //machine_name:port_nusber/application_nane/webelient
machine_name is the network name of the system on which the Web server is
running, port_number is the port on which it is configured to listen for requests,
and application_name is the deployed application name (default is te). For
example
beep: //engserve0l_ugs.com:7001/tc/webclient
or
beep: //engserveOl.ugs.com:7001/appl/webclient
Press Enter
‘The Teamcenter logon page is displayed in your browser,
3. Type your Teamcenter user name and password and click Login.
‘Teamcenter appears in your browser. You are automatically logged on using
your default group and role.
‘You can change your group or role by clicking the User Settings link in the
navigation pane.
Teamcenter client user settings
‘The Teameenter rich client and thin client let you modify user information for
current and future sessions such as
© Group
+ Role
Getting Searted with Teameenter 45
Chapter 1
Overview of Teamcenter
+ Project
* Revision Rule
* Default Group
* Location code
‘You must have administrative privileges to change some settings.
You can also click the user information link in the client window application
header to access the User Settings dialog box.
(Roberta Hope (thopel - Engneering / Designer [ S90119]}
For information about changing user settings in the Teamcenter rich client, see
the Rich Client Interface Guide.
For information about changing user settings in the Teamcenter thin client, see
the Thin Client Interface Guide.
Using preferences
Preferences are special environment variables stored in the Teameenter database
Preference instances are used to control the behavior and display of Teamcenter
applications
© Teameenter provides thousands of preferences that you can use to configure the
product to your specific needs
* Administrator and nonadministrator users can configure many aspects of a
session, such as the checkout directory and how often Teameenter checks for
new system mail, Preferences can apply to the entire site, a specific user, a
group, or a role,
Preferences control the behavior of Teameenter clients and servers, The rich client
provides an Options dialog box that lets you interactively select to specify behaviors
‘The thin client also provides an Options dialog box that lets you set a more limited
group of preferences,
For more information about working with preferences and using options in the rich
client, see the Rich Client Interface Guide.
For more information about working with preference setting through options in the
thin client, see the Thin Client Interface Guide.
In the rich client, another set of preferences are provided by the
Window® Preferences menu command. These client preferences, which
are displayed and edited in the Preferences dialog box, are local to the
user. These preferences are documented in the context of the applications
to which they apply.
48 Gerting Started with Teamcenter PLMoo002 J
Chapter
2. Using Teamcenter interfaces
‘Teameenter interfaces
Using the rich client interface
Rich client interface
Rich client perspectives and views
Opening application perspectives in the rich client
Rich client application perspectives
Open a rich client perspective
Switch between open perspectives
Save, reset, or close a rich client perspective
Working with the rich client navigation pane
Configuring the display of applications
Customizing the toolbar
Configuring table data display in the rich client
‘Managing your thin client interface
‘Thin client interface
Open an application in the thin client
‘Thin client applications
Working with the thin client navigation pane
Business Modeler IDE interface
‘Teamcenter Client for Microsoft Office
1
6
6
s
9
9
9
1
PLMo0002 J Getting Searted with Teameenter
Chapter
2. Using Teamcenter interfaces
Teamcenter interfaces
‘Teameenter provides several interfaces, including a rich client interface, a Web-based
thin client interface, a Business Modeler IDE, and Teamcenter Client for Microsoft,
Offic.
The rich client interface is used by authors, manufacturing authors, administrators,
and other users to
* Manage the design and configuration of product data.
* Create and maintain processes and process structures.
* Configure and maintain Teamcenter.
* Access data stored in the Teamcenter database.
‘The thin client interface is used by consumers, manufacturing consumers, and
reviewers to:
* View data, including product structure and variant information,
* Approve data attached to a workflow task.
* Visualize 2D drawings and 3D model
‘The thin client interface is ideal for suppliers, production staff, and other users who
do not require extensive authoring or administrative access to Teameenter
‘The Business Modeler IDE is used by administrators to customize the Teameenter
data model and configure basic functionality,
Client for Office allows you to access Teamcenter directly through Microsoft Office
Word, Excel, PowerPoint, and Outlook
Using the rich client interface
‘The Teamcenter rich client, a platform-independent client implementation (Java
application) for users who interact frequently with Teameenter, runs on client
hosts and serves as a gateway to your company’s product information. You can
integrate and run Teamcenter’s product data management perspectives along
with applications such as Microsoft Office, custom applications, Java plug-ins, or
CAD/CAM/CAE applications, all from a common platform. The rich client accesses
‘Teameenter databases using a remote or local server.
PLMo0002 J Getting Searted with Teameenter 2-4
Chapter 2 Using Teamcenter interfaces
‘The rich client provides a broad selection of application perspectives and views to
manage your product information
‘You can use the rich client to:
* Create objects.
* Check in and check out items
© Manage tasks
Rich client interface
‘The rich client interface has a standard menu bar and toolbar with options that vary
depending on the currently active application perspective, You can place the cursor
over a rich client toolbar button to display a tooltip description.
1 Back and ‘The Back and Forward buttons allow you to move between
Forward buttons loaded Teamcenter applications. The small arrows next
to the buttons let you select from the list of currently
loaded applications
For more information about moving between loaded
applications, see Switch between open perspectives,
22 Getting Started with Teamcenter PLMoo002 J
PLMo0002 J
Application
banner
Search box
Navigation pane
Application pane
Getting Started
application
button
Primary
applications
Secondary
applications
Using Teamcenter interfaces
The application banner shows the name of the active
application and lists the current user and role, You can
double-click the user and role to display the User Settings
dialog box in which you can change your current role if,
multiple roles are available to your user.
For information about User Settings options, see
Teamcenter client user settings.
The Search box provides predefined quick searches
using dataset, item ID, item name, keyword search, and
advanced search features
For more information about the search feature in the rich
client, see the Rich Client Interface Guide
The navigation pane provides quick access to the data
you use most, In addition to finding, organizing, and
accessing your data, you can configure the display of the
‘Teamcenter perspective buttons in the navigation pane to
display only those perspectives that you use regularly to
perform your tasks
Click the reorder button [J above the Search box to
display the Navigation Section Ordering dialog box that
lets you hide sections or change the order of sections in
navigation pane.
For information about configuring the navigation pane,
see the Rich Client Interface Guide.
The application pane displays the application perspectives
that are open in your Teamcenter session. By default, the
Getting Started application perspective displays a single
Getting Started view.
Application perspectives are composed of views
that can be moved elsewhere in the Teameenter
window, or can be dragged out to the desktop.
Such detached views remain connected to
‘Teameenter and continue to function in concert
with other views
Provides access to the Getting Started application.
Primary application buttons provide access to your most
frequently used Teamcenter application perspectives,
Secondary application buttons provide access to
‘Teamcenter application perspectives you use infrequently.
Gatting Started with Teameenter 23
Chapter 2 Using Teamcenter interfaces
9
Clipboard button The clipboard button displays the Clipboard Contents
dialog box, which contains references to objects that have
been cut or copied from your workspace. The total number
of objects on the clipboard is displayed to the right of the
symbol.
For more information about the clipboard in the rich
client, see the Rich Client Interface Guide
The status message area on the lower-left side of the Teamcenter window is
available to any application to indicate whether the client is ready for input
or is working, so the user interface may not be accepting input at that time.
The status messages on the lower-right side of the Teamcenter window
indicate the status or activity of background threads for any potentially
long operations.
* The default message is Working, but other messages, such as Loading
children, can be supplied by the application running the background
thread.
* Information shown in this area can often be observed in more detail in
the Progress view.
* In the Progress view, some operation messages have a Caneel button,
X that can be useful in cases where an operation was started but is not
wanted at that time, such as when a user is loading thousands of nodes
but decides that operation is not needed.
On Windows systems, operational status for the rich client interface and the
‘Teamcenter server is provided by the Teamcenter icon & in the system tray.
My Teamcente: -Teamcenter ready
rl
uC)
= |i cb tel
‘To display the running status dialog box, click the Teamcenter icon in the
system tray
24 Getting Started with Teamcenter PLMoo002 J
Using Teamcenter interfaces
(Yo Teamcenter 10 Funning Status Lola)
3
Refresh
[Retesh te windawto inmeciatey update satus.) B
Server gj Theres na surrent communication
Status: recuest between the client and server.
Client
Status:
Dataile
[Bl The clentis respensve
‘The server and user interface condition symbols show the current status of
the rich client interface and the Teamcenter server,
© The server status indicates the state of the Teamcenter server.
od The server is ready, but there is no current communication
between the client and the server
o NM The server is busy.
o il The server appears to be idle,
o i The server appears to be disconnected.
© The client status indicates the condition of the rich client:
o BZ The user interface is responsive,
o The user interface is unresponsive,
Rich cl
nt perspectives and views
Within the Teameenter rich client user interface, application functionality is
provided in perspectives and views, Some applications use perspectives and views to
arrange how functionality is presented. Other applications use a single perspective
and view to present information.
Your administrator can use the HiddenPerspectives preference to prevent
the display of some Teamcenter perspectives in the rich client.
For information about editing preference values, see the Preferences and
Environment Variables Reference.
Ifyour site has online help installed, you can access application and view help from
the rich client Help menu or by pressing F1
PLMo0002 J Getting Searted with Teameenter 25
Chapter 2
Using Teamcenter interfaces
For more information about rich client perspectives and views, see the Rich Client
Interface Guide
Opening application perspectives in the rich client
In the rich client, you can open application perspectives several ways:
* Use the navigation pane to select a primary or secondary application or to
include other available applications in the primary or secondary listings,
If the navigation pane is not visible, use the Window—-Navigation Pane
‘menu command to display it or click the Navigation Pane icon & in
the toolbar.
© Select a perspective using the Window—-Open Perspective menu command.
* Use the shortcut menu Send To command to open a selected object in another
application
Not all perspectives may be installed or licensed at your site, and your site
may have added or renamed perspectives after installation. Also, the order
presented by the Window—-Open Perspective menu command defaults to an
automatic alphabetization that gives precedence to uppercase letters over
lowercase letters, The order of presentation may vary at your site.
Rich client application perspectives
Application Button Description
4G Designer « ‘Lets you manage the design data of
large products such as those found in the
shipbuilding, automotive and aerospace
industries Use 4G Designer to create and
manage collaborative designs, partitions,
worksets, subsets, and design elements
For more information about 4G Designer,
see the 4th Generation Design Guide.
4G Designer- Lets you build a manufacturing bill of
MBOM materials by assigning design elements
‘Reconciliation from a collaborative design into a product
structure representing the MBOM.
For more information about the
4G Designer-MBOM Reconciliation
perspective, see the Manufacturing Process
Planner Guide
26 Getting Started with Teamcenter PLMoo002 J
Application
Button
Using Teamcenter interfaces
Description
‘ADA License
‘Access Manager
Appearance
Configuration
As-Built Manager
Audit Manager
PLMo0002 J
Allows you to access International Traffic
in Arms Regulations (TTAR), intellectual
property (IP), and exclusion license
administration capabilities as a non-DBA
group Teameenter user,
For more information about ADA License,
see the Authorized Data Access License
Guide,
Enables administrators to control access
to data in Teameenter using the Access
Manager (AM) rule tree, which is a
collection of rules available at your site
For information about Access Manager, see
the Access Manager Guide
Enables administrators to configure the
use of appearances, which cache data to
improve performance when managing
large product structures Tasks include
defining the appearance sets for which the
site tracks appearances and configuring
the mapping of occurrence notes into
appearance attributes
For information about Appearance
Configuration, see the Appearance
Configuration Guide.
‘Lets you manage the as-built configuration
of an asset realized from a product
definition structure, such as a design
or manufacturing structure. This is a
separately licensed application installed
as an optional overlay on the standard
‘Teamcenter product.
For more information about managing
as-built configurations, see the As-Built
Manager Guide
System administrators use Audit Manager
to create and control audit logs that track
selected properties for specified actions in
the database.
For information about Audit Manager, see
the Audit Manager Guide
Getting Searted with Teameenter 27
Chapter 2 Using Teamcenter interfaces
Application Button Description
‘Authorization 8 System administrators use Authorization
to grant access to Teameenter
administrative applications and utilities to
users based on their group membership or
their role in a group
For information about Authorization, see
the Application Administration Guide.
CAB Manager Bw Lets you identify product data for analysis
and create and manage corresponding CAB
data
For information about CAE Manager,
see the Simulation Process Management
Guide.
CAE Manager B Provides CAE Manager and Inspector
(Legacy) (formerly views to let you manage CAE processes
CAE Structure and procedures, including definition of
Editor) components for analysis, design validation,
and analysis procedure verification.
For information about CAE Manager,
see the Simulation Process Management
Guide.
CAE Structure 2. Enables you to create and manage
Designer (formerly 4 structure map rules that can be used to
StructureMap generate CAE model structures
Builde
‘ilder) For information about CAB Structure
Designer, see the Simulation Process
Management Guide.
Change Manger J] Let you track changes to a product
throughout its life eycle, You propose a
change to a product and then manage
the entire cycle of review, approval, and
implementation of the change.
For information about Change Manager,
see the Change Manager Guide
Classification 2 Enables you to classify and categorize your
ss product data based on predefined attribute
values.
For information about Classification, see
the Classification Guide.
28 Getting Started with Teamcenter PLMoo002 J
Using Teamcenter interfaces
Application Button Description
Classification s Enables administrators to define the
Administration ~ groups, classes, subclasses, and views that
form the Classification hierarchy.
For information about Classification
Administration, see the Classification
Administration Guide.
Command Provides Applications, Suppress
Suppression Fr Commands, and Organization views to let
Content Management 4a
eeT
DPV Measurements
Dashboard
PLMo0002 J
administrators control the display of menu
and toolbar commands within Teamcenter
perspectives, You can suppress the display
of commands for an entire group hierarchy
or a specific role within the hierarchy, for
entire groups of users, and for users who
are assigned a role within a group. It
also allows you to suppress the display of
specific commands on a designated menu
or to suppress the display of entire menus
For information about Command
Suppression, see the Application
Administration Guide.
Enables you to manage SGML and XML
information stored in a Teamcenter
database in conjunction with SGML/XML
authoring tools to create technical
publications in multiple formats.
For information about Content
Management, see the Content Management
Guide.
Allows Dimensional Planning and
Validation data managers to view
measurement data events based on their
date or job serial number and to activate or
deactivate selected events
For more information about DPV
Measurements, see the Dimensional
Planning and Validation Administration
Guide.
Shows the Reporting and Analytics
dashboard.
For more information about the Dashboard
application, see the Report Builder Guide.
Getting Started with Teameenter 29
Chapter 2
Application Button
Using Teamcenter interfaces
Description
Database Utilities 5)
DesignContext b
Getting Started y
Issue Manager mw
‘Launch Pad
240 Getting Started with Teamcenter
Used to access Teamcenter volume
information and database user information.
For information about using the Database
Utilities application, see Getting Started
with Automotive Edition
Lets you quickly focus on a particular work
part in the Repeatable Digital Validation
(RDV) environment and on any other parts
affected within the context of a change to
that part,
RDV lets you accurately model specific
product assembly configurations and
use the results with analytical and
visualization tools to facilitate learning
and decision making.
For information about DesignContest, see
the Design Context Guide
Provides a point from which you can
quickly start working in Teameenter You
can search for a part, open your worklist,
view or edit product structure, or view or
edit classification data.
For information about the Getting Started
application, see the Rich Client Interface
Guide.
Tracks problems, or issues, with a product
by letting you manage the review, approval,
and implementation of the issue, Also
lets you view and manage requests for
the penetration of structures that were
generated in NX
For information about Issue Manager, see
the Issue Manager Guide.
Provides a visual desktop to place items
and notes, called nodes, for quick reference
in either a carousel or grid display mode.
By default, the Launch Pad
application is hidden unless an
administrator removes it from the
HiddenPerspectives preference
value list.
For information about using the Launch
Pad application, see the Rich Client
Interface Guide.
PLMoo002 J
Application
Lifecycle Viewer
Manufacturing — 4D
Scheduling
Manufacturing —
BOM Reconeiliation
PLMo0002 J
Button
&
Using Teamcenter interfaces
Description
Used for visualization of parts and
assemblies, Lifecycle Viewer provides
multiple views that let you display and
work with design data typically stored
in CAD-data formats Lifecycle Viewer
functionality is available in multiple
product configurations along with a variety
of optional software modules
‘Teamcenter supports product
visualization requirements in
multiple ways, including:
© Lifecycle Viewer — A
‘Teameenter application
available in the rich client
© Embedded viewers — Viewers
accessed within Teameenter
applications such as My
‘Teameenter and Structure
Manager.
© Stand-alone viewer —
An application installed
separately from Teamcenter,
which supports both local and
‘Teamcenter-managed data.
For information about Lifecycle Viewer
and other visualization options, see Getting
Started witk Product Visualization.
Provides a Schedule Manager view
alongside process and product views to
enable 4D analysis of very large structures,
This analysis allows 2 manufacturing
planner to visualize what parts of a
structure are already assembled by a
specific date in a given area of the product,
For information about the Manufacturing
~ 4D Scheduling perspective, see the
Manufacturing Process Planner Guide
Provides two structure views with their
accompanying Graphies views to help
you align the engineering BOM with the
manufacturing BOM,
For information about Manufacturing
Process Planner perspectives, see the
Manufacturing Process Planner Guide
Getting Started with Teameenter 2-11
Chapter 2 Using Teamcenter interfaces
Application Button Description
Manufacturing — Provides PERT and Process Gantt views to
Process Sequencing "3 help you specify the process flow.
For information about Manufacturing
Process Planner perspectives, see the
Manufacturing Process Planner Guide
Manufacturing — gF Provides Standard Text, Standard Text
Work Instructions ll Library, and Textual Work Instruction
views to assist you in authoring work
instructions by choosing from a library of
standard text elements
For information about the Manufacturing
~ Work Instructions perspective, see the
Manufacturing Process Planner Guide
Manufacturing Enables you to design a process plan for
Process Planner 62 manufacturing a product, The process
(formerly plan describes the overall strategy used to
Manufacturing manufacture the product and defines the
Structure Editor) specific processes and operations used in
the plan,
For information about Manufacturing
Process Planner, see the Manufacturing
Process Planner Guide.
Multi-Structure Enables you to manage any of the structure
Manager (formerly gS types compatible with Teamcenter,
called Collaboration
Context)
My Teameenter
242 Getting Started with Teamcenter
including product structures and
manufacturing process structures,
For information about Multi-Structure
Manager, see the Multi-Structure Manager
Guide.
Provides Teamcenter Component,
Summary, Details, Viewer, and Impact
Analysis views you use to perform many
basic tasks such as viewing and modifying
your data, initiating and participating in a
‘workflow process, and checking your data
into and out of the Teamcenter database
For information about My Teamcenter, see
the My Teamcenter Guide.
PLMoo002 J
Application Button
Using Teamcenter interfaces
Description
Organization
PLM XMLTC XML
Export Import S
Administration
Part Planner &
Plant Designer a,
(formerly called nN
Factory Structure
Editor)
Platform Designer
Product Configurator =]
PLMo0002 J
Lets the Teamcenter administrator create
and maintain your company’s virtual
organization within Teameenter ‘This
virtual organization is a way of organizing
user accounts and their respective
permissions and user groups.
For information about Organization, see
the Organization Guide
Enables administrators to create PLM
XML import and export rules used to
configure the import and export of data in
PLM XML format,
For information about PLM XML/TC
XML Export Import Administration, see
the PLM XML/TC XML Export Import
Administration Guide.
Enables you to design a plan that details
how to manufacture a piece part product
For information about Part Planner, see
the Part Planner Guide
Enables you to author and view factory
layouts,
For information about Plant Designer, see
the Plant Designer Guide
Provides a mechanism to plan and control
the evolution of product structures at
your site by building generic structures of
your products that contain a high degree
of variability. Platform Designer uses
architecture breakdowns to create and
disseminate design content and product
variability.
For information about Platform Designer,
see the Platform Designer Guide.
Lets you define and manage the variability
of a product, including options, option
values, option families, option rules, and
constraints (rule checks).
For more information about Product
Configurator, see the Product Configurator
Guide.
Getting Started with Teamcenter 2-43
Chapter 2 Using Teamcenter interfaces
Application Button Description
Project Enables administrators to control access,
to a Teameenter database that is used by
multiple organizations, such as project
teams, development teams, suppliers, and
customers, Access to data is controlled on
a project-by-project basis.
For information about Project, see the
Project and Program Guide.
Enables administrators to create, modify,
and delete saved queries that are
made available to the Teameenter user
community.
Query Builder
For information about Query Builder, see
the Query Builder Guide.
Registry Editor Enables the editing of Teameenter rich
8 client registry files This perspective is
used only for editing registry files that
are used for internationalization, dynamic
class invocation, and configuration in the
rich client framework
For information about Registry Editor, see
the Registry Editor Guide.
Provides Relation Browser, Image
Preview, Graph Overview, and Properties
views you use to perform basic tasks such
browsing object relations, viewing 2D
images, locating an object graphically in
a map of relations, and examining the
properties of a selected object.
Relation Browser
For information about Relation Browser,
see the Relation Browser Guide.
Enables administrators to build summary,
item, and custom reports
Report Builder
For information about Report Builder, see
the Report Builder Guide
‘Report Generator Generates reports on products,
B manufacturing processes, and plant
structures managed by Manufacturing
Process Management.
For information about Report Generator,
see the Report Generator Guide.
248 Getting Started with Teamcenter PLMoo002 J
Using Teamcenter interfaces
Application Button Description
‘Requirements B Enables the identification, allocation,
Manager and ongoing maintenance of product
‘Resource Manager
Schedule Manager
Service Manager
Service Planner
Service Request
Manager
PLMo0002 J
al
requirements
For information about Requirements
Manager, see the Systems Engineering
Guide.
Manages manufacturing resources, such as,
cutting tools, machine tools, fixtures, weld
guns, robots, and related documents
For information about Resource Manager,
see the Resource Manager Guide
Enables you to define and manage
schedules for your projects. These
schedules can be shared with members of
your team, You can allow team members to
update specific tasks, schedule subsections
of the project, or update the entire project
schedule.
For information about Schedule Manager,
see the Schedule Manager Guide.
Supports as-maintained structure
management and service event
management capabilities using the
Contains, Disposition History, Log
Entries, Physical Part Usage History,
Service Details, Service Editor, and
Utilization views.
For information about Service Manager,
see the Service Manager Guide,
Lets you create and manage service
plans, service requirements, work cards,
activities, and other information to support
the service planning process. Uses the
Service Planner and Plan Details views
For information about Service Planner, see
the Service Planner Guide.
Supports service request management
capabilities using the Open Service
Request, Request Home, and Service
Request Status views
For information about Service Request
Manager, see the Service Request Manager
Guide.
Getting Started with Teamcenter 2-48
Chapter 2 Using Teamcenter interfaces
Application Button
Description
Service Scheduler
Setup Wizard *
Software Parameter [5
Manager
Specification fe
Manager
Structure Manager
(formerly called
Product Structure
Editor)
248 Getting Started with Teamcenter
Provides the capability to define, schedule,
and implement service work using the
Home, Service Editor, Service Scheduler,
Work Order Home, and Summary views.
For information about Service Scheduler,
see the Service Scheduler Guide.
Facilitates postinstallation set up of a
‘Teamcenter database using an input file
to populate the information required
to create the basic components of the
‘Teamcenter organization, Using Setup
Wizard, a system administrator can create
user/person definitions, assign a group/role
to a user, and optionally define a default
volume for assigned groups
For information about Setup Wizard, see
the Setup Wizard Guide
Lets you manage embedded software
parameters and their location into
hardware controller memory space.
You can segregate controller memory
into multiple segments that can be
divided into blocks. Software Parameter
Manager provides the framework to import
parameter addresses and conversion rules
as well as to generate the flash file for each
memory segment,
For more information, see the Embedded
Software Solutions Guide.
Enables you to view and work with
specifications that capture the complete
definition of products and how to
manufacture them,
For information about Specification
Manager, see the Specification Manager
Guide.
Enables you to create, edit, and configure
product structures
For information about using Structure
Manager, see the Structure Manager
Guide.
PLMoo002 J
Application Button
Using Teamcenter interfaces
Description
‘Subscription Monitor =
Systems Engineering ii]
Validation Manager
‘Volume Management &
PLMo0002 J
Enables administrators to query
subscriptions created in the database, to
monitor and delete subscription events and
actions, and to generate statistical reports
related to subscriptions, events, and
actions in either text or bar chart format,
For information about Subscription
Monitor, see the Subscription Monitor
Guide.
Encompasses functional modeling and
requirements management,
Functional modeling lets you represent the
functional breakdowns of a product and
decompose your proposed design or product
into functional subsystems
Systems Engineering lets you identify,
allocate, and maintain product
requirements.
These capabilities are provided by the
Requirements view and the Function view,
respectively.
For information about functional modeling
and requirements management, see the
‘Systems Engineering Guide.
Provides a decision mechanism to let users
ensure an item revision meets compliance
before it is released. Once validation
processes are configured, users can select
an item revision from My Teameenter and
confirm its compliance with the business
mules defined at your site
For information about Validation Manager,
see the Validation Manager Guide.
Allows administrators to improve
performance by creating migration policies
that move lower priority files to either
destination volumes or third-party storage
systems All data continues to appear
online to users Files stored on secondary
and tertiary tiers can be read without
moving them to the highest level
For information about Volume
Management, see the Volume Management
Guide.
Getting Started with Teamcenter 2-47
Chapter 2
Using Teamcenter interfaces
Application Button Description
Web Browser a Provides access to Web pages from within
the rich client framework. Web Browser
lets you navigate to Web pages and view
Web pages within the rich client rather
than switching to a separate Web browser,
Web Browser also provides the capability
to access MIME (Multipurpose Internet
Mail Extension) file types and to view
files created in other applications, such
as Microsoft Word and Excel, through the
Web browser
For information about Web Browser, see
the Application Administration Guide.
Workflow Designer Enables administrators to design workflow
processes using predefined tasks and
handlers.
For information about Workfiow Designer,
see the Workflow Designer Guide.
Workflow Viewer Enables you to view in-progress workflow
processes and related data.
For information about Workflow Viewer,
see the Workflow Viewer Guide.
Open a rich client perspective
‘You open an application perspective in the rich client in any of the following ways:
* Click the application button in the navigation pane.
* Select the perspective from the Window—Open Perspective menu.
* Select an object in a navigation view and use the Send To shortcut menu
command to select an application.
* Double-click an object in a navigation view to open the perspective associated
with that object type
For example, to open My Teamcenter in the rich client, click My Teamcenter ‘
in the navigation pane.
Ifyou do not see My Teamcenter listed asa primary application, check for the My
Teamcenter button *” in the secondary application button bar at the bottom of the
navigation pane, You can use Configure Applications ( » ) at the bottom of the
navigation pane to find and place the My Teamcenter button in the navigation pane
248 Getting Started with Teamcenter PLMoo002 J
PLMo0002 J
Using Teamcenter interfaces
‘You can configure the display of application buttons in the rich client
interface by designating perspectives to be primary or secondary.
For more information, see Configuring the display of applications.
‘Switch between open perspectives
Use any of the following methods to change from the currently displayed open
perspective to another open perspective
* Use the Back button @ in the toolbar, its associated menu, ¥, or Ctrl+Shift+FS
to display an application opened before the current application.
* Use the Forward button © in the toolbar, its associated menu, ¥, or Ctrl+F8 to
display an application opened before the current application
* Hold down Ctrl+8 to display a Perspectives menu, and then release FS and
use your mouse or your keyboard arrows to select the perspective to display.
‘Save, reset, or close a rich client perspective
‘To save the currently active perspective when you have arranged a useful layout of
views and view networks:
1. Choose Window® Save Perspective As
2, Enter a new name for the perspective
3. Click OK.
‘To restore a perspective to its default state, choose Window® Reset Perspective.
‘This returns all default views to their original locations.
‘You close an application perspective in rich client in any of the following ways
* Click the X in the application banner,
Ifyou click the X in a view tab, only the selected view is closed and the
application perspective remains active.
* Select the application, and then select Window® Close Perspective.
Working with the rich client navigation pane
The rich client navigation pane provides quick access to the data you use most, You
can use the rich client navigation pane to find and organize your data and to help
you perform common tasks, such as creating a part, creating a dataset, or applying
a status to a part
Getting Started with Teamcenter 2-18
cee
Enter the Hem IDta earch [a
Sed
[Taal
roan
ec
raced
Sirs
creak
ee)
Cae
& aGDesiqner
2 eee
peers
eee |
1 Upper part of the * The reorder button EE] above the Search
box lets you display the Navigation Section
Ordering dialog box to hide sections or change
the order of sections in navigation pane.
* Quickopen Search provides predefined
searches using dataset, item ID, item name,
keyword search, and advanced search features,
© Quick Links provide access to your Home
folder, worklist, saved searches, and web links,
For information about working with Quick
Links, see the Rich Client Interface Guide
* Open Items displays links to items that are
open in an active perspective.
PLMoo002 J
Chapter 2 Using Teamcenter interfaces
navigation pane
2.20. Geting Started uth Teamconter
PLMo0002 J
Using Teamcenter interfaces
* History displays links to Teamcenter objects
that you opened in the past. Links are
displayed with the most recently closed object
displayed at the top of the History list,
* Favorites displays links to Teamcenter objects
that you have designated as favorites
For more information, see Add favorites to
organize your data.
* [Want To provides links to the tools used to
complete tasks that you perform repeatedly,
such as initiating a process or change.
For more information about working with |
Want To tasks, see the Rich Client Interface
Guide.
Primary application ‘Provide access to your most frequently used
buttons ‘Teamcenter applications.
3 Secondary application Provide access to the Teamcenter applications that
buttons you use infrequently,
4 Configure Applications Provides access to the tools you can use to
button configure the display of primary and secondary
applications,
For information about specifying primary and
secondary applications, see Configuring the
display of applications.
‘You can also show or hide the navigation pane.
‘To show or hide the navigation pane:
* Choose Window ® [] Navigation Pane.
For information about displaying the navigation pane, see the Rich Client
Interface Guide
Configuring the display of applications
‘You can configure the display of applications in the navigation pane by choosing a
command from the Configure Applications menu | at the bottom of the navigation
pane, Menu commands include the following
* Show More Applications
‘Shows more applications in the listings for primary applications and secondary
applications.
+ Show Fewer Applications
Getting Started with Teamcenter 224
Chapter 2
Using Teamcenter interfaces
‘Shows fewer applications to the listings for primary applications and secondary
applications,
‘+ Navigation Pane Options
Specifies and organizes applications for listing as primary applications and
secondary applications.
* Add + or Remove — buttons in the Navigation Pane Options dialog box.
Moves applications between the primary applications and the secondary
applications list.
‘You can drag the sash up or down in the navigation pane to adjust the
number of application buttons that appear in the primary and secondary
application lists. If the secondary application area cannot contain all the
applications, the applications that do not fit are displayed at the bottom of
the Configure Applications menu
For information about configuring the navigation pane, see the Rich Client Interface
Guide.
Customizing the toolbar
‘You can add commands or remove commands from Teameenter rich client
perspectives.
Ele Edit View Translation Tools Window Help
[$e S| e &o2ag alk Hag
* The Customize Toolbar 7 shortcut menu command displays the Customize
Toolbar dialog box.
* The Customize Toolbar dialog box lets you add commands to the toolbar or
remove commands from the toolbar for each Teameenter rich client perspective
you use frequently.
* The Restore Defaults — shortcut menu command returns a perspective toolbar
to its default state,
For more information about customizing the toolbar, see the Rich Client Interface
Guide.
‘Some Teamcenter options do not have symbols associated with them. When
you add these options to the toolbar, the generic button is displayed and the
command name is shown as a tool tip when you move the mouse cursor
over the button.
Configuring table data display in the rich client
‘You can configure the way data is displayed in tables throughout the rich client
interface. The method of configuring data display in application table panes, such as
in Structure Manager, differs from the method of configuring data display in view
tables, such as the Details view in My Teameenter
222 Getting Started with Teamcenter PLMoo002 J
PLMo0002 J
Using Teamcenter interfaces
After you configure the table data display using either method, you can
* Apply the configuration to the current table
* Save the configuration and apply it another time you want to view data.
‘To configure the data display in an applications table pane, right-click a column
‘header and choose the applicable command from the Table Function Menu.
BOM Line,
Table Furction Mena i
E 2210/AA-F-Wheel x2
Enable Column Selection
‘Bs DAYAL-RVheel x2
“By 3500/A1-Chassis ASM (View)
Bs 2600/A1-Front ASM (View)
‘y 3700/R:1-Rear ASM (View)
M% 4510/41 -Body
Copy Selected Data »
= Removethis column
Insert column)
‘Save Column Configuration
Apply @ Column Configuration
oe +
Print Table »
‘To configure the data display in a view table, click the Menu button ¥ and choose the
applicable command from the view menu
Column.
‘Save Column Configuration...
Apply Column Configuration...
D1 Sort.
Filters
Find in Display.
Print Table »
Copy Selected Data »
Objects To Word
Objects Te Excel
Objects Te CSV
Aszociat
*
Disable response to selectons
Set input to recent selection
aE
& @ Er
Getting Started with Teamcenter 2.23
Chapter 2
Mana:
228
Using Teamcenter interfaces
g your thin client interface
‘The thin client home page is typically the default page that appears when you logon
It serves as a starting point to allow you to navigate to other functions
When you log on, the home page initially displays the contents of your Home folder
in the tree pane
* The Home folder is the root object (topmost) on the page, You can subsequently
navigate to any other object that you have permission ta access and view this,
object as the root abject on the page.
* Any children of the root object display below the object. The object may be, for
example, a dataset, structure, or collaboration context,
When you click the link to an object in the home folder, Teamcenter displays the
selected object with the object as the root and expanded by one level to show all of,
its immediate children,
‘The children of an object display differently, depending on the type of object you
select, as follows
Object type Visible childcen
Folder Folder contents
Item Item revisions and all attachments arranged by relation
type
Item revision OM view revision and all attachments arranged by
relation type
Allother workspace None
objects
‘You can expand and collapse the root object with the expand (+) and collapse
(©) buttons
Getting Started with Teamcenter PLMoo002 J
PLMo0002 J
Using Teamcenter interfaces
Thin client interface
amma aaa TN Wa
rent — a aa mae Sa)
ar (Casino [ oe | bm [rata
sa
Co
‘The thin client interface has a standard menu bar and toolbar with options that vary
depending on the currently active application, You can place the cursor over a thin
client toolbar button to display a tooltip description.
1 Menu bar and Provides access to menu and button commands and
button bar lists the current user name, group, role, revision rule,
and server.
Navigation pane Provides search functionality, link groups, and
application buttons,
You can expand and collapse the entire pane and
pane groups, select what is displayed in primary
and secondary areas, and configure the display of
applications
3 Component pane —_Displays component hierarchies in a tree view. You
can resize this pane to be wider or narrower.
Getting Started with Teamcenter 2.25
Chapter 2 Using Teamcenter interfaces
4 Data pane The data pane displays tabbed information,
© Depending on the type of object selected and the
configuration specified in your installation’s XRT
style sheet, you may see fabs such as Overview,
Details, Related Datasets, Attachments, History,
Change History, Where Used, Structure, Impact
Analysis, Available Revisions, and Viewer.
© Groups of objects within a tab, called odject sets,
can be configured in the XRT style sheet, Zach
group of information can be configured to display
in table, list, or thumbnail. Each group can also
be supported by action command buttons such as
Cut and Copy
For information about creating object sets, see the
Client Customization Programmer's Guide.
© You can configure the columns in the Details tab.
‘The default layout for thin client applications has a header bar containing menus,
command buttons, and session information above three panes, arranged vertically
side-by-side, Some thin client applications arrange the component pane and the
data pane horizontally.
The layout configuration for a thin client application can only be changed by
customization.
If instant messaging is configured, the data pane may also display the
current Microsoft Office Communicator status of the owning and last
modified users.
For more information about configuring instant messaging, see the
Application Administration Guide
Open an application in the thin client
* Toopen an application, click a primary or secondary application button in the
navigation pane
For more information about the applications available in the thin client, see Thin
client applications.
For more information about working with the navigation pane, see Working with
the thin client navigation pane.
Thin client applications
‘The thin client interface can be used to perform many of the same tasks you can
perform in the rich client interface, However, there are fewer distinct applications
available in the thin client, and administrative tasks cannot be performed in this
interface
228 Getting Started with Teamcenter PLMoo002 J
Using Teamcenter interfaces
‘The following table describes the thin client applications and shows the button
associated with each application,
Button
Application name
Description
gog
p
i
PLMo0002 J
My Teameenter
Structure Manager
Systems Engineering
Manufacturing
Process Planner
Classification
Adhoe Design Context
Design Context
Schedule Manager
Lets you perform basic tasks, such as
searching for your work, viewing and
modifying your data, initiating and
participating in a workflow process, and
checking your data in to and out of the
‘Teameenter database.
Lets you create, edit, and configure
product structures,
Lets you identify, allocate, and maintain
product requirements
Lets you view a process plan that you
create in the rich client Manufacturing
Process Planner application and use to
manufacture a product, The process plan
describes the overall strategy used to
manufacture the product and defines the
specific processes and operations used in
the plan.
Lets you classify and retrieve your
product data based on predefined
attribute values,
Lets you configure assemblies, and
then send them in PLM XML format
to stand-alone Teameenter's lifecycle
visualization mockup or NX to view
Lets you focus on a particular work part
in the Repeatable Digital Validation
(RDV) environment and any other parts
affected within the context of a change
to that part
RDV allows you to accurately model
specific product assembly configurations
and use the results with analytical and
visualization tools to facilitate learning
and decision making.
Lets you define and manage schedules
for your projects. These schedules can
be shared with members of your tam.
‘You can allow team members to update
specific tasks, schedule subsections of
the project, or update the entire project
schedule.
Getting Started with Teamcenter 227
Chapter 2 Using Teamcenter interfaces
Button Application name Description
ry Tssue Manager Lets you track product problems, or
issues, by letting you manage the review,
approval, and implementation of the
issue
For information about using these applications in the thin client, see the Thin
Client Interface Guide.
Working with the thin client navigation pane
‘The thin client navigation pane provides quick access to applications and to the
data you use most.
Pretty
laces
se
ee
228 Getting Started with Teamcenter PLMoo002 J
PLMo0002 J
1
Quick
Search
Link
groups
Using Teamcenter interfaces
* Quick Search
Allows you to make a simple search for items and datasets
by item ID, keyword, item name, or dataset name, Choose
the search type from the list, type the search values, and
click the Ge button EJ to begin
A progress dialog box is displayed for all searches
lasting more than one second. A Cancel button
in the progress dialog box is displayed for
metadata-only queries.
+ Advanced Search
Allows you to initiate advanced queries with predefined
criteria. You can save query criteria that you use
frequently. Choose Advanced from the search menu to
set up an advanced search.
For more information about searches, see Searching in
Teamcenter.
Quick Links
* Home
Returns to your home page from any other page.
+ My Worklist
Displays your worklist from any other page
‘+ My Saved Searches
Displays your saved searches.
+ My Links
Creates a list of bookmarks
+ My View Markup
Creates a list of your markups.
History
* Contains links to pages you have recently visited.
Favorites
* Contains links to pages you have bookmarked using the
Actions—Add to Favorites menu command.
For more information, see Add favorites to organize your
data.
| Want To
Getting Started with Teamcenter 2.28
Chapter 2 Using Teamcenter interfaces
© Contains shortcuts to common actions,
Click Customize to change the list of actions
3 Primary —_Provides access to your most frequently used Teameenter
application applications.
buttons
4 Secondary Provides access to your additional Teamcenter applications
application
bar ‘The Configure Applications EJ menu displays:
* Available primary and secondary application commands
Choose a menu command to load the selected application
* The Navigation Settings command.
Choose the Navigation Settings command to display the
Navigation Settings dialog box
‘The Navigation Settings dialog box lets you add or remove
applications from the primary and secondary areas, hide
applications, reorder navigation pane items, organize
favorites, and customize your I Want To list,
You can also use the alternative Navigation Settings Ball button at the top of
the navigation pane to display the Navigation Settings dialog box, and you
can use the Collapse Bil bution to hide the navigation pane
Installed and configured applications that do not appear in the primary
or secondary areas, but still appear in the Available Applications pane of
the Navigation Settings dialog box, do not appear in the thin client user
interface.
‘Your browser also provides a Favorites bookmark capability.
You can save a URL bookmark using the browser Favorites feature, If you
have the thin client configured with SSO (single sign-on) and SSL (secure
socket layer), the browser does not return you to the expected location after
you log off Teamcenter and log on again, while in the same browser session.
After you log off, but within the same browser session, selecting a browser
Favorites bookmark link to a thin client location causes the SSO Login
Service to prompt you to log on to the application using your user name
and password; then the SSO Login Service redirects you to the thin client
configured for the application during installation,
‘To use a browser Favorites bookmark link to access a specific location in
the thin client after you log off, you must first end the current browser
session (restart the browser), After you restart the browser, the Favorites
bookmarked entry requires you to logon and then acvesses the desired
location,
290 Getting Started with Teamcenter PLMoo002 J
Using Teamcenter interfaces
ess Modeler IDE interface
‘The Business Modeler IDE (Integrated Development Environment) is a tool
for configuring basic functionality and for customizing the data model of your
‘Teameenter installation. It is installed using Teamcenter Environment Manager
(TEM)
‘The Business Modeler IDE is intended for business analysts who are responsible
for tailoring Teameenter for use at their companies. Users of the IDE must have a
thorough understanding of how to perform end-user tasks with Teamcenter, and
have some knowledge of the data model items used in Teamcenter,
Use the IDE to create:
* Business objects
Business objects are the fundamental objects used to model business data.
Create business objects to represent, for example, product parts, documents, and
change processes. Business objects are also known as types
* Classes
Classes are the persistent representations of the data model schema, and
provide attributes to business objects. Classes are also known as the persistent
object model (POM),
* Attributes
Attributes are item characteristics such as name, number, and description.
Attributes are attached to classes and business object. Alll children of a class
or business object inherit their parents attributes
* Lists of values
Lists of values (LOVs) are pick lists of values, They are commonly accessed by
end users from a menu at the end of a data entry field.
* Options
Options are miscellaneous items such as change objects, units of measure, and
notes
* Rules
Rules define the business rules that govern how objects are handled, including
how they are named and what actions can be undertaken on them. Creating
mules is also known as business modeling.
For more information about the Business Modeler IDE, see the Business Modeler
IDE Guide,
Teamcenter Client for Microsoft Office
‘Manage Teamcenter data in real time with Teamcenter Client for Microsoft Office.
Client for Office gives you access to Teameenter directly through Microsoft Office
Word, Excel, PowerPoint, and Outlook
PLMo0002 J Getting Started with Teamcenter 234
Chapter 2
Using Teamcenter interfaces
Client for Office adds a custom Teamcenter tab to the ribbon in Word, Excel, and
PowerPoint, In Outlook, each open message contains the Teameenter tab on the
ribbon
Client for Office is independent of the Teameenter rich client. You can work in Client
for Office while the rich client is running Oy, you can work solely through the Client
for Office without running the rich client,
Authors, manufacturing authors, reviewers, and other users can use Client for Office
to perform the following Teamcenter tasks:
* Save and edit Office documents in Teameenter
* Browse to and search for Office documents and other Teameenter objects,
* Create folders, items, and item revisions in Teameenter,
* Create and edit Teamcenter datasets.
* Insert Teamcenter object property values, search results, pictures, JT files, and
hyperlinks in Office documents
* Check out and check in Office documents in Teamcenter
* Submit Office documents to Teameenter workflows.
* Perform Teamcenter sign-offs,
* Import data from Excel to create and modify structures and objects in
‘Teameenter,
* Automatically synchronize property values between Office documents and
‘Teamcenter datasets of the MS Office type
For more information about Client for Office, see the Client for Microsoft Office Guide.
232 Getting Started with Teamcenter PLMoo002 J
Chapter
PLMo0002 J
How Teamcenter supports
product life cycle phases
How Teamcenter supports product life cycle phases
Systems engineering and requirements
‘Managing design data and product structures
Product structure and configuration management
4th Generation Design
Manufacturing process management
Workflow and change management
Document management basics
Content management
Managing contract data
Vendor management
Product visualization
Classification and reuse
CAE Data Management
Repeatable Digital Validation
Maintenance, repair, and overhaul
‘As-Built Manager
Service Manager
Service Planner
Service Request Manager
Service Scheduler
‘Teameenter solutions
Consumer Packaged Goods
Aerospace and Defense
Automotive Edition
Materials Management
Substance Compliance
Getting Searted with Teameenter
Dimensional Planning and Validation (DPV) 3-19
Blectronic Design Automation (EDA) 3-19
Data sharing 3-20
Data Exchange 3-20
Global Services 3-22,
‘Multi-Site Collaboration 3-22,
PLM XML 3-22,
Getting Started with Teamcenter PLMpo002 J
Chapter
38 How Teamcenter supports
product life cycle phases
How Teamcenter supports product life cycle phases
‘Teamcenter is a suite of digital product life cycle management solutions built on an
open PLM foundation,
‘The Teamcenter solution portfolio can be configured to achieve your PLM vision by:
* Integrating idea management and requirements planning into the digital life
cycle management, product development, and manufacturing process
* Linking partners and suppliers with secure global access to your product
Inowledge based on access rules
* Enabling consistent, repeatable processes and commonality.
‘Teameenter supports all phases of the product life cycle, including planning,
development, execution, and support by providing tools for:
© Systems engineering and requirements
© Managing design data and product structures
© Manufacturing process management
© Workflow and change management
* Document management basics
© Content management
© Managing contract data
© Vendor management
© Product visualization
* Classification and reuse
* CAE Data Management
© Repeatable Digital Validation
© Maintenance, repair, and overhaul
PLMo0002 J Getting Searted with Teameonter 3-4
Chapters
‘How Teamcenter supports product life cycle phases
© Teamcenter solutions
* Dimensional Planning and Validation (DPV)
* Electronic Design Automation (EDA)
© Data sharing
Systems engineering and requirements
‘You can use Teamcenter to represent the functional, logical, and physical breakdowns
ofa product, You can decompose your proposed design or product into functional
subsystems with the Systems Engineering application. For example, the functional
breakdown of a car may be decomposed into various functional subsystems, such
as the music system and the braking system. In turn, the functional subsystems
may contain various individual functions of the subsystems In a functional model,
components can be functions or functional subsystems, Once you identify the
functional subsystems and components, you can assign requirements to them.
‘Teameenter provides an integration with functional modeling tools such as MATLAB
Simulink, which allows you to author model data in external tools but manage it
in Teameenter,
Requirements are the blueprint from which your company designs products. Systems
Engineering connects requirements into product life cycle processes, driving design
decisions and helping you to avoid problems Product requirements are delivered
to life cycle participants using the Web and through standard desktop tools like
Microsoft Word, Excel, and Visio,
For more information, see Getting Started with Systems Engineering and the
‘Systems Engineering Guide.
g design data and product structures
‘Teameenter provides two alternative ways you can manage design data and product
structures
© Product structure and configuration management
With this approach, you use
© Structure Manager to create and enhance a product structure and to
configure your product structures using revision configuration, occurrence
configuration, or variant configuration techniques,
© Platform Designer to define baseline configurations and select the
components that are variable and to which variations they are applied
© Multi-Structure Manager to share product structures and design components
in context using existing geometry as background information,
* 4th Generation Design (4GD)
‘This approach is particularly suitable for development teams working on large
products that typically include millions of parts, for example, those found in the
32 Getting Started with Teamcenter PLMoo002 J
PLMo0002 J
‘How Teamcenter supports product life cycle phases
shipbuilding industry. It allow users to check out and modify the individual
parts that comprise the overall design of the product, without locking the entire
product or major assemblies
Product structure and configuration management
Using Structure Manager, you can create a product structure that can be viewed
as an indented listing of assemblies and piece parts. You can attach CAD files,
specification documents or other information to the top-level assembly (the product
itself), or to any of the assemblies or piece parts, You can build, view, and manipulate
the product structure in Teamcenter, or you can import it from an MCAD system
such as NX.
‘You can further configure your product structures using revision configuration,
occurrence configuration, or variant configuration techniques.
‘Teameenter also enables you to establish product platforms using Platform Designer
to define baseline configurations and then select the components that are variable
and to which variations they are applied. This allows you to manage multiple
product variations by tracking those components that are common to the platform
and those that are specific to a variation,
‘Multi-Structure Manager enables you to share product structures and design
components in context using existing geometry as background information Sharing
context allows you to evaluate form, fit, and function by leveraging existing spatial
context,
For more information, see:
© Getting Started with Product Structure
© Structure Manager Guide
© Platform Designer Guide
© Multi-Structure Manager Guide
4th Generation Design
4th Generation Design (4GD) lets users of NX CAD or Lifecycle Visualization to
cooperate in real time during the design cycle of a product.
* 4GD is particularly suitable for development teams working on large products
that typically include millions of parts, for example, those found in the
shipbuilding industry.
* 4GD allows users to check out and modify the individual parts that comprise
the overall design of the product, without locking the entire product or major
assemblies.
Users work in three main phases using the 4G Designer application:
* Product administration
‘The system administrator configures the necessary customization of the default,
4GD business objects to suit your enterprise's working environment and data
model
Gatting Started with Teameenter 33
Chapter3 __ How Teamcenter supports product life cycle phases
© Product initiation
When you initiate a product, the configuration developer, design team leader or
other éxpert user defines the main systems into which engineering provides
solutions. In many cases, the initial design is created from a similar product or
from an existing template for the product type, This initial framework is called
the collaborative design
© Product authoring
In this phase, design engineers populate the collaborative design with elements
that describe the product design. It can contain CAD designs, product-specific
geometry, and features such as welds and weld seams. The collaborative design
can be populated directly or from within a workset that is realized into a subset
in the collaborative design. Typically, the design team leader assigns tasks in
various areas of the collaborative design to designers with appropriate skills and
assigns worksets accordingly.
For more information about 4GD basic concepts, see the 4th Generation Design
Guide.
Manufacturing process management
Manufacturing Process Management manages data created in the manufacturing
planning stage of the product life cycle, It allows you to manage assembly and
fabrication of products whose design is managed in Teamcenter.
Collaboration between design and manufacturing teams is realized using
‘Manufacturing Process Planner. You can manage, relate, and consolidate product
and process structures to compare as-designed, as-manufactured, or any other
specific configuration. Accountability checks allow you to ensure that all components
in the product structure are accounted for in the assembly process.
When you manufacture piece parts, Part Planner helps manage the step-by-step
operations and associated documentation of your CAM software, In addition, you can
use Resource Manager to create and manage tools, machine tools, fixtures, robots
and other resources found at your manufacturing facility.
For more information, see:
© Getting Started with Manufacturing
* Manufacturing Process Planner Guide
© Part Planner Guide
© Resource Manager Guide
Workflow and change management
‘Teameenter provides functionality that enables you to initiate, administer, review,
approve, and execute product changes, By automating your change proves, you
can minimize change-related rework and coordinate tasks to be performed by
individuals across your organization, Because Teameenter change management
34 Getting Started with Teamcenter PLMoo002 J
Document management ba:
PLMo0002 J
‘How Teamcenter supports product life cycle phases
leverages product structure definitions, you can evaluate the impact of changes,
track the status and completion of tasks, and maintain a comprehensive history of
product changes throughout the lifecycle. Change management in Teameenter is
also tightly integrated with Schedule Manager and Workflow so you can schedule
implementation activities and guide a change through its phases.
For more information, see the Change Manager Guide, Getting Started with
Workflow, the Workflow Viewer Guide, and the Workflow Designer Guide.
In addition, if you have changes or issues that do not need to be addressed through
an extensive, standardized change management process, such as the one that
Change Manager supports, or you have highly visual information, you can use Issue
Manager. Issue Manager automatically provides access to Siemens PLM Software
design review and issue resolution tools, including NX, Lifecycle Visualization, and
the Lifecycle Viewer
‘You can use Issue Manager in both the rich client and the thin client. Use both
clients to create, review, and manage issues, but use the rich client to administer
your issue management process
For more information about Issue Manager, see the Issue Manager Guide.
Ss
Document management functionality uses item revision definition configuration
(IRDO) objects to simplify user interactions with information. This reduces the need
to understand the Teamcenter data model and relationship model.
Based on your business processes, IRDC objects defined in the Teameenter Business
Modeler IDE application let you automate document creation, rendering of
presentation formats, document markup, document batch printing, and document
availability.
Document management functionality can be configured for any Teamcenter
item, but some or all document management behaviors may be unavailable
at your site
Document management uses IRDC to specify behaviors for Document items,
DMTemplate items, and Dataset items.
* An IRDC object is created by an administrator or a customizer using the Business
Modeler IDE application, This object lets you standardize document behavior
at specific times in the life cycle of the document. Document behavior can be
managed for New, Check In, Check Out, Copy (Save As), Revise, View/Markup,
Cancel Check-Out, Sign, and Cancel Signing actions for a document
‘Managed behaviors can include creation and naming of derived visualization
datasets, markup rules, and the creation of specified relations
Document management behavior configuration is designed primarily for
Document items, but any of the behaviors can be used for any subtype
of the Item type.
* The Document item is an object you create in Teameenter In document
management, the document item is associated with one or more templates and
dataset items in a manner configured to meet your business requirements. When
Gatting Started with Teameonter 35
Chapter3 __ How Teamcenter supports product life cycle phases
a. document revision is sent to a workflow, a derived dataset can be created and
attached to the document revision.
Note] When you render an item, you create a derived dataset from a source
dataset, The render action is initiated from a checkin or from a workflow
task. Such derived datasets are typically used when content must be
provided outside the authoring organization and the ability to make
changes to the original content must be restricted
For more information about rendering items, see Getting Started with
Document Management,
* The DMTemplate item can be created by any user A Teameenter administrator
can create an IRDC to associate a DMTemplate item with a specific item type
and specific dataset types
* The Dataset object represents an actual data file on the operating system or
in Teameenter. Datasets are typically authored content of some sort, such as
Microsoft Office files or CAD data files.
* Markup access for documents is controlled by the Markup privilege, assigned
by administrators in Access Manager
Markup is typically used for authoring with controlled iteration in the
context of a change control object.
© Documents used in markup are typically in Adobe PDF or Microsoft
Word format, When Microsoft Word format is used, a markup
summary can be extracted to Microsoft Excel.
© Markup in document management is not the same as Lifecycle
Visualization markup, which is used for marking up illustrations
and Lifecycle Visualization output
0 To perform markup in Adobe Acrobat or Adobe Reader, ensure the
documents preference for PDF/A View Mode is set to Never.
* You can digitally sign a PDF file stored as a dataset named reference file with
Adobe Acrobat and Adobe Reader
New style sheets let you configure create dialog boxes and summary display
for Document objects
‘The Digital Sign Dataset ACL rule grants the owning user and owning group
digital signing privileges for the dataset object.
36 Gerting Started with Teamcenter PLMoo002 J
PLMo0002 J
‘How Teamcenter supports product life cycle phases
Digital signing is supported only for PDF datasets created in Teamcenter
10.1 or later,
© In the Adobe Reader, the PDF file must have Enable Usage Rights
for Digitally Sign enabled
© Use Adobe Acrobat or Adobe LiveCycle Reader Extensions to enable
usage rights for PDF files.
0 To perform digital signing in Adobe Acrobat or Adobe Reader, ensure
the documents preference for PDF/A View Mode is set to Never.
For information, see Getting Started with Document Management.
[Caution] When you create markups or update markups using Adobe Acrobat
or Adobe Reader, the markups must be saved in Teameenter or
canceled before you begin the Sign action for the PDF dataset file
* You can use create style sheets provided for Document objects to customize the
New Business Object wizard in the rich client and thin client to streamline
the document creation process
‘Two user interface dialog boxes added to the New Business Object wizard support:
* Attaching files to a dataset for a new object.
* Submitting a new object to workflow
Additional capabilities provided by document management batch printing include
creating configuration objects to manage printer configuration and system stamp
configuration. Batch printing lets you select workspace objects, such as items, item
revisions, or datasets, and print the associated documents with system stamps and
watermarks
* Asystem stamp can include the user name, the date and time, and other specified
business item attributes. You can also define optional additional user stamps,
which can be appended to the system stamp, to select when printing documenta
‘The stamp content and position is specified in a MetaDataStamp (MDS) file.
System stamps can be placed on the first page or all pages of the output.
© Awatermark is a recognizable image or pattern in paper that appears as various
shades of lightness or darkness when viewed by transmitted light or when,
viewed by reflected light against a dark background. Watermark characteristics
are specified in the MDS file.
For more information about working with MDS files, see the Application
Administration Guide
Document management also benefits from:
© The use of full-text search retrieval indexes,
* The production of thumbnail graphics
For information about configuring document management functionality, see Getting
‘Started with Document Management.
Getting Searted with Teameenter 3:7
Chapters
‘How Teamcenter supports product life cycle phases
Content management
Content Management allows technical publication authors to manage SGML and
XML information stored in a Teamcenter database. Content is managed by creating
publications comprised of topic components and associated graphics Content
‘Management works in conjunction with several publishing and editing tools.
Publications can be generated from the application for both online and print formats,
‘There is support for multiple language versions and the ability to manage topic
through release cycles.
For more information, see the Content Management Guide
Managing contract data
38 Getting Started with Teamcenter
Contracts are pivots that drive business across different industry sectors, A contract
isa structured procurement document listing the milestones and the schedule dates
of the contract event, This procurement document can be a list of data requirement
items, such as design information, drawings, status reports, and so on.
After the contract is created, the data analyst creates a workflow schedule to collate
the feedback and the review comments that are generated during the data item
approval process, This is done by initiating correspondence related to the contract.
A graphical representation of managing contract data through Teamcenter is shown
in the following figure.
PLMoo002 J
PLMo0002 J
‘How Teamcenter supports product life cycle phases
Contract Data
administrator analyst
‘The sequence of steps is as follows:
1. Create data item descriptions (DIDs)
DiDs are predefined contract forms that specify data content, data format, and
other specific instructions for the suppliers
‘You can maintain a DID repository to associate a data requirement item (DRI) to
the contract
Create a contract
‘The administrator or the data analyst creates a contract and contract revision in
‘Teamcenter, You can also choose to create a contract event for scheduling the
contract review and feedback process,
3. Create data requirement items
‘You must attach a data requirement item (DRI) to the contract, A DRI
is a technical document or deliverable that forms the basis for structured
procurement, It represents a single contractual data item as described in DID.
4, Define submittal delivery schedule for the deliverable,
After the DRI is specified, you must initiate the review process Submittal
represents the data item submittal package or documentation that relates to the
actual documents submitted.
Gatting Started with Teameenter 33
Chapter3 __ How Teamcenter supports product life cycle phases
5. Provide feedback
It is important to monitor the correspondence related to the data item submittal
package between you and the supplier.
For more information, see the Aerospace and Defense Solution Guide
Vendor management
Using Teameenter vendor management, you can model vendor contributions to
a product by capturing information about the vendors and the vendor parts they
provide to satisfy the form, fit, and function of commercial parts,
Using vendor management objects, you can:
* Associate commercial parts with vendor parts
* Navigate from a vendor object to commercial parts and vendor parts that are
associated with the vendor object.
* Navigate from a commercial part or a vendor part to the vendor associated with
the part.
* Navigate between commercial parts and vendor parts
© Manage company locations and contacts
* Display vendor parts in Structure Manager, including support for BOM compare.
* Create configurable business rules for vendor management actions
* Change a vendor for a vendor part,
* Classify commercial and vendor parts
‘Teamcenter vendor management is a prerequisite for the Teamcenter
Aerospace and Defense solution.
For more information, see the Getting Started with Vendor Management.
Product visualization
‘The visualization tools available in Teameenter, including the embedded viewer, the
Lifecycle Viewer, and the standalone Lifecycle Visualization application, enable even
nontechnical users to interpret design data, review product structure, and mark
up issues for collaboration. Lifecycle Visualization is used to view documents, 2D
drawings, 3D models, PCB layouts and animation playback, and provides virtual
mockup, measurement, and spatial analysis capabilities in prototyping software for
handling extremely large assemblies,
For information about product visualization, see the Getting Started with Product
Visualization.
340 Getting Started with Teamcenter PLMoo002 J
‘How Teamcenter supports product life cycle phases
n and reuse
Classification enables you to create a digital library of product definition data
including information about your components, subassemblies and assemblies,
documents, manufacturing tools and templates, work instructions, company policies,
process definitions, standardized forms, data dictionary, and industry/government
regulations, Hierarchical class definitions allow you to specify attributes and valid
attribute values that are used to search for design elements for reuse in a new
product or program.
For more information, see the Classification Guide
CAE Data Management
PLMo0002 J
CAE Data Management is a packaged solution that provides unique simulation
process and data management capabilities for CAE engineers and CAE analysts
performing analysis work. It includes:
* CAE Manager
Enables you to create and manage engineering analysis data in Teamcenter,
* CAB Structure Designer
Enables you to create and manage structure map rules, and generate and
assemble filter, reuse, and include rules in a structure map file and save it as a
dataset, You can reuse the structure map files or the filter, reuse, and include
mules to generate consistent CAE model structures
‘You can use CAE Data Management to manage and improve CAE processes by:
* Generating a CAE structure from a product structure including the complexity
arising from multiple configurations or variants and solutions, or directly
defining components and subsystems to be analyzed.
* Searching your existing knowledge base and enabling data reuse
* Combining support for process workflows and program execution.
* Verifying the use of approved analysis procedures,
© Increasing access to performance information,
© Managing complex metadata associated with simulation including the solution
parameters and results.
* Visualizing simulation results in a unique lifecycle simulation environment,
* Efficiently handling huge amounts of data associated with simulation.
For more information, see the Simulation Process Management Guide.
Getting Started with Teameenter 3-41
Chapter3 __ How Teamcenter supports product life cycle phases
Repeatable Digital Validation
Repeatable Digital Validation (RDV) tools allow you to accurately model specific
product assembly configurations and use the results with analytical and
visualization tools to facilitate learning and decision making You use these tools to
create digital mockups of a product or part of a product, rather than having to create
expensive physical models and mockups. You can filter product or product family
data, so that the user only works in an area of interest and does not have to deal
with the complexity of the full product.
For more information, see Getting Started with RDV.
Maintenance, repair, and overhaul
‘Teameenter provides various applications to manage structure configurations and
service process data:
© As-Built Manager provides the capability to manage the as-built configuration of
an asset realized from a product definition structure,
* Service Manager supports as-maintained structure management and service
event management capabilities within Teamcenter.
* Service Planner supports service planning capabilities within Teamcenter,
* Service Request Manager supports service request process management
capabilities within Teamcenter
* Service Scheduler provides the capability to define, schedule, and document
service work
As-Built Manager
As-Built Manager is a separately-licensed application that is installed as an optional
overlay on top of the standard Teamcenter product, This application provides the
capability to manage the as-built configuration of an asset realized from a product
definition structure, such as a design or manufacturing structure, and extends the
traditional lifecycle coverage beyond the manufacturing of a product. As-Built
Manager provides the capability to:
* Capture as-built information, such as valid alternate or substitute parts, for
the design or manufacturing structure
* Create the as-built physical product instantiation for any configured product
structure,
* Store and manage additional information about the as-built physical part
structure that is not tracked on the product definition structure, such as serial
numbers and lot numbers
* Reconcile the as-built structure with a configured product definition structure to
identify parts that are missing, alternate, or deviations
342 Getting Started with Teamcenter PLMoo002 J
PLMo0002 J
‘How Teamcenter supports product life cycle phases
* Compare the as-built structure to the product definition structure or to another
as-built structure,
* View the design product definition structure and the as-built physical structure
configuration side-by-side through embedded visualization capability available
in the rich chent environment,
© Import an as-built structure from an external manufacturing execution system
(MES) or an enterprise resource planning (ERP) system using PLM XML.
* Export an as-built structure to an Teameenter maintenance, repair, and overhaul
(MRO) system using data exchange
For information about As-Built Manager, see the As-Built Manager Guide
Service Manager
‘The Service Manager application supports as-maintained structure management
and service event management capabilities within Teamcenter. As-maintained
management is the base functionality of Service Manager and allows you to manage
the as-maintained configuration of an asset over its lifetime, As-maintained
structures are generated from, and validated against, product definition structures,
such as design or planning structures. You can use the Service Manager
as-maintained management to:
* Create the as-maintained physical product instantiation for any configured
product definition structure.
* Store and manage additional information about the as-maintained physical
part structure that is not tracked on the product definition structure, such as,
serial numbers and lot numbers.
* Reconcile the as-maintained structure with a configured product definition
structure to identify parts that are missing, alternates, substitutes, or deviations.
* Track part utilization, part usage, and disposition history.
* Manage physical locations and the assets in those locations
* Manually update the as-maintained structure with changes that occur over the
lifetime of the physical asset.
* Compare the as-maintained structure to the product definition structure or
to another as-maintained structure.
* View the asdesigned product structure and the as-maintained physical
structure configuration side-by-side or by using the embedded viewer available
in the rich client,
© Import an as-maintained structure from an external manufacturing execution
system (MES) or an enterprise resource planning (ERP) system in PLM XML
© Manage as-maintained structures in a Multi-Site Collaboration environment,
For information about Service Manager, see the Service Manager Guide.
Getting Started with Teamcenter 3-43
Chapters
‘How Teamcenter supports product life cycle phases
Service Planner
‘The Service Planner application supports service planning capabilities within
‘Teameenter, Service Planner is a separately licensed application that is installed as
an optional overlay on top of the standard Teameenter product. Service Planner lets
users create and manage service plans, service requirements, work cards, activities,
and other information to support the service planning process
‘You can use Service Planner to
* Create and manage service plans for a neutral product
* Create service partitions within a service plan to organize service requirements.
* Create and manage service requirements to define the maintenance that can be
performed on a product
* Create service requirements to address particular fault codes
* Define frequencies for service requirements to determine when the work needs
to be done.
* Set up dependencies or relations between service requirements
* Define applicability between service requirements and neutral parts
* Create and manage work cards to determine how the work needs to be done.
© Manage the work process flow by sequencing work cards to be done in a
particular order or determine work that can be done in parallel
* Create and manage activities that provide more detailed information about
the planned work.
* Create characteristic definitions and attach them to neutral parts, work cards, or
activities to define data that should be recorded as part of the maintenance.
* Define the particular skill level needed to perform or sign off the service work.
* Define any expendable materials or tools needed to perform the service work.
* Create notices and attach them to work cards or activities to provide additional
information, such as any notes, warnings, or cautions related to the planned
work.
© Manage the time estimates for the planned work:
* Create and manage the work instructions
* Import and export Service Planner data in PLM XML format.
© Manage Service Planner data in a Multi-Site Collaboration environment,
For information about Service Planner, see the Service Planner Guide,
344 Getting Started with Teamcenter PLMoo002 J
PLMo0002 J
‘How Teamcenter supports product life cycle phases
Service Request Manager
‘The Service Request Manager application supports service request process
management capabilities within Teamcenter, Service Request Manager lets service
providers manage customer requests for service from initiation through completion.
Service Request Manager is a separately licensed application that is installed as
an optional overlay on top of the standard Teamcenter product and the Service
Manager application.
‘You can use Service Request Manager to
* Create and manage service catalogs and the individual standard service
offerings contained in a service catalog,
* Capture service work requested by a customer through service requests
* Define the scope of the service work by creating requested activities Requested
activities can be created from an existing service offering (catalog-based) or
created as a stand-alone requested activity (noneatalog-based)
© Requalify a noncatalog-based requested activity to a service offering
* Assign service work to roles by assigning participants.
* Assign work to external service organizations by delegating requested activities
* Identify work that is a result of product or part discrepancy and capture details
about those items through reported discrepancies.
© Manage approval and completion of service work through workflow and signoff
process
* Track estimated and actual time and cost of service work.
* Track status and history of service work.
© Manage service request processing in a Multi-Site Collaboration environment,
For information about Service Request Manager, see the Service Request Manager
Guide.
Service Scheduler
‘The Service Scheduler application lets companies define, schedule, and implement
service for their products. The maintenance scheduler can define a complete work.
scope including the schedule of work, breakdown of activities, the resourves required,
the work assignments, and the estimated cost and labor. After the work scope is
defined, service technicians complete their activities They can record required
information identified within the work scope, request resources needed to do the
work, record discrepancies found while completing the work, and sign off the work
Using Service Scheduler, maintenance schedulers and service technicians can:
* Manually create work orders, schedules, job cards, and job tasks
* Assign people resources
Getting Started with Teamcenter 3-18
Chapter3 __ How Teamcenter supports product life cycle phases
* Schedule assignments
© Batimate cost and labor
© Manage schedules
* Define part requests for required materials, tools, and equipment
* Receive issued materials, tools, and equipment
* Complete work assignments and perform signoff
* Capture start/stop times and work time
* Define part movement transactions to drive configuration updates
* Capture discrepancies discovered during implementation of service
For information about Service Scheduler, see the Service Scheduler Guide.
Teamcenter solutions
‘Teamcenter provides various products for specific industries:
* Consumer Packaged Goods
* Aerospace and Defense
* Automotive Edition
© Materials Management
* Substance Compliance
Consumer Packaged Goods
‘The Consumer Packaged Goods solution helps the consumer packaged goods and the
food and beverage industries support the following areas:
* Brand management
With brand management, you can classify and manage brands.
* Initiative management
With initiative management, you can create and track initiatives such as
package and artwork development.
* Finished product management
Finished product management allows you to classify and manage finished
products.
© Packaging and artwork
348 Getting Started with Teamcenter PLMoo002 J
PLMo0002 J
‘How Teamcenter supports product life cycle phases
Packaging and artwork are the first things that a consumer notices on a product
Creating a package involves creating marketing briefs, design briefs, package
roughs, copies, and so on (For a sample package and artwork design process, see
Getting Started with Consumer Packaged Goods). With Teamcenter Consumer
Packaged Goods solution, you can track and manage the steps in packaging
and artwork creation.
© Interspee integration
Interspec is a specification management tool that can be integrated with
‘Teameenter. Using Specification Manager, you can view, query, and manage
specifications created in Interspec.
For more information, see Getting Started with Consumer Packaged Goods.
Aerospace and Defense
‘The Aerospace and Defense solution provides data model extensions and features
that you access through standard Teamcenter applications, such as My Teamcenter,
Change Manager, Schedule Manager, and Structure Manager The solution provides
multiple industry-specific features that enable you to:
* Execute complex document-centric or part-centric development programs,
© Manage parts lists and standard parts
* Use standard and custom notes to provide additional design details about parts
and documents
© Manage the program life cycle and its data, including program requirements,
deliverable schedules, and related changes.
* Protect intellectual property and national security while promoting collaboration.
In addition, you can extend Teameenter Aerospace and Defense solution with other
‘Teameenter capabilities including:
* Systems Engineering and Requirements Management
* Simulation Process Management
* Manufacturing Process Management
* Content Management
* Maintenance, Repair, and Overhaul
For more information, see the Aerospace and Defense Solution Guide
Automotive Edition
‘Teameenter Automotive Edition is a component of an industry-focused solution
intended to meet the needs of design and manufacturing organizations within
the automotive industry. Teamcenter Automotive Edition provides the GM
Overlay installation that serves as a base implementation for automotive industry
Getting Started with Teamcenter 3-47
Chapters
‘How Teamcenter supports product life cycle phases
users. Other customer-specific implementations can then be layered on top of the
‘Teameenter Automotive Edition overlay,
This guide provides an overview of the commercial Teameenter Automotive Edition
and GM Overlay features and how these are used by manufacturers and suppliers.
‘This guide is for persons responsible for installing and configuring Teamcenter
Automotive Edition and GM Overlay features and for those who use these features,
specifically General Motors, its suppliers, and partners
For more information, see Getting Started with Automotive Edition.
Materials Management
‘The Materials Management solution stores approved materials and substance
information imported from a third-party database (for example, Granta, IMDS) into
‘a materials library in the Teameenter database, The materials and substances can
also be created by a materials analyst,
By storing the materials in Teamcenter, the Teamcenter materials library is
available for use by other Siemens PLM Software applications, rather than each
application owning individual material libraries
‘The Materials Management solution is required to support Substance Compliance.
Materials Management provides the capability to designate the substance
composition of materials, so that regulatory compliance reporting can be supported.
For example, a Teamcenter part or BOM is sent to an external compliance checker to
verify if the part or BOM is compliant with specific substance regulations
For more information, see the Materials Management Solution Guide
Substance Compliance
‘The Substance Compliance solution is an environmental compliance solution that
enables companies to conform to environmental laws, regulations, standards, and
other requirements for their own parts and for the parts manufactured or supplied
from an external source
Before sending a part or BOM for substance compliance check, the material and
substance information must be available in the Teamcenter materials library, The
material and substances are imported into Teamcenter by the materials analyst
from an external materials library (for example, Granta, IMDS). Therefore, it is
mandatory to install the Materials Management solution before installing the
‘Substance Compliance solution.
For more information about managing materials, see the Materials Management
Solution Guide
‘The compliance officer role is provided in Substance Compliance to perform various
tasks, such as requesting material substance declaration from suppliers, reviewing
the material substance declarations received from the suppliers, and applying
exemptions
‘The compliance officer sends a request to the supplier for the material and substance
declaration using the My Teameenter user interface, The supplier enters the
required information in the material and substance declaration and sends the
declaration back to the compliance officer On receiving the declaration from the
supplier, the compliance officer reviews it, After reviewing the declaration, the
348 Getting Started with Teamcenter PLMoo002 J
‘How Teamcenter supports product life cycle phases
compliance officer can either approve or reject the declaration, From Teamcenter,
the compliance officer sends a part or BOM to the Compliance Process Manager
(CPM) to verify if the part or BOM is environmentally compliant, The CPM sends
the compliance result to Teameenter,
For more information, see the Substance Compliance Solution Guide
Dimensional Planning and Validation (DPV)
Siemens PLM Software provides Tecnomatix Dimensional Planning and Validation
(DPV), a quality management solution you can easily integrate into your Teameenter
environment, DPV enables the extended enterprise to collect, manage, dimensionally
analyze, and report on quality measurement information. This report generation
solution provides rapid access to design and manufacturing information that directly
influence’ your enterprise's quality targets,
DPV provides you with
* Enterprise-wide visibility to quality information,
* An integrated definition of your measurement process coordinated with product
design, manufacturing planning, and plant layout.
* Indepth analysis of captured measurement information,
* Associative reporting, with initial and updated reports.
* Historical and summary measurement reporting.
For more information, see Dimensional Planning and Validation Tutorial.
Electronic Design Automation (EDA)
PLMo0002 J
‘Teameenter EDA (Blectronic Design Automation) integrates ECAD (Blectronic
Computer Aided Design) applications with Teamcenter to allow designers to manage
their ECAD design, BOM, and related library data in Teameenter
‘Teamcenter allows two types of EDA integrations:
* ECAD design integration
‘This includes design tool integrations (Mentor Board Station, Cadence Allegro,
Mentor PADS, Cadence OrCAD, Mentor Expedition, and Altium Designer),
* EAD part library integration
‘This includes library integrations (Mentor Board Station, Cadence Allegro, and
Mentor Expedition)
Both these integrations are separate functionalities and run separately. They can be
installed either together or separately depending on your requirement,
Getting Started with Teamcenter 3-18
Chapter3 __ How Teamcenter supports product life cycle phases
‘Teamcenter EDA is separately licensed and distributed.
For information about Electronic (BDA) Lifecycle Management
documentation, contact the Global Technical Access Center (GTAC)
deep: //support. industrysofeware. automation. siemens.com
Data sharing
‘Teamcenter provides various capabilities to share data among the following products:
* Data Exchange provides data mapping, transfer, and synchronization between
‘Teamcenter and Teameenter Enterprise sites
* Data Exchange provides data mapping, transfer, and synchronization between
‘Teameenter and Engineering Process Management sites
* Data Exchange provides data transfers between OEM and supplier sites that:
© Use Teameenter (managed sites) but are not connected to the OEM
‘Teamcenter environment through offline transfers of briefease files
© Do not have Teamcenter (unmanaged sites) but use Briefease Browser to
access Teameenter data in briefcase files.
* Global Services provides data transfers between various data sources, including
third-party software such as JBDC databases.
* Multi-Site Collaboration provides data sharing and data synchronization
between Teamcenter sites or between Teamcenter sites and Engineering Process
Management sites,
+ PLM XML data can be imported and exported for non-Teamcenter sites.
Additionally, Data Exchange supports exporting data in PDX format and can import
and export to any system that supports TC XML format.
Data Exchange
Data Exchange allows you to transfer data between differing systems, This capability
allows you to transition existing data from a different system to Teamcenter, The
following terms are important in understanding transition between products
Teem Definition
Transition A high-level term for moving data and users
from one solution platform to another.
Upgrade Refers to updating a platform from one release
level to another or to a new platform where the
effort to transition is consistent with a release
level upgrade
320. Getting Started with Teamcenter PLMoo002 J
PLMo0002 J
‘How Teamcenter supports product life cycle phases
Term Definition
Coexistence A deployment environment where business
process solutions are split across one or more
platforms, but share, reuse, or otherwise enable
programs based on either platform,
Integration The technical aspect of coexistence in the context
of transition,
Migration A method of rapidly transitioning from one
solution platform to another, Time is the major
discriminator as compared to coexistence,
Coexistence with Teamcenter Enterprise supports:
* Transfer of metadata, JT, and other files
© Bidirectional operation
© Transfer of CAD from Teamcenter Enterprise to Teamcenter
© Transfer of JT from Teamcenter to Teamcenter Enterprise
* Variability ofdata models on both ends,
* Transfer of ownership or modification rights
* Batch and event based transfers that are scheduled, from a workfiow, or user
initiated
Coexistence with Engineering Process Management supports:
* Adding new Teamcenter production sites or upgrading existing Engineering
Process Management sites in a progressive fashion that shares data across these
environments.
* Integrating Teamcenter into a supply chain where partners can use either
‘Teamcenter or Engineering Process Management,
‘The Data Exchange Briefease functionality supports:
© Non-networked Teamcenter to Teamcenter data sharing.
‘© Variability of data models on both ends
* Transfer of metadata, JT, and CAD data (NX, CATIA, and Pro/ENGINEER).
Data Exchange currently is not a full replacement of Multi-Site
Collaboration for companies exchanging other types of CAD data or
manufacturing data.
* Export of PDX data for use by applications supporting this format.
* For non-Teameenter suppliers, data import and export in PLM XML format
Getting Started with Teamcenter 324
Chapter3 __ How Teamcenter supports product life cycle phases
Data Exchange also provides online tracking of active and scheduled data transfers,
gtaphical mapping between schemas, and process flow control using Business
Process Execution Language (BPEL)
Global Services
Global Services is the foundation for Data Exchange support for coexistence. It
also provides the following capabilities
© Real-time data aggregation
* Data publishing across dissimilar systems (loosely coupled integrations such as
‘Teamcenter to Teamcenter Enterprise)
* Replication and synchronization across like systems (Multi-Site object-level
replication)
Multi-Site Collaboration
‘Multi-Site Collaboration enables you to share synchronized product information
with geographically dispersed partners and suppliers who work with Teamcenter.
‘Multi-Site Collaboration enables multiple sites that maintain different business
mules to exchange product definitions while retaining their local autonomy, as well as
allowing the exchange of data with users outside your enterprise
A central database maintains a record of every information object that you intend
to share across the Teameenter network This record indicates the database in
which the objects reside, as well as attributes that you can reference to narrow
your database searches Objects are shared by publishing the object in the central
database by indicating which sites are authorized to import the object.
For more information, see the Multi-Site Collaboration Guide, the Preferences and
Environment Variables Reference, and the appropriate installation guide for your
platform.
PLM XML
PLM XML supports the export and import of Teamcenter objects, such as items,
datasets, BOMs, forms, and folders, as well as system data, such as business rules
and organization data
In PLM XML/TC XML Export Import Administration, you create transfer mode
objects that define the import or export context by applying closure (traversal) rules,
filter rules, action rules, and property set rules to the input or output of objects and
system data. These rules can be a static set stored in the database or they can be
applied only to a specific session. Rules stored in the database can be imported
and exported.
PLM XML/TC XML Export Import Administration also references Extensible
Stylesheet Language Transformations (XSLT) files that describe how to transfer the
source tree or data structure of an XML document into the result tree for a new XML
document, which may be completely different in structure, and can be stored with
the transfer mode objects and applied as a post-export or pre-import operation,
The PLM XML framework does not support XSLT file validation; therefore,
it is the implementor’s responsibility to ensure valid XSLT format
322 Getting Started with Teamcenter PLMoo002 J
PLMo0002 J
‘How Teamcenter supports product life cycle phases
A product data management (PDM) system is used to store and retrieve data within
a certain context, The context helps define how the data is used, filtered, and
transformed, To accomplish this, the PDM system must have the capability to export
and import data. In Teameenter, this is done using the PLM XML import export
framework with the various applications written to capitalize on this layer.
One important aspect of data translation is that each translation has a unique
purpose and scope. The purpose is associated to a business function and the
application-specific interaction with the PDM system. Bach instance of a translation
is unique and different, A translation must be managed to support its mode of
transfer, the traversal of data desired, the filtering of the data to be done and actions
to apply to the translation. The PLM XML import export framework supports these
unique translations However, in Teamcenter-to-Teamcenter transfers, do not use
PLM XML as a data synchronization mechanism to keep the structure modifications
at both sites synchronized, PLM XML export cannot capture all of the edits made on
a product structure at the source site, The exported PLM XML file only captures
‘a snapshot of the product structure, so the repeated process of exporting from the
source site and importing at the destination site causes unexpected results (the
structures at both sites will not be synchronized). In these situations, use classic
Multi-Site
Another important aspect of data translation is managing the mapping between the
PDM data and the PLM XML standard entity schema for reading the data in and
out, In the PLM XML import export framework, data entities are mapped using a
known set of correspondence, where most data is automatically translated by the
PLM XML import export module, The PLM XML import export module supports
application extensibility for additional data translations
For the mapping between PLM XML entities and Teamcenter entities, see the PLM
XML/TC XML Export Import Administration Guide
PLM XML is the interoperability mechanism for many products (internal and
external), There are a variety of PLM XML representations available to represent
the same data. For example, product structure can be represented by normal PLM
XML export files from Teamcenter (ProductView and PeoductDef, for example).
‘These files can be used to import the same product structure to another Teamcenter
instance, They can also be used by files exported using the bomwriter utility
(mainly used for Lifecycle Visualization, these files cannot be imported), Before
attempting to import a file to Teamcenter, determine the source of the file. If it is
exported by another Teamcenter site or an application that matches Teamcenter
exported files, it is a good candidate for import to Teamcenter.
In a multiuser environment, when multiple users initiate import on the
same data simultaneously (for example, multiple users updating the same
assembly), only one is sucvessful. The other users get a locking message
(objects are locked by different user in different session),
PLM XML cannot be used to share organization objects that are shared
through global organization (Multi-Site).
For more information, see the Multi-Site Collaboration Guide,
Getting Started with Teamcenter 3.23
Chapter
PLMo0002 J
Common Teamcenter tasks
Common Teameenter tasks
Viewing online help
What help formats are available?
Access the help library
Access information about Teamcenter
Access help for the current application
Navigating the help collection (HTML)
Access Teamcenter PDF files
Search the PDF collection
Viewing your Teamcenter PDF documentation on the iPad
Working with data objects
‘Teamcenter data objects
Working with folders
Home, Newstuff, and Mailbox folders
‘Managing basic data
‘Searching in Teamcenter
Creating data
Cutting, copying, pasting, and deleting data objects,
Dragging and dropping data objects
‘Add favorites to organize your data
Using projects to organize data
Overview of object properties
Working with relation properties
Overview of checkout and checkin
Explicit checkout
Implicit checkout
Identify the checkout owner of an object
Check out an object
Cheek in an object
‘Transfer checkout to another user
Cancel a checkout request
View the checkout history of an object
Providing notification of changes in checkout status
View the notification list for an object
‘Managing object protection
Rules-based protection
Object-based protection
Using 4th Generation Design
=
eee
ae
bP PALS RE PREP RRR ERR RR ERR OR
Getting Searted with Teameenter
‘Managing product structures
Repeatable Digital Validation
‘Managing manufacturing data
‘Managing Mechatronics data
‘Managing publications
Visualizing your product data
‘Translating documents to derived output formats
Previewing 2D and 3D images
Classifying parts and components
PPh eee ee
Managing changes 438
Using workflow processes 4:39
Importing and exporting data 4:39
Importing objects 4-40
Import a Teamcenter object 441
Import a STEP file 441
Import data from a PLM XML file 442
Exporting objects 443
Export an object 443
Export objects in STEP format 443
Export objects in PLM XML format 444
Export objects using application interface mode 444
Running reports 445
Using mail, e-mail, and instant messaging in Teamcenter
Sending and receiving Teamcenter mail
‘Send a mail message
Receiving and reading mail
Address lists
Create an address list
Modify an address list
Delete an address list
Getting Started with Teamcenter PLMpo002 J
Chapter
4 Common Teamcenter tasks
Common Teamcenter tasks
‘You perform Teameenter tasks using a client, The most commonly used clients
are the rich client and the thin client,
‘The Teamcenter thin client is a browser-based interface you can use to navigate to
various Teamcenter objects and functions.
© Access is available to the same Teamcenter server and data as the rich client
uses
* No thin client software is required on a Teamcenter client,
‘You can use the thin client interface to perform many of the same tasks you can
perform in the rich client interface, However, there are fewer distinct applications
available in the thin client, and administrative tasks cannot be performed in this
interface
‘The Teamcenter rich client, a platform-independent client implementation (Java
application) for users who interact frequently with Teamcenter, runs on client hosts
and serves as a gateway to your company’s product information. It provides a broad
selection of application perspectives and views to manage your product information.
Administrators can use the rich client to
* Implement and manage data access and security
* Configure behavior when objects are created, saved, and revised.
* Create workflow templates
End users can use the rich client to:
* View and work with assemblies,
* Create, locate, revise, and save workspace objects.
* Check in and check out workspace objects.
* Perform and manage workflow tasks.
Viewing online help
‘Teameenter provides help for each application, as well as a series of getting started
guides
PLMo0002 J Getting Searted with Teameenter 4
Chapter 4
Common Teamcenter tasks
‘Teamcenter help is provided as online help files in HTML format and in PDF format
© The Teameenter HTML help collection must be installed and configured before
it can be viewed.
For more information about installing and configuring online help, see the
appropriate server installation guide (for Windows or UNIX/Linux) and
Teamcenter Environment Manager Help.
* The Teamcenter PDF help collection can be viewed from the documentation
distribution media or installed on a Teamcenter host, and PDF files can be
copied to a mobile device (such as an iPad or Android tablet) or printed for
reading offline
What help formats are available?
‘Teameenter help is delivered in two formats HTML and PDR Each format has its
own advantages
* HTML (HyperText Markup Language) has the look and behavior typical to
Web pages, small chunks of information extensively linked to other chunks of
information. HTML lends itself to quickly reading, copying, and sharing smaller
chunks of information, such as stepped procedures,
‘The HTML directory on the documentation installation media contains HTML
versions of the manuals,
‘The Teamcenter online help requires a Web browser that supports Java for the
search to work. The browser version and Java specification required for online
help depends on the operating system you are using,
For information about supported browsers and Java versions for your operating
system, see the Siemens PLM Software Certification Database:
beep: // support. industeysofeware aucenation.sienens con cextification/teancencer shea
Several features of the online help system require the display of popup
windows, for example, searching the online help collection and viewing
graphics’ Ifa popup blocker utility is installed on the Web server
or client workstation, you must configure the utility to allow popup
windows from the online help domain. Otherwise, the online help system
does not function correctly
* The advantage of PDF (Portable Document Format) is its portability. Readers
can easily e-mail entire deliverables to others and save the PDFs to other
devices (such as an iPad or Android tablet) for use in locations without Internet
connectivity. It is also easy to print chapters or entire documents with PDF
‘The PDF directory on the documentation distribution media contains Adobe
PDF versions of the Teameenter online help. From this directory, open the
index.htm file in a Web browser to view the Teamcenter PDF Help Collection
‘You can view, search, and print individual guides or selected pages from within
your Web browser.
‘To search the entire PDF collection, click the Search A button in the
‘Teamcenter PDF Help Collection page. This launches Adobe Reader and loads
42 Getting Started with Teamcenter PLMoo002 J
PLMo0002 J
Common Teamcenter tasks
the search index for the collection. In the Search dialog box in Adobe Reader,
type the text you want to find
‘You can view these guides using Adobe Acrobat Reader, which you can download
free from Adobe at http:/Awww.adobe com,
Ifyou want to share the PDF collection on your network, extract the PDF.zip
from the documentation distribution media to a network location and set file
permissions as necessary to allow viewing,
[Note] 0 Viewing Adobe Acrobat files requires Adobe Acrobat Reader, which
you can download free at http:/Avww.adobe.com, Viewing Adobe
‘Acrobat files within a Web browser requires the appropriate Adobe
‘Acrobat plug-in for your Web browser.
Ifyou share the Teamcenter PDF Help Collection on a Web (HTTP)
server, you cannot search the entire PDF collection, The collection
search functionality works only when you share the PDF collection
from a file system location, For collection search capability, access the
PDF collection in a Web browser using a URL with FILE protocol,
for example
Local host; filev/D://PDFiindex.htm
= Network host (UNC path): filev///Most/PDF/index.htm
Ifyou want to open PDF files directly, browse the PDF \pdf directory
(Windows systems) or the PDF/pdf directory (UNIX/Linux systems)
on the documentation distribution media. To open the PDF collection
search, open the PDF index file, tehelp.pdx, in this directory. This
Iaunches Adobe Reader and loads the search index for the collection.
For a demonstration of the help interface features, see the Teamcenter Help Tour.
For more information about viewing Teamcenter PDF files on the iPad, see Viewing
your Teamcenter PDF documentation on the iPad,
Access the help library
‘The Teamcenter HTML help collection must be installed and configured
before it can be viewed.
For more information about installing and configuring online help, see the
appropriate server installation guide (for Windows or UNIX/Linux) and
Teamcenter Environment Manager Help.
* In the rich client, choose Help® Help Library or press Ctrl+F1 to access the
full library.
* In the thin client, choose Help® Help Library to access the full library.
Access information about Teamcenter
* In the rich client, choose HelpAbout
Getting Started with Teameenter 4-3
Chapter4 Common Teamoenter tasks
‘The system displays information about Teamcenter, including information about
plug-ins and configuration details.
* In the thin client, choose Help—About Teamcenter.
Access help for the current application
* In the rich client, choose Help—-Current Application or press the F1 key to
display help for the currently active view in the current application
* In the thin client, choose Help® Current Application to access help for the thin
client current application,
‘You can also choose Help® Thin Client Interface Guide to access the
Thin Client Interface Guide
Na)
jating the help collection (HTML)
‘The Teamcenter help system includes:
* Toolbars for navigating and searching the help collection and for providing
feedback about information in the help topics.
* Assearch results page in the same browser to reduce window clutter.
* Breadcrumb links on each page to help you track your location.
* A Topics (table of contents) pane that lists all help deliverables and provides
sequential navigation through the topics and access to all specific topics in the
help collection.
© To move through topics page-by-page, click an entry in the table of contents
and then press the down arrow. This displays the next topic and expands
collapsed hierarchies as you proceed
© Tohide or show the Topies pane, click the Show/Hide topies button 2]
* A topic content pane that displays topic information,
© Links to related information.
44 Getting Started with Teamcenter PLMoo002 J
Wy Tememtar se
eng eae
venga vio at
Search toolbar
PLMo0002 J
Common Teamcenter tasks
7
hot are you ocingfor? 6
py Oe ae geen i or gb
BG [> he > wienentrone 1B |
Displays the table of
contents
Returns you to the home
ee
‘Lets you navigate back
> through the hierarchy of
help categories
Prints the current page.
A ee
Displays search results
‘The Search box is available
on every page
Displays previous search
terms.
Displays the advanced
search page.
____
Advanced Search
© Type text for your search in the Search box,
* Click Advanced Search to set search behaviors and
filter search areas. Search tips are available in the
advanced search page
Getting Searced with Teameenter 45
Chapter4 Common Teamoenter tasks
© To return to the search results page, use your
browser's Back button or click Search again.
‘To search within an extensive topic, such as the
glossary, use the browser Find command, for
example, Ctrl+F in Windows Explorer or Cmnd+F
in the Safari browser.
3 Feedback toolbar
‘Was this information usefull ¥) — X.
Lets you send feedback
OO’ about content.
Access Teamcenter PDF files
‘You can access Teameenter PDF files directly from the documentation distribution
media or from the location where you installed the PDF files using Teamcenter
Environment Manager (TEM),
To Do this
Unzip PDF files from Locate the PDF.zip file in the documentation distribution
the PDF.zip file media and extract it to a directory on your hard disk
(This is required if you
have not installed the
PDFs using TEM.)
Access PDF files from Open the index.htm file in a browser to launch the PDF
the Teameenter PDF collection.
Iaunch page
‘Access a PDF file Locate the guide you want and open the PDF file
directly
Search the PDF collection
‘You can search individual PDF files or search the entire Teamcenter PDF collection.
‘The procedure you use depends on how you are accessing the PDF files,
To Do this
Search individual ‘Use the search feature within Acrobat when you are
PDF files accessing a PDF file from the PDF collection launch page or
directly from the storage location,
46 Getting Started with Teamcenter PLMoo002 J
PLMo0002 J
Common Teamcenter tasks
To Do this
‘Search all PDF files When you are accessing a PDF file from the PDF collection
launch page, the full search feature is available only if your
The Full _ access is based on a file system location (rather than a Web
Reader (HTTP) server location)
Search
feature is * Click the Search button in the Teamcenter PDF Help
notavailable Collection page.
When ppp This launches Adobe Reader and loads the search index
een Web __‘r the collection. In the Search box in Adobe Reader,
fae type the text you want to find
When you are accessing PDF files directly from the installed
location or from the documentation distribution media:
1. Open the PDF index file, tehelp.pdx.
‘This launches Adobe Reader and loads the search index
for the collection.
2. Type the text you want to find in the Search box in
Adobe Reader
Using Acrobat Full 1. Click the arrow next to the search text box and choose
Text Search Open Full Reader Search, or type Ctrl+Shift+F to open
Full Reader Search,
At the bottom of the Search dialog box, click Show More
Options,
3. Under Look in, choose Select Index
4. In the Index selection dialog box, click Add.
5, Browse to the PDF\pdf directory, select the tehelp.pdx
file, and then click OK.
6. Type the text you want to find
Search results are displayed in the Results box,
‘The steps may vary if you use Full Reader Search
in an Adobe Acrobat product other than Acrobat
Reader
Viewing your Teamcenter PDF documentation on the iPad
‘You can view your Teamcenter PDF documentation using Apple's iBooks mobile
application on the iPad. iBooks allows you to:
© Perform searches
Getting Searted with Teameenter 4-7
Chapter4 Common Teamoenter tasks
er Se ‘query builder %Q.0
Tened
(i) Keer ot
Setpente ane
2g nt man in Pao 7
enna an Nat Gagne
‘nag ne oyentamat naga
Gomer pee raeemenead
* Bookmark pages
48 Getting Started with Teamcenter PLMoo002 J
Common Teamcenter tasks
* Change the size of the page
PLMo0002 J Getting Started with Teameenter 43
Chapter4 Common Teamoenter tasks
$B ternal Proxy Reston > Alston
referenced by > Apoitertce
> Appearancesroup
Assenblyarrangenert
> ccObect
$ ConiiguraticrContert
Ls
| Dstresiotist
letter
Ps tem
er
Dataset subclass by double-clicking the node in the tree.
ute Selection pane displays the Contents [Dataset] attribul
ks of the Dataset class,
Fader
Conterts {Dataset}
{Tool Used[ Teel]
[)] Reterences
Working with data objects
‘Teameenter uses data objects to represent your product data, such as parts,
assemblies, processes, product changes, requirements, and specifications These
objects are’‘stored in one or more database and can be shared with users across,
your enterprise.
* Access to your data is controlled by access rules that are applied to the data
objects
* The integrity of your data is protected by the managed check-in/check-out
features that allow you to lock other users out of work that is in process, allowing
them to view but not modify the information,
Teamcenter data objects
‘The following table describes the most commonly used Teamcenter objects. This
list is not exhaustive, data objects are introduced in other guides throughout the
‘Teameenter library.
440 Getting Started with Teamcenter PLMoo002 J
Common Teamcenter tasks
For information about working with objects in a Teamcenter client, see the
appropriate client guide.
Object
Description
Folders
Items and item
vevisions
Relations
Item and item
revision relations
Relation properties
Datasets
PLMo0002 J
Folders are data objects that you use to organize product
information, Folders can contain any other information
object, including other folders
Ttems and item revisions are the fundamental objects
used to manage information in Teamcenter
Ttems can be single parts or structures that represent
a product, part, or component. Items can contain other
data objects, including other items and folders
Item revisions are used to manage changes (revisions) to
your product information
Relations associate objects. For example, datasets
(secondary objects) are associated with item revisions
(primary objects) using relation objects, The meaning of
the secondary object can vary from one context to another.
Enterprises typically use many pieces of information that
in some way describe or relate to an item or item revision.
Relations define the relationship between the item or
item revision and the attached data.
Relation properties record information specific to the
association or context in which the object is used.
© You can create relations between objects, modify the
properties of those relations, delete relations, and
create saved queries based on relation business object
attributes.
© Your administrator can create custom attributes
(properties) to apply to relation business objects
in the system. A single item can be associated to
multiple items or contexts Objects are associated by
relations, and the meaning of the relation can vary
from one context to another.
Datasets are data objects that manage data files created
by other software applications, Zach dataset references,
at least two other objects: a dataset type that contains a
list of tools that can operate on the dataset, and a tool
that is used to create or modify the dataset, Bach dataset
can manage multiple operating system files Each type of
operating system file is called a named reference
Getting Started with Teameenter 4-14
Chapter 4
42
Object
Common Teamcenter tasks
Description
Dataset relations
Forms and master
forms
Getting Started with Teamcenter
Datasets are typically related to part and assembly items
and item revisions, and an assembly in Teameenter can
have many related datasets
For example, an assembly can have any of the following
dataset relations, among others
© Requirements criteria are related through the
Requirements relation, Criteria specify maximum
weight or specific dimensions, for example, but not
how the assembly is constructed
© Design instructions are related through the
Specification relation, These datasets describe
methods, designs, processes, or procedures used to
satisfy the requirements.
© Test plans are related through the Attaches relation,
‘Test plans specify the test details exercised against
the assembly before it is production ready.
*© Assembly instructions are related through the
attaches relation. These provide instructions for
assembling components to create a part,
* CAD parts are related through an IMAN_Drawing
relation. This dataset is created by a CAD tool such
as NX,
© 3D visualization models are related through the
S8DMarkup relation This file is typically created in
a third-party CAD tool like NX.
© Field reports are related through the Reference
relation. These reports can provide various kinds of
information, such as how the assembly is performing
in production,
In My Teameenter in the rich client, use the Details view
to see related items, the Relation column displays the
name of the relation for each related dataset,
You can also sent objects to the Relation Browser
application to explore relations graphically and to use the
Properties view to list object attributes
Forms and master forms are data objects that display
specific product information (properties) in a predefined
template, Forms are often used to create a digital
facsimile of an existing hard copy form. Master forms
are used to display specific product information in a
standardized format.
PLMoo002 J
PLMo0002 J
Object
Common Teamcenter tasks
Description
BOM view and BOM
view revisions
Address lists
Envelopes
Aliases
Alternate identifiers
Design element
Subset
Workset
BOM views are used to manage product structure
information related to items
BOM view revisions are used to manage product
structure for item revisions
An address list is any combination of valid users, groups,
and/or external e-mail addresses
Envelopes are objects used to represent Teamcenter
mail messages sent to you from other Teamcenter users.
Envelopes can be used to send object references as well
as simple text messages to other Teamcenter users, This
is usefull for throughout your enterprise.
[Note] The capability to send an envelope is available
in Teameenter in the rich client but not in the
thin client,
Alias objects allow you to store items and item revisions
in the Teameenter database according to the naming
conventions used by non-Teamcenter user communities
Alternate identifiers store information about part
numbers and attributes of the same part from different
perspectives, They allow different user communities to
identify and display an item or item revision according to
their own rules rather than according to the rules of the
user who created the object.
A design element is a representation of a component in
the context of the product Design elements typically
include geometric data and are authored by CAD users
in NX,
A subset is collection of design elements and a search
recipe that, when configured, yield a precise definition of
those design elements ‘The search recipe contains one or
more search terms that locate the content of the subset
definition.
A workset is a composition of design content from
collaborative designs and item structures A workset
provides local references to subset definitions and
assemblies in an isolated space to update in a location
that is unaffected by updates other users may make.
Tt may contain subsets or item assemblies as its direct,
children,
Getting Started with Teamcenter 4-13
Chapter 4
Common Teamcenter tasks
Object Description
Partition A partition is an element in a collaborative design
that organizes and groups other elements as part of
a hierarchical breakdown, Partitions are organized
hierarchically into schemes and each partition scheme
yeferences a partition breakdown. Partitions are then
added in the context ofa selected scheme, Administrators
use partition schemes to control the types of child
partition that you can add to a partition.
Changes Change objects, including change orders and change
requests, allow you to manage changes to a product
definition and configuration.
Collaboration A collaboration context is a project folder or directory that
contexts contains shared data. This data may be shared between
‘Teamcenter users or between Teamcenter itself and an
external application. It can contain references to any
other item in Teameenter and to shared items that may
be modified by Teameenter or an external application.
Structure contexts A structure context is a BOM or assembly structure
contained in a collaboration context, The structure
context can contain occurrence groups, items, and item
revisions,
Working with folders
Folders are a flexible way to organize your product information. Folder objects can
contain references to other objects and/or other folders
‘Use Teamcenter to:
© Create a new folder
© Rename a folder
©) Move a folder
© Printa flder
© Delete a folder
Home, Newstuff, and Mailbox folders
‘The My Teamcenter application always contains the three default folders: Home “®,
Mailbox ®, and Newstuff &&. These folders are automatically created by the system.
444 Getting Started with Teamcenter PLMoo002 J
Common Teamcenter tasks
Ole
2 Home
> sB Meilbox
> Gey Newstutt
* Home
‘The objects you want to work with in the My Teamcenter application can be
placed within your Home folder or within some folder structure beneath the
Home folder
* Mailbox ®
‘The Mailbox folder is the receiving point for any Teamcenter mail that has been
sent to you. When you receive new Teamcenter mail, you see an envelope object
in your Mailbox folder.
For information about using Teameenter mail, see the My Teamcenter Guide.
* Newstutt i=
‘The Newstuff folder is the default folder for newly created database objects. You
can designate other folders as the default location for newly created database
objects Objects remain in a folder until you move or remove them.
‘You can move through topics in a page-by-page manner by clicking an entry
in the table of contents, and then pressing the down arrow. This displays the
next topic, and even expands collapsed hierarchies as you proceed.
Managing basic data
PLMo0002 J
‘You can use Teameenter to manage basic data, such as searching for your work,
navigating the user interface, creating and printing data, running reports, and
classifying parts and components.
Searching in Teamcenter
‘The Teamcenter search functionality lets you find data in the Teameenter database
and, optionally, in a related Autonomy index search engine database
‘The Quick Search feature in the navigation pane lets you search for data by
specifying the dataset name, item ID, item name, or a keyword.
Quick search results cannot be saved to your saved searches list.
‘You can use saved queries to search for your work in the Teamcenter database or in
databases that are part of a Multi-Site Collaboration network. Saved queries are
grouped into three categories:
‘+ My Saved Searches
This category contains queries that you ran previously and chose to save for
later use
Getting Started with Teamcenter 4-18
Chapter4 Common Teamoenter tasks
‘You can save the results of a search and add the search to your My Saved
Searches list, In both the rich client and thin client, you can share a saved
search, In the rich client, you can restrict sharing to specified groups of users
* System Defined Searches
This category contains both standard queries and custom queries defined by your
‘Teameenter administrator Standard queries allow you to search by common
parameters such as item identifier Custom queries allow you to search for data
that is unique to your site or company.
* Search History
‘This category contains the most recently run queries, By default, the last
eight queries are listed, but you or the administrator can change the number
of queries shown,
In the rich client
© The Search view % lets you use queries created in the Query Builder application
to search Teamcenter databases for metadata and full-text search indexes
* The Simple Search view G lets you create searches based on business object
property values.
* In the Impact Analysis view in My Teamcenter, you can perform where-used.
searches and where-referenced searches Where-used searches enable you
to identify all assemblies that contain a particular item or item revision.
Where-referenced searches determine where a part or component is referenced
within the Teameenter database
Extended Multi-Application Search lets you run classification searches to search
a classification hierarchy by using familiar criteria, such as name or ID. Ifyou
classify parts or equipment into hierarchies with the Classification application,
you can search in a particular hierarchy or to search through all hierarchies.
For more information about performing searches in the rich client, see the Rich
Client Interface Guide.
For more information about performing searches in the thin client, see the Thin
Client Interface Guide.
For more information about Classification searches, see the Classification Guide.
Creating data
Data managed in Teameenter is represented by:
+ Items
Represent parts, components, documents, or products
+ Item revisions
Iterations of items that reflect a change in the form, fit, or function of the part,
component, or product
* Datasets
448 Getting Started with Teamcenter PLMoo002 J
PLMo0002 J
Common Teamcenter tasks
‘Manage files created by other software applications, for example visualization
files, text files, and Word documents.
* Design elements
Represent CAD designs
Forms associated with items and item revisions enable you to store information
about your data that can be used by people throughout your organization
‘Teamcenter supports document creation and management using item revision
definition configuration objects (IRDC) configured by your Teameenter administrator,
‘The IRDC specifies behavior when a new item is created, including whether a
document management template is applied. The IRDC also specifies behavior when
an item is checked in, checked out, copied, or revised
‘You can render and translate document revisions and datasets for Microsoft Office
dataset types, such as MSWord, MSExcel, MSPowerPoint, and MSProject, 2
a variety of other derived visualization formats, such as Adobe PostScript, Adobe
PDF, and TIF Translation can be configured ta be activated by events, workflow
steps, or user actions
For information about rendering dataset files, see the My Teamcenter Guide.
For more information about configuring document translation, see the Business
Modeler IDE Guide.
Cutting, copying, pasting, and deleting data objects
‘You can use cutting, copying, and pasting to move data in your workspace by.
* Cutting an information object from one application and pasting it into another
‘Teameenter application,
* Copying data to the clipboard and pasting it into another Teameenter application.
* Copying data to the clipboard and pasting it into an application outside the
‘Teameenter environment
Ifyou have delete permission for an object, you can also delete data from the
‘Teameenter database, but you cannot delete an object from the database if that
object is referenced in multiple locations,
‘To delete an object from the database, you may need to:
© Perform a where-referenced search to locate all references to the object
* Contact all the owners of the references and ask them to delete their references
to the object.
* When there are no remaining references, you can delete an object for which
you have delete permission,
An object contained in multiple folders can be deleted by a single action if
the object is not referenced by other nonfolder objects
Getting Started with Teamcenter 4-47
Chapter4 Common Teamoenter tasks
Dragging and dropping data objects
In situations where drag-and-drop capabilities are supported by the current
application, you can move data in the Teamcenter rich client by:
© Dragging a data object from one location to another.
For example, you can add an item to your favorites list by selecting it in My
‘Teameenter and dragging it to the Favorites area in the navigation pane.
When you drag and drop an object in a structure management
application such as Structure Manager, the system males a copy of the
object in the new location and does not move the original object.
When you drag and drop an object in a manufacturing application such
as Manufacturing Process Planner, the system moves the object to the
new location and does not make a copy of the original object,
© Dragging a data object from one application to another application.
For example, you can add an item revision to an assembly structure. Select the
item revision in My Teamcenter and drag it to the appropriate position in an
assembly structure open in a Structure Manager pane.
‘Drag-and-drop capabilities vary by rich client application. For example:
* In the My Teameenter Summary view, you can drag and drop a dataset
file on the view header to attach the dataset to the currently selected
item revision object,
* In the My Teamcenter Viewer view, drag-and-drop capabilities are not
available for dropping dataset files on the view header.
© In Structure Manager, if you drag and drop a dataset onto a BOM line,
the dataset is not attached, although it is created in the Newstuff folder
* In the Systems Engineering view, drag-and-drop capabilities are not
available for dropping dataset files onto a BOM line,
‘You can also open applications by dragging an object and dropping it on the
application button in the navigation pane
For example, you can drag an item revision representing a subassembly from
the My Teamcenter tree and drop it on the Structure Manager button in the
navigation pane. The system opens the Structure Manager application and shows
the subassembly structure.
‘You can select multiple files and use drag and drop to link them to a business object.
For each file a dataset is created and linked to the item revision,
* When you drop files on an item in Teameenter, the Multiple Drag and Drop
dialog'box displays file information in a table
* The table populates the most suitable Dataset Type, Tools, and Reference based
on the Default_dataset_type preference for each file dropped.
448 Getting Started with Teamcenter PLMoo002 J
PLMo0002 J
Common Teamcenter tasks
* The Dataset Type list is populated with the type which is suitable for the file
dropped by the user This is driven by Dataset Type Definition specified in the
Business Modeler IDE,
In the rich client you can drop multiple files on following types of object and their
subtypes:
* Items and item revisions
The relation between the item or item revision and the dataset is automatically
selected, based on the default paste relation for the item or item revision type.
* Folders
Datasets are pasted in corresponding folders
* BOM line objects
Created objects are pasted in the user Newstuff folder.
To attach datasets to underlying objects for a BOM line, you must drop the files,
into the Structure Manager Attachments data pane.
Set the following environment variables to specify behavior for drag and
drop actions:
DRAG_AND_DROP_Default_dataset_type
Specifies the default dataset types for files added to objects by drag and
drop actions
DRAG_AND_DROP file_limit
Specifies the number of the files that can be dragged and dropped by
each drag and drop action
DRAG_AND_DROP_SWING dialog enable
Specifies whether to show or hide the multiple file drag-and-drop dialog
box for single-file drag-and-drop operations
For information about environment variables, see the Preferences and
Environment Variables Reference.
Add favorites to organize your data
‘You can use favorites to track objects you access frequently, such as parts, forms,
or processes
In the rich client, use either of the following methods to add the objects to your
Favorites list in the navigation pane:
* Right-click the object and choose Add to Favorites |»)
* Select the object in any hierarchy or detail view and drag it to a folder in the
Favorites list in the navigation pane,
In the thin client, use the following method to add the objects to your Favorites list
in the navigation pane:
Getting Started with Teamcenter 4-18
Chapter 4
Common Teamcenter tasks
1. Hold the cursor over the object to display the action menu ¥
2. Choose Add to Favorites W.
‘To display the object, click the link in the Favorites list, The file is opened in the
application associated with the object or data type. For example, clicking a link to a
Word document opens the file in Microsoft Word. Clicking a link to an item revision
opens the item revision in My Teamcenter
‘You can organize your favorites into folders using the Organize Favorites
dialog box. Click the Organize button in the Favorites section to access
the Organize Favorites dialog box.
Using projects to organize data
‘Teameenter allows you to assign data to projects that are created with the Project
application. A project typically represents a new product, product release, or design
program, and you can assign relevant items, parts, and documents to it, Access
privileges to the project can be given to project teams, development teams, suppliers,
and customers who need to view or edit the data.
‘My Teameenter includes a smart navigator that allows you to categorize data
assigned to projects into functional areas using folders. Two types of folder are
available—abstract folders and data-driven folders that can be used to filter the
displayed project objects. The Teamcenter administrator creates the hierarchy of
folders and adds projects to it with the Business Modeler IDE
For more information about administering and using projects, see:
* Security Administration Guide
* Project and Program Guide
© My Teamcenter Guide
Overview of object properties
Objects have properties
‘The properties associated with your data objects can be viewed in the Details table
or in the Properties dialog box
* Object properties, such as ownership, description, and unit of measure, can be
viewed and modified, either for a single object or for multiple objects, using the
Properties dialog box.
© Click Check-Out and Edit or press Alt+E to check out the objects.
© Click Caneel or press Alt+C to cancel changes and close the dialog box.
* Property modifications can automatically be propagated to related objects using
type and relation filters.
For object properties, the Properties dialog box can incorporate a Check-Out and
Edit button that lets you quickly check out an object and edit applicable information
in an Edit Properties dialog box.
420. Getting Started with Teamcenter PLMoo002 J
PLMo0002 J
Common Teamcenter tasks
‘You can then’
* Click Save and Check-In or press Alt+I to save changes, check in the abject,
and close the dialog box.
* Click Save or press Alt+S to save the changes and retain the dialog box.
[Note] Ifyou click Save or press Alt+S, and then click Cancel Check-Out or
press Alt+0, the changes are reverted and the checkout status for the
object is canceled
* Click Cancel Check-Out or press Alt+0 to cancel the checkout without saving
the changes and close the dialog box.
* Click Close or press Alt+C to close the dialog box.
If any revision of an item has been released, the unit of measure cannot
be modified.
‘You can also find and replace string property values and add prefixes and
suffixes to values
For information about viewing and modifying object properties in the rich client,
see the My Teamcenter Guide.
Working with relation properties
‘Your administrator can create custom attributes (properties) to apply to relation
business objects in the system. A single item can be associated to multiple items
or contexts Objects are associated by relations, and the meaning of the relation
may vary from one context to another.
Properties on relations let you record information specific to the association or
context in which the item is used.
* You establish relationships between objects by pasting a secondary object to a
primary object and choosing the relation by which the objects are associated.
Property values are then defined for the selected relation
* You can update property values, query for objects based on property values, and
delete relations and property values.
* When you use a Paste Special command in the rich client or Paste As in the
thin client to create a relation between objects, if there are properties defined
for the relation that need values, the system displays the Enter the Values for
Properties on Relation dialog box. To view or edit such properties, you can select
the secondary object and choose Edit® Properties on Relations
* Teamcenter administrators can define and deploy properties on the relation
in the Business Modeler IDE.
For information about creating relation business objects and adding properties to
relations, see the Business Modeler IDE Guide.
Getting Started with Teamcenter 4-24
Chapter4 Common Teamoenter tasks
Overview of checkout and checkin
‘You can cheek objects into and out of the Teamcenter database, reserving exclusive
access and preventing the data from being modified by other users,
Teamcenter database
Check-Out Check-in
Lacks abjact so only Releases the lock, allows
you ean modiy & thers access tothe object
ny
* The Check-Out option locks an object in the database so that only you can
modify it,
* The Check-In option releases the lock, allowing other users to access the object.
* Only your administrator can circumvent the security that the checkout funetion
provides,
A checkout is either explicit or implicit,
© Explicit checkout occurs when you use a menu command or button to check out
an object, You must then choose to cheek in the object when you are finished
with your modifications.
* Implicit checkout occurs when you double-click to open a dataset from the rich
client or click Edit beside a dataset file in the thin client, Implicit checkout only
occurs if the object is not already checked out, Checkin occurs automatically
when you close the document,
‘The following objects can be checked into and out of the database:
* Folders
© Items and item revisions
© Datasets
* Forms
* BOM views and BOM view revisions
Explicit checkout
When you check out an object by using the Check-In/Out commands on the Tools
menu, or when you use the Check-Out and Edit button in a view, you explicitly cheek.
422. Getting Started with Teamcenter PLMoo002 J
PLMo0002 J
Common Teamcenter tasks
out the object from the database. Explicit checkout ensures exclusive modification
access to an object
‘You define the checkout directory by choosing Edit—-Options and setting the General
Check-In/Check-Out options
‘You can set the Export files on checkout option to YES to lock the dataset for
everyone, including the person who holds the checkout,
* When a dataset is checked out during export, the named references are
downloaded to a local operating system directory and can be modified locally
outside of the Teamcenter environment,
© When the dataset is checked into the database, any modifications to the named
reference files are automatically uploaded to the database.
Ifyour site has the TC_Auto_Checkout preference set to OFF, you must
use Export files on checkout to save modifications to a dataset named
reference. The downloaded named reference can be modified outside
‘Teameenter. When modification is complete, the dataset must be checked in
through Teamcenter.
‘To explicitly check out an object, the following conditions must be met:
* The object must not be checked out by another user,
* You must have write access to the object.
* The object cannot be archived.
Implicit checkout
When you double-click a dataset object in Teamcentey, the system automatically
creates an implicit checkout to ensure that two processes are not allowed to
simultaneously update the dataset.
Implicit checkout differs from explicit checkout in the following ways
* Implicit checkout is automatic and occurs when you open a dataset for
modification, When the modifications are completed, the dataset is automatically
checked back into the database.
* You cannot use a menu command to initiate an implicit checkout operation.
* Implicit checkout actions are not logged in a history file
* Users included on notification lists are not notified when implicit checkout
takes place
* An implicit checkout in the Viewer view is released when you select a different
object while the Viewer view is active. The checkout lock is not released if you
only select another view such as the Summary or Details view
‘The implicit checkout lock is released automatically when you return
to Viewer and close the object, or select another object to open in the
Viewer view
Getting Started with Teamcenter 4.23
Chapter4 Common Teamoenter tasks
* Implicit checkout of datasets other than UGPART and UGMASTER datasets
can be customized by setting the TC_Auto_Checkout user preference. Implicit
checkout of UGPART and UGMASTER datasets is controlled entirely by
‘Teameenter Integration for NX.
The TC_Enable_Implicit_CO preference specifies whether implicit checkout, save,
and checkin are enabled in My Teamcenter in the Properties dialog box, form dialog
boxes, Viewer view, and the Summary view. The Details view supports implicit
checkout for editing, regardless of the TC_Enable_Implicit_CO preference value
On the Viewer view and Summary view, click the Save Changes button to perform
the implicit checkout,
Explicit checkout occurs when you use a menu command or button to check
out an object.
Implicit checkout occurs when you open an object from Teameenter, typically
by selecting the object when the Summary view or Viewer view is active,
by double-clicking a form object, or by displaying properties for a selected
object. Implicit checkout does not occur when the object is already checked
out or when multiple objects are selected.
When the TC_Enable_Implicit_CO preference is set to true, implicit checkout is
available in the Summary view, Viewer view, properties dialog boxes, and in form
dialog boxes in My Teamcenter For example, with the TC_Enable_Implicit_CO
preference enabled
* When an object is checked in, the Properties dialog box displays OK, Apply, and
Cancel buttons, and you can make modifications in this dialog box
© Click Apply to automatically check out the object, save it, and check it in,
© Click OK to automatically check out the object, save it, check in the object,
and close the dialog box.
* When you already have the object checked out, the Properties dialog box displays
the Save, Check-In, Cancel Check-out, and Close buttons.
* When an object is checked out by another user, the Properties dialog box displays
the Close button.
Identify the checkout owner of an object
1. Right-click: the object and choose Properties.
‘The Properties dialog box appears
Click the Reservation link located in the lower-left portion of the dialog box
‘The Checked Out by box displays the name and site of the user who has checked
out the object,
Check out an object
1. Select objects in the My Teameenter tree or a BOM line in Structure Manager
424 Getting Started with Teamcenter PLMoo002 J
PLMo0002 J
Common Teamcenter tasks
Ifyou use this option to check out a replica item revision from a remote
site and add data to the item revision prior to checking it back in, the
system perceives the new data as being owned by the site that owns the
item revision rather than being owned by the local author
Choose Tools—-Check-In/Out--Check-Out
The system displays the Check-Out dialog box.
Ifyou want to check out only those objects displayed in the dialog box (no
attachments or component objects), go to step 5.
(Optional) Check out component objects or attachments along with the selected
objects
a. Click Explore Selected Component(s) %
‘The system displays the component structure of the selected object in the
Explore dialog box along with a pane for defining rules that determine which
related objects are included.
b, Select the related objects, using one of the following methods:
* By individual selection
Select the check box corresponding to the component in the tree,
* By selecting all components
Click Select all component(s) = located beneath the tree,
* According to user-defined rules
The right pane of the Explore dialog box lists type and relation
combinations that can be used to select components, as defined by your
preference settings Both the Type and Relation lists include the Any
option, which allows you to select all instances of a specific object type,
regardless of relation, or to select all instances of a specific relation,
‘regardless of object type
Apply rule filters, as follows:
A. Click Add a rule (+) to add a rule to the table.
B. Choose a type and relation combination by double-clicking the boxes
and selecting a value from the Type and Relation lists
©. Click Update the selection in the tree based on rules to update
the selections in the tree
Rules can be removed from the table by selecting the row
and clicking Remove selected rules.
D. Click OK to apply the filters to the objects in the Explore tree
The system closes the Explore dialog box and displays the pane
zelated to the original operation,
Getting Started with Teamcenter 4.25
Chapter4 Common Teamoenter tasks
‘The selection rules are saved as a user preference.
E. Click OK to accept the related objects and return to the original
operation
5. Click Yes (in the Check-Out dialog box) to check out the selected objects
‘The button in the right margin of the dialog box (opposite the object) indicates
whether the process was successfully completed. If an error occurs during the
process, the error button © is displayed for that object, You ean double-click
the error button to display details about the error
Check in an object
1. Select one or more objects that are currently checked out or select a checked-out
part or assembly represented by a BOM line in Structure Manager,
‘The Check-In option unlocks objects in the database, including assemblies in
Structure Manager, that were previously checked out.
Ifyou use this option to check in a replica item revision and have
added data to the item revision prior to checking it back in, the system
perceives the new data as being owned by the site that owns the item
revision rather than being owned by the author at the local site
For more information, see the Multi-Site Collaboration Guide.
Choose Tools—-Check-In/out—-Check-In.
‘The Check-In dialog box appears
3. Ifyou want to check in only those objects displayed in the dialog box (no
attachments or component objects), go to step 5.
4, (Optional) Check in component objects or attachments along with the selected
objects
a. Click Explore Selected Component(s) &
‘The system displays the component structure of the selected object in the
Explore dialog box along with a pane for defining rules that determine which
related objects are included.
b, Select the related objects, using one of the following methods:
* By individual selection
Select the check box corresponding to the component in the tree,
* By selecting all components
Click Select all components) ES located beneath the tee
* According to user-defined rules
The right pane of the Explore dialog box lists type and relation
combinations that can be used to select components, as defined by your
425. Getting Started with Teamcenter PLMoo002 J
PLMo0002 J
Common Teamcenter tasks
preference settings Both the Type and Relation lists include the Any
option, which allows you to select all instances of a specific object type,
regardless of relation, or to select all instances of a specific relation,
‘regardless of object type
Apply rule filters, as follows:
A. Click Add a rule (+) to add a rule to the table.
B. Choose a type and relation combination by double-clicking the boxes
and selecting a value from the Type and Relation lists
©, Click Update the selection in the tree based on rules to update
the selections in the tree.
Note] Rules can be removed from the table by selecting the row
and clicking Remove selected rules,
D. Click OK to apply the filters to the objects in the Explore tree.
The system closes the Explore dialog box and displays the pane
zelated to the original operation,
‘The selection rules are saved as a user preference.
E. Click OK to accept the related objects and return to the original
operation
5. Click Yes (in the Check-In dialog box) to check in the selected objects.
‘The button in the right margin of the dialog box (opposite the object) indicates
whether the process was successfully completed. If an error occurs during the
process, the error button @ is displayed for that object
‘You can double-click the error button to display details about the exror.
Transfer checkout to another user
1. Select an object that has been checked out of the database
2. Choose Tools—-Check-In/Out—Transfer Check-Out
‘The system displays the Transfer Check-Out dialog box.
3. Select a user name from the New User list,
‘The user is designated as the New User to whom checkout will be transferred.
4, Click Yes to transfer checkout
Cancel a checkout request
1. Select the object in the tree or Details table,
2 Choose Tools® Check-In/Out® Cancel Checkout, or right-click to choose
Check-In/Out® Cancel Checkout
Getting Started with Teamcenter 4-27
Chapter4 Common Teamoenter tasks
‘The system displays the Cancel Check-Out confirmation dialog box,
3. Click Yes to cancel the checkout, or click No to stop the cancellation operation.
* The checkout is canceled immediately.
* The Details table CO- Checked Out column entry changes to blanik
* Ifthe checkout cannot be cancelled, a Cancel Check-Out dialog box displays
an appropriate message.
‘The Cancel Checkout command cancels checkout for most objects.
‘You cannot cancel the checkout of an item, a schedule item, or BOM view
revision.
View the checkout history of an object
1. Select the object in the tree and choose Tools—Check-In/Out—-Check-Out
History
‘The system displays the Check-Out History dialog box containing the following
information
© Date and time of each checkout transaction
© User ID of the user who performed the checkout
© Site name and user ID of remote users who have checked the object out
of the database
* Status ofeach transaction: checkin, checkout, transfer checkout, or cancel
checkout
* Change ID and comments
2 Click Close to exit the Check-Out History dialog box
Providing notification of changes in checkout status
‘You can notify users when a specific object is checked in to or out of the Teameenter
database.
* When the checkout status of an abject is modified, a CICO Notification envelope
is delivered to the mailbox of each user whose name appears in the notification
list, Click the envelope to display the contents in the Details table.
* A check mark in the CO column indicates that the object is checked out, If the
column is blanks, the object has been checked in
‘You can add yourself to the notification list for any object, however, you
must have administrative privileges to add or remove other users from a
notification list.
View the notification list for an object
1. Select the object in the tree or Details table.
428 Getting Started with Teamcenter PLMoo002 J
PLMo0002 J
Common Teamcenter tasks
Choose Tools—-Check-In/Out—Notification List
3, To add yourself to the list, click the Add button “I. To remove yourself from
the list, click the Remove button —.
4, Click OK.
Managing object protection
and ownership is crucial in a distributed-computing environment. Because
workspace objects represent actual product information in the database, they must
be protected from unauthorized or accidental access, modification, and deletion.
‘Teamcenter implements two different tiers of data protection:
Rules-based Rules-based protection is configured by your administrator
protection and includes conditions or rules that control access to objects,
‘These rules affect your entire Teamcenter site and are enforced
by the Access Manager (AM)
Object-based Object-based protection uses access control lists (ACL) to create
protection exceptions to rules-based protection on an object-by-object
basis. Object ACLs are most useful for either granting wider
access or limiting access to a specific object.
Rules and ACLs do not control the creation of objects. They only determine
what operations can be performed on existing objects An administrator
controls which objects a user can create using the Command Suppression
application, which suppresses the display of menus and commands. An
administrator can also use the Business Modeler IDE to create display rules
that hide specific types when creating new objects using the File® New
menus.
© For more information about command suppression, see the Application
Administration Guide.
© For more information about creating business object display rules, see
the Business Modeler IDE Guide
‘You can classify data to restrict object access based on intellectual property and
international distribution requirements,
For information about using classification functionality, see the Classification Guide.
‘Teamcenter provides mechanisms for rules-based and object-based protection, and
for authorized data access (ADA) for intellectual property (IP) and international
traffic in arms regulation (ITAR)
For more information about functionality for ADA and ITAR support, see the
‘Security Administration Guide.
Rules-based protection
Rules provide security for your Teameenter data by:
* Controlling access to data on a global basis.
Getting Started with Teamcenter 4.28
Chapter4 Common Teamoenter tasks
* Determining whether a user has permission to view or perform an action on
an object.
* Filtering data according to the attributes of the data.
* Granting privileges to the data according to the users IDs and their session
context (the group and role they used ta log on)
Rules do not control the creation of objects. They only determine what
operations can be performed on existing objects
Rules are defined by a combination of
* A condition
* Avalue for the condition,
* An access control list (ACL) that grants privileges to accessors
‘The condition and value identify the set of objects to which the rule applies, the ACL
defines the privileges granted to users (accessors)
& Accessor
Apply action ACL vaid
4
actions |
Evaluate rules
4 Object ee
ACL object
permissions
& Rule tree
User actions against objects cause the rule tree to be evaluated to dynamically build
‘an access control list for the object, The ACL controls permissions for the object and
determines who (actessors) can do what (actions) to the object,
Object-based protection
Object-based protection uses access control lists (ACLs) to create exceptions to
rules-based protection on an object-by-object basis,
Object ACLs are most useful when you need to
* Grant wider access to a specific object,
© Limit access to a specific object.
490 Getting Started with Teamcenter PLMoo002 J
Common Teamcenter tasks
SS Accessor
Overide ACL.
object parmissions
Object
‘Teameenter uses ACLs to determine access to an object, Users with proper
permissions can override the ACL for an object to grant or deny permissions for
certain users but only when the rule tree allows
For example, the rule tree does not allow object-based access rules to override the
rules-based protection when:
© An object has an assigned status
© The object access rule is granted in a workflow.
ACLs do not control the creation of objects. They only determine what
operations can be performed on existing objects
© Bach ACL contains a list of accessors and the privileges granted, denied,
or not set for each accessor.
* Bach individual pairing of an accessor with their privileges is considered
a single access control entry (ACE)
Using 4th Generation Design
PLMo0002 J
4th Generation Design (4GD) allows users of NX CAD and Lifecycle Visualization
to cooperate in real time during the design cycle of a product, It is particularly
suitable for development teams working on large products that typically include
millions of parts, for example, ships and automobiles. It allow users to check out
and modify individual parts or subassemblies in the structure without locking the
entire structure or major assemblies.
4GD end users work in two main phases
* Product or program initiation
When you initiate a product or program, the design team manager or other
expert user defines the main systems into which Engineering will provide
solutions. In many cases, the initial design is created from a similar product or
from an existing template for the product type, This initial framework is called
the collaborative design
* Design authoring
In this phase, design engineers populate the collaborative design with elements
that describe the product's design. It can contain CAD designs, product-specific
geometry, and features such as datum points, welds, and weld’ seams. The
collaborative design can be populated directly or from within a workset that is
Getting Started with Teamcenter 4-34
Chapter4 Common Teamoenter tasks
instanced into a subset of the collaborative design. Typically, the design team
manager allocates tasks in various areas of the collaborative design to designers
with appropriate skills and assigns worksets accordingly.
A collaborative design is a model of a product that is developed by a team of
contributors, The elements of the model are arranged in a hierarchy that allows
team members to collaborate and author common product information in an efficient
manner.
Users are assigned tasks through worksets. A workset is conceptually similar to a
user sandbox. It allows you to check out local copies of subsets and assemblies and
then make updates. Only one user at a time can check out a workset, and changes
are not shared with other users until they are checked in.
‘Model elements in a collaborative design can include
* Design elements
A design element is an occurrence of a standard part design, a design component,
ora design assembly. Design elements are the basic building blocks with which
the users populate the collaborative design,
* Partitions
Partitions logically organize large sets of design elements into a hierarchy that
permits CAD users to easily find their assigned data Partitions can also expand
into other partitions. They can represent functional divisions of the product
(for example, propulsion systems or avionics), or they can represent physical
divisions (for example, an engine room or electronics bay),
© Subsets
A subset is a collection of model elements from a single collaborative design that
is created by a search recipe or manually by a user,
* Product specific geometry
Positionable model geometry that is associated with the current collaborative
design, not with a reused design part, It is related to a DirectModel dataset
containing JT and TruShage files. Teamcenter uses the JT file when rendering
the positioned geometry and the TruShape data for refining spatial searches,
© Welds and weld seams
4GD supports individual welds of several types, for example, spot weld or are
weld. A weld seam is a set of individual welds that may also control access
to those welds, Adhesive joins may also be modeled as welds. Weld data is
authored in NX, managed in Teamcenter, and consumed in Manufacturing
Process Management,
© Datum points
Datum points are typically used in the manufacturing process to help position
parts in fixtures or to specify measurement points used by quality assurance
processes. Weld data is authored in NX, managed in Teameentey, and consumed
in Manufacturing Process Management. By default, only pin and surface datum
points are available.
© Routing
432 Getting Started with Teamcenter PLMoo002 J
PLMo0002 J
Common Teamcenter tasks
Routing represents piping or electrical cabling
In addition to creating model elements in the CAD system, you can also realize BOM
lines, BOM view revisions (BVRs), items, or items revisions into a collaborative
design, for example, items that represent standard or bought assemblies The
realized objects are referred to as reuse design elements,
‘You can configure a collaborative design by status, revision rule, variant rule, intent,
date effectivity, or unit effectivity.
Users manage 4GD data with the 4G Designer rich client application, You cannot
currently manage 4GD data with the thin client,
The 4GD solution must be specifically selected during server installation, When you
install the 4GD solution and other required features, Teamcenter provides four
Business Modeler IDE installation templates—4GD, Application Model, Realization,
and Partitions Additional templates are required if you want to use the integrations
with Manufacturing Process Management and NX
For more information about 4th Generation Design, see the 4th Generation Design
Guide.
ig product structures
‘Teameenter enables you to define a single generic product structure from which an
entire range of product variants can be derived. You can use variant conditions and
constraints to configure your product structure. Variant conditions enable you to
define the components that can be configured to create specific product variants,
Constraints enable you to reduce the number of variants that your platform can
support on a temporary or permanent basis In addition, option compatibility
constraints can be used to specify that certain combinations of option values are
not offered,
Revision rules can also be applied to configure your product structure. Revision
mules enable you to manage changes to the structure resulting from new revisions
of subassemblies and components. For example, you can define revision rules that
configure the structure based on a specific effective date or based on the release
status of the components,
In addition, you can use incremental changes or the Change Manager application
to manage revisions to the product or its components
Use case example: product variation and derivatives
A company offers personal computers by enabling customers to choose
* 8 processor options
* 3 chassis options
* 4 video options
* 2 audio options
* 2 bay options
© 4: memory options
Getting Started with Teamcenter 4-33
Chapter 4
Common Teamcenter tasks
In this scenario, the company has 1,536 possible product variations and you can use
classic or modular variants to avoid the need to create 1.536 individual product
structures An example of a variant condition would be the configuration of a
Pentium 4 as a fast processor and Celeron asa standard processor. An example of
hard constraint would be the company’s decision not to offer a “premiuny’ audio
system on any of its low-end PCs
Typical tasks related to defining and configuring product structures include:
* Browsing product structures,
* Building and editing product structures,
© Managing occurrence notes
* Creating revision rules and applying them to your product structures,
* Configuring structures by occurrence effectivity.
* Configuring structures using variants
* Comparing product structures
© Managing incremental changes to your products.
For more information about creating and managing product structures, see Getting
Started with Product Structure.
Repeatable Digital Validation
Repeatable Digital Validation (RDV) enables designers to make design
changes, validate the complete product for packaging, CAE, process simulation,
manufacturability, cost and funetion, and compare the validation results to other
design alternatives, You can rapidly configure, visualize, analyze and compare a
new part design in all usages in all products to fully understand the impact of your
changes
RDV is continuously repeatable with a new configuration or an alternative design
configuration, and it enables the validation process to be repeated at different sites
or by different individuals or suppliers, In addition, RDV synchronizes CAD, visual
and product structure data based on business rules captured in a company-specific
workflow. Product configurations are always kept up to date with the latest changes
‘The Repeatable Digital Validation process incorporates the use of a number
of Teamcenter applications to configure, visualize, and validate your designs,
including Structure Manager, Appearance Configuration, Platform Designer, and
DesignContext.
Use case example: Repeatable Digital Validation
A typical car has over 10,000 parts On average, 2500 parts change during any given
week. Trying to pull all these changes can take two to three weeks. After a change is
initiated, it must be validated and its impact on overall weight, cost, and supplier
schedule must be analyzed, This is a time consuming, resource-intensive task
While knowledge workers are pulling the changes together, more design changes
will invariably need to be initiated. This cycle is repeated every two to three weeks
during the product development process, which lasts 12 to 18 months
434 Getting Started with Teamcenter PLMoo002 J
PLMo0002 J
Common Teamcenter tasks
‘The second problem faced by the design team is that even when it brings up the
whole product containing 10,000 parts, it can take hours to zero in on the part and
surrounding area that needs to be analyzed. Because of this complexity, many
engineers try to only work with a few parts at a time, This creates a risk of not
envisioning the change in the context of the entire product or the entire surrounding
environment impacted by the change
‘Typical tasks in the RDV process include:
* Configuring background parts.
* Configuring product contexts
© Performing tolerance and clearance analysis,
* Viewing RDV data in the Teamcenter thin client,
For more information about performing Repeatable Digital Validation tasks, see
Getting Started with RDV.
Managing manufacturing data
Manufacturing Process Management enables you to manage your processes, plants,
tools, and resources in a seamless integration with product definitions managed and
configured in Teamcenter using a common data and process model
‘Typical manufacturing data management tasks include
© Creating a factory structure
* Creating a manufacturing process
* Creating a preliminary data indicator (baseline).
* Creating manufacturing reports
* Publishing manufacturing work instructions.
‘You can exchange manufacturing data with the Tecnomatix Process Designer and
Process Simulate applications for detailed planning and simulation activities
For more information, see Getting Started with Manufacturing,
Managing Mechatronics data
‘The term Mechatronics Process Management refers to the incorporation of
mechanical, electrical, electronics and embedded software technologies into a
single electromechanical product, Teamcenter includes several applications
and integrations that allow you to manage all the related data in a single
product structure, including Wiring Harness Design Tools Integration, ClearCase
Integration, Embedded Software Solutions, Structure Manager, My Teamcenter,
and Multi-Structure Manager.
‘Typical Mechatronics Process Management tasks include
* Creating an electrical functional model
Getting Started with Teamcenter 4-36
Chapter 4
Common Teamcenter tasks
* Creating an electrical logical model.
* Creating an electrical physical model.
© Building a view
© Working with a wiring harness.
© Defining a route
* Creating allocations.
* Interacting with external ECAD applications
* Visualizing wiring harnesses, printed circuit board designs, and schematics in
the rich client embedded viewer or a third-party external viewer.
For more information, see Getting Started with Mechatronics Process Management.
Managing publications
Content Management enables you to manage SGML and XML information stored in
the Teamcenter database. It works in conjunction with several publishing and XML
editing tools. Publications can be generated from the application for both online and
print formats, Content Management includes support for multiple language versions
and includes the ability to manage topics through release cycles,
Using Content Management, you can:
* Create and manage publications containing XML content and graphics
© Manage translations of publications
* View, print, and publish PDF and HTML output for publications
* Manage publication versions
For more information, see the Content Management Guide
Visualizing your product data
Lifecycle Visualization is a software suite developed by Siemens PLM Software
for enterprise-wide product visualization, You can visualize product data in two
ways—in the embedded viewer pane available in several of the Teameenter rich
client applications, including My Teamcenter and Structure Manager, or in the
stand-alone Lifecycle Visualization application. Full support for PLM XML also
provides a lightweight, extensible mechanism for sharing product data with other
Siemens PLM Software software and supported third-party applications.
‘Typical visualization tasks include:
* Working with 2D images, including measurement and markup and image
comparison,
* Visualizing product structure, part and assembly properties, and layer
information
495 Getting Started with Teamcenter PLMoo002 J
PLMo0002 J
Common Teamcenter tasks
* Visualizing PMI.
© Working with 3D models, including:
o Part selection.
© Dynamic highlighting
Part visibility control.
© Measurement and cross-sectioning,
* Visualizing printed circuit board layouts and schematics.
* Translating CAD files
‘Teamcenter includes the Dispatcher solution that allows you to translate
commonly encountered MCAD and ECAD files into a neutral format for
visualization, MCAD files are translated to JT format, while ECAD files are
translated to XFATF format, When you install this solution, you select only
those translators that are necessary for your site, For example, if you use only
I-deas, you only need install the I-deas to JT translator. File translations may be
scheduled in batch mode, or they can be initiated manually from the Translate
menu in My Teameenter An administrative client can also be started from My
‘Teamcenter that allows an administrator to monitor and adjust the load on the
translation scheduler
For more information, see the Getting Started with Product Visualization and the
Getting Started with Dispatcher (Translation Management)
Translating documents to derived output formats
‘Teameenter documentation management supports translation of Microsoft Office
document file types, such as Word, Excel, PowerPoint, and Project, to render a
variety of derived output file formats, such as Adobe Postscript, Adobe PDF, and
‘TIF. Administrators can configure translation based on events, steps in workflow
processes, or user action,
For information about rendering document dataset files, see the My Teamcenter
Guide.
For more information about configuring document translation, see the Business
Modeler IDE Guide.
Previewing 2D and SD images
‘You can display 2D raster images and JT parts in the Image Thumbnail Preview and
the JT Preview views. When you select compatible objects associated with items,
item revisions, and datasets within the My Teamcenter tree or the trees of other
applications, the associated image or JT part is displayed in the appropriate preview
viewer These views are displayed by default with appropriate applications such as,
My Teamcenter. 2D dataset types, reference types, and the relation search order are
specified in the tegeb.peoperties file. 3D dataset types, reference types, and the
relation search order are specified in the tetdviproperties file
For information about configuring the Image Thumbnail Preview and JT Preview
views, see Application Administration Guide.
Getting Started with Teamcenter 4-37
Chapter4 Common Teamoenter tasks
For information about using the Image Thumbnail Preview and JT Preview views,
see Getting Started with Product Visualization
Classifying parts and components
Classifying parts and components in digital libraries enables design engineers to
reuse product definitions and enables manufacturing engineers to evaluate alternate
or substitute parts before designs are finalized. Using Classification, you can
manage a wide variety of product definition data.
‘You can create catalogs that design engineers can access and search using the rich
client or the web-based thin client, Design engineers can access these catalogs when
searching for designs, parts, or tools that match their criteria or fit into a desired
range of parameters,
‘Typical classification tasks include:
* Adding classification objects ([0Os) to the hierarchy.
* Classifying parts, technology data, and manufacturing equipment,
* Finding and retrieving parts for reuse based on classification attributes.
For more information about classifying your data, see the Classification Guide.
ig changes
‘Teameenter provides two best-practice approaches to initiate, administer, review,
approve, and execute product changes’ A formal process to manage change
repeatedly and systematically and a single-stage process that uses a less formal
methodology. These processes leverage product structure definitions, enabling you to
* Evaluate the impact of product changes in terms of work tasks,
* Audit the completion of assigned tasks
* Maintain a history of product changes executed during the product lifecycle.
* Track both planned and actual impact to product information associated with
design changes,
Use case example: model-driven change management
ABC Company uses Teamcenter to gain immediate access to graphical and textual
product data. They can search the database for a particular part number and view
the part graphically either alone or within the context of nearby parts, Changes to a
part can also be seen graphically instead of as line items on a BOM, and changes
to a CAD model automatically update all related BOMs, eliminating the need to
manually keep BOMs synchronized.
ABC's Engineering Change process was re-engineered from a paper-based process to
an automated process using Teamcenter change management and workfiow features,
Typical change management tasks include
* Viewing change forms, processes, references, BOM changes, 4GD design data
changes, and effectivity.
438 Getting Started with Teamcenter PLMoo002 J
Common Teamcenter tasks
* Creating change requests.
* Monitoring tasks to perform and tasks to track.
* Creating change notices
For information about performing these tasks, see the Change Manager Guide.
In addition, if you have changes or issues that do not need to be addressed through
an extensive, standardized change management process, such as the one that
Change Manager supports, or you have highly visual information, you can use Issue
Manager. Issue Manager automatically provides access to Siemens PLM Software
design review and issue resolution tools, including NX, Lifecycle Visualization, and
the Lifecycle Viewer
Using workflow processes
Workflow stems from the concept that all work goes through one or more processes
to accomplish an objective. Workfiow is the automation of those business processes
Using workflow, documents, information, and tasks are passed between participants
during the completion of a particular process. In Teameenter, workflow processes are
built based on tasks which are then assigned to users for completion.
Workflow tasks are typically completed in My Teameenter or Workflow Viewer and
include’
+ Viewing workflow processes, audit logs, reviewer requirements, and task
attachments
* Completing tasks.
© Modifying workflow processes.
© Overriding tasik actions.
For more information about these tasks, see Getting Started with Workflow, the
Workflow Viewer Guide, or the My Teamcenter Guide.
Importing and exporting data
PLMo0002 J
‘You can import objects from other sites in to your database even if you do not have a
direct network connection to the site; however, you must have a directory containing
data that was exported from the other site, This directory must be the output of an
object export operation (as opposed to simple file export operation) using one of the
following object export methods:
© Object export
Objects can be exported in either of the following formats
o Teameenter
o STEP
* PLM XML export
Getting Started with Teamcenter 4-38
Chapter 4
Common Teamcenter tasks
* Briefease export
When you export an object in Teamcenter or STEP format, you move all internal
data associated with that object. For example, if you export an item, you export all
of its related data (for example, item revisions, BOM view revisions, item master,
and any exportable requirement, specification, manifestation, or reference objects)
in one operation
When you export objects in PLM XML format, the transfer mode determines what
data is exported.
For more information about transfer modes, see the PLM XML/TC XML Export
Import Administration Guide.
While exporting workflow templates from a site using PLM XML, some of the
associated objects, such as named ACLs, saved queries, and release statuses
do not get exported for security reasons. Therefore, when the exported file is
imported at another site, these associated objects are not imported/created
Named ACLs must be manually created and synchronized between sites
Saved search and release status objects can be exported/mported separately
using PLM XML, and this method should be used to synchronize these
objects between sites. During PLM XML import, if the process encounters
these object types, a warning message is written to the log file indicating
that these objects must be synchronized independently. The log file is named
plmxml_log_#.log and is located in the log directory.
Briefcase files are exported in TC XML format, This is the format normally used
to transfer files to suppliers who do not have Teameenter installed. These sites
are known as unmanaged sites. Briefcase files can also be used for transfers to
suppliers who have Teamcenter installed (managed sites) or to other Teamcenter
sites in your enterprise that do not have a direct network connection or are offline
for other reasons
For information about briefcase file transfers, see the Data Exchange Guide,
‘You can also export files to other Teamcenter directly if you have a network:
connection or you have Web acvess to a Global Services site
For information about system behavior when you import and export data between
‘Teameenter sites with either a direct network connection or through HTTP, see the
Multi-Site Collaboration Guide.
For information about importing and exporting data using Global Services, see the
Data Exchange Guide.
Importing objects
‘You can import objects in to the database from sites that are not part ofa Multi-Site
Collaboration network
When sharing form data between multiple sites, ensure that the form
storage class is properly defined at the importing site and is compatible with
the form storage class at the exporting site
440 Getting Started with Teamcenter PLMoo002 J
Common Teamcenter tasks
Import a Teamcenter object
1. Select the container object into which the objects will be imported.
Choose Tools—-Import—-Objects.
3. In the left pane of the Import dialog box, click the Teamcenter button.
4. In the Importing Object box, click the Browse button “** to locate and select a
folder or file from the system directory.
Ifyou selected a directory or file containing Teameenter objects, the objects are
displayed in the Object List Select the objects that you want to import using
one of the following methods
‘© Click the check boxes to select individual objects in the list
© Click the Select All button to select all importable objects in the folder
* Click the All But button to select all objects except those that are currently
selected.
* Click the Select None button to clear all object selections
6. (Optional) Choose from the following report options:
‘The report options are offered in addition to the operation log file.
Generate Generates a report listing the objects that were imported. The
Import system displays the report after the successful completion of the
Report import operation
Preview Performs a dry run of the import operation, The resulting report
Import lists the objects that would be imported, as well as any problems
Report that are encountered.
Continue Allows the import operation to continue if errors are encountered
on Error while importing optional objects, All objects are considered optional
except those with the following relation types
Requirement
Specification
Item Master
Item Revision Master
Iferrors are encountered, a completion report is generated even if
you do not select the Generate Import Report option.
7. Click Apply to start the import operation and retain the dialog box, or click OK
to start the import operation and exit the dialog box. When the import operation
‘has sucvessfully completed, you can review the log file.
Import a STEP file
1. Select the container object into which the objects will be imported.
PLMo0002 J Getting Started with Teamcenter 84
Chapter 4
Common Teamcenter tasks
Choose Tools—-Import—-Objects.
3. In the left pane of the Import dialog bos, click the STEP button.
Note] | When you import product data into Teamcenter from a STEP AP203 or
AP214 physical file, it is always imported as a complete item structure.
4, ‘Type the path to the folder containing the STEP file that you want to import in
the Importing Object box, or click the Browse button *** to locate and select a
folder from the system directory.
After you select a STEP file, the directory path of the selected file is displayed
in the Importing Object text box, The STEP file and all included references are
displayed in the Include Reference section of the dialog box.
5. Review the objects selected for import, and perform one of the following steps.
* Ifthe list accurately reflects the objects that you want to import, click Apply
or OK
* If the list does not accurately reflect the objects that you want to import,
click Cancel
Import data from a PLM XML file
1. Choose Tools—Import--From PLMXML,
In the PLM XML dialog box, click the Browse button
Importing Object box.
‘The system displays the Select Object dialog box.
to the right of the
3. Select PLM XML File (.xml) from the Files of type list.
4, Navigate to the directory containing the file, and select the file
Click the Select button.
6. Select the transfer mode to be used to configure the import operation,
For more information about transfer modes, see the PLM XML/TC XML Export
Import Administration Guide.
7. (Optional) Cheek the View Log File box to view the log file when the data
translation is complete
8. (Optional) Create or select an incremental change object into which BOM
components contained in the XML file will be imported
Importing BOM components into an incremental change object allows you to
view changes in Structure Manager prior to making them effective
For more information about creating and managing incremental change objects,
see the Structure Manager Guide.
442 Getting Started with Teamcenter PLMoo002 J
PLMo0002 J
Common Teamcenter tasks
BOM components imported into an existing incremental change object
are appended to the list of incremental change components.
9. Click Apply or OK.
‘The system imports the data in to your Newstuff folder
If object names or IDs are encountered that exceed the character limit
for those attributes in Teamcenter, the name and/or ID is truncated
when imported in to Teameenter,
Exporting objects
‘You can export data from Teameenter in either Teameenter, STEP, or PLM XML
format, You can also use Application Interface mode to export data in PLM XML
format and track those exports Application interface objects store parameters
required to share data in PLM XML format, allowing you to repeatedly share data
with other sites without defining the parameters each time you export the data.
For more information on STEP or PLM XML format, see the PLM XML/TC XML
Export Import Administration Guide.
Export an object
1. Select the objects to be exported.
2. Choose Tools-Export—-Objects...
3. In the left pane of the Export dialog box, click the Teameenter button,
4, ‘Type the path to the directory containing the objects to be exported in the Parent
Directory box or click the Browse button to locate the directory.
‘Type the name of the export directory in the Export Directory box.
6 (Optional) Type comments related to the export operation in the Reason box
7. Use the buttons to the right of the Target Sites list to select the Multi-Site
Collaboration export destinations for the objects.
8. (Optional) Set the export preferences by clicking the Export Settings button Oh.
Click OK to export the objects
Export objects in STEP format
1. Select the objects to be exported.
2. Choose Tools-Export—-Objects
3. In the left pane of the Export dialog box, click the STEP button.
4, ‘Type the path to the directory containing the objects to be exported in the Export
Directory box or click the Browse button to locate the directory.
Getting Started with Teamcenter 4-43
Chapter4 Common Teamoenter tasks
5. Type the name of the export file in the Export Filename box.
6 (Optional) Type comments related to the export operation in the Export box.
7. Select an Export Format option: AP 203 or AP 214.
8. (Optional) Select the View Log File option to view the log file when the export
operation is complete.
8. (Optional) Set the export preferences by clicking the Export Settings button Ob.
10, Click OK.
Export objects in PLM XML format
1. Select the objects to be exported.
2 Choose Tools—-Export—To PLMXML.
3. In the Export Directory box, select the directory in which to place the PLM XML
file, Click the Browse button to locate the directory,
4, ‘Type the name of the export file in the Export Filename box,
5. Choose a transfer mode from the Transfer Mode Name list, For more information
about transfer modes, see the PLM XML /TC XML Export Import Administration
Guide.
6 (Optional) Choose a Revision Rule to configure the assembly to be exported.
Ifyou do not apply a revision rule, only the parent item revision is
exported.
7. (Optional) Select the Open PLM XML File box to view the file when the export
operation is complete.
8. (Optional) Check the View Log File box to view the log file when the data
translation is complete
Click OK.
Export objects using application interface mode
An application interface lets you exchange data between Teamcenter and an external
application using the Application Interface (AI) service functionality.
1. Select the objects to be exported.
Choose Tools—-Export--Objects
3. In the left pane of the Export dialog box, click the Appinterface button.
444 Getting Started with Teamcenter PLMoo002 J
Common Teamcenter tasks
4, Choose an application interface by clicking the Find Application Interface button
4 or create a new application interface by clicking the Create Application
Interface button “® and entering information in the following felds:
+ Name
Specifies the name of the application interface
* Description
Describes the application interface (optional)
‘+ Import Transfer Mode Name
Specifies the transfer mode used when objects are imported in to your
database,
For more information about transfer modes, see the PLM XML/TC XML
Export Import Administration Guide
* Export Transfer Mode Name
Specifies the transfer mode used when objects are exported from your
database,
For more information about transfer modes, see the PLM XML/TC XML
Export Import Administration Guide
+ Target Sites
Specifies the sites to which objects are exported when this application
interface is used.
* Active Incremental Change
Specifies the incremental change into which objects are imported. The
buttons to the right of the Active Incremental Change box enable you to
create an incremental change object, search for an existing change, or select
from the most recently used changes, In addition, the Information button
allows you to view or modify the active change
For more information about incremental changes, see Getting Started with
Product Structure.
(Optional) Choose the Is Partial Export option.
6. (Optional) Choose the Open on Export option.
7. Click OK.
Running reports
‘Teameenter provides a number of standard report designs that you can use to
extract information and generate reports based on saved queries of the database,
For example, you can generate a report to show:
© Allitems of a specified type that have achieved a particular release status
PLMo0002 J Getting Started with Teamcenter 4-86
Chapter 4
Common Teamcenter tasks
* Information, such as name, address, and employee number for specific users
in your organization.
‘The report generation wizard in My Teamcenter guides you through the steps
required to generate a report including
* Selecting a design format,
* Specifying the information you want to extract from the database.
* Choosing an output format,
In addition to the standard report designs, Teamcenter administrators can create
custom reports using Report Builder
Reporting and Analytics is a stand-alone reporting application. When it is installed
and deployed in a Teamcenter environment, it integrates with Report Builder and
displays reports in the TeRA Reports folder A separate application is added to
‘Teamcenter which shows contents of the Teamcenter Reporting and Analytics
(TeRA) dashboard
For more information about the TcRA embedded dashboard, see the Report Builder
Guide.
For more information about generating reports, see the My Teamcenter Guide
For information about building custom reports, see the Report Builder Guide,
Teamcenter manufacturing process management provides a Report
Generator application, which is intended for building reports of data that is
managed in Manufacturing Process Planner and Part Planner. Do not use
this application for creating reports of other data
Using mail, e-mail, and instant messaging in Teamcenter
‘Teameenter provides an internal mail facility, called Teamcenter mail, as well as
the capability to use external e-mail programs, such as Microsoft Outlook, and the
capability to use instant messaging
‘The My Worklist view has an Inbox associated with workflow tasks you must
perform or you can track. These are not mail or e-mail
© Teamcenter mail lets you to send mail from within the Teamcenter interface,
including attachments and links, to other Teameenter users. You can also send
e-mail from Teamcenter to recipients who are not Teamcenter users by specifying
a valid SMTP address
‘Teamcenter mail is delivered to the Mailbox in your Home view in My
‘Teameenter,
* Your administrator can configure Teameenter to use external e-mail programs,
such as Microsoft Outlook, to send subscription and workfiow notification using
external mail programs.
445 Getting Started with Teamcenter PLMoo002 J
PLMo0002 J
Common Teamcenter tasks
An administrator can configure the EPM-notify and
EPW-notify report workfiow handlers to send Teameenter mail and
e-mail.
© Teameenter rich client and thin client users can see when other users are
available for instant messaging with Microsoft Office Communicator, Teamcenter
users can view the current status of the owning and last modified users and
can click the Microsoft Office Communicator symbol in Teamcenter to initiate
communication.
Over: Gone. Roberta hone
Group ID; fied Send Instant Message
Last Hodiying User: @ Hope, Reberta (hope) ¥
For information about configuring Teamcenter instant messaging with Microsoft
Office Communicator, see the Application Administration Guide.
For information about configuring Teamcenter mail and about configuring external
e-mail for subscription notification, see the Application Administration Guide.
Sent
g and receiving Teamcenter mail
‘Teameenter mail enables you to send mail from within the Teamcenter interface,
including attachments, to other Teamcenter users, In addition, you can send mail
from Teameenter to people who are not Teameenter users by specifying a valid
SMTP address.
‘The ability to send operating system e-mail from Teamcenter can be disabled
by setting the Mail_OSMail_activated preference to false.
Send a mail message
1. (Optional) Select attachments from the navigation tree.
You can also copy attachments to the clipboard and insert them in the
Attachments box.
2. Choose File-New—Envelope.
3. Use one of the following methods to enter the addresses in the To box
* Type the addresses of the users, groups, address lists, or external recipients
in the To and/or CC boxes
‘To send external mail, you must specify a valid SMTP address.
* Search for recipients by performing the following steps
a Click the To button
The system displays the Select Recipients dialog box.
b, ‘Type search criteria in the Search box to search by user ID, group, or
address list.
Getting Started with Teamcenter 4-87
Chapter4 Common Teamoenter tasks
© Click one of the following buttons to execute the search: User 8 Groups
{%, or Address List ©.
d. Select the users, groups, or address lists that you want to receive the
message, and click the To or CC buttons,
You can remove recipients from the lists by selecting the user
and clicking the Remove button (-), In addition, you can create a
new address list by clicking the Launch Address List button ®
and following the instructions described in Create an address list
e. Click OK.
4, In the New Envelope dialog box, type the subject of the message in the Subject
box.
‘Type your message in the Message box.
‘To include the contents of a text dataset in the body of your message,
select the dataset in the attachment list and click
6. (Optional) Click the Add button “> to the right of the Attachments section to
copy items from the clipboard as attachments
Note] Attachments are Teamcenter objects and are only valid when sending
‘Teamcenter mail. Teamcenter objects cannot be sent as attachments
of external mail messages
7. Click Send to send the message
Receiving and reading mail
An envelope is delivered to the mailbox of each user whose name appears in the To:
or CC: list of sent mail.
‘To read your mail in the rich client, open your Mailbox folder and click the envelope
to display the contents in the Viewer pane
Address lists
Address lists can contain any combination of valid Teamcenter users and groups
In addition, external e-mail addresses and other Teamcenter address lists can be
used as entries in address lists
‘You can create address lists when selecting mail recipients by clicking the Launch
Address List Dialog button located beneath the search results pane in the Select
Recipients dialog box,
448° Getting Started with Teamcenter PLMoo002 J
Common Teamcenter tasks
es
Search Finds recipients by searching for users, groups,
or address lists. Results display in the search
results pane
Search results pane Lists recipients found by the search.
Launch Address List Launches the Address List dialog box and lets
Dialog you create an address list.
When an address list containing inactive users is involved in a workfiow,
notification e-mails generated by the workflow are sent to all address list
members except the inactive users
Create an address list
1
4
PLMo0002 J
Choose Tools—-Address List
‘Type the name of the address list in the text box under the Address List pane,
and click the Add button “>
‘Type the names of the members or select the members, users and/or groups, that
you want to add to the address list, The members that you add to the address
list display in the Member(s) pane
* Type the name of the user or group and click the Add button.
* Perform the following steps to select members to add to the address list
a. Place the cursor in the New Member box, and click the Organization
button
b, In the Organization Selection dialog box, select the Include Sub-Groups
option to add all of the members of a chosen group.
¢ Expand the tree, select the groups and/or users, and click OK.
‘The system displays the name of the user and/or group in the Member(s)
pane and the Organization Selection dialog box closes,
Click Close.
Getting Started with Teamcenter 4-88
Chapter4 Common Teamoenter tasks
Modify an address list
1. Choose ToolsAddress List.
2. Select the address list that you want to modify.
3. Type the names of the members or select the members, users and/or groups, that
you want to add to the address list, The members that you add to the address
list display in the Member(s) pane
* Type the name of the user or group and click the Add button.
* Perform the following steps to select members to add to the address list
a. Place the cursor in the New Member box, and click the Organization
button =
b, In the Organization Selection dialog box, select the Include Sub-Groups
option to add all of the members of a chosen group.
¢ Expand the tree, select the groups and/or users, and click OK.
‘The system displays the name of the user and/or group in the Member(s)
pane and the Organization Selection dialog box closes,
4, Click Close
5, ‘To remove a user or group from the address list, select the member in the
Member(s) list and click the Remove button
‘The system displays a confirmation message
6. Click Yes to delete the selected member from the address list, click No to cancel
the delete operation, or click Close to cancel the operation and close the dialog
box.
Delete an address list
1. Choose Tools—Adadress List.
2. In the Address List, select the name of the address list that you want to delete
and click the Remove button.
‘The system displays a confirmation message
3. Click Yes to delete the selected address list, click No to cancel the delete
operation, or click Close to cancel the operation and close the dialog box,
450 Getting Started with Teamcenter PLMoo002 J
Potrebbero piacerti anche
- Bachchon Ki Lokpriy Kahaniyan: Kahavton Par AadaritDa EverandBachchon Ki Lokpriy Kahaniyan: Kahavton Par AadaritNessuna valutazione finora
- Bachchon Ki Manoranjak Kahaniyan: Shikshaprad Kahavton Par AadharitDa EverandBachchon Ki Manoranjak Kahaniyan: Shikshaprad Kahavton Par AadharitNessuna valutazione finora
- Change Manager2Documento210 pagineChange Manager2NarenNessuna valutazione finora
- Spse01692 S 1050 - enDocumento75 pagineSpse01692 S 1050 - endarroyo77Nessuna valutazione finora
- Solid Edge Creating Detailed Drawing's 12Documento183 pagineSolid Edge Creating Detailed Drawing's 12Uroš RoštanNessuna valutazione finora
- BOC320 - Crystal Reports PDFDocumento449 pagineBOC320 - Crystal Reports PDFArturo Sanchez AsvNessuna valutazione finora
- Electricity Act 1992Documento253 pagineElectricity Act 1992Monish KrishnaNessuna valutazione finora
- NZ Summary Offences Act 1981Documento50 pagineNZ Summary Offences Act 1981spagmonstaNessuna valutazione finora
- Solid Edge Moving and Rotating Faces 4Documento142 pagineSolid Edge Moving and Rotating Faces 4Uroš RoštanNessuna valutazione finora
- TX6 InstructionDocumento37 pagineTX6 InstructionJoseph CGNessuna valutazione finora
- Spse01515 S 1050 - enDocumento123 pagineSpse01515 S 1050 - enReinaldo Side JuniorNessuna valutazione finora
- Command Line UserDocumento423 pagineCommand Line UserFarhan BabarNessuna valutazione finora
- Solid Edge Modeling Synchronous and Ordered Features 8Documento173 pagineSolid Edge Modeling Synchronous and Ordered Features 8Uroš RoštanNessuna valutazione finora
- Img 0029 PDFDocumento1 paginaImg 0029 PDFPorcsalmi TündeNessuna valutazione finora
- Property Law Act 2007Documento292 pagineProperty Law Act 2007CY LiuNessuna valutazione finora
- PeriathirumozhiDocumento151 paginePeriathirumozhiPadmanabhan VenkateshNessuna valutazione finora
- Direito Processual Penal - CeiscDocumento195 pagineDireito Processual Penal - CeiscEduardoNessuna valutazione finora
- Ceisc Direito PenalDocumento385 pagineCeisc Direito PenalRosane CrissafeNessuna valutazione finora
- 21st August 2009 AwameHindDocumento12 pagine21st August 2009 AwameHindAwam E HindNessuna valutazione finora
- Satyarth Prakash AjmerDocumento401 pagineSatyarth Prakash AjmerdfdwetNessuna valutazione finora
- Satyarth Prakash PDFDocumento401 pagineSatyarth Prakash PDFMihir Bhuta100% (2)
- 18th June 2009 AwameHindDocumento12 pagine18th June 2009 AwameHindAwam E HindNessuna valutazione finora
- Rigved MulDocumento988 pagineRigved MulD NeogNessuna valutazione finora
- Math Review Monomials and PolynomialsDocumento22 pagineMath Review Monomials and PolynomialsClariza Ann EnriquezNessuna valutazione finora
- 4th May 2009 Awam-e-HindDocumento12 pagine4th May 2009 Awam-e-HindAwam E HindNessuna valutazione finora
- Haryana Kheti 2010 - 03Documento35 pagineHaryana Kheti 2010 - 03S. Bala DahiyaNessuna valutazione finora
- 1y18 Issue 39 - 23 Dec 13.Qxd - Page 4Documento1 pagina1y18 Issue 39 - 23 Dec 13.Qxd - Page 4आचार्य चन्द्रशेखर शास्त्रीNessuna valutazione finora
- Manikanadan Prethi111Documento7 pagineManikanadan Prethi111Chenniyappan RamasamyNessuna valutazione finora
- No More Evictions: Indigenous Peoples in Guatemala in Defence of Nature, Lands and TerritoriesDocumento18 pagineNo More Evictions: Indigenous Peoples in Guatemala in Defence of Nature, Lands and TerritorieslazarkonfortiNessuna valutazione finora
- Suman Sudha 21 June 2021Documento4 pagineSuman Sudha 21 June 2021Shakti PrasadNessuna valutazione finora
- Article On Eproc Published - NepDocumento1 paginaArticle On Eproc Published - NepEr. Satya Narayan ShahNessuna valutazione finora
- A A A Ab B B Bstract Stract Stract StractDocumento6 pagineA A A Ab B B Bstract Stract Stract Stracttahera aqeelNessuna valutazione finora
- Bharat Jhunjhunwala 19JAN16Documento1 paginaBharat Jhunjhunwala 19JAN16AshtosheelatikaNessuna valutazione finora
- 22nd June 2009 AwameHindDocumento12 pagine22nd June 2009 AwameHindAwam E HindNessuna valutazione finora
- Politics 4 StateDocumento3 paginePolitics 4 StateadkhatriNessuna valutazione finora
- Khabarpath 3rd EdetionDocumento8 pagineKhabarpath 3rd EdetionkhabarpathNessuna valutazione finora
- The Surangama SutraDocumento352 pagineThe Surangama SutravdgrryNessuna valutazione finora
- Ten Scenes For Two FlutesDocumento37 pagineTen Scenes For Two FlutesSamuel Dickenson67% (3)
- Carmen March For Brass Band - FetrasDocumento42 pagineCarmen March For Brass Band - FetrasBlott2000100% (5)
- Kalyan Arogya Ank VisheshankDocumento56 pagineKalyan Arogya Ank VisheshankPankaj Dubey73% (15)
- Ojaswi DeshDocumento4 pagineOjaswi DeshSatsangPracharSewaAhmedabadAshramNessuna valutazione finora
- Leftcore 12Documento56 pagineLeftcore 12Katerina NikolatouNessuna valutazione finora
- 01 Paropkari Patrika January Pratham-2014Documento42 pagine01 Paropkari Patrika January Pratham-2014rajeshshaileshNessuna valutazione finora
- Ÿê FL Uáê - Êò U ÷Ê Uãëÿ ¡Ëflÿ Êò ËDocumento1 paginaŸê FL Uáê - Êò U ÷Ê Uãëÿ ¡Ëflÿ Êò ËAshtosheelatikaNessuna valutazione finora
- Durga Saptashati in HindiDocumento160 pagineDurga Saptashati in HindiAnimeshAshuNessuna valutazione finora
- Pages From B31E - 2008Documento1 paginaPages From B31E - 2008Alexey BerkovskiyNessuna valutazione finora
- Pather Ke DevataDocumento277 paginePather Ke Devatasamjeff1Nessuna valutazione finora
- 16th June 2009 AwameHindDocumento12 pagine16th June 2009 AwameHindAwam E HindNessuna valutazione finora
- 13th Issue Hindol July 2012Documento124 pagine13th Issue Hindol July 2012Ohetuk SabhaNessuna valutazione finora
- 25th June 2009 AwameHindDocumento12 pagine25th June 2009 AwameHindAwam E HindNessuna valutazione finora
- AKUH Kampala Hospital-Press Release - Final - 17 December 2015Documento3 pagineAKUH Kampala Hospital-Press Release - Final - 17 December 2015Robert OkandaNessuna valutazione finora
- Intestinal Malrotation and VolvulusDocumento14 pagineIntestinal Malrotation and VolvulusSaf Tanggo Diampuan100% (1)
- FilariasisDocumento5 pagineFilariasisSathish KumarNessuna valutazione finora
- Anaesthesia For Medical Students-Review QuestionsDocumento20 pagineAnaesthesia For Medical Students-Review QuestionsJohnny Lee100% (6)
- Service Manual 2008-10-09 SP1Documento116 pagineService Manual 2008-10-09 SP1brunorafoNessuna valutazione finora
- Sport Psychology ToolsDocumento169 pagineSport Psychology Toolsfeldexxor100% (5)
- Shyla Genslak Nursing Resume Sept 2014 With Clinical ExperienceDocumento4 pagineShyla Genslak Nursing Resume Sept 2014 With Clinical Experienceapi-259585170Nessuna valutazione finora
- 1964 A Counseling Problem in The Church Kimball BYUDocumento3 pagine1964 A Counseling Problem in The Church Kimball BYUPizzaCowNessuna valutazione finora
- This House Believe That Junk Food Is The Main Cause of Health ProblemsDocumento6 pagineThis House Believe That Junk Food Is The Main Cause of Health ProblemsDanial AimanNessuna valutazione finora
- Ob &gyDocumento6 pagineOb &gyThumz ThuminNessuna valutazione finora
- FP TrainedProviders 2Documento9 pagineFP TrainedProviders 2Bharma LogisticsNessuna valutazione finora
- Consequences of Traumatic Stress - Diac SabinaDocumento6 pagineConsequences of Traumatic Stress - Diac SabinaSabina DiacNessuna valutazione finora
- Guru AppointmentDocumento2 pagineGuru AppointmentKirankumar MutnaliNessuna valutazione finora
- Pulmonary and Critical Care MedicineDocumento48 paginePulmonary and Critical Care MedicineCarlos HernándezNessuna valutazione finora
- Saccharothrixsp Abh26 PDFDocumento7 pagineSaccharothrixsp Abh26 PDFAlia RahmaNessuna valutazione finora
- History Taking and MSE AIIMS PatnaDocumento34 pagineHistory Taking and MSE AIIMS PatnaShivendra Kumar100% (1)
- Eccrine Sweat GlandsDocumento5 pagineEccrine Sweat GlandssakuraleeshaoranNessuna valutazione finora
- TRMDLDocumento5 pagineTRMDLrizkaNessuna valutazione finora
- Lab Report Activity TwitchDocumento4 pagineLab Report Activity TwitchTheodore Liwongan0% (2)
- Case Study For Beta Acute Lymphoblastic Leukemia (B-All)Documento15 pagineCase Study For Beta Acute Lymphoblastic Leukemia (B-All)Shakira HashimNessuna valutazione finora
- Final Compre Exam Key AnswersDocumento14 pagineFinal Compre Exam Key Answersmj CanilangNessuna valutazione finora
- Efficacy of Nerve Flossing Technique On Improving Sciatic Nerve Function in Patients With Sciatica - A Randomized Controlled TrialDocumento10 pagineEfficacy of Nerve Flossing Technique On Improving Sciatic Nerve Function in Patients With Sciatica - A Randomized Controlled Trialsphadungkit100% (1)
- An Approach To The Management of Hyperbilirubinemia in The Preterm Infant Less Than 35 Weeks of GestationDocumento5 pagineAn Approach To The Management of Hyperbilirubinemia in The Preterm Infant Less Than 35 Weeks of Gestationberthad33Nessuna valutazione finora
- Gestational Trophoblastic Neoplasia: NCCN Clinical Practice Guidelines in Oncology (NCCN Guidelines)Documento45 pagineGestational Trophoblastic Neoplasia: NCCN Clinical Practice Guidelines in Oncology (NCCN Guidelines)Roshni SethiaNessuna valutazione finora
- Laporan Divisi Nefrologi 3 Maret 2020Documento18 pagineLaporan Divisi Nefrologi 3 Maret 2020annisanangNessuna valutazione finora
- Klinefelters SyndromeDocumento2 pagineKlinefelters SyndromeAlexandra Gabriella ZawisnyNessuna valutazione finora
- Retroauricular Abscess Case ReportDocumento2 pagineRetroauricular Abscess Case ReportYuna WidjajaNessuna valutazione finora
- 1-Review of Neonatal History Taking and Physical ExaminationDocumento9 pagine1-Review of Neonatal History Taking and Physical ExaminationRogelio Blanco100% (2)
- Journal Reading Radiologi EllaDocumento44 pagineJournal Reading Radiologi EllaElla Putri SaptariNessuna valutazione finora
- Immunity Mark SchemeDocumento6 pagineImmunity Mark SchemeDNessuna valutazione finora