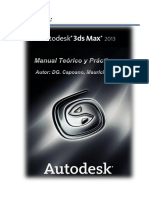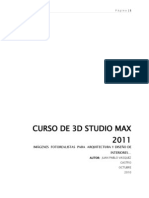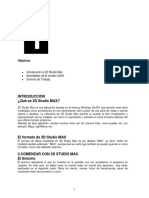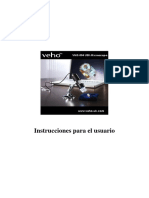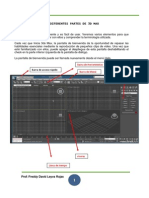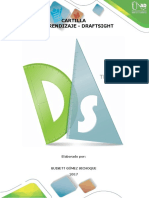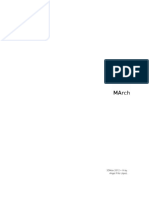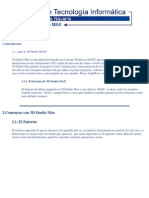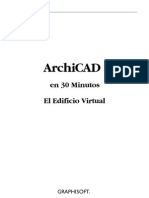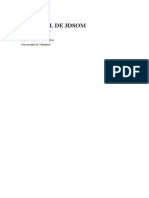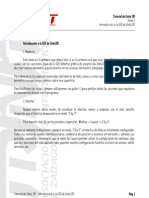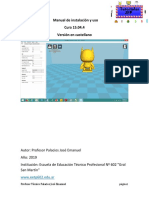Documenti di Didattica
Documenti di Professioni
Documenti di Cultura
Manual Mev PDF Es
Caricato da
alexescCopyright
Formati disponibili
Condividi questo documento
Condividi o incorpora il documento
Hai trovato utile questo documento?
Questo contenuto è inappropriato?
Segnala questo documentoCopyright:
Formati disponibili
Manual Mev PDF Es
Caricato da
alexescCopyright:
Formati disponibili
Magic 3D Easy View
SUNLITE is a trademark of Bruno Nicolaudie.
WINDOWS is a trademark of the MICROSOFT CORPORATION.
All rights reserved. No parts of this work may be reproduced in any form or by any means - graphic, electronic, or
mechanical, including photocopying, recording, taping, or information storage and retrieval systems - without the
written permission of the publisher.
Products that are referred to in this document may be either trademarks and/or registered trademarks of the
respective owners. The publisher and the author make no claim to these trademarks.
While every precaution has been taken in the preparation of this document, the publisher and the author assume
no responsibility for errors or omissions, or for damages resulting from the use of information contained in this
document or from the use of programs and source code that may accompany it. In no event shall the publisher
and the author be liable for any loss of profit or any other commercial damage caused or alleged to have been
caused directly or indirectly by this document.
1989-2009 Nicolaudie
Tabla de Contenidos
I Antes de empezar
II Tu primer escenario
1. Escenario 3D
2. Tu primer escenario
3
4
III Modo Usuario
1. Opciones de rendering
2. Resolucin
3. Cmaras
4. Niveles DMX
5. Parcheo universos
6. Grabadora de videos
IV Modo Construccin
1. Vistas 2D
2. Tamao y color de escenario
3. Insertar objetos
4. Insertar luminarias
5. Editor de objetos simples
6. Propiedades de objetos
7. Capas
V Apndices
1. Mens
2. Barras de herramientas
3. Atajos
4. Problemas comunes
8
7
8
9
10
10
11
15
14
15
16
18
20
22
26
28
27
31
33
34
Magic 3D Easy View
I Antes de empezar
I Antes de empezar
Antes de empezar...
Nuestro visualizador proporciona una renderizacin 3Dimensional en tiempo real de tu scenario. Te
permite prever movimientos de los haces de luz, colores y dems efectos disponibles en tus luminarias
(iris, estrobo, dimmer, etc). Los haces de luces convencionales (PAR) tambin pueden ser
visualizados.
Es tambin posible insertar objetos para crear escenarios detallados, tales como estructuras, muebles,
etc, desde nuestras propias libreras de objetos, o importar objetos desde otros software de CAD. Con
un poco de prctica, te ser posible reconstruir escenarios y salones con terminados muy realistas.
Nota: Las representaciones 3D ms realistas vienen de crear cuidadosamente los perfiles/libreras de
las luminarias.
El visualizador 3D incluye diferentes modalidades, cada una recibiendo la seal DMX de una fuente
distinta (software, consola, red, etc). El software es capaz de visualizar hasta 4 universos DMX
simultneamente.
El parcheo para las luminarias se puede hacer automticamente desde el visualizador 3D, siempre y
cuando ste se encuentre ligado a un software de control. Si ste no es el caso, el parcheo de las
luminarias deber hacerse manualmente. El parcheo de universos DMX completos sigue esta regla.
Adems, es posible separar universos DMX desde el visualizador, por ejemplo, Universo 1 ligado a
una interface USB/DMX-IN, Universo 2 ligado a protocolo ArtNet, etc.
La modalidad DEMO del software 3D le permite a los usuarios crear escenarios usando una cantidad
mnima de todas las herramientas disponibles. No es posible ligar una seal DMX al visualizador 3D
usando la modalidad DEMO.
Copyright 2006 ~ Nicolaudie. All rights reserved.
Pgina 1
Magic 3D Easy View
Pgina 2
I Antes de empezar
Copyright 2006 ~ Nicolaudie. All rights reserved.
Magic 3D Easy View
II Tu primer escenario
II Tu primer escenario
Tu primer Escenario
La seccin siguiente describe cmo crear tu primer escenario, introduciendo conceptos bsicos en el
visualizador 3D. Tambin incluye una descripcin de los archivos utilizados para guardar tus diferentes
proyectos.
1. Escenario 3D
Salvando Escenarios 3D
Los escenarios 3D se pueden salvar en nuestro propio formato .EVS. stos pueden ser abiertos,
modificados, cerrados y reabiertos indefinidamente. Toda la informacin de dimensiones del escenario,
objetos y luminarias ser salvada dentro de este archivo .EVS.
Dentro del men Opcioines t puedes escoger habilitar o deshabilitar la opcin de Auto Guardar
(salvar cambios automticamente cuando se cierra el software).
Desde el men Escenario es posible importar o exportar escenarios 3D completos (incluye todos los
objetos adicionales, texturas, etc) usando archivos ZIP, permitiendo que computadoras con libreras
diferentes puedan visualizar escenarios enteros.
Copyright 2006 ~ Nicolaudie. All rights reserved.
Pgina 3
Magic 3D Easy View
II Tu primer escenario
2. Tu primer escenario
Tu Primer Escenario
-Desde el men Escenario, selecciona Nuevo para crear un escenario nuevo
Pgina 4
Copyright 2006 ~ Nicolaudie. All rights reserved.
Magic 3D Easy View
II Tu primer escenario
-Desde el men Escenario, selecciona Propiedades de Escenario. Una ventana se abrir, en la
cual puedes ajustar el tamao y color/textura para cada una de las paredes de tu escenario. Observa
las opciones disponibles para seleccionar paredes individuales, mostrar o esconder paredes, repetir
texturas en los ejes X y Y, y cambiar unidades entre sistemas mtrico e ingls.
-Desde el men Escenario, selecciona Modo de Construccin. Esta accin dividir la pantalla en 4
secciones: renderizacin 3D, vista superior 2D, vista frontal 2D, y Propiedades de Objetos/Luminarias.
Puedes cambiar el tamao y contenido de estas secciones e incluso esconderlas, si as lo deseas.
-Desde la seccin Propiedades de Objetos haz clic sobre el botn Agregar objeto (cubo gris junto a
la flecha roja en la imagen) para agregar un objeto desde nuestras libreras (por ejemplo, /Music
Instrument/Drums.x)
Copyright 2006 ~ Nicolaudie. All rights reserved.
Pgina 5
Magic 3D Easy View
II Tu primer escenario
-El objeto ser insertado en el centro del escenario. T puedes mover este objeto usando tu mouse
desde la ventana 3D. Adems, usando las herramientas para editar objetos (flecha verde) puedes
cambiar la posicin, orientacin, tamao, color, etc. De cualquier objeto seleccionado en la lista (flecha
azul). Estas herramientas sern explicadas en detalle en secciones posteriores del manual.
-Repite estos pasos para agregar ms objetos
Nota: Mltiples objetos pueden ser agregados simultneamente al seleccionarlos todos juntos, usando
[CTRL] en tu teclado.
-Cuando termines de agregar objetos, puedes salir del Modo de Construccin desde el men
Escenario, y luego selecciona Modo de Usuario.
Pgina 6
Copyright 2006 ~ Nicolaudie. All rights reserved.
Magic 3D Easy View
III Modo Usuario
III Modo Usuario
Modo de Usuario
El software 3D tiene 2 modalidades: Modo de Usuario y Modo de Construccin.
Como aprendimos en la seccin anterior, el Modo de Construccin nos permite agregar y editar objetos
dentro de nuestro escenario.
El Modo de Usuario deshabilita las funciones de edicin. Su propsito es visualizacin 3D y
herramientas asociadas como tomar fotos, videos, etc. Las siguientes secciones todas estn
relacionadas con el Modo de Usuario.
Puedes cambiar entre estas dos modalidades en cualquier momento desde el men Escenario o en
el atajo correspondiente en la barra de herramientas.
1. Opciones de rendering
Opciones de Rendering
Hay opciones de rendering desde la Barra de Opciones, (men Ver, Barra de Opciones debe estar
seleccionado).
1. Iluminacin Ambiental
Puedes cambiar la intensidad de la iluminacin ambiental con el deslizable localizado en la Barra de
Opciones.
Puedes usar tambin las flechas de ARRIBA y ABAJO de tu teclado.
2. Densidad del Humo
Puedes ajustar la densidad del humo en tu escenario (visualizar los haces de luz y/o solamente los
gobos, por ejemplo) desde el fader en la Barra de Opciones.
Puedes tambin usar las flechas de IZQUIERDA y DERECHA de tu teclado.
3. Tipo de Rendering
Puedes cambiar entre Rendering Bajo o Avanzado. Si tu tarjeta de video es compatible con nuestro
Rendering Avanzado, sta ser la seleccin por default, la cual puedes cambiar si notas que la
animacin est lenta o el movimiento de los haces de luz est cortado.
4. Sombras
Puedes visualizar la sombra de los objetos en tu escenario. Esta opcin puede ayudarte a tener una
visualizacin ms realista usando el modo de Rendering Bajo.
Estas opciones de rendering estn disponibles directamente desde la barra de herramientas de
Opciones, o tambin desde el men Opciones.
Copyright 2006 ~ Nicolaudie. All rights reserved.
Pgina 7
Magic 3D Easy View
III Modo Usuario
2. Resolucin
Resolucin
Puedes escoger entre 5 niveles diferentes de resolucin para tu rendering 3D desde el men
Opciones. Esto te permite igualar el software a la capacidad real de tu computadora y su tarjeta de
video.
Si ves que la visualizacin 3D est demasiado lenta, simplemente selecciona un nivel de resolucin
ms bajo.
Pgina 8
Copyright 2006 ~ Nicolaudie. All rights reserved.
Magic 3D Easy View
III Modo Usuario
3. Cmaras
Cmaras
Movimiento de Cmaras
Puedes mover la cmara usando tu mouse. Por default:
-clic izquierdo para rotar
-clic derecho para mover
-rueda central para hacer zoom
Estos comandos por default estarn activados mientas el botn Inicio est seleccionado.
Vistas Predeterminadas
Puedes seleccionar entre las vistas predeterminadas desde el men Cmara (frontal, derecha,
izquierda, arriba, atrs). Los atajos son las teclas del [1] al [5].
Vistas Personales
Puedes agregar hasta 4 vistas personalizadas (posicin y orientacin de la cmara), usando Salvar
desde el men Cmara. Los atajos para estas vistas sern las teclas [6] a [9]. Puedes modificar estas
vistas personalizadas usando la opcin Borrar.
Si deseas bloquear el uso del mouse para mover la cmara, necesitas deseleccionar Permitir
movimiento desde el men Cmara (tecla de atajo [*]).
Auto Rotacin
La opcin de rotacin automtica est disponible desde el men Cmara, tecla de atajo [0].
Fotografa
Disponible tambin desde el men Cmara, la opcin Fotografa tomar una imagen .BMP de tu
escenario en su estado actual, incluyendo todos los efectos de iluminacin.
Copyright 2006 ~ Nicolaudie. All rights reserved.
Pgina 9
Magic 3D Easy View
III Modo Usuario
4. Niveles DMX
Niveles DMX
Puedes ver la seal DMX desde el visualizador 3D para los 4 universos DMX. Haz clic sobre el botn
Niveles DMX en la barra de herramientas Standard.
5. Parcheo universos
Parcheo de Universos
Si el visualizador 3D est ligado a un software de control, el parcheo DMX se realizar
automticamente.
Si no hay software de control de iluminacin, el visualizador 3D puede recibir hasta 4 universos DMX a
travs de diferentes protocolos (Art-Net...). Tendrs que realizar el parcheo manualmente para cada
universo correspondiente desde el visualizador 3D.
Pgina 10
Copyright 2006 ~ Nicolaudie. All rights reserved.
Magic 3D Easy View
III Modo Usuario
6. Grabadora de videos
Grabadora de Videos
Puedes grabar pelculas en tiempo real usando la herramienta Grabadora de Videos, disponible
desde el men Cmara o directamente desde la barra de herramientas de Cmara.
Dentro de la ventana de la Grabadora de Videos puedes definir diferentes vistas, cada una con su
tiempo de fade y de espera. Puedes prever tu video usando el botn de PLAY en la derecha (puedes
seleccionar que el movimiento de tus cmaras corra en loops o no).
Necesitas crear un Archivo de destino en el cual el video ser guardado antes de empezar a grabar
tu video. Puedes cambiar la Calidad de compresin o aadir Audio a tu video, tambin. Una vez que
ests listo, presiona el botn GRABAR a la derecha. Puedes detener tu video al hacer clic sobre el
botn STOP en cualquier momento.
Nota: Para grabar Audio junto con tu video, es necesario definir las propiedades de Grabacin en
Windows a Stereo Mix. Esta opcin est disponible desde el Control de Volumen de Windows, men
Opciones, luego Propiedades.
Las vistas de las cmaras sern salvadas junto con el archivo del escenario, as que cada vez que
abras tu escenario, tus ltimos movimientos de cmara de video tambin estarn disponibles. Puedes
resetear estas vistas de cmara al hacer clic en el botn NUEVO. Puedes usar los botones
SIGUIENTE y ANTERIOR para cambiar el orden de las vistas de cmara.
Copyright 2006 ~ Nicolaudie. All rights reserved.
Pgina 11
Magic 3D Easy View
III Modo Usuario
La ventana de Video te permite correr videos que ya estn guardados. El botn de PLAY a la derecha
comenzar a reproducir esos videos.
Desde esta ventana es posible tambin grabar un video siguiendo el movimiento del mouse en la
pantalla principal del visualizador 3D. De la misma forma que en la ventana de la Grabadora de
Videos, necesitas definir Archivo de destino, Calidad de compresin, y Audio antes de comenzar
a grabar.
Una vez que el botn de GRABAR est presionado, necesitars mover la cmara manualmente desde
la pantalla principal del visualizador 3D. Puedes presionar el botn STOP en cualquier momento.
Pgina 12
Copyright 2006 ~ Nicolaudie. All rights reserved.
Magic 3D Easy View
Copyright 2006 ~ Nicolaudie. All rights reserved.
III Modo Usuario
Pgina 13
Magic 3D Easy View
IV Modo Construccin
IV Modo Construccin
Modo de Construccin
De la misma forma que creamos Tu Primer Escenario (primer captulo del manual), las herramientas
en el modo de Construccin te ayudarn a crear escenarios personalizados, insertar objetos, aadir
texturas, etc.
1. Vistas 2D
Vistas 2D
Posicin de las Vistas
La pantalla del modo de Construccin est dividida en 4 secciones (3D, dos vistas 2D, y propiedades
de objetos).
La seccin superior-izquierda siempre mostrar el rendering 3D. Usando la barra de herramientas de
Display (disponible desde el icono en la esquina inferior izquierda de cada seccin) puedes cambiar
el contenido de cada seccin, entre Propiedades de Objetos o cualquier vista 2D que quieras.
Opciones de Cuadrcula
Los parmetros para las vistas 2D pueden ser modificados desde la ventana Propiedades, disponible
desde la barra de herramientas Display.
Puedes especificar el color del background. Puedes tambin definir una cuadrcula y sus
propiedades: tamao, color, estilo de lnea. Finalmente, puedes definir esta cuadrcula como
Magntica, lo cual te permitir alinear objetos fcilmente a lo largo de la cuadrcula.
Pgina 14
Copyright 2006 ~ Nicolaudie. All rights reserved.
Magic 3D Easy View
IV Modo Construccin
2. Tamao y color de escenario
Propiedades de Escenario
Dimensiones de Escenario
Dentro del men Escenario, Propiedades de Escenario te permite modificar las dimensiones de tu
escenario.
Color y Texturas
Puedes definir el color y la textura para cada pared de tu escenario. Selecciona la pared desde el
men, y despus escoge el color desde el men correspondiente.
Para agregar una textura a una pared, puedes buscar imgenes dentro de tu computadora (BMP o
JPG) presionando el botn [] dentro de la ventana. Si quieres, puedes hacer que tu textura se repita
horizontal o verticalmente usando los controles de Repeticin de Texturas.
Unidades
Puedes definir el tamao de tu escenario en metros o pies (sistema ingls).
Copyright 2006 ~ Nicolaudie. All rights reserved.
Pgina 15
Magic 3D Easy View
IV Modo Construccin
3. Insertar objetos
Insertar Objetos
Nuestro software incluye una librera de objetos variados para insertarlos dentro de tu escenario,
incluyendo estructuras (trusses), muebles, sistemas de audio, instrumentos musicales, etc.
- Desde la seccin Propiedades de Objetos:
- Haz clic sobre el botn Agregar objeto (cubo gris junto a la flecha roja en la imagen) para insertar un
objeto desde nuestras libreras.
Pgina 16
Copyright 2006 ~ Nicolaudie. All rights reserved.
Magic 3D Easy View
IV Modo Construccin
Puedes buscar diferentes objetos desde las carpetas dentro de nuestra librera. La ventana mostrar
una imagen de preparacin antes de insertar el objeto en tu escenario. Una vez que ests listo, haz clic
en [Seleccionar].
El objeto ser insertado en el centro del escenario. Puedes mover este objeto a cualquier lugar dentro
de tu escenario 3D usando tu mouse. Ms an, usando las herramientas de edicin de objetos (flecha
verde), podrs cambiar la posicin, orientacin, tamao, color, etc, de cualquier objeto seleccionado en
la lista (flecha azul).
Una vez ms, el software de visualizacin 3D incluye una gran librera de objetos para escoger.
Puedes adems importar objetos de otros paquetes de CAD si as lo deseas (archivos 3DS y DWF
solamente). La herramienta Importar objetos 3D est disponible desde la seccin Propiedades de
Objetos (flecha verde). Los objetos importados sern salvados dentro de la carpeta /Others dentro de
nuestra librera.
Nota: Debers tener cuidado al importar objetos 3D de gran tamao. Dependiendo de la capacidad de
procesamiento de tu computadora, as como de la tarjeta de video, el visualizador 3D podra volverse
demasiado lento.
Copyright 2006 ~ Nicolaudie. All rights reserved.
Pgina 17
Magic 3D Easy View
IV Modo Construccin
4. Insertar luminarias
Insertar Luminarias
Igual que los objetos, el software 3D te permite insertar luminarias desde una librera de perfiles. Slo
haz clic sobre Agregar luminarias desde el men Escenario, o desde la seccin de Propiedades de
Objetos.
Primero, necesitars encontrar la luminaria requerida de la lista a la izquierda. Selecciona el universo
DMX, la direccin inicial, y el nmero de unidades. Finalmente, haz clic en [Agregar]. Puedes tambin
agregar luminarias una a una al arrastrarlas desde la lista y soltarlas dentro de la cuadrcula de
parcheo.
Usando las herramientas en la esquina superior derecha de la ventana Organizador de Parcheo (o
tambin haciendo clic derecho sobre cualquiera de las luminarias), puedes:
-copiar/pegar luminarias
-duplicar luminarias (con ayuda de un asistente Windows)
-renombrar luminarias
-borrar luminarias
-deshacer cambios
Nota: Cualquier accin desde el Modo de Construccin puede ser invertida/cancelada usando el
comando deshacer [Ctrl]+[z].
Una vez que las luminarias estn colocadas en la cuadrcula de parcheo, puedes ajustar sus
direcciones arrastrndolas. Se pueden seleccionar varias luminarias a la vez usando la tecla [Ctrl], o
tambin dibujando un rectngulo de seleccin con el mouse. Para mover luminarias de un universo a
Pgina 18
Copyright 2006 ~ Nicolaudie. All rights reserved.
Magic 3D Easy View
IV Modo Construccin
otro, simplemente arrstralas y sultalas en el tab correspondiente.
Opciones de Parcheo
El visualizador 3D puede recibir la seal DMX desde una consola de iluminacin (via interface DMX-IN
o algn protocolo Ethernet), o directamente desde el software de control de iluminacin.
Cuando un software de control est presente, el parcheo en el visualizador 3D puede realizarse de 2
formas distintas:
- Automtico
El parcheo se realizar automticamente, usando el mismo parcheo que se defina desde el software
de control. Este ser el modo de parcheo inicial siempre que el visualizador 3D encuentre un software
de control presente.
- Manual
Este modo es necesario si se quieren hacer cambios al parcheo (proveniente del software de control)
dentro del visualizador 3D. Muy til para agregar mltiples luminarias en una misma direccin DMX,
por ejemplo.
Cuando se est usando un software de control de iluminacin, una pequea ventana aparecer en la
esquina inferior derecha del visualizador 3D, indicando cuando el parcheo haya cambiado desde el
software de control (en modo Automtico, est ventana simplemente ser un aviso de que el parcheo
tambin ha cambiado dentro del software 3D). En modo manual, tienes la opcin de hacer clic en la
ventana e ir dentro del Organizador de Parcheo y actualizar el parcheo, si es lo que deaseas.
Dentro del Organizador de Parcheo, las luminarias anaranjadas representan aquellas que estn
disponibles desde el software de control de iluminacin y que ya estn parcheadas dentro del
visualizador 3D. Las luminarias azules son aquellas parcheadas en el visualizador pero que no estn
presentes en el software de control. Antes de agregar nuevas luminarias provenientes del software de
control, puedes seleccionar cules de ellas debern ser parcheadas o no. Despus que termines de
seleccionar, haz clic en [Agregar] para insertar las luminarias.
Las opciones en la esquina inferior izquierda de la ventana Organizador de Parcheo son:
-Mostrar slo luminarias nuevas escoge mostrar SOLAMENTE luminarias en el software de control
pero no en el visualizador 3D
-Obtener parcheo automticamente cambiar entre parcheo manual y automtico
-Mostrar ventana pop-up mostrar la ventana pequea que avisa cuando el parcheo ha cambiado
en el software de control
Copyright 2006 ~ Nicolaudie. All rights reserved.
Pgina 19
Magic 3D Easy View
IV Modo Construccin
Nota: Debes tener cuidado al agregar luminarias manualmente cuando la opcin de parcheo
automtico est seleccionada. El software 3D borrar todas aquellas luminarias que no estn incluidas
en el software de control despus que el parcheo sea recibido de nuevo.
Nota 2: Si una direccin DMX es modificada dentro del software de control para una luminaria en
particular que ya ha sido insertada en el parcheo del visualizador 3D, tendrs que cambiar la direccin
manualmente desde la cuadrcula del Organizador de Parcheo, o simplemente insertar la luminaria
nueva manualmente (incluso en modo automtico).
5. Editor de objetos simples
Editor de objetos simples
Esta herramienta nueva te permitir crear tus propios objetos para que los uses en tus diferentes
escenarios 3D:
Pgina 20
Copyright 2006 ~ Nicolaudie. All rights reserved.
Magic 3D Easy View
IV Modo Construccin
Se pueden crear 3 tipos diferentes de objetos:
- Cubo
- Esfera
- Cilindro
Puedes modificar sus dimensiones y salvarlos en formato Microsoft X. La opcin "Plano" te permite
hacer objetos con 2 cm de altura, lo cual facilita el proceso de generar pantallas, ventanas, etc.
Texturas
Copyright 2006 ~ Nicolaudie. All rights reserved.
Pgina 21
Magic 3D Easy View
IV Modo Construccin
6. Propiedades de objetos
Propiedades de Objetos
Mover luminarias y objetos
En esta ventana es posible mover objetos y luminarias individualmente o en grupos (haciendo
multi-seleccin con la tecla CTRL).
Selecciona la seccin de Posiciones y selecciona los objetos y luminarias que quieras mover o girar.
Es posible mover objetos en los 3 ejes X,Y,Z (largo, ancho, y altura del escenario), as como tambin
rotar objetos alrededor de estos mismos ejes.
De esta forma, es posible posicionar tus luminarias y objetos exactamente de la misma forma en la que
estn en tu escenario real.
Pgina 22
Copyright 2006 ~ Nicolaudie. All rights reserved.
Magic 3D Easy View
IV Modo Construccin
Cambiando el tamao y color de objetos
Es necesario entrar a las secciones de Tamao y Color para cambiar estas propiedades. Se puede
modificar la transparencia de un objeto 3D desde Color (necesario para crear ventanas, por ejemplo).
Lista de Luminarias
La lista est localizada en la seccin "Objetos" dentro de la ventana "Propiedades de Objetos". Todas
las luminarias estarn incluidas en la lista, y se pueden crear carpetas para organizarlas fcilmente. Es
Copyright 2006 ~ Nicolaudie. All rights reserved.
Pgina 23
Magic 3D Easy View
IV Modo Construccin
posible arrastrar y soltar luminarias dentro de la lista y sus carpetas. Para agregar una carpeta nueva,
haz clic en el botn "Nueva carpeta" desde la barra de herramientas. Las flechas ARRIBA y ABAJO
permiten expander la lista.
Para renombrar una luminaria, haz doble-clic sobre el nombre y escribe el nombre nuevo. Tambin es
posible seleccionar otra capa para las luminarias al hacer doble-clic en la celda de las capas y
seleccionar una capa de la lista.
La lista muestra informacin que no puede ser modificada, como el nombre del perfil/librera, la
direccin DMX, etc. Hay atributos que s pueden ser modificados, como el color del haz de luz, efecto
"frost", y se pueden invertir pan y tilt.
Las ltimas 4 columnas son:
- Color de mica/gel (se modifica al hacer clic en el color)
- Efecto "frost" (disponible para cualquier luminaria)
- Invertir pan
- Invertir tilt
Duplicar objetos
Lista de objetos
Pgina 24
Copyright 2006 ~ Nicolaudie. All rights reserved.
Magic 3D Easy View
IV Modo Construccin
La lista est localizada en la seccin "Objetos" dentro de la ventana "Propiedades de Objetos". Todos
los objetos estarn en esta lista y puedes crear carpetas para clasificarlos. Puedes arrastrar y soltar
objetos entre diferentes carpetas de la lista. Para agregar una carpeta nueva, haz clic en el botn
"Nueva Carpeta" desde la barra de herramientas. Las flechas ARRIBA y ABAJO te permitirn expander
los elementos de las listas.
Para renombrar un objeto, haz doble-clic sobre l y escribe el nuevo nombre.
Nota: Es posible esconder cualquiera de las columnas de la lista al hacer clic-derecho sobre la barra
de ttulo.
Tambin es posible salvar un objeto con su tamao, color y textura actual. De esta forma, los objetos
pueden ser usados en otros escenarios 3D. Haz clic en el botn "Salvar" para guardar una copia del
objeto seleccionado.
Copyright 2006 ~ Nicolaudie. All rights reserved.
Pgina 25
Magic 3D Easy View
IV Modo Construccin
7. Capas
Capas
Como muchos softwares de dibujo y edicin, el visualizador 3D puede trabajar con capas. Todas tus
luminarias y objetos estarn incluidos en una o varias capas, que sern muy tiles para organizar las
partes de escenarios grandes y complicados. Por "default", todos los objetos estarn localizados en la
capa "Objects" y las luminarias en la capa "Fixtures". Sin embargo, los usuarios pueden crear sus
propias capas y mover objetos entre stas al arrastrar y soltar con el mouse.
Las propiedades de las capas son las siguientes:
- Color: Se puede definir un color para cada capa, el cual ser representado en las vistas 2D
- Mostrar o esconder: Una capa puede ser mostrada o escondida, tanto en el rendering 3D como en las
vistas 2D
- Bloquear: Se pueden bloquear cambios (movimientos, rotaciones, etc) a todos los objetos dentro de
una capa. Los objetos que estn bloqueados se tornarn verdes al ser seleccionados (en lugar del
tpico rojo para objetos no bloqueados).
- Agrupar: Esta opcin permite que un grupo de objetos se muevan en conjunto, como si todos fueran
un solo objeto.
Por ejemplo: Coloca varias luminarias y una estructura (truss) dentro de la misma capa y agrpala.
Ahora, cuando seleccionas cualquiera de las luminarias, la capa entera se puede mover o rotar como
si fuera un nico objeto.
Nota: Una vez que una capa est agrupada, ya no es posible agregar ms objetos al grupo. Se debe
primero deshacer el grupo para agregar o remover objetos.
Pgina 26
Copyright 2006 ~ Nicolaudie. All rights reserved.
Magic 3D Easy View
V Apndices
V Apndices
Este captulo muestra todos los mens, barras de herramientas y teclas de atajo dentro del software.
La ltima seccin contiene una lista de soluciones a preguntas frecuentes de nuestro visualizador 3D y
sus herramientas ms comunes.
1. Mens
Mens
Resumen de mens
- Crear nuevo escenario 3D
- Abrir escenario 3D
- Salvar escenario 3D
- Salvar escenario 3D como...
- Importar escenario 3D
- Exportar escenario 3D
- Imprimir
- Vista preliminar
- Propiedades de impresin
- Abrir Modo de Construccin
- Abrir Modo de Usuario
- Abrir ventana Propiedades de Escenario
- Abrir Editor de Objetos Simples
- Agregar luminarias
- Salir del software
Copyright 2006 ~ Nicolaudie. All rights reserved.
Pgina 27
Magic 3D Easy View
V Apndices
- Vista frontal
- Vista derecha
- Vista izquierda
- Vista superior
- Vista trasera
- Mover la cmara
- Auto rotacin
- Tomar fotografa
- Grabar video
- Salvar posicin de cmara
- Borrar posicin seleccionada
- Cmara personal 1
- Cmara personal 2
- Cmara personal 3
- Cmara personal 4
Pgina 28
Copyright 2006 ~ Nicolaudie. All rights reserved.
Magic 3D Easy View
V Apndices
- Siempre visible
- Mostrar/esconder la mitad inferior
- Mostrar/esconder la mitad derecha
- Mostrar barra de herramientas standard
- Mostrar barra de herramientas de cmara
- Mostrar barra de opciones
- Mostrar barra de zoom
- Mostrar barra de mouse
- Opcin para salvar automticamente cuando se cierre el software
- Agregar audio durante grabacin de videos 3D
- Abrir ventana de asignacin de botones
- Cambiar resolucin
- Cambiar modo de rendering
- Mostrar sombras
Copyright 2006 ~ Nicolaudie. All rights reserved.
Pgina 29
Magic 3D Easy View
V Apndices
- Cambiar el idioma
- Abrir ventana "Acerca de..."
- Ir a Ayuda Online
Pgina 30
Copyright 2006 ~ Nicolaudie. All rights reserved.
Magic 3D Easy View
V Apndices
2. Barras de herramientas
Resumen de barras de herramientas (izquierda a derecha)
Barra Estndar
- Crear escenario nuevo
- Abrir escenario
- Salvar escenario
- Siempre visible
- Abrir modo Construccin
- Abrir modo Usuario
- Agregar luminaria(s)
- Abrir ventana Entrada DMX
- Abrir Opciones de Parcheo
- Abrir Propiedades de Escenario
Copyright 2006 ~ Nicolaudie. All rights reserved.
Pgina 31
Magic 3D Easy View
V Apndices
- Abrir Editor de Objetos Simples
- Deshacer
Barra de Opciones
- Ajustar iluminacin ambiental
- Ajustar intensidad de humo
- Cambio de nivel de rendering
- Abilitar rendering de "laser"
Barra de herramientas de cmara
- Abrir grabadora de videos
- Tomar fotografa
Barra de Zoom
- Men de zoom (asignar la funcin de zoom al botn izquierdo del mouse)
- Ajustar a pantalla
- Zoom alejar
- Zoom fader
Pgina 32
Copyright 2006 ~ Nicolaudie. All rights reserved.
Magic 3D Easy View
V Apndices
3. Atajos
Teclas de atajo
0
1
2
3
4
5
6
7
8
9
*
Esc
Rotacin automtica
Vista frontal
Vista derecha
Vista izquierda
Vista superior
Vista trasera
Cmara 1 (personal)
Cmara 2 (personal)
Cmara 3 (personal)
Cmara 4 (personal)
Mover cmara
Salir del software
Delete
Borrar capas, luminarias y objetos
Ctrl+'N' Crear nuevo escenario 3D
Ctrl+'O' Abrir escenario 3D
Ctrl+'Z' Deshacer
Ctrl+'Y' Rehacer
Copyright 2006 ~ Nicolaudie. All rights reserved.
Pgina 33
Magic 3D Easy View
V Apndices
4. Problemas comunes
En caso de tener dificultades con el visualizador 3D:
- Verifica si Microsoft DirectX 9b o alguna versin actualizada est instalada en tu computadora.
- Asegrate que los drivers de la tarjeta grfica estn instalados correctamente.
- En Windows XP, asegrate que la aceleracin del hardware est al mximo dentro de la seccin
"Troubleshoot" en la ventana de Propiedades Avanzadas de la tarjeta grfica.
- Si DirectX est instalado correctamente, ve al men INICIO de Windows, luego EJECUTAR, y escribe
DXDIAG. En la seccin "Display", verifica que las siguientes propiedades estn activadas:
- DirectDraw acceleration
- Direct3D acceleration
- Texture acceleration
Pgina 34
Copyright 2006 ~ Nicolaudie. All rights reserved.
Potrebbero piacerti anche
- Virtual CrashDocumento90 pagineVirtual Crashsykrayo100% (3)
- Aprender 3ds MAX: bases, modelado, texturizado y renderDa EverandAprender 3ds MAX: bases, modelado, texturizado y renderNessuna valutazione finora
- Manual Pix 4 DDocumento16 pagineManual Pix 4 DJavier CostasNessuna valutazione finora
- Manual 3ds Max FacultadDocumento94 pagineManual 3ds Max FacultadMauricio Capoano100% (1)
- Foro ARQ-SL - (Guía) Breve Guía para Modelar Arquitectura en Blender 2.55bDocumento17 pagineForo ARQ-SL - (Guía) Breve Guía para Modelar Arquitectura en Blender 2.55bLuis Jorquera AliagaNessuna valutazione finora
- 1. Instalacion Unity. Interfaz de usuarioDocumento9 pagine1. Instalacion Unity. Interfaz de usuariopaumm8Nessuna valutazione finora
- Manual 3ds Max Design (Alumno) PDFDocumento51 pagineManual 3ds Max Design (Alumno) PDFPierre MitchelNessuna valutazione finora
- Manual 3d Max - V0710Documento128 pagineManual 3d Max - V0710jaimevarillascierto100% (3)
- CinemaDocumento17 pagineCinemamablozadaNessuna valutazione finora
- Manual de Diseño Grafico - Manual de Blender 3D Hecho Por Escuela Superior de InformaticaDocumento35 pagineManual de Diseño Grafico - Manual de Blender 3D Hecho Por Escuela Superior de Informaticajfg8721100% (3)
- Manual Animación 3D - Maya BásicoDocumento26 pagineManual Animación 3D - Maya BásicoAle Herrera Molina100% (1)
- Manual Del Curso de Autocad BASICO 2011Documento89 pagineManual Del Curso de Autocad BASICO 2011José Pablo Ponce AlmarazNessuna valutazione finora
- Curso 0.1 de Cinema 4D R13Documento14 pagineCurso 0.1 de Cinema 4D R13Anibal BonillaNessuna valutazione finora
- Curso de 3DS MAX 2011Documento133 pagineCurso de 3DS MAX 2011jp_vasNessuna valutazione finora
- Manual de Auto CadDocumento64 pagineManual de Auto CadLadis I. Grullón S.Nessuna valutazione finora
- Ejercicios 3d MaxDocumento124 pagineEjercicios 3d MaxComputoNessuna valutazione finora
- Manuals and Quick Start Guides+Microscopes+VMS-004 400x USB Microscope+VMS-004D Manual (Spanish)Documento25 pagineManuals and Quick Start Guides+Microscopes+VMS-004 400x USB Microscope+VMS-004D Manual (Spanish)Marco LHNessuna valutazione finora
- Manual de 3d MaxDocumento98 pagineManual de 3d MaxMary Alvarado FloresNessuna valutazione finora
- Manual CURADocumento32 pagineManual CURAHoracio Bernadou100% (1)
- Guía+para+Modelar+arquitectura+en+Blender+2 55Documento33 pagineGuía+para+Modelar+arquitectura+en+Blender+2 55Nanomedia Nano-HackNessuna valutazione finora
- Autocad Guias BasicasDocumento89 pagineAutocad Guias BasicasVictor J. OreNessuna valutazione finora
- Cartilla de Aprendizaje DraftSight 2017Documento33 pagineCartilla de Aprendizaje DraftSight 2017Daniel Francisco Chica MedranoNessuna valutazione finora
- PDF Magix 3d MakerDocumento11 paginePDF Magix 3d MakertrabajartrabajartrabNessuna valutazione finora
- Cuestionario NicolDocumento4 pagineCuestionario NicolMedrano Nancy nicolNessuna valutazione finora
- Principales Herramientas y Estandares de GraficacionDocumento22 paginePrincipales Herramientas y Estandares de GraficacionGEZZLERNessuna valutazione finora
- 3DMax 2012 - MArchDocumento62 pagine3DMax 2012 - MArchtomasvillaarquitecturaNessuna valutazione finora
- 3d Studio Max - Guia de AprendizajeDocumento44 pagine3d Studio Max - Guia de AprendizajeSaul LopezNessuna valutazione finora
- Archicad en 30 MinutosDocumento60 pagineArchicad en 30 MinutosJes Jes Saavord100% (1)
- 3D Animator para PromodelDocumento3 pagine3D Animator para PromodelHector Martinez Rubin Celis100% (1)
- Practica2 CNCDocumento6 paginePractica2 CNCJuan AnzuresNessuna valutazione finora
- Presentacion ModeladoDocumento50 paginePresentacion ModeladoVictor Hugo Navia PereiraNessuna valutazione finora
- Informe Final de Computación - QuintosDocumento12 pagineInforme Final de Computación - QuintosLuz Angélica Quintos PalmaNessuna valutazione finora
- Manual Afi Autocad 2013 3dDocumento27 pagineManual Afi Autocad 2013 3dFrancisco Javier Rodríguez NapoleónNessuna valutazione finora
- 3DSOM tutorialDocumento84 pagine3DSOM tutorialJavier CiertoNessuna valutazione finora
- Estereoscopia en After Effects 2Documento15 pagineEstereoscopia en After Effects 2Valentina RoaNessuna valutazione finora
- Sketchup Castellano 2Documento47 pagineSketchup Castellano 2jositoNessuna valutazione finora
- AumentatyDocumento9 pagineAumentatyanacantarinoNessuna valutazione finora
- Trabajo de Investigación Graficación 3DDocumento5 pagineTrabajo de Investigación Graficación 3DOliver Said Sandoval VazquezNessuna valutazione finora
- Introducción Al Uso de Las Pizarras Electronicas v2Documento14 pagineIntroducción Al Uso de Las Pizarras Electronicas v2Judith EspinozaNessuna valutazione finora
- Informe 2 PhotoshopDocumento14 pagineInforme 2 PhotoshopSusana AlvesNessuna valutazione finora
- Modelaje 3DDocumento12 pagineModelaje 3DRudy A. H. AguilarNessuna valutazione finora
- M.microstation VJ - CADEDocumento186 pagineM.microstation VJ - CADEAnita GroottNessuna valutazione finora
- 1 - Introduccion A La GUI de Unity3DDocumento14 pagine1 - Introduccion A La GUI de Unity3DVictor Hugo Vilca TobarNessuna valutazione finora
- Manual Impresora 3dDocumento26 pagineManual Impresora 3dricardo sanchezNessuna valutazione finora
- Manual-Cura-15 04 4Documento31 pagineManual-Cura-15 04 4Adriana TrejosNessuna valutazione finora
- Módulo 3 - Lectura 4 PPD Siglo 21Documento16 pagineMódulo 3 - Lectura 4 PPD Siglo 21pilargNessuna valutazione finora
- Tutorial Solid EdgeDocumento204 pagineTutorial Solid EdgeFavio Quijada100% (1)
- Guia 3dmaxDocumento30 pagineGuia 3dmaxElo VelazquezNessuna valutazione finora
- Aprender 3ds Max 2012 Avanzado con 100 ejercicios prácticosDa EverandAprender 3ds Max 2012 Avanzado con 100 ejercicios prácticosNessuna valutazione finora
- Aprender Maya 2012 con 100 ejercicios prácticosDa EverandAprender Maya 2012 con 100 ejercicios prácticosValutazione: 4 su 5 stelle4/5 (1)
- Fusion 360 | paso a paso: La guía práctica para Autodesk Fusion 360!Da EverandFusion 360 | paso a paso: La guía práctica para Autodesk Fusion 360!Nessuna valutazione finora
- Explotación de las funcionalidades del sistema microinformático. IFCT0309Da EverandExplotación de las funcionalidades del sistema microinformático. IFCT0309Nessuna valutazione finora