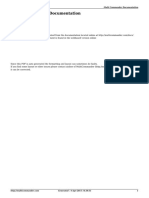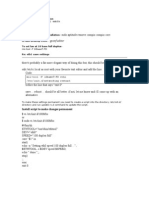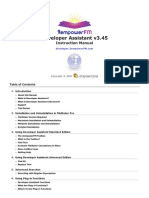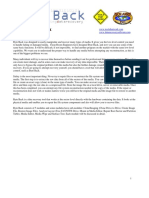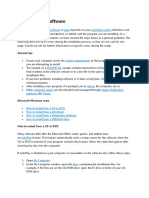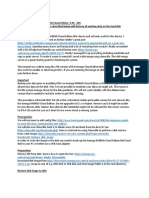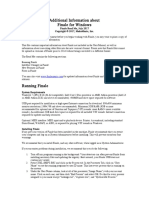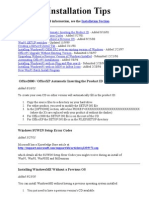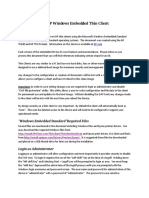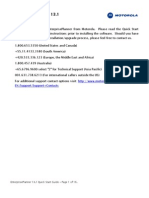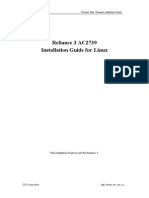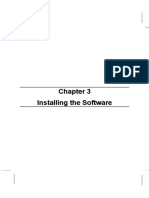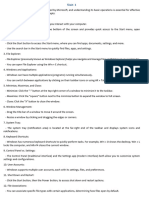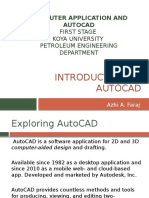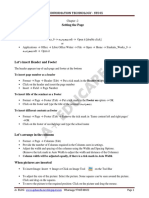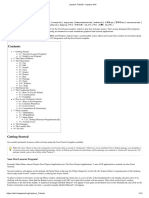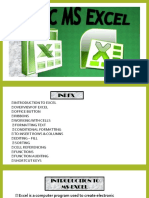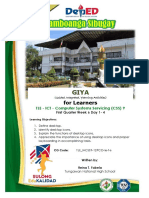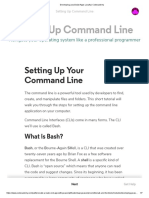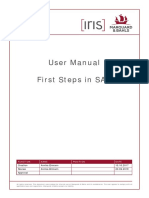Documenti di Didattica
Documenti di Professioni
Documenti di Cultura
Multi Commander
Caricato da
StrongCoder ScDescrizione originale:
Titolo originale
Copyright
Formati disponibili
Condividi questo documento
Condividi o incorpora il documento
Hai trovato utile questo documento?
Questo contenuto è inappropriato?
Segnala questo documentoCopyright:
Formati disponibili
Multi Commander
Caricato da
StrongCoder ScCopyright:
Formati disponibili
Multi Commander Documentation
Multi Commander Documentation
This PDF documentation is auto generated from the documentation located online at http://multicommander.com/docs/
The most updated version of the document is found in the webbased version online
Since this PDF is auto generated the formatting and layout can sometimes be faulty.
If you find some layout or other issues please contact author of MultiCommander (http://multicommander.com/contact) so
it can be corrected.
http://multicommander.com
Generated : 4-Apr-2015 14:30:51
Multi Commander Documentation
What Is Multi Commander
Multi Commander is a file manager for Windows that are a replacement for Windows Explorer. It provides a efficient way
of working with folders and files.
It is using the popular and efficient Dual-Panel layout. And it is designed to be very keyboard friendly.
Mouse is supported, but the strength is that you can do everything with the keyboard alone. And that allows you to work
fast and efficient.
Multi Commander offers a wide range of features.
Support both Windows Explorer styled keyboard/mouse setup and the popular Commander Styled keyboard/mouse
setup
Support Drag & Drop
Copy/Move operation support filtering and plugin for special situation.
Zip, 7Zip, Tar, Gz can be browsed like a folder.
FTP, Portable Device , Registry are exposed in the file system
Multi-Rename tool with powerful rename operations.
View text/logs files of ANY size with minimum memory usage (even of the log file are many gigabytes)
And very very much more.
http://multicommander.com
Generated : 4-Apr-2015 14:30:51
Multi Commander Documentation
System Requirements
Multi Commander works on most system from Windows XP and Windows Server 2003 and newer.
Client Operation System : Windows 8.1, Windows 8, Windows 7, Windows Vista , Windows XP, 32bit and 64bit
Server Operation System :Windows Server 2012/R2, Windows Server 2008/R2, Windows Server 2003, 32bit and 64bit
Not all features are available on all operation system.
Minimal Hardware : 32bit CPU with SSE2 support
Screen Resolution : Minimum resolution of 800x600 is recommended
http://multicommander.com
Generated : 4-Apr-2015 14:30:51
Multi Commander Documentation
Download and Installation
Download
The official download location is http://multicommander.com/downloads if you download it from another location make sure
that you really thrust that source. Because you never know if somebody have manipulated the package.
This is especially important with the portable version since that is only a .zip. Never download the portable version from
another source.
Installation
Full Installer (.exe)
The full installer is named MultiCommander_x64_([version]).exe or MultiCommander_win32_([version]).exe
You will be given two chooses at the beginning of the installation : Single User or All Users.
If you choose Single User the installer will by default select a installation location that are under your private account. By
doing this the installer will not require any administer rights for the installation.
If you select All Users then the installer will by default select the shared program files folders as the install location. By
installing it here all user accounts on the machine will have access to the program.
This installation option require administrator rights and the installer will restart itself and ask for admin permission if
needed.
All user that then run Multi Commander will get its own configuration. The configuration is always stored under the user
account that is located under the Application Data Path.
Eg C:\Users\<username>\AppData\Roaming\MultiCommander\Config\
Hint
By typing ":goconfig" in the command line field inside Multi Commander, The active Explorer Panel will then take you
to the current configuration folder
Portable (.zip)
The portable package is a zip archive that you only need to unpack to an folder. Just make sure that you keep the folder
structure from the zip package.
http://multicommander.com
Generated : 4-Apr-2015 14:30:51
Multi Commander Documentation
The portable version is the same as the installed version. The difference is that the portable version is configured to store
all settings and configuration in the folder that Multi Commander is run from.
The portable version do no save anything to the registry or to the user account folder. Everything is saved in the Multi
Commander folder. So the program must have write permissions to the folder that you start Multi Commander from.
So this version is ideal to be places on a USB memory stick.
Installer Parameters
The installer accept parameters that will make it possible to run the installer silent and from script.
MultiCommander_x64_(5.0.0.1888).exe /S /D=[Target Folder]
/PrevInstall=[Upgrade|Uninstall]
/InstallMode=[All|User] /Kill=[Ask|Auto|Abort]
/S - Silent
Do not show any UI or ask any questions
/D - Destination
The target where Multi Commander should be installed. If not specified the default path under the program files
folders is used.
Eg /D="D:\MyPrograms\MultiCommander"
/PrevInstall - Previous Installation
What to do with existing installation. The option can be "Upgrade" or "Uninstall"
Eg /PrevInstall=Upgrade
/InstallMode - Installation Mode
Install Multi Commander for All users or current user. If "All" is set and install path is under protected location (eg
Program Files) make sure the installation is run as administrator. The option can be "All" or "User"
Eg /InstallMode=All
/Kill - Kill running instances of Multi Commander
If doing an upgrade. Multi Commander can be running. Issue /Kill=Auto to automatically kill any running instance
of MultiCommander
/Kill=Ask will show a dialog asking what to do. /Kill=Abort will abort upgrade if Multi Commander is running.
Eg /Kill=Auto
/CLEAR=Uninstall - Clear Uninstall Data
Clear all entries of Multi Commander from the Installed Programs locations in the registry
Eg /CLEAR=Uninstall
/FORCEDEST="Path" - Force a new path
Force a new path even if a prevous path was found in the registry
Eg /FORCEDEST="D:\NewInstallPath\"
Example
# Upgrade Current
MultiCommander_x64_(5.0.0.1888).exe /S /D="C:\Bin\MultiCommander"
/PrevInstall=Upgrade /InstallMode=All /Kill=Auto
http://multicommander.com
Generated : 4-Apr-2015 14:30:51
Multi Commander Documentation
Upgrading
Update Tool
When Multi Commander starts it will do a check if a new version is available. If a new version is found you will be ask if
you want to upgrade and if you select that you want to upgrade then the update tool is started. You can also do a manual
check by selecting Menu > Help > Check for Updates or Manually launch the update tool with Menu > Help >
Launch MultiUpdate
The Update tools can also be started manually by running MultiUpdate.exe that is located in the installation folder of
Multi Commander.
The Update tool will download the correct update package and will then replace all files that need to be replaced. The tool
work for both the installed and portable version.
When doing a upgrade be use to close any running instances of Multi Commander before running the tool. The Update tool
can nor replace files that are in use.
If you have configure Multi Commander to exit to the tray icon. Then Multi Commander is not really closes if you just press
the X button. Then right click on the tray and select exit to really exit the program.
The update tool can also download beta version. and it also have some advanced option that can be set if you have issues
with it.
Check the document page for Multi Update for more information about this tool.
Upgrade Using Installer
You can also upgrade using the install package. If the install package detect that you already have Multi Commander
installed you will be given two options.
Upgrade Installation or Uninstall Installation. If you select Upgrade it will replace all existing files with the new one.
http://multicommander.com
Generated : 4-Apr-2015 14:30:51
Multi Commander Documentation
License
This version (5.x) of Multi Commander can be used for free (without paying for a license)
for personal, commercial and government use.
You are allowed to install this version of Multi Commander on multiple computers.
Multi Commander is not allowed to be used in situations and systems in which the failure of
the Multi Commander software could lead to death, personal injury or severe physical
or environmental damage.
Multi Commander, and Mathias Svensson (the author of Multi Commander) is
not responsible for what you do with Multi Commander after you have installed it.
It is up to you to be carefull. And always keep backup of you important data.
MultiCommander is a software that are designed to copy/move and delete files and
using this software without proper knowledge of what you are doing, you might destroy and/or lost data.
So always keep backups of important data.
Mathias Svensson also reserves the right to change this license in future version
in any way.
http://multicommander.com
Generated : 4-Apr-2015 14:30:51
Multi Commander Documentation
Main Application Layout
1.
2.
3.
4.
5.
6.
7.
8.
9.
Title bar
Menu bar
Tool bar
Command line field
Quick Launch Bar
Presentation area
Tab area
Button panel
Status bar
1. Title Bar
The topmost line of the MultiCommander window is the Title Bar; it shows the version number and build number of
MultiCommander.
You can also add custom text to be shown at the beginning of the title. This is done using the -T command line parameter
when invoking MultiCommander.exe
Hint
MultiCommander.exe -T=DEV.
http://multicommander.com
Generated : 4-Apr-2015 14:30:51
Multi Commander Documentation
2. Menu Bar
The second line (when visible) shows the Menu Bar. The default entries are: File, Edit, View, Configuration,
Extensions, Tools and Help. You can create and modify additional entries for user-defined commands by following the
procedures outlined in Create User Defined Commands.
Clicking on any of these brings up a submenu, as described of menu here.
Hint
The display of the Menu Bar can be toggled by the shortcut key Ctrl+M.
3. Toolbar Area
The Toolbar area contains buttons for some of the most used commands that you find in the menu. It also contains Buttons
for available drives to open in the Explorer Panel. The Command Line field and the QuickLaunchBar are also here.
Read more about
CommandLine field
QuickLaunchBar
Drive Bar
File Commands bar
4. Command Line Field
5. Quick Launch Bar
6. Presentation Area
The next part of the display is the presentation area. This displays one or more GUIs that are controlled by extensions
and plug-ins, such as the Explorer Panel and File Search.
7. Tab Area
8. Button Panel / Log Panel
Under the main presentation area there is by default a button panel. This panel can be toggled on and off with Ctrl+B.
You can also have a Log Panel shown here. By default this is not visible, but it can be toggled by pressing Ctrl+L.
Read more about the Button Panel
Hint
Toggle button panel on/off with Ctrl+B.
Toggle Log panel on/off with Ctrl+L
9. Status Bar
The status bar shows various status information. For example, when copying files you will see the progress of the copy
process here
http://multicommander.com
Generated : 4-Apr-2015 14:30:51
Multi Commander Documentation
Menu Bar
The menu entries are: File, Edit, View, Configuration, Extensions, Tools and Help.
You can add additional entries for user-defined commands by following the procedures outlined in Create User Defined
Commands.
Clicking on any of these brings up a submenu, as described below.
Menus
Menu - File
Menu - Edit
Menu - View
Menu - Configuration
Menu - Extensions
Menu - Tools
Menu - Help
Hint
The display of the Menu Bar can be toggled by the shortcut key Ctrl+M.
Menu - File
displays a submenu of File-related items.
New
displays a submenu where you can create a new:
MultiCommander window
MultiCommander window (as Administrator)
Explorer Panel tab (in the active panel)
http://multicommander.com
Generated : 4-Apr-2015 14:30:51
10
Multi Commander Documentation
Tab
displays a submenu where you can:
Close the current tab (in the active panel)
Close all tabs but this one (in the active panel)
Duplicate tab
Move tab
This displays another submenu where you can:
1. Swap the location of the left/right panels
2. Move the active panel to the other side
Lock tab
View file
allows you to view the selected file (using the MultiData viewer).
Edit file
allows you to edit the selected file(s) (using Notepad).
Copy...
displays the Copy files and folders dialog. (See Copy/Move Operations.)
Copy (Quick)
(Shift+F5) creates a copy of the file/folder in focus in the same folder with ".bak" added to the end. Only the file/folder in
focus is copied, even if there are other files/folders selected.
Move...
displays the Move files and folders dialog. (See Copy/Move Operations.)
Delete...
displays the Delete Files dialog. (See Delete Operations.)
Pack files...
displays the Pack files dialog.
Unpack files...
displays the Unpack archives dialog (but only if the file in focus is an archive.)
Test packed files...
tests the selected packed files for certain types of errors.
Exit
closes MultiComander.
Menu - Edit
http://multicommander.com
Generated : 4-Apr-2015 14:30:51
11
Multi Commander Documentation
displays a submenu of Edit-related items.
Cut
Designates the currently selected files/folders/text to be moved when Paste is selected.
Copy
Designates the currently selected files/folders/text to be copied when Paste is selected.
Paste
Copies or Moves the files/folders/text that were previously designated by Edit->Copy or Edit->Cut.
Delete
Deletes selected text.
Select
displays the Expand Selection dialog.
http://multicommander.com
Generated : 4-Apr-2015 14:30:51
12
Multi Commander Documentation
Unselect
displays the Shrink Selection dialog.
Select All
selects all files and folders in the active panel.
Unselect All
deselects all files and folders in the active panel.
Invert Selection
inverts all selections in the active panel, i.e. switches all selected files and folders to unselected, and all unselected files
and folders to selected..
Select Same Extension
selects all files in the active panel having the same extension as the file currently in focus.
Unselect Same Extension
deselects all files in the active panel having the same extension as the file currently in focus.
Select Same Name
selects all files in the active panel having the same filename as the file currently in focus.
Unselect Same Name
deselects all files in the active panel having the same filename as the file currently in focus.
Save Selection to Memory
saves a list of the currently selected files/folders. The list is saved internally, and will be lost if MultiCommander is closed
before the list is reloaded.
Load Selection from Memory
selects all files/folders designated in the currently saved selection list.
Save Selection to file...
displays a Save-As dialog to let you designate a file in which to save a list of the currently selected files/folders.
Load Selection from file...
displays an Open dialog to let you choose a file from which to load a list of files/folders to select. The list can be one that
was previously saved, or a manually-created list of file and folder specifications.
Compare folders should compare files
is a checkbox option that toggles whether compare folders should compare the files within the folders.
Compare folders should compare folders
is a checkbox option that toggles whether compare folders should compare the subfolders within the folders.
Compare folders, Select Newest/Missing
compares the folder in the active panel with the one in the opposite panel, and selects (depending on the current options)
http://multicommander.com
Generated : 4-Apr-2015 14:30:51
13
Multi Commander Documentation
any files/folders in either panel that are either missing from the opposite panel, or are newer than the file/folder in the
opposite panel with the same name.
Compare folders, Select Missing
compares the folder in the active panel with the one in the opposite panel, and selects (depending on the current options)
any files/folders in either panel that are missing from the opposite panel.
Compare folders, Select Newest
compares the folder in the active panel with the one in the opposite panel, and selects (depending on the current options)
any files/folders in either panel that are newer than the file/folder in the opposite panel with the same name.
Compare folders, Select Duplicates
compares the folder in the active panel with the one in the opposite panel, and selects (depending on the current options)
any files/folders in either panel that are duplicates.
Compare folders, Select Selected
compares the folder in the active panel with the one in the opposite panel, and selects (depending on the current options)
any files/folders in either panel that are selected in both panels.
Compare folders, Advanced
This is not yet enabled.
Menu - View
displays a submenu of View-related items.
Split size
displays a dialog that lets you choose one of the following split-sizes for the explorer panels: 0/100, 25/75, 50/50, 75/25,
100/0.
Full pane width
expands the currently active panel to full pane width. (Shortcut key is Ctrl+F11.)
Log window
is a checkbox option that toggles showing the Log window. (Shortcut key is Ctrl+L.)
http://multicommander.com
Generated : 4-Apr-2015 14:30:51
14
Multi Commander Documentation
Button window
is a checkbox option that toggles showing the Button window. (Shortcut key is Ctrl+B.)
Menu bar
is a checkbox option that toggles showing the Menu bar. (Shortcut key is Ctrl+M.)
Toolbars
shows a list of selectable toolbars. Some of these are not really separate lines, but are subsections of the tool list line.
Uncheck the boxes for those you don't wish to have visible:
Command Line Bar
selects whether to display the commandline toolbar. When present, this is a separate line. The tools shown here are
Back, Forward, History, Commandline, and user-selected tools (if any). (For details, see Command Line bar.)
Standard
selects whether to show the standard tools in the Tool Bar. These are Refresh, Cut to Clipboard, Copy to
Clipboard, Paste from Clipboard, and Split. (See Standard Command Bar.)
File Commands
selects whether to show the file command tools in the Tool Bar. These are Copy Selected Files, Move Selected
Files, Delete Selected Files, Pack Selected Files, Unpack Selected Files, View File, Edit File, Rename
Current File/Folder, Calculate folder size, Select, Unselect, and Copy the file/folder pathname to the
clipboard. (See File Commands.)
Drives
selects whether to show the drives that are present on the system. (For details on the use of this subset, see Drive
Bar.)
Vertical layout
toggles between vertical split and horizontal split.
Refresh
refreshes the display. (Shortcut key is F2 for Commander style, F5 for Windows Explorer style.)
Stop
stops the current activity. (Shortcut key is Esc.)
Explorer Panel
selects a format or mode to control for the Explorer Panel. The choices are
1. Date format
choices are Standard, Week days, or File age.
View Mode
choices are Details, List, or Thumbnail List (Beta).
http://multicommander.com
Generated : 4-Apr-2015 14:30:51
15
Multi Commander Documentation
Menu - Configuration
displays a submenu of Configuration-related items.
Manage Plugins and Extensions
displays the Extension Manager dialog. This lets you manage Application Extensions, File System Plugins, File
Operations Plugins and File Properties Plugins.
Manage Aliases
displays the Alias Manager dialog. This lets you create and modify aliases. (See Managing Aliases.)
File Type Setup
displays the File Type Setup dialog. This lets you configure viewers/editors/launchers to be used for various file types.
(See FileType Setup.)
Button Editor
displays the Button Editor dialog. This lets you configure the Button Panel. (See Using The Button Editor To Customize
The Button Panel.)
User Defined Commands
displays the User Commands dialog. This lets you define or modify User Commands. (See Create User Defined
Commands.)
Menu Customization
displays the User Menu Editor dialog. (See User-Menu Editor).
Keyboard Customization
displays the Customize Keyboards Setup dialog. This lets you modify the keyboard shortcut commands in the menu. (See
Customize Keyboard Shortcuts.)
http://multicommander.com
Generated : 4-Apr-2015 14:30:51
16
Multi Commander Documentation
Quick Look'n'Feel Setup
displays the Quick Look'n'Feel Setup dialog. This lets you quickly change the look and feel of the file manager. (See
Change To Windows Explorer Look and Feel.)
Toggle Button Panel Wizard Mode
is a checkbox option that toggles whether the Button Panel is in Wizard mode. (See Button Panel - Wizard Mode.)
Core Settings
opens a new tab that lets you modify the MultiCommander Core Settings. (See Core Settings.)
Explorer Panel Settings
opens a new tab that lets you modify the Explorer Panel Settings. (See Explorer Panel Settings.)
Menu - Extensions
displays a submenu of Extensions-related items.
File Search
displays the Find Files dialog. (See File Search.)
Language Editor
opens a new tab that lets you edit various MultiCommander messages.
Multi-Rename
displays the Multi-Rename dialog.
File Checksum
opens a new tab that lets you verify checksums. (See File Verifier (CRC/SFV/MD5).)
Menu - Tools
http://multicommander.com
Generated : 4-Apr-2015 14:30:51
17
Multi Commander Documentation
displays a submenu of Tools-related items.
Calculate Folder Size
calculates folder sizes. (See Calculate Folder Size.)
Change Properties
displays the Change attributes and/or time dialog. This allows you to change the properties and date/time of the
selected files and folders.
Create Folder...
displays the Create new folder dialog.
Rename Current File/Folder
lets you modify the name of the file or folder that is currently in focus.
Correct Folder Date/Time...
displays the Correct Folder Date/Time dialog. (See Correct Folder Date/Time.)
Find Opened/Locked Files...
displays the Find opened/locked Handle/File/DLL dialog. (See Find Opened/Locked Files.)
To Clipboard
displays a submenu of items that can be copied to the clipboard:
1. Files/Folders path and name
2. Files/Folders name
3. Files/Folders path
http://multicommander.com
Generated : 4-Apr-2015 14:30:51
18
Multi Commander Documentation
4.
5.
6.
7.
8.
9.
10.
File version
File/Folder Date
Name, Size, Date
Path, Name, Size, Date
Comma-Separated List
Comma-Separated List, with full paths
File content as text
Special
lets you select the oldest duplicates based on version in name.
Rename
displays a submenu of renaming styles:
1.
2.
3.
4.
5.
Uppercase
Lowercase
Capitalize
Replace text in name
Similar name, different extension
Text Conversion
displays a submenu of text conversions:
1.
2.
3.
4.
5.
6.
To Unix format (LF)
To Windows format (CRLF)
To Mac format (CR)
Tab to space
Reformat XML to Structured
Reformat XML to Compact
Encoding/Decoding
displays a submenu of text encoding/decoding options:
1. Base64 encode
2. Base64 decode
File Security
displays a submenu of file security options:
1. Take Ownership (Admin)
2. Remove all file/folder permissions (Admin)
3. Add file/folder permissions for user (Admin)
File Links
displays the Create Links to File/Folder dialog.
Picture Tools
displays a submenu of Picture tools:
1.
2.
3.
4.
5.
Convert picture format...
Rotate picture...
Strip EXIF Metadata from pictures
Export EXIF Metadata from pictures
Adjust EXIF Date/Time Information...
For more information, see Picture Tools.
http://multicommander.com
Generated : 4-Apr-2015 14:30:51
19
Multi Commander Documentation
Audio Tools
displays a submenu of Audio tools:
1. Remove Metadata Tags from audio files
2. Export Metadata from audio files
3. Show MP3 File Information
For more information, see Audio Tools.
Video Tools
displays a submenu of Vidio tools:
1.
Scan for Media Information
displays the Scan Media Information dialog, which lets you scan the selected files/folders for media information.
For more information, see Video Tools.
Menu - Help
displays a submenu of Help-related items.
Multi-Script Debugger...
displays a dialog where you can adjust various settings. (Under development.)
MultiCommander Homepage
displays the MultiCommander Homepage in your default web browser.
Online Documentation...
displays the MultiCommander Documentation web page in your default web browser.
http://multicommander.com
Generated : 4-Apr-2015 14:30:51
20
Multi Commander Documentation
Online Support forum
displays the MultiCommander Support Forum web page in your default web browser.
Report an Issue...
displays the MultiCommander Send Issue Report web page in your default web browser.
Send Feedback...
displays the Send Feedback dialog so that you can submit feedback about Bugs, Problems or Feature requests.
Go to...
displays a submenu of places you can Go To:
1. Config folder
2. Log folder
3. Application folder
Backup/Restore...
displays the Backup/Restore dialog, where you can backup or restore your MultiCommander configuration.
Cleanup user data...
displays the Cleanup leftover User Data dialog.
Install MultiCommander on USB device.
displays the Install MultiCommander to USB Device dialog.
Check for Updates
checks to see if an updated version is available for MultiCommander.
Launch MultiUpdate...
prompts for execution of the MultiUpdate plugin, which checks for the current version of MultiCommander. (See
MultiUpdate.)
Tip of the Day...
opens the Tip of the Day window, where you can see the current Tip of the Day, and cycle through the complete set.
Register...
opens the MultiCommander - Register License dialog.
About MultiCommander
opens the About MultiCommander window. This contains Build information and links to Support websites.
http://multicommander.com
Generated : 4-Apr-2015 14:30:51
21
Multi Commander Documentation
Standard Command Bar
The Standard Command Toolbar is a subset of the toolbar that is shown if the corresponding checkbox in View->Toolbars
is checked. It has a number of standard commands the extension can support. If the extension in the currently active panel
supports any if these commands the commands will be enabled; otherwise they are disabled.
1. Refresh
Button 1 refreshes the content in the active panel.
2. Cut
Button 2 cuts the selected content to the clipboard.
3. Copy
Button 3 copies the selected content to the clipboard.
4. Paste
Button 4 pastes the clipboard into the active panel.
5. Resize Panel
Button 5 provides a dropdown list where you can select what sizes you want to split the panel into. If you click on the icon
itself it reverts to a 50/50 split.
http://multicommander.com
Generated : 4-Apr-2015 14:30:51
22
Multi Commander Documentation
File Commands
The File Commands toolbar contain tools related working with files. Most of them only work if the active panel is a
Explorer Panel. The toolbar is displayed whenever View->Toolbars->File Commands is checked. and it can also be
disabled altogether in Explorer Panel settings.
1. Copy
Displays a dialog for launching a Copy operation. (See Copy/Move Operations.)
2. Move
Displays a dialog for launching a Move operation. (See Copy/Move Operations.)
3. Delete
Launches a Delete operation. (See Delete Operations.)
4. Pack Selected Files
Opens the Pack Files dialog. (See Pack Files.)
5. Unpack Selected Files
Opens the Unpack Archives dialog. (See Unpack Files.)
6. Create Folder
Show the Create folder dialog.
Right click and a popup menu with a list of folders to create is shown. This list can be customized by selecting
"Customize..."
7. View File
Causes the current file to be viewed using the default file viewer for that filetype. (See File Type Setup.)
8. Edit file
Causes the current file to be edited using the default editor for that filetype. (See File Type Setup.)
9. Find Files
Find Files
10. Calculate Folder Size
Causes folder sizes to be calculated. (See Calculate Folder Size).
11. Rename Current File/Folder
Renames the current file or folder using the operating system renaming protocol.
Right click and a popup menu with some Quick Rename options is shown.
12. Expand selection
Lets you specify a filter for selecting additional files/folders.
http://multicommander.com
Generated : 4-Apr-2015 14:30:51
23
Multi Commander Documentation
Right click and a popup menu with some dynamic selection items are shown (build from what items are shown in the
current path.)
Also a some entire of a pre defined list of types are show in the list. And it is possible to add more or change them by
selecting "Customize..."
13. Shrink selection
Lets you specify a filter for de-selecting files/folders.
Right click and a popup menu with some dynamic selection items are shown (build from what items are shown in the
current path.)
Also a some entire of a pre defined list of types are show in the list. And it is possible to add more or change them by
selecting "Customize..."
14. Copy PathName
Copies the file/folder pathname to the clipboard.
Right click and a popup menu with command for other copy path alternatives are shown.
15. Show/Hide Hidden and System files
Show hidden and system files.
Right click and a popup menu with option to only show/hide hidden files or show/hide system files.
16. File Coloring
A popup menu is show where the Rule based file coloring can be configured.
It is possible to enable/disable the file coloring from the menu. Also a list of all the file coloring profiles are shown so what
file coloring profile to use can be easily changed
http://multicommander.com
Generated : 4-Apr-2015 14:30:51
24
Multi Commander Documentation
Drive Bar
The Drive toolbar is the rightmost subset of the toolbar, and is displayed whenever View->Toolbars->Drives is checked
and if it is enabled in the Explorer Panel Settings.
The Drive toolbar shows a list of drives that the user can choose from. It also show common folder locations like desktop,
pictures, download and more. And all the virtual filesystem (like REG, FTP: WPD: ) are also here.
Clicking on one of these icons causes the current tab to switch to that location.
You can also right click on a drive button to show the Windows Shell Context Menu (The Right click menu) for that drive.
Add more buttons
It is possible to configure which of the special folders and virtual devices to show on the drive toolbar.
To configure the drive toolbar go to Menu > Configuration > Explorer Panel Settings and click on the Layout tab
If you enable all of them the toolbar might be very long and the system will try to auto rearrange it to its own line if it does
not fit in the Window.
On some system this is causes the toolbar area to rearrange it self incorrect and it might give you a bad look.
That can be fixed if you in settings enable that the drive toolbar should be placed on its own line from the beginning
Enabling that option and the drive toolbar will be placed on its own line and if there are a lot of driver button they will all
fit better.
http://multicommander.com
Generated : 4-Apr-2015 14:30:51
25
Multi Commander Documentation
Drivebar Inside Explorer Panel
It is also possible to place the drivebar inside the Explorer Panel.
That is enabled by checking the option "Drive buttons" under the "Explorer Panel toolbars" section
There will now be a drive buttons bar inside the explorer panel.
The drive bar that are inside the Explorer Panel is limited in the way that is does not support showing special folders and
virtual devices.
Other configuration
If you have a drive bar active (application global or inside the Explorer Panel) you can remove the Device Dropdown list.
However if you are a user that like to use hotkey for fast access then it is not recommended.
http://multicommander.com
Generated : 4-Apr-2015 14:30:51
26
Multi Commander Documentation
Command Line bar
The fourth line in the Main Application Layout is the Command Line Bar, shown below. This toolbar can be removed from
the display by unchecking the check box in View->Toolbars.
The buttons are enabled if the active extension (panel) supports back/forward/history. If the active extension does not
support these commands, the buttons are disabled.
1. Back
Button 1 tells the extension to go back one step. If this button is held down for 2 seconds, a list of previous locations that
you can select from is displayed. If the Active extension is the Explorer Panel it will go back to the previously visited path.
2. Forward
Button 2 tells the extension to go forward one step. This can only be done if you have previously gone backwards. If this
button is held down for 2 seconds, a list of all the forward locations is shown
3. History
Button 3 shows a list of the previous 40 locations that the currently active extension has visited. From this list a previous
location can be accessed quickly.
The default keyboard shortcut for Back is ALT+Left Arrow, Forward is ALT+Right Arrow and History is Alt+Down Arrow.
In the Explorer Panel the Back and Forward mouse button can also be used, if your mouse supports these buttons.
4. Favorites Window
The button shown as a star at the left end of the Command Line. Clicking the star button brings up the Favorites window.
This window contains three sections:
Quick Paths (F1)
Quick Paths are paths that can be selected by pressing Ctrl+num. There can be only 10 Quick Paths defined.
Favorites (F2)
Favorites are paths that can be defined as a list of favorite paths. To select a Favorite path, choose the desired
entry and press Enter.
Web (F3)
Web paths are URLs that can be defined as a list of web addresses. To select a web address, choose the desired
entry and press Enter.
5. Command line field
The Command line field (number 5) allows you to enter commands for the active extension or plug-in. If the extension or
plug-in does not handle the command the command is sent to Windows. If the command is a filename and the command is
sent to Windows to be handled, Windows will launch that program. If the command is a URL, a browser is opened for that
http://multicommander.com
Generated : 4-Apr-2015 14:30:51
27
Multi Commander Documentation
URL.
If you type in a command for Windows to launch, you can insert a "*" in front if the command to run it as administrator. For
example, "*cmd" will launch the command prompt as administrator.
The Explorer Panel supports commands such as the command prompt's "cd" command. Thus if an ExplorerPanel is
currently active you can type "cd .." , "mkdir myfolder" and the Explorer Panel will create this folder.
Special Internal Commands
The Command line field supports some special internal commands:
*<external program>
Start an external program as administrator, e.g. "*cmd" starts an admin prompt at the
current path
!<cmd / path>
Normally Multi Commander will go to a path if it is enterd, Typing ! infront of the path
will force the path/cmd to be opened by Windows Shell
cd <path>
Change directory
mkdir <path>
Create Folder
cf <file>
Create a new empty file
alias <name>=<expanded to> Create a new alias, eg "alias d=d:\bin"
alias2 <name>
Create a new alias for the current path, eg "alias2 d"
topmost 1
Change Multi Commander from being always on top. Use 1 to enable, other to disable
addlanguage
Used to add support for another language so that you can create new translations
importcmd
Used to import a script command quickly
dbg folog
Enable full file operations logging
dbg fslog
Enable full file system logging
dbg applog
Enable fullapplication logging
:save
Save all autoload settings for all tabs. This is the same save that is done before exit.
:showhidden
Change the settings to show all system and hidden files
:hidehidden
Change the settings to hide all system and hidden files
:goapp
Go to the path from which Multi Commander is started
:userdata
Go to the path under the user account where Multi Commander saves data
:gomcreg
Go to the registry path used by Multi Commander
:golog
Go to the path where Multi Commander stores the log files
:goconfig
Go to the path where Multi Commander reads/writes the settings files.
:box
Go to the location where you have your DropBox folder (if you have DropBox installed)
:sky
Go to the location where you have your SkyDrive folder (if you have SkyDrive installed)
:desk
Go to the desktop
:dl
Go to the Windows Download folder (not available on Windows XP/2003)
:ctc
Clear Thumbnail Cache - Will remove all thumbnail cache information stored in memory
:rdrive
Refresh all devices in Device dropdown and Device Toolbar.
:hex2dec <num>
Convert a hex value to decimal. Eg ":hex2dec ff"
:winerr <num>
Show the error message of an internal windows error code. Eg ":winerr 5"
http://multicommander.com
Generated : 4-Apr-2015 14:30:51
28
Multi Commander Documentation
6. Quick Launch Buttons
The space following the Command Line Field is used for Quick Launch Buttons. If you right-click in that area, you will
get a menu with the following entries:
For further information, see Quick Launch Bar.
Allow - Insert button by dropping file/folder
If selected, this allows the use of drag'n'drop to insert a file or folder.
Allow - Rearrange of buttons
If selected, this allows the buttons to be rearranged using drag'n'drop.
Insert User Defined Command
brings up the User Defined Command menu, where you can select an existing User Defined Command (or create a
new one) to be inserted.
Insert Separator
inserts a separator line.
http://multicommander.com
Generated : 4-Apr-2015 14:30:51
29
Multi Commander Documentation
QuickLaunch Bar
The Quick launch bar is located after the command line field and the more buttons that are added the shorter the
command line field will be.
Here is a list of some of the features of the Quick Launch bar:
If you drop a file or folder on the Quick Launch bar area, a button for it will be automatically added for it.
You can rearrange the buttons in the Quick Launch bar by dragging them around.
If a file is dropped on a program button, that file is sent as a parameter to the program it is dropped on. For
example, if you drop a text file on the notepad button, the text file will be opened in notepad.
If you click on a folder button, that folder will be opened inside Multi Commander.
If you (left-) click on a program button, that program will be started. If you right-click on it, a menu will be opened
that allows you to:
1.
2.
3.
4.
5.
6.
7.
Start it normally
Start it as Administrator (Vista/Win7 +)
Go to the folder containing the program file
Remove the button from the Quick Launch bar
Customize the way the program is opened, or what icon or tooltip to show for it, etc.
Insert a user-defined command button on its left
Insert a separator to its left. (This lets you group Quick Launch buttons.)
Entire Quick Launch Row
To add an entire Quick Launch row, go to Configuration > Core Settings > Application Layout > Toolbars > Quicklaunch
bar (Entire row) and click on the checkbox. (Clear the checkbox to remove the extra row.)
http://multicommander.com
Generated : 4-Apr-2015 14:30:51
30
Multi Commander Documentation
You will now have two Quick Launch Bars.
Enable/Disable
If the Quick Launch Bar items are unchecked under Core Settings, then they are not created or loaded during startup. But
if they are checked in Core Settings, they can still be hidden if Configuration > Core Settings > Application Layout >
Toolbars > CommandLine Bar > Quick Launch bar is unchecked.
You should only use that option to temporarily hide them. If you want to permanently remove them, then uncheck them
under Core Settings. If they are just hidden they are still using memory resources and are loaded and created during
startup. To minimize resource usage, disable them under Core Settings.
http://multicommander.com
Generated : 4-Apr-2015 14:30:51
31
Multi Commander Documentation
Status Bar
At the very bottom of the MultiCommander window is an area where the application can show status information about
background tasks like folder sizing and copy operations and more.
The progress status for copy/delete/move operation is shown to the right in the status bar area. If you double-click on the
progressbar the progress dialog window for that operation will be brought to the foreground and shown.
When an Administrator Mode is active you will see an indication of that in the status bar. The Administrator mode will turn
itself off when it has been idle for a couple of minutes, but if you right-click on the status text for it a popup menu will be
shown where you can turn off Administrator Mode without waiting.
http://multicommander.com
Generated : 4-Apr-2015 14:30:51
32
Multi Commander Documentation
Extensions and Plug-ins
Multi Commander is built around extensions and plug-ins.
Some of the extension are built directly into MultiCommander and some of them are located as external DLL files.
This allows for Multi Commander to grow with new features in an easy way and for other developers to create plugins to
extend Multi Commander.
With the Manage Plugins and Extensions selection in the Configuration menu you can enable and disable extensions
and plugins.
There are 4 types of extensions and plug-ins:
Application Extensions
These are extensions that have GUIs and create new tabs with functions in Multi Commander. Examples of Application
Extensions are the Explorer Panel and File Search.
FileSystem Plug-ins
All filesystems and archives that Multi Commander supports are from plug-ins. There are plug-ins for Zip, 7-Zip, RAR, FTP
and the Registry.
File Operations Plugins
These are plugins that are used when copying and moving files. These plug-ins can change how and where files are read
and written.
FileProperties Plug-ins
These plugins allow for more data to be shown about files in new columns in the Explorer Panel. For Example the file
system plugin FS-Registry also has a FileProperties Extension allowing you to see the special registry information in the
ExplorerPanel.
http://multicommander.com
Generated : 4-Apr-2015 14:30:51
33
Multi Commander Documentation
Configuration of Virtual FileSystem Plugins
Configuration of what file extension a file system plugin uses are configured here.
Read more about that under the Virtual FileSystem pages
http://multicommander.com
Generated : 4-Apr-2015 14:30:51
34
Multi Commander Documentation
Favorites
The Favorties window will be shown if you press the Favorites button on the toolbar.
Shortcuts
ALT+Backspace - Show Favorites Window
When the Favorites window is shown it will be shown with the section show that you had the last time it was shown.
Favorite is a path to location that can be access faster. It can be a path to a filesystem location, but also path to a web
address is possible.
The favorites window is automatically close of it loses input focus, So you do not have to click the X button. pressing ESC
or clicking anyware outside of the window will autoclose it.
1. Favorites Sections
It is possible to have multiple sections of favorites for easier management.
With many sections it is possible to have different list of favorites for different purposes
Above the section name you will see F1, F2 and so on. This is the shortcut key to switch to that section.
2. Quick Paths
The first section is special. This section has 10 fixed favorites that are assigned to the QuickPath shortcut keys.
The Quick Paths is access from almost anywhere by pressing Ctrl+1, Ctrl+2 and so on up to Ctrl+0
Right click on a Quick path item and select what you want to do Clear/Modify/Copy/Set Current
http://multicommander.com
Generated : 4-Apr-2015 14:30:51
35
Multi Commander Documentation
To set the current active path to an QuickPath item selected the item to assigned the path to and press Ctrl+S
3. Add Section
Press this to add a new section to the list.
Right click on existing section titles to rename or remove them
4. Favorites list
All favorites for the active section is listed here. With right click a menu is shown with actions that can performed in the
list
It is also possible to create subsection where favorites can be place/move to. Subsection are good when having many
favorites and favorites need to be better organized.
To Add a new Favorites to the list press Ctrl+N the favorites name and path is by default the path of the active panel.
Press Ctrl+F to create a new subsection, Ctrl+E will edit and allow the current selected favorite item to be modified.
Pressing Ctrl+Q and the list will toggle between showing the favorites name and the target path.
Ctrl+C and Ctrl+V can be use to copy and paste favorites. It can be used to copy one favorite from on section and paste it
into a new section.
It is also possible to drag and drop favroties to rearrange the order and placment of favorites inside the current section.
5. Help/Hint Texts
This field will show hints and help text
6. Filter
Typing here and the list result will be filtered. It is a way to minimize the list if there are a lot of favorites.
Browse Favorites like a FileSystem
The favorites is also exposed as a virtual file system under the virtual device FAV: and it is also found in the device
dropdown or folder tree
Read more about that here
http://multicommander.com
Generated : 4-Apr-2015 14:30:51
36
Multi Commander Documentation
Button Panel
The button panel is shown at the bottom of the program. All of this buttons can be customized in the Button Editor
A button can be set to change the location that one of the panel are showing or it to call any internal or external command
or script.
Since the button panel can run any of the build in script the buttons can be customized to be very powerful.
By default there are 4 rows of button and 8 button per row, every button can have 4 actions set to it giving you up to 128
commands for easy access.
The number of rows can also be change from 1 to 6 and the entire Button Panel can also be disabled.
When holding Ctrl, Shift or Ctrl+Shift (For mouse it is holding Right or Middle button pressed) the button panel is switch
to its alternative buttons. Allowing easy access for the alternative buttons.
If alternative buttons are not used they can be disabled in settings
Shortcuts
Ctrl+B - Toggle the button panel on/off
Button Panels Settings
The settings for the button panel is found under the Core Settings. ( Menu > Configuration > Core Settings )
Option - Alternative Button
The two first button panel option enables/disable the switching of the button panel to show the alternative buttons actions.
If both if this option is disabled there is no way to access the alternative buttons.
Option - Transparent/Flat
The Transparent option will remove the board and make the button transparent. Giving a flat look
More
Read more about how to customize buttons with the Button Editor and how button wizard works
http://multicommander.com
Generated : 4-Apr-2015 14:30:51
37
Multi Commander Documentation
Explorer Panel
The Explorer Panel is the main panel in MultiCommander.
It is from here that you browse the file system and select files for copying, moving, renaming, deleting, viewing and so
forth.
You can have multiple tabs that contains a Explorer Panel. Each Explorer Panel is a separate file browser.
The Explorer Panel also adds a couple of additonal commands to the context menu on the Panel tab. It adds supports
for Duplicate Tab and Lock Tab, Tab Properties..
http://multicommander.com
Generated : 4-Apr-2015 14:30:51
38
Multi Commander Documentation
By selecting "Duplicate Tab" from the Context Menu on the Tab or with the keyboard shortcut CTRL+T, a new Explorer
Panel will be shown. It will display the same location that the Explorer Panel you had active is showing.
With "Lock Tab" the Explorer Panel will be locked at the location it currently displays. If you try to go to another location
a new Explorer Panel will be opened for that location.
Tab Properties will show a window where you can customize the tab colors and you can from there also force a tab name,
Read more about the Layout of the Explorer Panel
Read more about the functionality of the Explorer Panel
http://multicommander.com
Generated : 4-Apr-2015 14:30:51
39
Multi Commander Documentation
Explorer Panel - Layout
The layout of the Explorer Panel looks similar to the display you see in most file managers that you are already familiar
with, although it has many more features than most of them.
Below is the description of the various parts of the display.
The image below shows an example of how the Explorer Panel can look with all of its user interface options enabled. Most
of the user interface items can be configured and turned on/off in settings.
1. Device toolbar
Here you can get a list of available devices. This toolbar is very similar to the global device toolbar that you can have.
execept that this toolbar will only show devices. Special folders and virtual devices that the global toolbar can show is not
shown in this Explorer Panel Device Toolbar.
You can enable/disable this toolbar in Explorer Panel Settings bu checking/unchecking the "Drive buttons" options.
2. Device Dropdown list
This dropdown list shows not only devices.It shows Devices, Special Folders, Virtual Devices. When a item in the dropdown
list is select the explorer panel will go to that location and show the content of that path.
For fast access to drives you can press the letter E when the list is shown to make the Explorer Panel go to the E: drive.
If the SHIFT key is pressed while selecting a location, that location is then opened in a new Explorer Panel tab.
In settings it is possible to configure what extended location types should be shown in the dropdown list.
http://multicommander.com
Generated : 4-Apr-2015 14:30:51
40
Multi Commander Documentation
Hint
Pressing Alt+F1 the Device Dropdown in the left panel will be shown. Alt+F2 and the one on the right is shown
3. Free Space area
Shows the available free space on the drive, and the total capacity of the volume.
It also shows the percentage of the total volume capacity that is available.
If you double click on the Free Space message, it will show used space instead of available space. You can also set which of
the two ways you want as default by going to Configuration->Explorer Panel settings->Layout->GUI Components->Show
free/used space.
4. Command Buttons
This buttons are some command that affect only the active explorer panel it is pressed on.
Folder Tree
Splits the panel to show the folder tree in the left portion. (shortcut key Alt + Num* (See Folder tree.)
Go To Root Button
Click on the backslash symbol ("\") to go to the root of the device (shortcut key Ctrl + Back).
Go Up
Click on this icon to go up to the parent level in the file structure (shortcut key Back).
Refresh / Reload
Click on this icon to force a refresh of the current path; hold down the CTRL key to force a flush of the cache as well as a
forced reload of the current path. All selections will be lost.
Disconnect
This icon will disconnect the current device. If the current device is an external USB drive it will be prepared for safe
removal. If the device is an FTP connection then the FTP connection will be disconnected.
View Mode
This icon will display a menu of possible View Modes. Currently these consist of Details, List, and Thumbnail List
(Beta).
5. Path field
The path field shows the current path that the explorer panel displays. Sub folders in the path that is shown are clickable.
Clicking on a subpath causes the Explorer Panel to try to go to that path.
The path field have many options and feature. Read more about the Path field.
6. Folder Tree
7. File list view
8. Selection Status bar
The Panel Status bar appears at the bottem of the panel. The various parts are described below:
1 - Select / Total Size
The size of all the selected files and folders (if folders are showing file size) and the total size of all visible files and folders.
2 - Selected / Total Files
Number of selected files and the total visible files.
http://multicommander.com
Generated : 4-Apr-2015 14:30:51
41
Multi Commander Documentation
3 - Selected / Total Folders
Number of selected folders and the total visible folders.
4 - Hidden files / Folders
Number of files and folders that are hidden by the view filter.
9. View Filter
Filter the view to only show certain files or folders. Prefixing a filter with "-" will exclude those files. To create a filter to
target folders, prefix it with "/".
You can edit the View Filter from a keyboard shortcut by pressing CTRL+F (if using the default commander-styled setup).
Examples
*.* -*.jpg
Show all files, except .jpg files.
*.* -/backup
Do not show the "backup" folder
*.jpg *.tiff
Show only jpg and tiff files.
It is also possible to change the view filter from a CustomCommand.
10. Reset Filter and Quick Filters
Click to toggle quick filter. Right click to show a popup menu with pre defined set of View Filters. By selecting
"Customize..." it is possible to edit the list of quick filters and it is also possible to add new filters to the list.
http://multicommander.com
Generated : 4-Apr-2015 14:30:51
42
Multi Commander Documentation
http://multicommander.com
Generated : 4-Apr-2015 14:30:51
43
Multi Commander Documentation
Path field
The path field shows the current path that the explorer panel displays. Sub folders in the path that is shown are clickable.
Clicking on a subpath causes the Explorer Panel to try to go to that path.
If you hold down the CTRL key while clicking on a sub folder a list of all the sub-folders under that path will be shown. You
can then select a sub-folder that you want to go to from that list.
Special Feature
A special feature is that if you hold down both SHIFT and CTRL keys while clicking on a sub-folder in the path field,
and then select a sub folder from the folder list, it will try to go to the same sub-path under that folder as the one
where you are currently located. E.g. If you are currently located in the path
"D:\Projects\MyApp\Version_1.0.0\Source\Includes\" and you click on the "MyApp" sub path while holding done
Shift+Ctrl, then in the folder list that is shown you Select "Version_2.0.0", it will try to go to
"D:\Projects\MyApp\Version_2.0.0\Source\Includes\". If that path does not exist it will go to the closest path that does
exist.
Editing the Path Field
By double clicking on the empty space in the path field, it will transform into an editable path that can be changed. If the
path is changed the ExplorerPanel will try to go to the new path.
Shortcuts
Ctrl+E - Will change the path field to be editable and input focus will be moved to it
http://multicommander.com
Generated : 4-Apr-2015 14:30:51
44
Multi Commander Documentation
Explorer Panel - Navigation
The Explorer Panel is the primary panel in MultiCommander. It is from here that you browse the file system and select
files to copy, move, rename, delete or view.
All References to Keyboard and Mouse commands below assume that you are using the default CommanderStyled setup, unless otherwise specified.
Commander-Styled-Setup vs WindowsExplorer-Styled Setup
By default MultiCommander uses the Commander-Styled setup, meaning that mouse and keyboard shortcuts are similar
to the file manager named NortonCommander that existed before Windows on MS-DOS. This setup has become very
popular and is used in many other file managers on many platforms. It is popular because it is optimized for keyboard
usage and provides the ability to do everything from the keyboard in a efficient way.
If you are more comfortable with the way Windows Explorer operates, it is possible to configure MultiCommander to
work like Explorer. You will however lose some of the efficiency that you get from the Commander-Styled setup.
Read more about how to change MultiCommander to the WindowsExplorer-Styled Setup
Navigate the Filesystem
You can use both the keyboard and mouse to navigate in the Explorer Panel.
The files/folders that are currently in focus are highlighted by way of a border drawn around them. These are the
files/folders that will be affected by your action if no other files/folders are selected. You can navigate up and down the list
with the up and down arrow keys. The HOME and END keys will change the focus to the first or last item in the list.
If there are more files and folders than will fit on the screen you can use the page up and page down keys to scroll up and
down in steps.
To choose a sub folder to browse you either have to double-click it or press the RETURN key if the folder is already in
focus. Explorer Panel will then try to show you the content of that path. You are also able to browse archives if there are
file system plugins installed that expose that archive format as a file system. For example .zip and .rar files can be browsed
as if they were unpacked into normal folders.
To go back to the parent folder you can either double-click on the ".." icon or press the BACKSPACE key. Holding down
CTRL while pressing BACKSPACE will send you to the root of the current volume.
http://multicommander.com
Generated : 4-Apr-2015 14:30:51
45
Multi Commander Documentation
Holding CTRL and pressing the LEFT or RIGHT arrow key can synchronize the current path or folder in focus to the
panel on the left or right. For example if you are in the left panel and focus is on a folder and you press the
CTRL+RIGHT ARROW key, the path for the folder in focus will be sent to the right panel, and if the right panel is an
Explorer Panel it will now show that path location. If the CTRL+LEFT ARROW key is pressed when the active panel also
is the left one, the Explorer Panel on the left will get the current path location of the right panel and show that location in
the left panel.
If you hold CTRL while pressing the PAGE DOWN or PAGE UP key you will go to the next or previous sibling folder of the
current location. For example If you have some A to Z folders in C:\MyFolders\ and you are currently located in
C:\MyFolders\D, then when you press the CTRL+PAGE DOWN keys the Explorer Panel will now go to the
C:\MyFolders\E folder. If instead CTRL+PAGE UP were pressed, it would have gone to the C:\MyFolders\C folder. This
however requires the sorting in the Explorer Panel to be set to the name column. It will go to whatever previous or next
sibling folder that the current sorting determines.
If you have an Explorer Panel both in the source and target panel and want to show the same location in the target as the
source panel has, then press the keyboard shortcut key CTRL+. (dot) in the source panel. The target and source panel will
then show the same location.
Hint
Go To Sibling
A quick way to go to a sibling folder is by way of the shortcut keys
Ctrl+Page Up goes to the preceding sibling folder (in sort order)
Ctrl+Page Down goes to the next sibling folder.
Sorting
To sort the files and folders shown, click on the header of the column that you want to sort the contents by. Clicking on it
again will reverse the sorting. You will see an arrow in the header of the column that currently has sorting activated,
indicating if sorting is ascending or descending.
Sorting can also be changed using shortcut keys: CTRL+F1 to sort by first column, CTRL+F2 for second column and so
on. Selecting the column that already is the sort column will reverse the sorting on that column.
If the configuration option Sort Files Logical for the Explorer Panel is checked, files and folders will be sorted so that
numeric subfields are treated as numbers. E.g. instead of files being shown as
file_0011.txt
file_1.txt
file_10.txt
file_2.txt
They will be sorted as
file_1.txt
file_2.txt
file_10.txt
file_0011.txt
http://multicommander.com
Generated : 4-Apr-2015 14:30:51
46
Multi Commander Documentation
Select files and folders
There are many ways to select files and folders in the explorer panel, and MultiCommander also remembers what files and
folders you had selected if you return to a location where you previously were since the start of MultiCommander. (If
MultiCommander is closed this information is lost).
Mouse (Commander-Styled Setup)
Right click on the file or folder that you want to select or deselect. You can also hold down the right mouse button and drag
the mouse up and down to change the selection on multiple files and folders. When changing selections on multiple files or
folders, the first selection performed determines whether it should select or deselect all the files/folders that are under the
mouse cursor until the mouse button is released.
Mouse (WindowsExplorer-Styled Setup)
Selection works as it does in Windows Explorer. You Select files/folders with the left mouse button, and to select multiple
files and folders you hold down the shift key to select/unselect a range of items. Holding down CTRL will let you toggle the
selection of items without deselecting already selected items.
Mouse Selection Rectangle
If the option Selection Rectangle is on in settings for the Explorer Panel, you can also drag out a rectangle on the
display. All files and folder that are touched by the rectangle will be selected. To use the selection rectangle you must start
a drag operation outside any file or folder name.
Expanding / Shrinking Selection by Filter
Using the shortcut key NUM+ or "Select" from the Edit Menu, an "Expand Selection" dialog will be shown where you can
insert a filter and all matching files and folders of that filter will be selected.
Using the shortcut key NUM- or "Unselect" from the Edit Menu, a "Shrink Selection" dialog will be shown where you can
insert a filter and all matching files and folder of that filter will be deselected.
Invert Selection
By pressing the shortcut key NUM* or selecting "Invert Selection" from the Edit Menu, the selection of all the files and
folders at the current location will be inverted. (Selected files and folders will be deselected, and unselected ones will be
selected.)
Select All / Unselect All
Use the shortcut key CTRL+A or choose "Select All" from the Edit Menu to select all files and folders at the current
location. Use CTRL+D or choose "Unselect All" from the Edit Menu to deselect all files and folders.
Quick Select Matching Extension or Filename
Using the shortcut key CTRL + NUM+ or "Select same extension" from the Edit Menu, all files with the same file
extension as the file currently in focus will be selected. Similarly, CTRL + NUM- deselects the files.
Using the shortcut key ALT + NUM+ or "Select same name" from the Edit Menu causes all Files with the same name,
http://multicommander.com
Generated : 4-Apr-2015 14:30:51
47
Multi Commander Documentation
except those having the same file extension as the file currently in focus, to be selected. ALT + NUM- similarly deselects
matching files.
Toggle Selection from keyboard shortcuts
You can toggle the selection of files and folder with the INSERT key; this key will toggle the selection of the current items
in focus and then move down to the next item.
Toggling the selecting files and folders can also be performed with the SPACE key. If a selection is performed on a folder
an action to calcuate the folder size is also issued.
Quick Search
Quick Search allows you to start typing a name and the focus will change to files or folders starting with that name. Using
the default commander-styled setup you need to hold down ALT and CTRL key while typing. This can be configured in the
settings for the explorer panel.
When the Quick Search window is active you can press the UP and DOWN ARROW keys to move to the previous or next
file or folder that matches the current quick search.
With Windows Explorer-Styled Setup you can just start typing without holding any key down. However, this setup will
disable the feature that forwards all key-presses to the command line bar.
In the settings for the Explorer Panel you can configure the quick search window to be activated with ALT+CTRL+<any
letter> or ALT+<any letter> or simply <any letter>. If configured to be activated by any letter typed, then the Forward
Keys to the command line feature will be disabled.
Forward Keys
With the default Commander-Styled Setup, key presses are forwarded to the command line bar. This make it possible for
you to start typing a command without having to first manually change input focus to the command line bar.
It is possible to change the input focus to the command line bar with the shortcut key ? (This key can be different
depending on keyboard layout. Press the key to the left of the '1' key on a normal keyboard. Laptop keyboards can be
different). This key can be reconfigured in the keyboard customization manager.
Context Menu
The context menu is the right click menu that you see in Windows Explorer. In MultiCommander this can be shown in
different ways and additional actions can be shown in the menu. If MultiCommander is set to Window Explorer mode the
context menu is shown using the right click button. However for the default commander-styled setup you toggle the
selections of files and folder with the right mouse button. But if you hold the right button down for 2 seconds it will show
the context menu. Double clicking with the right button will also bring up the context menu.
Drag and Drop
You can drag and drop selected files using the left mouse button. If dropped files are dropped on the same drive the file
operation will default to a Move Operation instead of a Copy Operation. To avoid this hold down the SHIFT key while
dropping the files.
Copy / Paste
Copy and paste of files and folders can be performed just as in Windows Explorer, but there is also the function to copy the
path of a file to the clipboard so that you can paste that path or filename into another program.
Copy to the Clipboard
CTRL+P will copy the complete path with the name of the selected file or folder to the clipboard.
CTRL+SHIFT+P will copy only the name of the selected files or folders to the clipboard.
http://multicommander.com
Generated : 4-Apr-2015 14:30:51
48
Multi Commander Documentation
SHIFT+ALT+P will copy only the path of the selected files or folders to the clipboard.
Paste from the Clipboard
If you have a path to a file or folder already in the clipboard you can paste that path into the Explorer Panel with CTRL+V.
It will then show you that path so you can continue browsing that location.
If the data in the clipboard is not a file path, MultiCommander will check if it can identify what type of data it is. If it is an
image (e.g. a screen capture) then you will be presented with a dialog to save the content from the clipboard as an image
and you can choose what image format you want to save it as (BMP/JPG/PNG).
If the data is identified as text you will be presented with a dialog to save the content from the clipboard as a text file and
you can choose to save the text content as ASCII or Unicode.
Keyboard shortcuts
Default Keyboard Shortcut (Commander styled setup)
Default Keyboard Shortcut (Windows Explorer styled setup)
Favorites/Bookmarks
There are several ways to have Favorites/Bookmarks in MultiCommander
User Defined Command in the Button Panel
Alias for the command line field
User Command in Menu Bar
Quick Launch Bar
Favorites Window
Quick Paths
User Defined Command in the Button Panel
Using User Defined Commands you can easily create a Button Panel button to change the current path. First activate
Wizard mode by pressing the Wizard Mode (On/Off) button. (It is the last button to the right on the bottom row) or from
the configuration menu by selecting Toggle button panel wizard mode
When Wizard Mode is active the button panel will have a red background around the buttons. You can now drag and
drop a file or folder to any button and the Button Panel Wizard dialog will be shown. Click on Go to file / path in Multi
Commander in the dialog and then press OK. You now have a button that when pressed will take you to that file or
location.
Alias for the Command Line Field
An alias is a shortcut you type in the Multi Commander command line field that will expand into one or more longer
commands. If you enter a path location in the Multi Commander command line field and then press return, Multi
Commander will go to that location. So by creating an alias for a path you can go to that path by just typing the alias you
assigned it. For people who like to be able to go to different paths quickly using the keyboard this is really useful.
http://multicommander.com
Generated : 4-Apr-2015 14:30:51
49
Multi Commander Documentation
You create an alias in the Alias Editor that you find in the configuration menu. But there are also two quick commands,
Alias and Alias2, that can create an alias directly from the command line field. For example, if you wish to create a
command line shortcut that takes you to your folder "D:\my music\mp3\" you can type alias mp3="d:\my music\mp3\".
(The quotes are only needed if there are spaces in the the path. Now when you type mp3 in the command line field and
press return, Multi Commander will expand the "mp3" alias to the full path and execute that. Since it is a path it will go to
that location.
But there is an even easier way to create this alias, and that is to use the alias2 command. This command only takes the
alias name as a parameter and assumes that the current path will be the target for that name. So if you are already
standing in the D:\my music\mp3\ path and in the command line field you type alias2 mp3, you will create an alias named
mp3 that will take you to the path D:\my music\mp3\.
Read more about aliases
User Defined Commands in the Menu Bar
The custom command for changing the path is MC.Explorer.GoTo. If you want a command that takes you to the MP3 folder
we used in the alias example above you write
MC.Explorer.GoTo PATH="D:\My Music\MP3"
You can also specify LEFT/RIGHT (instead of PATH) if you want to control in which panel side the path should be opened.
After you have written your command and saved it, you can press the Menu button. From here you can add the newly
created command to the menu bar.
Read more about User Defined Commands
Quick Launch Bar
You can Drag and Drop files and folders to the QuickLaunchBar. When a folder that is placed on the QuickLaunchBar is
clicked, It will change the current panel to that path. You can also place a User Defined Command in the QuickLaunchBar
by right-clicking on it and selecting Insert User Defined Command.
Read more about QuickLaunch bar.
http://multicommander.com
Generated : 4-Apr-2015 14:30:51
50
Multi Commander Documentation
Explorer Panel - Customize Columns
Which columns that should be shown can be customized. It is possible to remove existing columns or add new one. There
are many columns that will show a lot of extra information to choose from.
It is also possible to create new column layouts and then save that layout and have it switch to that layout automatically
when browsing to some locations. Or have it switch the entrie layout when pressing a hotkey or selecting a layout manually
Customize Columns
Right click on the column header to show the context menu that lets you customize the columns.
All existing column are shown in the popup menu first. To remove any of the existing column just click on that item in the
menu and it will be removed.
Add Columns
Add columns by selecting what column to add from the list of columns under "Add columns". This list shows the most
common columns, But there are a lot most column available, To get to them selected the "More..." item at the bottom on
the column list. Then the "Customize Columns.." dialog will be shown. From this dialog all columns are available.
Use Layout
If you have created multiple column layouts. This layouts are listed there, Selecting one of them and the current column
layout will change.
By default there are three layout available. "Default" , "Picture" and "Music".
The "Default" layout is the layout that is used by default. If you want to modify the standard column layout it is the
"Default" layout that should be changed.
The "Picture" and "Music" layout are alternative layout that will show extended file information for picture and music files
when selected.
Save Current Layout as Default
This will save the current column layout and setting to the "Default" layout.
Select this option if columns are modified and the current layout (columns and size) should be used as the default layout
for all Explorer Panels.
Restore Columns
This restore the column to the saved state of the current column layout.
If "Default" layout is selected and columns are then modified. By selecting "Restore Columns" the column layout will now
revert to what is saved in the "Default" layout
http://multicommander.com
Generated : 4-Apr-2015 14:30:51
51
Multi Commander Documentation
Is is the same for any layout. If "Picture" layout is used and columns are manually changed and then "Restore Columns"
is selected the column layout is reverted to the saved state of the "Picture" layout.
Autosize Columns
If the ExplorerPanel settings "Autosize columns" option is enabled this option will be not available.
If the option in the picture above in not enabled. Then you can use the "Autosize Columns" option in the column header
menu to manually request for the columns to be resized.
Customize Columns
Selecting this will open up the Customize Column Layouts window.
There new layout can be created, existing once can be modified. It is also here where all the columns that does not fit in
the Add Columns list are available.
See Customize Column Layouts for more information
http://multicommander.com
Generated : 4-Apr-2015 14:30:51
52
Multi Commander Documentation
Explorer Panel - Customize Column Layouts
A Column Layout is a saved set of a column layouts that can be selected from the column header menu. A Column layout
can also be set automatically if you go to a folder that was specified in the Column layout definition.
From the "Customize columns..." option you will get a dialog where you can create or modify and remove Column
Layouts.
http://multicommander.com
Generated : 4-Apr-2015 14:30:51
53
Multi Commander Documentation
1.
2.
3.
4.
5.
6.
7.
8.
9.
10.
11.
Column Layouts
Column Layout Name
Available Columns
Column Filter
Add Column
Column List
Modify Column Order
Copy Column Layout From...
Column Properties
Autoload on Path
Save Changes
1. Column Layouts
All available columns layouts are listed in a dropdown list. After the list there are two button. The "Create New" and
"Delete". Use them to to create new layout or to delete existing.
http://multicommander.com
Generated : 4-Apr-2015 14:30:51
54
Multi Commander Documentation
The first item in the column layout list named "[Current Column Layout]" is special.
It is representing your current layout and modifying and saving that will only change the look for the current Explorer
Panel. Not all of them and changes are not saved between restarts.
To change the standard column layout that all Explorer Panel tabs are using the [Default] column layout need to be
modified. Changing this all Explorer Panel tabs will be update it look when closing the windows.
2. Column Layout Name
When creating a new column layout enter the name you want to identify that column layout as here. This name will be
listed in the Use Column Layout submenu when right clicking on the column header.
3. Available Columns
This is the list of all the column available to choose from. From the dropdown list above the list it is possible to limit what
column to list by type.
4. Column Filter
Since there are a lot of column it can be hard to find the column to add. In the filter field it is possible to filter the list of
available columns.
Start typing and the available columns list will only show columns that name include what have been typed
5. Add Column
Press the Arrow button add the selected column to the list of column for the currently selected column layout.
6. Column List
This list shows all the columns that have been assign to the currently selected column layout.
The order of the column in the list is the order they will be shown in the Explorer Panel.
7. Modify Column Order
The up and Down arrows here allow column top be moved up and down the list. Select the column to move and then press
the up/down buton.
Press the X button to remove a column from the list.
8. Copy Column Layout From...
Often when creating a new column layout it is similar to another existing layout. This drodown list will list all available
column and selecting one of them the layout of that column layout is copied into the current column layout that are being
modified.
9. Column Properties
All column can have some standard properties. This properties can be modified here.
Changing the Display name the column header name will now use this name instead.
Width is the default width of the column. However if autoresize columns settings is enabled this width might be ignored if
needed.
In Margin left/right it is possible to add extra blank space in the column to the left/rigth side.
In Column aliment the alignment of the content of the column can be changed. It can be right / left / center.
When any properties are change then press the "Update" button so the properties is updated
10. Autoload on Path
This allows for columns layout to automatically be used under path that you specify here
http://multicommander.com
Generated : 4-Apr-2015 14:30:51
55
Multi Commander Documentation
Enter the path that where the column layout should be autoloaded, Check the "Valid for subpaths under this path" if
you want the Column layout also should be valid for subpath under this path. Then press the "Add" button.
Path in the list with a * in front of them has the subpath option checked on them
To modify a path in the list, double click on it.
Change the path, or subpath settings and then click "Change"
Select a path in the list and press the X button to remove it
11. Save Changes
When all modification are done for the selected column layout press the "Save Changes" button. If this button is not press
all change done is lost.
http://multicommander.com
Generated : 4-Apr-2015 14:30:51
56
Multi Commander Documentation
Folder tree
The first of the Explorer Panel command button Toolbar row is the Toggle Folder Tree command, This button will
show/hide the Folder Tree.
Shortcuts
ALT+Num* - Show/Hide the folder tree panel
ALT+Num/ - Change the input focus between the folder tree panel and the file list view
The folder tree can be scrolled independently of the Explorer panel, and clicking on any node of the folder tree will change
the Explorer panel to display that subfolder. The nodes are shown with "+" or "-" symbols to show whether the subtree is
expanded or collapsed.
You can also drop files on a folder in the folder tree and then a copy operation. The copy operation will use the folder that
is dropped on as the suggested target folder.
Pressing the refresh shortcut command (F2/F5 depending on setup) while a folder in the folder tree is in focus then that
tree node will refresh.
NOTE
If you have "Autosize columns" set, the Folder Tree will obscure part of the file listing in the Explorer Panel. To turn
this setting off, click on Configuration > Explorer Panel Settings, scroll down to "Sorting and Columns", and click
on "Autosize columns" to clear the checkbox.
http://multicommander.com
Generated : 4-Apr-2015 14:30:51
57
Multi Commander Documentation
Rule Based File Coloring
With Rule Based File Coloring it is possible to create rules that will define what color a file or folder should be shown as.
It is also possible to have multiple color profiles that have there own setup of different rules and it is then possible to
switch to a different profile from the toolbar button.
You can also create user commands that will switch to a specific profile and this command can then be assigned to a
hotkey.
Where to Create the Rules
File Coloring Rules Editor is found by clicking on the ColorWheel icon on the toolbar.
There is also options to enable/disable the file coloring and what profiles are available. By default there is only a "[Default]"
profile. But if you create own profiles they will also be listed here.
Clicking on "Refresh file coloring for all files and folders" Will remove all coloring information and reapply it for all
files and folder.
File Coloring Rules Editor is also found under the configuration menu.
Rules Editor
In the File Coloring Rules Editor, It is possible to add/remove or modify existing rules. Entire new Color Profiles can also
be created.
http://multicommander.com
Generated : 4-Apr-2015 14:30:51
58
Multi Commander Documentation
The list with rules will also work as a preview and the rule will be listed in the color that it will set if that rule is true.
Files and Folders are colored by the rules from top to bottom. And the first matching rule will be the one that decides the
color.
If you have multiple rule that can get in conflict with each other then you can use the up and down button above the list to
move rules up and down the list.
Every rule can have 3 criteria that must be true for the color to be set. Only if all parts of the rule are true are the color
that is specified set.
The checkboxes in the list of rules shows if a rule is enabled or not. If you uncheck a rule then that rule will not be used
when coloring files and folders.
You can also export rules into a file that you then later can import. When exporting you are ask if you want to export all the
rules or only the active rules. If you disabled some rules then they will not be exported if you choose to export only active
rules.
Example
Example how the default color profile can color files and folders.
http://multicommander.com
Generated : 4-Apr-2015 14:30:51
59
Multi Commander Documentation
Coloring of Background
For the file coloring to be able to change the background color the configurtion option "Use file/folder specified
background colors" must be enabled.
(See the two checked items in the image below)
User Defined Commands
What file coloring profile to use can be controlled by using user commands.
Create a user defined command of "CustomCommand" and type use the MC.Explorer.SetColoringRules command.
Example
http://multicommander.com
Generated : 4-Apr-2015 14:30:51
60
Multi Commander Documentation
MC.Explorer.SetColoringRules Name="MyColorProfile"
After the command is created it ispossible to assign a hotkey to that command.
http://multicommander.com
Generated : 4-Apr-2015 14:30:51
61
Multi Commander Documentation
Paste from Clipboard into Explorer Panel
If the data in the clipboard is text or picture data and you try to paste that into the Explorer Panel you will be ask to save
the clipboard data as a text or image file.
Saving Text Data
If the data in your clipboard is text and you press Ctrl+V (or Menu > Edit > Paste) while the focus in Multi Commander is
in an Explorer Panel, you will be shown a dialog where you can save the text content from the clipboard to a file.
The dialog lets you choose how to store the text
Ascii
Unicode
Ascii - convert to CRLF
Unicode - convert to CRLF
Binary (Raw data)
There is also some special handling done for text data. If the text data in your clipboard looks like a path for an existing
folder or file, then instead of opening a dialog, MultiCommander will immediately change the current location to that path
you have in your clipboard data. If the path in the clipboard has a file specified then the focus will be set to that file.
Saving Image Data
If the clipboard data is an image (for example if you pressed print screen to take a screenshot), you will have the option to
select the image format to save it in
You can save the image the following format
jpg
png
bmp
http://multicommander.com
Generated : 4-Apr-2015 14:30:51
62
Multi Commander Documentation
File Search
Multi Commander provides facilities to search for files and folders, along with a number of options you can use to control
the search.
To perform a search, go to the path where you want the search to start and then press hot key for starting search or or
select "File Search" in the Extensions menu or Find Files from the File menu.
Shortcuts
Start an instance of the Find Files (Search) Panel.
Alt+F7 - For Commander Styled Setup
F3 - For Explorer Styled Setup
The search dialog will open in a new tab in the opposite panel from the one in which you are positioned.
Specify what to look for and how you want to look for it.
You can specify multiple search terms by separating them with spaces.
(If you need to include a space in the search target, put quotes around it. e.g. "Images 23.jpg" .)
You also need to specify how to look for matches. There are three methods provided:
Contains means that files and folder names must contain any of the search terms you specify in order to match.
Wildcard means that the search terms that are specified contain wildcard characters, e.g. "*.jpg" to find all files ending
with ".jpg".
RegEx means that the specified search terms are regular expressions.
Using wildcard search you can also specify a exclude filter by including a - infront of the filter.
For example if you search for "*.cpp -base*"
This will find file named AlphaClass.cpp but it will not match BaseClass.cpp
http://multicommander.com
Generated : 4-Apr-2015 14:30:51
63
Multi Commander Documentation
Next you need to tell it where it should Look In when starting to search for matches. Normally this path is already set to
the path that the file browser showed when you opened the search dialog. You can press the Reset button to reset the
Look In path to the path that is currently shown in the opposite view.
(You can specify multiple location to search in by separating them with ; for example "D:\Project;F:\Downloads\;C:\Temp\" )
You can also press the "<" button to add all local harddrive, or paths from open tabs.
You can also specify how many Sub Levels down in the file hierarchy it should search for files. By default it searches all
the way down.
It is possible to exclude folders from the search in the Exclude Filter. There you can enter a space separated list of folder
names that you do not want to look in when searching.
(Example if you enter ".svn tmp data" then it will not scan folder named that during search)
If you previously had done a search you can specify that it should look in the Result when doing this search.
This way you are doing a search on the previous search result. This is be a good way to filter out files if you get too many
results.
More Options
By pressing the "More >>" button you can specify more advanced search options.
If you want to find files with a specific File Content you can include that in your search and you can specify how it should
try to find the content. (Look at the screenshot for options)
It is also possible to match files on Attribute and Size and Date.
http://multicommander.com
Generated : 4-Apr-2015 14:30:51
64
Multi Commander Documentation
Date Match Help
Date matching has some predefined date ranges that it can set. By pressing the < Button in the Match dates you get a list
of date ranges. If one of them is select the From and To date field is automatically change to match
Load / Save Presets
The Find Files window can load and save presets of already configured searches using the function keys. (F1 to F10).
To save a search to a preset press Ctrl+Function Key (e.g. Ctrl+F1).
To load a preset press a function key that has a preset saved to it, e.g. F1.
Hot keys in the Find Files Window
Ctrl+F - Show / Hide the Find Files window.
Alt+Z - Clear all search fields.
Ctrl+X - Expand / Shrink the Find Files Dialog
F1-F12 - Load Preset
Ctrl+F1-F12 - Save Preset
Search Result
If you right click on items in the result you will get a list with options. Here you filter out files from the result based on
path. This can be useful if the result you got was very large.
If you double click on an file in the result the opposite panel will go to that file and set that file as focus. You can also press
View and Edit files directly from the search result panel. And it is also possible to copy files from the search result.
Scripting
File Search can also be scripted by create your own user defined command that will start a search and by assign a hotkey
to that command you can then start search you do often by a simple press of a hotkey.
Search is controlled by CustomCommand script. More information about the search script command is found here
Scripting example
MC.FileSearch.Search SEARCHIN="${sourcepath}" SEARCHFOR="*.xml *.txt" AUTOSTART
http://multicommander.com
Generated : 4-Apr-2015 14:30:51
65
Multi Commander Documentation
Virtual FileSystem
Multi Commander is using a virtual file system layer.
The virtual file system then have different plug-ins that will extend the file system that Multi Command shows. It can be
plug-ins like FS-Zip that will make zip archives part of the virtual file system, Allowing zip files to be browsed and handled
just like they are a folder. Plug-ins can also be like the FS-REG plug-in that will add a new file system prefix, like REG: that
will allow the Windows Registry that is not even a filesystem to be browsed and handled like it is.
Not all file system plug-in support all file system function. It all depends on what the plug-in can support.
There are two types of file system plugins. Devices or Containers.
The devices file system plug-in will add new device prefixes to the virtual file system like FTP: , REG: , NET:
This will make things that are not normally a file system be presented in the file system, Like the Windows Registry
Containers is files that contains a file system and has a structure that can be represented like a file system.
Most common type of them are archives like Zip or RAR or 7-Zip. The Plug-in for them will handle the file as they are
folders if opened inside Multi Commander. Handling archive like they are folder allow file to be inserted into the archive by
copy file into the virtual folder. When viewing a file inside a archive that file will automatically first be copied to a
temporary location before open.
FS-Local
The built in file system plug-in FS-Local is special. It has handled in a special way inside Multi Commander.
FS-Local handles all the normal file system on the machine, like all single letter device (A-Z) like C:,D:,E: and network file
paths likes \\Server\share. It is also the only file system plugin that can't be disabled.
Container/Archive Plug-ins
Included with Multi Commander is a couple of archive file system plugin that will handle different archives.
FS-Zip for Zip archive. Zip archives can be read/modify/write/create.
FS-RAR for rar archives, Only Read mode is supported. RAR archives can't be modified or created.
FS-7Zip handles the 7Zip archives. Read/Write/Create is supported.
FS-TarGZ handled both Tar and GZ archives.Read/Write/Create is supported.
FS-BZip2 handles BZip2 archives. Read/Write/Create is supported.
See more about archive plug-ins
http://multicommander.com
Generated : 4-Apr-2015 14:30:51
66
Multi Commander Documentation
Device Plug-ins
Included with Multi Commander is a couple of device plugin
FS-Favorites (FAV:) Allows the favorites in Multi Commander to be browsed like a file system.
FS-Portable (WPD:) exposes the Windows Portable Device interface that gives access to portable devices connected to
the machine.
FS-Registry (REG:) make it possible to access the Windows Registry
FS-FTP (FTP:) adds FTP support
Configuration
How the plug-in is connected into the virtual filesystem is configured in "Manage Plugins and Extensions".
There you can enable/disable plug-ins and configure that file extension and/or bytemask and device prefix a file system
plug-in should be connected with
Changing how plugin are connected into the virtual file system are for experts only. You are able to configure the plug-ins
in a way that will make Multi Commander act in a way you may not want.
Press the "Rebuild Config" will reset all extension/plugin setup
The "Manage Plugins and Extensions" window is found under Menu - Configuration
and then select "FileSystem Plugins" in the Extension Type dropdown list
Press the Checkbox to the left to disable/enable a plugin. and to configure how it connects with the virtual file system press
the Options button.
http://multicommander.com
Generated : 4-Apr-2015 14:30:51
67
Multi Commander Documentation
In the image above FS-Zip was select and it is connected to file extensions zip and jar
To remove a connection to a file extension select the extension to remove and press the remove button.
Adding a new file extension is done by adding the file extension (with out the dot) in the input field to the right of the add
button, Then press the add button to add it.
In the "File Identification" dropdown list you can also insert a Byte Mark. The byte mark is also used when trying to
identify if a file that should be opened by a container/archive plug-in.
The ByteMark is special bytes that the file always starts with.
The Byte mark can be entered as a hex value (See FS-RAR in the iamge above) or as ASCII (See FS-Zip in image above).
Enter the ByteMark in the input field and press the Add Button. Select a byte mark in the list and press the Remove button
to remove.
Device prefixes for Device plug-ins are configured under the "File Extensions". Add the prefix without the ":" (See "reg"
device for FS-Registry in image above)
http://multicommander.com
Generated : 4-Apr-2015 14:30:51
68
Multi Commander Documentation
FileSystem - Archives
Some of the virtual filesystem plug-ins will allow archive files like Zip, RAR, or 7Zip to be opened and handled by Multi
Commander.
Multi Commander see the archive first as a normal file, but when opening it, it will open it as if it is a folder and continue
to browse the content of the archive as it is a folder.
Since archives are handled as folder it is possible to browse into an archive and then select files and then press copy or
drag them and only the selected files will be unpacked and copied.
If the virtual filesystem support writing it is also possible to copy files into the archive just as the archive was a folder. The
archive will then be updated with the new files.
Delete and Rename are also support if the plug-in for that archive format support it. Not all archive plug-ins support
write/modify operations.
Most operation that can be preformed on normal files can be performed on files inside an archive. The virtual filesystem
will unpack the file to a temporary location if needed.
If viewing / editing a file inside an archive and the virtual filesystem layer will automatically extract and update the archive
if needed.
Inside Multi Commander in many places it is possible to reference a files that is located inside an archive and the virtual
file system will then automatically open the file inside the archive.
Pack / Unpack
With Pack and Unpack it is possible to quickly unpack files or to pack files.
Unpacking can also be done by browsing into the archive and selecting what to copy and then copy the content to the
target location.
Create New Archive Automatically
Because the virtual filesystem will automatically open or create archives it is possible to create a new archive by copy files
to an archive that does not exists. If it exists the existing archive will be updated instead.
In this image above the right panel have the folder "Network", and the file "Network.hpp" and "mine.hpp" selected.
A copy operation of the selected files to the target panel to the left is then issued. In the CopyTo confirmation window a
archive file name ( NewZipArchive.zip) is added to the target path.
http://multicommander.com
Generated : 4-Apr-2015 14:30:51
69
Multi Commander Documentation
The copy operation will now copy the selected file into the new zip archive named NewZipArchive.zip
After the copy is completed there is now a new zip archive in the target location. "NewZipArchive.zip"
The Virtual Filesystem knows that the .zip extension is a virtual file system, Therefore when the target location is path that
ends in a archive the virtual file system layer will then created that archive file if it can. If the file already exists the
existing file will be updated.
Just like if the target file was a folder
FS-Zip
This virtual filesystem plug-ins adds support for opening and modifying and creating zip archives.
Zip is a very old format and because of that it does not handled filenames very well that have characters that does not fit in
the 7-Bit Ascii Table. The Zip standard have been updated to support UTF-8 encoded filename and FS-Zip do support that,
But many other programs that creates/read zip files to not support UTF-8 encoding. This can make the filenames look
differently if the zip archive are moved between computers with different language settings.
In the settings for the Zip FileSystem plugin it is possible to configure what codepage it should use when opening zip
archives. That are not encoded using UTF-8
The settings page is found under the configuration menu
Is is also possible to enable/disable if new zip archive created should use UTF-8 encoding
http://multicommander.com
Generated : 4-Apr-2015 14:30:51
70
Multi Commander Documentation
FS-Rar
This virtual filesystem plug-in provide readonly support for RAR files. It will allow for browsing and unpacking rar
archives.
http://multicommander.com
Generated : 4-Apr-2015 14:30:51
71
Multi Commander Documentation
FileSystem - Network (NET:)
The virtual filesystem device extension Network (NET:) allows the local network the be scanned for computers.
Found computers will then be listed.
To scan the network for computers execute the "Scan Network" command. A progress window will be shown during the
scan. The scan can take a couple of minutes of the network is large. When finished all the found computers will listed.
The list of computers are by default remembered between restarts of Multi Commander.
Opening a computer in the list will make Multi Commander browse that server path. The server path browsing is then
handled by the normal FS-Local virtual file system plug-in. Just as if the path was entered manually.
TS Client - Remote Desktop
Running on a computer that are logged in from Remote Desktop, the local drives can be access on the remote computer
under \\TSClient (If Remote Desktop is configre to bring with it drives to the remote computer).
The Network virtual filesystem plugin will detects if Multi Commander is running in a Remote Desktop session. And if it is
and there are remote connected drives, Then a TSClient entry will also listed. It works the same as any other computer
entry listed.
Network Commands
Right clicking on a computer in the list and a popup window is shown with some commands
Pin this Computer
This command will pin the selected computer. And if a new scan of the network is done this computer will not be removed
from the list even if it was not found.
Remove from list
This command will remove the selected computer from the list.
Remove all from list (Except pinned)
This will remove all computers from the list. with the exception of the Pinned computers. They will not be removed.
Settings
Execute the "Settings" command to open up the settings page
http://multicommander.com
Generated : 4-Apr-2015 14:30:51
72
Multi Commander Documentation
Network browse method
There are three methods (Current Context, Global and Shell) to use to scan the network. If computer is not found in the list
after a scan, Then try to change Network browse method and then scan the network again.
Keep cache of found networked computers
If checked founded computers will be remembered between restarts of Multi Commander.
http://multicommander.com
Generated : 4-Apr-2015 14:30:51
73
Multi Commander Documentation
Filesystem - Portable (WPD:)
The virtual file system device extension Portable (WPD:) allows portable devices like cameras and phones to be accessed.
When connecting a phone,table or camera to the computer that device either allow full file system access and Windows will
then provide a drive letter for the device and it is access as any other device. However many modern devices do not
support this any more and they require that the device is accessed via a special protocol called MTP. Windows provide
access to MTP device via the Windows Portable Device interface. And this file system extension will expose the WPD
interface into Multi Commander providing access to MTP devices.
Since full file system access to the device is not allowed some file system operation might not be accessible. It may differ
from device to device. Also transferring files to and from an MTP connected device is a lot slower.
Some phones and tables have a settings that will allow the device to be detected as a mass storage device instead.
Windows will then get full file system access to the device and will provide a drive letter for the device. This way of
accessing the device is a lot faster then using MTP/WPD and is recommended if available
Under WPD:\ all portable device are listed. If the device is now shown try to refresh the view by pressing the refresh
button or F5/F2 (depending on setup)
The content of a portable device will be shown as a file system
http://multicommander.com
Generated : 4-Apr-2015 14:30:51
74
Multi Commander Documentation
FileSystem - FS-Reg (REG:)
The virtual file system device extension FS-Reg (REG:) allows the Windows Registry to be accessed as a file system under
the device path REG:
Since MultiCommander treats it as a file system most things you can do in a file system can be done in the Windows
Registry.
To browse the registry you select "Windows Registry" from the device list dropdown, or you can type in a registry path in
the commandline field e.g. "HKEY_CURRENT_USER\Software\Microsoft\Windows\CurrentVersion\" and it will go to the
path you specified. You can also type REG: if you want to browse to the registry location yourself.
When you create a new folder in the registry you are actually creating a new registry key. You can also Delete keys and
values or Rename them. You are able to copy keys and values from one place in the registry to another and you can also
copy keys and values to disk where they will be represented as folders and files. You can also copy them back from the
filesystem to the Registry.
Create New Value
Select what type of value you want to add from the context menu (normally triggered by the right mouse button or the
context menu key on your keyboard).
http://multicommander.com
Generated : 4-Apr-2015 14:30:51
75
Multi Commander Documentation
Export Values
Selecting export from the context menu will allow you to export registry values to a standard .reg file. The difference
between this and the export function in Windows' Registry editor is that here it will only export the values that you have
selected. You do not need to export the entire key contents.
http://multicommander.com
Generated : 4-Apr-2015 14:30:51
76
Multi Commander Documentation
Filesystem - FTP (FTP:)
The virtual file system device extension FTP (FTP:) allows network connections to other machines using the FTP protocol.
A FTP Connection will be integrated into Multi Commanders virtual file system and anything can then be access as a
normal file system
The file system location FTP: is special, Special FTP commands and all FTP Bookmarks exists there. When a FTP
connection is established the virtual file system will connect that location to a number device. From 0: to 9: , The first FTP
connection will be 0: , Next will be 1: and so on.
Quick Connect
The Quick Connect command will the Quick Connect window allowing a connection to be created without adding a
bookmark.
Enter the information needed to connect to a FTP site. Press then the Connect button connect to that site.
By checking the option "Add to bookmark" a bookmark for this site will also be created.
The quick connection information (But not the password) is remember for the next time. Uncheck the option "Remember
site" and the Quick Connect window will not remember anything entered into it
http://multicommander.com
Generated : 4-Apr-2015 14:30:51
77
Multi Commander Documentation
Add/Edit Bookmark
This command will show the Site Manager window. In this window new bookmarks for sites can be added, removed or
changed.
Create a new bookmark by pressing the "New" button. Then enter all the information needed for that bookmark and the
press the "Save" button.
The "Duplicate" button will create a duplicate of the selected bookmark. Then change the Name and edit the new
bookmark and then press the "Save" button.
Too delete a bookmark. First selected the bookmark to delete and then press the "Delete" button.
When closing the Site Manager window the FTP: view should refresh and show the new sites. If this does not happen do a
manual refresh by pressing the refresh button or the press F2/F5 (depending of default setup)
Connect
Connect to a FTP site can be done from the Site Manager by selecting the bookmark to connect to and pressing
"Connect".
Executing a bookmark in the list by double clicking it or pressing return/enter key on it will also initiate a connection to the
site.
Logging is very imported in FTP. The FTP Logs is used for error message. But FTP server also use the log to show shows
information about the site you connecting to. A lot of FTP server will send a lot of important connection information here.
A log tab will be created for every site/bookmark that it tries to connect to.
http://multicommander.com
Generated : 4-Apr-2015 14:30:51
78
Multi Commander Documentation
Disconnect
Press the disconnect button that is located in the Explorer Panel to disconnect from the FTP server
http://multicommander.com
Generated : 4-Apr-2015 14:30:51
79
Multi Commander Documentation
FileSystem - Favorites (FAV:)
The virtual file system device extension Favorites (FAV:) allows the favorites in Multi Commander to be browsed like a
file system.
Accessing the favorites from the file system you can you drag and drop to add new favorites or to copy files to the target
for a favorite.
Drag a file/folder and drop it on empty space or on a section to place a favorite there.
Drag a file/folder and drop it on a existing favorite and a copy operation of the dragged files to that favorites target
location will be started
Right click an a favorites item will allow you to edit and remove favorites. Also normal file operations like rename/delete
will also work in favorites
Read more about Favorites here
http://multicommander.com
Generated : 4-Apr-2015 14:30:51
80
Multi Commander Documentation
Copy/Move Operations
To copy or move files and folders you first have to select the desired items; then there are a number of ways to start the
copy/move operation:
1.
2.
3.
4.
You can drag and drop the selected files to where you want them copied or moved.
You can select "Copy..." or "Move..." in the File menu.
You can press the Copy or Move Button in the button panel, or in the File Commands toolbar.
You can press the shortcut key for the Copy or Move command.
(The default for Commander-styled setup is F5/F6, for Explorer style it is F4/F6.)
When a Copy or Move operation has been requested a dialog asking where to copy/move the files to is shown.
The target for the copy/move operation will by default be set to the path of the target panel.
To start the Copy or Move operation you then press the OK button.
Running multiple copy/move operations concurrently on the same disks can affect performance.
Therefore If another Copy or Move operation is already in progress a dialog will be shown asking if the new Copy/Move
operation should be added to the queue of operations that are already running.
Read more about the Progress Window that will be shown during the copy/move operation.
Exceptions for Single File
If you are copying/moving a single file then the file name will also be shown in the target path field. This allows you to
change the target name of the file if you wish.
If the target path is removed and only a filename is entered, then the file is written to the same path that it is read from but
it is written using its new name.
Options
http://multicommander.com
Generated : 4-Apr-2015 14:30:51
81
Multi Commander Documentation
Pressing the Options button causes the dialog to expand and show the basic file operation options.
Filters
Filters can be used to exclude files and folders from being copied/moved. Prefix the filter with "-" to exclude files and "/" to
only target folders. Separate filters with spaces. and if a space is needed in the filter then put quotes (") around the filter.
Examples..
*.jpg *.tiff
Only copy jpg and tiff files. Subfolders will be copied but only files matching the filter will be copied.
-*.jpg
Do not copy/move any jpg files.
-/Img -*.txt
Do not copy/move any folder named "Img" (all files inside that folder will also be ignored).
Also exclude all .txt files.
Auto Close
These 2 options specify when the copy/move progress bar should be closed, whether the progress dialog should be closed
automatically when done, and if it should do that only for short file operations. The default values for these options are
configured in Core Configuration.
( Menu -> Configuration -> Core Configuration -> (tab) File System ).
When you only do short copy operations such as copying a few images that will only take a few seconds, then you might
want the progress dialog to auto close when finished. However if the copy operation takes a very long time such as copying
thousands of files, then you might want to keep it open after it is finished.
FileOperation Plug-in profiles
FileOperation Plug-ins can be used when copying/moving files.These plug-ins can interact with the copy/move operation
in difference stages of the process: when files are placed in the queue, before they are read, during data transfer, and after
a file is written. Multiple plug-ins can be run consecutively, therefore the plug-ins can be assigned to profiles, and then you
select what profile you want to use.
The FileOperation Plug-in Profiles are modified and configured in the "FileOperation plug-in Profile manager"
dialog that is opened by clicking on the "..." button next to the FileOperation Plug-in profiles drop-down list.
By default 3 plug-ins exist:
1. Copy Content
This plug-in takes the content of selected folders and places them in the queue as if you selected all the files in
those folders rather than the folders themselves.
http://multicommander.com
Generated : 4-Apr-2015 14:30:51
82
Multi Commander Documentation
This plug-in is mainly used when merging multiple folders into a single target folder. For example, the folders
D:\Images1, D:\Images2 and D:\Images3 are selected and copied using the Copy Content plug-in to D:\AllImages. Thus all the content from those three folders will be merged together into D:\All-Images.
Without this plug-in you would get 3 folders in D:\All-Images named Images1, Images2 and Images3, each
containing all its respective files. To merge all the folders together you would have had to go into D:\Images1,
select all its files and copy them to D:\AllImages, then repeat that process for each of the other folders you wanted
to merge.
2. AutoSort (A-Z)
This plug-in will effectively modify the target location of the selected files and folders and distribute them into an AZ folder structure in the selected target location.
For example if the file "D:\Images1\Australia_001.jpg" is specified to be copied to D:\Images, it will be placed in
D:\Images\A instead.
3. Unpacker
This plug-in will unpack all .zip/.rar files (depending on configuration) into the target folder instead of
copying/moving them.
For example if it is told to copy the file "D:\Images_Collections\TripAustralia.zip" into D:\Trips, then it will take
all the files inside the .zip archive and copy them into D:\Trips instead.
Advanced Options
http://multicommander.com
Generated : 4-Apr-2015 14:30:51
83
Multi Commander Documentation
Pressing the Advanced Button will expand the dialog and show the Advanced options. These are options that are rarely
changed; some options here should only be changed if you really know what you are doing.
Keep Incomplete/Broken Files
If a file operation is interrupted when copying a file and the file is incomplete, or if an archive filesystem plug-in for
.zip or .rar files informs you that the unpacked file is broken (CRC check may have failed), you can select if you
always want to keep it, delete it or be asked what to do each time it happens.
The default value for this option can be configured under the "Filesystem" tab in Core Configuration (found under
Menu ->Configuration).
Keep date and Time
Have this checked if you want the date and time of the files you copy/move to be retained.
Junctions / Symbolic Links
If the copy/move operation comes to a Junction or Symbolic link in the file system, you can configure how it should
be handled. The default for this option can be configured under the "Filesystem" tab in Core Configuration (found
under Menu ->Configuration).
(Symbolic links only exist on NTFS file systems, but not on Windows XP/2003 and older.)
http://multicommander.com
Generated : 4-Apr-2015 14:30:51
84
Multi Commander Documentation
Follow Links
This specifies that Multi Commander should copy the file/folder of the link target to the target folder.
Copy/Move Link
This will create a new link on the target and this link will point to the same location that the source link is
pointing to. This however requires you to have permissions to Symbolic links or Junctions.
Ignore Links
This will ignore all types of links, and will not follow or copy/move them.
Read/Write Strategy
This is a list of different read/write strategies that can be used when reading/writing data. The system tries to
determine what read/write strategy is best for the current copy operation and it will automatically select that one. It
is possible to change that and select another one and also configure it using the "..." button. That is however not
recommended if you are not an expert.
Speed Limit
This allows you to limit the max speed of the copy/move operation.
This feature is not yet enabled, and cannot be used at present
Save As Default
Pressing this button will save the settings you currently have chosen to be the default value for all future copy/move
operations. The next time you start a copy operation and this dialog is shown the configuration will be set to what you have
now.
Set/Change Presets
Presets are a special feature where you can save some or all configurations including filters and target locations. These
configurations can then be loaded using the functions keys (F1 to F10). A preset can also be configured to be auto loaded
when you start a copy/move operation from a specific folder.
Read more about FileOperation Presets
http://multicommander.com
Generated : 4-Apr-2015 14:30:51
85
Multi Commander Documentation
Copy/Move using Presets
Creating a preset can be helful if you frequently copy or move files from/to the same locations and are using filters or
some other settings that are not there by default. The preset will store those settings for you, and you can then load that
preset with a simple press of a button (F1 to F10 ). If you always want to load the preset when you start a copy or move
from a certain path, you can make the preset auto load and you do not even have to press a button to load it.
To create a preset begin your normal process of copying/moving the file. Set your filter and FileOperations plug-in and
other options you want to use. Then expand the dialog to max and click on Set/Change Preset.
Select a free Presets slot and enter the name you want to use for the preset. Then check the option you want the preset to
store.
You can also check the option to "Set Target Location to..." if you want the preset to store the target location and always
set that location as target no matter what path you had as target when you started the copy/move process.
If you want to Auto load the preset, you need to add what source path it should be connected to. (Wildcard for the path is
supported.)
http://multicommander.com
Generated : 4-Apr-2015 14:30:51
86
Multi Commander Documentation
In this example you will se that we have a preset that we named "Pictures", and we wish it to store all the Copy/Move
Options, Filters and FileOperation plugins that we defined previously before going into this dialog. We also want the
target path to always be set to "E:\Pictures\" and the preset to be auto loaded when we start a copy/move operation from
"D:\Pictures\".
When you enter the Copy/Move dialog to start a copy/move operation and a preset is auto loaded, you can unload the
preset with F12 or press the "Unload Preset" button that appears next to the OK button. (not shown in screenshots)
http://multicommander.com
Generated : 4-Apr-2015 14:30:51
87
Multi Commander Documentation
Copy files and folders using filters
When copying or moving files and folders you can use a filter to limit the files and folders that should be processed.
If a filter should match a folder then prefix the filter with a slash "/" and if you want to exclude any files prefix it with a
dash "-". If a folder should be excluded use the dash first ( eg "-/MyFolder" )
Example #1
A number of folders were selected and we choose to copy them to E:\Pictures\. Using filters we also specify that we only
want to copy the *.jpg files. We also select the AutoSort plugin so the files will be stored in A-Z folders.
Example #2
Some folders have been selected and we choose to copy them to E:\Pictures\. In filters we also specify that we want to
include all files (*.*) but we want to exclude the folder named Japan and all *.tiff files.
http://multicommander.com
Generated : 4-Apr-2015 14:30:51
88
Multi Commander Documentation
Copy/Move - Progress Window
When a copy/move operation has started a progress window is shown.
The progress window shows you the speed and progress of the current file and the total progress of the entire operation.
You can pause the operation by pressing the "Pause" button. The button's name will then be changed to "Continue" and
you can press it again to continue processing.
To stop the copy/move operation you can press the "Abort" Button or you can press the X button in the caption bar.
Pressing the "Skip" button will allow you to skip the current file. It will then continue on to the next file in the queue.
Show Queue
Pressing the "Show Queue >>" button will allow you to see the copy/move queue.
http://multicommander.com
Generated : 4-Apr-2015 14:30:51
89
Multi Commander Documentation
http://multicommander.com
Generated : 4-Apr-2015 14:30:51
90
Multi Commander Documentation
Delete Operation
You can delete files or folders using any of the following:
1. The Delete Button in the File Operations tool bar.
2. The Delete Button in the Button Panel.
3. The Function Key F8.
All these display a dialog that lets you modify options for the delete operation, as shown below:
The following options are available:
Delete to Recycle Bin
When checked, the selected files and folders are moved to the Recycle Bin and can be recovered if needed. When
deleting files inside an archive or on a network device, this option will be disabled and cannot be selected.
Only Files
If checked, only files are deleted. Files in folders will be deleted but the empty folders will remain on the system.
Junctions and Symbolic Links
This section controls how Multi Commander should react when it finds Junctions and Symbolic links. The
recommendation is to ignore or remove the link (if permissions allow it).
It is not recommended to set Follow links, which should be used only if you really know what you are doing. A
warning is shown if that option is selected.
Remove Filter
This is a filter to be used for files in selected folders. Only Files and Sub-Folders matching the given filter will be
deleted.
http://multicommander.com
Generated : 4-Apr-2015 14:30:51
91
Multi Commander Documentation
This option is not completed yet, and cannot be used.
http://multicommander.com
Generated : 4-Apr-2015 14:30:51
92
Multi Commander Documentation
Pack Files
To pack files into an archive you first need to select the files and folders you want to pack.
To start a pack operation, either press the shortcut (default Alt+F5 if running with commander styled setup) or select
"Pack files..." in the file menu.
From the Pack Files dialog you can select what packer profile you want to use. Different profiles can use a different packer
with a different default configuration.
To reconfigure a profile, press the "Configure" button. You can then configure the selected Packer Profile, i.e. change
compression levels and whatever else that packer supports.
Press "Manage Profiles" to Create or Delete Packer profiles.
Source (Button)
This button changes the target path for the packed file to the path of the source panel.
Target (Button)
This button changes the target path for the packed file to the path of the target panel.
Pack folders into individual files
When this is checked, each of the selected folders will have its files packed into a separate archive file (using the source
folder name as its filename). Otherwise, the selected folders will be combined into a single archive file. They will not be
packed individually.
Filter
You can specify Filters to include and/or exclude files/folders when packing. These filters work the same as filters in the
Copy/Move options here.
http://multicommander.com
Generated : 4-Apr-2015 14:30:51
93
Multi Commander Documentation
Packer Profiles
The Pack Files dialog lets you manage Packer Profiles by pressing the Manage Profiles button. This displays a Packer
Profile Manager dialog that lets you create your own Packer Profiles or change the default values of the existing ones.
Select the Packer Profile you want to change or press the "Add Profile" button to create a new one. Then select what
packer you want to use (e.g. Zip or 7-Zip) and press the "Configure..." button to configure the default values for this profile.
The Default values are the values the packer should use if the user does not change it in the Pack Files dialog.
External Packers
This is not activated yet.
http://multicommander.com
Generated : 4-Apr-2015 14:30:51
94
Multi Commander Documentation
Packers - External Packer Profiles
The Packer Profiles do not yet support external packers. But this feature is on the roadmap and will be included.
http://multicommander.com
Generated : 4-Apr-2015 14:30:51
95
Multi Commander Documentation
Unpack Files
Select the file or files that you want to unpack then select Unpack file from the File Menu or press the keyboard shortcut.
Shortcuts
Alt+F6 - Unpack selected files
A dialog will be shown where you can choose where the file should be unpacked. By default the path in the target view is
selected.
You can easily toggle between the source and target path by pressing the source/target buttons.
If the files are unpacked into the same folder they are located in (source folder) then they will be be unpacked into a folder
with the same name as the packed file, but with no file extensions.
For example if you unpack c:\temp\myfile.zip into c:\temp then it will be unpacked into c:\temp\myfile\
Filter
It is also possible to specify a filter. The filter will exclude and/or include files/folders from the unpacking. The filter works
the same as the filter for file copy.
http://multicommander.com
Generated : 4-Apr-2015 14:30:51
96
Multi Commander Documentation
Multi Rename
Overview
With Multi Rename you can rename multiple files or folders by creating a rename rule.
You can easily select part of the existing file name, add text, replace characters or words, insert file property data in the
the file name, (E.g. Date, Exif information for photos and many more )
Undo information is also saved so if you rename files incorrectly or by mistake renamed too many files, you can easily load
a previous rename session and undo it.
If you are doing the same multiple renames many times you can save the rules and then load them when you need them
again.
Rename Rules
By insert different tags you will insert different text parts into the name.
By pressing the [<] button that are next to the filename and file extension field will be see a list of the most common tags
you can use and if you press "Plugin and more..." you will be get a list will all the extended tags you can add.
You also can specify parameters into the tag. The parameters tell if what part of the tag text it will insert.
[<tag>]
Insert the complete text from the tag
[<tag><num>]
Insert the first specified number of characters from the tag.
Example [N4] will insert the first 4 letters of the filename
[<tag>,<num>]
(same as above)
Insert the first specified number of characters from the tag.
Example [N4] will insert the first 4 letters of the filename.
<tag>,<FromPos> ,<length>]
Insert the text from position "pos" of the tag data. But with a max length of <length>
Example [N,3,4] - If filename is "MyFile" then it will insert "File"
Special tag - Counter [C]
There are some special tags that works a bit differently. The counter tag [C] is one of them. By default it is controlled by
the counter option specified in Multi-Rename window. But you can override that by using tag parameters.
http://multicommander.com
Generated : 4-Apr-2015 14:30:51
97
Multi Commander Documentation
[C]
Insert a default counter tag
[C,<startnum>,<inc>]
Insert a default counter tag that will start counting at <startnum> and increment the
value with <inc> for every file
Example [C,10,2] - It will start at 10 and incremtn the value with 2 so you get
10,12,14,16
the two first parameters works as above, <digits> let yo uspecify how many digits you
[C,<startnum>,<inc>,<digits>] want to have as minimum,
Example[C,10,2,3] - It will start with 10. but since digits are 3 you will get 010 , 012, 014
Special tag - Current Date/Time [Y],[M],...
Another special tag is the date/time tags. They will get you the date/time of the current time.
[Y]
Insert current year as 4 digits eg 2013
[Y,2]
Insert current year with 2 digits: eg 13
[M]
[D]
[h]
[m]
[s]
Inserts Day, Month, hour, minutes, second of current time.
Month and days will be inserted as digits. If the month is April it will insert 4
[M,<digits>]
[D,<digits>]
Inserts Day, Month, hour, minutes, second of current time.
[h,<digits>]
It will insert a minimum of specified digits. If month is 4 it and <digits> is set to 2 it will be inserted as 04
[m,<digits>]
[s,<digits>]
Special tag - Date/Time property from Plugin.
If you want the file date/time then you need to select a tag from the plugin list, Like the [?ExtendedProp.datecreate] tag.
(Btw all plugin tags starts with a ? )
All file properties from plugins that returns a date/time will return the date/time formated using system settings.
However this can be a problem because if time is returned as 12:22:22 the rename will fail since ":" is an invalid character
for filenames.
You then need to replace the : with some other letter (or blank) in the Search and Replace section in the Multi-Rename
Windows.
You can also specify a custom date and time formatting to the tag.
[?ExtendedProp.datecreate]
Insert current date/time from this date/time file
propertyThe date/time is formated using current system
setting. so it might return 2013-03-03 08:23:23
Make sure you replace invalid characters in "Search and
Replace" or you might get rename problems.
[?ExtendedProp.datecreate-{dateformat|timeformat}]
Insert current date/time from this date/time file property
using a custom date/time formatting
Example: [?ExtendedProp.datecreate-{yyyy-MMdd|HHmmss}]
[?ExtendedProp.datecreate-{dateformat}]
Insert only date part using custom date formatting
Example: [?ExtendedProp.datecreate-{yyyy-MM-dd}]
[?ExtendedProp.datecreate-{|timeformat}]
Insert only time part using custom time formatting
Example [?ExtendedProp.datecreate-{|HHmmss}]
(Do not forget the | before the time format.)
You can still use the from pos and length parameters
[?Ex...datecreate-{dateformat|timeformat},<fromPos>,<Length>] Example [?ExtendedProp.datecreate-{yyyy-MMdd|HHmmss},1,5]
How the date and time format works Date Formatting - Time Formatting
http://multicommander.com
Generated : 4-Apr-2015 14:30:51
98
Multi Commander Documentation
Examples
Tags
Original filenames
New Filenames
File: Pre-[N,2,4]-[C,1,2,3]-X
Ext: [E]
Done.txt
MyFile.txt
Todo.txt
Pre-one-001-X.txt
Pre-yFil-003-X.txt
Pre-odo-005-X.txt
File: [C] - [N] - [?MCAudioProp.genre]
Ext: [E]
Song A.mp3
Song B.mp3
Song C.mp3
01 - Song A - Trance.mp3
02 - Song B - Pop.mp3
03 - Song C - House.mp3
http://multicommander.com
Generated : 4-Apr-2015 14:30:51
99
Multi Commander Documentation
File Checksum - Create or Verify file CheckSum
(CRC/SFV/MD5/SHA1)
With the File Checksum extension you can create and verify checksum files.
Supported checksum file are SFV(CRC32) , MD5 and SHA1.
You can both create and verify .sfv .md5 checksm files and you can also compare verification values directly.
You can verify multiple .sfv / md5 files at the same time. If you send a folder to the FileVerifier it will scan that folder for all
.sfv /.md5 files found.
Read more about Creating Checksum files.
Read more about Verifying Checksum files.
Under the tools menu you will find a couple of quick command for File Checksum. Read more about them here
http://multicommander.com
Generated : 4-Apr-2015 14:30:51
100
Multi Commander Documentation
File Verifier - Create
To create a new checksum file or to compare checksum values, first select "File Verifier" in the Extension menu, then click
on the New button in the File Verifier toolbar that is shown.
In the Create New Checksum dialog, select what type of checksum file you want to create, SFV or MD5.
A new .sfv or .md5 item will be created, named "Untitled sfv file.sfv" for .sfv as default; to change the name you need to
click to edit that name. If the name is not changed, a new name will automatically be generated from the name of the first
file that is added to this checksum file
Add Files
Add files to the checksum file by using the "copy" command or drag and drop the files you want to add
(The default keyboard shortcut for copy is F5 if using CommanderStyle setup, or F2 for WindowsExplorer style.)
When all the files have been added, press the start button in the FileVerifier toolbar.
The checksum for all the files will now be calculated and saved into the checksum file you specified.
http://multicommander.com
Generated : 4-Apr-2015 14:30:51
101
Multi Commander Documentation
File Verifier - Verify
There are two ways to verify checksums, Verify Checksum Files or Verify a Checksum Value directly.
Verify Checksum Files (.SFV .MD5)
If you have a .sfv or .md5 file and want to verify the checksum for the files that this file references, simply launch the
checksum file from within MultiCommander and the FileVerifier will automatically start a verify process.
You can also start the File Verifier extension you select and then copy or drag and drop the .sfv/.md5 files to the panel with
the File Verifier open. If you copy/drag and drop folders it will scan those folders for .sfv or .md5 and automatically add
them to the file verifyer layout.
You then press the Start button in the file verifier toolbar to start the verify process
If Errors found
You will be presented with a dialog asking what to do the the bad files. You will have the option to rename or delete them,
or to do nothing.
Context Menu
From the context menu (right mouse button menu) you can choose to rescan files that previously failed or to remove all the
files that were successful from the list.
Verify Values
Sometimes you want to verify a file but you do not have a .sfv/.md5 file but you know the checksum values. In this case you
can create a new file verification with the New button and select "compare value".
You then copy or drag over the file you want to verify, click in the "expected value" column and fill in the expected value.
Finally, press start to begin verifying.
http://multicommander.com
Generated : 4-Apr-2015 14:30:51
102
Multi Commander Documentation
MultiDataViewer - The File Viewer
To view the content of a file, select "View File" from the File menu, or press the keyboard shortcut key F3 (default
shortcut key if using the Commander Styled Setup).
The Default FileViewer in MultiCommander is MultiDataViewer. It is a file viewer that has some special unique features.
MultiDataViewer Features
MultiDataViewer can:
View files of any size, even if the file is several gigabytes, using very little memory.
View files as ASCII / Unicode / UTF8 / Binary and Hex.
Be very customizable. Font / Color / Background / Gridlines / Strip and more can be changed to different
profiles that are loaded for different files based on format or file type.
Support syntax coloring.
Support links. Links in the text are clickable, so you can click on the link and a browser will be opened for that
location.
Highlight all the words in different colors.
AutoSelect an entire word when double clicking on it (It is possible to customize what special characters are
allowed in a word).
Copy Selections to clipboard or save selections into a file.
Support Drag&Drop. Drop a file on it to view that file.
Provide MouseWheel Zoom: Hold CTRL down when using the mouse wheel and it will increase / decrease font
size.
Queue files to view. and Go to next/previous file with CTRL+ PAGEUP / PAGEDOWN
Autoreload files if changed. (Good when viewing a live log file.)
http://multicommander.com
Generated : 4-Apr-2015 14:30:51
103
Multi Commander Documentation
Multi Commander Internal Picture Viewer
The MC Picture Viewer supports most common picture formats such as jpg, png, gif, bmp, tiff, psd and many raw formats.
If the picture has an exif tag with rotation information it will autorotate the picture for you when it is viewed. You can also
manually rotate and flip the picture if you wish.
You can also re-save the picture after it has been rotated. JPG pictures will be saved using lossless operations, so that the
quality of the picture is not degraded.
It is also possible to set a picture as your desktop background, and if multiple files are viewed you can select slideshow
mode and it will automatically load the next image every couple of seconds.
Fullscreen mode is supported by pressing F11, and you can also zoom the picture using the + / - keys or the mouse wheel.
Show Picture Information
EXIF and picture information can be shown on top of picture.
Pressing I will show Picture Information (Left)
Pressing E will show the EXIF information (Right)
Pressing T will show the timestamp information from the EXIF data (Bottom)
Pressing P will show Phot Information taken from EXIF data like Exposure, Bias, F/Num, ISO
http://multicommander.com
Generated : 4-Apr-2015 14:30:51
104
Multi Commander Documentation
Keys
ESC - Close Picture Viewer
Ctrl-R - Rotate 90 degree
Ctrl-F - Flip image Up/Down
Ctrl-M - Mirror image Left/Right
Ctrl-S - Save changes to image
Ctrl-C - Copy image to the clipboard
Ctrl-0 - Auto zoom - Stretch to fit
Ctrl-1 - Zoom to 50%
Ctrl-2 - Zoom to 100%
Ctrl-3 - Zoom to 150%
Ctrl-4 - Zoom to 200%
+ - Zoom In
- - Zoom Out
Ctrl+Shift+R - Resize
Ctrl+Shift+S - Save As...
Ctrl+Shift+G - Make Greyscale
Ctrl+Shift+I - Invert colors
Arrow Keys - Move zoomed in image inside the window
I - Show Picture Information
E - Show Exif Information
T - Show Timestamp
P - Show Photo Information
http://multicommander.com
Generated : 4-Apr-2015 14:30:51
105
Multi Commander Documentation
Language Editor
The built in language editor will allow anyone to create new language packs or to correct language texts in existing one.
How Language Files Are Used
The language packs are stored in the Languages folder where MultiCommander.exe is located. The language packs is a zip
archive per language. Each zip files contains all the language files for all the extension/plugins for that language.
Multi Commander always reads the English language pack first and store all of the language texts in memory. Then the
language that was configured is read and it will overwrite all its translated texts. If some text item are not translated then
the English text are shown.
The Language Pack only contains languages files for the built in Core and Extension/Plugin that are delivered with Multi
Commander. So an Extension/Plugin that is created by somebody their language files will not be found here. If
MultiCommander do not find a matching language file in the language packs it will search for the language files in the
folder where the extension/plugin is located
Having the language files in a zip archive is not optimal when creating translations or modifying them. It makes it harder
to test and verify. And the Built in language editor needs to have them unpacked.
Because of this MultiCommander will at started first look for the unpacked language packs in the "Languages" folder. And
if the version is a match it will use them. If MultiCommander is newer then the unpacked language files they will not be
used.
Tip
Type ":gouserdata" in the commandline bar to take you to the Multi Commander UserData folder
Eg "C:\Users\Mathias\AppData\Roaming\MultiCommander\UserData\"
When Starting the Language Editor it will ask if it should unpack the language pack to the userdata folder.
The next time that Multi Commander is started it will now read the unpacked language files from the userdata folder.
Allow modification and addition to be verified
When the unpacked language files in the "userdata\Languages" folder are no longer needed or wanted they can be deleted.
And Multi Commander will then automatically start to load them from the zipped language packs again.
Language Editor Panel
http://multicommander.com
Generated : 4-Apr-2015 14:30:51
106
Multi Commander Documentation
The language editor panel allow text items to be modified.
It is also possible to add support for new language and to export an language pack.
Save Button
The save button will save all the changes for the currenly selected language.
Language Properties Button
Show a dialog with some properties for the selected language. like what the language name is and language code it should
use.
Type Dropdown
List what extension/plugin type there is in Multi Commander. Selecting on of them and the next dropdown will update with
all the extension/plugins for that type.
Each extension/plugin has there own language file.
Extension/Plugin Dropdown
List all extensions/plugins for the selected type. Selecting a extension/plugin here and all text item for it will be shown. It
will be shown for the language that is set in the Language Dropdown
Language Dropdown
List all available language and at the bottom there is an option to add a new language.
Changing language here and the list will reload with the text item for the selected extension/plugin for that language
Export/Send Button
The Export/Send button will allow a language pack to be exported or to be sent to MultiCommander staff for inclusion into
next release.
Restore Button
The Restore button allows previous version of language files to be restored. Every time you press Save it will backup
previous version and you can also retore to a previously exported language pack.
Text Item List
There are three (3) columns in the text items list. ID , Text and Description/Tooltip/Caption/...
The ID is the Text ID used to identify the text item. It made up of a letter + a number, The letter is a way to categories
different text id. often M are used for text item for MenuItem, D for Dialog, E for error messages, C for Commands. The
text item in the picture above in under the C, So 231 that are selected is C-231
The Text column is the main text that are shown for that text id.
http://multicommander.com
Generated : 4-Apr-2015 14:30:51
107
Multi Commander Documentation
The Last Column are text item that are alternative. Every text id can have two text items, one main and one secondary. The
secondary is often used for the Tooltip (Hover text)
But can sometimes be used for the descriptions text for script command, or for caption text for error message.
Text items that are in Red and Italic are text items that areNOT translated. It is the core English text that are shown. The
red items are NOT saved to the localized language files. The localized language files should not contain any of the English
texts. The English text for untranslated text are automatically picked up since the English language file are always read
first.
Items that are shown as BOLD are text item that are modified but not yet saved.
Clicking on the right mouse button it is possible to select to show only not translated items. Then all the translated items
goes way and only the red not translated ones are shown
Create New Language Pack
Start the language editor and from the language dropdown select the last options "-- Add New Language --"
The Language Properties window will be shown
There are two language name field. The first is the language name in English and the second is how the language is spelt
in the language that are added.
Under "Culture name code" enter the two or five letter code for that language. If there exists many variations of the
language you are adding use the five letter code instead. So that there will be no conflict.
In the "Matching Languages" enter all the language codes that match this language. This is used to auto selected the
correct language. So if a user is running with Windows set any of the matching languages that language will be auto
picked the first time Multi Commander is run for that users.
Example from the picture above, If a user have Windows set to "sv-FI" it will pick the language pack that are about to be
created.
"Matching Languages" can be changed later by pressing the Language Properties button next to the save button
Then press Save to create support for that language. The file UserData\Lanaguge\SupportedLanguages.xml is now updated
and Multi Commander will use this file next time it start.
http://multicommander.com
Generated : 4-Apr-2015 14:30:51
108
Multi Commander Documentation
It is not possible to start translating using the language editor.
Special Characters
Some text item can contain control characters and this must be kept.
The most common is \n and this means "new line" and are often used for text that are shown in text block or message
boxes.
Make sure there is no space after the control character
Line1 \n Line2 : Wrong "Line2" text will contain now have an extra space character before text "Line2" text. And that can
make the output look bad.
Line1\nLine2 : Correct No extra space characters before the "Line2" text
There are also %s and %d , This control characters mean that another texts or numbers will be inserted at those positions
and this control characters must also be kept.
For example in Explorer Panel there is text id "L-31" that looks like
%s/%s in %d/%d Files and %d/%d Folders selected
All the %s and %d control characters will be replaced with texts and numbers when the text item is used.
Another control character is the & character. This is a control character text item that are shown in the menubar or popup
menus and they are for Automatic Shortcuts.
Automatic Shortcuts
Menu items and Popup menu can be shown using keyboard, For example if you press the ALT key you see that the "File" on
the menu bar is highlighter.
Also note that the file menu now has an underscore under the F and the Edit menu has it under the E and so on.
The menu bar now reads : File Edit View and so on
The underscore under the V in the View menu means that you can now press V to go to that menu. And the menu that then
is shown can have similar underscores for many of the menu items making it possible to access them fast using keyboard.
The decision on what letter to use as a shortcut is decided by the menu item text. Any & characters in menu item text will
make the next character have a underscore under it and it will be used as a shortcut automatically. For Example "&View"
will be shown as "View", and "Vie&w" will be shown as "View
This is nothing that is unique for Multi Commander, this is standard windows behaviour. For every menu that is shown
there should not be duplicated shortcuts. There must not be two or more items that has an underscore under the same
letter. Then the shortcut will only work for the first one.
Because of that the & character might need to be moved to be in front of another character in the translated text.
Edit Language Files With External Editor
Some people find it easier to translating with there favourite text editor instead. To do that you first need to do the same
step as above when creating a new language.
But since the language files do not contain untranslated text you need copy the English files to the new languages you are
creating. This require a bit of manual work.
Unpacking the english language pack file manually MC_LangPack_en.zip
rename all of them files to match you new language.
If you new language culture code is "se" as in the example picture above you should rename then *_en.xml part of
all the language files to *_se.xml
Then zip them together again to a file called MC_LangPack_se.zip and place it in the standard language pack folder
Go to UserData\Languages\ folder and delete everything EXCEPT "SupportedLanguages.xml", Do not delete that
file since this file is updated with your new language
Start the Internal Language Editor again and it will unpack all language pack again to UserData\Languages\
Start editing the new language files located in UserData\Languages\ from you favourite editor
http://multicommander.com
Generated : 4-Apr-2015 14:30:51
109
Multi Commander Documentation
When done. Start Internal Language Editor and select Export/Send to export or send the language pack
Editing the new language files in the UserData\Lanauges location is going to make the export function work without any
problems. So then you can create a language pack for sending to be included into the next version of MultiCommander
Be aware...
When editing the language files with an external editor be aware that the files are in a format called xml and they are
encoded using UTF8, Be careful not to remove xml tags. If xml tags are destroyed the entire xml file will be unreadable.
Also special characters might need special encoding, Like & and "
If a language files is not readable by MultiCommander try to open the xml file in a webbrowser like IE. If some xml tags
have been lost the browser often can say that it found a xml error on line xx and you can find the error
Submit Language Pack
After modifying the an existing language or created a new a language a new language pack for that language may be
wanted. So that it can be moved to another machine easy or sent to the developer of Multi Commander so it get included
into the next release. To create an updated language pack first make sure that the Language dropdown is set to the
language you want to create a language pack for. Then press then "Export/Send" button.
A window that has a dropdown with three options will be shown. This is for what type of language pack you want to create.
Internal format (Submit to developer using e-mail)
This will create a Language pack in the internal format. This is used if you are sending the Language pack to the
developers of Multi Commander via email
Internal format (Submit to developer using HTTP) (recommended way)
This will create a Language pack in the internal format and it will then send the language pack to the
MultiCommander web service and there is not need for email or anything else.
However using this way you need a Submit key that you get by contacting MultiCommander staff.
A key is needed so that nobody just send in incorrect changes on purpose that will destroys a language packs.
This process is entire automatic so language pack received this way will automatically be included into the next
version. If you got a submit key you can submit language changes as often at you like.
Export to Public Language Pack Format
This will export the language pack in the public format. Same format as the language files found in the install
folder. This is used if the language pack created should be giving to somebody else or if you want to try it on
another machine
Incomplete Translation Work
Multi Commander contains a lot of text items and translating them can be a very long process.
So if you start a translation but gives up because it is to much work. Then submit what you have. Somebody else might
continue with where you left off.
A partial translations is better then none at all.
http://multicommander.com
Generated : 4-Apr-2015 14:30:51
110
Multi Commander Documentation
Select/Unselect Files and Folders
Under the Edit menu there are a number of special commands for selecting files and folders.
Select using filters
The Select and Unselect options show a select/unselect dialog where you select files using filters. You can enter a
wildcard filter to select/unselect files, e.g. "*.jpg *.tiff" for all jpg and tiff files.
Save/Load Selection to/from File or Memory
Save selection to file will save all the selected files to a filename you specify. You can then load that file and get back all
your selections at any time.
Load selection from file will load a file and treat every line in that file as a selection filter. Each line can be an exact
match for a file/folder that you want to select or it can be a selection filter containing wildcards.
Save/Load to/from memory options work the same way but will not survive a restart of MultiCommander.
Compare Folders
Compare Folders will compare the paths in the source and target panel and select differences depending on which
compare command is called
http://multicommander.com
Generated : 4-Apr-2015 14:30:51
111
Multi Commander Documentation
It is possible to enable or disable whether the compare command should work on only files or only folders.
Compare Folders, Select Newest/Missing
Will select the files that are missing in the other panel, or if folders/files are found in both the newest file/folder is selected
Compare Folders, Select Missing
Will select the files that are missing from the other panel.
Compare Folders, Select Newest
Will find files/folder that exist in both panels and select only the newest of them.
Compare Folders, Select Duplicates
Will select only files/folders that exist in both panels.
Compare Folders, Select Selected
The files that are currently selected in the source panel will also be selected in the target panel if they exist.
http://multicommander.com
Generated : 4-Apr-2015 14:30:51
112
Multi Commander Documentation
Calculate Folder Size
To determine the size of folders, you can do any of the following:
1. Select "Calculate folder size" under the Tool menu.
2. Press the "Calculate folder size" button in the File Commands toolbar.
3. Press SHIFT + ALT + RETURN.
Size calculation will be performed on all the selected folders, if no folders are selected then the size of all folders will be
calculated.
Selecting folders with the space-key will automatically calculate the size of those folders.
The size calculation is done in the background and can be aborted by pressing the ESC key.
If a folders size has been calculated, and files are deleted from that folder from within MultiCommander, the folder size
will automatically be updated.
The default shortcut key for calculating folder sizes is Shift+Alt+Return.
http://multicommander.com
Generated : 4-Apr-2015 14:30:51
113
Multi Commander Documentation
Change File Properties
Attributes and Date/Times of files and folders can be changed from the Change Properties dialog.
Select the files or folders whose properties you want to change, then select "Change Properties" under the Tools menu.
Multiple files and folders can be changed at once. It is also possible to change all the files in folders and sub-folders.
The attribute checkboxes can have one of 3 states:
If Unchecked, the attribute will be turned off.
If Checked, the attribute will be turned on.
If Blocked (as seen in image above), the attribute will not be changed, the current attribute will be kept.
If you hold down CTRL and Double Click in the date or attribute column for a file/folder, the Change Properties window
will be shown. But only for that file/folder, even if multiple files are selected.
http://multicommander.com
Generated : 4-Apr-2015 14:30:51
114
Multi Commander Documentation
Create Folders
Using the Create Folder command found in the Tools menu, you can create new folders at the current path in the
Explorer Panel.
The folder specified can be a complete folder path. Intermediate sub-folders will be created as needed.
You can also create multiple folders at once as long as you separate the folder names with ";".
Shortcuts
The default shortcut key for Create Folder is F7.
Shift+F7 will insert the text from the clipboard into the folder name field when the dialog is shown.
When the Create Folder Dialog is shown there are a couple of actions that can be done
F5 - Inserts the text from the clipboard into the folder name field.
F8 - Removes all dots in the text name field.
F9 - Insert todays date as YYYY-MM-DD in the folder name field.
Shift+F9 - Append todays date as YYYY-MM-DD in the folder name field
http://multicommander.com
Generated : 4-Apr-2015 14:30:51
115
Multi Commander Documentation
Correct Folder Date/Time
The date/time of a folder is changed whenever you copy a file into the folder, delete a file, or change a file. In some
situations this is not what you want, because you might list and sort those folder by date, and you want the date/time of the
folder to show the date/time of the most recent file in the folder rather than when something was last changed in that
folder.
This tool will scan the selected folder and subfolders and set the date/time of the folders to that of the most recent file it
finds.
Select the folder you want to change then select "Correct folder date/time" from the menu.
You can specify two kind of filters for the scanning. Ignore and Include filters:
Ignore Filter
The first filter is the ignore filter. It specifies the files and folders that you want to ignore when finding the most recent
date/time.
If you enter *.txt here. It will ignore all *.txt files, even if they have a date/time that is more recent then other files.
Include Filter
If you specify an include filter then only files matching this filter will be checked. E.g. if you enter *.jpg here it will only
check the date/time on *.jpg files.
http://multicommander.com
Generated : 4-Apr-2015 14:30:51
116
Multi Commander Documentation
Find Opened/Locked Files
If you are unable to rename or delete a file or folder it might be because it is already in use by another program. A
program that uses something in a sub-folder can also lock up the parent folder so that cannot be changed. Which program
has a particular file open is often not obvious, and it can be hard to figure out what program you need to close to be able to
rename or delete the file or folder.
Under the Tools menu you can select "Find Opened/Locked Files" to find what program has a file/folder locked so that
you can close or kill it. If you are running with standard user permission you will only be able to scan the system for
processes that are running under your account; system & service processes will not be found.
Running Multi Commander as administrator will allow you to also find services and system processes that have files open
or locked.
http://multicommander.com
Generated : 4-Apr-2015 14:30:51
117
Multi Commander Documentation
Send to Clipboard
Selecting To Clipboard under the Tools Menu brings up a submenu that allows you to copy various file properties directly
to the clipboard so that you then can paste that information wherever you wish.
Properties for all the selected files/folders will be sent to the clipboard. If no files/folders are selected the file/folder in
focus will be used.
What properties to send depends on what command you select. The most commonly used are the full path including
filename or just the filename of the selected files or folders.
Shortcuts
The default keyboard shortcut for copying the complete path is Ctrl+P
for copying only the file/folder name it is Shift+Ctrl+P
Send to Clipboard is also available on the toolbar. And if it is click the complete path of selected files are copied to the
clipboard.
If the right mouse button is pressed on the toolbar button a popup menu with the other options is shown
http://multicommander.com
Generated : 4-Apr-2015 14:30:51
118
Multi Commander Documentation
http://multicommander.com
Generated : 4-Apr-2015 14:30:51
119
Multi Commander Documentation
Rename Tools
Under "Rename" in the Tools menu there are a number of special rename operations that can be performed.
The Rename commands are performed on all selected files and folders.
Uppercase / Lowercase renames the selected files/folders to the same name but with all uppercase or lowercase letters.
Capitalize renames all selected files and folders to lowercase letters with the first letter in each word uppercase. New
words are defined as having letters that are preceded by space, dot or underscore.
Replace text in name will replace a substring in all the selected file/folder names with other text.
Similar name, different extension is a special rename operation that will only rename selected files (not folders).
http://multicommander.com
Generated : 4-Apr-2015 14:30:51
120
Multi Commander Documentation
All the selected files should have the same name but with different file extensions.
The selected files will be renamed with the new name, but the file extensions are left unchanged.
Some of the tools are also availible when right clicking on the Rename button on the toolbar
http://multicommander.com
Generated : 4-Apr-2015 14:30:51
121
Multi Commander Documentation
Text Tools
Under the Tools menu you can find some special Text Tools.
You find tools for converting the line endings of text files to different platforms formats.
There is also a tool for converting tab character to spaces.
And you can also reformat XML files to structured layout or compact layout.
You find more information about them under Text Conversion Tools
SortLines will allow sort the lines in text files. It have many advanced options.
Find and Replace will allow you find find and replace text parts in text files. It support MultiLine find/replace matches and
many other options.
http://multicommander.com
Generated : 4-Apr-2015 14:30:51
122
Multi Commander Documentation
Convert Tools
Convert Text Files
The contents of all selected files will be converted. The following options are available in the submenu:
Convert To Unix Format (LF)
Convert text files to Unix format, making sure that newline is only a Linefeed (LF) character.
Convert To Windows Format (CRLF)
Convert text files to Windows format, making sure that newline is both Carriage Return(CR) and Linefeed (LF) characters.
Convert To MAC OS Format (CR)
Convert text files to MAC OS format, making sure that newline is only a Carriage Return (CR) character.
Convert Tab to Space
Replace all tab characters with a specified number of space characters.
Reformat XML to Structured
Reformat xml files so they are more readable, by including indentation after the xml items.
Reformat XML to Compact
Reformat xml files so they are compact, by removing all unnecessary newlines and indentations.
Sort Lines..
Sort lines in file. Read more about this at Sort Lines
Find and Replace...
Find and Replace text in files. Rad more about that at Find and Replace
http://multicommander.com
Generated : 4-Apr-2015 14:30:51
123
Multi Commander Documentation
Sort Lines in Files
Sort lines will sort all the line in a text file. There are many options to set that will control how the sorting should be done.
SortLine will sort the line of all the selected files. The number of files it will try to sort is shown in the dialog.
Sort lines will automatically identify file formats. Files encoded in ASCII/Unicode/UTF8 is supported. If a file is identified
as binary it will be ignored.
The new line character that the file is using is kept, So if a file has CR (carriage return) as new line character the new file
will also have CR.
In the file name field you will see what the name of the new file will be. Files will always be saved in the same folder. Only
filename can be set
If multiple files are select you will see a "*" in the file name field. the * represent the original file name and file extension.
If you have two files select named "MyFile1.txt" and "MyFile2.txt" and the file name field say "*_sorted.*" the new file
names will be "MyFile1_sorted.txt" and "MyFile2_sorted.txt".
In the save as dropdown list you can select if it should save the new file as a different name, Of if it should keep the
original name but keep a the original files as a backup by renaming by adding .bak to do. Or if it should delete the original
file.
Lines and Position limits
Keep lines at the top
This define how many line at the top that should not be touch. If you got a header in the text that is 2 lines you can set this
to "2" then the new sorted file will still have that header on top.
http://multicommander.com
Generated : 4-Apr-2015 14:30:51
124
Multi Commander Documentation
Keep lines at the bottom
This define how many lines at the bottom that should not be moved. If you got a footer text that you always want to keep at
the bottom you can use this option to make sure that the lines at the bottom is not moved.
Start at line position
Where on the line the sorting should start at. If the lines should not be sorted by the beginning of the line. you can here
control at what position it should sort all the lines after. By changing this settings you will also see that the "*" character in
the ruler in the preview below will move. So you can there see where in the preview text the sorting will start at.
Skip Leading spaces
By checking this option all leading white spaces will be ignored when comparing lines during search.
Sort lines by
There are 3 different way to sort lines. Entire line, By Substring, or by Item (record)
Entire line
This will compare the entire line from the defined start position to the end.
Substring, Substring ends at
This can be used if sorting should be based on a specific substring in a text.
Use the option above "Start at line position" to set the begining of the substring.
Then use any of the following settings to set where the end of the string is.
Fixed length
If the substring that the sorting should be based on has a fixed length you can defined it here.
End character
If the substring that the sorting should be based on should end when it comes to a set character
Any white space character
If the substring that the sorting should be based on ends when any whitespace character is found.
Line Item
If every line has items or records that are separate by a special character you can defined what item/record it should do
the sorting by
Item separator
What character will separate all the items/records from each other. (Eg for a comma separated list, that would be comma
"," )
Item
What item on the line the sorting should be based one. First item is 1, second is 2. and so on.
http://multicommander.com
Generated : 4-Apr-2015 14:30:51
125
Multi Commander Documentation
Options
Sort Method
There are three methods to sort by. Text, Number and Date
Text
The text that is compared for sorting is normal text.
Date
The text that are going to be compared for sorting are actually date or time written as text.
To be able to compare date/time correctly the correct date/time formatting of the date/time need to be provided.
If the date/time matching format is not correct the sorting will not be correct.
Press the "<" button under the dropdown list to get sample of date/time matching formats to use
Date Format - Time Format
Number
The text that are being compare are actually numbers. And the number will be compared as a digital value and not as text.
So leading zeros (0) are ignored. Only digits are used.
Language established sort order
Use the rule for sorting that the current language has. Some language sort some characters in different order. by checking
this option the sorting will be done using the current language settings. This sorting is slower and can affect performance
for very large files.
This options will disable the "Ignore case" option. Language established sort order always ignore case.
Ignore case
Ignore case when sorting. "A" and "a" will be treated as the same character.
Natural number order
Sort numbers in a natural order. This option also require the option "Language established sort order"
So instead of being sorted in the order "Text1","Text10","Text2" it will be "Text1", "Text2", "Text10"
(This option is is not used if sort method is numbers)
Reverse order
Reverse the sort order. By default sorting will be A to Z and 0 to 9.
Enabling this and it will be Z to A, and 9 to 0
Remove duplicate lines
This option is not yet enabled
Remove blank lines
After sorting the line remove all blank lines.
http://multicommander.com
Generated : 4-Apr-2015 14:30:51
126
Multi Commander Documentation
Find and Replace in files
Find and Replace will find one or many text parts and replace them with one or many new text parts.
Find and Replace will search and replace in all the selected files. The number of files it will work on is shown in the dialog.
It will automatically identify file formats. Files encoded in ASCII/Unicode/UTF8 is supported. If a file is identified as binary
it will be ignored.
But the identification of Binary files can never be 100% correct so be careful and do not try to do find and replace of binary
files
The newline character that the file is using will be kept. And if doing Multiline find/replace the new line inserted will use
the same newline type as the file already has.
In the file name field you will see what the name of the new file will be. Files will always be saved in the same folder. Only
filename can be set
If multiple files are select you will see a "*" in the file name field. the * represent the original file name and file extension.
If you have two files select named "MyFile1.txt" and "MyFile2.txt" and the file name field say "*_replaced.*" the new file
names will be "MyFile1_replaced.txt" and "MyFile2_replaced.txt".
In the save as dropdown list you can select if it should save the new file as a different name, Of if it should keep the
original name but keep a the original files as a backup by renaming by adding .bak to do. Or if it should delete the original
file.
Text to find
In the field the text part(s) that should be found is entered.
Exactly how the find will work depends on what find and replace mode is selected.
Text to replace with
This fields contains the text(s) that the found text parts will be replaced with.
Exactly how the replace will work depends on what find and replace mode is selected
http://multicommander.com
Generated : 4-Apr-2015 14:30:51
127
Multi Commander Documentation
Find and Replace Modes
There are a four (4) modes to select from
Find one, Replace with one
Only first line from the Find and Replace fields are used.
In will replace all instances found that matches the first line in the find field and replaces that with the first line in the
replace field.
Find many , Replace with many
Every line in the find field will use the matching line in the replace field when doing Find and Replace.
Example : Line 3 in the find field with use line 3 in the replace field when doing find and replace.
Find Many, Replace with same
There can me many lines set in the find field. All of this matches will be replaced with the first line from the replace field.
Find and Replace Multiline text
Only one (1) find and replace match can be entered. But the find and replace texts entered support Multiline.
You can enter a find match that stretches over multiple lines and if a match is found the entire multi line text entered in
the replace field is inserted.
The Newline character the file has when entering a find match does not matter. And the Replace text will be inserted with
the same newline characters that the file already have.
Options
Find match using RegExp
Finding text using regulare expression is not yet enabled.
Find match using Wildcard
Enable wildcard matching in the find field. * and ? can be used to match text.
Using * at the beginning and end of the find expression can give match that you did not expect so make sure you test so it is correct before
overwriting original file
Ignore case
Ignore case when finding matches
Force UTF8 for ascii text files
Enable this if you want to use UTF8 encoding for all files identified as ASCII.
File encoding is auto detected. But sometimes it is not possible detect if a file is ASCII or UTF8. This options will force the
usage of UTF8
Silent - Show no dialogs
When enabled there will be no confirmation dialogs shown for every match it finds. "Replace All" is assumed. And no error
dialog will be shown.
Errors will be logged to the application log.
http://multicommander.com
Generated : 4-Apr-2015 14:30:51
128
Multi Commander Documentation
Base 64 - Encoding and Decoding
The Encoding and Decoding commands are found under the Tools menu.
There are commands to encode or decode all the selected files into/from BASE64 format.
Encoding a file into base64 format is done if you want to convert a binary file into a format that is text friendly. Base64
encoded files grow about 25-50% in size from their binary format.
Decoding a base64 file will turn the file back into its original form.
Read more about base64 at wikipedia here.
http://multicommander.com
Generated : 4-Apr-2015 14:30:51
129
Multi Commander Documentation
File Security
Under the Tools menu is a File Security entry that lets you change permissions for files and folders.
This function requires administarator permission to operate, so you might need to run MultiCommander as administrator.
The File Security submenu provides the following options:
Take Ownership
This lets you become the owner of the selected files and folders.
Remove all permissions
This removes permissions for all users and groups to the selected files and folders. No one will have access to the files
afterwards. Use the Add Permissions command to add permission to yourself and/or others if needed.
Add Permissions
This adds permissions for users to the selected files and folders. You can easily add either read-only access or read/write or
full-control.
If you want to give everyone access to a file/folder you can add read/write or full-control access to the group Everyone for
the selected files/folders.
http://multicommander.com
Generated : 4-Apr-2015 14:30:51
130
Multi Commander Documentation
http://multicommander.com
Generated : 4-Apr-2015 14:30:51
131
Multi Commander Documentation
File Checksum Tools
The FileChecksum tools are quick commands for the File CheckSum extension
Verify .sfv/.md5 Checksum files (Scans selected folders)
This will scan all selected folder recursively for .sfv/.md5 check sum files. It will then start the FileChecksum Extension in
the opposite panel and add all the found .sfv/.md5 files to that. And then it will automatically start a verify process of the
added checksum files.
Create .SFV checksum file
This will start the FileChecksum extension in the opposite panel and automatically add all the selected files to a new file
checksum of .SFV (CRC32) type.
Create .MD5 checksum file
This will start the FileChecksum extension in the opposite panel and automatically add all the selected files to a new file
checksum of MD5 type.
Compare content of two files
This will compare the content of two by by calculating checksums values. It will take the first selected from the source
panel and the first selected file from the target panel and compare them
Calculate checksum value from file
This will calculate the checksum values for the selected file.
It will calculate CRC32,MD5 and SHA1 values. and if you enter a checksum value in the input field it will compare that
value aginst the calcuated values and if a match is found it will turn green.
http://multicommander.com
Generated : 4-Apr-2015 14:30:51
132
Multi Commander Documentation
http://multicommander.com
Generated : 4-Apr-2015 14:30:51
133
Multi Commander Documentation
Picture Tools
Under the Tools menu is a Picture Tools option that opens a submenu containing the following choices:
Convert Picture Format...
This converts the selected pictures into a specified format.
Target picture formats that are supported are JPEG, PNG and Bitmap (BMP).
Options that may be selected can delete the original file if successful, and/or overwrite if the target file already exists.
http://multicommander.com
Generated : 4-Apr-2015 14:30:51
134
Multi Commander Documentation
Rotate Pictures
This rotates the selected picture(s) according to the selected rotation or flip settings.
Auto Rotate
Auto Rotate reads the EXIF information from the picture file; if orientation information is present the image is rotated
according to that information.
Lossless JPEG Rotation
If a picture's height and width are dividable by 16 then it is possible to do a rotation without reencoding the pictures and
without loss of quality. If the option Only do lossless rotation on JPG is enabled it will rotate pictures only if it is
possible to do so without quality loss; otherwise it will skip rotating that picture.
Strip EXIF Information
Removes all EXIF information from the selected picture files.
Export EXIF Information
Exports all EXIF information from the selected pictures into text files. The text files will be named the same as the picture
files but with EXIF-data text appended to the end of them.
http://multicommander.com
Generated : 4-Apr-2015 14:30:51
135
Multi Commander Documentation
http://multicommander.com
Generated : 4-Apr-2015 14:30:51
136
Multi Commander Documentation
Audio Tools
Multi Commander Audio Tools is a default extension that is included with Multi Commander. This extension will add audio
properties like ID3 tags as columns for file browsing.
It will also provide a few audio related tools like removing all ID3/APE tags from an mp3 file, and exporting all meta data
like ID3 or APE tags and audio properties from an audio file into a text file.
Showing MP3 file Information will show an Window where the ID3 tags can be viewed and edited.
http://multicommander.com
Generated : 4-Apr-2015 14:30:51
137
Multi Commander Documentation
http://multicommander.com
Generated : 4-Apr-2015 14:30:51
138
Multi Commander Documentation
Video Tools
Movie information in columns
For a while several users have asked for a way to show columns with movie information on movie files they have on their
drives. With the help of some of you there is now a first version of this feature working.
(If you ctrl+double click on "Web", the browser will open to the page for that movie on imdb.com.)
Before you can show the movie information in columns, it must be retrieved and cached locally.
This is done by selecting Menu->Tools->Video Tools->Scan for Media Information.
Then you need to configure how it should identify the movies, how to store the media information and more.
http://multicommander.com
Generated : 4-Apr-2015 14:30:51
139
Multi Commander Documentation
For it to be able to identify the movie you have, you must configure how it should identify the movie title. Should it get the
movie title from the file or folder name? (To make it easier for the system to figure out the Movie Title it is recommended
to store the movie file in a folder that is named the same as the movie title.)
Two sources are available for getting movie information, IMDB and Rotten Tomatoes.
(Getting information for TV Episodes is not supported yet.)
If you only want to scan for new movies that you have not already indexed, select Scan for new content only. If a movie
already has an *.mediainfo file or is listed in the local MediaDB, then the movie is skipped.
If you want to re-scan movies you have previously scanned, select Scan for new content, refresh existing.
Where and How to store the Media Information
You can store the Media information in two ways: as a *.MediaInfo file located next to the movie file with the same name as
the movie files but with the file extension ".mediainfo", or in a MediaDB, or both.
Storing them in a MediaDB makes the access faster when showing the columns. (Especially if you want to show movie
information on the folder that contains the movie.) But if you have your movie files on a NAS or access them over the
network from another computer and you access these movies from multiple computers, then you need to rescan your movie
archive on every computer you access it from, then store them as *.MediaInfo files that are stored next to the movie files.
To get the best of both situations, i.e. the speed of accessing the movie information and the need to not re-index the movies
on multiple computers, you can elect to store them in both locations. If you scan for new content and both *.MediaInfo
storage and MediaDB storage are selected and it finds an existing *.mediainfo file, it will then copy it to the MediaDB on
http://multicommander.com
Generated : 4-Apr-2015 14:30:51
140
Multi Commander Documentation
the current computer. (Just make sure that the option "Scan for new content only" is selected, or it will go out and try to
update it.)
Tips and Trick
If you always want to view some columns with movie information when you go to where you have your movies, you can
create a column set, and this column set can then automatically be set when going to that location
Read about Column Sets
http://multicommander.com
Generated : 4-Apr-2015 14:30:51
141
Multi Commander Documentation
Managing Aliases
Aliases are abbreviations for commands that can be used on the MultiCommander CommandLine
Instead of writing a long command or path you can use the Alias Manager to create an alias for that command. An alias is a
one word abbreviation that can be automatically expanded into the complete command. Everything that is written after the
alias is appended as a parameter to the expanded command.
For example, if you have created an alias for notepad.exe and called it "n", then you can in the MultiCommander
CommandLine write "n mytext.txt" and it will be expanded into "notepad.exe mytext.txt" before it is executed.
The Alias Manager is found under Configuration in the Menu Bar.
Run a User Defined Command
If the 'expand into' text is prefixed with "@" followed with the unique id for a User Defined Command, it will run that
command. (E.g. @8c83a15a69394bd3a0ad4ba3a58515a0).
Force File To Be Executed
Expand-into text that is prefixed with "!" is forced to be launched by the Windows Shell. In the example image above, the
alias "pe" would expand into a full path to a file, and if that text were not prefixed with "!", then instead of launching
procexp.exe it would go to that path and set the focus to the procexp.exe file.
Quick command
From the commandline field it is possible to use the built-in quick command "alias" or "alias2" to create an alias command.
http://multicommander.com
Generated : 4-Apr-2015 14:30:51
142
Multi Commander Documentation
Usage Syntax
alias <alias>=<expand into>
alias2 <alias>
The command alias2 takes the current path and assigns it to the specified alias.
Example
alias pic=E:\MyPictures
If the current folder is E:\MyPictures then it is enough to write
alias2 pic
http://multicommander.com
Generated : 4-Apr-2015 14:30:51
143
Multi Commander Documentation
Button Editor
The Button Editor is used to change/customize the buttons on the Button Panel.
To change how the buttons in the button panel work you need to open the Button Editor. This is done by clicking on
Button Editor in the Configuration menu.
When the button editor is shown the button panel goes into edit mode. Click on the button you want to edit. To edit a
button in one of the alternative modes hold down a mouse or key modifier to toggle the button panel state to see the button
you want to change. (Ctrl / Shift/ Ctrl+Shift or Right/Middle mouse button.)
There are six kind of commands you can create for a button. (These are the same types of command that you can create in
the "user defined command" window.)
User Defined Commands
Internal Commands
http://multicommander.com
Generated : 4-Apr-2015 14:30:51
144
Multi Commander Documentation
External
Custom Commands
Batch Script (.BAT)
Multi-Script
User Defined Commands
The commands listed are User Defined Commands that you have already created with the User Defined Commands dialog.
Select what command you want to have run when the button is clicked.
Internal Commands
These are Commands that are either internal to MultiCommand or are extensions (mostly commands that you find in the
menu bar).
Two dropdowns will be shown; in the first you select what module contains the command; in the second you select the
command within that module.
External Commands
These are external programs to be executed.
Custom Commands
Custom commands are simple commands that are exposed by MultiCommander or some Extension or Plug-in.
You can also use the helper function list boxes to create the command.
To use them, you first select what group of functions you want to add a command from. All Extensions and Plug-ins are
located in separate groups. When a group is selected the function list is updated with all functions that are available from
that group. Select the function that you want to use and press the 'Add' button; this will add the function to the
"Command" field. Then select what option or parameter you want to add. If the parameter ends with an "=" sign, then
you are required to add additional parameter information.
Examples of some of the most command quick command:
How to change the view filter
How to select files and folder
Launch external program
Launch External program with file in focus as parameter to it
Batch Script (.bat)
This is a .bat script that will be generated and run when the button is clicked.
You can insert dynamic tags into the script that will be expanded when the script is generated.
Multi-Script
This is the most advanced type of command you can create. It uses Scripts that run under the MultiCommander Script
Engine.
http://multicommander.com
Generated : 4-Apr-2015 14:30:51
145
Multi Commander Documentation
Button Panel - Wizard Mode
To more easily create commands for the button panel, you can can turn on the Button panel wizard mode.
When the wizard mode is on, a file or folder can be dropped on a button and a Wizard window will be shown where you can
specify how the dropped file should be connected to the button.
When the Wizard Mode is active you will see that the button panel will change its look
From
To
When a File or Folder now is dropped on a button the Wizard Window will be shown:
The name and tooltip are generated automatically but you can change them if you wish. Then you need to specify whether
it should generate an Open File command or a Go to File/Path command for the button, so that when the button is pressed
the file you dropped on the button should be launched or if you want the Explorer Panel to go that file or path.
Pressing the Wizard Mode button again will turn off the Wizard Mode for the button panel.
http://multicommander.com
Generated : 4-Apr-2015 14:30:51
146
Multi Commander Documentation
User-Menu Editor
To add your own User Defined Commands to the menu you need to start the Menu Customization Editor that you find
under the Configuration menu.
This will list all of your User Defined Commands on the left and on the right it will show your user menus.
The menu is shown as a tree list with the top level being sub-menus on the menu bar.
You can drag and drop menu items in the tree list to rearrange how you want to display items.
The Add Menu button adds a new top-level Menu or Sub-Menu.
Select the User Defined Command you want to Add on the left, and Select under what menu you want that command added
on the right. Then press the "-->" to add that command to the menu.
http://multicommander.com
Generated : 4-Apr-2015 14:30:51
147
Multi Commander Documentation
File Type Setup
File Type Setup is used to configure how Multi Commander should handle different file types. The Configuration here will
override the file associations settings set in Windows.
The setup is separated into different actions that can be configured. View, Edit, Run/Open and Icon.
Info
Configure of which File System Extension should be used for different file extension is NOT configured here.
(Eg what file extensions the Zip FileSystem extensions should use)
It is configured under each File Extension in Extensions and Plugins.
Normally when a file is run/opened, Windows will decide what program should be started for that file.
The configuration you do here is used before Windows gets a chance, and if running Multi Commander as portable you can
configure what other portable programs it should use here.
When you decide to View/Edit or Run/Open a file from Multi Commander it will go through the list of configurations and
try to find a matching one. It will match configurations based on the "Extensions" field. You can also specify that a entire
should only be valid for a certain paths.
For example if two different viewers are used for viewing jpg files, but for files located in "D:\Photos" perhaps you want to
use a special one. For all other locations the other viewer is used.
If it does not find any matching configuration entry the [Default Editor] / [Default Viewer] entire is used.
http://multicommander.com
Generated : 4-Apr-2015 14:30:51
148
Multi Commander Documentation
To change the default viewer/editors that are used change the [Default Editor] / [Default Viewer] entires under
Viewer/Editors.
Icon setup is used if the Icon should be overridden. Viewers/Editors can also override the icon if they override the icon it
will be listed under the icon page. Running Multi Commander in portable mode you can with icon set make sure that the
icons always look the same.
Press the Add button under the list of setup entries to add a new. Select existing entry and press the Remove the button
to remove an entire. [Default ... ] Entires can not be deleted.
Pressing the Reset button at the button will reset all configurations.
Viewer / Editor / Run/Open
The following fields can be modified when configuring a Viewer/Editors/Run entry
1. Name
Name of this setup item.
1. Program Path / Internal Extension / Windows Action
This field is changed depending on what type is selected. Press "..." then select program
External Program
With external program any external program can be run.
Internal Extension
Internal Extensions can register themselves as viewers/editors/launchers. They will then be list as extensions that
you can select from.
For Viewer there exists two default extension, "MC Picture Viewer" and "MultiDataViewer"
Windows Action
Choose this if Windows should decide what to do with the file.
Windows has three (3) actions default, open , edit to choose from
If a external program was set it is possible to press the [R] button to convert the path to a relative path.
This is needed if you are running in portable mode. The selected program must be located on the same drive as
MultiCommander.exe
http://multicommander.com
Generated : 4-Apr-2015 14:30:51
149
Multi Commander Documentation
3. Program Parameters / Options
If internal extension was set above this field will be "Options". Then extension specific options may be entered here.
If external program was set above this field will be "Program Parameters". Then you can add any program specific
parameters that should be sent here. Pressing the "[<]" button and a list with special tags that can be added are shown.
this tags will be expanded when the external program is run.
4. Icon
By checking the option "Override default icon" a icon can be configured. This icon will then be used for all matching file
extensions and overriding the default icons that would be used
However if you have Multiple FileType Setup entire that are matching the same file extensions and all of them have the
override default icon enabled. Then only the first of them will be used.
5. File Extensions
Space separated list with all file extensions this setup should affect
Pressing the "..." button and an Windows will be shown that will allows for easier editing of the file extension list.
6. Path Matching
A file type setup entire can be set to only be valid for a special path(s)
Press the [Add] button under the "Path Matching" box and add that path there. If you see an "*" in front of the path it
means that the Path Matching rules are valid for that path and all its sub paths.
To remove a Path Matching select it and press [Remove]
Icon
By default Multi Commander will get the icon that Windows has defined for a file type. On this page it is possible to
override that.
This list will show all the icons that Multi Commander is overriding
If an icon is overridden by a viewer/editor file type entry then it will be listed here. But it is not possible to remove the icon
here. It must be done on the Viewer/Editor file type page.
http://multicommander.com
Generated : 4-Apr-2015 14:30:51
150
Multi Commander Documentation
To add an entry press the "[Add]" button. Then enter the file extension that the icon should be shown for.
Enter the path to a .exe/dll/.ico and select the icon idx from that file that should be used.
Pressing "[...]" button a Icon Picker window is shown. that Windows allows the .exe/.dll/.ico file to be browsed and viewed.
Making it a lot easier to find the wanted icon.
Press the [R] button to convert the path a relative path. This is useful if you are running in portable mode and want to have
relative paths.
All internal icons used by Multi Commander are stored in MCIcons.dll, This files also contains a couple of extra icons that
can be useful. This file is found at the same location that MultiCommander.exe is at.
http://multicommander.com
Generated : 4-Apr-2015 14:30:51
151
Multi Commander Documentation
Customize Keyboard Shortcuts
To customize the keyboard shortcuts in MultiCommader, open Keyboard Customization under the Configuration menu.
Most of the shortcut keys in MultiCommander can be changed. The shortcuts are split up into different sections: each
module/extension has its own list of commands, split into global and module-specific commands.
Global commands can be called from any module. These are generally menu commands, and are available in all modules
and extensions that support them. Since the commands are global within MultiCommander, shortcut keys must be unique
across extensions.
Module Specific commands are only available when that extension is currently in focus. Multiple extensions can have the
same shortcut assigned.
Change Shortcut key
http://multicommander.com
Generated : 4-Apr-2015 14:30:51
152
Multi Commander Documentation
To find the command you want to change, first select the module it belongs to, and then choose the category (global or
module specific).
When you have found the command you wish to change, click on it to select it and then click on the shortcut box below the
list. There you just press the keys that you want to have assigned to the command, then press "Assign" to set the shortcut.
If the command you have chosen is already taken it informs you about the conflict and what command already has that
shortcut assigned. You need to remove the conflicting shortcut before you can assign the new one.
To remove a shortcut, select the command and then press the "Remove" button.
"Command code" is the internal name of the command. It is used if a command should be execute from the custom
command MC.RunCmd
Tips
To get a list of all the shortcuts, you can export them to a text file by pressing the "Export to file" button.
If you hold SHIFT while clicking on the Export button the exported list will also contain the internal command code
References
Default keyboard shortcut (Commander styled setup)
Default keyboard shortcut,(Windows Explorer styled setup)
http://multicommander.com
Generated : 4-Apr-2015 14:30:51
153
Multi Commander Documentation
Default Keyboard Shortcuts (Commander Style)
MultiCommander Core shortcuts
These are global shortcuts that work the same no matter what extension you are in.
Command
Shortcut
Go Back
Alt + Left
Go Forward
Alt + Right
Show History
Alt + Down
Tab - Close Tab
Ctrl + W
Tab - Duplicate Tab
Ctrl + T
File - View File
F3
File - Edit File
F4
File - Edit New File
Shift+F4
File - Copy
F5
File - Copy Quick (Copy to same location)
Shift + F5
File - Move
F6
File - Delete
F8, Delete
File - Pack Files
Alt + F5
Edit - Cut
Ctrl + X
Edit- Copy
Ctrl + C
Edit - Paste
Ctrl + V
View - Full width
Ctrl + F11
View - Log Panel
Ctrl + L
View - Menu Bar
Ctrl + M
View - Button Panel
Ctrl + B
View - Refresh
F2
File Manager
Global file manager hotkeys are also valid when focus is in another extension if the extension supports it.
Command
Shortcut
File Tools - Calculate folder size
Shift + Alt + Return
File Tools - Create Folder
F7
File Tools - Rename
Shift + F6
Send to clipboard - File/Folder path and name
Ctrl + P
Send to clipboard - File/Folder name
Ctrl + Shift + P
Send to clipboard - File/Folder path
Shift + Alt + P
Select using filter
Num +
Unselect using filter
Num -
Select All
Ctrl + A
Unselect All
Ctrl + D
http://multicommander.com
Generated : 4-Apr-2015 14:30:51
154
Multi Commander Documentation
Invert Selection
Num *
Select all with same file extension
Ctrl + Num+
Unselect all with same file extnesion
Ctrl + Num-
Select all with same name
Alt + Num+
Unselect all with same name
Alt + Num-
Compare Source and Target, Select Missing/Newest
Ctrl + F10
FileManager specific hotkeys are only available when focus is in the file manager view.
Command
Shortcut
Show drive selection box (Left side)
Alt + F1
Show drive selection box (Right side)
Alt + F2
Set View filter
Ctrl + F
Start a Search from current path
Alt + F7
Edit path
Ctrl + E
Go to Quick Path #1
Ctrl + 1
Go to Quick Path #2
Ctrl + 2
Go to Quick Path #3
Ctrl + 3
Go to Quick Path #4
Ctrl + 4
Go to Quick Path #5
Ctrl + 5
Go to Quick Path #6
Ctrl + 6
Go to Quick Path #7
Ctrl + 7
Go to Quick Path #8
Ctrl + 8
Go to Quick Path #9
Ctrl + 9
Go to Quick Path #10
Ctrl + 10
Sync path to the Left
Ctrl + Left
Sync path to the Right
Ctrl + Right
Force Refresh (Flush cache)
Shift + F2
Go to parent folder (Go up)
Back
Go to the root of the device
Ctrl + Back
Go to same path as target view
Ctrl + .
Show file properties
Alt + Return
File Search
Command
Shortcut
Show / Hide Search window
Ctrl + F
Save a search
Ctrl + S
Load Search
Ctrl + O
Start Search
Ctrl + Return
Pause Search
Ctrl + P
http://multicommander.com
Generated : 4-Apr-2015 14:30:51
155
Multi Commander Documentation
Customize your own keys
You can easily customize your own hotkeys by going to the Keyboard Customization entry in the Configuration menu.
There you can also export all your hotkeys into a text file.
How Do I ... Customize keyboard shortcuts
http://multicommander.com
Generated : 4-Apr-2015 14:30:51
156
Multi Commander Documentation
Default Keyboard Shortcuts (Windows Explorer Styled)
MultiCommander Core shortcuts
These are global shortcuts that work the same no matter what extension you are in.
Command
Shortcut
Go Back
Alt + Left
Go Forward
Alt + Right
Show History
Alt + Down
Tab - Close Tab
Ctrl + W
Tab - Duplicate Tab
Ctrl + T
File - View File
F1
File - Edit File
F9
File - Copy
F4
File - Copy Quick
Shift + F5
File - Move
F6
File - Delete
F8, Delete
File - Pack Files
Alt + F5
File - Pack Files
Alt + F6
Edit - Cut
Ctrl + X
Edit - Copy
Ctrl + C
Edit - Paste
Ctrl + V
View - Full width
Ctrl + F11
View - Log Panel
Ctrl + L
View - Button Panel
Ctrl + B
View - Refresh
F2
File Manager
Global file manager hotkeys are also valid when focus is in an another extension if the extension supports them.
Command
Shortcut
File Tools - Calculate folder size
Shift + Alt + Return
File Tools - Create Folder
F7
File Tools - Rename
Shift + F6
Send to clipboard - File/Folder path and name
Ctrl + P
Send to clipboard - File/Folder name
Ctrl + Shift + P
Send to clipboard - File/Folder path
Shift + Alt + P
Select using filter
Num +
Unselect unsing filter
Num -
Select All
Ctrl + A
Unselect All
Ctrl + D
Invert Selection
Num *
http://multicommander.com
Generated : 4-Apr-2015 14:30:51
157
Multi Commander Documentation
Select all with same file extension
Ctrl + Num+
Unselect all with same file extnesion
Ctrl + Num-
Select all with same name
Alt + Num+
Unselect all with same name
Alt + Num-
Compare Source and Target, Select Missing/Newest
Ctrl + F10
FileManager specific hotkeys are only available when focus is in the file manager view.
Command
Shortcut
Show drive selection box (Left side)
Alt + F1
Show drive selection box (Right side)
Alt + F2
Set View filter
Ctrl + F
Start a Search from current path
Alt + F7
Edit path
Ctrl + E
Go to Quick Path #1
Ctrl + 1
Go to Quick Path #2
Ctrl + 2
Go to Quick Path #3
Ctrl + 3
Go to Quick Path #4
Ctrl + 4
Go to Quick Path #5
Ctrl + 5
Go to Quick Path #6
Ctrl + 6
Go to Quick Path #7
Ctrl + 7
Go to Quick Path #8
Ctrl + 8
Go to Quick Path #9
Ctrl + 9
Go to Quick Path #10
Ctrl + 10
Sync path to the Left
Ctrl + Left
Sync path to the Right
Ctrl + Right
Force Refresh (Flush cache)
Shift + F2
Go to parent folder (Go up)
Back
Go to the root of the device
Ctrl + Back
Go to same path as target view
Ctrl + .
Show file properties
Alt + Return
File Search
Command
Shortcut
Show / Hide Search window
Ctrl + F
Save a search
Ctrl + S
Load Search
Ctrl + O
Start Search
Ctrl + Return
Pause Search
Ctrl + P
Customize your own keys
You can easily customize your own hotkeys by going to the Keyboard Customization selection in the Configuration menu.
There you can also export all your hotkeys into a text file.
http://multicommander.com
Generated : 4-Apr-2015 14:30:51
158
Multi Commander Documentation
How Do I ... Customize keyboard shortcuts
http://multicommander.com
Generated : 4-Apr-2015 14:30:51
159
Multi Commander Documentation
Core Settings
The Core Settings are settings in Multi Commander that affect how the core part works. To configure these, select "Core
Settings" under the Configuration menu.
Settings like Language, Tab Location, File System Operations and Logging can be found here. These are settings that are
not affected by extensions and plug-ins.
http://multicommander.com
Generated : 4-Apr-2015 14:30:51
160
Multi Commander Documentation
Explorer Panel Settings
The settings for the Explorer Panel let you configure the look and feel of the Explorer panel.
You can change the Layout, the colors , how the mouse should work, etc.
For examples of different layouts and color setups, see screenshots here.
http://multicommander.com
Generated : 4-Apr-2015 14:30:51
161
Multi Commander Documentation
Change To Windows Explorer Look and Feel
MultiCommander by default uses the popular Commander-Styled mouse and keyboard layout.
Users who have never used this style before might feel more comfortable with the way Windows Explorer works. Since
MultiCommander is very configurable it can be changed to look and feel like Windows Explorer, but that is tedious work
because there are a lot of configurations that need to be changed. However, the Quick Look'n'Feel Setup makes it
possible to change this quickly and easily.
To find this, select "Quick Look'n'Feel Setup" in the configuration menu.
To Change everything to the Windows Explorer look and feel, select Windows Explorer Compatibility Look'n'Feel.
If you only want to Change some part of the configuration Like the mouse or colors settings. Choose the Customize option.
http://multicommander.com
Generated : 4-Apr-2015 14:30:51
162
Multi Commander Documentation
There you can select between different configurations for keyboard, mouse and color setup
http://multicommander.com
Generated : 4-Apr-2015 14:30:51
163
Multi Commander Documentation
Create User Defined Commands
Multi Commander allows you to create your own commands, which can then be run from the menubar, button panel, a
hotkey or the commandline.
Open the User Defined Commands dialog by selecting "User Defined Commands" from the Configuration menu.
Create Command
Follow these instructions to create a command:
1. Click on the new button and enter the name you want to give your command. (The name can be changed later by
editing the name property and re-saving the command.)
2. Fill in the tooltip / description for the command. This text will be shown as a tooltip when you hover over a
command (if the command is assigned to a button on the button panel) or as a description when needed.
3. Next select what type of command you want to create. There are five types of command to choose from:
1. Internal Commands
2. External
3. Custom Commands
4. Batch Script (.BAT)
5. Multi-Script
4. When you are done, press the Save button to save the command. Your command is created but there is no way to
access it yet.
http://multicommander.com
Generated : 4-Apr-2015 14:30:51
164
Multi Commander Documentation
5. You now need to assign the command to a button, hotkey, menu item or alias so you will have a way to access the
command.
From the ButtonEditor you can set a button to use "User Defined Command" and then choose which of your
commands you want to assign to that button.
From the Menu button you can add your command to a menu item that will be shown on the menu bar. The HotKey
button will bring up the Keyboard customization window with your command preselected so that you can assign a
hotkey for it.
Using the unique ID that is shown in the Unique ID field (generated when the command was saved) you can use this
command from the commandline bar. The easiest way to do that is to create an alias for that id with a name you can
more easily remember, using the Alias Editor (found under the configuration menu).
http://multicommander.com
Generated : 4-Apr-2015 14:30:51
165
Multi Commander Documentation
User Defined Commands - Internal Commands
Internal commands are commands that MultiCommander or an Extension/Plug-in has created. For example the menu
and tool bars use these commands. They are simple commands that just tell MultiCommander or the Extension that the
command has been called, and no parameter or customization for that command can be done.
One reason to create a User Defined Command that uses internal commands is to create an alias for that command so you
can call that command from the commandline bar. Another reason would be if you want to assign that command to a
button on the button panel.
The command might also be something that is not normally visible in the menu bar, but you would like to put it there. In
this case, you can create a User Defined Command that calls the internal command, then add it to the menu bar using the
User Menu Configuration.
http://multicommander.com
Generated : 4-Apr-2015 14:30:51
166
Multi Commander Documentation
User Defined Commands - External Commands
External commands lets you choose an external program to be launched when the command is called.
Multi-tags
The command is run through a process that will translate Multi-Tags before it is executed. Multi-Tags are specially
formatted texts that will be replaced with dynamic information. For example, the MultiTag ${focusfilepath} will be
replaced by the full file path to the file currently in focus.
Paths are not quoted by default, so if you need quotes around the path you have to put them around the multi-tag, e.g.
"${focuspath}"
Read more about Multi-Tags
Options
When you press the Options button you will get a list of options you can assign to the command, as shown above.
http://multicommander.com
Generated : 4-Apr-2015 14:30:51
167
Multi Commander Documentation
Run as Administrator
When this option is checked the program will be run as administrator. If you are running as a normal user you will be
presented with a UAC dialog asking for permission to run the program as Administrator. You might also need to enter an
Administrator login and password, depending on your user account permissions.
If you run with UAC disabled then the system will launch the program as administrator without showing you a UAC dialog.
(This option is not valid on Windows XP and Windows 2003.)
Display Confirmation
This option will display a dialog asking the user to confirm that the command really should be run. This is recommended to
be used if the program to be started will change anything on the computer, such as removing or modifying files. (If the
command is for example shown in the menu bar, it is very easy to accidentally call the command, and you might make
changes to your system when you do not want to.)
Use Dropped Files as Parameters
This is a special option in case the command is assigned to a button on the button panel that accepts files dropped on it.
The dropped files will be transformed into parameters for the command, and are accessed with the multi-tag
${param:<num>}.
Command Arguments
The dialog supports arguments to be sent to the command. These are sent to it if the command is called from the
Commandline bar or if files are dropped on a button and the command has enabled the option "Use Dropped files as
parameter", or if this command is called from a CustomCommand or MultiScript command.
The parameters are accessed by using the Multi-Tags ${param:<num>} where <num> identifies which argument to use.
(${param:0} will be the first parameter, ${param:1} the second, ${param:2} the third and so on.)
http://multicommander.com
Generated : 4-Apr-2015 14:30:51
168
Multi Commander Documentation
User Defined Commands - Custom Commands
Custom commands are commands that MultiCommander or its Extensions / Plug-ins create. These commands often
expose features you already have, but you can now call them with special settings and options available to them.
Custom Commands can also be called from Multi-Script and with that combination you can create very advanced
commands.
(The example in the image above will start a filesearch for *.jpg file in the path of the current source panel. Furthermore, the search will autostart.)
Create a command
Custom commands are created by choosing Custom Commands in the Command Type dropdown of the User Commands
dialog. To help you create the custom command there are three dropdown boxes where you can choose Group, Function
and Options/Parameters. From these boxes you can find all the functions and options that are provided for each group.
The Group drop down list shows all the modules that have registered custom commands. The commands are separated to
show which module, extension or plug-in they belong to.
When a module is selected the Function drop down list is updated to show what functions that module has. When a
function is selected the Options/Parameters drop down list is updated with the options and parameters you can send to
that function.
If you know the command you want you can write it directly into the editor. You do not have to use the drop down lists;
they are just there to help you.
Custom Commands Examples
List And Description of Custom Commands
http://multicommander.com
Generated : 4-Apr-2015 14:30:51
169
Multi Commander Documentation
Multi-tags
The command is run through a process that will translate MultiTags before it is executed. Multi-Tags are specially
formatted texts that will be replaced with dynamic information. For example, the MultiTag ${sourcepath} will be
replaced with the full path of the source panel (the currently active panel).
Read more about Multi-Tags
Options
When you press the Options button you get a list of options that can be assigned to the command, as shown above.
1.
Display Confirmation
This option displays a dialog asking the user to confirm that the command really should be run. This is
recommended to be used if the program to be started will change anything on the computer, such as removing or
modifying files. (If the command is for example shown in the menu bar, it is very easy to accidentally call the
command, and you might make changes to your system when you do not want to.)
2.
Run Separately
When this option is enabled the command is run separately for each file that is selected, with the Multi-Tag
${currentfilepath} changed to match that file path.
Command Parameters
The script supports parameters to be sent to the command if it is called from the Commandline bar.
The parameters are accessed by using the Multi-Tags ${param:<num>} where <num> is the index of the parameter to
use. (I.e. ${param:0} will be the first parameter, ${param:1} the second, ${param:2} the third and so forth.
http://multicommander.com
Generated : 4-Apr-2015 14:30:51
170
Multi Commander Documentation
List of Custom Command
MC.Run
Run a external program
MC.RunUserCmd
Run a User Defined Command
MC.RunCmd
Run a Internal or User Defined Command
MC.CmdLineSet
Set a text in the command line field
MC.CmdLineRun
Run a command via the command line field.
MC.View
View file. Viewer is selected by finding a match in the file
type setup
MC.Edit
Edit file. Editor is selected by finding a match in the file
type setup
MC.SetActivePanel
Set what panel side should be active
MC.SetActiveTab
Set what tab should be active
MC.CloseAllTabs
Close all tabs
MC.XChangeSettings
Change a MultiCommander UI settings. (See online doc
for supported settings to change)
MC.BindKey
Bind a keyboard key combination to a command (Eg
BindKey CMD=Core.1360 KEY=Ctrl+N)
MC.UnBindKey
Unbind a keyboard key combination to a command (Eg
UnbindKey CMD=Core.1360)
MC.ShowFavWindow
Show Favorites Window
MC.ShowFavPopup
Show Favorites Popup menu
MC.Filesystem.Rename
Rename a file or folder. Current file will be used if FILE
parameter is not used.
MC.Filesystem.Delete
Delete a file(s) or folder(s). if no PATH parameter is
giving the current selected files/folders are used.
MC.Filesystem.Makedir
Create a new folder.
MC.Filesystem.PackFiles
Pack files into an archive (eg .zip file), If no FILES
parameter is giving the current selected files/folders are
used
MC.Filesystem.Unpack
Unpack archvies into a folder
MC.Explorer.NewBrowser
Open a new explorer panel tab.
MC.Explorer.CloseAll
Close all Explorer Panel tabs.
MC.Explorer.Goto
Show path in the explorer panel.
MC.Explorer.Select
Select files and folders in the Explorer Panel.
MC.Explorer.Deselect
Deselect files and folders in the Explorer Panel.
MC.Explorer.Refresh
Refresh the explorer panel.
MC.Explorer.RefreshTree
Refresh the explorer panel.
MC.Explorer.Copy
Start a Copy operation.
MC.Explorer.Delete
Start a Delete operation.
MC.Explorer.Move
Start a Move operation.
MC.Explorer.Makedir
Create folder.
MC.Explorer.SetViewFilter
View filter for the explorer panel.
MC.Explorer.GetViewFilter
View filter for the explorer panel.
http://multicommander.com
Generated : 4-Apr-2015 14:30:51
171
Multi Commander Documentation
MC.Explorer.SetColumns
Change what columns to show, Change to a defined
column set
MC.Explorer.SetViewMode
Change view mode of Explorer Panel that are in focus.
MC.Explorer.SetTabProp
Change tab properties of active explorer panel tab
MC.Explorer.Sort
Change what column data is sorted by
MC.Explorer.SizeFolder
Size current selected folder(s)
MC.Explorer.SetItemFocus
Change focus to specified a file/folder in the current path
MC.Explorer.SetColoringRules
Set Color Rules profile to use. Do not specific any name if
you want to use the default color profile
MC.Explorer.RefreshColoringRules
Refresh file coloring for all files and folders
MC.Explorer.ChangeSetting
Change a Explorer Panel settings for the current active
tab. Settings changed will NOT be saved
MC.Explorer.Selection.Select
Select items by filter (Support all views)
MC.Explorer.Selection.Unselect
Unselect items by filter (Support all views)
MC.Explorer.Selection.SelectAll
Select all items
MC.Explorer.Selection.UnselectAll
Unselect all items
MC.Explorer.Selection.InvertSelection
Invert selections of items
MC.Explorer.Selection.SaveSelectionToMemory
Save selection to memory
MC.Explorer.Selection.LoadSelectionFromMemory
Load selection from memory
MC.Explorer.Selection.SaveSelectionToFile
Save selection to file
MC.Explorer.Selection.LoadSelectionFromFile
Load selection from file
MC.Explorer.Selection.LoadSelectionFromClipboard
Load selection from clipboard
MC.Explorer.Selection.CompareFoldersForDuplicates
Compare target and source views and select duplicates
MC.Explorer.Selection.CompareFoldersForSelected
Compare target and source views and select selected on
target.
MC.Explorer.Selection.CompareFoldersForMissingAndNewer
Compare target and source views and select missing and
newest.
MC.Explorer.Selection.CompareFoldersForMissing
Compare target and source views and select missing.
MC.Explorer.Selection.CompareFoldersForNewest
Compare target and source views and select newest item.
MC.FileSearch.Search
Search for files and folders
MC.Special.SelectOldestByName
Select oldest based on file/folder name.
MC.Utils.CreateLink
Create a File System Link, Symbolic, Hardlink, Junction
or ShortCut
MC.Utils.SortLines
Sort Lines in text file
MC.Utils.FindAndReplace
Find and Replace in file
MC.CheckSum.Verify
Start CheckSum Tab and verify file(s)
MC.DataViewer.View
Open a file for viewing
MC.PictureTools.Convert
Convert one or many pictures into another picture format
MC.PictureTools.Resize
Resize one or many pictures
http://multicommander.com
Generated : 4-Apr-2015 14:30:51
172
Multi Commander Documentation
MC.Run
Run a external program
Options
ADMIN
Run program as administrator
ARG
Arguments to sent to program
CMD
Path to program to run
SHELL
Let determine how the file should be started.
STARTIN
Path to folder where the program should be started in
WAIT
Wait for program to close before continuing
MC.RunUserCmd
Run a User Defined Command
Options
ID
Guid ID of the command to run. (eg "ID=fg3432f1ab4aBD422DAB3")
MC.RunCmd
Run a Internal or User Defined Command
Options
ASYNC
Run the command asynchronous.
ID
ID name of the command to run. (eg "ID=Core.1234" )
MC.CmdLineSet
Set a text in the command line field
Options
SETFOCUS
Change focus to the command line field.
TEXT
Text to set to the command line field.
MC.CmdLineRun
Run a command via the command line field.
Options
CMD
Command to be run as if it was written in the command line field.
http://multicommander.com
Generated : 4-Apr-2015 14:30:51
173
Multi Commander Documentation
MC.View
View file. Viewer is selected by finding a match in the file type setup
Options
FILE
Path to file to view, If not specified the file in focus will be used.
VIEWAS
When looking for viewer to use, Select as if file is this file type (eg VIEWAS=".txt")
MC.Edit
Edit file. Editor is selected by finding a match in the file type setup
Options
EDITAS
When looking for editor to use, Select as if file is this file type (eg EDITAS=".jpg")
FILE
Path to file to view, If not specified the file in focus will be used.
MC.SetActivePanel
Set what panel side should be active
Options
PANEL
What panel should be active. LEFT,RIGHT,TOP,BOTTOM,TOGGLE
MC.SetActiveTab
Set what tab should be active
Options
PANEL
What panel side the tabs are located in. LEFT,RIGHT,TOP,BOTTOM,ACTIVE,INACTIVE
TAB
Tab to activate. Starting with 1 and going up. (Eg TAB=2) or NEXT,PREV
MC.CloseAllTabs
Close all tabs
Options
LEFTONLY
Close all tabs on the left/top side only
RIGHTONLY
Close all tabs on the right/bottom side only
http://multicommander.com
Generated : 4-Apr-2015 14:30:51
174
Multi Commander Documentation
MC.XChangeSettings
Change a MultiCommander UI settings. (See online doc for supported settings to change)
Options
NAME
Name of setting.
VALUE
Value of the new settings.
MC.BindKey
Bind a keyboard key combination to a command (Eg BindKey CMD=Core.1360 KEY=Ctrl+N)
Options
CMD
Command to bind to key (eg Core.1360)
KEY
Key to bind to (eg Ctrl+N )
SAVE
(Optional) if the keybinding should be saved between restarts
MC.UnBindKey
Unbind a keyboard key combination to a command (Eg UnbindKey CMD=Core.1360)
Options
CMD
Command to bind to key (eg Core.1360)
SAVE
(Optional) if the keybinding should be saved between restarts
MC.ShowFavWindow
Show Favorites Window
Options
SECTION
Favorite section to show (Name or Number)
SHOWPATH
Show target path instead of favorite name
MC.ShowFavPopup
Show Favorites Popup menu
Options
POS
Where to show the popup (Mouse, CenterScreen, CenterMC, "X,Y" pos )
SHOWPATH
Show target path instead of favorite name
http://multicommander.com
Generated : 4-Apr-2015 14:30:51
175
Multi Commander Documentation
MC.Filesystem.Rename
Rename a file or folder. Current file will be used if FILE parameter is not used.
Options
ASKNAME
Show a dialog asking for the new name, If 'NEWNAME' is also specified. It will be used as a suggested
name
FILE
Specify file you want to rename
NEWNAME The new name you want the file/folder renamed into
MC.Filesystem.Delete
Delete a file(s) or folder(s). if no PATH parameter is giving the current selected files/folders are used.
Options
FILTER
Filter what to delete. separate with ';' eg "*.jpg;*.bmp;*.tif"
PATH
The file or folder to delete
MC.Filesystem.Makedir
Create a new folder.
Options
PATH
Full path to the folder you want to create
MC.Filesystem.PackFiles
Pack files into an archive (eg .zip file), If no FILES parameter is giving the current selected files/folders are used
Options
FILES
What files or folder to pack. Separate multiple files and folder with ;
FILTER
Filter to use. separate filters with space. (eg. '*.txt -readme.txt *.info')
METHOD
Pack method to use Zip,7Zip,Tar
SEPARATE
Pack the selected files/folders into separate archives. (TARGET must have wildcard in name. eg
"e:\file_*.zip")
TARGET
Target name of the archive. (set to auto to auto-generate name)
http://multicommander.com
Generated : 4-Apr-2015 14:30:51
176
Multi Commander Documentation
MC.Filesystem.Unpack
Unpack archvies into a folder
Options
FILE
What archives unpack. Separate multiple archives with ;
FILTER
Filter to use. separate filters with space. (eg. '*.txt -readme.txt *.info')
PASSWORD
Password to use if the archive is password protected. (If not set, A dialog will be shown if password is
needed during unpacking)
TARGET
Folder where the archives should be unpack into.
MC.Explorer.NewBrowser
Open a new explorer panel tab.
Options
PATH
The path you want to show
SIDE
Open the new explorer panel tab on the LEFT,RIGHT or AUTO
TABCOLORS
Tab Colors to use. Comma separated list
TABCOLORS=<background>,<textcolor>,<Gradient (0/1)>,<HotWhenActive
(0/1)>
TABLOCK
Lock Tab
TABLOCKALLOWSUBCHANGE Lock Tab - Allow subpath change
TABNAME
Force the tab to be named using provided text
MC.Explorer.CloseAll
Close all Explorer Panel tabs.
MC.Explorer.Goto
Show path in the explorer panel.
Options
LEFT
Left Path
PATH
The path you want to show
RIGHT
Right Path
SOURCE
Source Path
TARGET
Target Path
http://multicommander.com
Generated : 4-Apr-2015 14:30:51
177
Multi Commander Documentation
MC.Explorer.Select
Select files and folders in the Explorer Panel.
Options
FILTER
Filter of the files and folder to select.
ONLYFILES
Only filter files
ONLYFOLDERS
Only filter folders
MC.Explorer.Deselect
Deselect files and folders in the Explorer Panel.
Options
FILTER
Filter of the files and folder to select.
ONLYFILES
Only filter files
ONLYFOLDERS
Only filter folders
MC.Explorer.Refresh
Refresh the explorer panel.
Options
CACHEUPDATE
Update the cache.
FORCESCAN
Rescan the file system and update filesystem cache.
GUI
Redraw GUI.
MC.Explorer.RefreshTree
Refresh the explorer panel.
MC.Explorer.Copy
Start a Copy operation.
Options
NEWQUEUE
Always start a new file opertions queue
NODIALOG
Do not show the 'Copy To' dialog. Use default settings.
USEEXISTINGQUEUE
Use existing file operations queue if one exists
http://multicommander.com
Generated : 4-Apr-2015 14:30:51
178
Multi Commander Documentation
MC.Explorer.Delete
Start a Delete operation.
Options
NEWQUEUE
Always start a new file opertions queue
USEEXISTINGQUEUE
Use existing file operations queue if one exists
MC.Explorer.Move
Start a Move operation.
Options
NEWQUEUE
Always start a new file opertions queue
NODIALOG
Do not show the 'Move To' dialog. Use default settings.
USEEXISTINGQUEUE
Use existing file operations queue if one exists
MC.Explorer.Makedir
Create folder.
Options
FOLDERNAME
Folder name.
MC.Explorer.SetViewFilter
View filter for the explorer panel.
Options
FILTER
The ViewFilter you want to set.
MC.Explorer.GetViewFilter
View filter for the explorer panel.
MC.Explorer.SetColumns
Change what columns to show, Change to a defined column set
Options
NAME
http://multicommander.com
ColumnSet name
Generated : 4-Apr-2015 14:30:51
179
Multi Commander Documentation
MC.Explorer.SetViewMode
Change view mode of Explorer Panel that are in focus.
Options
MODE
(1 = Detail, 2 = List, 3 = Thumbnail List, 4 = Thumbnail Detail)
MC.Explorer.SetTabProp
Change tab properties of active explorer panel tab
Options
RESET
Reset all tab properties. No other parameter used if this is set
TABCOLORS
Tab Colors to use. Comma separated list
TABCOLORS=<background>,<textcolor>,<Gradient (0/1)>,<HotWhenActive
(0/1)>
TABLOCK
Lock Tab
TABLOCKALLOWSUBCHANGE Lock Tab - Allow subpath change
TABNAME
Force the tab to be named using provided text
MC.Explorer.Sort
Change what column data is sorted by
Options
COL
Number of the column to sort by. (1-)
COLNAME
Name of the column to sort by( Eg. COLNAME=name )
ORDER
Sort order ASC for ascending, DES for descending
MC.Explorer.SizeFolder
Size current selected folder(s)
Options
ALL
Force sizing of all folders in current location
ONLYFOCUS
Only size folder that are in focus
http://multicommander.com
Generated : 4-Apr-2015 14:30:51
180
Multi Commander Documentation
MC.Explorer.SetItemFocus
Change focus to specified a file/folder in the current path
Options
ITEM
name of the file/folder
MC.Explorer.SetColoringRules
Set Color Rules profile to use. Do not specific any name if you want to use the default color profile
Options
NAME
Name of the color profile
MC.Explorer.RefreshColoringRules
Refresh file coloring for all files and folders
MC.Explorer.ChangeSetting
Change a Explorer Panel settings for the current active tab. Settings changed will NOT be saved
Options
NAME
Setting name (See Doc for supported names and values)
TOGGLE
Will toggle the named setting (if possible)
VALUE
New Settigns Value (See Doc for supported names and values)
MC.Explorer.Selection.Select
Select items by filter (Support all views)
Options
FILTER
Filter of what to match against
ONLYFILES
Only filter files
ONLYFOLDERS
Only filter folders
http://multicommander.com
Generated : 4-Apr-2015 14:30:51
181
Multi Commander Documentation
MC.Explorer.Selection.Unselect
Unselect items by filter (Support all views)
Options
FILTER
Filter of what to match against
ONLYFILES
Only filter files
ONLYFOLDERS
Only filter folders
MC.Explorer.Selection.SelectAll
Select all items
MC.Explorer.Selection.UnselectAll
Unselect all items
MC.Explorer.Selection.InvertSelection
Invert selections of items
MC.Explorer.Selection.SaveSelectionToMemory
Save selection to memory
Options
NAME
Name that you want to save the selection as (Optional)
MC.Explorer.Selection.LoadSelectionFromMemory
Load selection from memory
Options
NAME
Name that you want to load the selection from (Optional)
MC.Explorer.Selection.SaveSelectionToFile
Save selection to file
Options
FILE
http://multicommander.com
File to save selection to
Generated : 4-Apr-2015 14:30:51
182
Multi Commander Documentation
MC.Explorer.Selection.LoadSelectionFromFile
Load selection from file
Options
FILE
File to load selection from
MC.Explorer.Selection.LoadSelectionFromClipboard
Load selection from clipboard
Options
WILDCARD
Do wildcard selection, (Will insert * before and after every part before doing the selection)
MC.Explorer.Selection.CompareFoldersForDuplicates
Compare target and source views and select duplicates
Options
FILES
Compare files
FOLDERS
Compare folders
MC.Explorer.Selection.CompareFoldersForSelected
Compare target and source views and select selected on target.
Options
FILES
Compare files
FOLDERS
Compare folders
MC.Explorer.Selection.CompareFoldersForMissingAndNewer
Compare target and source views and select missing and newest.
Options
FILES
Compare files
FOLDERS
Compare folders
http://multicommander.com
Generated : 4-Apr-2015 14:30:51
183
Multi Commander Documentation
MC.Explorer.Selection.CompareFoldersForMissing
Compare target and source views and select missing.
Options
FILES
Compare files
FOLDERS
Compare folders
MC.Explorer.Selection.CompareFoldersForNewest
Compare target and source views and select newest item.
Options
FILES
Compare files
FOLDERS
Compare folders
MC.FileSearch.Search
Search for files and folders
Options
ATTRIBUTE
Match file attributes (Any of the following characters are valid : ARHSDCE
AUTOSTART
Autostart the search when the command is run
CASE
Match content case sensitively.
CONTENT
Search for this content in matching files.
EXCLUDE
Path(s) to exclude. if folder with matching name is found that folder is not searched.
HIDE
Hide the 'Find Files' Dialog
NOTTHERE
File is a match if content is missing from the file.
PANEL
What panel to open the search in. (LEFT, RIGHT, ACTIVE, INACTIVE)
SEARCHFOR
Match files or folder that has this substring in the name, (or use wildcard)
SEARCHFOR_REGEXP Match files or folder against this regular expression.
SEARCHIN
Path(s) to where do the search. separate by space or ;
SIZE
Match files with a file size. Use > or < for more or less then. Eg : ">2000000"
SUBLEVELS
Search only # sub folder down.
TIME
Set a time range from now. (Valid values : TODAY. YESTERDAY,THISWEEK , THISMONTH)
TIMEFROM
Match files with a date from this time. (Format date/time as YYY-MM-DD HH:MM:SS)
TIMETO
Match files with a date to this time. (Format date/time as YYY-MM-DD HH:MM:SS)
WORDS
Match content against whole words.
http://multicommander.com
Generated : 4-Apr-2015 14:30:51
184
Multi Commander Documentation
MC.Special.SelectOldestByName
Select oldest based on file/folder name.
Options
SOURCE
Select in source view
TARGET
Select in target view
MC.Utils.CreateLink
Create a File System Link, Symbolic, Hardlink, Junction or ShortCut
Options
ASADMIN
Run as Administrator
LNKSRC
Link Source
LNKTRG
Link Target
LNKTYPE
Link type. 1 = Hardlink, 2 = Junction, 3 = Symlink, 4 = Shortcut
http://multicommander.com
Generated : 4-Apr-2015 14:30:51
185
Multi Commander Documentation
MC.Utils.SortLines
Sort Lines in text file
Options
DATEFORMAT
Date format
DELETE
Overwrite original file.
ENDATWHITESPACE
End at any whitespace character
ENDCHAR
End character
FILE
File to sort lines in
IGNORECASE
Ignore case
ITEM
Item to sort after
ITEMSEP
Item separator
KEEPBACKUP
Keep a backup of original file (*.bak)
KEEPBOTTOM
Lines at the bottom to keep.
KEEPTOP
Line to start sorting from
LANGUAGEORDER
Use language established sort order
LINEOFFSET
Where on the line it should start sorting from (1 based, First position is 1 not 0)
NATRUALNUMORDER Natural number order
OVERWRITE
Overwrite if target file already exists
REVERSE
Reverse sort order
SILENT
Silent. No error/done dialogs are shown.
SKIPLEADINGSPACE
Skip leading spaces
SORTAS
Sort as Text,Number or Date (Default is : Text)
SORTBY
Sort lines by Line, SubString or Item. (Default is line)
SUBSTRLEN
Substring length
TARGET
Name of the new file. (Name filter like "*_New.*" , Don't include path)
http://multicommander.com
Generated : 4-Apr-2015 14:30:51
186
Multi Commander Documentation
MC.Utils.FindAndReplace
Find and Replace in file
Options
DELETE
Overwrite original file.
FILE
File to replace text in
FIND
Text to find
FORCEUTF8
Force file format to UTF8 if detected as ascii
IGNORECASE
Ignore case
KEEPBACKUP
Keep a backup of original file (*.bak)
MODE
Find and Replace Mode. One,Many, ManySame, Multiline (Default : One)
OVERWRITE
Overwrite if target file already exists
REPLACEALL
Replace All
REPLACEWITH
Text to replace with
SILENT
Silent. No error/done dialogs are shown.
TARGET
Name of the new file. (Name filter like "*_New.*" , Don't include path)
WILDCARD
MC.CheckSum.Verify
Start CheckSum Tab and verify file(s)
Options
ALLSELECTED
Verify all selected files, (of files inside selected folders)
FILE
Path to file to verify. If folder then all checksum files in that folder will be used.
http://multicommander.com
Generated : 4-Apr-2015 14:30:51
187
Multi Commander Documentation
MC.DataViewer.View
Open a file for viewing
Options
ASCII
View file as ASCII
BGCOLOR
Background Color
BINARY
View file as BINARY
COLOR
Text Color
FILE
Path to file to view
FONT
Font you want to use.
FONTSIZE
Font size you want to use
FORMAT_1
Add formating. Add FORMAT_2 and so on for more formats.
HEX
View file as HEX
HIGHLIGHT
Highlight words
UNICODE
View file as UNICODE
MC.PictureTools.Convert
Convert one or many pictures into another picture format
Options
DELETE
Delete the original file if it was converted
FILE
File to convert
FILES
List of files to convert, Separate with Semicolon (";")
FOCUS
Convert file in focus only
FORMAT
Target format for conversion , Can be one of the following : PNG,JPG,GIF,BMP,TIF
JPGQUALITY JPG Quality to use. (0-100) (Only valid if FORMAT is JPG)
OVERWRITE Overwrite target file if it already exists
SAVEAS
Save new file as. (Only valid if you also used FILE ) By default the file name is kept but with the new
file extension.
SELECTED
Convert all selected files
http://multicommander.com
Generated : 4-Apr-2015 14:30:51
188
Multi Commander Documentation
MC.PictureTools.Resize
Resize one or many pictures
Options
FILE
File to resize
FILES
List of files to resize, Separate with Semicolon (";")
FOCUS
Resize file in focus only
HEIGHT
Height of target image in pixels or percent Use * to auto calcuate for keeping aspect ratio
OVERWRITE Overwrite target file if it already exists
REPLACE
Replace original image file.
SAVEAS
Save new file as. (Only valid if you also used FILE ) By default the file name is kept but with the new
file extension.
SELECTED
Resize all selected files
WIDTH
Width of target image in pixels or percent Use * to auto calcuate when keeping aspect ratio
http://multicommander.com
Generated : 4-Apr-2015 14:30:51
189
Multi Commander Documentation
Custom Commands - Examples
Examples of Custom commands
Set View filter for the Explorer panel
Select files and folder in the explorer panel
Run an external program
Pack Files
Search For Files
Set view filter
Set a filter to choose what files and/or folders should be visible in the explorer panel:
MC.Explorer.SetViewFilter FILTER="*.jpg"
MC.Explorer.SetViewFilter FILTER="*.jpg *.gif *.png *.tiff"
Exclude folders named ".svn":
MC.Explorer.SetViewFilter FILTER="-/.svn"
Select files and folders
Select files and/or folders in the explorer panel:
MC.Explorer.Selection.Select FILTER="*.jpg *.png"
Run Application
Run an external application:
MC.Run CMD="Notepad.exe"
Run an application with parameters:
MC.Run CMD="Notepad.exe" ARG="c:\myFile.txt"
Run an external application as Administrator:
MC.Run CMD="Notepad.exe" ADMIN
Let Windows decide how the file should be run (In the example below, Windows will open it in your default browser):
http://multicommander.com
Generated : 4-Apr-2015 14:30:51
190
Multi Commander Documentation
MC.Run CMD="http://www.google.com" SHELL
Run external application with the file in focus as argument:
MC.Run CMD="MyApp.exe" ARG="${focusfilepath}"
MC.Run CMD="MyApp.exe" ARG="-a -f -i:${focusfilepath}"
Pack Files
Pack all files in "D:\MyFiles" with zip into a file named Backup.zip in the target location:
MC.Filesystem.PackFiles FILES="D:\MyFiles\*.*" METHOD="Zip"
TARGET="${targetpath}Backup.zip"
Pack all files in "D:\MyFiles" with zip into a file named "Backup-2010-03-10-12:22:22.zip". (The date and time should be the
date/time at the moment the command is run) and store the file in the current target location:
MC.Filesystem.PackFiles FILES="D:\MyFiles\*.*" METHOD="Zip"
TARGET="${targetpath}${date:yyyy-MM-dd}-${time:hh:mm:ss}.zip"
Search for Files
Find all *.jpg and *.tiff files in the current source path. Do not search in the ".backup" folder. Auto start the search when
the command is run;
MC.FileSearch.Search SEARCHIN="${sourcepath}" SEARCHFOR="*.jpg *.tiff"
EXCLUDE=".backup" AUTOSTART
http://multicommander.com
Generated : 4-Apr-2015 14:30:51
191
Multi Commander Documentation
User Defined Commands - Batch Script (.BAT)
This command will generate a batch script (.bat) and run it.
Batch Scripts are based on the old script system in Windows that goes back to the old DOS days. It is still used and is quite
useful, especially if you want to run a lot of external programs one after the other. In addition, you can send the output of
one program to be used as input to another.
When a Batch Script command is run a .bat file is generated from this command; the script is then run with its working
folder set to the current source path.
Multi-tags
The command is run through a process that will translate MultiTags before it is executed. Multi-Tags are specially
formatted texts that will be replaced with dynamic information. For example, the MultiTag ${focusfilepath} will be
replaced by the full file path to the file currently in focus.
Paths are not quoted by default, so if you need quotes around the path you have to put them around the multi-tag, e.g.
"${focuspath}".
Read more about Multi-Tags
Options
When you press the Option button you will get a list of options you can assign to the command.
http://multicommander.com
Generated : 4-Apr-2015 14:30:51
192
Multi Commander Documentation
(This list of options for Batch Script is not finalized yet)
Command Arguments
The dialog supports arguments to be sent to the command. These are sent to it if the command is called from the
Commandline bar or if files are dropped on a button and the command has enabled the option "Use Dropped files as
parameter", or if this command is called from a CustomCommand or MultiScript command.
The parameters are accessed by using the Multi-Tags ${param:<num>} where <num> identifies which argument to use.
(${param:0} will be the first parameter, ${param:1} the second, ${param:2} the third and so on.)
http://multicommander.com
Generated : 4-Apr-2015 14:30:51
193
Multi Commander Documentation
User Defined Commands - MultiScript
MultiScript commands are the most advanced type of User Defined Commands that can be created. MultiScript uses the
built-in MultiScript Engine, which provides a wide variety of functions to use. Furthermore, it can be extended with more
functions through Extensions and Plug-ins.
With MultiScript advanced scripts that uses variables, functions and condition can be created. When Custom Commands
access core Multi Commander functionally in the same way the the user would access it via a UI. MultiScript access the
functions in a lower level, Giving more control, but will also not always show the standard UI for the operation since the
core functions in access directly.
MultiScript can be call CustomCommand commands so it is possible to create scripts that combine the flexibility of
MultiScript with the simpleness of Custom Commands.
(The example in the image above will find the first *.avi or *.mkv it finds in the folder in focus, and then send that file to the Windows Shell to be
opened by the default video player )
Script Engine
The MultiScript engine is a simple script engine but is also quite powerful. It has support for all the normal things you
want in a script engine such as variables, script defined functions, arrays and more. Furthermore, Extensions and Plug-ins
can easily extend the script language with more functions.
There are however some restriction when writing scripts. The Script Engine is a line by line engine, meaning it executes
the script one line at the time. Therefore, commands cannot be split into multiple lines. Also it does not prioritize
operators, therefore " 2 + 4 * 8" will result in 48 and not 34. However it does support parentheses so you can use them to
prioritize operations to get the correct behavior. The correct way to write it is then "2 + ( 4 * 8 )"..
Read more on how to write MultiScripts
http://multicommander.com
Generated : 4-Apr-2015 14:30:51
194
Multi Commander Documentation
List of Built-In Multi-Script Functions
List of Extensions And Plugin Defined Functions
MultiScript Examples
Using Custom Commands in a MultiScript
MultiScript can call a Custom Command directly as long as the entire line is a custom command. Since lines that are
Custom Commands are executed by the CustomCommand engine it does not under stand MultiScript variables. So if a
variables should be passed to a CustomCommand it must be enclosed with { }. Everything inside a { } in evaluated and
resolved before the Custom Command engine executes the command
@var $path = GetSourcePath();
@var $file = "MyFile.exe";
$file = path ^ $file;
if( FileExists($file ) == 1 )
{
MC.Run CMD={$file}
}
The MC.Run line is a custom command. and since it does not know what variables are the $file variable in enclosed with
{} so it is translated and inserted at the location before the line is executed by the CustomCommand engine.
Since CustomCommands are simple commands they do not return a result so from MultiScript there is no way to know if a
command was successful or not.
If the success/failed status is require then use the low level functions provided by MultiScript
Store Multi-Script in External File
By Enabling this option you can store the script in an external file.
Import / Export
Import will let you open a file and load the content of that file into the editor.
Export will let you save your script into an external file.
http://multicommander.com
Generated : 4-Apr-2015 14:30:51
195
Multi Commander Documentation
Multi-Script Language Syntax
Supported Language Features
Language Syntax
Reserved Keywords
Data Types
Variables
Constants
Escape Sequence
Arrays
Operators ( +, /, *, - , ...)
Index Operator
Assignment Operator ( =, += , -= )
Compare Operators ( == , > , < , >= , <= )
Negation Operator ( ! )
Special Path Operators ( ^ )
IF - Condition
FOR - Loop
WHILE - Loop
Functions
Class
Language Syntax
MultiScript is a line-by-line script engine, meaning that every script command must be on one line. A command cannot be
split across multiple lines.
Every script command should end with ";". (This is not required yet, but it will be in the future; when that occurs, it will
then be possible to split commands over multiple lines.)
New scope is declared with { } and is used for conditions, loops, functions and classes.
Example:
$len = StrLen($str);
if( $len > 10 )
{
$str = "Too long";
}
Lines starting with // or # are handled as comment lines and are ignored.
Comments are not allowed to be on the same line as valid code.
$len = StrLen($str); // Get string length (Comments and code on same line are not
allowed)
The script engine evaluates expressions from left to right, but parentheses are evaluated first. Because of this, parentheses
must be used if multiple expressions are used within a line, to guarantee that they are evaluated in the correct order.
@var $result;
// INCORRECT
$result = 10 + 5 * MyFunc_GetMultiplyFactor();
http://multicommander.com
Generated : 4-Apr-2015 14:30:51
196
Multi Commander Documentation
// CORRECT
$result = 10 + (5 * MyFunc_GetMultiplyFactor());
Function parameters can be variables, constants or expressions. Function parameters are evaluated before they are sent to
the function. Variables are always passed by value, meaning a copy of the variable is actually passed.
@var $result;
$result = CalculateResult( 4 + 5, "Parameter2");
$result = CalculateResult( MyFunc_GetValue("hight") + 2);
Reserved Keywords
The following words are reserved and cannot be used for variables or function names.
if
for
while
break
continue
return
function
class
new
@var
Data Types
Variables and Constants can be of different data types. Valid data types are String, Number, Array, Object and Handle.
Conversion from string to number and number to string are often done automatically, making it possible to concatenate a
number variable or constant to a string.
Variables
Variables are declared with the special keyword @var. The variable name must start with a $, and can only have the
characters a-z , A-Z and 0-9 in the name. Special characters are not allowed.
@var $v1;
Multiple variables can be declared on the same line.
@var $v1 , $v2 , $v3;
Variables can also be assigned a value when declaring them, either from a constant value or from a function call.
@var $v1 = 0;
@var $v2 = MyFunc();
http://multicommander.com
Generated : 4-Apr-2015 14:30:51
197
Multi Commander Documentation
Declaring a variable with a name that already exists is allowed as long as the variable exists in a different scope.
@var $v1 = 0;
if( $v1 == 0 )
{
@var $v1;
// $v1 outside the if statement is not changed
$v1 = 20;
}
Arrays must be declared with a size, although you can manipulate the size later.
@var $arr[2];
Arrays can also be declared with values. (In this case the size is implicit.)
@var $arrStr[] = {"String1", "String2", "String3" };
@var $arrNum[] = {1, 2, 3};
Constants
Variables can be declared using number and string constants. Functions can also return constant arrays.
@var $v1 = 2;
@var $v2 = "string";
if($v2 == "string")
{
...
Escape Sequence
To be able to type constant strings containing special characters such as the newline character, double quotation mark,
tab, etc., they need to be written in a special way, using an escape sequence.
Escape sequence consists of a backslash (\) followed by a letter. Each Escape sequence is regarded as a single character.
Escape Sequence
Represents
\n
New line
\r
Carriage return
\t
Tab
\"
Double quote mark (")
\\
Backslash (\)
http://multicommander.com
Generated : 4-Apr-2015 14:30:51
198
Multi Commander Documentation
If you want an actual backslash in your constant string you need to write "\\". This will translate into "\".
$var = "C:\\Temp\\MyFolder\\File.txt";
Escape sequences are only translated inside string constants enclosed in double quotes. Using single quoteded strings will
not translate escape sequences. Using single quoted strings may make the code more readable, but some characters like
newline and single (or double) quotes cannot be used inside those strings.
$var = 'C:\Temp\MyFolder\File.txt';
Arrays
Arrays can hold multiple values. The values can be Strings, Numbers, Handles or other arrays.
The index operator ( [ ] ) is used to access array items. It can be used to get or set values.
If using it to set a value you must be sure that you are not trying to set an item outside the bounds of the array.
When accessing array items the index value is 0-based. Thus the first item is index 0, the second is index 1. and so forth.
@var $arr[3];
$arr[0] = 2;
$arr[1] = 6;
$arr[2] = 8;
//This will fail (out-of-bounds).
$arr[3] = 10;
When assigning one array to another, a copy of each of the items is created.
@var $arr[3];
$arr[0] = 2;
$arr[1] = 6;
$arr[2] = 8;
@var $arr2;
$arr2 = $arr;
http://multicommander.com
Generated : 4-Apr-2015 14:30:51
199
Multi Commander Documentation
Array Functions
There are several built-in array functions.
Read more about array functions
@var $arr = $arr[2] = {"item0", "item1"};
@var $count = arrayCount($arr);
// $count is 2
// Replace item 0 and 1
$arr[0] = "item1";
$arr[1] = "item2";
@var $str = $arr[1];
// $str is now "item2";
// Add and increase size of array
arrayAdd($arr, "item3");
$count = arrayCount($arr);
// $count is now 3
@var $idx = arrayFind($arr , "item3");
// $idx is 2
arrayRemove($arr, 0);
$count = arrayCount($arr);
// $count is now 2 and item "item1" has been removed
Operators
The usual arithmetic operators (+, -, *, /) are supported.
@var $v1,
$v1 = 5 +
$v1 = $v1
$v2 = $v1
$v1 = $v2
$v2;
2;
- 1;
* 2;
/ $v1;
http://multicommander.com
Generated : 4-Apr-2015 14:30:51
200
Multi Commander Documentation
Since the script engine does not do any operator prioritization, parentheses must be used if multiple operators are used on
one line to guarantee that they are evaluated correctly. On number values, mathematical operations are used. The +
operator for two strings will concatenate the right string with the left.
@var $result;
$result = 5 + 4 * 2;
// $result is now 18
$result = 5 + (4 * 2);
// $result is now 13
$result = "StringA" + " " + "String B";
// $result "StringA StringB";
Index Operators
The index operator ( [ ] ) is supported for both Arrays and strings. On Arrays it is used to get/set an array item. On strings
it is used to get/set a character in the string.
@var $str = "MyString";
$str[0] = "Z";
// $str is now "ZyString";
$str = "abcdef";
@var $str2 = "12345";
$str[1] = $str2[3];
// $str is now "a4cdef";
Assignment Operators
The assignment operators (=, +=, -=) are used to set the left side from the result of the expression on the right side.
@var $val = 1;
$val = 5;
// += is increment
$val += 2;
// $val is now 7
// -= is decrement
$val -= 2;
// $val is now 5
http://multicommander.com
Generated : 4-Apr-2015 14:30:51
201
Multi Commander Documentation
Compare Operators
Compare operators are used to compare two values. The result of a compare operator is 0 for false or 1 for true. The
following compare operators are supported: == (equal), > (greater than), < (less than) , >= (equal or greater than), <=
(less than or equal)
@var $val = 3;
$val = $val > 2;
// $val is now 1
$val = 4;
if( $val >= 4 )
{
...
}
Negation Operators
The negation operator (!) is used to negate a true/false value. The result of a negation is 0 or 1.
@var $val = 1;
if( !$val )
{
// if $val is false
...
}
Special Path Operator
"^" is used as a special path operator. It will assume that both the left and right side are path items, and will insert a path
separator (\) if needed.
@var $path;
$path = "C:\\Path";
$path = $path + "MyFile.txt";
// $Path is now "C:\PathMyFile.txt"
$path = "C:\\Path";
$path = $path ^ "MyFile.txt";
// $Path is now "C:\Path\MyFile.txt"
$path = "C:\\Path\\";
$path = $path ^ "\\MyFile.txt";
// $Path is now "C:\Path\MyFile.txt"
http://multicommander.com
Generated : 4-Apr-2015 14:30:51
202
Multi Commander Documentation
IF - Condition
The IF condition will evaluate its test expression. If the expression is greater than or equal to 1 (true) then it will execute
the scope after the if statement. If it is less then 1 (false) it it will jump over the scope or go to the else statement if
present.
New variables created inside the IF scope will only exist within that scope. New scope variables can be named the same as
variables in the outer scope.
@var $v = 2;
@var $s = 1;
if($v == 2)
{
// Local scope variable
@var $s = 10;
$v = 1;
}
else if( $v >= 3)
{
$v = 3;
}
else
{
$v = 4;
}
if( MyFync($v) )
{
$v = 6;
}
http://multicommander.com
Generated : 4-Apr-2015 14:30:51
203
Multi Commander Documentation
FOR - Loops
A FOR loop statement has three (3) expressions that are evaluated.
for( <init expression> ; <condition expression> ; <loop expression>)
{
<statement>
}
The Init Expression is evaluated once, before any other element of the for statement.
The condition expression is evaluated and tested each time it is about to enter the for scope.
The loop expression is evaluated each time it has ended a scope execution of the for loop.
The Initialization variable in the init-expression must be declared outside of the for statement.
// Valid for expression
@var $n;
for( $n = 0; $n < 5; $n++)
{
...
}
// Invalid for expression
for(@var $n = 0; $n < 5; $n++)
{
...
}
A for loop terminates when the condition expression evaluates to 0 (false), or a break or return statement is executed
within the for statement. A continue statement in a for loop terminates only the current iteration.
@var $n;
for( $n = 0; $n < 5; $n++ )
{
if($n == 2)
{
continue;
}
if($n == 4)
{
// break the loop
break;
}
}
http://multicommander.com
Generated : 4-Apr-2015 14:30:51
204
Multi Commander Documentation
WHILE - Loops
A While loop has one (1) expression that is evaluated every time through the loop until it is 0 (false).
while( <expression> )
{
<statement>
}
A while loop can terminate when a break, or return within the statement body is executed. Use continue to terminate
the current iteration without exiting the while loop. Continue passes control to the next iteration of the while loop.
@var $n = 10;
while( $n > 0 )
{
$n--;
}
@var $success = 1;
while( $success )
{
$success = MyFunc_DoWork();
}
Functions
With the function keyword it is possible to define a function that is called by the script.
The function must be defined before it is called. Therefore it is recommended to define all the script functions first in the
script.
Functions support arguments. Parameters sent to a function will be passed by value, meaning they are passed as copies. If
a variable passed as a parameter to a function is changed within the function, the original variable is not changed.
The function will return when it reaches the end of the function definition. It will by default always return 1 in this case. If
some other return value from the function is wanted then a return statement must be used.
function MyFunc( $a1 , $a2 )
{
@var $result = $a1 + $a2;
$result = $result * 2;
return $result;
}
@var $n = 0;
$n = MyFunc( 2 , 6 );
http://multicommander.com
Generated : 4-Apr-2015 14:30:51
205
Multi Commander Documentation
The return statement can also be used to exit from the function before it reaches the end.
function MyFunc( $a1 , $a2 )
{
@var $result = $a1 + $a2;
if( $result > 10 )
{
return $result;
}
$result = $result * 2
return $result;
}
@var $n = 0;
$n = MyFunc( 4 , 8 );
http://multicommander.com
Generated : 4-Apr-2015 14:30:51
206
Multi Commander Documentation
Classes
With the class keyword it is possible to define a class. A class is a group of variables and functions that are collected
together within an object. Objects in MultiScript are very simple variations of the "object" you find in languages like C++,
but without the support for public/private. Everything is public here.
A class is created from a definition using the new keyword. This will create a new instance of a class.
It is not possible to delete objects while running the script.
To access a function or variable in an object a dot (".") is used to as separator between the object variable and the class
variable name or function name.
When referring to a variable in an object variable the $ on the class variable is not written out.
// INCORRECT
@var $n = $obj.$a;
// CORRECT
@var $n = $obj.a;
class MyClass
{
@var $a = 0;
@var $b = 1;
function( $v1 , $v2 )
{
$b = $v1 + $v2;
return $b;
}
}
@var $obj = new MyClass;
@var $result = $obj.MyFunc( 2 , 5 );
@var $n = $obj.a;
http://multicommander.com
Generated : 4-Apr-2015 14:30:51
207
Multi Commander Documentation
MultiScript - Core built in functions
Data Type Description
Type
Description
<num>
A Variable or constant of type number
<str>
A variable or constant of type string
<array>
A variable or constant of type array
<handle>
A Variable of type handle
<var>
Any variable
Script Language Functions
Return Value
Function Definition
Description
<num>
IsTypeString( <var> )
Returns 1 if <var> is of type string.
<num>
IsTypeNum( <var> )
Returns 1 if <var> is of type number.
<num>
IsTypeArray( <var> )
Returns 1 if <var> is of type array.
<num>
IsTypeHandle( <var> )
Returns 1 if <var> is of type handle.
<num>
strtonum( <str> )
Converts a number of type string to number
<str>
numtostr( <num> )
Converts a number of type num to string
See Also
Array Functions
String Functions
http://multicommander.com
Generated : 4-Apr-2015 14:30:51
208
Multi Commander Documentation
MultiScript - Array functions
Array is an internal data type in MultiScript.
An array can contain multiple values of type string or number.
The following is a list of array functions that are supported:
array initialization
Initialize an array with values when declared.
arrayCount
Count the items in an array.
arrayAdd
Add an item to an array.
arrayRemove
Remove an item from an array.
arrayFind
Find a string item in an array.
arrayIFind
Find a string item in an array, Ignoring case differences.
ArraySort
Sort items in an array.
StrLines2Array
Transform a string with multiple lines into an array of lines.
StrLinesArray2String
Transform an array of strings into a multi-line string.
StrTokenize2Array
Tokenize a string into an array.
operator []
Get or Set an array item at a specified index position.
See also
SaveArray
LoadArray
Initialize Array
You can initialize an array when it is declared.
@var $arr[] = {<str>|<num>, <str>|<num> , ... , .... };
Parameters
str|num
String or Number values to insert into the array
Return value
An array with values inserted into it.
Example
@var $arr[] = {"String1", "String2", "String3"};
@var $len = arrayCount($arr);
// $len is 3.
http://multicommander.com
Generated : 4-Apr-2015 14:30:51
209
Multi Commander Documentation
arrayCount
Count items in an array.
<num> arrayCount( <array> input );
Parameters
input
array to count items in.
Return value
The number of items there are currently in the array.
Example
see 'Initialize Array'
arrayAdd
Add an item to an array
<none> arrayAdd(<array> input, <str>/<num> value);
Parameters
input
Array to add value into
value
String or Num value that should be added to the array
Return value
Nothing
http://multicommander.com
Generated : 4-Apr-2015 14:30:51
210
Multi Commander Documentation
arrayRemove
Remove an item from the array
<none> arrayRemove(<array> input, <num> index);
Parameters
input
Array to remove item from.
index
Remove item from this index position in the array.
Return value
nothing
arrayFind
Search an array for a string value.
<num> arrayFind(<array> input, <str> string);
Parameters
input
Array to be searched for the string
string
The string item to look for
Return value
Index position of the found string, or -1 if the string is not found.
arrayIFind
Find a string value in array, ignoring case differences
<num> arrayIFind(<array> input, <str> string );
Parameters
input
Array to be searched for the string
string
The string item to look for
Return value
Index position of the found string, or -1 if string is not found.
http://multicommander.com
Generated : 4-Apr-2015 14:30:51
211
Multi Commander Documentation
ArraySort
Sort items in an array
<arr> ArraySort(<arr> arr);
Parameters
arr
array that should be sorted.
Return value
a new array that are sorted
Example
@var $arr[] = {3, 2, 5};
@var $arrNew = ArraySort($arr);
// arrNew = 2,3,5
@var $arr[] = {"DD", "CC", "AA"};
@var $arrNew = ArraySort($arr);
// arrNew = "AA", "CC", "DD"
StrLines2Array
Transform a string with multiple lines into an array.
<array> StrLines2Array(<str> input);
Parameters
input
Multi-line string. (All forms of CR/LF are supported.)
Return value
An array where the strings in input have been split at the line breaks.
http://multicommander.com
Generated : 4-Apr-2015 14:30:51
212
Multi Commander Documentation
StrLinesArray2String
Transform an array of strings into a multi-line array.
<str> StrLinesArray2String(<array> input, [<num> eol]);
Parameters
input
Array of strings
eol (Optional)
what kind of linebreak to use:
0 = CRLF (Windows) (This is used if not specified)
1 = LF (Linux)
2 = CR (Mac)
Return value
A multi-line string where the strings in the array input have been appended together with line breaks inserted between
the strings. The line break type used is determined by the eol value.
Example
@var $arr[] = {"String1", "String2", "String3"};
@var $strLines = StrLinesArray2String($arr);
@var $strLinesLF = StrLinesArray2String($arr, 1);
StrTokenize2Array
Tokenize a string into an array, splitting it at specified delimiters.
<array> StrTokenize2Array(<str> input, <str> delimiter);
Parameters
input
String to tokenize.
delimiter
characters to split the string
Return value
An array of strings based on the string input after it is split. It is split wherever there are characters that match the
characters in delimiter
http://multicommander.com
Generated : 4-Apr-2015 14:30:51
213
Multi Commander Documentation
operator [ ]
Index operator for setting or getting a value from an array
<any> operator [<num>] <any>;
Parameters
[<num>]
at what index position to set or get a value.
Return value
The item at the selected index postion.
Example
@var $arr[] = {"Str1", "Str2", "Str3"};
$arr[1] = "Frog";
// string now contain the strings "Str1","Frog","Str3";
@var $str = $var[2];
// $str now contain the value "Str3"
http://multicommander.com
Generated : 4-Apr-2015 14:30:51
214
Multi Commander Documentation
MultiScript - String Functions
The following string functions are supported in MultiScript:
StrLen
Return the length of a string
StrSub
Return a substring
StrFind
Return the position of a substring
StrRFind
Return the position of a substring using reverse find. (Back to front search)
StrReplace
Replace a substring in a string
StrToUpper
Return a string in uppercase
StrToLower
Return a string in lowercase
StrTrim
Return a string that has been trimmed both at the beginning and end.
StrTrimLeft
Return a string that has been trimmed on the left (beginning).
StrTrimRight
Return a string that has been trimmed on the right (end).
StrSplit
Split a string and return the separated strings as an array.
StrCompareNoCase
Return the difference of two strings ignoring case differences.
operator ==
Return the difference of two strings. (Does a case sensitive comparison.)
StrIsEqual
Return 1 if two strings are equal, otherwise 0. (Case sensitive.)
StrIsEqualNoCase
Return 1 if two strings are equal, ignoring case differences.
StrIsWildMatch
Return 1 if two strings match using a case sensative wildcard algorithm.
StrIsWildMatchNoCase
Return 1 if two strings match using a case insensative wildcard algorithm.
StrIsRegExpMatch
Return 1 if two strings match using regualar expressions. (Case sensitive.)
StrIsRegExpMatchNoCase Return 1 if two strings match using regualar expressions, ignoring case difference.
StrRegExpFind
Find a substring using a regular expression.
See also
SaveStringToFile
LoadStringFromFile
http://multicommander.com
Generated : 4-Apr-2015 14:30:51
215
Multi Commander Documentation
StrLen
Return the length of a string.
<num> StrLen( <str> string );
Parameters
string
string to get the length of.
Return value
Returns the number of characters in string.
Example
@var $str = "MyString";
@var $len = StrLen( $str );
// $len is 8
StrSub
Return a substring beginning at a specified location and having a specified length
<str> SubStr(<str> input, <num> offset, <num> count);
Parameters
input
A string from which the substring is extracted.
offset
The starting position of the desired substring, The index of the first character in the string is zero.
length
The number of characters to include in the returned substring, or -1 to include all characters through the end of the
string
Return Value
A string that is the substring of input string at the specified location.
http://multicommander.com
Generated : 4-Apr-2015 14:30:51
216
Multi Commander Documentation
StrFind
Find the position of a substring in a string.
<num> StrFind(<str> input, <str> find, <num> offset);
Parameters
input
The string to be searched
find
The string to be found
offset
Initial position to begin the search
Return Value
The position in the input string in which the search string find is found, or -1 if find string is not found. (The first
character position is 0.)
StrRFind
Find the position of a substring in a string search the string in reverse. (Back to front).
<num> StRFind(<str> input, <str> find);
Parameters
input
The string to be searched
find
The string to be found
Return Value
The position in the input string in which the search string find is found, or -1 if find string is not found. (The first
character position is 0.)
http://multicommander.com
Generated : 4-Apr-2015 14:30:51
217
Multi Commander Documentation
StrReplace
Replace a substring within a string.
<str> StrReplace(<str> input, <str> find, <str> with );
Parameters
input
A string from which to replace the substring in.
find
The substring to be replaced.
with
The string that the substring should to be replaced with.
Return Value
The string input with the substring find replaced by the string with.
Example
@var $str = "MyString";
@var $str2 = StrReplace( $str, "My" , "New" );
// $str2 is "NewString"
StrToUpper
Transform a string into all uppercase characters.
<str> StrToUpper(<str> input);
Parameters
input
String that should be transformed.
Return Value
An uppercase version of the string input.
http://multicommander.com
Generated : 4-Apr-2015 14:30:51
218
Multi Commander Documentation
StrToLower
Transform a string into all lowercase characters.
<str> StrToLower(<str> input);
Parameters
input
String that should be transformed..
Return Value
A lowercase version of the string input
StrTrim
Removed unwanted characters from both the left and right side of a string.
<str> StrTrim(<str> input, <str> trimchars);
Parameters
input
String that should be trimmed
trimchars
String specifying the characters to be removed.
Return Value
A string where all the characters in trimchars have been removed from both the left (beginning) and the right (end) side
of the string input.
StrTrimLeft
Remove unwanted characters on the left side of the string.
<str> StrTrimLeft(<str> input, <str> trimchars);
Parameters
input
String that should be trimmed.
trimchars
String specifying the characters to be removed.
Return Value
A string where all the characters in trimchars have been removed from the left (beginning) side.
http://multicommander.com
Generated : 4-Apr-2015 14:30:51
219
Multi Commander Documentation
StrTrimRight
Remove unwanted characters on the right side in the string.
<str> StrTrimRight(<str> input, <str> trimchars);
Parameters
input
String that should be trimmed.
trimchars
String with all the characters that should be removed.
Return Value
A string where all the characters in trimchars have been removed from the right (end) side.
StrSplit
Split a string into an array of strings.
<array> StrSplit(<str> input, <str> delimiter);
Parameters
input
A string that should be split.
delimiter
String containing a character that will be used as a delimiter.
Return Value
The string input split into multiple strings in an array of type string. The string is split wherever the characters in the
string delimiter are located.
http://multicommander.com
Generated : 4-Apr-2015 14:30:51
220
Multi Commander Documentation
StrCompareNoCase
Compare strings, Ignoring case difference
<num> StrCompareNoCase(<str> string1, <str> string2);
Parameters
string1
String to compare.
string2
String to compare.
Return Value
A number showing the differences between the strings string1 and string2. The return value indicates the lexicographic
relation of string1 to string2.
< 0 if string1 is less than string2.
0 if string1 is equal to string2.
> 0 if string1 is greater than string2.
Operator ==
Compare string (case sensitive).
<num> <str> == <str>;
Parameters
string1
String to compare.
string2
String to compare.
Return Value
Return the differences of the string string1 and string2. The return value indicates the lexicographic relation of string1
to string2.
< 0 if string1 is less than string2.
0 if string1 is equal to string2.
> 0 if string1 is greater than string2.
Example
@var $str1 = "ABCDEF";
@var $str2 = "ABCDEF";
@var $val = $Str1 == $Str2;
// $val == 0
http://multicommander.com
Generated : 4-Apr-2015 14:30:51
221
Multi Commander Documentation
StrIsEqual
Check whether two strings are Equal
<num> StrIsEqual(<str> string1, <str> string2);
Parameters
string1
String to compare.
string2
String to compare.
Return Value
A value of 1 if string1 is equal to string2, 0 if the strings are not identical. (Case sensitive.)
StrIsEqualNoCase
Check whether two strings are Equal, ignoring case differences.
<num> StrIsEqualNoCase(<str> string1, <str> string2);
Parameters
string1
String to compare.
string2
String to compare.
Return Value
A value of 1 if string1 is equal to string2, 0 if the strings are not identical. Ignore case differences when comparing
strings.
http://multicommander.com
Generated : 4-Apr-2015 14:30:51
222
Multi Commander Documentation
StrIsWildMatch
Check if a string matches a wildcard criteria.
<num> StrIsWildMatch(<str> input, <str> wildcard);
Parameters
input
String to check
wildcard
Wildcard string to check against.
Return Value
1 if the wildcard string matches the string input, 0 If no match is found.
wildcard is a string containing "*" (for anything) and "?" (for any character).
Example
@var $str = "123def567";
// If the character sequence "def" is in the string $val1 will be 1
@var $val1 = StrIsWildMatch( $str , "*def*");
// The two first characters can be anything,
// But the third character must be a 3.
// And anything can be after it. then $val1 will be 1
@var $val1 = StrIsWildMatch( $str , "??3*");
StrIsWildMatchNoCase
Check if a string matches wildcard criteria, ignoring case difference
<num> StrIsWildMatchNoCase(<str> input, <str> wildcard);
Parameters
input
String to check
wildcard
Wildcard string to check against.
Return Value
1 if wildcard matches the string input, 0 If no match is found.
Wildcard is a string containing "*" (for anything) and "?" (for any character). Case differences between the wildcard
string and the input string will be ignored.
http://multicommander.com
Generated : 4-Apr-2015 14:30:51
223
Multi Commander Documentation
StrIsRegExpMatch
Check if a string matches a regular expression.
<num> StrIsRegExpMatch(<str> input, <str> regexp);
Parameters
input
String to check
regexp
Regular expression to check against.
Return Value
1 if the regular expression in regexp matches the string input, 0 if no match is found.
StrIsRegExpMatchNoCase
Check if a string matches a regular expression. Ignore case difference
<num> StrIsRegExpMatchNoCase(<str> input, <str> regexp);
Parameters
input
String to check
regexp
Regular expression to check against.
Return Value
1 if the regular expression in regexp matches the string input, 0 if no match is found. Case differences are ignored.
http://multicommander.com
Generated : 4-Apr-2015 14:30:51
224
Multi Commander Documentation
StrRegExpFind
Find substring using regular expression.
<num> StrRegExpFind(<str> input, <str> regexp);
Parameters
input
String to find a substring in
regexp
Regular expression to find the substring.
Return Value
Position of where inside the string input a match was found, or -1 if no match was found
Example
@var $str = "Program v3.10";
@var $len = StrRegExpFind( $str , "{.v[0-9].[0-9][0-9].}");
// $len is 9
http://multicommander.com
Generated : 4-Apr-2015 14:30:51
225
Multi Commander Documentation
MultiScript - Core Functions - RowList functions
The RowList functions are special functions to make it easier to work with text lists.
Example
Suppose the content of the file "d:\temp\list.txt" looks like the following:
Person
Person
Person
Person
Person
Z
A
B
C
D
0202-1111111
0202-2222222
0303-3333333
0202-4444444
0202-5555555
Fake
Fake
Fake
Fake
Fake
Street
Street
Street
Street
Street
1
2
3
4
5
The columns are separated with a tab character "\t".
This script will load that file into a rowlist and then get every column item one by one.
@var $list = RowListLoad("d:\\temp\\list.txt", "\t");
@var $rowcnt = RowListCount($list);
@var $idx = 0;
for( $idx = 0; $idx < $rowcnt; $idx++)
{
@var $Name
= RowListItem($list, $idx, 0));
@var $Phone = RowListItem($list, $idx, 1));
@var $Street = RowListItem($list, $idx, 2));
}
Row List Functions
RowListLoad
Load a row list
RowListClose
Close a row list
RowListCount
Get the number of rows in the row list
RowListColumnCount
Get the number of columns
RowListArray
Return a specifed row as an array
RowListItem
Get a row item.
ReplaceTagsInString
Replace the tags in a string with values from a row list.
http://multicommander.com
Generated : 4-Apr-2015 14:30:51
226
Multi Commander Documentation
RowListLoad
Load a file as a rowlist.
<handle> RowListLoad(<str> filename, <str> delimiter);
Parameters
filename
File to load as a rowlist
delimiter
Columns are split using this character.
Return value
A handle to a rowlist, or 0 if it failed to load.
RowListClose
Close a rowlist
<num> RowListClose(<handle>);
Parameters
handle
Handle to a rowlist
Return value
1 if successful, 0 if failed.
RowListCount
Count how many rows there are in the list
<num> RowListCount(<handle>);
Parameters
handle
Handle to a rowlist
Return value
number of rows in the list.
http://multicommander.com
Generated : 4-Apr-2015 14:30:51
227
Multi Commander Documentation
RowListColumnCount
Get column count
<num> RowListColumnCount(<handle>);
Parameters
handle
Handle to a rowlist
Return value
How many columns there are in the list.
RowListArray
Get a row as an array
<array> RowListArray(<handle> <num> row);
Parameters
handle
Handle to a rowlist
row
Index of the row to return as an array.
Return value
An array with all the columns of the specified row.
RowListItem
Get a list item
<string> RowListItem(<handle> <num> row, <num> col);
Parameters
handle
Handle to a rowlist
row
Row index
col
Column index
Return value
The value of the specified column in the specified row.
http://multicommander.com
Generated : 4-Apr-2015 14:30:51
228
Multi Commander Documentation
ReplaceTagsInString
Replace tags in a string with values from a rowlist
<string> RowListItem(<str> tagString, <str> tag, <handle> rowlist, <handle>
rowIdx);
Parameters
tagString
A string with tag that should be replace with values from the rowlist
tag
The tags used in tagString
rowlist
Handle to a rowlist
rowIdx
Index of what row to use when replacing values in string
Return value
a String where the tags are replaced with values from the row list
Example
@var $list = RowListLoad("d:\\temp\\list.txt", "\t");
@var $strTemplate = "Name : %%TAG0%% - Address : %%TAG2%% - Phone : %%TAG1%%";
@var $rowIdx = 0;
@var $strOutput = ReplaceTagsInString($str, "%%TAG(#)%%", $list, $rowIdx);
// $strOutput == "Name : Person Z - Address : Fake Street 1 - Phone :
0202-1111111"
http://multicommander.com
Generated : 4-Apr-2015 14:30:51
229
Multi Commander Documentation
MultiScript - Date/Time Functions
GetTime
Get current date and time
FormatDate
Format date
FormatTime
Format time
TimeLocal2UTC
Convert a time value from local to UTC
TimeUTC2Local
Convert a UTC time value to local time
ParseDateTime
Parse a datetime string and return as value
Related
GetFileTime / SetFileTime
GetTime
Get current date and time.
<num> GetTime([<num> getUTCTime]);
Parameters
getUTCTime
(Optional : Default : 0)
If 1, the time will be UTC else it will be local time. If parameter not given local time is used
Return value
Return the number of seconds since 1-Jan-1970 00:00:00
Example
@var $nowLocal = GetTime();
@var $nowUTC = GetTime(1);
http://multicommander.com
Generated : 4-Apr-2015 14:30:51
230
Multi Commander Documentation
FormatDate
Format a number value to its date value.
<str> FormatDate(<str> format, <num> timevalue);
Parameters
format
Date formatting string
timevalue
value that is the number of seconds since 1-Jan-1970 00:00:00.
Notes
See Date Formatting to see how to format dates
Return value
Date formatted string.
Example
@var $now = GetTime();
@var $date = FormatDate( "yyyy-MM-dd" , $now );
http://multicommander.com
Generated : 4-Apr-2015 14:30:51
231
Multi Commander Documentation
FormatTime
Format a number value to its time value.
<str> FormatTime(<str> format, <num> timevalue);
Parameters
format
Time formatting string
timevalue
value that is the number of seconds since 1-Jan-1970 00:00:00.
Notes
See Time Formatting to see how to format times
Return value
Time formatted string.
Example
@var $now = GetTime();
@var $date = FormatTime( "HH:MM:SS" , $now );
TimeLocal2UTC
Convert a time value from local to UTC.
<num> FormatTime(<num> timevalue);
Parameters
timevalue
value that is the number of seconds since 1-Jan-1970 00:00:00.
Return value
Time value converted to UTC.
Example
@var $now = GetTime();
@var $utc = TimeLocal2UTC($now);
@var $date = FormatTime( "HH:MM:SS" , $utc );
http://multicommander.com
Generated : 4-Apr-2015 14:30:51
232
Multi Commander Documentation
TimeUTC2Local
Convert a UTC time value to local time
<num> TimeUTC2Local(<num> timevalue);
Parameters
timevalue
value that is the number of seconds since 1-Jan-1970 00:00:00.
Return value
Time value converted from UTC to local.
Example
@var $now = GetTime();
@var $utc = TimeLocal2UTC($now);
@var $local = TimeUTC2Local($utc);
// $local and $now should be the same
@var $date = FormatTime( "HH:MM:SS" , $local );
ParseDateTime
Convert a Date/Time string to time value
<num> ParseDateTime(<str> strDateTime, <str> format);
Parameters
strDateTime
Date/Time as a string.
format
How the date/time is formated.
Return value
Time value converted to numeric value.
Formating information http://pubs.opengroup.org/onlinepubs/009695399/functions/strptime.html
Example
@var $str = "2012-01-01 12:32:11";
@var $val = ParseDateTime($str, "%Y-%m-%d %H:%M:%S");
http://multicommander.com
Generated : 4-Apr-2015 14:30:51
233
Multi Commander Documentation
MultiScript - File system functions
File and Folder
GetFileTime
Get the date/time of a file or folder.
SetFileTime
Set the date/time of a file or folder.
IsFolder
Check if a file item is a folder.
FileExists
Check if a file exists
GetFileSize
Get the size of a file.
GetFileProp
Get file property.
Filesystem
FindFirstFile
Return the first matching file
FindFiles
Return an array with all matching files.
File Attributes
GetFileAttributes
Return the attributes of a file or folder
AddFileAttributes
Add a attribute to a file or folder
RemoveFileAttributes
Remove attribute from a file or folder.
SetFileAttributes
Set attribute of a file or folder. (Replace existing).
HasFileAttributes
Return 1 if a file or folder has a specified attribute.
Filesystem Operations
CopyFile
Copy file.
MoveFile
Move file.
RenameFile
Rename a file.
UnpackFile
Unpack a archive (zip,7z,rar,tar,tgz)
PackFile
Pack files into an archive (zip,7z,tar,gz)
DeleteFile
Delete a file or folder.
DeleteFiles
Delete multiple files or folders.
MakeDir
Create a new folder.
FilePath String Operations
PathGetPathPart
Get the path part of a full filename path.
PathGetNamePart
Get the name path of a filename path.
PathGetFileExtPart
Get the file extension from a filename path.
PathGetParts
Get an array with all the filepath parts
http://multicommander.com
Generated : 4-Apr-2015 14:30:51
234
Multi Commander Documentation
FilePath Conversion Operations
PathMakeRelativeMC
Convert path to be relative to where MultiCommander is started from
PathMakeAbsoluteMC
Convert a relative path to absolute.
PathTranslatePath
Convert a relative path to absolute and also expand environment string.
GetFileTime
Get the date/time of a file or folder
<num> GetFileTime(<str> path, [<num> utctime], [<num> filetimepart]);
Parameters
path
Path to the file/folder of interest
utctime
(Optional, Default : 0)
0 = Return time in local time 1 = Return time in UTC.
filetimepart
(Optional, Default : 0)
0 = Last Write time
1 = Create time
2 = Last Access time
Return value
0 for failure else it returns the number of seconds since 1970-01-01 00:00:00
Example
// Change the time of the file item in focus to 1h previous. ( 3600 sec )
@var $time = 0;
@var $file = GetSourceFocusPath();
if( StrLen($file) > 0 )
{
$time = GetFileTime($file);
$time = $time - 3600;
SetFileTime($file, $time);
}
http://multicommander.com
Generated : 4-Apr-2015 14:30:51
235
Multi Commander Documentation
SetFileTime
Set the date/time of a file or folder
<num> SetFileTime(<str> path, <num> time, [<num> utctime], [<num> filetimepart]);
Parameters
path
Path to the file/folder of interest
time
Time in seconds from 1970-01-01 00:00:00
utctime
(Optional, Default : 0)
0 = Return time in local time
1 = Return time in UTC.
filetimepart
(Optional, Default : 0)
0 = Last Write time
1 = Create time
2 = Last Access time
4 = Last Write,Create and Last Access
Return value
0 for failure else 1
Example
// See GetFileTime
IsFolder
Return 1 if the specified path is a folder
<num> IsFolder(<str> path);
Parameters
path
Path to a file or folder to be checked
Return value
1 if path is a folder, else 0
Example
@var $res = IsFolder("C:\\temp");
http://multicommander.com
Generated : 4-Apr-2015 14:30:51
236
Multi Commander Documentation
FileExists
Return 1 if the specified file exists
<num> FileExists(<str> path);
Parameters
path
Path to a file be checked
Return value
1 if path exists as a file, 2 if it is a folder and 0 if it does not exist.
Example
@var $res = FileExists("C:\\temp\\MyFile.txt");
GetFileSize
Return the size of the file
<num> GetFileSize(<str> path);
Parameters
path
Path to a file or folder to be checked
Return value
File size in number of bytes
Example
@var $res = GetFileSize("C:\\temp\\MyFile.txt");
http://multicommander.com
Generated : 4-Apr-2015 14:30:51
237
Multi Commander Documentation
GetFileProp
Return a file property from a file.
<num> GetFileProp(<str> path, <str> fileProp);
Parameters
path
Path to the file or folder of interest
fileProp
File property name ( eg "MCAudioProp.genre" )
Return value
A string with the file property
Example
@var $res = GetFileProp("C:\\temp\\MyPopSong.mp3", "MCAudioProp.genre");
// res == "pop"
Notes
See the File Property List for a list of all the available file properties.
(These are the same file properties that are used by the Multi-Rename tool.)
FindFirstFile
Return the first matching file name (also exists as "_findfirstfile" )
<str> FindFirstFile(<str> path, [<num> onlyFiles], [<num> dbgInfo]);
Parameters
path
Path with filter. eg "c:\\myfolder\\*.txt"
onlyFiles (Optional)
If 1 then only return first matching file.
dbgInfo (Optional)
If 1 then output extra debugging information to the logwindow.
Return value
Full file path to the first matching file
Example
@var $file = FindFirstFile("C:\\temp\\*.txt");
http://multicommander.com
Generated : 4-Apr-2015 14:30:51
238
Multi Commander Documentation
FindFiles
Return array of matching files (also exists as "_ filefiles" )
<arr> FindFiles(<str> path, [<num> onlyFiles], [<num> dbgInfo]);
Parameters
path
Path with filter. eg "c:\\myfolder\\*.txt"
onlyFiles (Optional)
If 1 then only return first matching file.
dbgInfo (Optional)
If 1 then output extra debugging information to the logwindow.
Return value
array of strings with the full file paths to matching files
Example
@var $files = FindFiles("C:\\temp\\*.txt");
GetFileAttribute
GetFileAttribute
<str> GetFileAttribute(<str> path);
Parameters
path
File or Folder to get attribute for
Return value
str with the character ARSH for any valid attribute.
A - Archive
R - Readonly
S - System
H - Hidden
Example
$attributes = GetFileAttribute( $path );
http://multicommander.com
Generated : 4-Apr-2015 14:30:51
239
Multi Commander Documentation
AddFileAttribute
Add attribute to file or folder
<str> AddFileAttribute(<str> path, <str> attributes);
Parameters
path
File or Folder to get attribute for
attributes
string with the attributes to add.
Valid attributes are"arsh"
Return value
1 if attributes was set else 0.
Example
// Add Read Only attribute
AddFileAttribute( $path, "r" );
RemoveFileAttribute
Remove attributes to file or folder
<num> RemoveFileAttribute(<str> path, <str> attributes);
Parameters
path
File or Folder to get attribute for
attributes
string with the attributes to remove.
Valid attributes are"arsh"
Return value
1 if attributes was set else 0.
Example
// Remove the Read Only attribute
RemoveFileAttribute( $path, "r" );
http://multicommander.com
Generated : 4-Apr-2015 14:30:51
240
Multi Commander Documentation
SetFileAttribute
Set attributes to file or folder. Replace existing
<num> SetFileAttribute(<str> path, <str> attributes);
Parameters
path
File or Folder to get attribute for
attributes
string with the attributes to set.
Valid attributes are"arsh"
Return value
1 if attributes was set else 0.
Example
// Set the Read Only and Hidden attribute
SetFileAttribute( $path, "rh" );
HasFileAttribute
Set attributes to file or folder. Replace existing
<num> SetFileAttribute(<str> path, <str> attributes);
Parameters
path
File or Folder to get attribute for
attributes
string with the attributes to check for.
Valid attributes are"arsh"
Return value
1 if the file or folder has the requested attributes else 0. -1 for error
Example
// Check if a file has Read Only attribute
$isReadonly = HasFileAttribute( $path, "r" );
http://multicommander.com
Generated : 4-Apr-2015 14:30:51
241
Multi Commander Documentation
CopyFile
Copy one file or folder.
<num> CopyFile(<str> targetPath, <str> sourceFile, <string> options);
Parameters
targetPath
Target Path to where the file/folder should be copied
sourceFile
Source Path of the file/folder to copy
options
Optional parameter; if multiple options are wanted separate them with commas.
"NOWAIT" - Script will continue directly. Will not wait until copy is completed.
"NOPROGRESS" - Show no progress window. No error dialog will be shown. It will always skip files on error.
"NODIALOG" - Show no confirmation dialog
"OVERWRITE_ALL" - If a file already exists on the target, overwrite it without asking.
"SILENT" - Silent. Do not ask what to do on error. Skip on errors and continue.
"NEWQUEUE" - If a file operation already exists. Start a new queue. (override default setting)
"USEEXISTINGQUEUE" - If a file operation already exists then use it. (override default setting)
Return value
0 for failure, 1 for success
Example
CopyFile( $targetPath, $sourceFile, "NODIALOG, OVERWRITE_ALL");
CopyFile( 'D:\Temp\', 'R:\MyFile\File.txt', "NODIALOG, OVERWRITE_ALL");
http://multicommander.com
Generated : 4-Apr-2015 14:30:51
242
Multi Commander Documentation
MoveFile
Move one file or folder
<num> MoveFile(<str> targetPath, <str> sourceFile, <string> options);
Parameters
targetPath
Target Path to where the file/folder should be moved
sourceFile
Source Path of the file/folder to move
options
Optional parameter; if multiple options are wanted separate them with commas.
"NOWAIT" - Script will continue directly. Will not wait until copy is completed.
"NOPROGRESS" - Show no progress window. No error dialog will be shown. It will always skip files on error.
"NODIALOG" - Show no confirmation dialog
"OVERWRITE_ALL" - If a file already exists on the target, overwrite it without asking.
"SILENT" - Silent. Do not ask what to do on error. Skip on errors and continue.
"NEWQUEUE" - If a file operation already exists. Start a new queue. (override default setting)
"USEEXISTINGQUEUE" - If a file operation already exists then use it. (override default setting)
Return value
0 for failure, 1 for success
Example
MoveFile( $targetPath, $sourceFile, "NODIALOG, OVERWRITE_ALL");
MoveFile( 'D:\Temp\', 'R:\MyFile\File.txt', "NODIALOG, OVERWRITE_ALL");
http://multicommander.com
Generated : 4-Apr-2015 14:30:51
243
Multi Commander Documentation
RenameFile
Rename a file or folder using the MultiCommander virtual filesystem.
<num> RenameFile(<str> filepath, <str> NewName);
Parameters
filepath
Full path of the file to rename ( eg. "C:\temp\myfile.txt" )
NewName
The new file name. ONLY THE NAME. No path parts may be included
Options
Option (Optional.)
"SILENT" - Show no error dialog. If error then abort and return error code
"RENAME_RO" - Allow rename file with readonly attribute. (As long as the file system allows it)
"RENAMNE_OVR" - If a file with the new name already exists, then overwrite it.
Return value
1 if okay, else error code
Example
@var $filename = "C:\\temp\\MyFile.txt";
@var $newname = "MyNewName.txt";
RenameFile( $filename, $newname, "SILENT, RENAME_OVR" );
http://multicommander.com
Generated : 4-Apr-2015 14:30:51
244
Multi Commander Documentation
UnpackFile
Unpack a archive using the file operations in MultiCommander
<num> UnpackFile(<str> fileToUnpack, <str> targetFolder, <str> filter, <str>
options, <str> password);
Parameters
fileToUnpack
Full path to the file you want to unpack ( eg. "C:\temp\myfile.zip" )
targetFolder
Path to where you want the files to be unpack into. ( eg. "C:\temp\myfile\" )
filter
Wildcard filter used to match files to unpack. Empty or *.* to unpack all.
Options
Option (Optional.)
"SILENT" - Show no error dialog. If error then abort and return error code
"NOWAIT" "NOPROGRESS" "OVERWRITEALL" "NOQUEUE" "USEEXISTINGQUEUE" Password
(optional) Password needed to unpack the archive. If archive is password protected.
Return value
1 if okay, else error code
Example
@var $filename = "C:\\temp\\MyFile.zip";
@var $target = "C:\\temp\\Up\\";
UnpackFile( $filename, $target, "*.*" , "NOWAIT, OVERWRITEALL", "password123" );
http://multicommander.com
Generated : 4-Apr-2015 14:30:51
245
Multi Commander Documentation
PackFile
Pack files and/or folders into a archive. (zip,7z,..) using the MultiCommander file operations
<num> PackFile(lt;str> targetFile, <str> sourceFile, <str> filter, <str> method,
<str> Options, <str> password );
Parameters
targetFile
Full path to the file to create ( eg. "C:\temp\myfile.zip" )
sourceFile
Full path to file or folder to pack
filter
Wildcard filter to use when adding files to archive.
method
compression profile to use or default method for that type. (eg ""zip"" )
Options
Option (Optional.)
"SILENT" - Show no error dialog. If error then abort and return error code
"NOWAIT" "NOPROGRESS" "OVERWRITEALL" "NOQUEUE" "USEEXISTINGQUEUE" Password
(optional) Password you want to set on the archive. If you want to password protected it.
Return value
1 if okay, else error code
Example
@var $filename = "C:\\temp\\MyFile.zip";
@var $folderToPack = "C:\\temp\\MyFiles\\";
PackFile( $filename, $folderToPack, "*.*", "zip", "NOWAIT");
// or
PackFile( $filename, $folderToPack, "*.txt", "Internal Zip (Max)", "NOWAIT",
"MyPassword");
http://multicommander.com
Generated : 4-Apr-2015 14:30:51
246
Multi Commander Documentation
DeleteFile
Delete one file using the MultiCommander virtual filesystem
<num> DeleteFile(<str> filename, <array> options);
Parameters
filename
file or folder to delete
options
array with string for options
"RECYLE" - Delete to recyle bin
"NOPROGRESS" - Show no progress window
"NODIALOG" - Show no confirmation dialog
"SILENT" - Show no error dialog if delete fails.
Return value
0 for failure, 1 for sucess
Example
@var $options[] = {"NODIALOG", "SILENT", "RECYLE"};
DeleteFile( $filename, $options);
http://multicommander.com
Generated : 4-Apr-2015 14:30:51
247
Multi Commander Documentation
DeleteFiles
Delete multiple files using the MultiCommander virtual filesystem
<num> DeleteFiles(<array> filenames, <array> options);
Parameters
filenames
array of files or folders to delete
options
array with string for options
"RECYLE" - Delete to recyle bin
"NOPROGRESS" - Show no progress window
"NODIALOG" - Show no confirmation dialog
"SILENT" - Show no error dialog if delete fails.
Return value
0 for failure, 1 for sucess
Example
@var $filenames[] = {'e:\file1.txt', 'e:\file2.txt', 'e:\Folder1'};
@var $options[] = {"NODIALOG", "SILENT", "RECYLE"};
DeleteFile( $filenames, $options);
http://multicommander.com
Generated : 4-Apr-2015 14:30:51
248
Multi Commander Documentation
DeleteFiles
Delete multiple files using the MultiCommander virtual filesystem
<num> DeleteFiles(<array> filenames, <array> options);
Parameters
filenames
array of files or folders to delete
options
array with string for options
"RECYLE" - Delete to recyle bin
"NOPROGRESS" - Show no progress window
"NODIALOG" - Show no confirmation dialog
"SILENT" - Show no error dialog if delete fails.
Return value
0 for failure, 1 for sucess
Example
@var $filenames[] = {'e:\file1.txt', 'e:\file2.txt', 'e:\Folder1'};
@var $options[] = {"NODIALOG", "SILENT", "RECYLE"};
DeleteFile( $filenames, $options);
http://multicommander.com
Generated : 4-Apr-2015 14:30:51
249
Multi Commander Documentation
MakeDir
Create a new folder using the MultiCommanders virtual filesystem
<num> MakeDir(<str> path, <str> options);
Parameters
filename
Full path to folder to create. Can also be any virtual path like WPD:\ REG:\ FTP:\ or inside zips or 7z
options
"LOCAL" - Hint to the virtual filesystem that the path is a normal local path.
"RECURSIVE" - Create folders recursively. Only work if LOCAL also is specified.
Return value
0 for success, else error code
Example
MakeDir( "C:\\Temp\NewFolder\\SubFolder\\" , "LOCAL,RECURSIVE");
MakeDir( "WPD:\\MyPhone\\SubFolder\\" , "");
MakeDir( "C:\\Temp\\MyFiles.zip\\Folder" , "");
PathGetPathPart
Get the path part of a full filename path.
<str> PathGetPathPart(<str> path, [<num> stripEndingSlash]);
Parameters
path
Full file/folder path.
stripEndingSlash ( OPTIONAL )
If 1, Then the ending slash of the path will be removed.
Return value
The path part of a full file/folder path
Example
@var $path = PathGetPartPath("C:\\temp\\MyPopSong.mp3");
// res == "C:\\temp\\"
http://multicommander.com
Generated : 4-Apr-2015 14:30:51
250
Multi Commander Documentation
PathGetNamePart
Get the name path of a filename path..
<str> PathGetNamePart(<str> path, [<num> stripExtension]);
Parameters
path
Full file/folder path.
stripExtension ( OPTIONAL )
If 1, Then the file extension will be removed.
Return value
The name part of a full file/folder path
Example
@var $nameA
// nameA ==
@var $nameB
// nameB ==
= PathGetPartPath("C:\\temp\\MyPopSong.mp3");
"MyPopSong.mp3"
= PathGetPartPath("C:\\temp\\MyPopSong.mp3", 1);
"MyPopSong"
PathGetFileExtPart
Get the file extension from a filename path.
<str> PathGetFileExtPart(<str> path, [<num> stripDot]);
Parameters
path
Full file/folder path.
stripDot ( OPTIONAL )
If 1, then the dot in the fileextension will be removed.
Return value
The file extension of a filename path
Example
@var $nameA
// nameA ==
@var $nameB
// nameB ==
= PathGetFileExtPart("C:\\temp\\MyPopSong.mp3");
".mp3"
= PathGetFileExtPart("C:\\temp\\MyPopSong.mp3", 1);
"mp3"
http://multicommander.com
Generated : 4-Apr-2015 14:30:51
251
Multi Commander Documentation
PathGetParts
Get an array with all the filepath parts.
<arr> PathGetParts(<str> path);
Parameters
path
Full file/folder path.
Return value
Return an array with all the filename part.
Array item 0 = Device
Array item 1 = Path
Array item 2 = Filename
Example
@var $arr = PathGetParts("C:\\temp\\MyPopSong.mp3");
// $arr[0] == C:\
// $arr[1] == temp\\
// $arr[2] == MyPopSong.mp3
PathMakeRelativeMC
Convert path to be relative to where MultiCommander is started from.
<str> PathMakeRelativeMC(<str> path);
Parameters
path
Path to convert
Return value
The converted path
Example
// MC in installed in "C:\Program\MultiCommander"
@var $path = PathMakeRelativeMC("C:\\temp\\MyFile.txt");
// $path == "..\Temp\MyFile.txt"
http://multicommander.com
Generated : 4-Apr-2015 14:30:51
252
Multi Commander Documentation
PathMakeAbsoluteMC
Convert a relative path to absolute. (Relative to where MultiCommander is started from)
<str> PathMakeAbsoluteMC(<str> path);
Parameters
path
Path to convert
Return value
The converted path
Example
// MC in installed in "C:\Program\MultiCommander"
@var $path = PathMakeAbsoluteMC("..\\temp\\MyFile.txt");
// $path == "C:\Temp\MyFile.txt"
PathTranslatePath
Convert a relative path to absolute and also convert environmental tags
<str> PathTranslatePath(<str> path);
Parameters
path
Path to convert
Return value
The converted path
Example
// MC in installed in "C:\Program\MultiCommander" and ENVVAR is MyFile.txt
@var $path = PathTranslatePath("..\\temp\\%ENVVAR%quot;);
// $path == "C:\Temp\MyFile.txt"
@var $path = PathTranslatePath("%WINDIR%\\calc.exe");
// $path == "C:\Windows\calc.exe"
http://multicommander.com
Generated : 4-Apr-2015 14:30:51
253
Multi Commander Documentation
MultiScript - Registry Functions
RegKeyExists
Check if a key exists.
RegKeyAdd
Create new registry key.
RegKeyDel
Delete registry key.
RegKeyFind
Find registry key.
RegKeyFindRegExp
Find registry key with a regular expression.
RegValueExists
Check if a registry value exists.
RegValueAdd
Create new registry value.
RegValueDel
Delete a registry value.
RegValueFind
Find registry value.
RegValueFindRegExp
Find registry value using regual expression.
RegValueGetSZ
Get string registry value.
RegValueGetDWORD
Get DWORD registry value.
Where regRoot is required as a parameter use any of the specified short paths
HKLM
HKEY_LOCAL_MACHINE
HKCU
HKEY_CURRENT_USER
HKCR
HKEY_CLASS_ROOT
HKUR
HKEY_USER
RegKeyExists
Check if a registry key exists.
<num> RegKeyExists(<str> regRoot, <str> regPath);
Parameters
regRoot
Registry root, e.g. "HKLM"
regPath
Registry path of the key you want check.
Return value
1 if exists. 0 if key does not exist.
Example
$exists = RegKeyExists("HKLM","Software\\Microsoft");
http://multicommander.com
Generated : 4-Apr-2015 14:30:51
254
Multi Commander Documentation
RegKeyAdd
Add a new registry key.
<num> RegKeyAdd(<str> regRoot, <str> regPath);
Parameters
regRoot
Registry root, e.g. "HKLM"
regPath
Registry path of the key you want to add.
Return value
1 if key was added, 0 if failed to add key.
Example
RegKeyDel
Delete a registry key.
<num> RegKeyDel(<str> regRoot, <str> regPath);
Parameters
regRoot
Registry root, e.g. "HKLM"
regPath
Registry path of the key you want to delete.
Return value
1 if key was deleted, 0 if failed to delete key.
Example
http://multicommander.com
Generated : 4-Apr-2015 14:30:51
255
Multi Commander Documentation
RegKeyFind
Get all matching subkeys on a specified registry path. Match keys using wildcards.
<arr> RegKeyFind(<str> regRoot, <str> regPath, <str> match);
Parameters
regRoot
Registry root, e.g. "HKLM"
regPath
Registry path of where you want to find a key.
match
Wildcard for matching key, e.g. "Version_5.*"
Return value
Array with all the matching key names.
Example
RegKeyFindRegExp
Get all matching subkeys on a specified registry path. Match key using regular expression.
<arr> RegKeyFindRegExp(<str> regRoot, <str> regPath, <str> regExp);
Parameters
regRoot
Registry root, e.g. "HKLM"
regPath
Registry path where you want to find a key.
regExp
Regular expression used for matching keys.
Return value
Array with all the matching key names.
Example
http://multicommander.com
Generated : 4-Apr-2015 14:30:51
256
Multi Commander Documentation
RegValueExists
Check if a registry value exists
<num> RegValueExists(<str> regRoot, <str> regPath, <str> valuename);
Parameters
regRoot
Registry root, e.g."HKLM"
regPath
The registry path to the key that should have the value
valueName
Name of the value to check for.
Return value
1 if value exists. 0 if it does not.
Example
$exists = RegValueExists("HLKM", "Software\\Microsoft", "installed");
http://multicommander.com
Generated : 4-Apr-2015 14:30:51
257
Multi Commander Documentation
RegValueAdd
Add new registry value
<num> RegValueAdd(<str> regRoot, <str> regPath, <str> valueName, <str> value,
<str> type);
Parameters
regRoot
Registry root, e.g. "HKLM"
regPath
Registry path to the key that the value should be created under
valueName
Name of the registry value to create
value
Value to set the registry value to.
type
Type of registry value to create. REG_SZ or REG_DWORD supported.
Return value
NAME
Example
http://multicommander.com
Generated : 4-Apr-2015 14:30:51
258
Multi Commander Documentation
RegValueDel
Delete registry value
<num> RegValueDel(<str> regRoot, <str> regPath, <str> valuename);
Parameters
regRoot
Registry root, e.g. "HKLM"
regPath
The registry path to the key that should have the value
valueName
Name of the value to delete.
Return value
1 if value is deleted. 0 if it is not.
Example
RegValueFind
Find all matching registry value under a registry key
<arr> RegValueFind(<str> regRoot, <str> regPath, <str> valueMatch);
Parameters
regRoot
Registry root, e.g. "HKLM"
regPath
Registry path to key under where you want to search for a value.
valueMatch
Wildcard for matching value. e.g. "Version_5.*"
Return value
Returns an array of string with all the matching registry values.
Example
http://multicommander.com
Generated : 4-Apr-2015 14:30:51
259
Multi Commander Documentation
RegValueFindRegExp
Find all matching registry value under a registry key, Using regular expression for matching
<arr> RegValueFindRegExp(<str> regRoot, <str> regPath, <str> valueRegExpMatch);
Parameters
regRoot
Registry root, e.g. "HKLM"
regPath
Registry path to key under which you want to search for a value.
valueRegExpMatch
Regular expression for matching values.
Return value
Returns an array of string with all the matching registry values.
Example
RegValueGetSZ
Get the value of a REG_SZ registry value
<str> RegValueGetSZ(<str> regRoot, <str> regPath, <str> valuename);
Parameters
regRoot
Registry root, e.g. "HKLM"
regPath
Registry path to key under which the value exists.
valuename
Name of the registry key value to return. (Must be a REG_SZ value)
Return value
Return the string value of a registry value. Returns empty string if value does not exist.
Example
http://multicommander.com
Generated : 4-Apr-2015 14:30:51
260
Multi Commander Documentation
RegValueGetDWORD
Get the value of a REG_DWORD registry value
<num> RegValueGetDWORD(<str> regRoot, <str> regPath, <str> valuename);
Parameters
regRoot
Registry root, e.g. "HKLM"
regPath
Registry path to key under where the value exists.
valuename
Name of the registry key value to return. (Must be a REG_DWORD value)
Return value
Return the value of a registry value. Returns 0 if value does not exist.
Example
http://multicommander.com
Generated : 4-Apr-2015 14:30:51
261
Multi Commander Documentation
MultiScript - Get Source/Target file Functions
Functions for getting focus/selected files and folder from source/target views.
GetSelectFileNames
Get an array of all the currently selected files.
GetSelectedPaths
Get an array with full paths to all the currently selected files.
GetSourceSelectedFileNames Get an array with the names of selected items in the source view.
GetTargetSelectedFileNames
Get an array with the names of selected items in the target view.
GetSourceSelectedPaths
Get an array with the full paths to the selected items in the source view.
GetTargetSelectedPaths
Get an array with the full paths to the selected items in the target view.
GetSourcePath
Get the current source path.
GetTargetPath
Get the current target path.
GetTargetFocusPath
Get the full path to the item in focus in the target view.
GetSourceFocusPath
Get the full path to the item in focus in the source view.
GetTargetFocusName
Get the name of the item in focus in the target view.
GetSourceFocusName
Get the name of the item in focus in the source view.
GetSelectedFileNames
Get the filenames of all the selected files/folders in the source view.
<arr> GetSelectedFileNames();
Return value
An array with all the names of the selected files and folders in the source view.
Example
@var $arr = GetSelectedFileNames();
LogDumpArray($arr);
http://multicommander.com
Generated : 4-Apr-2015 14:30:51
262
Multi Commander Documentation
GetSelectedPaths
Get the complete filepaths of the selected files/folders in the source view.
<arr> GetSelectedPaths();
Return value
An array with the complete paths for all the selected files and folders in the source view.
Example
@var $arr = GetSelectedPaths();
LogDumpArray($arr);
GetSourceSelectedFileNames
Get an array with the filenames of the selected items in the source view.
<arr> GetSourceSelectedFileNames();
Return value
An array of file names (only the filenames, not complete paths).
Example
@var $arr = GetSourceSelectedFileNames();
LogDumpArray($arr);
GetTargetSelectedFileNames
Get an array with all the filenames of the selected items in the target view.
<arr> GetTargetSelectedFileNames();
Return value
An array of file names (only the filenames, not the complete paths).
Example
@var $arr = GetTargetSelectedFileNames();
LogDumpArray($arr);
http://multicommander.com
Generated : 4-Apr-2015 14:30:51
263
Multi Commander Documentation
GetSourceSelectedPaths
Get an array with the full paths to all of the selected items in the source view.
<arr> GetSourceSelectedPaths();
Return value
An array of full paths to files or folders
Example
@var $arr = GetSourceSelectedPaths();
LogDumpArray($arr);
GetTargetSelectedPaths
Get an array with the full paths to all of the selected items in the target view.
<arr> GetTargetSelectedPaths();
Return value
An array of full paths to files or folders
Example
@var $arr = GetTargetSelectedPaths();
LogDumpArray($arr);
GetSourcePath
Get the complete path to the path currently shown in the source view.
<str> GetSourcePath();
Return value
A string with the complete path to the path shown in the source view.
Example
@var $str = GetSourcePath();
// $str == "C:\MyFolder\";
http://multicommander.com
Generated : 4-Apr-2015 14:30:51
264
Multi Commander Documentation
GetTargetPath
Get the complete path to the path currently shown in the target view.
<str> GetTargetPath();
Return value
A string with the complete path to the path shown in the target view.
Example
@var $str = GetTargetPath();
// $str == "C:\MyFolder\";
GetSourceFocusPath
Get the full path to the item in focus in the source view.
<str> GetSourceFocusPath();
Return value
A string with the full path to the item in focus
Example
@var $str = GetSourceFocusPath();
// $str == "C:\MyFolder\MyFile.txt";
GetTargetFocusPath
Get the full path to the item in focus in the target view.
<str> GetTargetFocusPath();
Return value
A string with the full path to the item in focus
Example
@var $str = GetTargetFocusPath();
// $str == "C:\MyFolder\MyFile.txt";
http://multicommander.com
Generated : 4-Apr-2015 14:30:51
265
Multi Commander Documentation
GetSourceFocusName
Get the name only of the item in focus in the source view.
<str> GetSourceFocusName();
Return value
A string with the name of the item in focus
Example
@var $str = GetSourceFocusName();
// $str == "MyFile.txt";
GetTargetFocusName
Get the name only of the item in focus in the target view.
<str> GetTargetFocusName();
Return value
A string with the name of the item in focus
Example
@var $str = GetTargetFocusName();
// $str == "MyFile.txt";
http://multicommander.com
Generated : 4-Apr-2015 14:30:51
266
Multi Commander Documentation
MultiScript - Misc Core Functions
Sleep
Pause the script for a specified number if milliseconds.
Log
Log text to a log window.
LogDump
Dump the contents of a variable to the log.
LogDumpArray
Dump the contents of an array to the log.
LogAppInfo
Log text to the application log window.
MessageBox
Show a messagebox.
AskText
Ask the user for text via a dialog.
AskOption
Ask the user to pick one of many items from a dropdown list.
SaveArray
Save an array of strings to a file.
LoadArray
Load a file into an array.
SaveStringToFile
Save a string to a file.
LoadStringFromFile
Load a file into a string.
GetClipboardText
Get the text stored in the clipboard.
SetClipboardText
Set text in the clipboard.
GetTagValue
Expand a Multi-Tag value.
TranslateEnvString
Translate a environmental string.
Sleep
Pause the script for a specified number of milliseconds.
<none> Sleep(<num> mmsec);
Parameters
mmsec
Milliseconds to wait before continuing.
Return value
Nothing.
Examples
Sleep( 10 );
http://multicommander.com
Generated : 4-Apr-2015 14:30:51
267
Multi Commander Documentation
Log
Log text to a log window.
<num> Log(<num> logID, <num> logLevel, <str> logText);
Parameters
logID
ID of the logger that should receive this log text.
0 = Standard Application log
1 = FileOperation Log
x = ID of user created log
logLevel
Log level for this log text. Log can be set to only show warning, or error.
10 = Info
20 = Warning
30 = Error
logText
Text that should sent to the logger.
Return value
1 if message is logged, 0 if log is not found.
Examples
Log(0, 30, "Error - File Not found" );
http://multicommander.com
Generated : 4-Apr-2015 14:30:51
268
Multi Commander Documentation
LogDump
Dump the content of a variable to the log. (Useful for debugging.)
<num> LogDump(<var> var);
Parameters
var
Variable to dump to the log file.
Return value
always 1
Example
@var $str = "String1";
LogDump($arr);
// Log window output
// ==[ Name : $str ]==[ Type : variable:string ]==[ Value : "String1" ]==
LogDumpArray
Dump the content of an array to the log. (Useful for debugging.)
<num> LogDumpArray(<arr> array);
Parameters
array
Array to dump to the log file.
Return value
always 1
Example
@var $arr[] = {"String1", "String2", "String3"};
LogDumpArray($arr);
// Log window output
// ==[ Variable : $arr ]==
// [0] : "String1"
// [1] : "String2"
// [2] : "String3"
// ===========================
http://multicommander.com
Generated : 4-Apr-2015 14:30:51
269
Multi Commander Documentation
LogAppInfo
Send a log text directly to the application log, with loglevel INFO.
<num> LogAppInfo(<str> logText);
Parameters
logText
Text that should be sent to the logger.
Return value
always 1
MessageBox
Show a messagebox
<num> MessageBox(<str> caption, <str> text, <num> options);
Parameters
caption
The caption text for the messagebox
text
The message text that should be shown
option
Standard win32 numbers for the options. See MSDN MessageBox for options.
Return value
Same as standard Win32 MessageBox. See MSDN for values.
http://multicommander.com
Generated : 4-Apr-2015 14:30:51
270
Multi Commander Documentation
AskText
Show a dialog where the user can input text.
<num> AskText(<str> label, <str> inputText, <num> option );
Parameters
label
The Label text that will be shown.
inputText
Text that will be shown in the input field when dialog is showing.
options
not used yet.
Return value
0 if user canceled the dialog, else a string with the text from the dialog's input field.
AskOption
Show a dialog where the user can pick one of many items from a dropdown list.
<num> AskOption(<str> label, <arr> values, <num> selected);
Parameters
label
The Label text that will be shown.
values
Arrays of strings or nums that will be shown in the drop down list.
selected
Index of what item in the array that should be selected by default, -1 for no item selected.
Return value
Index of the item selected, or -1 if user pressed cancel.
Examples
@var $options[] = {"Option1", "Option2" , "Option3" , "Option4" };
@var $o = AskOption( "Select Option" , $options, 2 );
if( $o > -1 )
{
@var $sel = $options[$o];
@var $msg = "You selected option : \"" + $sel + "\"";
MessageBox("Selected Item", $msg, 0);
}
http://multicommander.com
Generated : 4-Apr-2015 14:30:51
271
Multi Commander Documentation
SaveArray
Save an array of strings to a file
<num> SaveArray(<str> filename, <arr> array, <num> overwrite, <num> format);
Parameters
filename
Complete file path where the file should be saved.
array
The array to save
overwrite
0 = Do not overwrite existing file, 1 = overwrite existing file.
format
0 = ASCII
1 = UTF8
2 = Unicode
Return value
1 if array was saved successfully else 0.
LoadArray
Load a text file into an array
<arr> LoadArray(<str> filename);
Parameters
filename
Complete path to the file to load.
Return value
An array where every line in the file filename is an item in an array.
http://multicommander.com
Generated : 4-Apr-2015 14:30:51
272
Multi Commander Documentation
SaveStringToFile
DESC
<num> SaveStringToFile(<str> filename, <str> string, <num> format);
Parameters
filename
Complate file path to where the file should be saved.
string
Content to save.
format
0 = ASCII
1 = UTF8
2 = Unicode
Return value
1 if string was saved successfully else 0.
LoadStringFromFile
Load the content of a text file into a string.
<str> LoadStringFromFile(<str> filename);
Parameters
filename
Complate file path of the file to load.
Return value
The content of the file as a string.
GetClipboardText
Get the text stored in the clipboard. If the content in the clipboard is not text then an empty string will be returned.
<str> GetClipboardText();
Return value
A string with the content from the clipboard
http://multicommander.com
Generated : 4-Apr-2015 14:30:51
273
Multi Commander Documentation
SetClipboardText
Store text in the global clipboard.
<num> SetClipboardText(<str>);
Return value
nothing
Example
@var $textClip = GetClipboardText();
// Replace all '-' with '_'
$textClip = StrReplace($textClip, "-" , "_");
// set the clipboard text with the new modified text.
SetClipboardText($textClip);
GetTagValue
Expand a Multi-Tag.
<str> GetTagValue(<str>);
Return value
Expanded Multi-Tag value
Example
@var $tag = GetTagValue("${mcinstallpath}");
TranslateEnvString
Translate environmental string.
<str> TranslateEnvString(<str>);
Return value
Expanded environmental string
Example
@var $tag = TranslateEnvString("%WINDIR%");
http://multicommander.com
Generated : 4-Apr-2015 14:30:51
274
Multi Commander Documentation
Extension Defined MultiScript Functions
Before using extension defined MultiScript functions the functions must be imported into the script engine. This is
done with the import function. The import function must be called before any extension defined functions are called or the
script engine will fail to find the function.
Example
// Import the Extension defined function for FTP
import("FSFTPScript");
// Connect to the ftp site "site1" in the bookmarks
@var $ftp = FTPConnect("site1");
// change to the remote folder /pub
FTPChdir($ftp, "/pub");
// delete the remove file test.zip
FTPRemove($ftp , "test.zip" );
// upload the file d:\temp\test.zip to current remote folder with the name test.zip
FTPPutFile($ftp , "d:\\temp\\test.zip" , "test.zip");
Extension Defined MultiScript Functions - Examples
FS-FTP
http://multicommander.com
Generated : 4-Apr-2015 14:30:51
275
Multi Commander Documentation
MultiScript - Extension Defined Functions - FS-FTP
Import Directive
To be able to use any of the FS-FTP defined MultiScript functions the functions must first be imported into the MultiScript
engine. This is done with Import:
import("FSFTPScript");
FS-FTP Script Defined Functions.
FTPConnect
Connect to a FTP site.
FTPChdir
Change remote directory.
FTPMkdir
Create remote folder.
FTPRmdir
Remove remote folder.
FTPRemove
Remove remote file.
FTPRename
Rename remote file or folder.
FTPList
List current directory
FTPListCount
Number of items obtained from previous FTPList command.
FTPListGet
Get list item
FTPExists
Check if remote file exists.
FTPPutFile
Upload a file.
FTPGetFile
Download a file.
FTPCommandRaw
Send raw FTP command.
FTPQuit
Close FTP Connection.
FTPConnect
Connect to an FTP site that is defined in bookmarks.
<handle> FTPConnect(<str> sitename);
Parameters
sitename
name of a site that is defined in bookmarks
Return value
A handle to an ftp site, or 0 if it failed to connect or if the sitename is not found in bookmarks.
http://multicommander.com
Generated : 4-Apr-2015 14:30:51
276
Multi Commander Documentation
FTPChdir
Change remote directory.
<num> FTPChdir(<handle> conn, <str> path );
Parameters
conn
Handle to an ftp connection.
path
path to a location on the remote connection.
Return value
1 if successful or 0 if it failed.
FTPMkdir
Create directory in current remote location.
<num> FTPMkdir(<handle> conn, <str> directory);
Parameters
conn
Handle to an ftp connection.
directory
name of the directory to create.
Return value
1 if successful, 0 if it failed.
FTPRmdir
Remove a directory
<num> FTPRmdir( <handle> conn, <str> directory);
Parameters
conn
Handle to an ftp connection.
directory
name of the directory to remove.
Return value
1 if successful, 0 if it failed.
http://multicommander.com
Generated : 4-Apr-2015 14:30:51
277
Multi Commander Documentation
FTPRemove
Remove a remote file
<num> FTPRemove(<handle> conn
<str> file);
Parameters
conn
Handle to an ftp connection.
file
Name of the remote file to remove.
Return value
1 if successful, 0 if it failed.
FTPRename
Rename a remote file or folder
<num> FTPRename(<handle> conn , <str> oldFilename,
<str> newFilename);
Parameters
conn
Handle to an ftp connection.
oldFilename
Name of the remote file to rename.
newFilename
Filename the file should be renamed to.
Return value
1 if successful, 0 if it failed.
http://multicommander.com
Generated : 4-Apr-2015 14:30:51
278
Multi Commander Documentation
FTPList
Get the current directory content.
<num> FTPList(<handle> conn);
Parameters
conn
Handle to an ftp connection.
Return value
1 if successful, 0 if it failed.
Remarks
The result of a List command is cached in the FTP connection. Use FTPListGet to get the content if the list items.
FTPListCount
The number of list items that are stored in the connection.
<num> FTPListCount(<handle> conn);
Parameters
conn
Handle to an ftp connection.
Return value
The number of items obtained in the directory listing from a previous FTPList command.
FTPListGet
Get a list item.
<array> FTPListGet(<handle> conn, <num> index);
Parameters
conn
Handle to an ftp connection.
index
Index of the list item to get.
Return value
An array of 2 items where the first is the Name and the second is the size, or 0 if no item was found.
http://multicommander.com
Generated : 4-Apr-2015 14:30:51
279
Multi Commander Documentation
FTPExists
Check if a file or directory exists
<num> FTPExists(<handle> conn, <str> file;);
Parameters
conn
Handle to an ftp connection.
file
Filename to check if it exists.
Return value
1 if the file exists, 0 if it does not.
Remarks
An FTPList command must have been run before running this command.
FTPPutFile
Upload a file.
<num> FTPPutFile(<handle> conn, <str> filepath, <str> remotefile);
Parameters
conn
Handle to an ftp connection.
filepath
filepath to the file to upload.
remotefile
The name to store the file as on the ftp server.
Return value
1 if successful, 0 if it failed.
http://multicommander.com
Generated : 4-Apr-2015 14:30:51
280
Multi Commander Documentation
FTPGetFile
Download file.
<num> FTPGetFile(<handle> conn, <str> remoteFile, <str> localfile);
Parameters
conn
Handle to an ftp connection.
remoteFile
Path to a remote file to download.
localfile
Path to a local filename to save the download file as.
Return value
1 if successful, 0 if it failed.
FTPCommandRaw
Send a RAW FTP command.
<handle> FTPCommandRaw(<handle> conn, <str> command );
Parameters
conn
Handle to an ftp connection.
command
RAW FTP command to send.
Return value
1 if successful, 0 if it failed.
Example
FTPCommandRaw( $ftp , "site who");
http://multicommander.com
Generated : 4-Apr-2015 14:30:51
281
Multi Commander Documentation
FTPQuit
Close a connection to an FTP server.
<handle> FTPQuit(<handle> conn);
Parameters
conn
Handle to an ftp connection.
Return value
1 if successful, 0 if it failed.
http://multicommander.com
Generated : 4-Apr-2015 14:30:51
282
Multi Commander Documentation
MultiScript - Extension Defined Functions - File Check Sum
Import Directive
To be able to use any of the File CheckSum defined MultiScript functions the functions must first be imported into the
MultiScript engine. This is done with Import:
import("MFTools-sfv");
File CheckSum Script Defined Functions.
ChkSum_Calculate
Calculate CheckSum of a file.
ChkSum_Calculate
Calculate CheckSum of a file.
<str> ChkSum_Calculate(<str> filename, <num> type);
Parameters
filename
name ofthe fil you want to calculate the checksum of
type
0 = CRC32, 1 = MD5, 2 = SHA1
Return value
Return a string with the hex hash value
http://multicommander.com
Generated : 4-Apr-2015 14:30:51
283
Multi Commander Documentation
Multi-Script Debugger
http://multicommander.com
Generated : 4-Apr-2015 14:30:51
284
Multi Commander Documentation
Multi-Script Examples
Examples of Multi-Scripts
Search on google from the commandline bar
View first *.txt file found in the folder currently in focus
Play first *.avi or *.mkv in the folder currently in focus
Search on google from the commandline bar
Take the parameters to this command and build a search url for google and then go to that url.
Create the command. then go to the Alias Manager and assign 'g' to "@<Unique command id>"
function CreateGoolgeSearchQuery()
{
@var $query = "";
@var $n = 0;
for( $n = 0; $n < $argcount; $n = $n + 1 )
{
if( $n > 0 )
{
$query = $query + "+";
}
$query = $query + $arg($n);
}
return $query;
}
@var $s = "";
$s = "http://www.google.com/search?g=" + CreateGoolgeSearchQuery();
MC.Run CMD="{$s}" SHELL
View first *.txt file found in the folder currently in focus
Connect this command to a hotkey, for example ALT+V. When you then in the explorer panel have a folder in focus, if you
press ALT+V and if a *.txt file exists under that folder, that file will now be shown.
MC.DataViewer.View FILE={_findfirstfile( "{focusfilepath}\\*.txt" )}
Play First *.avi or *.mkv found in folder currently in focus
Connect this command to a hotkey, for example ALT+P. When you then in the explorer panel have a folder in focus, if you
http://multicommander.com
Generated : 4-Apr-2015 14:30:51
285
Multi Commander Documentation
press ALT+P, the first *.avi or *.mkv found will be played in your default movie player.
@var $file;
$file = _findfirstfile( "{focusfilepath}\\*.avi" );
if(StrIsEqual($file,""))
{
$file = _findfirstfile( "{focusfilepath}\\*.mkv" );
}
MC.Run CMD={$file} SHELL
http://multicommander.com
Generated : 4-Apr-2015 14:30:51
286
Multi Commander Documentation
Multi Tags
Multi-Tags are text tags that can be used with some User Commands.
These tags are processed and translated before the command is executed.
Multi-Tags are supported by External Commands, Custom Commands and Batch Scripts.
Multi-Tags can NOT be used in Multi-Script directly. To use them from Multi-Script use the GetTagValue function
Multi-Tag
Description
Example Output
${focusfilepath}
Full path to the file/folder in focus
C:\Programs File\MultiCommander\MyFile.exe
${date:<date-format>}
Current local date
${date:yyyy-MM-dd} -> 2010-02-28
${time:<time-format>}
Current local time
${date:hh:mm:ss} -> "15:23:01"
${targetpath}
Current path of the target panel
D:\MyBackup\
${sourcepath}
Current path of the source panel
C:\Programs File\MultiCommander\
${targetdevice}
Current device of the target panel
D:
${sourcedevice}
Current device of the source panel
C:
${sourcefocuspath}
Full path to item in focus, in the source
view.
This MultiTag is the same as
${focusfilepath}
C:\my folder\filename.txt
${targetfocuspath}
Full path to item in focus, in the target
view.
D:\Temp\Folder 2\report.txt
${sourcefocusname}
Name of item in focus, in the source
view.
filename.txt
${targetfocusname}
Name of item in focus, in the target
view.
report.txt
${leftpath}, ${leftfocuspath}, ${leftfocusname} | ${rightpath}, ${rightfocuspath}, ${rightfocusname}
Same as the ${sourcefocuspath} tags above, but referring to the left/right panel, independent of which panel is source
or target.
Script parameter.
where <num> is the index of the
parameter
${param:<num>}
${param:0} -> "D:\MyBackup\"
All the paths below depend on how Multi Commander is installed, i.e. for single user, Multi User, or portable.
${mcinstallpath}
The path to where Multi
Commander is run from.
C:\Program Files\MultiCommander
${mcappdatapath}
Path to Multi Commander's
application data folder.
C:\Users\<username>\AppData\Roaming\MultiCommander\
${mclogpath}
Path to Multi Commander's
log folder
C:\Users\<username>\AppData\Roaming\MultiCommander\Logs\
${mcconfigpath}
Path to Multi Commander's
main config folder.
C:\Users\<username>\AppData\Roaming\MultiCommander\Config\
Path to Multi Commander's
user data storage. Used by
${mcuserappdata}
plugins and extensions to
store user data.
http://multicommander.com
C:\Users\<username>\AppData\Roaming\MultiCommander\UserData\
Generated : 4-Apr-2015 14:30:51
287
Multi Commander Documentation
Paths that are expanded from Multi-Tags are NOT quoted, so you might need to put quotes around the Multi-Tag. You
might also need to put single quotes around the entire command. (See the MC.Run example below.)
Examples
Custom Commands
MC.Explorer.Goto PATH="${focusfilepath}"
MC.Run CMD="C:\bin\Compare.exe" ARG='-s "${sourcepath}" -d "${targetpath}"'
As you see in the MC.Run example. The ARG command has spaces and quote (") characters in it, so the entire ARG must
then be encapsulated using single quote ( ' ) characters.
External Commands
"C:\Program Files\Beyond Compare 3\BCompare.exe" -s "${leftfocuspath}" -d
"${rightfocuspath}"
MultiScript Commands
Multi-Tags are only supported on the line that is a CustomCommand.
@var $cmd = "C:\\Bin\\Compare.exe";
// INCORRECT
@var $path1 = "${sourcepath}"; // Not supported
@var $path2 = "${targetpath}"; // Not supported
MC.Run CMD="{$cmd}" ARG='-s "{$path1}" -d "{$path2}"'
// CORRECT
@var $path1 = GetSourcePath();
@var $path2 = GetTargetPath();
MC.Run CMD="{$cmd}" ARG='-s "{$path1}" -d "{$path2}"'
// CORRECT
MC.Run CMD="{$cmd}" ARG='-s "${sourcepath}" -d "${targetpath}"'
MultiScript calling a CustomCommand with Script variables. Custom Commands that are run from MultiScript are run by
the Custom Command engine, so script parts in the custom command line must be encapsulated with { } (as the variables
are above). They will be evaluated and expanded before that line is sent to the Custom Command engine.
http://multicommander.com
Generated : 4-Apr-2015 14:30:51
288
Multi Commander Documentation
Backup and Restore Configuration
The configuration for MultiCommander and all the plug-ins can be backed up and restored. Select Backup/Restore from
the Help menu to open the Backup and Restore dialog.
Backup
Enter a file path to a .zip file or click "..." to browse to the location where to you wish to save the backup; then click the
Backup button.
All configuration files for MultiCommander and all its plug-ins will be backed up into a .zip file at that location.
Restore
Enter a file path to a .zip file or click the "..." button to browse for the file that contains a backup of the configuration. Then
press the Restore button to replace the current configuration with the configuration that was backed up in that file.
You need to restart MultiCommander after this for the restored configuration to fully take effect.
http://multicommander.com
Generated : 4-Apr-2015 14:30:51
289
Multi Commander Documentation
Cleanup User Data
MultiCommander stores user-specific data in different places. To remove all this data you can run Cleanup UserData.
Select "Cleanup userdata..." from the Help menu to start it.
Select the type of user data you want to remove then click OK. After the user data is removed it is recommended to exit
MultiCommander or new information might be stored.
Configuration and settings
MultiCommander stores configuration and settings files in an application data folder for the user account. Checking this
option will remove all these files.
Logs, History and Session Information
MultiCommand stores logs of file operations and failures in the user's application data folder. These logs are used to
identify why problems happen if MultiCommander fails. History and session information is stored in the Windows Registry.
It is information that is used to create dropdown lists with selections you have had before. Previously run commands from
the commandline bar are listed when you show the dropdown list of the commandline bar.
License and Registration information
Checking this option will remove the license and registration information for MultiCommander.
http://multicommander.com
Generated : 4-Apr-2015 14:30:51
290
Multi Commander Documentation
MultiUpdate
MultiUpdate is a separate tool that will checks if an updated version of MultiCommander is available, if it is, it is
downloaded and MultiCommander is updated.
MultiUpdate can be launched separately by launching it from the start menu or from the folder where it is located or by
selecting "Launch MultiUpdate..." from the Help menu in MultiCommander.
By default MultiCommander will check if an update exists before starting. If an update exists it will then launch
MultiUpdate.
MultiCommander must not be running when MultiUpdate tries to update MultiCommander. If it is, the update process will
fail since it will fail to replace files.
Settings
Download unstable beta if exists
This option checks for an unstable beta version and updates MultiCommander with it if available.
http://multicommander.com
Generated : 4-Apr-2015 14:30:51
291
Multi Commander Documentation
Unstable beta versions are often not yet fully tested and can contain experimental unfinished features.
Checking this is normally NOT recommended.
Backup existing version before updating
This option creates a backup of the current installation before updating, so that you can revert to a previous version if
there are problems with the new version.
Force Update even if no new version is found
This will force the download of the latest version found and update with that. This can be used if the current version has
been corrupted, or if you are running an Unstable Beta version and want to revert back to the latest stable version.
Update from MultiUpdate File.
If you already have a file containg MultiCommander updates, you can update from this file instead of downloading another.
Upgrade 32bit version to 64bit
If you are running a 32bit version of MultiCommander, you can check this option to force MulitUpdate to upgrade you to
the 64bit version. (This of course requires you to be running on a 64bit version of Windows.)
Use WinInet for Download
If you have problems downloading an update, try activating this option.
Use IE User Agent
Some corporate networks have restrictions in firewalls that do not allow anything other than Internet Explorer to
communicate with the internet. Checking this will make MultiUpdate download updates by pretending to be Internet
Explorer.
http://multicommander.com
Generated : 4-Apr-2015 14:30:51
292
Multi Commander Documentation
Command Line Parameters
You can start MultiCommander.exe with some parameters at startup
-L=<path> - Path to show in the left panel
-R=<path> - Path to show in the right panel
-F=<startup.ini> - file that contains startup properties for path to show.
-T=<Any Text> - A Text that will be shown in the caption bar of the Multi Commander
window.
-AutoRun=<User Defined Command to auto run when started>
-NOUPDATECHECK - Disable check for new version
Both - or / is supported for parameters. (eg /L=C:\Bin or -L=C:\Bin)
If you want an already running instance of Multi Commander to go to a path you can use the /OPEN parameter.
This is used when you have an external program that should tell Multi Commander to go to a special path. or when Multi
Commander is running in Single Instance mode
/OPEN "<path>"
Startup definition file ( -F=<filename.ini> )
The startup file specifies multiple folders to be shown. Each folder will be shown in a separate tab.
[PANEL_1]
Path=d:\
Side=L
[PANEL_2]
Path=d:\bin
Side=L
[PANEL_3]
Path=d:\Projects
Side=L
[PANEL_4]
Path=d:\Projects\Jupiter
Side=R
[PANEL_5]
Path=d:\Projects\Pluto
Side=R
Path and Side parameters must be specified in the file.
The following parameters are optional
Locked=1|0
AllowSubPathChange=1|0
http://multicommander.com
Generated : 4-Apr-2015 14:30:51
293
Multi Commander Documentation
ShowTree=1|0
SortAsc=1|0
SortCol=[colnum]
TabColorText=#000000
TabColorBk=#000000
TabColorHotWhenActive=1|0
TabColorGradient=1|0
ViewMode=1|2|3|4
ViewModeListWidth=000
ViewModeDetailWidth=000
Side=L|R
Path=[Full Path]
1|0 means 1 or 0. 1|2|3 means 1 or 2 or 3. and so on
Examples
MultiCommander.exe "C:\Bin" "D:\"
If no "-L" or "-R" parameter is specified, the first parameter is assumed to be a path to show in the left panel, and the
second to be a path to show in the right panel.
MultiCommander.exe -L="C:\Bin" -R="D:\"
MultiCommander.exe -F="AutoStart.ini"
MultiCommander.exe -AutoRun=CmdRunStartup
MultiCommander.exe /OPEN "D:\My Folder\SubFolder"
http://multicommander.com
Generated : 4-Apr-2015 14:30:51
294
Multi Commander Documentation
http://multicommander.com
Generated : 4-Apr-2015 14:30:51
295
Multi Commander Documentation
Multi Commander Windows Message API
Multi Commander support the WM_COPYDATA Windows message for setting/getting information.
Other programs can use this message to tell Multi Commander to go to a path, change focus to an file item, or to query
what the current path is, or what the current file in focus is.
Actions for getting informations from Multi Commander will get the answer sent back to them using WM_COPYDATA
message to the callling program.
WM_COPYDATA is a special windows message. One of the parameters to send is a pointer to a COPYDATASTRUCT
stucture. This struct is used to stores all the data that should be send to MultiCommander
typedef struct tagCOPYDATASTRUCT {
ULONG_PTR dwData;
DWORD
cbData;
PVOID
lpData;
} COPYDATASTRUCT, *PCOPYDATASTRUCT;
dwData is used to set some action flags for MultiCommander
lpData is a pointer to the data that should be sent over to MultiCommander
cbData is the size in bytes of the data that should be sent
The WM_COPYDATA message must be sent to the main MultiCommander Window.
This can be found by first finding the process id of the MultiCommander.exe instance and then find the toplevel window of
that instance.
There are example on how to do that in the MCCopyData.h file in the sample.
When the HWND for the window have been found use the Windows API SendMessage to send the WM_COPYDATA
message to the HWND of the windows of MultiCommander.
If requesting information that require MultiCommander to answer back, the HWND of the windows that will recieve the
answer is also needed.
Exmple
COPYDATASTRUCT cds;
cds.dwData = CPF_GOTOPATH | CPF_SOURCE | CPF_NEWTAB;
cds.cbData = wcslen(szPath) * sizeof(wchar_t);
cds.lpData = (void*)szPath;
SendMessage(hMCHWND, WM_COPYDATA, (WPARAM)hMyHwnd, (LPARAM)(LPVOID)&cds);
CPF_GOTOPATH tells MultiCommander that the data provided is a path and this it should go to this path
CPF_SOURCE tells MultiCommander that it is in the source panel the new path should be shown
CPF_NEWTAB tells MultiCommander that the new path should be opened in a new tab.
The following CopyData Flags can be combined.
Some flags can't be combined. Do not combined multiple action flags and multiple target panel/side flags
#define CPF_GOTOPATH
0x00000002L
#define CPF_GETCURPATH
0x00000004L
WM_COPYDATA message from MC
#define CPF_GETCURITEM
0x00000008L
focus
#define CPF_GETCURITEMFULL 0x00000010L
item in focus
http://multicommander.com
// Go to path
// Go current path - Result returned in
// Get name (File/Folder) of Current item in
// Get full path for (File/Folder) of Current
Generated : 4-Apr-2015 14:30:51
296
Multi Commander Documentation
#define CPF_LEFT
#define CPF_RIGHT
#define CPF_SOURCE
side
#define CPF_TARGET
#define CPF_ANSI
be Unicode
#define CPF_NEWTAB
#define CPF_FOCUSITEM
in the path
0x00000100L // Go to the new path in on the left side
0x00000200L // Go to the new path in on the right side
0x00000400L // Go to the new path in the source panel
0x00000800L // Go to the new path in the right panel side
0x00010000L // If not specified All string are assumed to
0x00020000L // Open a new side on the specified side.
0x00040000L // Change the focus to the file item provided
Set CPF_ANSI if the path that are sent are ASCII/ANSI if this is not set Unicode (wchar_t) is assumed.
C++ Helper
Included in the Sample project there is a MCCopyData.h file. This file contains a helper class that will do most of the work
for you
// Get Current path of the source panel
MultiCommander::MCCopyDataHelper MCCopyData;
MCCopyData.Subclass(hDlg);
std::wstring path = MCCopyData.GetCurrentPathW(hDlg, CPF_SOURCE);
MCCopyData.ReleaseSubClass(hDlg);
hDlg is the HWND of the calling program. And this HWND is used when MultiCommander is sending back the answer of
the request.
MCCopyData.Subclass(hDlg);
This will hook the helper class into the message loop of the calling program and it will handle all of the WM_COPYDATA
response that are sent from MultiCommander.
if your program is not a pure Win32 program or you can not do this. You need to handle the answer of the WM_COPYDATA
your self.
You find example of how to do that in the helper class.
In this example we tell MultiCommander to go to D:\MyFolder\SubFolder and that it should be opened in a new tab
MultiCommander::MCCopyDataHelper MCCopyData;
MCCopyData.GoToPath(L"D:\\MyFolder\\SubFolder\\", CPF_SOURCE | CPF_NEWTAB, hDlg);
Download sample project and test exe
http://multicommander.com
Generated : 4-Apr-2015 14:30:51
297
Multi Commander Documentation
Multi Commands hangs and is not responding
Symptom
When Multi Commander hang it is often because it is waiting for some external operation to finished. But it can also be
because of a problem inside Multi Commander.
A hang is when Multi Commander becomes not responsive. If the main user interface no longer accept any input and you
see "Not Responding" in the title bar.
What to do.
If Multi Commander crashes a mini dump file is created and sent to the crash report system and we can den analyze why it
crashed. But for a hang this is not done automatically. For us to find out why it hangs and to be able to fix it, We need to
know what Multi Commander is doing when it hangs. For us to do that we need a dump of the hanged
MultiCommander.exe process. But you will need to create that dump for us and send it to us.
Create a dump file
To create a dump file you can use the Windows Task Manager (For Windows XP / Windows Server2003 you have to use a
tool like procdump).
Start the task manager by pressing Ctrl+Shift+Esc, Select the detailed tab, Find the MultiCommander.exe process in the
list that is hanged and right click on it and
select "Create Dump File"
When the dump file is saved you will be presented with a dialog telling you where it wrote the dump file.
http://multicommander.com
Generated : 4-Apr-2015 14:30:51
298
Multi Commander Documentation
The path in the dialog can be select so that you can copy and paste that path into Multi Commander or Windows Explorer
to go to that location.
Then compress the dump file with Zip/7-zip/Rar. (Fasted way is to just right click on the file and select Send To >
Compressed Folder).
Then upload that file to http://multicommander.com/upload and we can take a look and see what Multi Commander is
waiting for and why it hangs.
If you want any feedback then also post a message in the forum or send us a mail.
http://multicommander.com
Generated : 4-Apr-2015 14:30:51
299
Multi Commander Documentation
Multi Commander Crashes
If Multi Commander Crash
A crash can happen because of many different reason. It can be because of a bug inside Multi Commander, But it can also
be because of external factors. Like bad memory or bad hardware, or other external issues like conflicts with other
software.
When Multi Commander crashes it will by default try to create a mini crash dump and then send it to our crash report
system.
The crash report system will then do a automatic analyze of the crash and then send then the result for review. If the issue
need more investigation it will be analyzed manually.
With the crash dump we can see where inside Multi Commander the crash happen and sometimes the reason why.
But the crash dump file that is created by default has very limited information and sometimes the crash dump does not
have enough information for us to find out what it is happening.
Shell Extensions
The most common reason for crashes are because of third party programs that get executed inside the Multi Commander
process. This happens often when Multi Commander is using Windows Explorer Shell Extensions for building the Context
Menu (Right Click menu).
A lot of shell extensions are only tested on Windows Explorer, So when other programs like Multi Commander is calling
them they can cause a crash of Multi Commander because a Shell Extension by a thrid party has an error, and there is
nothing Multi Commander can do about it.
One thing you as a user can do is to disable Shell Extension one by one to find out what extension is not playing nice. A tool
to disable/enable ShellExtension the free tool ShellExView by NirSoft
Provide Better Crash Information
Since the default crash report is very limited with information they do not always provide enougth of useful information. If
you have regular crashes, then please consider changing the Crash Dump Format to a higher level. This will provide us
with better information for finding why it crashes.
You find the settings under Core Settings
Also if you did something special to trigger the crash then please send a mail or leave a post in the forum letting us know
what you did to trigger the crash. The more information we get the bigger the chance is that we can fix the problem.
The crash dumps with maximum information contains all the memory that the MultiCommander.exe process uses. So they
can be large. But they also give us a good view on what is going on inside Multi Commander on how the internal state of
different parts is.
http://multicommander.com
Generated : 4-Apr-2015 14:30:51
300
Multi Commander Documentation
http://multicommander.com
Generated : 4-Apr-2015 14:30:51
301
Multi Commander Documentation
http://multicommander.com
Generated : 4-Apr-2015 14:30:51
302
Potrebbero piacerti anche
- Multi CommanderDocumento302 pagineMulti CommanderJose CorderoNessuna valutazione finora
- Multi CommanderDocumento340 pagineMulti CommanderGoran BajicNessuna valutazione finora
- Installing Linux Mint - Page 4Documento12 pagineInstalling Linux Mint - Page 4zufusdahakavectraNessuna valutazione finora
- DPF Manager: User ManualDocumento29 pagineDPF Manager: User ManualCelas ChilliesNessuna valutazione finora
- Gconf-Editor: Sudo Apt-Get Install SmbfsDocumento6 pagineGconf-Editor: Sudo Apt-Get Install SmbfsRajwinder SinghNessuna valutazione finora
- Developer Assistant v3.45 ManualDocumento61 pagineDeveloper Assistant v3.45 ManualcapsprojectosNessuna valutazione finora
- Finale Read MeDocumento6 pagineFinale Read MeAlejandra GualdronNessuna valutazione finora
- ByteBack ManualDocumento70 pagineByteBack Manualalextrek01Nessuna valutazione finora
- Manual Finale 2014Documento7 pagineManual Finale 2014Aureliano DiazNessuna valutazione finora
- About The Archive and Install FeatureDocumento5 pagineAbout The Archive and Install FeaturelamkoolNessuna valutazione finora
- Quick Install Process On Windows 10: Admin RightsDocumento3 pagineQuick Install Process On Windows 10: Admin RightsAbhijay GhadyaleNessuna valutazione finora
- NoteDocumento2 pagineNoteayeemhanNessuna valutazione finora
- H TR Technical SupportDocumento22 pagineH TR Technical SupportEber Hiyo VenturaNessuna valutazione finora
- Reliance Netconnect+ AC2738 Installation Guide For Linux PDFDocumento10 pagineReliance Netconnect+ AC2738 Installation Guide For Linux PDFgovind_misraaNessuna valutazione finora
- Installation Instructions en PDFDocumento1 paginaInstallation Instructions en PDFSibi SamNessuna valutazione finora
- Read MeDocumento2 pagineRead MeElis AlvesNessuna valutazione finora
- Macosx 10 6 Hardeningtips PDFDocumento2 pagineMacosx 10 6 Hardeningtips PDFguard007Nessuna valutazione finora
- Topic 3Documento12 pagineTopic 3LizNessuna valutazione finora
- Finale 2014 Win Read MeDocumento9 pagineFinale 2014 Win Read MeGeoff WaldronNessuna valutazione finora
- Install OMV On Iomega HMNHD Cloud Edition With Disk Image - v05Documento4 pagineInstall OMV On Iomega HMNHD Cloud Edition With Disk Image - v05KApps KAppsNessuna valutazione finora
- Ubuntu SetupDocumento13 pagineUbuntu SetupKurt KrueckebergNessuna valutazione finora
- Read MeDocumento13 pagineRead MepenyairsNessuna valutazione finora
- AnVir Task ManagerDocumento65 pagineAnVir Task ManagerMarkNessuna valutazione finora
- Linux FinalDocumento69 pagineLinux FinalABHIJITH DASNessuna valutazione finora
- Installation: Cooperative Mobile Systems (CMS)Documento7 pagineInstallation: Cooperative Mobile Systems (CMS)rob bobNessuna valutazione finora
- Lumia Devices FlashingDocumento3 pagineLumia Devices FlashingSoporte SuministrosNessuna valutazione finora
- Finale Read MeDocumento12 pagineFinale Read MeMao527kingNessuna valutazione finora
- Kali 2Documento10 pagineKali 2michal hanaNessuna valutazione finora
- Unicenta Opos: Installation GuideDocumento11 pagineUnicenta Opos: Installation GuideDaniel PedrazaNessuna valutazione finora
- Experiment No. - 6: Learning of Installation and Upgradation of Linux Operating SystemDocumento5 pagineExperiment No. - 6: Learning of Installation and Upgradation of Linux Operating SystemDrishti GuptaNessuna valutazione finora
- ePO 4 Endpoint Encryption Deployment and Reporting User GuideDocumento15 pagineePO 4 Endpoint Encryption Deployment and Reporting User GuideShabeer ShiyamNessuna valutazione finora
- Fedora HelpDocumento84 pagineFedora HelpKhalid ArdahNessuna valutazione finora
- Finale Read MeDocumento4 pagineFinale Read MeCaio Cesar TeixeiraNessuna valutazione finora
- Startup Applications - Do You Really Need All of ThemDocumento13 pagineStartup Applications - Do You Really Need All of ThemPauloNessuna valutazione finora
- UltraDefrag Handbook 7.1.1 A4Documento58 pagineUltraDefrag Handbook 7.1.1 A4AndiNessuna valutazione finora
- Dude Linux InstallationDocumento8 pagineDude Linux InstallationDaniel BlackNessuna valutazione finora
- Weblogic Setup GuideDocumento131 pagineWeblogic Setup GuideMak Tze KhengNessuna valutazione finora
- Installing The Client Applications: © Auvesy GMBHDocumento13 pagineInstalling The Client Applications: © Auvesy GMBHTrần Nhật VươngNessuna valutazione finora
- Installation Tips: For Additional Detailed Information, See TheDocumento7 pagineInstallation Tips: For Additional Detailed Information, See TheBlack3Fox56Nessuna valutazione finora
- Linux Create User Account: Starting The InstallationDocumento3 pagineLinux Create User Account: Starting The InstallationMuhammad KhurramNessuna valutazione finora
- Delphi 2014.2 Instalacija ENGDocumento3 pagineDelphi 2014.2 Instalacija ENGMirsad Salihović50% (2)
- Configuring The HP Windows Embedded Thin Client: InformationDocumento4 pagineConfiguring The HP Windows Embedded Thin Client: InformationLenin Kumar100% (1)
- Motorola EnterprisePlanner v13.1 Quick Start GuideDocumento16 pagineMotorola EnterprisePlanner v13.1 Quick Start GuideAdvantec SrlNessuna valutazione finora
- Reliance 3 AC2739 Installation Guide For LinuxDocumento10 pagineReliance 3 AC2739 Installation Guide For Linuxchidhu101Nessuna valutazione finora
- Upgrade ESET Remote Administrator 6.x To The Latest 6.x VersionDocumento8 pagineUpgrade ESET Remote Administrator 6.x To The Latest 6.x VersionJody JiangNessuna valutazione finora
- Ultimate Windows Tweaker 4 For Windows 10Documento4 pagineUltimate Windows Tweaker 4 For Windows 10lehaphuong03Nessuna valutazione finora
- Media Tools ManualDocumento70 pagineMedia Tools Manualalextrek01Nessuna valutazione finora
- Clickteam Install Creator Pro Manual EbookDocumento87 pagineClickteam Install Creator Pro Manual EbookBruce_Silverna_8948Nessuna valutazione finora
- How To Install MDMDocumento9 pagineHow To Install MDMDomingo GarcíaNessuna valutazione finora
- 361 ApxaDocumento3 pagine361 Apxaanele_amisNessuna valutazione finora
- CMAQDocumento28 pagineCMAQjohnn_envNessuna valutazione finora
- Dell Inspiron 1525 10.7.3 Installation TutorialDocumento5 pagineDell Inspiron 1525 10.7.3 Installation TutorialAionesei VasileNessuna valutazione finora
- InstallationhelpWinREG3 8 01032010Documento6 pagineInstallationhelpWinREG3 8 01032010PacoNessuna valutazione finora
- FLOWCODE 4 Getting Started GuideDocumento12 pagineFLOWCODE 4 Getting Started Guideapeksha_837100% (1)
- How To Debloat Windows 10 - Ultimate Guide 2023Documento21 pagineHow To Debloat Windows 10 - Ultimate Guide 2023DanielMassashiMissuNessuna valutazione finora
- Make Your PC Stable and Fast: What Microsoft Forgot to Tell YouDa EverandMake Your PC Stable and Fast: What Microsoft Forgot to Tell YouValutazione: 4 su 5 stelle4/5 (1)
- MVP4 Chap3Documento5 pagineMVP4 Chap3pmcerleanNessuna valutazione finora
- Installation GuideDocumento24 pagineInstallation GuideFrank RmDett0% (1)
- Spaces - MhmBVzGzh8SctWQ6jPR PDF ExportDocumento174 pagineSpaces - MhmBVzGzh8SctWQ6jPR PDF ExportyoNessuna valutazione finora
- Avsim CTD GuideDocumento16 pagineAvsim CTD GuideUlrid YamnarmNessuna valutazione finora
- Computer Practical NotesDocumento5 pagineComputer Practical NotesAneesh DeshmukhNessuna valutazione finora
- 0452 Microsoft Excel 2010 Step by Step GuideDocumento75 pagine0452 Microsoft Excel 2010 Step by Step GuideAnonymous FKWVgNnSjoNessuna valutazione finora
- And Modelling Then "Autocad Architectural Desktop 2"Documento36 pagineAnd Modelling Then "Autocad Architectural Desktop 2"pipertaiNessuna valutazione finora
- View Your Speaker Notes Privately, While Delivering A Presentation On Multiple Monitors - PowerPointDocumento4 pagineView Your Speaker Notes Privately, While Delivering A Presentation On Multiple Monitors - PowerPointKKKNessuna valutazione finora
- Software ManualDocumento173 pagineSoftware Manualshrus50% (2)
- Introduction To Auto CadDocumento31 pagineIntroduction To Auto CadazhiNessuna valutazione finora
- BM Video PlayerDocumento10 pagineBM Video Playernonlinear100% (1)
- A+ Blog Class 9 Ict Chapter 2 Setting The Page Study Material 2 (Em)Documento3 pagineA+ Blog Class 9 Ict Chapter 2 Setting The Page Study Material 2 (Em)syam lalNessuna valutazione finora
- Lab 1Documento5 pagineLab 1Mariam kamranNessuna valutazione finora
- Lazarus Tutorial - Lazarus WikiDocumento13 pagineLazarus Tutorial - Lazarus WikiMaría Paula CortésNessuna valutazione finora
- MarkerMaking Users AEDocumento57 pagineMarkerMaking Users AEJorge Espinosa100% (1)
- Simple Dialog Based MFC ApplicationDocumento8 pagineSimple Dialog Based MFC ApplicationUdin GibrigNessuna valutazione finora
- Hotspot PDFDocumento3 pagineHotspot PDFRendy Nova HandikaNessuna valutazione finora
- PCTOC UDK Development KitDocumento176 paginePCTOC UDK Development KitTassadar GreeNessuna valutazione finora
- MS Excel Lesson 2Documento11 pagineMS Excel Lesson 2Lyca RioNessuna valutazione finora
- Computer Skills Course 2022-2023 - Semester2Documento88 pagineComputer Skills Course 2022-2023 - Semester2Dlovan SharifNessuna valutazione finora
- NX7 Manual - Part3Documento10 pagineNX7 Manual - Part3Sai ChNessuna valutazione finora
- Monitor 15 OctDocumento2 pagineMonitor 15 Octabhaymvyas1144Nessuna valutazione finora
- CSS9 LAS FirstQuarter WEEK6Documento20 pagineCSS9 LAS FirstQuarter WEEK6Jevan Hope BaltazarNessuna valutazione finora
- Python Contact - BookDocumento6 paginePython Contact - Bookvivekamithra2007Nessuna valutazione finora
- Python IDE - W3resourceDocumento8 paginePython IDE - W3resourceJohnNessuna valutazione finora
- CBLM Task SheetDocumento24 pagineCBLM Task SheetJude MetanteNessuna valutazione finora
- Chapter 2 - AWT and Swing-Event PDFDocumento86 pagineChapter 2 - AWT and Swing-Event PDFnoahmullerNessuna valutazione finora
- HyperMesh 11.0 User GuideDocumento2.429 pagineHyperMesh 11.0 User Guidewunderleo75% (8)
- Java Swing Leaning by CodeDocumento254 pagineJava Swing Leaning by CodekimdungNessuna valutazione finora
- Developing Apps LocallyDocumento7 pagineDeveloping Apps LocallyKabir SinghaniaNessuna valutazione finora
- Deco 01V2 User Manual (English)Documento24 pagineDeco 01V2 User Manual (English)Arlene A. Tacbobo-CuaresNessuna valutazione finora
- 第二十二章 操作鼠标和键盘Documento4 pagine第二十二章 操作鼠标和键盘kai hong6927Nessuna valutazione finora
- User Manual - First Steps in SAPDocumento27 pagineUser Manual - First Steps in SAPAga DahnckeNessuna valutazione finora
- Excel 2003 Shortcut Keys: Keys For Moving and Scrolling On WorksheetsDocumento3 pagineExcel 2003 Shortcut Keys: Keys For Moving and Scrolling On WorksheetsPhysiotherapist AliNessuna valutazione finora