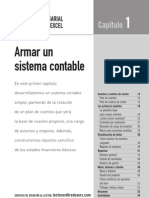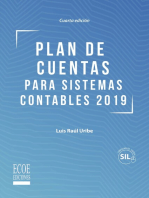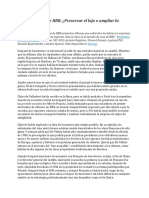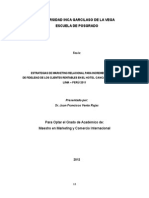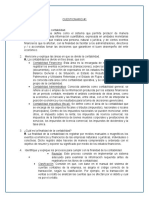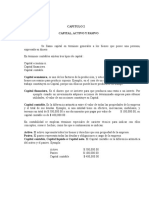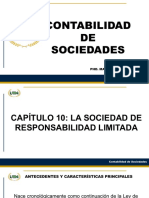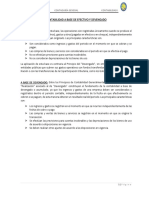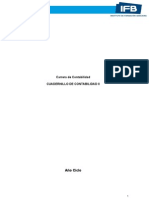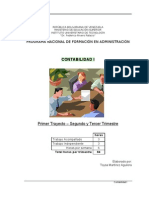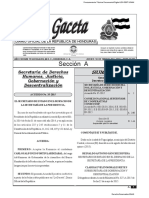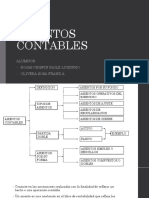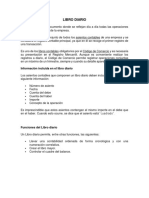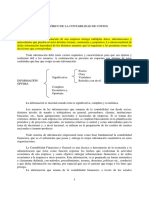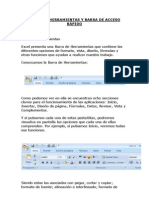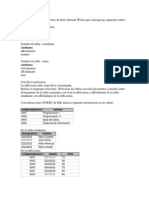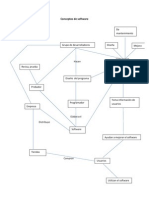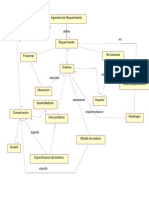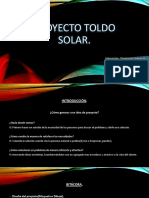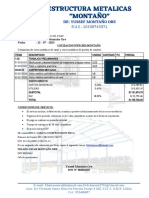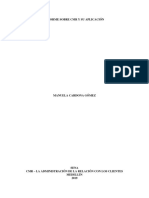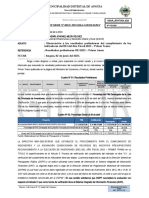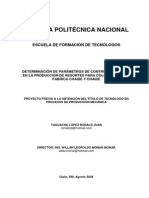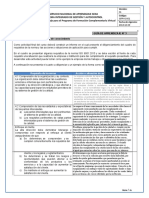Documenti di Didattica
Documenti di Professioni
Documenti di Cultura
Excel y Contabilidad
Caricato da
Leonardo Cantoral UrriolaCopyright
Formati disponibili
Condividi questo documento
Condividi o incorpora il documento
Hai trovato utile questo documento?
Questo contenuto è inappropriato?
Segnala questo documentoCopyright:
Formati disponibili
Excel y Contabilidad
Caricato da
Leonardo Cantoral UrriolaCopyright:
Formati disponibili
Excel y Contabilidad
Arturo Efran Ortiz
Coleccin
Computacin
www.librosenred.com
Direccin General: Marcelo Perazolo
Direccin de Contenidos: Ivana Basset
Diseo de Tapa: Javier Roveda
Est prohibida la reproduccin total o parcial de este libro, su tratamiento
informtico, la transmisin de cualquier forma o de cualquier medio, ya sea
electrnico, mecnico, por fotocopia, registro u otros mtodos, sin el permiso
previo escrito de los titulares del Copyright.
Primera edicin en espaol en versin digital
Copyright 2003 LibrosEnRed
Una marca registrada de Amertown International S.A.
Para encargar ms copias de este libro o conocer otros libros de esta coleccin
visite www.librosenred.com
NDICE
Introduccin
Captulo I: diseo y desarrollo del sistema
Diario
Mayor
Balance
Estructura del plan de cuentas
Transacciones de noviembre 2003
General
Resultados
Captulo II : manejo del sistema
Otras transacciones de noviembre 2003
Cierre del perodo
Apertura de nuevo perodo
Transacciones de diciembre 2003
Apertura de nuevas cuentas
Cierre del ejercicio
Asiento de apertura del nuevo ejercicio
Palabras finales
Acerca del Autor
Editorial LibrosEnRed
INTRODUCCIN
El presente trabajo se ha desarrollado con el objetivo de disear un Sistema de Contabilidad prctico, funcional, y a la medida de las necesidades
del usuario; posiblemente existan muchas personas escpticas en aceptar
que esto se pueda realizar en el programa Excel, pero s, es factible.
En los ltimos tiempos hemos sido testigos de un importante avance en
cuanto a programas de hojas electrnicas se refiere. Como se recordar, en
un principio sali al mercado el programa Lotus 123, luego apareci QPRO,
y posteriormente apareci Excel con mayores innovaciones.
El sistema est desarrollado en Excel 97 y la persona que desee iniciar este
trabajo deber disponer de un Computador en el que se encuentre cargado el programa antes indicado, o una versin superior.
No se requieren conocimientos especiales, ni avanzados, en razn de
que este libro lo ir guiando con precisin durante todo el proceso. Una
vez desarrollado el sistema, es necesario que el usuario aplique todas las
normas y sugerencias contempladas en este trabajo para lograr un efectivo
manejo de la Contabilidad; tambin ser necesario aplicar un buen criterio Contable y, por supuesto, los Principios de Contabilidad Generalmente
Aceptados.
El presente libro est dirigido a Alumnos, Profesores y ms Profesionales
involucrados con la Contabilidad y la Computacin.
Agradezco la colaboracin de todos los que han hecho posible que este
trabajo llegue a feliz trmino.
Finalmente, dedico por completo esta obra a mi hijo David, quien espero
que pueda superar en corto plazo, el problema con el cual lleg a este
mundo.
El Autor
5
LibrosEnRed
CAPTULO I: DISEO Y DESARROLLO DEL SISTEMA
Para crear un archivo en Excel que sirva para los propsitos de registrar la
Contabilidad se debern seguir los siguientes pasos:
Dentro del programa Excel, abrimos un nuevo libro. Insertamos 2 hojas
adicionales.
Como sabemos, por defecto aparecen las hojas 1, 2 y 3, nosotros insertamos
la 4 y 5.
Ajustamos el Zoom al 75% a todas las hojas; para esto mantenemos oprimida la tecla Shift y hacemos clic con el botn izquierdo del ratn en las
hojas 2, 3, 4 y 5, nos dirigimos al Zoom y escogemos 75%; esto, con el
objeto de tener una visin ms amplia de cada hoja.
Ponemos nombre a cada hoja; para esto hacemos doble clic en la pestaa
de la Hoja 1 y ponemos como nombre DIARIO.
A la Hoja 2 la llamaremos MAYOR, a la Hoja 3, BALANCE, a la Hoja 4,
GENERAL y por ltimo a la Hoja 5, RESULTADOS. Antes de continuar es
recomendable grabar el archivo, para lo cual escogemos en la barra de
men Archivo/Guardar como, ponemos el nombre del archivo (a criterio
propio) y Guardar. Es recomendable ingresar a opciones para colocar una
contrasea por seguridad.
DIARIO
En esta hoja primero fijamos el ancho de las columnas A, B, C, D, E, F y
G; para esto nos posesionamos en la columna A y fijamos con el ratn un
ancho de 10.71, para B, 10.71, para C, 10.71, para D, 30.86, para E, 43.71, para
F y G, 12. Para fijar ancho a las columnas, tambin podemos optar por escoger en la barra de men: Formato/Columna/Ancho, ingresamos el nmero
seleccionado y hacemos clic en Aceptar.
Luego incluimos un Cuadro de lista que ocupar desde la celda B1 hasta
la celda D6; para esto ubicamos el cursor en la celda B1, luego escogemos
en el men Ver/Barra de herramientas/Formularios y hacemos clic con el
6
LibrosEnRed
Excel y Contabilidad
botn izquierdo en Cuadro de lista; al hacer esto, notaremos que la flecha
se transforma en cruz. Al inicio de la posicin B1 hacemos clic en el botn
izquierdo, y sin dejar de oprimir el botn nos extendemos hasta la posicin
D6 en donde dejamos de oprimir el botn izquierdo del ratn.
Observaremos que se ha insertado un Cuadro de lista que incluye una
barra de desplazamiento en la parte derecha del mismo; por el momento
dejamos en blanco este cuadro, hasta cuando tengamos necesidad de llenarlo con ciertos datos que necesitaremos ms adelante.
Con las flechas tanto hacia la derecha como hacia arriba, nos aseguramos
que el Cuadro de lista no interfiera con la lnea 7. Cerramos el recuadro de
Formularios.
Hacemos clic en la celda A7 y ponemos el nombre de la entidad para la cual
se va a hacer la Contabilidad con negrilla y maysculas.
A continuacin, en la celda A9, ponemos el nombre del documento contable en este caso DIARIO GENERAL de igual forma con negrilla y maysculas.
A partir de la celda A11 vamos a colocar rtulos o nombres a las columnas
del Diario General; en A11 ponemos FECHA; en B11 COMPR. (Comprobante);
en C11 CDIGOS, en D11 CUENTAS; en E11 DESCRIPCIN; en F11 DEBE y en
G11 HABER. Todos estos nombres con maysculas, negrillas y centrado.
Ahora, para cada nombre colocamos borde sencillo en las lneas 11 y 12.
En la celda D2 ponemos la palabra FECHA alineada a la derecha con letra
color azul, cursiva y negrilla. Es posible que en principio no aparezca esta
palabra, por cuanto el Cuadro de lista puede estar interfiriendo parcial o
totalmente con la celda D2; si este es el caso, debemos reducir el ancho del
Cuadro de lista.
Para esto debemos oprimir la tecla Ctrl. y hacer un clic dentro del cuadro; al
hacerlo, vamos a notar que el cursor que normalmente se muestra como
una cruz primero se transforma en una mano y luego, al oprimir la tecla
CTRL, se convierte en una flecha con una cruz sencilla en la parte superior
derecha; al hacer clic dentro del cuadro, nos da la posibilidad de reducir
o ampliar el Cuadro de lista segn las necesidades. De esta forma reducimos el ancho del cuadro hasta que nos d la posibilidad de ver la palabra
FECHA, que es el objetivo de esta operacin.
Seguidamente, en la celda E2 ponemos la siguiente frmula =HOY(); esto
sirve para tener siempre activada la fecha actual. Para que se vea mejor
la fecha podemos darle formato, escogiendo Formato/Celdas/Fecha y la
opcin que ms nos agrade.
7
LibrosEnRed
Arturo Efran Ortiz
Para alinear la fecha a la izquierda, oprimimos con el botn izquierdo del
ratn en el icono respectivo; podemos optar por poner la fecha con negrilla y letra cursiva y, adems, incluir para esta celda un borde sencillo.
A continuacin colocamos borde sencillo a las celdas F6 y G6; esto se realiza con el objeto de que aparezcan en estas casillas los saldos deudores o
acreedores de la cuenta que se escoja en el Cuadro de lista.
En la celda F5 escribimos la palabra DEBE con maysculas, negrillas y centrado, de igual forma en G5 escribimos la palabra HABER con igual formato que la palabra DEBE.
Desde la fila 13 hasta la fila 499 colocamos borde sencillo, tanto a la derecha como a la izquierda a todas las columnas de este documento; es decir,
desde la columna A hasta la G. Esto se puede lograr sombreando en la
columna A desde la fila 13 a la 499 y colocando bordes, tanto a la izquierda
como a la derecha, luego de esto copiamos esta columna A en B, C, D, E, F
y G.
NOTA: para este caso en particular vamos a definir la hoja DIARIO hasta
la fila 499, pero se puede extender hasta donde el usuario lo requiera; sin
embargo tiene un lmite, que es la fila 65536.
Ingresamos ahora a Vista preliminar para configurar las pginas de esta
hoja. En primer lugar configuramos el tamao de la pgina, ajustamos la
escala de 100 a 80% del tamao normal, luego cerramos el documento.
Marcamos desde la celda A13 hasta la celda G499, luego en la barra de
men, escogemos Archivo/rea de impresin/Establecer rea de impresin. Nos posicionamos en la celda A7, a continuacin en la barra de men,
escogemos Archivo/Configurar pgina/Hoja, en el casillero Repetir filas en
extremo superior, escribimos $7:$12 y Aceptar, esto se hace con el objeto
de que en cada pgina se muestren estas filas a manera de rtulo.
A continuacin nuevamente ingresamos en Vista preliminar y escogemos
Mrgenes; con el ratn establecemos mrgenes superior, izquierdo e
inferior, oprimimos el botn de mrgenes otra vez para observar de mejor
manera las pginas; en este punto vamos a observar que el cursor se transforma en una lupa, cuando ha adquirido esta caracterstica y damos un clic,
observaremos que la pgina aumenta de tamao, esto es para observar
con ms detalle la pgina.
Ahora podemos hacer un clic en Siguiente y observaremos que avanzamos a la siguiente pgina, pero como no existen contenidos en ninguna
pgina, es como si todas las pginas fueran iguales. Hacemos clic en Saltos
de pgina y observamos que la hoja se hace ms pequea y aparece un
8
LibrosEnRed
Excel y Contabilidad
recuadro con el ttulo de Vista previa de salto de pgina damos un clic
en Aceptar. Observaremos que el Zoom cambi de 75 a 60%, ajustamos
nuevamente a 75%.
Como podemos ver ahora, existen dos zonas claras y una zona obscura
en la misma hoja. La primera zona clara es el Cuadro de lista que se
encuentra en la parte superior izquierda de la hoja, y la otra zona clara es
el DIARIO donde debemos asentar todas las transacciones que se deban
registrar. Adems, con esto hemos logrado definir adecuadamente la zona
de trabajo de la hoja, ya que no es necesario utilizar las columnas desde la
H hacia la derecha.
Vamos a crear una macro para borrar todo el contenido de esta hoja, claro
que ahora que no hay ningn contenido es como que no tiene caso hacer
esto; sin embargo, su utilidad tendr sentido conforme avancemos en este
trabajo y miremos en conjunto cuando se haya procesado un perodo contable.
Nos posicionamos en la celda A14, en la barra de men escogemos
Herramientas/Macro/Grabar nueva macro aparece una ventana donde primero debemos dar un nombre a la macro, por defecto aparece Macro1
cambiamos este nombre por el de Diario; para ejecutar la macro podemos optar por poner alguna letra en mtodo abreviado, para este caso lo
dejamos en blanco, en la siguiente casilla debemos dejar o escoger Este
libro, luego en descripcin podemos dejar registrado la fecha y el autor
de esta macro.
Seguidamente aparece una ventana con el rtulo de Grabar macro y un
cuadrado pequeo. En este momento debemos marcar las celdas desde
A14 hasta C499, luego en el teclado oprimimos la tecla Delete, a continuacin marcamos desde la celda E14 hasta la celda G499, oprimimos otra
vez Delete y la tecla flecha a la izquierda hasta la posicin A14; luego
detenemos la grabacin haciendo clic en el cuadrado pequeo y cerramos
la ventana de macro.
De esta forma hemos grabado una macro llamada Diario cuyo nico objetivo es dejar el Diario en blanco. Para que sea ms fcil el acceso para que
funcione esta macro, vamos a instalar un botn con este propsito: dentro
de la barra de men escogemos Ver/Barra de herramientas/Formularios;
notaremos que aparece una barra con algunas opciones, entre ellas existe
un botn, debemos escoger esta opcin haciendo un clic izquierdo con el
ratn.
Notaremos que el cursor cambi de una cruz gruesa a una cruz sencilla, en
este estado nos dirigimos hasta la celda E3 hacemos clic izquierdo y mante9
LibrosEnRed
Arturo Efran Ortiz
nemos oprimido el botn del ratn; cuando ya tome la figura de un rectngulo soltamos el botn del ratn, aparecer de inmediato una ventana con
el ttulo de Asignar macro, en este punto escogemos el macro Diario
que creamos hace un momento y ponemos Aceptar.
Queda establecido el botn entre unos cuadrados pequeos; haciendo clic
dentro del botn tenemos la opcin de cambiar de nombre al mismo, aqu
podemos poner Nuevo Diario, a continuacin podemos utilizar los cuadrados pequeos de este botn para darle el tamao apropiado, hacemos
clic fuera del botn y cerramos la barra de Formularios.
Para asegurarnos que esta macro funciona adecuadamente, podemos hacer
una prueba haciendo un clic en el botn, precisamente cuando el cursor se
transforma en una mano; como el Diario de por s est vaco, lo nico notorio ser que el cursor se posiciona en la celda A14 que es hacia donde debe
regresar luego de haber borrado el contenido de este documento.
De esta forma hemos avanzado un buen porcentaje en la adaptacin de
esta hoja denominada DIARIO. Quedan por establecer las frmulas para
la columna D, para que aparezcan automticamente los nombres de las
cuentas segn los cdigos que usemos para los asientos de diario, as como
tambin las frmulas que permitan conocer el saldo de las cuentas que
aparecern ms adelante en el Cuadro de lista y, obviamente, las lneas
del Cuadro de lista.
No podemos continuar en la adaptacin de esta hoja, en razn de que
necesitamos ciertos datos que debemos tomar de las siguientes hojas.
MAYOR
Para iniciar el diseo de esta hoja, empezamos fijando el ancho de las
columnas desde la A hasta la G, de la siguiente manera:
Para A: 10.71
Para B: 10.71
Para C: 42.00
Para D: 9.71
Para E: 12.00
Para F: 12.00
Para G: 12.29
10
LibrosEnRed
Excel y Contabilidad
En la celda A7 ponemos el signo igual (=) luego hacemos clic en la pestaa
de la hoja DIARIO, otro clic en la celda A7 de esta hoja y enter; como
podemos observar, el mismo nombre que constaba en la celda A7 de la
hoja DIARIO aparece ahora en la celda A7 de la hoja MAYOR, ponemos
este nombre con negrilla.
En la celda A9 ponemos el nombre de este documento MAYOR GENERAL
con maysculas y negrilla. En la posicin C9 ponemos la palabra CUENTA y
dos puntos con maysculas, negrilla, cursiva y alineado a la derecha. En la
posicin D2 ponemos la palabra FECHA con maysculas, negrilla y cursiva.
En la celda E2 ponemos la frmula =HOY(), para que aparezca la fecha
actual con negrilla y cursiva.
Tanto a la celda D2 como a la celda E2 le ponemos borde sencillo, a la
celda D2 le ponemos color Verde claro escogindolo de Color de
relleno; de la misma manera, a la celda E2 le asignamos un color Amarillo claro.
Insertamos un Cuadro de lista entre las celdas A1 y C6; para esto vamos
a la barra de men y escogemos Ver/Barras de herramientas /Formularios,
hacemos clic en Cuadro de lista luego nos colocamos en A1 y hacemos
clic izquierdo, describimos un cuadrado manteniendo oprimido el botn
del ratn hasta C6, donde soltamos en botn.
Aparece el Cuadro de lista rodeado de unos cuadrados pequeos que,
como ya sabemos, sirven para darle la forma ms adecuada a nuestras
necesidades, hacemos clic fuera del Cuadro de lista y cerramos la barra
de Formularios.
Nos dirigimos a la celda A11, para dar nombre a las columnas desde la A
hasta la G, de la siguiente forma:
Columna A: FECHA
Columna B: COMPR.
Columna C: DESCRIPCIN
Columna D: CDIGO
Columna E: DEBE
Columna F: HABER
Columna G: SALDO
Marcamos todas estas palabras haciendo clic en la columna A y manteniendo oprimido el botn del ratn hasta la columna G donde soltamos el
botn; ponemos negrilla, centrar y borde sencillo a todas esas celdas.
11
LibrosEnRed
Arturo Efran Ortiz
Nos ubicamos en la celda A12 y marcamos hasta la celda A500, fijamos
borde sencillo izquierdo y derecho, copiamos a las dems columnas hasta
la G y ponemos Pegar.
Nos colocamos en la celda A13 y ponemos un igual (=) luego hacemos clic
en la hoja DIARIO y otro clic en la misma celda A13 pero de la hoja DIARIO,
luego enter; observaremos que aparece un cero (0) en la celda A13 de la
hoja MAYOR; hecho esto, copiamos esta frmula, en las columnas B, C, D,
E y F.
En la columna C vamos a observar que aparece la frmula de la siguiente
manera: =DIARIO!C13, reemplazamos la letra C por la E. Lo propio
hacemos con la frmula de la columna D en donde aparece la frmula
=DIARIO!D13, aqu es necesario reemplazar la letra D por la C, en la frmula de la columna E, =DIARIO!E13 reemplazamos la letra E por la F, y
finalmente la frmula de la columna F, =DIARIO!F13 reemplazamos la
letra F por la G. Estos cambios son necesarios, en razn de que sta es la
informacin que se requiere tomar de la hoja de DIARIO para el MAYOR.
A continuacin, todas las frmulas de la celda A13 a la celda F13 debern
copiarse hasta la fila 499, que es hasta donde se pueden realizar registros
en la hoja DIARIO.
Marcamos las columnas E, F y G, las formateamos para que los valores se
muestren con dos decimales, para esto escogemos en la parte superior
Estilo millares, al hacer esto vamos a notar que la fecha de la celda E2
se transforma en #####, o varios nmeros; para solucionar esta situacin,
nos ubicamos en esta celda y seleccionamos de la barra de men: Formato/
Celdas/Fecha y escogemos el tipo que ms nos convenga.
A partir de la celda D12 vamos a marcar hasta la celda D499, luego en
la barra de men seleccionamos Datos/Filtro/Autofiltro; al realizar esta
accin, vamos a notar que en la celda D12 aparece en la parte derecha de
la celda un botn con un tringulo invertido; al oprimirlo, aparecen los
siguientes datos:
(Todas)
(Las 10 ms...)
(Personalizar...)
0
Ms adelante explicaremos el objetivo principal de este filtro. Al igual que
con la hoja de DIARIO, hemos avanzado considerablemente en la adaptacin de esta hoja MAYOR. Nos falta desarrollar una macro que vamos
a denominar Presentar Mayor, instalar una frmula para que aparezca
12
LibrosEnRed
Excel y Contabilidad
el nombre de la cuenta en la celda D9 y, por supuesto, los cdigos de las
cuentas que deben aparecer dentro del Cuadro de lista.
BALANCE
Para desarrollar esta hoja, primero vamos a fijar el ancho de las siguientes
columnas:
Para A: 10.71
Para B: 34
De la C a la F: 12
Para G: 3.43
De la H a la L: 12
En la celda B1, colocamos la siguiente frmula =DIARIO!A7 para que aparezca el nombre de la empresa que inicialmente instalamos en la hoja
DIARIO; esto da la posibilidad de que, si cambia ese nombre en la celda
A7 de la hoja DIARIO, cambie automticamente para las dems hojas; este
nombre lo ponemos con negrilla.
Para continuar, nos ubicamos en la celda C3 y ponemos el nombre del
documento con negrilla y maysculas; para este caso BALANCE DE COMPROBACION, en la celda B5 ponemos la palabra FECHA de igual forma
con negrilla y maysculas, y en B6 instalamos la frmula =HOY() para que
se vea la fecha actual.
A partir de la celda A7 con negrilla, maysculas y centrado, ponemos rtulos a las columnas, de la siguiente forma:
En la columna A: CDIGOS
En la columna B: CUENTAS
En la columna C: DBITOS
En la columna D: CRDITOS
En las columnas E y F: SALDOS
En este ltimo caso, si bien la palabra SALDOS la ponemos en la celda E7,
para que aparezca centrado y compartido con la celda F7 marcamos las dos
celdas con el botn izquierdo del ratn y en la barra de herramientas escogemos Combinar y centrar. De esta forma, la palabra SALDOS aparece
centrada entre las celdas E7 y F7.
13
LibrosEnRed
Arturo Efran Ortiz
En la celda E8 ponemos la palabra DEUDOR y en F8 ACREEDOR con maysculas, negrilla y centrado. Marcamos desde E7 hasta F8 y colocamos borde
sencillo; luego marcamos desde A7 hasta A153 para poner borde sencillo,
tanto a la izquierda como a la derecha; y lo mismo con las columnas B, C y
D. Para las columnas E y F, procedemos a partir de la fila 9. A continuacin,
marcamos de A7 a F8 y colocamos borde superior sencillo y borde inferior
doble. Todos los rtulos deben ir en Negrilla y Centrado.
Desde las celdas A10 y B10 empezamos a ingresar el Plan de Cuentas. El
plan propuesto en este caso puede variar de acuerdo a la conveniencia de
cada usuario; se ha tratado, eso s, de que abarque el mayor nmero de
grupos de cuentas posible para darle mayor cobertura a la Contabilidad.
ESTRUCTURA DEL PLAN DE CUENTAS
Se ha establecido la estructura del Plan de cuentas basndose en los
siguientes parmetros:
Un dgito y un punto para Grupos principales de cuentas; es decir:
Activo
Pasivo
Patrimonio
Ingresos
Gastos
Un dgito y un punto, otro dgito y otro punto, para Subgrupos principales,
por ejemplo:
Activo Corriente
Activo Fijo
Pasivo Corto Plazo
Pasivo Largo Plazo
Patrimonio Neto
Ingresos Operacionales
Ingresos No operacionales
Costo de Ventas
Gastos de Administracin
14
LibrosEnRed
Excel y Contabilidad
Un dgito un punto, otro dgito otro punto, otro dgito otro punto, para
una tercera clasificacin de cuentas, como por ejemplo dentro del Activo
Corriente:
Caja, Bancos
Cuentas y Documentos por Cobrar Clientes
Otras Cuentas por Cobrar
Otros Activos Corrientes
Finalmente, tenemos un cuarto nivel que se refiere a las Cuentas de movimiento; o sea, Cuentas con las que realizamos los asientos de Diario y cuya
estructura es la siguiente: #.#.#.## estas Cuentas especifican en forma clara
todos los movimientos que deben darse con las transacciones de una entidad; algunos ejemplos de estas cuentas son:
Caja Chica
Caja General
Banco del Progreso
Muebles y Enseres
Equipos de Computacin
Sueldos y Salarios
A continuacin se expone el Plan de Cuentas propuesto para el desarrollo
de este trabajo.
1.
ACTIVO
1.1.
ACTIVO CORRIENTE
1.1.1.
CAJA, BANCOS
1.1.1.01
CAJA CHICA QUITO
1.1.1.02
CAJA CHICA GUAYAQUIL
1.1.1.10
CAJA GENERAL
1.1.1.20
CUENTA CONTROL
1.1.1.21
BANCO DEL PICHINCHA
1.1.1.22
BANCO DEL PACIFICO
1.1.1.23
BANCO DE GUAYAQUIL
1.1.2.
CTAS Y DTOS X COB CLIENTS
15
LibrosEnRed
Arturo Efran Ortiz
1.1.2.01
CLIENTES QUITO
1.1.2.02
CLIENTES GUAYAQUIL
1.1.2.03
CLIENTES CUENCA
1.1.2.04
CLIENTES MANTA
1.1.3.
(-) PROV CTAS INCOBRABLES
1.1.3.01
(-) PROV CTAS INCOBR CLIENTES
1.1.4.
OTRAS CUENTAS POR COBRAR
1.1.4.01
CUENTAS POR COBRAR EMPL.
1.1.4.02
CUENTAS POR COBRAR OTROS
1.1.5.
INVENT DE SUMIN Y MATERLS
1.1.5.01
SUMIN Y MATERLS DE OFICINA
1.1.6.
IMPUESTOS ANTICIPADOS
1.1.6.01
RETENCIONES EN LA FUENTE
1.1.6.02
ANTICIPOS
1.1.7.
INVENTARIOS DE PRODC TERMIN
1.1.7.01
INVENTARIOS DE PRODC TERMIN
1.1.8.
OTROS ACTIVOS CORRIENTES
1.1.8.01
SEGUROS PAGADOS POR ANTICIP.
1.2.
ACTIVO FIJO
1.2.1.
TERRENOS, EDIFIC E INSTALAC
1.2.1.01
TERRENO
1.2.2.
MAQUIN, MBLES, ENS Y EQUP
1.2.2.01
MUEBLES Y ENSERES
1.2.2.02
EQUIPO DE OFICINA
1.2.3.
VEHCULOS
1.2.3.01
VEHCULOS
1.2.4.
OTROS ACTIVOS FIJOS
1.2.4.01
DERECHOS DE AUTOR
1.2.5.
(-) DEPRECIACIN ACUMULADA
1.2.5.01
(-) DEPRECIACIN ACUMULADA
16
LibrosEnRed
Excel y Contabilidad
1.3.
ACTIVOS NO CORRIENTES
1.3.1.
GASTOS DE ORGAN Y CONSTIT
1.3.1.01
GASTOS DE ORGAN Y CONSTIT
1.3.2.
GASTOS INVEST, EXPL Y OTRS
1.3.2.01
INVESTIGACIN DE MERCADOS
1.3.3.
OTROS ACTIVOS NO CORRIENT
1.3.3.01
DEPSITOS EN GARANTA
1.3.4.
(-) AMORTIZACIN ACUMULADA
1.3.4.01
(-) AMORTIZACIN ACUMULADA
PASIVO
2.1.
PASIVO CORRIENTE
2.1.1.
CUENTAS POR PAGAR
2.1.1.01
PROVEEDORES
2.1.1.02
VARIOS ACREEDORES
2.1.2.
DOCUMENTOS POR PAGAR
2.1.2.01
LETRAS DE CAMBIO POR PAGAR
2.1.3.
PROV SOCIALES POR PAGAR
2.1.3.01
DECIMO TERCER SUELDO
2.1.3.02
DECIMO CUARTO SUELDO
2.1.3.03
VACACIONES
2.1.4.
OBLIGAC: IESS E IMPUESTOS
2.1.4.01
APORTE PATRONAL
2.1.4.02
APORTE INDIVIDUAL
2.1.4.03
FONDO DE RESERVA
2.1.4.04
RETENCIONES A EMPLEADOS
2.1.4.05
RETENC X OTROS CONCEPTOS
2.1.4.06
I.V.A.
2.1.4.07
I.V.A. RETENIDO X CLIENTE
2.1.4.08
I.V.A. RETEN A PERS NATUR
2.1.5.
OTROS PASIVOS CORRIENTES
17
LibrosEnRed
Arturo Efran Ortiz
2.1.5.01
COBROS ANTICIPADOS
2.2.
PASIVO LARGO PL-NO CORRTE
2.2.1.
CTAS Y DTOS X PAG-LARG PL
2.2.1.01
PRESTAMO BCO PICHINCHA L.P.
2.2.2.
OTROS PASIVOS A LARGO PL.
3.
PATRIMONIO
3.1.
PATRIMONIO NETO
3.1.1.
CAPITAL SUSCRITO Y/O ASIG
3.1.1.01
CAPITAL
3.1.2.
RESERVAS
3.1.2.01
RESERVA LEGAL
3.1.2.02
OTRAS RESERVAS
3.1.3.
UTILIDADES/PERDIDAS ACUMUL.
3.1.3.01
UTIL/PERD ACUM EJERC ANT.
3.1.3.02
RESULTADOS PRESENTE EJERC.
4.
INGRESOS
4.1.
INGRESOS OPERACIONALES
4.1.1.
VENTAS GRAVADAS CON IVA
4.1.1.1
VENTAS DE SERVICIOS
4.1.2.
VENTAS EXC DE IVA O NO GRAB.
4.1.2.01
VENTAS EXCENTAS DE IVA
4.1.3.
EXPORTACIONES
4.1.3.01
EXPORTACIONES
4.1.4.
(-) DEVOL Y DESCT EN VTAS.
4.1.4.01
(-) DEVOL. Y DESCT EN VTAS.
4.2.
INGRESOS NO OPERACIONALES
4.2.1.
OTROS INGRESOS
4.2.1.01
INTERESES GANADOS
4.2.1.02
UTILIDAD EN VENTA DE ACT FIJ.
4.2.1.03
OTRAS RENTAS
18
LibrosEnRed
Excel y Contabilidad
5.
GASTOS
5.1.
COSTO DE VENTAS
5.1.1.
COSTO DE VENTAS
5.1.1.01
COSTO DE VENTAS
5.2.
GASTOS DE ADMINIST Y VTAS
5.2.1.
SUELD/SAL/BEN SOC E INDEM
5.2.1.01
SUELDOS Y SALARIOS
5.2.1.02
DECIMO TERCER SUELDO
5.2.1.03
DECIMO CUARTO SUELDO
5.2.1.04
VACACIONES
5.2.1.05
FONDO DE RESERVA
5.2.2.
COMISIONES EN VTAS Y PUBL
5.2.2.01
COMISIONES EN VENTAS
5.2.2.02
PUBLICIDAD
5.2.3.
GASTOS DE GESTIN
5.2.3.01
GESTIONES VARIAS
5.2.4.
AGUA, LUZ, TELF, TELEX Y FAX
5.2.4.01
AGUA
5.2.4.02
LUZ
5.2.4.03
TELFONOS Y FAX
5.2.4.04
INTERNET
5.2.5.
IMPUEST., CONTRIBUC Y OTROS
5.2.5.01
IMPUESTOS FISCALES Y MUNICIP.
5.2.5.02
CONTRIB. SUPERINT. DE CIAS.
5.2.6.
DEPREC DE BIENES Y AMORT.
5.2.6.01
DEPRECIACIN DE MUEB Y ENS.
5.2.6.02
DEPRECIACIN EQUIPOS DE OFIC.
5.2.6.03
AMORTIZACIONES
5.2.7.
CTAS INCOB Y BAJA DE INV.
5.2.7.01
CUENTAS INCOBRABLES
19
LibrosEnRed
Arturo Efran Ortiz
5.2.8.
INTERESES Y COMISIONES
5.2.8.01
GASTO INTERESES
5.2.8.02
COMISIONES BANCARIAS
5.2.9.
OTROS GTOS DE ADM Y VTAS.
5.2.9.01
GASTOS DE VIAJE
5.2.9.02
ARRIENDOS
5.2.9.03
TILES DE LIMPIEZA
5.2.9.04
MISCELNEOS
5.3.
GASTOS NO OPERACIONALES
5.3.1.
PRDIDA EN VTA DE ACTIVOS
5.3.1.01
PRDIDA EN VTA DE ACTIVOS FIJ.
5.3.2.
OTROS GASTOS NO OPERACNLS
5.3.2.01
MANTENIMIENTO DE OFICINAS
El ingreso de estos cdigos y nombres de cuentas nos llevar hasta la celda
B153. Con este Plan de Cuentas, ya podemos continuar el desarrollo de la
hoja BALANCE, las hojas que faltan y las que quedaron inconclusas.
Nos dirigimos a la celda N3; para esto podemos oprimir la tecla F5 del teclado
y colocar en Referencia: N3 y Aceptar; esta accin nos llevar directamente
a la celda N3, aqu ponemos con negrilla y maysculas PLAN DE CUENTAS.
Nos dirigimos ahora a la celda N10 e ingresamos la siguiente frmula:
=A10& &B10, vamos a observar que aparece 1. ACTIVO, es decir el contenido de la celda A10, dos espacios en blanco y el contenido de la celda
B10, de esta forma obtenemos en N10 el contenido de las dos celdas.
Si copiamos la frmula de N10 en N11, observaremos que aparece lo
siguiente 1.1. ACTIVO CORRIENTE; lo prximo por realizar es copiar la frmula de N10 hasta N153, y al hacerlo podemos ver que al lado derecho de
cada cdigo aparece el nombre de la cuenta o grupos de cuentas.
Para darle una mejor presentacin al Plan de Cuentas, vamos a aumentar
espacios en blanco a todos los cdigos de la columna A que terminan en
punto de la siguiente forma:
#. Aadimos 11 espacios en blanco despus del punto
#.#. Aadimos 8 espacios en blanco despus del punto
20
LibrosEnRed
Excel y Contabilidad
#.#.#. Aadimos 5 espacios en blanco despus del punto
Hecho esto vamos a observar que en la columna N aparece con una mejor
presentacin el Plan de Cuentas. Es necesario realizarlo, entre otras razones, para evitar confusiones entre grupos de cuentas de mayor jerarqua
y cuentas de movimiento; adems, como veremos ms adelante, todo el
contenido de la columna N tenemos que hacerlo visible en los Cuadros de
lista tanto de la hoja DIARIO como de la hoja MAYOR.
Antes de continuar, vamos a establecer diferenciacin entre todas las jerarquas de cuentas que se encuentran en la columna B; para esto vamos a
acogernos a los siguientes parmetros:
A los grupos principales #. Vamos a diferenciarlos con negrilla y color de
letra azul.
A los subgrupos #.#. Los diferenciaremos con negrilla.
Al siguiente grupo #.#.#. Solamente dejamos con maysculas y sin
negrilla.
Al ltimo nivel #.#.#.##, que corresponde a las cuentas de movimiento,
vamos a colocarle Color de relleno verde claro.
Una vez terminado el proceso antes citado, vamos a regresar por un
momento a la hoja DIARIO; acercamos el cursor al Cuadro de lista que se
encuentra en la parte superior izquierda de la hoja, donde observaremos
que el cursor se transforma en una mano, cuando esto suceda oprimimos
la tecla Ctrl del teclado y damos un clic con el ratn, al instante vamos a
ver que el Cuadro de lista aparece rodeado de unos cuadrados pequeos;
ahora hacemos doble clic en el Cuadro de lista, aparecer una ventana
con el nombre de Formato de control Seccin Control, hacemos clic
en el primer casillero Rango de entrada para que aparezca el cursor
dentro del mismo, una vez all, ingresamos lo siguiente: BALANCE!$N$10:
$N$153.
En la casilla de Vincular con la celda, ponemos L20; esta es una celda que
no debemos ocupar para ningn otro propsito y que no debe interferir
en nada con la hoja DIARIO; por ltimo hacemos clic en Aceptar, y al
instante vamos a observar que dentro del Cuadro de lista aparece todo
el Plan de Cuentas con el cual ya podremos realizar los asientos de DIARIO;
hacemos clic fuera del Cuadro de lista, ahora hacemos clic en la primera
lnea del Cuadro de lista, y observaremos que en la celda L20 aparece el
nmero 1, esto es el primer registro del Cuadro de lista, si escogemos la
segunda lnea del cuadro, observaremos que en L20 aparece el 2 y as sucesivamente.
21
LibrosEnRed
Arturo Efran Ortiz
Como el Cuadro de lista incluye una barra de desplazamiento, se puede
consultar cualquier cuenta que se desee utilizar, desplazndose ya sea
hacia abajo o hacia arriba.
Ahora, vamos a regresar nuevamente a la hoja BALANCE y nos ubicamos en
la celda A10. En esta oportunidad daremos nombre a un rango de celdas:
procedemos a marcar con el ratn desde A10 hasta B153, ingresamos a la
barra de men y escogemos Insertar/Nombre/Definir; aparece una ventana
con el ttulo de Definir nombre, ponemos en el primer casillero la palabra plan luego hacemos clic en Aceptar.
Regresamos a la hoja DIARIO y nos ubicamos en la celda D14, ponemos
la siguiente frmula: =SI(C14<>,BUSCARV(C14,plan,2,0),), esto quiere
decir que cualquiera sea el cdigo que pongamos en la celda C14, el sistema va a buscar de entre las celdas agrupadas con el nombre plan,
el nombre de la cuenta que corresponda al cdigo colocado en la celda
C14.
Podemos realizar una prueba colocando en C14 el cdigo de la cuenta de
movimiento 1.1.1.01. Al hacer esto y dar enter vamos a observar que aparece en la celda D14 el nombre de la cuenta que corresponde al cdigo de
la celda C14; podemos cambiar y colocar en C14 otro cdigo de movimiento
escogindolo del Cuadro de lista y podemos comprobar que en cualquier caso aparecer el nombre respectivo en la celda D14.
Ahora vamos a copiar la frmula de la celda D14 para las dems filas, hasta
la 499; con esto queda establecido que aparecer en forma automtica en
la columna D el nombre de la cuenta de movimiento, cuando se ingrese
en la columna C cualquier cdigo perteneciente a una cuenta de movimiento.
No ocurre lo mismo con aquellos cdigos que pertenecen a cuentas que no
son de movimiento, es decir a grupos de cuentas. En el caso de que utilicemos un cdigo que pertenezca a una cuenta que no es de movimiento
en la columna D, aparecer lo siguiente #N/A; esto nos dar la idea de
que no estamos utilizando el cdigo apropiado para realizar el asiento de
diario, de esta forma nos cercioramos de utilizar siempre los cdigos que
requiere el sistema.
Para asegurarnos que la parte superior de la pantalla no se mueva y quede
fija mientras avanzamos ingresando asientos de diario, vamos a Inmovilizar paneles; para esto nos ubicamos en la celda A13, luego ingresamos en
la barra de men y escogemos Ventana/Inmovilizar paneles. Observaremos
que las 12 primeras lneas de la hoja se mantienen fijas a pesar de que se
siga avanzando en el registro de los asientos.
22
LibrosEnRed
Excel y Contabilidad
Para continuar, ahora vamos a dar un nombre a otro rango de celdas de la
hoja DIARIO. Nos ubicamos en la celda F14 y marcamos con el ratn hasta la
celda F499, ingresamos a la barra de men, y escogemos Insertar/Nombre/
Definir; en la parte de Nombres en el libro, ingresamos la palabra debe
y hacemos clic en Aceptar. Exactamente lo mismo vamos a realizar en la
columna G, pero el nombre a definir para este grupo de celdas va a ser,
lgicamente, haber.
Ahora vamos a definir otro nombre para el grupo de celdas que se encuentra en la columna C; es decir, para los cdigos de cuentas de movimiento,
de forma similar a los dos casos anteriores. Nos ubicamos en la celda C14
y marcamos hasta la celda C499, ingresamos a la barra de men, y escogemos Insertar/Nombre/Definir; en la casilla donde se ingresa el nombre
ponemos cuenta1 y hacemos clic en Aceptar.
Con los procesos antes descritos se puede afirmar que hemos avanzado
en un 99% en la adaptacin de la hoja DIARIO. Ahora vamos a cambiarnos a la hoja BALANCE; nos ubicamos en la celda A10 para definir ahora
cuenta2. Escogemos Insertar/Nombre/Definir, y en la casilla donde se
ingresa el nombre ponemos cuenta2; luego en la casilla inferior donde
est el mensaje Se refiere a: borramos el signo $ que se encuentra antes
del nmero 10 y hacemos clic en Aceptar.
Vamos ahora a ingresar una nueva frmula en la celda C10 que es la
siguiente: {=SUMA(SI(cuenta1=cuenta2,1,0)*debe)}. Esta frmula se
ingresar en primera instancia SIN las llaves que aparecen al principio y
al final; al hacer esto y dar un enter vamos a observar que aparece el
siguiente mensaje #!VALOR!, para colocar las llaves en la misma C10,
oprimimos F2 en el teclado, luego simultneamente oprimimos en el
teclado Shift+Ctrl+Enter; al hacer esto, en la celda C10 va a aparecer
cero 0 y podremos observar que la frmula ya se encuentra entre
llaves.
Copiamos la frmula de la celda C10 para las dems filas de la columna
C hasta la fila 153 que es donde terminan las cuentas. Esta frmula sirve
para acumular todos los valores del debe registrados en la hoja DIARIO,
segn el cdigo de cada cuenta.
Ahora vamos a ingresar una frmula similar a la anterior, pero en la
columna D. Nos ubicamos en la celda D10; la frmula en cuestin es muy
similar a la anterior, la nica diferencia es que, en lugar de redactar al
final debe, se redacta haber, entonces la frmula se establecera de
la siguiente forma: {=SUMA(SI(cuenta1=cuenta2,1,0)*haber)}; se proceder
en forma similar a la frmula anterior para colocar las llaves.
23
LibrosEnRed
Arturo Efran Ortiz
Otra vez copiamos el contenido de la celda D10 hasta la celda D153 para que
se aplique la frmula a todas las cuentas de la hoja BALANCE. Con lo realizado hasta aqu, se han definido todos los dbitos y crditos que pueden
originarse en la hoja DIARIO. Corresponde ahora definir los saldos de cada
cuenta que pueden ser, segn su naturaleza, deudores o acreedores.
Se observar que existe una estrecha relacin entre la hoja BALANCE y
la hoja DIARIO; se consider innecesaria la insercin de una hoja exclusiva para el Plan de Cuentas en razn de que todas las cuentas que se
utilizarn en la hoja DIARIO, necesariamente debern constar en la hoja
BALANCE.
Seguidamente vamos a ingresar en la celda E10 una frmula que permitir
definir si el saldo de las cuentas que han registrado movimiento es deudor.
Para esto ingresamos lo siguiente: =SI(C10>D10,C10-D10, ). El significado
de esta frmula es: si el valor de la celda C10 es mayor que el valor de la
celda D10, entonces se registrar la diferencia entre C10-D10, caso contrario
no se registrar nada.
De manera similar, en la celda D10 vamos a registrar una frmula que permitir definir el saldo acreedor de las cuentas de movimiento que aparecen en la hoja BALANCE. La frmula est definida de la siguiente manera:
=SI(C10<D10,C10-D10, ). Esto significa que: si el valor de la celda C10 es
menor que el valor de la celda D10, entonces se registrar la diferencia
entre C10-D10, caso contrario no se registrar nada.
Las dos ltimas frmulas registradas en E10 y F10 debemos copiarlas para
las dems filas, hasta la fila 153. Para que las cifras de las columnas C, D, E
y F aparezcan con mejor presentacin, marcamos las celdas desde la C10
hasta la F153 y en la barra superior escogemos Estilo millares.
Continuando con el desarrollo de la hoja BALANCE, vamos a rotular en la
fila 8, las siguientes columnas:
Columna H: NIVEL 3
Columna I: NIVEL 2
Columna J: NIVEL 1
Lo que se intenta ahora es agrupar los valores de la hoja BALANCE por niveles. Como sabemos, los valores de las cuentas de movimiento que tienen
nivel 4 ya se encuentran en las columnas E y F segn el saldo; ahora vamos
a agrupar el nivel 3 en la columna H. Empezaremos con el cdigo 1.1.1. que
se encuentra en la fila 13, nos ubicamos en la celda H12, en la barra superior
escogemos Autosuma y definimos el rango entre E13 y F19 que son los
24
LibrosEnRed
Excel y Contabilidad
valores que deben agruparse en esta celda; en otras palabras, en la celda
H12 quedar establecida la siguiente frmula =SUMA(E13:F19).
Continuaremos ahora con el siguiente cdigo que tenga esta estructura
#.#.#. , es decir otro cdigo de nivel 3, y realizamos otra autosuma para
sumar los valores que formen parte de este grupo y as sucesivamente con
todos los dems cdigos de nivel 3. Para ayudarnos en esta gestin, podemos reconocer a los valores de las cuentas de movimiento basndonos
en la columna B e identificando todas las cuentas que tienen Color de
relleno Verde claro.
Es necesario aclarar que no todos los cdigos de nivel 3 tienen cuentas de
movimiento, por eso nos vamos a centrar en realizar la autosuma nicamente para aquellos cdigos que tengan cuentas de movimiento. Una
vez realizadas todas las autosumas para una fcil identificacin de las
celdas donde se encuentran los valores de este nivel, vamos a poner todas
las celdas de la columna H que se encuentren con autosuma Color de
relleno Amarillo claro. Cuando dentro de un cdigo de tercer nivel sea
necesario abrir cuentas de movimiento, se lo puede hacer con la opcin de
insertar fila y acogindose a las indicaciones anteriores.
Una vez que se haya concluido con la columna H, se debe aplicar un criterio similar para realizar las autosumas en la columna I del nivel 2 que es
donde se agruparn las autosumas del nivel 3 y as sucesivamente, hasta
concluir en la columna J de nivel 1. A todas las celdas de estas columnas
debemos poner Color de relleno Amarillo claro.
En resumen, el criterio que debe prevalecer es que las cuentas de movimiento de nivel 4 se deben agrupar en el nivel inmediatamente superior,
o sea el nivel 3; este nivel, a su vez, se agrupar en el nivel 2 y, finalmente,
las autosumas del nivel 2 se agruparn en el nivel 1.
Para que se muestren adecuadamente las cifras, procedemos a marcar
desde la celda H10 hasta la celda J153 y en la barra superior escogemos
Estilo millares. Nos dirigimos ahora a la celda E9 y marcamos desde
aqu hasta la celda J153, luego escogemos en la barra de men Datos/
Filtro/Autofiltro, y con esto conseguiremos instalar filtros para las columnas de la E a la J; esto nos va a permitir manejar adecuadamente las
cifras.
Con lo que se ha realizado hasta aqu, ya podemos registrar algunos asientos en la hoja DIARIO y darnos cuenta de los progresos obtenidos con este
archivo.
Se proponen las siguientes transacciones para realizar asientos de diario:
25
LibrosEnRed
Arturo Efran Ortiz
TRANSACCIONES DE NOVIEMBRE 2003
1. Se constituye la empresa MODELO S.A. con un Capital inicial de USD
$ 10.000,00, dinero que es depositado en la Caja fuerte de la empresa
hasta conseguir la apertura de una cuenta corriente en el Banco del
Pichincha.
2. Se realiza la apertura de la cuenta corriente 20735-4 en el Banco del
Pichincha a nombre de la empresa MODELO S.A. con un depsito
inicial de USD $ 8.000,00, segn papeleta de depsito 108745.
3. Con el objeto de disponer de un fondo para gastos pequeos, se gira el
cheque 001 por USD $ 120,00 a nombre de la Srta. Luisa Cornejo, quien
administrar este fondo de Caja Chica.
4. Se procede a firmar un contrato de arrendamiento de las oficinas para
la empresa, entregando USD $ 100,00 como canon del primer mes al
Sr. Hugo Romero, propietario del inmueble. El Sr. Romero nos hace
entrega de la factura 155 por el arriendo del primer mes por USD $
112,00, pagamos con cheque.
5. Por gastos de constitucin de la compaa el Dr. Patricio Quinez nos
entrega una liquidacin de USD $ 896,00, incluido IVA, segn factura
654, le giramos un cheque para el pago respectivo.
6. Como la empresa, entre otras cosas, se constituy para realizar perforacin de pozos de agua, se firma el primer contrato de perforacin con el Hotel La Primavera, nos entregan un anticipo de USD $
2.000,00.
7. Se realizan compras de varios utensilios para el aseo de la oficina, as
como caf, azcar y aguas aromticas para la cafetera por USD $ 15,25
en Supermaxi. Esta transaccin no amerita registro, sino hasta que se
realice la primera reposicin de Caja chica.
Con el registro del primer asiento en el que debitamos la cuenta Caja
General y acreditamos Capital Social observamos que es necesario dar
formato a la columna A, para que las fechas aparezcan de la siguiente
forma: ##-Mes-##. Para una mejor presentacin de las cifras a las columnas F y G vamos a formatear en Estilo millares y Color de fuente
(Azul)
Tambin es necesario ingresar una frmula que permita verificar si los
asientos que ingresamos estn cuadrados o no; para esto nos ubicamos en
la hoja BALANCE, celda C154 y realizamos una autosuma desde C10 hasta
C153, es decir la frmula: =SUMA(C10:C153).
26
LibrosEnRed
Excel y Contabilidad
En la celda D154 realizamos la siguiente autosuma =SUMA(D10:D153);
luego, en la celda D155, establecemos la diferencia entre C154 menos D154,
es decir, ingresamos la frmula =C154-D154. Ahora regresamos a la hoja
DIARIO, a la celda H5, y registramos la siguiente frmula =BALANCE!D155,
esto nos permitir visualizar la diferencia que se vaya registrando entre
el DEBE y el HABER. A esta celda le incluimos Color de fuente (Rojo) y
negrilla para que resalte.
En H6 ingresamos la siguiente frmula =SI(H5<>0, OJO, ASIENTO NO
CUADRA, ) ingresamos en Vista preliminar y escogemos Vista
Normal incluimos al igual que en la celda anterior Color de fuente
(Rojo) y negrilla; de esta forma nos aseguramos que resalte el mensaje de
que el asiento no cuadra, para proseguir con otro asiento; es decir, siempre
que realicemos un asiento, debemos verificar que no aparezca el mensaje
de OJO, ASIENTO NO CUADRA.
A diferencia de otros programas de Contabilidad, en ste, para cada lnea
de un mismo asiento de diario se deber repetir la informacin ingresada
en las dos primeras columnas, esto es fecha y el nmero de comprobante,
en razn de que es necesario que esta informacin se refleje tambin en
el MAYOR.
Para que se diferencie un asiento de otro, vamos a dejar una lnea en
blanco entre cada asiento que vayamos registrando.
De acuerdo a lo expuesto y una vez registradas todas las transacciones propuestas de noviembre en la hoja DIARIO, podemos apreciar el documento
del Grfico 1 . (Ver pgina siguiente)
Con este registro en la hoja DIARIO, vamos ahora a la hoja MAYOR para
ver qu ha sucedido; bsicamente vamos a observar los mismos datos del
diario, pero en las lneas en blanco que dejamos en el diario, ac se van a
observar ceros.
A la lnea 550 colocamos color de relleno amarillo, desde la columna
A hasta la columna G. Desde la fila 551 hasta la fila 700 colocamos borde
sencillo a la izquierda y derecha desde la columna A hasta la columna G.
Incluimos un borde inferior sencillo en la fila 700.
Ahora nos ubicamos en la celda G551 y escribimos la siguiente frmula:
=E551-F551, para establecer diferencia entre los valores de las celdas antes
indicadas. Desde la celda G552 hasta la celda G700 registramos la siguiente
frmula: =SI(D552=,,SI((E552-F552)<>,(E552-F552+G551), )). Esto
permite que se vaya registrando el saldo (deudor o acreedor) de acuerdo a
los movimientos y valores de cada fila. Se identifica al saldo deudor cuando
27
LibrosEnRed
Grfico 1
Excel y Contabilidad
el valor es positivo, y al saldo acreedor cuando el valor es negativo. La frmula tambin permite registrar en el diario movimientos con valor cero,
para cuando se necesite registrar cheques anulados que, obviamente, no
necesitan contrapartida. Adems, solamente registrar saldo hasta la lnea
en que cada cuenta tenga movimiento; esto quiere decir que, pese a que
la frmula se encuentra registrada hasta la fila 700, en las filas en las que
no se haya registrado ningn movimiento, el saldo aparecer en blanco. Al
rango G551:G700 le damos formato con Estilo Millares.
De acuerdo a las experiencias obtenidas en el manejo de la Contabilidad,
se ha establecido que para un DIARIO como el de nuestro ejemplo sera
necesario un espacio de 150 filas para mostrar el MAYOR de las cuentas.
Como es conocido, generalmente las cuentas que mayor movimiento
registran en una Contabilidad son las de los Bancos; por eso el clculo
de las filas que vamos a utilizar lo hacemos tomando en cuenta este criterio.
Desde la fila 551 hasta la 700, sabemos que existen 150 filas que para efectos del MAYOR se presentan en 3 pginas de Excel. Claro est que no todas
las cuentas llegan a utilizar las 3 pginas, como veremos ms adelante,
nicamente, las cuentas de Bancos ocupan ms espacio que las otras.
Ahora es necesario trasladarnos a la celda D12, donde se encuentra el filtro
que instalamos anteriormente; al oprimir con el ratn observaremos que
aparece lo siguiente:
(Todas)
(Las 10 ms...)
(Personalizar...)
0
1.1.1.01
1.1.1.10
1.1.1.21
1.3.1.01
2.1.1.02
2.1.4.05
2.1.4.06
3.1.1.01
5.2.9.02
29
LibrosEnRed
Arturo Efran Ortiz
Nos aseguramos de escoger el primer cdigo que aparece en el primer
asiento de diario: el 1.1.1.10 de CAJA GENERAL, y al hacer esto aparece lo
que muestra el Grfico 2. (Ver pgina siguiente)
Notaremos que aparecen nicamente los movimientos contables que
involucran la cuenta 1.1.1.10; por simple deduccin sabemos que el saldo
de la cuenta es de $ 2.000,00 que es la diferencia entre 10.000,00 menos
8.000,00. Como podemos observar, el hecho de que hayamos escogido el
primer cdigo del primer asiento es para que se refleje todo el rango que
involucran los registros de la hoja DIARIO, esto es, desde la fila 14 hasta la
fila 500.
Es necesario ahora configurar la pgina; para esto, escogemos de la barra
de men Archivo/Configurar pgina..., en la seccin de Pgina, ajustamos
al 90% del tamao normal; en Tamao del papel, escogemos Carta: 216 x
279 mm, en la seccin Hoja en rea de impresin: escribimos A551:G700, en
Imprimir ttulos Repetir filas en extremo superior: ponemos $7:$11, luego
damos un clic en Aceptar.
Ingresamos ahora en Vista preliminar y escogemos Mrgenes, con el
objeto de definir principalmente los mrgenes superior, izquierdo e inferior;
luego de esto, se habrn definido las 3 pginas en las que aparecern las cuentas de MAYOR; accionamos nuevamente Mrgenes, y luego Cerrar.
En el estado que se encuentra en estos momentos la hoja MAYOR vamos
a crear una macro para automatizar la mayorizacin de cada cuenta
y procedemos de la siguiente manera: Escogemos en la barra de men
Herramientas/Macro/Grabar nueva macro... en Nombre de la macro: ponemos Mayor, en Mtodo abreviado, ponemos z, en Guardar macro en:
dejamos Este libro, en Descripcin: escribimos nuestro nombre y hacemos clic en Aceptar.
Como ya es conocido, aparece una ventana pequea que es la seal de que
desde ese momento se empiezan a grabar todas las acciones que vayamos
realizando en la hoja MAYOR; primero sealamos un rango entre A14 y
F500 luego escogemos copiar, nos dirigimos a la celda A551 y pegamos;
ahora escogemos Vista preliminar, Cerrar, a continuacin escogemos
el rango A551:F700 en el teclado oprimimos Delete, nos dirigimos a la
celda A1 y detenemos la grabacin haciendo clic en el cuadrado de la ventana pequea, cerramos la ventana.
Tal vez resulte difcil de aceptar el hecho de que se escoja para copiar un
rango de 487 filas (A14:F500) y se lo pegue en un espacio de apenas 150 filas
(A551:F700) por esta razn cabe aclarar que el rango entre A14 y F500 es un
rango previamente filtrado, y que en la realidad ocupa menos de 150 filas.
30
LibrosEnRed
Grfico 2
Arturo Efran Ortiz
Para hacer una prueba y comprobar cmo funciona esta macro que acabamos de realizar, podemos optar por accionar desde el teclado simultneamente Ctrl+z; esta accin nos lleva directamente a la Vista preliminar
en donde tenemos la opcin de Imprimir si as lo deseamos; tambin es
necesario destacar que, segn el cdigo que escojamos, se van a ocupar
1, 2 hasta 3 pginas. Por lo general, la mayora de cuentas ocupa una
sola pgina; si ste el caso y necesitamos imprimir, nicamente deberemos
imprimir la pgina 1.
Para el caso de que slo queramos ver la cuenta a travs de la pantalla,
tenemos la opcin del zoom. Cuando aparece en lugar del cursor una lupa,
esto permitir agrandar la pgina y ver con ms detalle los movimientos;
para salir hacemos clic en Cerrar.
Segn podemos observar, existen todava algunas cosas por hacer; en
primer lugar vamos a dar formato y centrar la columna de fecha, luego
centraremos los datos de las columnas COMPR. y CDIGO. Hacemos clic en
el filtro de la celda D12 y escogemos la primera opcin (Todas).
Para dar formato a la columna A, la seleccionamos haciendo clic en la letra
A; luego escogemos en la barra de men Formato/Celdas, nos ubicamos en
fecha y seleccionamos el formato 04-mar-97, hacemos clic en Aceptar.
Luego para centrar las fechas nicamente hacemos clic en el botn Centrar y listo, para centrar los datos de las columnas B y D, procedemos en
forma similar.
Al centrar la columna A se habr notado que el nombre de la empresa
MODELO S.A. y el nombre del documento MAYOR GENERAL tambin
se centr, para que recupere su estado nos ubicamos en las celdas respectivas y hacemos clic en el botn de Alinear a la izquierda.
Para continuar podemos dar un clic en el filtro de la celda D12 y escoger
cualquier otro cdigo, diferente al que se escogi anteriormente, por
ejemplo el 1.1.1.21; notaremos que aparecen nicamente los movimientos
relacionados con esa cuenta, en el teclado ponemos Ctrl+z.
Vamos a observar que se presenta el Mayor de la cuenta 1.1.1.21 con una
mejor presentacin que en la ocasin anterior; se puede observar que los
datos de las columnas de Fecha, Compr. y Cdigo aparecen centrados. Lo
que nos hace falta ahora es incorporar el nombre de la cuenta segn el
cdigo que escojamos.
Para incluir el nombre de la cuenta vamos a Cerrar la ventana y nos
ubicamos en la celda D9 de esta hoja MAYOR e ingresamos la siguiente
frmula: =SI(D551<>,BUSCARV(D551,plan,2,0),), cuidando que quede
32
LibrosEnRed
Excel y Contabilidad
alineada a la izquierda. Luego de esto, si volvemos a teclear Ctrl+z
vamos a observar que esta vez ya aparece el nombre de la cuenta que es
BANCO DEL PICHINCHA C.C. 20735-4, hacemos clic en Cerrar.
De forma similar que en la hoja DIARIO, a la macro que denominamos
Mayor le vamos a asignar un botn para facilitar la observacin del
Mayor de cualquier cuenta que escojamos; sin embargo, sabemos tambin
que obtenemos el mismo resultado tecleando Ctrl+z. Cabe aclarar que
esto no es lo mismo que hacer clic en Vista preliminar ya que si lo hacemos, slo podremos observar 3 pginas en blanco, es decir, no obtenemos
el mismo resultado.
Para asignar botn a la macro Mayor escogemos de la barra de men
Ver/ Barras de herramientas/Formularios, aparece la ventana de Formularios en donde escogemos botn.
Entre las celdas D5 y E6 describimos con el ratn un rectngulo, soltamos
el botn del ratn y en ese momento aparecer una ventana para asignar
la macro al botn; escogemos la macro Mayor y ponemos Aceptar,
cambiamos el nombre del botn por el de Presentar Mayor.
Hacemos clic fuera del botn y cerramos la barra de Formularios.
Ahora, cuando hacemos clic en el botn podemos apreciar el mismo
efecto que cuando teclebamos Ctrl+z; es decir, nos muestra el
MAYOR de la cuenta del Banco del Pichincha. Si escogemos otro cdigo
y presionamos el botn de la macro Presentar Mayor, observaremos
los movimientos de la cuenta seleccionada; de esta forma podemos ver
el MAYOR de cualquier cuenta, escogiendo previamente el cdigo que
corresponda.
Para continuar nos vamos a ubicar en la celda D2 donde se encuentra la
palabra FECHA; hacemos clic en Negrilla y Cursiva, lo mismo realizamos
en la celda E2 e incluimos color de relleno Amarillo claro.
Vamos a reubicar el botn de la macro Presentar Mayor. Para esto acercamos el cursor hasta observar una mano, en ese instante oprimimos en
el teclado la tecla Ctrl y damos un clic dentro del botn; luego, con
la flecha hacia abajo y flecha hacia la izquierda del teclado, ubicamos el
botn entre las celdas C7 y C8, justo debajo del Cuadro de lista, y hacemos clic en la celda E5, con el objeto de que el botn no interfiera con el
uso que vamos a darle ahora a las celdas E5, E6, F5 y F6.
En la celda E5 escribimos DEBE y en la celda F5 HABER con el mismo formato de las celdas E11 y F11, incluimos borde sencillo al rango de celdas de
E5 a F6.
33
LibrosEnRed
Arturo Efran Ortiz
Ahora vamos a proceder a incluir en el Cuadro de lista de esta hoja, el
mismo rango de datos que ingresamos en el Cuadro de lista de la hoja
DIARIO. Para esto nos dirigimos con el ratn hasta el cuadro hasta que se
transforme el cursor en una mano; en este punto oprimimos la tecla Ctrl
y hacemos doble clic, hacemos clic en Rango de entrada e ingresamos
lo siguiente: BALANCE!$N$10:$N$153, en Vincular con la celda ponemos
$L$14, y hacemos clic en Aceptar.
Observaremos que aparece el Plan de Cuentas dentro del Cuadro de
lista. Utilizando el cuadrado que se encuentra en la mitad del extremo
derecho del Cuadro de lista, procedemos a rebajar el ancho del cuadro.
Hacemos clic fuera del cuadro, y luego otro clic dentro del Cuadro de
lista; ahora vamos a dirigirnos a la celda E6 para incluir la siguiente frmula: =DESREF(BALANCE!E10,(L14-1),0), con esto vamos a conseguir obtener el saldo deudor de cualquier cuenta de movimiento que escojamos
del Cuadro de lista. En forma similar, en la celda F6 vamos a ingresar la
siguiente frmula: =DESREF(BALANCE!F10,(L14-1),0), que nos va a permitir
obtener el saldo acreedor de cualquier cuenta de movimiento que escojamos del mismo cuadro. Es decir, antes de oprimir el botn de Presentar
Mayor, podremos conocer el saldo de cualquier cuenta.
Las mismas frmulas registradas en E6 y F6 se debern copiar en la hoja
DIARIO en las celdas F6 y G6, con una ligera variante: en lugar de L14 va L20,
que es la celda con la cual se vincula el Cuadro de lista de la hoja DIARIO.
A la celda D2 vamos a ponerle Color de relleno Verde claro y a la celda
E2 le ponemos Color de relleno Amarillo claro. Para que la zona del
DIARIO quede delimitada, podemos ingresarnos a Vista preliminar y
escoger Saltos de pgina, luego aparece una ventana titulada Vista
previa de salto de pgina, hacemos clic en Aceptar.
Podemos observar que los datos del Cuadro de lista y el espacio de
la hoja DIARIO donde vamos a ingresar los asientos, aparecen con color
blanco; todo lo dems aparece con un tono plomo. Al final de cada pgina
se puede observar una lnea entrecortada que define el salto entre pginas; es importante apreciar este salto entre pginas para no ingresar
un asiento a medias, es decir, si las lneas disponibles no son suficientes
para ingresar un asiento completo es mejor ingresar todo el asiento en
la prxima pgina. Adicionalmente, se puede observar que cada pgina
aparece numerada en la mitad de la misma, este aspecto no interfiere de
ninguna forma con los datos que ingresamos en la hoja DIARIO.
Vamos a trasladarnos ahora a la hoja BALANCE, a la celda E154; aqu
vamos a totalizar los valores de la columna E, el mismo procedimiento
34
LibrosEnRed
Excel y Contabilidad
vamos a realizar en la celda F154. Para darle una mejor presentacin a los
totales de la fila 154, vamos a incluir borde sencillo superior y doble borde
sencillo inferior.
En la celda J155 vamos a ingresar la frmula =J96+J111, esto nos va a dar
como resultado la diferencia entre el total de ingresos menos el total de
gastos, a su vez en la celda I155 vamos a escribir la siguiente frmula:
=SI(J155>0,PERDIDA,UTILIDAD), que nos va a permitir saber si hemos
obtenido UTILIDAD o PERDIDA en determinado perodo contable.
Con lo realizado hasta aqu ya podemos proseguir implementando las
siguientes hojas de este archivo, es decir el Balance General y el Estado
de Resultados. Los datos de la hoja BALANCE sirven de base para organizar los Estados Financieros.
GENERAL
En esta hoja vamos a crear el Balance General, vamos a ubicarnos en la
celda A1 y escribimos =DIARIO!A7; as conseguimos que el nombre de la
entidad para la cual se est creando este archivo aparezca en esta nueva
hoja, y nos aseguramos que el nombre aparezca con negrilla.
Al igual que las otras hojas, vamos a fijar ancho a las columnas que utilizaremos en el diseo de esta hoja, de la siguiente manera:
Para A: 35.14
Para B: 5.00
Para C, D y E: 12.00
Nos ubicamos ahora en la celda C3, ingresamos el nombre del documento
BALANCE GENERAL con maysculas y negrilla. En la celda A5 ponemos
FECHA, igualmente con maysculas y negrilla. En A6 ingresamos la frmula
=HOY(), para que aparezca la fecha actual; tenemos que dar formato a la
fecha para que aparezca con el mayor nmero de letras posible, ejemplo:
4 de marzo de 1997, incluimos borde doble inferior.
En la celda A8 escribimos ACTIVO con maysculas, negrilla y color de
fuente (letra) Azul, a continuacin en A10 ponemos el subgrupo ACTIVO
CORRIENTE con maysculas y negrilla.
A partir de la celda A12 ingresamos todos los grupos de cuentas de
tercer nivel de acuerdo a como consta en el Plan de Cuentas de la hoja
BALANCE. Para agilitar el ingreso de todas estas cuentas, vamos a trasla-
35
LibrosEnRed
Arturo Efran Ortiz
darnos a la hoja BALANCE y en el filtro del tercer nivel, celda H9, vamos a
escoger No vacas.
Al hacer esto vamos a observar que aparecen todas las cuentas de tercer
nivel y basta con seleccionar las cuentas que pertenecen al grupo del
ACTIVO CORRIENTE, para copiar estas cuentas y pegar en la hoja GENERAL
a partir de la celda A12.
Exactamente lo mismo podemos hacer con los cdigos de todas estas cuentas copindolas desde la hoja BALANCE, columna A, y pegndolos en la
hoja GENERAL, a partir de la celda B12.
Ahora, en la celda A21, vamos a ingresar TOTAL ACTIVO CORRIENTE con
maysculas, negrilla y alineado a la derecha.
Para continuar vamos a ubicarnos en la celda A23; aqu ingresamos el
segundo grupo del Activo que es ACTIVO FIJO, con maysculas y negrilla,
a partir de la celda A25 ingresamos todas las cuentas de tercer nivel que
pertenecen a este grupo. En forma similar a lo realizado con las cuentas
del ACTIVO CORRIENTE, vamos a proceder con las cuentas de ACTIVO FIJO,
para esto nos dirigimos a la hoja BALANCE, y de los datos ya filtrados
vamos a Copiar de la columna B, las cuentas de Activo Fijo y Pegar en
la hoja GENERAL a partir de la celda A25.
Para los cdigos de las cuentas vamos a proceder de forma similar; es decir,
escogemos el rango de cdigos de la columna A de la hoja BALANCE, hacemos clic en Copiar, nos trasladamos a la hoja GENERAL a la celda B25 y
hacemos clic en Pegar.
En la celda A31 escribimos TOTAL ACTIVO FIJO, con maysculas, negrilla y
alineado a la derecha.
A continuacin, en la celda A33, vamos a ingresar OTROS ACTIVOS con
maysculas y negrilla. A partir de la celda A 35 vamos a realizar los mismos
pasos que seguimos para trasladar tanto las cuentas como los cdigos de
los grupos anteriores; es decir, copiamos de la hoja BALANCE las cuentas
de Otros Activos y pegamos a partir de la celda A35 de la hoja GENERAL,
luego copiamos los cdigos de la hoja BALANCE y los pegamos a partir de
la celda B35 de la hoja GENERAL.
En la celda A40 ponemos TOTAL OTROS ACTIVOS con maysculas, negrilla
y alineado a la derecha. En la celda A42 ingresamos TOTAL ACTIVO con
maysculas, negrilla, color de fuente (letra) Azul y alineado a la derecha.
Se notar que en la columna B, al copiar los cdigos, se copi tambin
el borde que aparece en el lado izquierdo de la celda, para eliminar este
36
LibrosEnRed
Excel y Contabilidad
borde nos ubicamos en la celda B12 y marcamos hasta la celda B38, en el
botn de bordes, escogemos la primera opcin.
Ahora vamos a definir 3 nombres de rangos de celdas que nos va a permitir
aplicar ciertas frmulas para el traslado automtico de los datos a las hojas
de los Balances.
En primer lugar nos ubicamos en la hoja BALANCE, hacemos clic en el filtro
del Nivel 3 (celda H9) y escogemos del recuadro, la opcin (Todas), con el
objeto de que aparezcan todas las lneas que previamente se filtraron.
Marcamos un rango desde la celda A10 hasta la celda A153, escogemos en
la barra de men: Insertar/Nombre/Definir, en Nombres en el libro, escribimos cuenta3 y hacemos clic en Aceptar.
El siguiente nombre que vamos a definir es cuenta4. Para esto nos ubicamos en la hoja GENERAL, en la barra de men escogemos Insertar/Nombre/
Definir, en Nombres en el libro, ponemos cuenta4 y en la parte de Se
refiere a: escribimos =GENERAL!$B12 y hacemos clic en Aceptar.
Otro nombre que vamos a definir en esta ocasin es acumulado; para
esto nos ubicamos en la hoja BALANCE y escogemos el rango H10:H153,
escogemos en la barra de men Insertar/Nombre/Definir, en Nombres en el
libro, ponemos acumulado, hacemos clic en Aceptar.
Ahora en la celda C12 de la hoja GENERAL vamos a ingresar la siguiente
frmula: {=SUMA(SI(cuenta3=cuenta4,1,0)*acumulado)}. Como sabemos,
este tipo de frmulas inicialmente se lo ingresa sin las llaves; para colocar
las llaves ponemos la tecla F2 y oprimimos simultneamente en el teclado
Shift+ Ctrl+Enter.
Luego copiamos esta frmula para el resto de lneas donde se encuentren
cdigos de tercer nivel. A continuacin, en la celda D21 totalizamos los
valores correspondientes a los cdigos del Activo Corriente, damos formato de Estilo millares para las columnas donde se ubican los valores.
En forma similar totalizamos los valores del Activo Fijo en la celda D31 y
los valores de Otros Activos en la celda D40. Para totalizar los valores
del Activo procedemos a realizar una autosuma desde la celda D21 hasta
D40.
De manera similar a lo realizado con las cuentas de Activo, ahora vamos
a realizar con las cuentas de Pasivo y Patrimonio.
Vamos a accionar el botn de Vista Preliminar con el objeto de definir
mrgenes para que el documento vaya adquiriendo una mejor presentacin cuando se requiera imprimir. El margen superior lo dejamos en 1.50
37
LibrosEnRed
Arturo Efran Ortiz
y el margen izquierdo en 2.00, hacemos clic en Cerrar; al regresar al
documento vamos a observar que aparecen unas lneas entrecortadas que
definen las pginas de impresin, de esta manera podemos darnos cuenta
dnde termina la primera pgina y dnde comienza la segunda.
Para el caso que nos ocupa, podemos observar que la segunda hoja
empieza en la lnea 60-esta lnea puede variar, es decir no siempre ser
la lnea 60-, nos trasladamos a la celda A1 y copiamos el rango A1:D8, nos
ubicamos en la celda A60 y pegamos. En la celda A60 podemos observar
que la frmula =DIARIO!A66 nos da como resultado cero (0), es necesario
cambiar A66 por A7 para conservar la frmula original =DIARIO!A7 y as
hacer que aparezca el nombre de la entidad para la cual se realiza este
trabajo.
En la celda A67 vamos a cambiar la palabra ACTIVO por la palabra PASIVO;
al hacer esto observaremos que este rtulo conserva sus caractersticas, es
decir, se mantiene con negrilla y color de fuente (letra) azul.
Para continuar vamos a ubicarnos en la celda A69, aqu escribimos con
maysculas y negrilla PASIVO CORRIENTE, luego nos trasladamos a la celda
A71 donde pegaremos las cuentas de Pasivo Corriente que previamente
copiaremos de la hoja BALANCE.
Nos trasladamos a la hoja BALANCE y nuevamente accionamos el filtro
de la celda H9 (Nivel 3) para escoger No vacas, con el objeto de que
aparezcan nuevamente las cuentas de tercer nivel. Conseguido este objetivo nos ubicamos en la celda B62, seleccionamos hasta la celda B80 y
copiamos.
Ahora nos ubicamos en la hoja GENERAL y pegamos a partir de la celda
A71. De manera similar procedemos para copiar los cdigos de la hoja
BALANCE y pegarlos a partir de la celda B71 de la hoja GENERAL.
Para continuar en la celda A77 vamos a escribir con maysculas, negrilla y
alineacin a la derecha TOTAL PASIVO CORRIENTE. En la celda A79 escribimos PASIVO LARGO PLAZO con maysculas y negrilla.
En la celda A81 ingresamos la nica cuenta de tercer nivel de este grupo
que es CTAS Y DTOS X PAG-LARG PL, en B81 ponemos el cdigo 2.2.1. En
A83 ingresamos el ttulo TOTAL PASIVO LARGO PLAZO con maysculas,
negrilla y alineado a la derecha.
A continuacin, en la celda A85 escribimos TOTAL PASIVO con maysculas,
negrilla, alineado a la derecha y color de fuente (letra) azul. En A87 ponemos PATRIMONIO con las mismas caractersticas del rtulo anterior, pero
alineado a la izquierda.
38
LibrosEnRed
Excel y Contabilidad
A partir de la celda A89 ingresamos los grupos patrimoniales de tercer
nivel; igualmente podemos trasladar esta informacin copindola de la
hoja BALANCE, como en los casos anteriores, tanto las cuentas como los
cdigos.
En la celda A93 ponemos TOTAL PATRIMONIO con maysculas, negrilla,
color de fuente (letra) azul y alineado a la derecha. Con las mismas caractersticas, pero alineado a la izquierda, escribimos TOTAL PASIVO + PATRIMONIO en la celda A95.
Nos ubicamos ahora en la celda C38 con el objeto de Copiar esta frmula
para luego Pegar y hacer que funcione para todas aquellas cuentas de
tercer nivel de Pasivo y Patrimonio.
Ahora vamos a ubicarnos en la celda D77 para realizar una autosuma de
los valores correspondientes a las cuentas del Pasivo Corriente.
En la celda D83 vamos a totalizar los valores del PASIVO LARGO PLAZO,
en E85 totalizamos los valores del grupo PASIVO, en E93 totalizamos los
valores del grupo PATRIMONIO y en E95 totalizamos PASIVO + PATRIMONIO.
Vamos a hacer clic en Vista preliminar, y se podr observar que en las
lneas donde se encuentran las cuentas de tercer nivel existen bordes. Esto
se da por el hecho de haber pegado esta informacin que previamente fue
copiada de la hoja BALANCE. Para eliminar estos bordes, vamos a marcar
desde la celda A12 hasta la celda A91 y en Bordes escogemos la primera
opcin.
Al observar ahora en Vista preliminar podremos ver que han desaparecido los bordes; esto era necesario hacerlo para que, al momento de imprimir el Balance, no se muestren los bordes. Dentro de Vista preliminar
hacemos clic en Saltos de pgina y Aceptar para definir el rea que se
imprimir del Balance General que son, en este caso, 2 pginas.
Hacemos clic en la columna B para ocultar dicha columna, escogemos de
la barra de men Formato/Columna/Ocultar, realizamos este proceso para
que al momento de imprimir el Balance, adquiera mejor presentacin.
Como sabemos en Contabilidad, el total del Activo siempre debe ser
igual al Total del Pasivo + Patrimonio. Sin embargo, vamos a observar
que en este caso no se produce esta igualdad. Esto tiene una explicacin: en tanto no se desarrolle la hoja RESULTADOS y no obtengamos
la Utilidad o Prdida del Perodo Contable, no va a ser posible cuadrar
el Balance General. Por lo antes expuesto, vamos ahora a desarrollar la
hoja RESULTADOS.
39
LibrosEnRed
Arturo Efran Ortiz
RESULTADOS
Para el desarrollo de esta hoja vamos primero a fijar ancho a las columnas
que utilizaremos, de la siguiente forma:
Para A: 35.14
Para B: 5.00
Para C, D y E: 12.00
En la celda A1, ingresamos la frmula =DIARIO!A7 para que aparezca el
nombre de la entidad para la cual realizamos la Contabilidad. Luego, en
la celda C3 ponemos el nombre del documento contable, en este caso
ESTADO DE RESULTADOS, en la celda A5 ingresamos la palabra PERODO:
espacios en blanco DESDE, todos estos rtulos con maysculas y negrilla.
En la celda C5 ingresamos la fecha inicial del Ejercicio Contable en curso,
para este caso ponemos Enero 1, 2003, en la celda D5 ingresamos la palabra HASTA con mayscula, negrilla y alineado a la derecha, en E5 registramos la siguiente frmula: =HOY(), para que aparezca la fecha actual.
Marcamos desde A5 hasta E5 e incluimos borde inferior doble.
No ingresamos ningn dato en B5, por cuanto ms adelante nos veremos
en la necesidad de ocultar esta columna. Para continuar en la celda A8
ingresamos el rtulo INGRESOS con negrilla, maysculas y color de fuente
(letra) azul, y en A10 escribimos INGRESOS OPERACIONALES.
Nos ubicamos ahora en la celda A12 para registrar las cuentas de tercer
nivel que corresponden al grupo de Ingresos Operacionales. De la misma
forma como se procedi con el traslado de las cuentas que integran el
Balance General, vamos a proceder a trasladar las cuentas de Resultados.
Para trasladar las cuentas de Ingresos vamos a dirigirnos a la hoja BALANCE,
celda B98; como se recordar, todas las cuentas de tercer nivel fueron previamente filtradas, es por esa razn que los nmeros de filas aparecen con
color azul, marcamos desde B98 hasta B104 para Copiar estas cuentas y
Pegar a partir de la celda A12 de la hoja RESULTADOS.
Para trasladar los cdigos de estas cuentas utilizamos el mismo procedimiento que con los nombres de las cuentas; es decir, marcamos en la hoja
BALANCE desde A98 hasta A104, hacemos clic en Copiar, luego nos
ubicamos en la hoja RESULTADOS y hacemos clic en Pegar a partir de la
celda B12.
En la celda A17 escribimos TOTAL INGRESOS OPERAC. con maysculas,
negrilla y alineado a la derecha. En A19 escribimos INGRESOS NO OPERA40
LibrosEnRed
Excel y Contabilidad
CIONALES, con las mismas caractersticas del rtulo anterior, pero alineado
a la izquierda.
En A21 pegamos la nica cuenta de tercer nivel que consta en la hoja
BALANCE en la celda B107, copiamos el cdigo de la celda A107 de la hoja
BALANCE y lo pegamos en la celda B21 de la hoja RESULTADOS.
A continuacin, en A23 ingresamos TOTAL INGRESOS NO OPERAC. y en
A25 TOTAL INGRESOS con maysculas, negrilla, alineado a la derecha, y en
el caso del ltimo rtulo con color de fuente (letra) azul.
Ahora vamos a definir el nombre de una columna para aplicar una frmula que permita definir los valores para el Estado de Resultados. Para
definir este nombre ingresamos a la barra de men y escogemos: Insertar/
Nombre/Definir, donde dice Nombres en el libro ponemos cuenta5
y en la parte que dice Se refiere a: escribimos la siguiente frmula
=RESULTADOS!$B12; por ltimo hacemos clic en Aceptar.
Nos ubicamos ahora en la celda C12 de la hoja RESULTADOS e ingresamos
la siguiente frmula:{=SUMA(SI(cuenta3=cuenta5,1,0)*acumulado)}. Como
sabemos, este tipo de frmulas inicialmente se lo ingresa sin las llaves; para
colocar las llaves ponemos la tecla F2 y oprimimos simultneamente en el
teclado Shift+Ctrl+Enter. Copiamos la frmula para todas las dems celdas
de la columna C frente a donde exista un cdigo de cuenta de tercer nivel.
Marcamos a las columnas C, D y E para que los valores de estas columnas
aparezcan en Estilo millares.
Al realizar esta accin, es casi seguro que van a aparecer unos nmeros,
en lugar de las fechas de las celdas C5 y E5; si esto sucede se deber dar
formato nuevamente a estas celdas, para que aparezcan las fechas como se
mostraban anteriormente.
Vamos ahora a hacer clic en Vista preliminar para definir los mrgenes, al
margen superior lo vamos a dejar de 1.50 y al margen izquierdo de 2.00.
Al hacer clic en Cerrar, vamos a observar que aparece en pantalla una
lnea entrecortada en la divisin de las columnas G y H, y lo propio sucede
entre las filas 59 y 60. Esto nos da a conocer que, a partir de la lnea 60,
empieza una nueva pgina de esta hoja RESULTADOS.
Para continuar con el desarrollo de esta hoja vamos a regresar a la celda A1
y marcar hasta E8, hacer clic en Copiar, bajar a la celda A60 y Pegar.
Se podr observar que la frmula de la celda A60 cambi, por esta razn
aparece cero (0). Tenemos que modificar esta frmula para que aparezca el
nombre de la entidad, debe quedar de la siguiente manera: =DIARIO!A7.
41
LibrosEnRed
Arturo Efran Ortiz
En A67, en lugar de INGRESOS ponemos GASTOS; en A69 ponemos de
rtulo COSTO DE VENTAS. En la celda A71, copiamos de la hoja BALANCE
la cuenta de tercer nivel correspondiente a este grupo, con su cdigo respectivo.
En A73 ingresamos TOTAL COSTO DE VENTAS
En A75: GASTOS DE ADMINISTR. Y VTAS.
A partir de A77 pegamos las cuentas de tercer nivel pertenecientes al grupo
de Administracin y Ventas previamente copiadas de la hoja BALANCE con
sus respectivos cdigos.
Nos ubicamos en la celda A87 e ingresamos TOTAL GASTOS DE ADM. Y
VTAS. Con negrilla, maysculas y alineado a la derecha. En A89 ponemos
GASTOS NO OPERACIONALES.
A partir de A91 pegamos las cuentas de tercer nivel correspondientes
al grupo de Gastos no operacionales, previamente copiadas de la hoja
BALANCE con su respectivo cdigo.
En las siguientes celdas ponemos con maysculas, negrilla y alineado a la
derecha, la siguiente informacin:
En A94: TOTAL GASTOS NO OPERAC.
En A96: TOTAL GASTOS
En A98: =SI(E98>0,PERDIDA,UTILIDAD)
En las dos ltimas celdas incluimos color de letra azul.
Nos dirigimos ahora a C21, copiamos la frmula que se encuentra en esta
celda y pegamos en las siguientes celdas: C71, de C77 a C85 y de C91 a
C92.
Nos corresponde ahora realizar sumas en todas las filas donde se encuentran los rtulos de TOTAL... vamos a empezar por la celda D17 en donde
la frmula correspondiente a este grupo es =SUMA(C12:C15).
A continuacin, en D23 sumamos nicamente el contenido de la celda C21,
y en E25 totalizamos los ingresos; es decir, aplicamos la siguiente frmula
=SUMA(D12:D23).
De manera similar realizamos las sumas para totalizar los valores de los
gastos: nos ubicamos en la celda D73 y realizamos la suma de la celda C71.
En D87 totalizamos los gastos de Administracin y Ventas con la frmula
=SUMA(C77:C85). En D94 sumamos los Gastos no Operacionales con la
siguiente frmula =SUMA(C91:C92). En la celda E96 totalizamos los gastos
42
LibrosEnRed
Excel y Contabilidad
con la frmula =SUMA(D71:D94). Finalmente, en E98 aplicamos la frmula:
=+E25+E96, para establecer el resultado neto entre ingresos y gastos.
Segn podemos observar en este caso, como slo se registraron gastos y
ningn ingreso, el resultado final es PRDIDA.
La prdida de $ 100,00 es precisamente la diferencia con la cual debemos
cuadrar el Balance General. Nos dirigimos ahora a la hoja GENERAL a la
celda C91, e ingresamos la siguiente frmula =RESULTADOS!E98, luego de
realizar este paso podremos observar que el Balance General se encuentra
perfectamente cuadrado.
Finalmente, debemos regresar a la hoja RESULTADOS y marcar desde la
celda A12 hasta la celda A92 para eliminar los bordes de la columna, tanto
de la derecha como de la izquierda.
Vamos ahora a marcar la columna B para ocultarla, y para esto escogemos
en la barra de men: Formato/Columna/Ocultar.
A continuacin ingresamos a Vista preliminar y hacemos clic en Saltos
de pgina para que se muestre en pantalla nicamente la zona que ocupa
el Estado de Resultados. Aparecer una ventana que se titula Vista previa
de salto de pgina, hacemos clic en Aceptar nos dirigimos al Zoom y
escogemos 75%.
Como ya no necesitamos la informacin filtrada de la hoja BALANCE,
regresamos al filtro de la celda H9, hacemos clic y escogemos (Todas), grabamos el archivo.
Regresamos a la hoja DIARIO, a la celda F4, marcamos hasta G4, hacemos
clic en Copiar luego marcamos desde F5 hasta F6 y hacemos clic en
Pegar.
Nos dirigimos ahora al Cuadro de lista y escogemos la primera cuenta, es
decir la 1.ACTIVO, seguidamente vamos a proteger la hoja DIARIO, con
el objeto de asegurarnos de que nicamente se utilicen los campos previamente definidos para registrar los asientos.
Para proteger la hoja vamos a seleccionar el rango de celdas que va desde
la A13 hasta la C499, luego escogemos en la barra de men lo siguiente:
Formato/Celdas/proteger, retiramos la seal del recuadro Bloqueada
haciendo un clic en el mismo; es decir, desbloqueamos este rango de
celdas, y hacemos clic en Aceptar.
Seleccionamos ahora el rango de celdas que va desde E13 hasta G499 y procedemos a repetir el mismo proceso anterior, o sea, desbloqueamos todas
estas celdas escogiendo en la barra de men: Formato/Celdas/Proteger y
43
LibrosEnRed
Arturo Efran Ortiz
hacemos clic en el recuadro de Bloqueada para que quede en blanco,
luego ponemos Aceptar.
Ahora en la barra de men escogemos: Herramientas/Proteger/Proteger
hoja..., para mayor seguridad colocamos una contrasea y damos Aceptar; repetimos nuevamente la misma contrasea y hacemos clic otra vez
en Aceptar.
Con lo ejecutado hasta aqu, se ha logrado establecer un sistema que permite realizar la Contabilidad de una entidad con sus principales Libros y
Balances. Ahora vamos a efectuar algunos ajustes que creemos convenientes para mayor seguridad del sistema.
Nos ubicamos en la hoja DIARIO, y vamos a modificar el rea de impresin
para que las filas que van desde la 7 hasta la 12 se muestren como parte
integral del DIARIO; para esto escogemos en la barra de men: Archivo/
Configurar pgina.../Hoja, en rea de impresin: ponemos A7:G499,
luego hacemos un clic en Aceptar.
Ahora vamos a desproteger la hoja; en la barra de men escogemos:
Herramientas/Proteger/Desproteger hoja..., ponemos la clave y luego
Aceptar.
Ahora vamos a ubicarnos en la celda H5 y marcamos hasta H6, el contenido
de estas 2 celdas lo trasladamos hasta la celda F7.
Modificamos la frmula de la celda F8 para que aparezca de la siguiente
manera: =SI(F7<>0,OJO, Dto. NO CUADRA, ), con el objeto de que se
ponga mayor atencin al momento de digitar los documentos contables.
Sera ciertamente inapropiado que apareciera este mensaje como parte
integrante de la hoja DIARIO, y en caso de imprimir, el mensaje OJO, Dto.
NO CUADRA aparecer en todas las pginas del DIARIO.
Una vez realizados estos ajustes, volvemos a proteger la hoja DIARIO de la
manera indicada anteriormente y grabamos el archivo.
En las prximas pginas propondremos algunas transacciones que servirn
para familiarizarnos ms con este sistema, y para que el usuario no tenga
ningn problema con su manejo.
De acuerdo a la forma como est concebido el sistema, cada vez que se realiza un asiento en el Diario, ste afecta directamente a los Resultados y, por
ende, a los Balances. En el registro de las prximas transacciones seremos
testigos de cmo opera esta mecnica.
44
LibrosEnRed
CAPTULO II : MANEJO DEL SISTEMA
OTRAS TRANSACCIONES DE NOVIEMBRE 2003
Nov. 7- Se realiza la factura # 001 por un valor de $ 800.00 ms IVA a
nombre del Hotel La Primavera por Servicios de Contabilidad, se debern
descontar los $ 500.00 de anticipo.
Nov. 10- Se realiza la apertura de una cuenta corriente en el Banco del Pacfico por el valor de $ 2.000.00 con la papeleta de depsito # 56973, para
esto giramos el cheque 004 del Banco del Pichincha.
Nov. 11- Se procede a sacar un anuncio en el diario El Comercio por $ 30.00
ms IVA, para la contratacin de una Srta. Secretaria y dos Auxiliares de Contabilidad, para lo cual se emite el cheque 005 del Banco del Pichincha.
Nov. 12- Se realiza la primera reposicin de Caja Chica con cheque 001 del
Banco del Pacfico segn el siguiente detalle de gastos:
tiles de limpieza
$ 25.00
Transporte
$ 11.50
Pago de luz
$ 16.20
Pago de agua
$ 27.55
Pago de caf, azcar y aguas arom.
$ 15.25
Total
$ 95.50
Una vez registradas estas transacciones en la hoja DIARIO, la Contabilidad
quedara como lo muestra la Tabla 1. (Ver pgina siguiente)
Vamos ahora a observar la siguiente hoja, es decir la hoja MAYOR. Nos ubicamos en la celda D12, y al accionar el filtro ubicado en esta celda podremos apreciar todos los cdigos que han intervenido en las transacciones
asentadas en la hoja DIARIO.
Es necesario indicar que a mitad del perodo es posible consultar cualquier
cuenta de MAYOR; luego, al continuar ingresando asientos, si queremos
consultar otra vez la misma cuenta es necesario filtrar otra vez y escoger
el cdigo, caso contrario aparecern nicamente los movimientos de la
primera consulta.
45
LibrosEnRed
Tabla 1
Tabla 2
Tabla 3
Tabla 4
Tabla 5
Excel y Contabilidad
La hoja BALANCE, aparece como lo muestra el Grfico 3. (Ver pgina
siguiente)
Antes de proseguir, es necesario indicar que para obtener una impresin
del BALANCE DE COMPROBACIN, debemos marcar el rea de Impresin
desde la celda A1 hasta la celda F156. Para esto, despus de marcar el rango
A1:F156, escogemos en la barra de men: Archivo/rea de impresin/Establecer rea de impresin; luego al ingresar a Vista preliminar vamos a
observar que este documento est definido en 3 pginas; para obtener
una mejor presentacin es indispensable definir los mrgenes superior,
izquierdo e inferior.
Definimos los mrgenes de la siguiente manera:
Margen Superior: 1.00
Margen Izquierdo: 1.50
Margen Inferior: 1.20
Desactivamos Mrgenes, luego hacemos clic en Cerrar. (Ver Grfico 4)
Podemos apreciar tambin que en esta hoja ya se registra una UTILIDAD de
USD $ 574.50 en la celda J155. (Ver Grfico 5)
Seguidamente vamos a ver cmo se encuentra la hoja GENERAL. Como
sabemos, en esta hoja se presenta el BALANCE GENERAL, nicamente
necesitamos observarlo a travs de Vista preliminar; en la pgina 1 podemos ver todas las cuentas de ACTIVO, mientras en la pgina 2 vamos a ver
todas las cuentas de PASIVO Y PATRIMONIO. Los totales se encuentran
debidamente cuadrados. (Ver Tabla 6 y 7)
Finalmente, vamos a observar en la hoja RESULTADOS lo que muestran la
Tabla 8 y la Tabla 9.
Como podemos ver, la Utilidad registrada en el Estado de Resultados ya
fue registrada previamente en la hoja BALANCE y con esta cifra en el Patrimonio cuadra tambin el Balance General.
51
LibrosEnRed
Grfico 3
Grfico 4
Grfico 5
Tabla 6
Tabla 7
Tabla 8
Tabla 9
Excel y Contabilidad
CIERRE DEL PERODO
Para el cierre del perodo debemos regresar a la hoja BALANCE, ubicarnos
en la celda E9 y accionar el filtro que se encuentra en esta celda; all escogemos la ltima opcin del cuadro (No vacas).
Al instante vamos a observar que aparecen todas las cuentas que registraron saldo deudor durante el perodo, seguidamente copiamos todos
los cdigos de la columna A y pegamos a partir de la celda A180, luego
copiamos todos los valores de la columna E que corresponden a los cdigos
copiados con anterioridad y pegamos a partir de la celda E 180; con esto
hemos definido los cdigos y valores deudores del perodo.
Es oportuno acotar que la hoja DIARIO y esta hoja BALANCE, como se
podr observar, son las ms utilizadas en este sistema, las dems hojas se
usan de preferencia para consulta.
Ahora regresamos al filtro de la celda E9 y escogemos (Todas) para que
aparezcan todas las filas de la hoja, nos cambiamos a la celda F9 y accionamos el filtro, escogemos la opcin (No vacas), y as aparecen las cuentas
que registraron saldos acreedores durante el perodo.
Al igual que en el caso anterior, copiamos los cdigos de la columna A y
los pegamos a continuacin de los otros cdigos, es decir, a partir de la
celda A193; de manera similar realizamos con los valores de la columna F,
slo que estos valores los pegamos a partir de la celda H193. Los pegamos
en esa columna, en razn de que antes de registrarlos a partir de la celda
F193, que es donde corresponde, primero tenemos que cambiar de signo
a los valores. Para cambiar de signo a los saldos acreedores nos ubicamos
primero en la celda F193 e ingresamos la frmula =H193*-1, copiamos esta
frmula para que los otros valores tambin se vuelvan positivos.
En la fila 196 sumamos tanto los saldos deudores como los acreedores, y
vamos a observar que se obtienen cifras iguales; estos cdigos y valores
van a constituir el primer asiento del prximo perodo. Veremos que este
asiento contiene cuentas de Activo, Pasivo, Patrimonio, Gastos y Rentas; a
todos esos valores es necesario darles apertura en el prximo perodo, para
continuar con la Contabilidad.
Lo que acabamos de ver es necesario hacerlo hasta el penltimo Perodo,
es decir, hasta un perodo antes del cierre del Ejercicio Fiscal ya que para
esa ocasin se realiza el cierre del Ejercicio, donde las cuentas de Gastos y
Rentas tienen que cerrarse y quedar con saldo cero; entonces, solamente
la utilidad o prdida del Ejercicio ser el nico valor que prevalecer en la
59
LibrosEnRed
Arturo Efran Ortiz
seccin Patrimonio. Ms adelante se podr apreciar con mayor detalle esta
prctica.
Antes de continuar, es necesario grabar el archivo, pero esta vez especificamos el mes y ao al que corresponde; para nuestro ejemplo, vamos a
grabar con el nombre: NOV2003.
Ahora vamos a regresar a la hoja DIARIO, nos ubicamos en la celda A14
y hacemos clic en el botn Nuevo Diario, observaremos que la hoja
queda vaca; es necesario realizar este procedimiento, para registrar en
primer lugar los cdigos y valores que previamente separamos con este
propsito en la hoja BALANCE para poder continuar con el siguiente
perodo. Grabamos nuevamente el archivo, pero esta vez con el nombre:
DIC2003.
APERTURA DE NUEVO PERODO
Para abrir un nuevo perodo vamos a copiar en primer lugar los cdigos
registrados en la hoja BALANCE en el rango A180:A195 y procedemos a
pegar este contenido a partir de la celda C14 de la hoja DIARIO.
De manera similar procedemos a copiar los saldos deudores y acreedores;
los deudores, los pegamos en el Diario a partir de la celda F14, una vez
realizada esta operacin vamos a observar que en la celda F7 aparece un
valor de USD $ 10.980.30 y en F8 el mensaje OJO, Dto. NO CUADRA, esta
situacin es lgico que suceda, por cuanto an no estn registrados los
valores del Haber.
Los saldos acreedores los copiamos de la hoja BALANCE, luego nos ubicamos en la celda G27 de la hoja DIARIO escogemos en la barra de men:
Edicin/ Pegado especial... aqu sealamos en Valores y damos un clic en
Aceptar.
Es necesario realizar esta operacin para los Pegar saldos acreedores en razn de que los valores en la hoja BALANCE son frmulas que
sirvieron en su oportunidad para transformar los valores negativos en
positivos.
Se podr observar que, una vez pegados los valores del Haber, desaparece en forma automtica el mensaje que antes apareca en la celda F8.
Corresponde ahora completar el asiento de apertura de saldos con los
datos que faltan en las columnas de FECHA, COMPR. y DESCRIPCIN, en
FECHA ingresamos 01-Dic-03, en COMPR. digitamos Apertura y en
60
LibrosEnRed
Excel y Contabilidad
DESCRIPCIN registramos SALDO INICIAL; luego copiamos estos datos
hasta la fila 29, donde termina este asiento inicial.
Es oportuno indicar que en la hoja BALANCE se deber accionar el filtro
de la celda F9 y escoger la primera opcin, es decir: (Todas), para que esta
hoja quede habilitada para el nuevo perodo.
Una vez completado este asiento, podemos proseguir con el registro de las
transacciones del siguiente perodo.
TRANSACCIONES DE DICIEMBRE 2003
Dic. 2- Se paga el arriendo del mes de diciembre, el Sr. Hugo Romero nos
entrega la factura 158 por el valor de USD $ 100,00 ms IVA, se realizan las
retenciones en la fuente y del IVA respectivamente, para el pago se gira el
cheque 006 del Banco del Pichincha.
Dic. 3- Con cheque 002 del Banco del Pacfico se cancela la factura 8815 de
la C. A. El Comercio, por anuncios clasificados en el diario para publicitar los
servicios de la compaa, el valor de la factura es de USD $ 50,00 ms IVA.
Dic. 4- Se toma contacto con la empresa de transportes Flota Machachi
para realizar la Contabilidad, para lo cual se firma un contrato de prestacin de servicios, nos entregan un anticipo de USD $ 220,00. Se realiza el
depsito en el Banco del Pacfico segn papeleta 53426.
Dic. 5- Se realiza la compra de Muebles para la Oficina por USD $ 3.200,00
ms IVA a la empresa Muebles Margarita; nos entregan la factura 1258,
el 50% se paga con cheque 007 del Banco del Pichincha y el otro 50% se
cancelar en 30 das.
Dic. 8- Se adquieren suministros y materiales para la oficina en Papelera
Choez segn factura 7564 por el valor de USD $ 250,00 ms IVA, se realiza
la retencin en la fuente respectiva y se paga con cheque 003 del Banco
del Pacfico.
Dic. 9- La empresa adquiere un computador TOSHIBA Satellite, Pentium
III en Almacenes Andrade por el valor de USD $ 1.420,00 ms IVA con
factura 3426, se paga con cheque 008 del Banco del Pichincha y se realiza
la retencin de Ley.
Dic. 10- Se solicita un prstamo al Banco del Pacfico por el valor de USD $
5.000,00, nos lo conceden con el 18% de inters a 1 ao plazo y retienen los
impuestos de Ley, nos acreditan en la cuenta corriente de la empresa.
61
LibrosEnRed
Arturo Efran Ortiz
Dic. 11- Se concede un prstamo personal a la Srta. Luisa Cornejo, por el
valor de USD $ 250,00, para descontar del sueldo mensual en 6 meses,
con el inters del 15% anual, se gira el cheque 004 del Banco del Pacfico.
Dic. 12- La compaa compra un vehculo Chevrolet Corsa por un valor de
USD $ 10.900,00 ms IVA en Automotores Equinoccial segn factura
8564; se gira el cheque 005 del Banco del Pacfico por USD $ 3.300,00 como
entrada, el saldo se cancelar en 36 meses con el 17% de inters.
Dic. 15- Se contrata un seguro para el vehculo por un ao en Seguros Sol, la prima anual asciende al valor de USD $ 660,00 ms IVA, se
amortiza a razn de USD $ 61,60 mensuales, se paga la factura 45361 con
cheque 006 del Banco del Pacfico, se retiene el 1 por mil sobre el valor
de la prima.
Dic. 16- Se deposita en el Banco del Pichincha, los USD $ 2.000,00 de Caja
General, segn depsito 23769.
Dic. 17- Se realiza la factura 002 para Flota Machachi por USD $ 500,00
ms IVA por servicios contables correspondientes a diciembre 2003.
Dic. 18- Se recauda USD $ 388,00 de Hotel La Primavera, se deposita en el
Banco del Pacfico; segn papeleta 20786, nos han retenido en la fuente el
valor de USD $ 8,00.
Dic. 19- Se repone Caja Chica, segn los siguientes gastos: luz $ 12,00, agua
$ 8,00, tiles de aseo y limpieza $ 6,00, pasajes $ 18,00, gastos de cafetera $ 16,00 y telfono $ 20,00. La reposicin se realiza con cheque 007 del
Banco del Pacfico a nombre de la Srta. Luisa Cornejo.
Dic. 29- Nos contratan para la toma de inventarios fsicos, en la fbrica
de embutidos Columbia, nos entregan un anticipo de USD $ 150,00, se
deposita en el Banco del Pacfico segn papeleta 15240.
Dic. 30- Se calcula el rol de pagos de la Srta. Luisa Cornejo por el mes de
diciembre 2003. Se cancela el valor correspondiente segn cheque 009 del
Banco del Pichincha.
Dic. 31- Se realizan los ajustes por depreciacin de activo fijo, amortizaciones y ms formalidades de Ley para el cierre del Ejercicio Contable.
Con las transacciones antes citadas se procede a la realizacin de los asientos en la hoja DIARIO, a continuacin del asiento de saldos iniciales. Conforme se avanza en el registro de las transacciones, se ha visto la necesidad
de dar apertura a nuevas cuentas; para esto se procede de la siguiente
manera.
62
LibrosEnRed
Excel y Contabilidad
APERTURA DE NUEVAS CUENTAS
En el AD 007 se hace necesario registrar el valor de $ 61,60, debitando la
cuenta Plizas de Seguro que no existe.
Por tal razn, nos dirigimos a la hoja BALANCE y nos ubicamos en la celda
A153, cabe aclarar que con anterioridad a la apertura de esta cuenta ya se
abrieron otras que son las siguientes: 1.1.8.02 CARGOS DIFERIDOS, 5.2.1.06
C.S.P.I.R. que significa Componente Salarial en Proceso de Integracin a
la Remuneracin, 5.2.1.07 APORTES AL IESS, 5.2.6.04 DEPRECIACIN DE
VEHCULOS, por esta razn es posible que no coincida la direccin de la
celda A153 con el sistema del usuario. En todo caso se sugiere abrir las
cuentas antes indicadas; el proceso para la apertura de nuevas cuentas en
todos los casos es el mismo.
Debemos prevenir que antes de la apertura de una cuenta nueva debemos
estar bien seguros de donde la vamos a insertar, ya que si la insertamos en
una fila y luego nos damos cuenta que no es la fila correcta y como es lo
normal en estos casos oprimimos el botn deshacer, vamos a observar
que la hoja BALANCE en las columnas C, D, E, F y subsiguientes va a aparecer #!REF!. Si esto ocurriera, debemos salir sin grabar y volver a abrir el
archivo. Para continuar una vez que estemos en la celda A153 insertamos
1 fila.
Inmediatamente digitamos el nuevo cdigo en la celda A153 que es el
5.2.9.05, en B153 escribimos PLIZAS DE SEGURO, luego copiamos el contenido del rango C152:F152 en la celda C153, a continuacin nos ubicamos en
la celda H148 e incorporamos esta nueva fila a la frmula de autosuma
ya existente, originalmente la frmula se describa de la siguiente forma:
=SUMA(E149:F152). Ahora, como se incorpora una nueva fila, la frmula
modificada se establecera as: =SUMA(E149:F153).
NOTA: en el caso de haber insertado por error una fila con la intencin
de abrir una nueva cuenta, lo correcto es seguir el proceso de eliminar
filas, ubicndonos en la fila insertada, ingresando a la barra de men y
escogiendo: Edicin/Eliminar... marcando un punto en Toda la fila y
haciendo clic en Aceptar.
Finalmente, copiamos el contenido de la celda N152 y lo pegamos en la
celda N153, con el objeto de que esta nueva cuenta se haga visible en los
Cuadros de Lista tanto del DIARIO como del MAYOR.
Una vez registradas todas las transacciones del perodo mes de diciembre la hoja DIARIO se observar de la siguiente manera:
63
LibrosEnRed
Tabla 10
Tabla 11
El MAYOR quedara establecido as:
Tabla 12
Tabla 13
Tabla 14
Tabla 15
Tabla 16
Tabla 17
Tabla 18
Tabla 19
Ahora vamos a ver cmo se presenta el Balance de Comprobacin:
Tabla 20
Tabla 21
Tabla 22
Tabla 23
A continuacin se presentan los Estados Financieros:
Tabla 24
Tabla 25
Tabla 26
Tabla 27
Arturo Efran Ortiz
CIERRE DEL EJERCICIO
Para ejecutar el cierre del ejercicio, en primer lugar vamos a cerrar las cuentas de Resultados, es decir todas las cuentas de Ingresos y Gastos. Para esto
nos ubicamos en la hoja BALANCE, en la celda F9, accionamos el filtro de
esta celda y escogemos la ltima opcin (No vacas).
De entre la informacin filtrada, vamos a seleccionar todos los cdigos que
empiecen con el 4, es decir, todas las cuentas de ingresos; hacemos clic en
Copiar y pegamos esta informacin a partir de la celda A185. Borramos
cualquier informacin previa que pudiera estar ocupando las celdas a
partir de la A185 en adelante.
Luego copiamos los saldos que corresponden a los cdigos anteriores
que se encuentran ubicados en la columna F y los pegamos a partir de la
celda H185. Ahora nos ubicamos en la celda E185 e ingresamos la frmula:
=H185*-1, para conseguir un valor positivo, copiamos esta frmula en la
celda E186.
Estos dos valores, como hemos visto, tienen saldo acreedor; entonces,
para cerrar estas cuentas deberemos debitar estos valores. Lo que estamos
haciendo al momento, es conformar el asiento de cierre de las cuentas de
Resultados: se han registrado las cuentas deudoras y ahora vamos a proceder a registrar las cuentas acreedoras.
Regresamos a la celda F9, accionamos el filtro y escogemos la primera
opcin, es decir (Todas). Ahora accionamos el filtro de la celda E9 y escogemos la ltima opcin (No vacas), seleccionamos todos los cdigos que
empiezan con 5, es decir, cuentas de gastos, copiamos estos cdigos y los
pegamos a partir de la celda A187.
A continuacin copiamos los valores correspondientes a los cdigos anteriores que se encuentran en la columna E y los pegamos a partir de la celda
F187. Si totalizamos los valores deudores y los valores acreedores, observaremos que existe una diferencia de USD $ 751.71, sabemos que este valor
corresponde a la prdida del ejercicio, por lo tanto en la celda A184 vamos
a registrar el cdigo 3.1.3.01 UTIL/PERD ACUM EJERC ANT.- y en la celda
E184, los $ 751.71, valor con el que cuadra el asiento.
Ahora es necesario grabar el archivo con el nombre de Cierre2003, en
razn de que al momento de registrar el asiento de cierre el Estado de
Resultados va a quedar en cero, entonces no podemos guardar con el
nombre Dic2003 ya que en este archivo s se va a reflejar completo el
Estado de Resultados.
82
LibrosEnRed
Excel y Contabilidad
Con esta informacin de la hoja BALANCE vamos a completar el asiento
de cierre en la hoja DIARIO, copiamos en primer lugar los cdigos y los
pegamos a partir de la celda C127 de la hoja DIARIO, luego copiamos los
valores correspondiente al Debe de la hoja BALANCE, nos ubicamos en
la celda F127 de la hoja DIARIO, ingresamos a la barra de men y escogemos: Edicin/Pegado especial... hacemos clic en Valores y luego en
Aceptar.
Regresamos a la hoja BALANCE, copiamos los valores del haber, nos ubicamos en la celda G130 de la hoja DIARIO y pegamos los valores. Para terminar el asiento en la columna A de FECHA, ingresamos 31-Dic-03, en COMPR.
ingresamos Cierre y en DESCRIPCIN digitamos Cierre Ejercicio 2003,
copiamos estos 3 ltimos datos de las columnas A, B y E hasta la fila 146
donde termina el asiento.
Al terminar este asiento, primero debemos observar la celda F7 de la hoja
DIARIO para asegurarnos que no hay diferencia, en segundo lugar es necesario que nos traslademos a la hoja GENERAL y copiar la frmula de la
celda C90 en la celda C91 para que cuadre el Balance, y grabar el archivo.
En la celda C92 insertamos una nueva fila; para esto ingresamos en la barra
de men y escogemos: Insertar/Filas. En la celda A92 ponemos Resultados
del Perodo y en C92 la frmula: =RESULTADOS!E98; para adecuar esta
hoja para el prximo Perodo Contable, grabamos nuevamente el archivo.
Si en este momento ingresamos a la hoja RESULTADOS, vamos a observar que se encuentra sin valores, esto es por efectos del cierre, lo cual es
normal.
ASIENTO DE APERTURA DEL NUEVO EJERCICIO
Para la apertura del nuevo Ejercicio Contable vamos a armar el asiento inicial con los valores del nico Estado Financiero que dispone de saldos que
es el Balance General, para esto nos dirigimos a la hoja BALANCE. Como
se recordar, est activo el filtro de los saldos deudores, filtramos nuevamente y escogemos la primera opcin (Todas), accionamos una vez ms el
filtro y escogemos esta vez la ltima opcin (No vacas).
Para evitar confusiones, primero vamos a eliminar toda la informacin que
se encuentra a partir de la fila 184 en delante de la hoja BALANCE, luego
copiamos todos los cdigos filtrados de la columna A y que reflejan saldo
en la columna E y los pegamos a partir de la celda A185.
83
LibrosEnRed
Arturo Efran Ortiz
Ahora copiamos los valores de la columna E que corresponden a los cdigos anteriores y los pegamos a partir de la celda E185.
Regresamos al filtro de la celda E9, lo accionamos y escogemos la primera
opcin (Todas); acto seguido, accionamos el filtro de la celda F9 y escogemos la ltima opcin (No vacas). Vamos a proceder con los cdigos acreedores como se procedi con los cdigos deudores.
Copiamos los cdigos filtrados de la columna A y los pegamos a partir de
la celda A200, ahora copiamos los valores de la columna F y los pegamos
a partir de la celda H200. Como vemos, estos valores son negativos, nos
ubicamos en la celda F200 y escribimos la frmula: =H200*-1, copiamos
esta frmula hasta la fila 208. Totalizamos las columnas E y F en la fila 209
y observamos que obtenemos cifras iguales, comprobamos de esta forma
que los datos para el asiento inicial del Ejercicio estn cuadrados, y grabamos el archivo.
Nos dirigimos ahora a la hoja DIARIO, presionamos el botn Nuevo Diario
que se encuentra ubicado entre las celdas E3 y E4 y vamos a observar que
la hoja queda vaca. Este proceso dura unos cuantos segundos; realizadas
estas acciones, regresamos a la hoja BALANCE, copiamos los cdigos de
la columna A y los pegamos a partir de la celda C14 de la hoja DIARIO.
Copiamos luego los valores de las columnas E y F de la hoja BALANCE, nos
ubicamos en la celda F14 de la hoja DIARIO, ingresamos a la barra de men
y escogemos: Edicin/Pegado especial... hacemos clic en Valores y luego
en Aceptar.
Para completar el asiento debemos ingresar en FECHA: 01-Ene-04, en
COMPR.: Apertura y en DESCRIPCIN: Saldo Inicial al 01-Ene-04, copiamos estos datos hasta la fila 37 y grabamos con el nombre: ENE2004.
Para dejar perfectamente habilitado el sistema para el nuevo perodo,
regresamos a la hoja BALANCE, accionamos el filtro de la celda F9 y escogemos la primera opcin (Todas).
84
LibrosEnRed
PALABRAS FINALES
Todo lo indicado en este libro va a servir para que el usuario desarrolle un
sistema de Contabilidad y se familiarice con su manejo. Como se indic al
principio, el sistema se desarrolla a la medida de las necesidades del usuario; esto, lgicamente, puede variar dependiendo del tipo de Contabilidad
en el que se vaya a emplear el sistema.
Para este trabajo se decidi utilizar la Contabilidad General en razn de
que es de mayor aplicacin; sin embargo, dependiendo del Plan de Cuentas, se puede adaptar el sistema para otros tipos de Contabilidad.
Cabe aclarar que se ha procurado la utilizacin mnima de macros, con el
objeto de que el usuario no tenga ningn inconveniente con su PC respecto al mensaje que el programa emite cuando est abriendo un libro
que contiene macros; en todo caso, es necesario Habilitar macros para
obtener un resultado ptimo de la informacin que se procese.
Se sugiere utilizar moderadamente el nmero de filas para el diseo de la
hoja DIARIO, en razn de que cuantas ms filas se utilicen en esta hoja, el
sistema se har ms lento porque es mayor el nmero de celdas para calcular, en especial cuando se aplican frmulas. Tambin se sugiere grabar el
archivo despus de realizar un asiento en la hoja DIARIO.
En futuras ediciones se ampliarn las aplicaciones del sistema, pues se tiene
previsto incorporar archivos para el manejo de Cuentas por Cobrar, Cuentas por Pagar, Inventarios, etc.
Por ltimo, slo me resta confirmar que, en s, todo el Sistema de Contabilidad se resume en un solo archivo de Excel, diferente a otros sistemas que
utilizan muchos archivos para el mismo propsito.
85
LibrosEnRed
Acerca del Autor
Arturo Efran Ortiz
E-mail: aeortiz1@hotmail.com
Licenciado en Comercio y Administracin con especialidad en Contabilidad, ha trabajo en varias instituciones del sector privado
dentro del rea de la Contabilidad y Auditora. Es tambin profesor de
Contabilidad Computarizada. Actualmente se desempea como contador
de Wackenhut Electrnica, empresa perteneciente al Grupo 4 Falck de
Dinamarca.
86
LibrosEnRed
Editorial LibrosEnRed
LibrosEnRed es la Editorial Digital ms completa en idioma espaol.
Desde junio de 2000 trabajamos en la edicin y venta de libros digitales e impresos bajo demanda.
Nuestra misin es facilitar a todos los autores la edicin de sus obras
y ofrecer a los lectores acceso rpido y econmico a libros de todo
tipo.
Editamos novelas, cuentos, poesas, tesis, investigaciones, manuales,
monografas y toda variedad de contenidos. Brindamos la posibilidad
de comercializar las obras desde Internet para millones de potenciales lectores. De este modo, intentamos fortalecer la difusin de los
autores que escriben en espaol.
Nuestro sistema de atribucin de regalas permite que los autores
obtengan una ganancia 300% o 400% mayor a la que reciben en el
circuito tradicional.
Ingrese a www.librosenred.com y conozca nuestro catlogo, compuesto por cientos de ttulos clsicos y de autores contemporneos.
87
LibrosEnRed
Potrebbero piacerti anche
- Sistema Contable en ExcelDocumento42 pagineSistema Contable en ExcelRiver Vega Córdova50% (2)
- Normas Internacionales de ContabilidadDocumento8 pagineNormas Internacionales de ContabilidadWILSON VELASTEGUINessuna valutazione finora
- Excel y Contabilidad PDFDocumento87 pagineExcel y Contabilidad PDFMassielNessuna valutazione finora
- Plan de cuentas para sistemas contables 2019Da EverandPlan de cuentas para sistemas contables 2019Nessuna valutazione finora
- Crea Tu Sistema ContableDocumento23 pagineCrea Tu Sistema ContableFelix Gallegos Choque100% (2)
- Guia Ejercicios 3° AñoDocumento14 pagineGuia Ejercicios 3° Añoleo033Nessuna valutazione finora
- Chateau de Vallois. HBRDocumento9 pagineChateau de Vallois. HBRLeonardo Cantoral Urriola50% (2)
- Análisis de Estados FinancierosDocumento65 pagineAnálisis de Estados FinancierosIng. Ángel OlivaNessuna valutazione finora
- Tesis Estretegia de Marketing RelacionalDocumento192 pagineTesis Estretegia de Marketing Relacionalchaperito2015100% (2)
- Ventaja Competitiva de Las Naciones PDFDocumento21 pagineVentaja Competitiva de Las Naciones PDFGerardo Ruíz BazánNessuna valutazione finora
- Órgano Interno de ControlDocumento17 pagineÓrgano Interno de ControlStatus PueblaNessuna valutazione finora
- Plan de cuentas para sistemas contables 2021Da EverandPlan de cuentas para sistemas contables 2021Nessuna valutazione finora
- Power Point Sist ContablesDocumento20 paginePower Point Sist ContablesPablo GuelliNessuna valutazione finora
- Manual Cuentas CobrarDocumento54 pagineManual Cuentas CobrarSTARSOFT - Enterprise Solutions100% (1)
- Lineamientos - ExpoTECNICA 2024Documento76 pagineLineamientos - ExpoTECNICA 2024bibliotecaNessuna valutazione finora
- Tarea 4 de Contabilidad 1Documento6 pagineTarea 4 de Contabilidad 1juan de jesus Caba paulino100% (1)
- Especificaciones Técnicas Construcción de Una ViviendaDocumento33 pagineEspecificaciones Técnicas Construcción de Una Viviendavictor gallardo100% (2)
- Tutorial Crea Tu Sistema Contable en ExcelDocumento10 pagineTutorial Crea Tu Sistema Contable en ExcelGriselda Carrillo M100% (1)
- Caso Práctico de Hoja de Trabajo y Estados FinancierosDocumento4 pagineCaso Práctico de Hoja de Trabajo y Estados FinancierosAnthony PerezNessuna valutazione finora
- Ajustes ContablesDocumento11 pagineAjustes ContablesJose De CuentasNessuna valutazione finora
- Cuestionario #1Documento5 pagineCuestionario #1Tatiana GonzálezNessuna valutazione finora
- Apuntes Del Curso de Contabilidad CecatiDocumento19 pagineApuntes Del Curso de Contabilidad CecatijackearaNessuna valutazione finora
- Contabilidad de Sociedades Capitulo 10Documento62 pagineContabilidad de Sociedades Capitulo 10ramon lujan100% (1)
- Operación Microsoft ExcelDocumento2 pagineOperación Microsoft Excelcarolina_schnyder100% (1)
- Prácticas de Operación de Sistemas ContablesDocumento10 paginePrácticas de Operación de Sistemas ContablesOmo Shango Otura NikoNessuna valutazione finora
- PLAN CONTABLE GENERAL EMPRESARIAL CONTENIDO E ÍNDICE Página Introducción IDocumento2 paginePLAN CONTABLE GENERAL EMPRESARIAL CONTENIDO E ÍNDICE Página Introducción IJeferson Angelitho S. C EnamoradoNessuna valutazione finora
- Informática Aplicada A La ContabilidadDocumento4 pagineInformática Aplicada A La ContabilidadJulian Toapanta67% (3)
- Ajustes ContablesDocumento26 pagineAjustes ContablesjgdiazmNessuna valutazione finora
- Practica DepreciacionesDocumento2 paginePractica DepreciacionesRobinson Quispe Molina100% (1)
- Trabajo Practico ContabilidadDocumento9 pagineTrabajo Practico Contabilidadangel churaNessuna valutazione finora
- Catalogo de Cuentas PDFDocumento20 pagineCatalogo de Cuentas PDFLuis Hernández Chang100% (1)
- Practica 7 - Depreciaciones y AjustesDocumento13 paginePractica 7 - Depreciaciones y AjustessrtellorNessuna valutazione finora
- ContabilidadDocumento37 pagineContabilidadMarco Emiliano Flores Tapia0% (1)
- Compilacion Contabilidad de CostosDocumento33 pagineCompilacion Contabilidad de CostosAlexita ToapantaNessuna valutazione finora
- Tema #9 Diseño de Sistema Administrativo FinancieroDocumento5 pagineTema #9 Diseño de Sistema Administrativo Financierobrayan banus aro100% (1)
- Manual Practico - ClarissaDocumento50 pagineManual Practico - ClarissaJorge Gomez PanduroNessuna valutazione finora
- Tema 1 Introducción A Las Bases de DatosDocumento6 pagineTema 1 Introducción A Las Bases de DatosAntonio GonzagaNessuna valutazione finora
- Contabilidad A Base de EfectivoDocumento6 pagineContabilidad A Base de Efectivo正余座Nessuna valutazione finora
- CUADERNILLO ContabilidadDocumento29 pagineCUADERNILLO Contabilidadpplucho1Nessuna valutazione finora
- GUIA de APRENDIZAJE ContabilizaciónDocumento10 pagineGUIA de APRENDIZAJE ContabilizaciónAbel Perez EstradaNessuna valutazione finora
- Contabilidad 1Documento99 pagineContabilidad 1canelonesc4654100% (5)
- Ejercicios Contables-10 de Nov.-2016Documento11 pagineEjercicios Contables-10 de Nov.-2016joalamsaNessuna valutazione finora
- Plan, Codificacion y Manual de CuentasDocumento9 paginePlan, Codificacion y Manual de Cuentasgeanella aguileraNessuna valutazione finora
- Portada UNIVERSIDAD INSUCODocumento7 paginePortada UNIVERSIDAD INSUCOLimber Guzman HernandezNessuna valutazione finora
- Contabilidad Basica AsientosDocumento20 pagineContabilidad Basica AsientosYesenia GonzalesNessuna valutazione finora
- Contabilidad Básica IDocumento6 pagineContabilidad Básica INOLBERTO TORRES REYESNessuna valutazione finora
- Resumen Amortizacion PDFDocumento4 pagineResumen Amortizacion PDFMiguel RuizNessuna valutazione finora
- Ejercicios de Arqueo de Efectivo en CajaDocumento1 paginaEjercicios de Arqueo de Efectivo en CajaYoongi x JiminNessuna valutazione finora
- Analisis de Estados FinancierosDocumento19 pagineAnalisis de Estados FinancierosJorgeNessuna valutazione finora
- Plan de Cuentas ContablesDocumento20 paginePlan de Cuentas ContablesEliana DiazNessuna valutazione finora
- Reglamento Especial de Sanciones A Ser Aplicado A Las Cooperativas de Ahorro y CréditoDocumento104 pagineReglamento Especial de Sanciones A Ser Aplicado A Las Cooperativas de Ahorro y CréditoExpediaDealsNessuna valutazione finora
- Diseño de Sistema y Procesamiento Electrónico de DatosDocumento10 pagineDiseño de Sistema y Procesamiento Electrónico de DatosBetsaida BlancoNessuna valutazione finora
- Unidad IDocumento30 pagineUnidad Ifabidusa67% (3)
- Asientos de Ajuste PDFDocumento64 pagineAsientos de Ajuste PDFKristhian N. Paredes AvilaNessuna valutazione finora
- Asientos ContablesDocumento34 pagineAsientos ContablesFrank OliveraNessuna valutazione finora
- Libro DiarioDocumento1 paginaLibro DiarioRolando MorenteNessuna valutazione finora
- Clase 3 Devengado y Estados FinancierosDocumento37 pagineClase 3 Devengado y Estados FinancierosBroditaeric100% (1)
- 1 Marco TeoricoDocumento64 pagine1 Marco TeoricoJC Sardinia100% (1)
- Sistema de Información Contable-2Documento8 pagineSistema de Información Contable-2Sofia100% (1)
- Manual Diseñatu Sistema Contable ExcelDocumento83 pagineManual Diseñatu Sistema Contable ExcelMarco T. Sanchez R.Nessuna valutazione finora
- BARRA DE HERRAMIENTAS Y BARRA DE ACCESO RÁPIDO ExcelDocumento63 pagineBARRA DE HERRAMIENTAS Y BARRA DE ACCESO RÁPIDO ExcelCharles Alfred Arias FrancoNessuna valutazione finora
- Cómo Elaborar Una Lista de Asistencia en ExcelDocumento21 pagineCómo Elaborar Una Lista de Asistencia en ExcelPaola CurielNessuna valutazione finora
- Unidad I Clase 1Documento55 pagineUnidad I Clase 1Yomar TorrealbaNessuna valutazione finora
- Ejercicios WordDocumento7 pagineEjercicios WordaldrinpabloNessuna valutazione finora
- Libro de ExcelDocumento20 pagineLibro de ExcelHanier Paredes EdquénNessuna valutazione finora
- Manual de Excel 2007 Basico - UniminutoDocumento117 pagineManual de Excel 2007 Basico - UniminutoOscar MolanoNessuna valutazione finora
- Guia 9 Excel 1Documento6 pagineGuia 9 Excel 1humo clan publicidadNessuna valutazione finora
- ASP y OracleDocumento17 pagineASP y OracleLeonardo Cantoral UrriolaNessuna valutazione finora
- Laboratorio Base de DatosDocumento2 pagineLaboratorio Base de DatosLeonardo Cantoral UrriolaNessuna valutazione finora
- Lectura Debate Juan Valdez EMBA 1811Documento9 pagineLectura Debate Juan Valdez EMBA 1811Leonardo Cantoral UrriolaNessuna valutazione finora
- Circuitos Lógicos MSIDocumento7 pagineCircuitos Lógicos MSILeonardo Cantoral UrriolaNessuna valutazione finora
- Origen Del ParentescoDocumento8 pagineOrigen Del ParentescoLeonardo Cantoral UrriolaNessuna valutazione finora
- 3.6.1 Intergracion de Habilidades Del Packet TracerDocumento4 pagine3.6.1 Intergracion de Habilidades Del Packet TracerJhon Lipa MazaNessuna valutazione finora
- 19-21 Leonardo CantoralDocumento5 pagine19-21 Leonardo CantoralLeonardo Cantoral UrriolaNessuna valutazione finora
- Conceptos de SoftwareDocumento2 pagineConceptos de SoftwareLeonardo Cantoral UrriolaNessuna valutazione finora
- Ingenieria de RequerimientosDocumento1 paginaIngenieria de RequerimientosLeonardo Cantoral UrriolaNessuna valutazione finora
- Manejo Del Mouse en CDocumento10 pagineManejo Del Mouse en CeaglernekkNessuna valutazione finora
- Historia de La Inteligencia ArtificialDocumento8 pagineHistoria de La Inteligencia ArtificialLeonardo Cantoral UrriolaNessuna valutazione finora
- Informe de Titulacion PreguntasDocumento3 pagineInforme de Titulacion PreguntasPablo Guamán ErasNessuna valutazione finora
- Modelo Contrato de ArrendamientoDocumento3 pagineModelo Contrato de ArrendamientoMaríaCamilaCastillo0% (1)
- Reconocimiento de Servicios PortuariosDocumento7 pagineReconocimiento de Servicios PortuariosCornetero La Chira RicardoNessuna valutazione finora
- Apuntes de Gestion Administrativa y Comercial Tema 2 y 3 (RestauracionDocumento11 pagineApuntes de Gestion Administrativa y Comercial Tema 2 y 3 (Restauracionxabi50% (2)
- 11 Reactivación TérmicaDocumento3 pagine11 Reactivación TérmicaJuan Carlos Ramos CentenoNessuna valutazione finora
- Neuromanagement Como Herramienta de Negociacion y GestionDocumento6 pagineNeuromanagement Como Herramienta de Negociacion y GestionGerman Povea DiazNessuna valutazione finora
- Proyecto Toldo SolarDocumento10 pagineProyecto Toldo SolarJusticia De Los Siete VerticesNessuna valutazione finora
- Wa0054.Documento1 paginaWa0054.victorNessuna valutazione finora
- Manual de Carreteras - GeneralidadesDocumento18 pagineManual de Carreteras - GeneralidadesanjuganoNessuna valutazione finora
- Ensayo Sobre Casas de Empeno o Credito PrendarioDocumento3 pagineEnsayo Sobre Casas de Empeno o Credito PrendarioAna Briseno Ordaz100% (1)
- Michelada SencillaDocumento2 pagineMichelada SencillaJose Angel RampelNessuna valutazione finora
- Informe Sobre CMR y Su AplicaciónDocumento5 pagineInforme Sobre CMR y Su Aplicaciónmanu2309Nessuna valutazione finora
- El Objetivo Del Programa de Certificación WRAP Es Inspeccionar y Certificar de Manera Independiente El Cumplimiento de Las Normas Globales de Producción Socialmente ResponsablesDocumento4 pagineEl Objetivo Del Programa de Certificación WRAP Es Inspeccionar y Certificar de Manera Independiente El Cumplimiento de Las Normas Globales de Producción Socialmente Responsablescest87Nessuna valutazione finora
- Brief AdidasDocumento3 pagineBrief AdidasCamila Gilbonio MatametNessuna valutazione finora
- Estudio de Sueldos de Diseño 2016Documento12 pagineEstudio de Sueldos de Diseño 2016Roderico Del Pino ÁngelNessuna valutazione finora
- Cafélunch Pet-FriendlyDocumento23 pagineCafélunch Pet-FriendlyFranco GamboaNessuna valutazione finora
- Etapas de Metodologia de La Auditoria de Las Aplicaciones en F. 2Documento21 pagineEtapas de Metodologia de La Auditoria de Las Aplicaciones en F. 2Royman Guao SamperNessuna valutazione finora
- Cromatografia Capa FinaDocumento18 pagineCromatografia Capa FinaAna María Guarneros GarcíaNessuna valutazione finora
- Acidos Carboxilicos y EsteresDocumento39 pagineAcidos Carboxilicos y EsteresJonathan Neyra Carcasi100% (1)
- EmpresaDocumento21 pagineEmpresashefannyNessuna valutazione finora
- INFORME #00XX-Observacion Al REIDocumento4 pagineINFORME #00XX-Observacion Al REIHENRI MEJIA VILCHEZNessuna valutazione finora
- Control de Calidad Resorte BonnellDocumento133 pagineControl de Calidad Resorte BonnellCristian Pizarro PinoNessuna valutazione finora
- Documento de Apoyo Ejercicio Práctico AA3 en WordDocumento2 pagineDocumento de Apoyo Ejercicio Práctico AA3 en WordCindy Hernandez Florez79% (48)