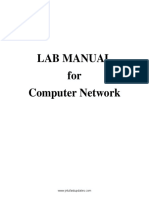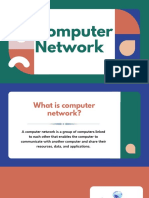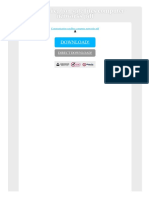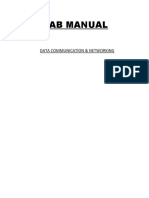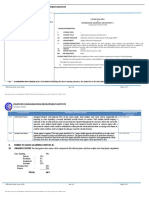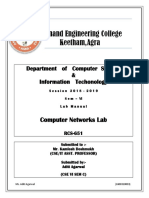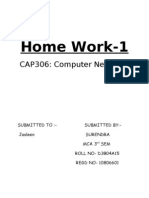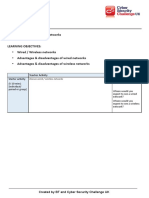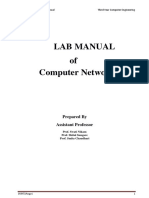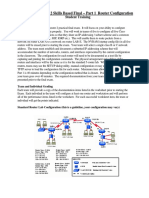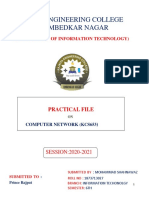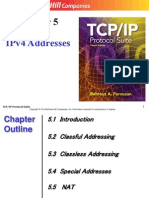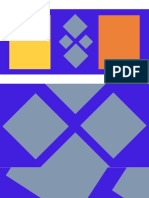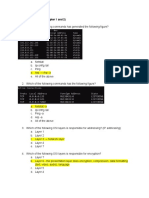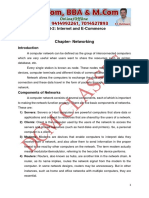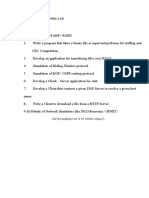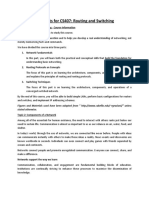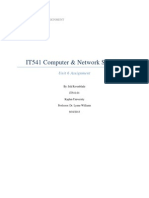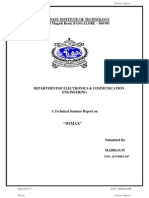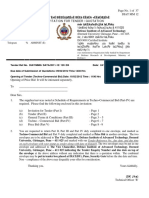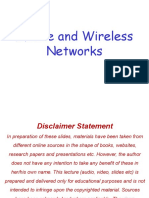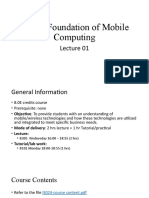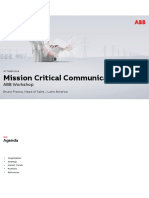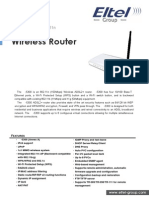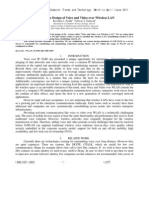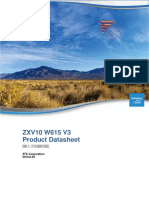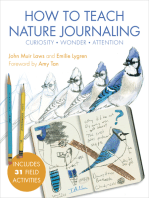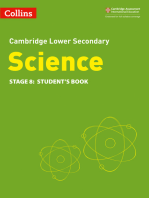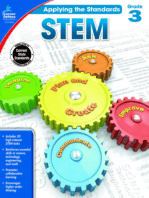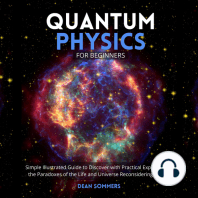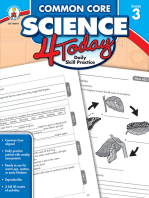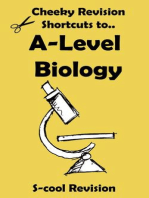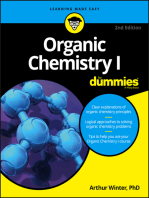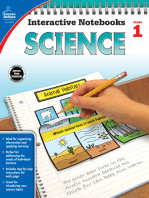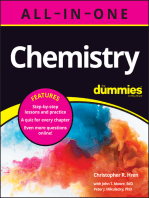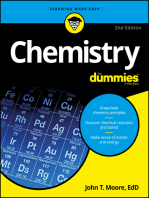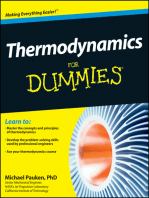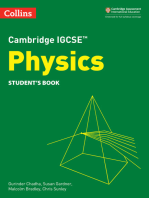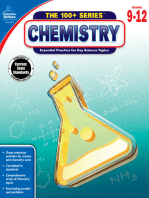Documenti di Didattica
Documenti di Professioni
Documenti di Cultura
Lab Manual
Caricato da
verma85_amitDescrizione originale:
Copyright
Formati disponibili
Condividi questo documento
Condividi o incorpora il documento
Hai trovato utile questo documento?
Questo contenuto è inappropriato?
Segnala questo documentoCopyright:
Formati disponibili
Lab Manual
Caricato da
verma85_amitCopyright:
Formati disponibili
1
LAB MANUAL
ON
DATA
COMMUNICATION NETWORK
ABOUT THE SUBJECT & ITS LAB MANUAL
Importance of subject:
Information and communication are two of the most important strategic issues for the success of every
enterprise.
While today nearly every organization uses a substantial number of computers and communication tools
(like telephone or fax), they are often still isolated. While managers today are able to use applications like
wordprocessors or spreadsheets, not very many of them use computer-based tools to communicate with
other departments or information retrieval programs.
To overcome these obstacles in an effective usage of information technology, computer networks are
necessary. They are a new kind (one might call it paradigm) of organization of computer systems produced
by the need to merge computers and communications. At the same time they are the means to converge the
two areas; the unnecessary distinction between tools to process and store information and tools to collect
and transport information can disappear. Computer networks can manage to put down the barriers between
information held on several (not only computer) systems. Only with the help of computer networks can a
borderless communication and information environment be built.
Computer networks allow the user to access remote programs and remote databases either of the same
organization or from other enterprises or public sources. Computer networks provide communication
possibilities faster than other facilities. Because of these optimal information and communication
possibilities, computer networks may increase the organizational learning rate,
which many authors
declare as the only fundamental advantage in competition.
Besides this major reason why any organization should not fail to have a computer network, there are other
reasons as well:
cost reduction by sharing hard- and software resources
high reliability by having multiple sources of supply
cost reduction by downsizing to microcomputer-based networks instead of using mainframes
greater flexibility because of possibility to connect devices from various vendors
BASICS OF THE SUBJECT
Computer network : A collection of computing devices that are connected in various ways in
order to communicate and share resources Usually, the connections between computers in a network
are made using physical wires or cables.
However, some connections are wireless, using radio waves or infrared signals
The generic term node or host refers to any device on a network
Data transfer rate The speed with which data is moved from one place on a network to another
Data transfer rate is a key issue in computer networks
Computer networks have opened up an entire frontier in the world of computing called the
client/server model
File server A computer that stores and manages files for multiple users on a network
Web server A computer dedicated to responding to requests (from the browser client) for web pages
Local-area network (LAN): A network that connects a relatively small number of machines
in a relatively close geographical area
Various configurations, called topologies, have been used to administer LANs
Ring topology: A configuration that connects all nodes in a closed loop on which
messages travel in one direction
Star topology: A configuration that centers around one node to which all others are
connected and through which all messages are sent
Bus topology: All nodes are connected to a single communication line that carries
messages in both directions
15-10
Wide-area network (WAN): A network that connects two or more local-area networks over a
potentially large geographic distance .Often one particular node on a LAN is set up to serve as a
gateway to handle all communication going between that LAN and other networks .Communication
between networks is called internetworking .The Internet, as we know it today, is essentially the
ultimate wide-area network, spanning the entire globe
Metropolitan-area network (MAN) : The communication infrastructures that have been
developed in and around large cities.
WHO IS OWNER OF INTERNET?
Well, nobody does. No single person or company owns the Internet or even controls it entirely. As a
wide-area network, it is made up of many smaller networks. These smaller networks are often owned
and managed by a person or organization. The Internet, then, is really defined by how connections
can be made between these networks.
Internet backbone A set of high-speed networks that carry Internet traffic
These networks are provided by companies such as AT&T, GTE, and IBM
Internet service provider (ISP) A company that provides other companies or individuals with access
to the Internet
There are various technologies available that you can use to connect a home computer to the Internet
A phone modem converts computer data into an analog audio signal for transfer over a
telephone line, and then a modem at the destination converts it back again into data
A digital subscriber line (DSL) uses regular copper phone lines to transfer digital data to and
from the phone companys central office
A cable modem uses the same line that your cable TV signals come in on to transfer the data
back and forth
Broadband A connection in which transfer speeds are faster than 128 bits per second
DSL connections and cable modems are broadband connections
The speed for downloads (getting data from the Internet to your home computer) may not be
the same as uploads (sending data from your home computer to the Internet)
Proprietary system A system that uses technologies kept private by a particular commercial vendor.
One system couldnt communicate with another, leading to the need for Interoperability.
The ability of software and hardware on multiple machines and from multiple commercial vendors
to communicate Leading to Open systems Systems based on a common model of network
architecture
and
a
suite
of
protocols
used
in
its
implementation
The International
Organization for
Standardization (ISO)
established the Open
Systems Interconnection
(OSI) Reference Model
Each layer deals with a
particular aspect of network
Network protocols are
layered such that each
one relies on the
protocols that underlie
it
TCP stands for Transmission Control Protocol
Sometimes referred to
as a protocol stack
TCP software breaks messages into packets, hands them off to the IP software for delivery,
and
then orders and reassembles the packets at their destination
IP stands for Internet Protocol
IP software deals with the routing of packets through the maze of interconnected networks to their
final destination
UDP stands for User Datagram Protocol
It is an alternative to TCP
The main difference is that TCP is highly reliable, at the cost of decreased performance,
while UDP is less reliable, but generally faster
DEVELOPMENT OF SKILLS
Objective of Computer Network is designated to perform computer system installation, preventive and
corrective maintenance, and computer network installation. Computer Network provide remote technical
support, perform administrative functions and supervisory functions. It is designed to prepare student
towards a world of computers and networking . student would be led through a series of experiment aimed
at providing necessary exposure to establishing connections, right through to troubleshooting of networking
problems. Upon completion of this lab, student would have gained the ability to perform following work
function
Maintain files on a network server
Monitor system performance
Assist others with network problems
Maintain machines attached to the network
Modify software based on user need
The objective of curriculum implementation is to develop the desired skills in the students so that they can
solve the field problems. These skills can be developed through classroom teaching, laboratory work,
drawing assignments and visits. There are two major skills i.e. intellectual skills and motor skills. The
intellectual skills related to thinking and motor skills related to physical actions of the learner. The
laboratory is the place where focus can be given on development of these skills. After undergoing through
the laboratory experiments it is expected that following skills should be developed in the students.
1
Intellectual Skills:
a Identification of various devices
b Use & working principle of these devices
c Application of various fields.
d Practical knowledge about the problems
INSTRUCTIONS FOR STUDENTS
Students shall read the points given below for understanding the theoretical concepts and practical
applications.
1
2
3
4
5
6
7
8
9
10
11
12
13
14
Listen carefully to the lecture given by the teacher about importance of subject, curriculum
philosophy, graphical structure, skills to be developed, information about equipment, instruments,
procedure, method of continuous assessment, tentative plan of work in laboratory and total amount
of work to be done in a year.
Students shall undergo study visit of the laboratory for types of equipment, instruments, material to
be used, before performing the experiments.
Read the write up of each experiment to be performed, a day in advance.
Understand the purpose of experiment and its practical implications.
Students should not hesitate to ask any difficulty faced during conduct of practical/exercise.
The students shall study all the questions given in the laboratory manual and practice to write the
answers to those questions.
Students shall visit the recommended industries and should study the know how of the shop floor
practices and operations of machines.
Students shall develop maintenance skills as expected by the industries.
Students should develop the habit of group discussion related to the experiment to exchange their
knowledge.
Students shall attempt to develop related hands on skills and gain confidence.
Students shall focus on development of skills rather than theoretical or codified knowledge.
Students shall insist for the completion of recommended laboratory work, industrial visits, answers
to the given question etc.
Students shall develop the habit of evolving more ideas, innovations, skills etc. than included in the
scope of the manual.
Student shall refer technical magazines, proceedings of the seminars, refer websites related to the
scope of the subjects and update their knowledge and skills.
15 Student should develop the habit of not to depend totally on teachers but to develop self-learning
techniques.
16 Students should develop habit to submit the practical exercise continuously and progressively on the
scheduled dates and should get the assessment done.
17 Students should be well prepared while submitting the write up of the exercise. This will develop the
continuity of the studies and he will not be overloaded at the end of the term.
Sample of index for practical
Name of Experiment
Date
perform
1
.
Crimping rj-45 connectors
2
.
Install a WLAN Adapter Card in personal computer
3
.
4
.
To make a wireless Access Point connection
5
.
Introduction to PING commonds used in Computer
Network.
6
.
Introduction to NETSTAT
Computer Network.
Introduction of Adhoc Network
commonds used in
of Date
submission
of Signature
7
.
Introduction to PATHPING commonds used in
Computer Network.
8
.
9
.
Introduction to IPCONFIG commonds used in
Computer Network
Install a wired network adapter card in personal
computer
EXPERIMENT NO-1
AIM: CRIMPING RJ-45 CONNECTORS
APPARATUS:
1-Cable
2-RJ_45 connectors
3-Utility knife
4-Crimping tool
5-Cable tester
6-Two pair of tweezer
THEORY: RJ-45 connectors are normally used in telephone and network cables. Occasionally they are
used for serial network connections. When the RJ-45 connectors first came into use, they were primarily
used for telephones. The great advances in technology created a need for another size connector and the RJ45 was adapted to fit. Today there are 2 different RJ-45 connector sizes available, one for Cat 5 cable and
second for Cat 6 cable. The user has to make sure they have the one suited to their job. The easiest way to
tell them apart is to compare them side by side. The Cat 6 connector is larger than the Cat 5 connector.
10
Fig1.1 rj-45 connector
procedure
:
1. Cut your cable and strip about 1 of the outer jacket off the tip. Remove the cables cover.
11
2. Strip 1 to 2 inches (2.5 to 5.1 cm) of the outer skin at the end of the cable wire by making a shallow cut in
the skin with a utility knife. Run the knife around the cable, and the jacket should slide off easily. There will
be 4 pairs of twisted wires exposed, each of them a different color or color combination.
Orange-white striped and solid orange
Green-white striped and solid green
Blue-white striped and solid blue
Brown-white striped and solid brown
3. Fold each pair of wires backwards to expose the core of the cable. Cut off the core and discard.
Straighten the twisted wires using 2 pair of tweezers. Grasp a wire beneath a bend with 1 pair of tweezers,
and use the other pair to gently straighten the bend. The straighter your wires, the easier your job will be.
12
4.cut away the excess wires from then end using crimping tool.
5. Insert the wire tips with the insert as far into the connector as possible. The lip of the insert should be
pointed down in the diagram to the left. Squeeze the outer jacket into the connector as well until it reaches
the jacket clamp on the connector.
13
6. Insert the plug into crimper and push down the crimp tool.
Obsevation: You should end up with a finished connector with the gold contacts pushed in place and the
outer jacket of the cable secured to the connector by the jacket clamp Arrange the conductors in the order
shown:
FOR 568A CONFIGURATION
White/Green
Green
White/Orange
Blue
White/Blue
Orange
White/Brown
Brown
FOR 568B CONFIGURATION
White/Orange
14
Orange
White/Green
Blue
White/Blue
Green
White/Brown
Brown
Result:
Precaution: When inserting the untwisted wires into the RJ-45 connector, press the cord beneath the
untwisted wires between your thumb and forefinger to help keep the wires straight.
Conclusion
15
16
EXPERIMENT NO-2
AIM: Install a wireless network adapter
APPARATUS:
1-Desktop or Laptop PC
2-One D-Link AirPlus G+ Wireless Utility Adapter Networ Interface Card.
3-One PC installed with a Microsoft Operating System
4-One Screwdriver for PCI card installation
THEORY:A wireless local area network(LAN) is a flexible data communications system
implemented as an extension to, or as an alternative for, a wired LAN.
Using radio frequency (RF) technology, wireless LANs transmit and receive data over the air,
minimizing the need for wired connections. Thus, combining data connectivity with user
mobility. Provides the link between a computer and the network
Requires a device driver to perform both data-link and physical layer functions Plugs into a bus
slot or universal serial bus (USB) port on a computer Also referred to as a network interface
card (NIC)
a) They use specialized physical and data link protocols
17
b) They integrate into existing networks through access points which provide a bridging
function
c) They let you stay connected as you roam from one coverage area to another
d) They have unique security considerations
e) They have specific interoperability requirements
f) They require different hardware
g) They offer performance that differs from wired LANs
TRANSMISSION FUNCTIONS:
Network interface adapters perform the following functions during data transmission:
a) Data transfer, buffering, and encapsulation
b) Media Access Control (MAC)
c) Parallel/ serial conversion
d) Signal encoding and amplification
Procedure:
Step:A How to determine if you have a wireless network adapter
1. Before using your computer, check to see if it already has a wireless network adapter.
2. To find out whether you already have a wireless network adapter
3. Click Start, and then click Control Panel.
4. Click Network and Internet Connections.
5. Under or pick a Control Panel icon, click Network Connections.
6. Microsoft Windows XP displays your network adapters. Wireless network adapters are
labeled Wireless Network Connection. If an adapter displays a red X, it is disconnected.
If the Network Connections window is blank, your computer doesn't yet have a wired or
wireless network adapter.
If you already have a wireless network adapter, you can set up your wireless network.
18
NOTE: If your portable computer has a built-in wireless network adapter, but it doesn't
appear to be enabled or working, check the back, front, and sides of the computer for a wireless
adapter switch. Many laptops include a switch so that you can turn the adapter off to reduce
battery consumption.
Step:B How to install a wireless USB network adapter
1. Adding a USB wireless network adapter is by far the easiest way to install an adapter.
2. To install a wireless USB network adapter
3. Before purchasing a wireless USB network adapter, find an available USB port on your
computer.
4. Purchase a wireless USB network adapter.
5. If you had to shut down your computer to get to the USB port, you can now turn on your
computer. Insert the CD that comes with the adapter in your computer, and follow the
manufacturer's instructions to install the necessary software. If the adapter does not come
with a CD, continue to the next step.
6. Connect your USB adapter to the unused USB port on your computer.
7. After a moment, Windows automatically detects and installs the new hardware, and then
notifies you when installation is finished.
8. If you are installing a wireless network adapter with a separate antenna, place the antenna
in a location where you can get a clear wireless signal. Typically, you will get a stronger
signal (and a faster network connection) if you place your antenna away from walls and
in a location where it is not blocked by your monitor or computer.
Now you can set up your wireless network.
Step:C How to install a wireless CardBus or CF (compact flash) network
adapter
1. Many portable computers have either a CardBus or CF card slot (they're the same thing,
but the CF card slot is slightly newer and smaller). CardBus and CF cards are more
convenient and easier to travel with than USB network adapters for portable computers,
because the card fits neatly into a slot on the side of your computer.
19
2. To install a wireless CardBus or CF network adapter
3. Purchase a wireless CardBus or CF network adapter.
4. Insert the CD that comes with the adapter in your computer, and follow the
manufacturer's instructions to install the necessary software. If the adapter does not come
with a CD, continue to the next step.
5. Insert your network adapter into a slot on your computer.
6. After a moment, Windows automatically detects and installs the new hardware, and then
notifies you when installation is finished.
Step:D How to install a wireless internal network adapter
1. Internal network adapters are more complicated to install than USB network adapters
because they go inside your computer. Also, they can be installed only in desktop
computers that have a space (generally called a slot) available. If you are not comfortable
opening your computer's case, you can have a technician install the hardware.
2. To install a wireless internal network adapter
3. If your computer has an available slot, purchase a wireless internal network adapter.
4. Insert the CD that comes with the adapter in your computer, and follow the
manufacturer's instructions to install the necessary software. If the adapter does not come
with a CD, continue to the next step.
5. On the Start menu, click Turn Off Computer, and then click Turn Off.
6. After your computer shuts down, make note of where each cable is connected to the back
of your computer. A handy way to do this is to tape a note to each cable with a number or
letter on it, and put a matching note next to the spot on your computer where the cable
plugs in. Then unplug all cables from your computer.
7. Lay your computer on a desk, table, or other flat surface. Follow the manufacturer's
instructions to open your computer. Depending on the case, you may need to remove
screws on the back of your computer. Unlike a watch or TV, most manufacturers design
computers so that users can open them up.
8. The slots are located at the back of the computer, typically in the bottom section of the
case. Locate an empty slot that fits your card. If necessary, remove the small metal panel
covering the opening of the slot, and save the screw.
20
9. Remove the antenna from the network adapter.
10. Touch an unpainted portion of your computer's case to discharge any static electricity.
Then carefully insert the network adapter into the open slot. Gently wiggle the card back
and forth until it rests firmly in the slot.
11. Replace the screw that you removed in step 6 to hold the card in place.
12. Attach the antenna to the network adapter
13. Close the computer case.
14. Reconnect all cables to your computer, start your computer, and log on to Windows. After
a moment, Windows automatically detects and installs the new hardware, and then
notifies you when installation is finished.
15. The Service Set Identifier (SSID) is a unique identifier that stations must use to be able to
communicate with an AP. The SSID can be any alphanumeric entry up to a maximum of
32 characters
Obsevation: Network adopter signal can be check from control panel .
Result :
Precaution:
Notice the different shape on the right hand side of the cards.
21
Which card is located in the top of the graphic.
Which card is located on bottom.
Conclusion:
EXPERIMENT NO -3
AIM: TO MAKE WIRELESS ADHOC NETWORK
APPARATUS:
1-Wireless lan adapter card,
2-PC(SP2).
THEORY: An ad hoc network is a temporary connection between computers and devices used
for a specific purpose, such as sharing documents during a meeting or playing multiple-player
computer games. You can also temporarily share an Internet connection with other people on
your ad hoc network, so those people dont have to set up their own Internet connections. Ad hoc
networks can only be wireless, so you must have a wireless network adapter installed in your
computer to set up or join an ad hoc network.
Procedure:
PART A- FOR WINDOW XP
1-install the wireless lan adapter card setup.
2-Click Start, and then click Control Panel.
22
3. Under Pick a category, click Network and Internet Connections.
4. Under or pick a Control Panel icon, click Network Connections.
5.
Right-click
your
wireless
network
connection,
and
then
click
Properties.
6. In the Wireless Network Connection Properties dialog box, click the Wireless Networks
tab.
23
7.
On
the
Wireless
Networks
tab,
under
Preferred
networks,
click
Add.
8. In the Wireless network properties dialog box, on the Association tab, type the name of your
ad hoc wireless network in Network name (SSID) box (shown in step 10). For example, you
could name your wireless network shiva.
24
9. Clear the The key is provided for me automatically check box and select the This is a
computer-to-computer (ad hoc) network check box.
10. Create a 13-digit password and type it in both the Network key and Confirm network key
boxes. For the best security, include letters, numbers, and punctuation. Then click OK.
11. Click OK again to save your changes.
Part 2: Manually configure an IP address on computer A
1. Right click Wireless Network Connection and select Properties.
2.On General tab, please double click Internet Protocol (TCP/IP).
25
3.Tick Use the following IP address, and input the IP address and Subnet mask. Then
click OK.
4.Click close on Wireless Network Connection Properties window.
26
Part 3: Scan for Ad Hoc network on computer B
1.Right click Wireless Network Connection, select View available wireless networks
2.Find shiva (which is set up on computer A) network in the scan window. Then double click it
and click connect Anyway?
27
Part 4: Manually configure an IP address on computer B
The steps are the same as which were done on computer A (Step 5 to Step 8). The point is that
we need assign a different IP address for computer B, and it must be in the same subnet with
computer A. In our scenario, we can take 192.168.1.20/255.255.255.0.
Here until, all the basic settings for building an Ad Hoc network have been finished. If we open
the network scan window again, we can see the adhoc test network says Connected.
28
Obsevation: If the computer you want to add to your network does not
have built-in wireless network support, install a wireless network adapter.
Windows XP automatically detects the new adapter and notifies you that it found a wireless
network.
Now connect your computer to your wireless network
Note: These steps apply only if you're using Windows XP Service Pack 2 (SP2). Right-click the
Wireless Network icon in the lower right corner of your screen, and then click View Available
Wireless Networks.
Result :
Precaution:
1.If you run into any problems, consult the documentation that came with your network adapter.
Don't be afraid to call the manufacturer's technical support department for help
2.The Wireless Network Connection window appears and displays your wireless network listed
with the SSID you chose. If you don't see your network, click Refresh Network List in the
upper left corner. Click your network, and then click Connect in the lower right corner.
3.Windows XP prompts you to enter a key. Type your encryption key in both the Network key
and Confirm network key boxes, and then click Connect.
29
Windows XP shows its progress as it connects to your network. After you're connected, you can
close the Wireless Network Connection window.
Conclusion:
30
EXPERIMENT NO-4
Aim:To make a Wireless Access Point connection
Apparatus:
1-Micronet SP918GL WLAN ACCESS POINT
2-PC
3-Access Point Adapter
Theory: Wireless Local Area Networks (WLANs) have become a popular choice in network
installations. Implementing a WLAN is simple because installation is generally limited to
installing building mounted antennas and placing the access points (AP).
Local Area Networks (LANs) will quickly become a mixture of wired and wireless systems
depending on the network needs .
procedure:
1. Open the network connection properties.
Then open the local area connection properties .
31
3.Now select the internet protocol(TCP/IP) and then click on the properties.
32
4. Now enter different IP address from Micronet SP918GL WLAN ACCESS POINT
.and click on subnet mask then click ok.
5. Open the internet explorer and input the ip addess of Micronet SP918GL WLAN ACCESS
POINT (http//10.0.0.1/) in the address bar.
6. Double click on setup wizard.
33
7. now enter the user name as admin.
34
8. Now click on next tab.
35
9. Enter the SSID (name) and select the channel and click on next.
10. For Wep Encryption we use 10 bit hexadecimal code. otherwise select the disabled. now
click the next botton.
36
11. Setup will be complete.
37
Obsevation:The following window will display on screen.
Result :
Precaution: Wep Encryption key should be 10-bit hexadecimal.
Conclusion: The Access Point have established.
38
EXPERIMENT NO-5
AIM:Introduction to PING commonds used in Computer Network.
Apparatus:
1-PC with internet connection
Theory: Ping is one of the most commonly used and known commands. Ping allows a user to
ping another network IP address. This can help determine if the network is able to communicate
with the network. Helps in determining TCP/IP Networks IP address as well as determine issues
with the network and assists in resolving them. See the ping definition for a full description.
Availability:
The ping.exe command is an external command that is available in the below Microsoft
operating systems.
Windows 2000,WindowsXP,WindowsVista and Windows 7.
PING Command:
Ping is a basic Internet program that lets you verify that a particular IP address exists and can
accept requests. The verb ping means the act of using the ping utility or command. Ping is used
diagnostically to ensure that a host computer you are trying to reach is actually operating.
Various options available in the ping command:
Option:
-t repetitively send packets.
-n number of echo to be sent
-l sending buffer size [Max: 65500 bytes]
-f Dont fragment; If this option is provided, then the packet should not be fragmented and
should be sent as it is.
-r count record route for count hops [3rd layer device]
-j loose source route [Optionally it can follow different route].
-k strict source route [MUST follow the route specified by us].
Note: For loopback address, you can ping it and get returns even when you are offline (not
connected to any network). If you don't get any valid replies, then there's a problem with the
computer's Network settings.
39
Example: In order to send a packet to a host [192.168.230.1] with size of 60000 bytes each. We
wish to send the packets repetitively.
ping -t -l 60000 192.168.230.1
In order to send a packet with a size of 1000 bytes and dont permit fragmenting.
ping -f -l 2000 192.168.230.1
In order to send a packet with a size of 1000 bytes and permit fragmenting.
ping -l 2000 192.168.230.1
In order to use loose route to a destination.
ping j 10.221.0.64 10.140.1.201
In order to use strict route to a destination.
ping k 10.221.0.64 10.140.1.201
This will generate destination host unreachable message because this is not the first device
that the ping will meet.
ping k 172.16.0.253 10.140.1.201
This will work fine because this is the first device that the ping will meet.
Result :
Conclusion:
40
EXPERIMENT NO-6
AIM:Introduction to NETSTAT commonds used in Computer Network.
Apparatus:
1-PC with Internet connection
Brief theory:
NETSTAT Command:
This command is used to get information about the open connections on your system
(ports, protocols being used, etc.), incoming and outgoing data and also the ports of remote
systems to which you are connected. Various options available in the netstat command.
Option:
-a Displays all connections and listening ports.
-e Displays Ethernet statistics. This may be combined with the -s option.
-n Displays addresses and port numbers in numerical form.
-p proto Shows connections for the protocol specified by proto; proto may be TCP or UDP. If
used with the -s option to display per-protocol statistics, proto may be TCP, UDP, or IP.
-r Displays the routing table.
-s Displays per-protocol statistics. By default, statistics are shown for TCP, UDP and IP; the -p
option may be used to specify a subset of the default.
Note: always use -a so as to see UDP packets also.
Example:
To display all connections and listening ports
netstat a
To find out the statistics on your Ethernet card
netstat e
To get to know the routing table.
Result :
Conclusion:
41
EXPERIMENT NO-7
AIM:Introduction to PATHPING commonds used in Computer Network.
Apparatus:
1-PC with Internet connection
THEORY: Pathping is a MS-DOS utility available for Microsoft Windows 2000 and Windows
XP users. This utility enables a user to find network latency and network loss. pathping provides
users with the ability of locating spots that have network latency and network loss.
Availability:The pathping.exe command is an external command that is available in the below
Microsoft operating systems.
Windows 2000,WindowsXP,WindowsVista and Windows 7.
PATHPING Command:
This command is used as IP trace utility and so it is similar to the tracert command. It
has some extra features compared to tracert command.
PATHPING [-n] [-h max_hops] [-g host-list] [-p period] [-q num_queries] [-w timeout] [-t] [-R]
[-r] target_name
Option:
-n Don't resolve addresses to hostnames
-h max_hops Max number of hops to search
-g host-list Loose source route along host-list
-p period Wait between pings (milliseconds)
-q num_queries Number of queries per hop
-w timeout Wait timeout for each reply (milliseconds)
-T Test each hop with Layer-2 priority tags
-R Test if each hop is RSVP aware
Result :
Conclusion:
42
EXPERIMENT NO-8
AIM: Introduction to IPCONFIG command
APPARATUS:
1-Desktop or Laptop PC with Internet connection
2-Power supply
THEORY: Ipconfig is a DOS utility that can be used from MS-DOS and a MS-DOS shell to
display the network settings currently assigned and given by a network. This command can be
utilized to verify a network connection as well as to verify your network settings.
Availability:
The ipconfig.exe command is an external command and is available in the below
Microsoft operating systems.
Windows 2000,WindowsXP,WindowsVista and Windows 7.
IPCONFIG Command:
Option:
IPCONFIG /all Display full configuration information.
IPCONFIG /release [adapter] Release the IP address for the specified
adapter.
IPCONFIG /renew [adapter] Renew the IP address for the specified
adapter.
IPCONFIG /flushdns Purge the DNS Resolver cache. ##
IPCONFIG /registerdns Refresh all DHCP leases and re-register DNS names.
##
IPCONFIG /displaydns Display the contents of the DNS Resolver Cache. ##
IPCONFIG /showclassid adapter Display all the DHCP class IDs allowed for adapter.
##
IPCONFIG /setclassid adapter [classid] Modify the dhcp class id. ##
43
## works on Windows XP & 2K
Examples:
> ipconfig ... Show information.
> ipconfig /all ... Show detailed information
> ipconfig /renew ... renew all adapters
> ipconfig /renew EL* ... renew any connection that has its
name starting with EL
> ipconfig /release *Con* ... release all matching connections,
eg. "Local Area Connection 1" or
"Local Area Connection 2"
> ipconfig /setclassid "Local Area Connection" TEST
... set the DHCP class ID for the
named adapter to = TEST
Exercise: Get to know about the TCP/IP configuration on your PC using ipconfig /all.
Result :
Conclusion:
44
EXPERIMENT NO-9
Aim: Install a wired network adapter card
Theory: A network adapter allows a computing device to interface with a local network.
Adapters are a required component to include when building a network.
Procedure:
To connect to a network, your computer needs a network adapter. Most computer manufacturers
include a network adapter with your computer. If you're not sure if you have a network adapter,
you can find out in a few quick steps.
How to determine if you have a network adapter
Many computers have a network adapter built-in that you can use to connect to a wired network.
If you want to install a wired network adapter and aren't sure whether your computer already has
one, look for a network port on the back of the computer.
To see what kind of network adapters may already be installed in your computer
1.
Click Start, and then click Control Panel.
2.
Click Network and Internet Connections.
3.
Under or pick a Control Panel icon, click Network Connections.
4.
Microsoft Windows XP displays your network adapters. If an adapter has a red X over it,
it is disconnected. If theNetwork Connections window is blank, your computer doesn't
have a network adapter.
If you already have a network adapter, you are ready to configure your network.
How to install a wired USB network adapter
Connecting a USB network adapter is as easy as plugging in headphones.
45
To install a wired USB network adapter
1.
2.
3.
4.
Take a USB wired network adapter.
If your USB network adapter came with software, insert the CD into your computer, and
follow the manufacturer's instructions to install the software.
Find an available USB port on your computer.
If you do not have an unused USB port, connect a USB hub to add additional ports. Then
connect your USB network adapter to the unused USB port.
5.
Connect the network cable to the network adapter.
6.
Connect the other end of the network cable to your networking equipment.
7.
If you had to shut down your computer to get to the USB port, you can now turn on your
computer. Windows detects and installs the new hardware, and then displays a notification
informing you that the hardware has been successfully installed.
How to install a wired CardBus or CF network adapter
Many portable computers have a CardBus or CF card slot. (They're the same thing, but the CF
card slot is slightly newer and smaller.)
To install a wired CardBus or CF network adapter
1.
2.
First, buy a wired CardBus or CF network adapter.
If your network adapter came with software, insert the CD into your computer, and
follow the manufacturer's instructions to install the software.
3.
Insert your network adapter into the slot on your computer.
4.
Connect the network cable to the network adapter.
5.
Connect the other end of the network cable to your networking equipment.
6.
Within a minute or so, Windows detects and installs the new hardware, and then displays
a notification informing you that the hardware has been successfully installed.
46
How to install a wired internal network adapter
Internal network adapters can be more complicated to install than USB network adapters, and
they can only be installed in desktop computers that have a space (generally called a slot)
available for you to add the card.
To install a wired internal network adapter
1.
Take a wired internal network adapter.
2.
If the network adapter came with a CD, you should insert it into your computer, and
install the software prior to connecting the hardware.
3.
Shut down your computer by clicking Start, clicking Turn Off Computer, and then
clicking Turn Off.
4.
After your computer shuts down, make note of where each cable is connected to the back
of your computer. It's handy to tape a small note on each cable with a number or letter, and
put a matching note next to the spot on your computer where the cable was plugged in.
Then unplug all cables from your computer.
5.
Lay your computer on a flat surface, like a desk or table. Remove the side panel from
your computer's case. Depending on the case, you may need to remove screws at the back
of your computer.
6.
With the side panel removed, you can see the inside of your computer. Identify an
available slot that fits your card. If necessary, remove the small metal panel protecting the
opening for the slot at the back of your computer, and save the screw.
7.
Touch an unpainted portion of your computer's case to discharge any static electricity.
Then carefully insert the network adapter into the open slot. Gently wiggle the card back
and forth until it rests firmly in the slot.
8.
Replace the screw that you removed in step 6, which will help hold the card in place.
9.
Replace the side panel to your computer's case.
10. Connect the network cable to the network adapter.
11. Connect the other end of the network cable to your networking equipment.
47
12. Reconnect all cables to your computer, start your computer, and log on to Windows.
Windows detects and installs the new hardware, and then displays a notification informing
you that the hardware has been successfully installed.
Result :
Precaution: If weneed to move your computer to reach the USB ports, we should shut down
Windows to avoid damaging your computer. If we can easily reach a USB port, we do not need
to shut down your computer.
Conclusion:
Potrebbero piacerti anche
- Network Documentation A Complete Guide - 2020 EditionDa EverandNetwork Documentation A Complete Guide - 2020 EditionNessuna valutazione finora
- Computer Network & Data CommunicationDocumento24 pagineComputer Network & Data CommunicationRonic DakNessuna valutazione finora
- Tutorial Socket ProgrammingDocumento30 pagineTutorial Socket ProgrammingSaad IqbalNessuna valutazione finora
- Lab Manual CNT 2019 20Documento52 pagineLab Manual CNT 2019 20Sushil IngoleNessuna valutazione finora
- Networking Lab Workbook - University of JordanDocumento177 pagineNetworking Lab Workbook - University of JordanclapsymNessuna valutazione finora
- Lab Manual Computer NetworkDocumento46 pagineLab Manual Computer Networkmeghana09Nessuna valutazione finora
- Computer Networks Lab ManualDocumento34 pagineComputer Networks Lab ManualRamesh VarathanNessuna valutazione finora
- Computer NetworkDocumento20 pagineComputer NetworkyjnNessuna valutazione finora
- CND Practical 1 To 12Documento26 pagineCND Practical 1 To 12PALLAV MANDVENessuna valutazione finora
- Wireless Lan PresentationDocumento19 pagineWireless Lan Presentationapi-3765549Nessuna valutazione finora
- Communication Satellites Computer Networks PDFDocumento2 pagineCommunication Satellites Computer Networks PDFRichardNessuna valutazione finora
- UNIT 3 DCN Class LecturesDocumento101 pagineUNIT 3 DCN Class LecturesJyotiSharmaNessuna valutazione finora
- Computer Network Lab ManualDocumento15 pagineComputer Network Lab Manualকপোট্রনিক সুখ-দুঃখ0% (1)
- Microprocessor Lab ManualDocumento51 pagineMicroprocessor Lab ManualH A MDNessuna valutazione finora
- Es Lab Manual For M.tech JwfilesDocumento108 pagineEs Lab Manual For M.tech JwfilessubbuNessuna valutazione finora
- CSC 111 Practical Lab ManualDocumento49 pagineCSC 111 Practical Lab ManualLawal100% (1)
- Lab ManualDocumento32 pagineLab ManualyaseenNessuna valutazione finora
- CN Lab ManualDocumento34 pagineCN Lab ManualChaya Bsvrj75% (4)
- The Network Devices FunctionDocumento2 pagineThe Network Devices FunctionJhea ArponNessuna valutazione finora
- Network IptcpDocumento244 pagineNetwork IptcpJayant BhardwajNessuna valutazione finora
- Computer Network Lab ManualDocumento43 pagineComputer Network Lab ManualktpcoeoNessuna valutazione finora
- CP7112-Network Design Lab Manual DownloadDocumento166 pagineCP7112-Network Design Lab Manual DownloadSaravanan Nallusamy100% (2)
- ch01 FOROUZAN DATA COMMUNICATIONDocumento18 paginech01 FOROUZAN DATA COMMUNICATIONresolution8878Nessuna valutazione finora
- Network Security Lab ManualDocumento46 pagineNetwork Security Lab ManualDANIELA CONDE HERRERANessuna valutazione finora
- Information Assurance 1 Obe SyllabusDocumento7 pagineInformation Assurance 1 Obe SyllabusEmarre BaronNessuna valutazione finora
- LO1 Basic Network OverviewDocumento51 pagineLO1 Basic Network Overviewdinku haileNessuna valutazione finora
- CS2307 Network Lab Manual 2Documento66 pagineCS2307 Network Lab Manual 2manjuNessuna valutazione finora
- Project Synopsis On LAN ConnectionDocumento15 pagineProject Synopsis On LAN ConnectionডৰাজবংশীNessuna valutazione finora
- CN Lab FileDocumento22 pagineCN Lab FileaditiNessuna valutazione finora
- Oracle Database 12c Grid Infrastructure Installation Guide - 4Documento232 pagineOracle Database 12c Grid Infrastructure Installation Guide - 4BupBeChanhNessuna valutazione finora
- Computer Network 1Documento17 pagineComputer Network 1Surendra Singh ChauhanNessuna valutazione finora
- Lesson Plan Wired and Wireless NetworksDocumento7 pagineLesson Plan Wired and Wireless NetworksTek CasoneteNessuna valutazione finora
- CN Lab Manual 2018 19Documento81 pagineCN Lab Manual 2018 19Aditya KumarNessuna valutazione finora
- Lab Manual B.tech IT (FACULTY COPY) - CNDocumento41 pagineLab Manual B.tech IT (FACULTY COPY) - CNBinuVargisNessuna valutazione finora
- Lab Report Computer NetworkDocumento3 pagineLab Report Computer NetworkSAMUDDINNessuna valutazione finora
- DL Lab Manual A.Y 2022-23-1Documento67 pagineDL Lab Manual A.Y 2022-23-1sivaswaroopsarma rockstar100% (1)
- Router Configuration Computer Network Exam GuideDocumento3 pagineRouter Configuration Computer Network Exam GuideRafael Herrera Pineda100% (1)
- Ip Addressing & Subnetting WorkbookDocumento86 pagineIp Addressing & Subnetting WorkbookahmadNessuna valutazione finora
- NDM Network Design ManualDocumento50 pagineNDM Network Design ManualkjfenNessuna valutazione finora
- Basic Electronic: V S Imbulpitiya Instructor (Electronic) BSC Electronic and Automation TechnologyDocumento14 pagineBasic Electronic: V S Imbulpitiya Instructor (Electronic) BSC Electronic and Automation TechnologyVindya ImbulpitiyaNessuna valutazione finora
- 1-5 UNITS ALL MC Sri Vidya College of EngineeringDocumento93 pagine1-5 UNITS ALL MC Sri Vidya College of EngineeringTauseef khanNessuna valutazione finora
- Kcs653 Mohammad Shahnawaz 1873713027Documento121 pagineKcs653 Mohammad Shahnawaz 1873713027YashChaudharyNessuna valutazione finora
- Chapter 5Documento111 pagineChapter 5Kaustubh ParthasarathyNessuna valutazione finora
- CS2402 Mobile and Pervasive Computing SyllabusDocumento1 paginaCS2402 Mobile and Pervasive Computing SyllabuspdvdmNessuna valutazione finora
- Computer SystemDocumento70 pagineComputer SystemRudney BarlomentoNessuna valutazione finora
- NP Lab ManualDocumento81 pagineNP Lab ManualRooparam ChoudharyNessuna valutazione finora
- Computer NetworksDocumento32 pagineComputer NetworksAkshay MehtaNessuna valutazione finora
- Midterm Review (Chapter 1 and 2)Documento8 pagineMidterm Review (Chapter 1 and 2)Kai BowenNessuna valutazione finora
- Computer Networking Devices: Network Interface Card (NIC)Documento9 pagineComputer Networking Devices: Network Interface Card (NIC)Kelvin KujoNessuna valutazione finora
- Lesson Plan ADHOCDocumento10 pagineLesson Plan ADHOCshanthiantonyNessuna valutazione finora
- Fiber Optic CableDocumento4 pagineFiber Optic CableArdit Mezini100% (1)
- CWNA Guide To Wireless LAN's Second Edition - Chapter 2Documento46 pagineCWNA Guide To Wireless LAN's Second Edition - Chapter 2boytroy86Nessuna valutazione finora
- Computer Network ProjectDocumento167 pagineComputer Network ProjectMukul ChhabraNessuna valutazione finora
- Unit-2: Internet and E-CommerceDocumento37 pagineUnit-2: Internet and E-Commercerohit soniNessuna valutazione finora
- CS 1305 - Network Lab ManualDocumento54 pagineCS 1305 - Network Lab ManualTarun DhimanNessuna valutazione finora
- Cse Lab Manual NetworksDocumento40 pagineCse Lab Manual NetworksLoganathan RmNessuna valutazione finora
- Lab ManualDocumento24 pagineLab ManualMehul KantariaNessuna valutazione finora
- Networking ProjectDocumento21 pagineNetworking ProjectArishveer KaurNessuna valutazione finora
- Handout CS407 - Routing and SwitchingDocumento186 pagineHandout CS407 - Routing and SwitchingThe Muslim LadyNessuna valutazione finora
- Network Engineering Week 1Documento39 pagineNetwork Engineering Week 1muhammed shaheed IsaacsNessuna valutazione finora
- Clocking Command Reference GuideDocumento13 pagineClocking Command Reference Guideverma85_amitNessuna valutazione finora
- All All: Clear Close CLCDocumento3 pagineAll All: Clear Close CLCverma85_amitNessuna valutazione finora
- 3G UMTS / WCDMA Technologies: UMTS / W-CDMA Radio InterfaceDocumento33 pagine3G UMTS / WCDMA Technologies: UMTS / W-CDMA Radio Interfaceverma85_amitNessuna valutazione finora
- 12.microwave EngineeringDocumento146 pagine12.microwave EngineeringEMJAYNessuna valutazione finora
- Ravenblade IT541 Assignment Unit 6Documento11 pagineRavenblade IT541 Assignment Unit 6h3lrav3nNessuna valutazione finora
- Wimax ReportDocumento21 pagineWimax Reportmadhanmaddy777Nessuna valutazione finora
- Wireless Network QuoteDocumento37 pagineWireless Network QuotesharifahnurNessuna valutazione finora
- Hackercool - August 2021Documento68 pagineHackercool - August 2021Bacho KiroNessuna valutazione finora
- Asus RT-AC66u User's ManualDocumento70 pagineAsus RT-AC66u User's ManualbrabbitNessuna valutazione finora
- PH Scalance W700ax Cli 76Documento520 paginePH Scalance W700ax Cli 76Adrianta WardhanaNessuna valutazione finora
- Mobile and Wireless NetworksDocumento45 pagineMobile and Wireless NetworksIqra ImtiazNessuna valutazione finora
- How To Smart Home PDF orDocumento79 pagineHow To Smart Home PDF orAndrei Horhoianu100% (1)
- CUCM SRND 11.xDocumento1.320 pagineCUCM SRND 11.xAbhijit BhowmickNessuna valutazione finora
- Lecture001 Basic Concepts of Mobile Computing (1) (Autosaved) (Autosaved)Documento29 pagineLecture001 Basic Concepts of Mobile Computing (1) (Autosaved) (Autosaved)Joshua SongoroNessuna valutazione finora
- Summative Css 11 - 3Documento3 pagineSummative Css 11 - 3yolanda renosNessuna valutazione finora
- As 94665 BT-W300 W200 C 600P01 GB WW 1028-1Documento20 pagineAs 94665 BT-W300 W200 C 600P01 GB WW 1028-1David JonathanNessuna valutazione finora
- TelecomDocumento77 pagineTelecomethan625Nessuna valutazione finora
- Wireless Router: ADSL2/ 2+Documento2 pagineWireless Router: ADSL2/ 2+Raul MoscosoNessuna valutazione finora
- Schlage ENGAGE User Guide 113180Documento208 pagineSchlage ENGAGE User Guide 113180KNessuna valutazione finora
- Dell-C1660w User's Guide En-UsDocumento240 pagineDell-C1660w User's Guide En-UsIndigoSilverNessuna valutazione finora
- RUCKUS Cloud Data Sheet PDFDocumento6 pagineRUCKUS Cloud Data Sheet PDFMatheus SchneiderNessuna valutazione finora
- School of Computing and IT, Dept. of Computer ScienceDocumento3 pagineSchool of Computing and IT, Dept. of Computer ScienceLokesh SharmaNessuna valutazione finora
- WLA Series DatasheetDocumento12 pagineWLA Series DatasheetMassimiliano GaliziaNessuna valutazione finora
- Ruckus Introduction SalesDocumento63 pagineRuckus Introduction SalesMurni HandayaniNessuna valutazione finora
- Activity Sheet Quarter 2 - LO 3: TVL-ICT (Computer System Servicing)Documento15 pagineActivity Sheet Quarter 2 - LO 3: TVL-ICT (Computer System Servicing)Jayram Javier100% (1)
- Design Basis TelecommunicationsDocumento36 pagineDesign Basis Telecommunicationsnknfive100% (6)
- Module Wise Design of Voice and Video Over Wireless LANDocumento6 pagineModule Wise Design of Voice and Video Over Wireless LANsurendiran123Nessuna valutazione finora
- About DSL Modem Lights - SpeedTouch Modems - SupportDocumento5 pagineAbout DSL Modem Lights - SpeedTouch Modems - SupporttsibiNessuna valutazione finora
- ZTE ZXV10 W615 V3 ProductDocumento5 pagineZTE ZXV10 W615 V3 ProductEmmanuelNessuna valutazione finora
- TL-WDN3800 V1 UgDocumento29 pagineTL-WDN3800 V1 UgRoNessuna valutazione finora
- Belden - IIT - Industrial Networks OverviewDocumento40 pagineBelden - IIT - Industrial Networks Overviewmaricon estrosasNessuna valutazione finora
- Rfid CiscoDocumento38 pagineRfid CiscoAlberto CapliNessuna valutazione finora
- WN513N Manual V1.0Documento2 pagineWN513N Manual V1.0vanderlonnNessuna valutazione finora
- Huawei CampusInsight Data SheetDocumento16 pagineHuawei CampusInsight Data SheetRizky KatiliNessuna valutazione finora
- How to Teach Nature Journaling: Curiosity, Wonder, AttentionDa EverandHow to Teach Nature Journaling: Curiosity, Wonder, AttentionValutazione: 4.5 su 5 stelle4.5/5 (3)
- Lower Secondary Science Workbook: Stage 8Da EverandLower Secondary Science Workbook: Stage 8Valutazione: 5 su 5 stelle5/5 (1)
- AI and the Future of Education: Teaching in the Age of Artificial IntelligenceDa EverandAI and the Future of Education: Teaching in the Age of Artificial IntelligenceValutazione: 5 su 5 stelle5/5 (1)
- Quantum Physics for Beginners: Simple Illustrated Guide to Discover with Practical Explanations the Paradoxes of the Life and Universe Reconsidering RealityDa EverandQuantum Physics for Beginners: Simple Illustrated Guide to Discover with Practical Explanations the Paradoxes of the Life and Universe Reconsidering RealityValutazione: 2 su 5 stelle2/5 (1)
- Common Core Science 4 Today, Grade 3: Daily Skill PracticeDa EverandCommon Core Science 4 Today, Grade 3: Daily Skill PracticeValutazione: 3.5 su 5 stelle3.5/5 (2)
- A-level Biology Revision: Cheeky Revision ShortcutsDa EverandA-level Biology Revision: Cheeky Revision ShortcutsValutazione: 5 su 5 stelle5/5 (5)
- A-Level Chemistry Revision: Cheeky Revision ShortcutsDa EverandA-Level Chemistry Revision: Cheeky Revision ShortcutsValutazione: 4 su 5 stelle4/5 (5)
- The School Garden Curriculum: An Integrated K-8 Guide for Discovering Science, Ecology, and Whole-Systems ThinkingDa EverandThe School Garden Curriculum: An Integrated K-8 Guide for Discovering Science, Ecology, and Whole-Systems ThinkingNessuna valutazione finora
- Airplane Flying Handbook: FAA-H-8083-3C (2024)Da EverandAirplane Flying Handbook: FAA-H-8083-3C (2024)Valutazione: 4 su 5 stelle4/5 (12)
- How to Think Like a Lawyer--and Why: A Common-Sense Guide to Everyday DilemmasDa EverandHow to Think Like a Lawyer--and Why: A Common-Sense Guide to Everyday DilemmasValutazione: 3 su 5 stelle3/5 (1)
- What is the Scientific Method? Science Book for Kids | Children's Science BooksDa EverandWhat is the Scientific Method? Science Book for Kids | Children's Science BooksValutazione: 5 su 5 stelle5/5 (1)
- Chemistry All-in-One For Dummies (+ Chapter Quizzes Online)Da EverandChemistry All-in-One For Dummies (+ Chapter Quizzes Online)Nessuna valutazione finora
- STEM Labs for Physical Science, Grades 6 - 8Da EverandSTEM Labs for Physical Science, Grades 6 - 8Valutazione: 3.5 su 5 stelle3.5/5 (6)