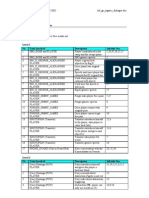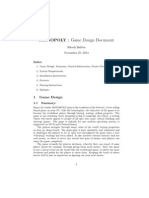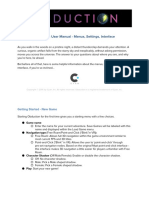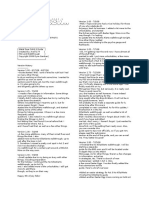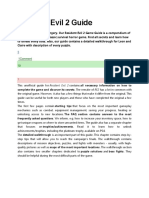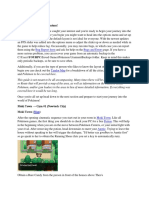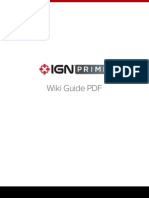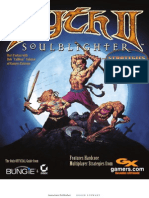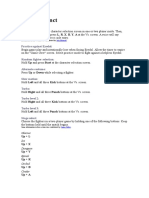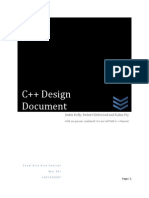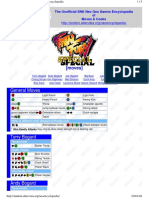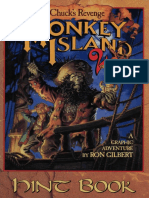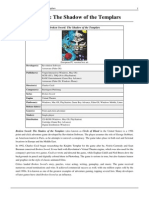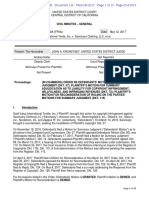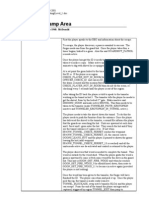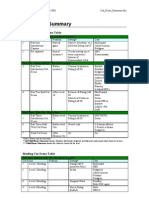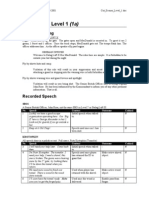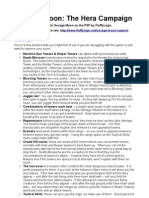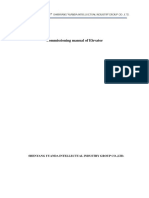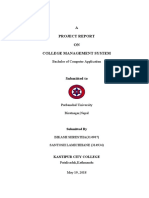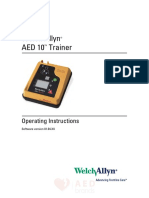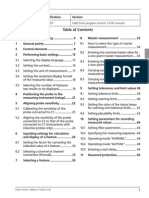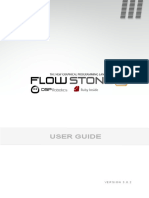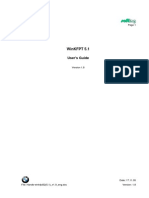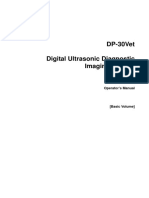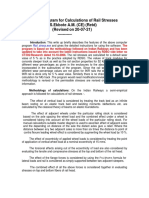Documenti di Didattica
Documenti di Professioni
Documenti di Cultura
Great Escape Design
Caricato da
Tomas RawlingsCopyright
Formati disponibili
Condividi questo documento
Condividi o incorpora il documento
Hai trovato utile questo documento?
Questo contenuto è inappropriato?
Segnala questo documentoCopyright:
Formati disponibili
Great Escape Design
Caricato da
Tomas RawlingsCopyright:
Formati disponibili
Copyright Pivotal Games © 2002
S:\tom_phd\ge\Great_Escape_Design.doc
The Great Escape
Based on the film by John Sturges and the novel by Paul Brickhill
Version 6.3
V5.1 Added deliberate throwing of objects to make a noise 18/4/02
V5.2 Simplified strangle attack, older version in new 2nd pass design section 29/05/02
V 5.3 Stamina Bar Removed, not stamina ins game now 05/06/02
V 5.4 Final Score System Removed
V 5.5 Addition of Movie Replay Option and Time Trial 16/07/02
V 5.6 Changes to difficulty, distractions, action icon functionality and console messages. 16/07/02
V 5.7 Added xbox controls 05/08/02
V 5.8 Added button bashing design 05/08/02
V 5.9 PC & xbox controls (with alternatives and PS2 Alternatives) added 19/08/02
V6.0 Added end level design.
V6.1 Added Sitting Code
V6.2 Updated PC Keyboard Contols.
V6.3 More updated controls for PC,PS2 andxbox. 22/01/03
Version 5 (26/02/20)
Motorbikes - Addition of motorbike design.
Stooges Gone – it was felt that these did not offer enough flexibility and if given a better camera angle
would replicated the function of the camera overseeing the distraction and stealth cameras, so was
removed. Distractions still remain.
Placement of Stooges and Distractions Gone – Most levels had an optimal place that stooges and
distractions could be placed, it was felt that offering ‘dummy’ placements simply tricked the player
into placing their resources in bad positioning, so confused the game.
Fly through replacing cinematic cut-scenes for Mission Briefings – Cut scenes need to provide
more in the way of geographical information about events. Mission briefings will no longer be
cinematic events in a hut, but will feature a fly-though of the level with a voice-over explaining the
mission.
Character Choice Gone – Missions will offer more playability if tailor-made for each character.
Missions will no longer have the choice for character and will have the gameplay optimised for the
character that will be undertaking the mission.
AI Changes – The AI system has been re-designed to a more intuitive ‘character’ or unit based
modular system to improve the predictability of the AI units from the player’s perspective.
Climbing Gone – Climbing up on walls means there are too many opportunities for the player to go
into places they aren’t wanted in! This means it’s hard to funnel gameplay and makes the game less a
stealth event and more a ‘Tomb Raider’ platform game. To restore focus, this aspect has been
removed. The player will still be able to get onto roves etc, but will be done by climbing on boxes etc.
Addition of Compass/Threat Information – It was felt that the game was very difficult and the
player needs feedback on the AI, view-cone state and position of the enemy units in the game. The
addition of these systems to the interface will provide the player with this information.
Update of Visibility and Hearing – This change is to account for the changes to AI.
Tomas Rawlings 30/09/2009 Page 1 of 39
Copyright Pivotal Games © 2002
S:\tom_phd\ge\Great_Escape_Design.doc
Version 1-4 Information
V1.0 Version 1 is finalised 22/03/01
V1.1 PS2 controller as generic and changes to vehicle control and wounds added 23/03/10
V1.2 Guard Dogs added
V1.3 Couple of errors fixed
V1.4 New search info & Change to how multiple object finding is handled
V1.5 Update of plotlines in levels 3 and 4, added 4/5/01
V1.6 Addition of static POWs as objects for game
V1.7 Addition of Stealth button to replace jump button, plus adding multiplayer section
V1.8 Revisions of Ingame 3D Screen, Ingame Map Screen, Briefing and Debriefing screens
V1.9 Removal of ‘Speed Button’ and its replacement with the analogue controller controlling speed
V2.0 Alteration of Strangle Attack and removal of some skills
V2.1 Addition of bodies and large inventory items
V2.2 Contents updated and new terms added to ‘Terms Used’ 17/07/01
V2.3 Bribes updated and AI Bodies updated 31/7/01
V2.4 Scoring, Knife attacks, Cut-Scene controls and Spawning added 06/08/01
V2.5 Pushing/Pulling Objects added 08/08/01
V2.6 Non-strange close combat fatality 08/08/01
V2.7 More Additions to Ingame Menu/Information 08/08/01
V2.8 Update on Stooges/Distractions & Unskilled Characters Information 23/08/01
V2.9 Changes to Saluting 27/08/01
V3.0 Update of Interface Design and Fonts added 3/09/01
V3.1 Linear Mission structure added, cooler points added and Non-skilled characters removed 7/9/01
V3.2 Changes to mission structure to allow Halfway cut-scene 11/09/01
V3.3 Addition of interface info for distractions & subtitle changes to difficulty level 17/09/01
V3.4 Update of jumping, dogs and update of moving boxes 20/09/01
V3.5 Update of interface – front end and ingame map screen 25/09/01
V3.6 Further Update of interface – ingame, map screen and briefing screen 02/10/01
V3.7 Addition of Stamina Bar 02/10/01
V3.8 Further update of Interface 05/10/01
V3.9 Trees Added 17/10/01
V4.0 Update of Interface 17/10/01
V4.1 Rocks, updated stealth controls design added 06/11/01
V4.2 Climbing and the Stamina Bar added (the word ‘Stamina’ replaces ‘energy’) 08/10/01
V4.3 Update of interface design round placement of stooges and distractions 12/11/01
V4.4 Added Ashley-Pitt to character list 20/11/01
V4.5 Update of Naughtiness and addition of States of AI status
V4.6 Door peek camera replaced by ‘keyhole peek’ camera for stealth 04/12/01
V4.7 Terminology Change – ‘Health’ replaces ‘Stamina’ and ‘Stamina’ replaces ‘Fatigue’ Phew.
Tomas Rawlings 30/09/2009 Page 2 of 39
Copyright Pivotal Games © 2002
S:\tom_phd\ge\Great_Escape_Design.doc
Contents
The Great Escape.......................................................................................................................................1
Contents_______________________________________________________________________3
Terms Used____________________________________________________________________6
Difficulty Levels________________________________________________________________6
Screens____________________________________________________________7
Front End Screen_______________________________________________________________7
Difficulty Level Menu...................................................................................................................7
Load Game Screen.........................................................................................................................7
Save Game Screen.........................................................................................................................7
Mission Screen...............................................................................................................................7
Options Screen...............................................................................................................................7
Controller Layout Screen...............................................................................................................8
Console..........................................................................................................................................8
PC...................................................................................................................................................8
In-game 3D Screen______________________________________________________________8
Equipment......................................................................................................................................8
Commands Menu...........................................................................................................................8
Player Image and Health................................................................................................................8
Context Box...................................................................................................................................9
Timer Bars......................................................................................................................................9
Action Bars....................................................................................................................................9
Compass and Threat Meter............................................................................................................9
Threat Icons..................................................................................................................................10
Strangle Attack.............................................................................................................................10
Distraction Icons..........................................................................................................................10
Console Messages........................................................................................................................10
Priority of Console Messages......................................................................................................11
In-game Map Screen____________________________________________________________11
Maps & Objectives.......................................................................................................................11
Return to Game............................................................................................................................12
Pause Menu___________________________________________________________________12
Options Screen________________________________________________________________12
Fonts_____________________________________________________________12
Interface and Controls_______________________________________________13
PS2 Generic Controller Set-up___________________________________________________13
Digital D-Pad...............................................................................................................................13
Vehicles........................................................................................................................................14
Digital D-Pad...............................................................................................................................14
Equipment Menu (Hold Triangle, release to select)....................................................................14
Left Stick Up................................................................................................................................14
Blythe Menu (Hold Square).........................................................................................................14
Left Stick Right............................................................................................................................15
In-game Map Screen....................................................................................................................15
Digital D-Pad...............................................................................................................................15
Pause Menu..................................................................................................................................15
Digital D-Pad...............................................................................................................................15
Xbox controls__________________________________________________________________16
Basic Controllers..........................................................................................................................16
Digital D-Pad...............................................................................................................................16
Vehicles........................................................................................................................................17
Digital D-Pad...............................................................................................................................17
Equipment Menu (Hold Triangle, release to select)....................................................................17
Left Stick Up................................................................................................................................17
Blythe Menu (Hold L1, release to select)....................................................................................17
Left Stick Right............................................................................................................................18
In-game Map Screen....................................................................................................................18
Tomas Rawlings 30/09/2009 Page 3 of 39
Copyright Pivotal Games © 2002
S:\tom_phd\ge\Great_Escape_Design.doc
Digital D-Pad...............................................................................................................................18
Pause Menu..................................................................................................................................18
Digital D-Pad...............................................................................................................................18
PC Controls___________________________________________________________________19
Basic Controls..............................................................................................................................19
Left Shift +...................................................................................................................................19
Vehicles........................................................................................................................................20
Equipment Menu (release press I, to select action button or left click on mouse)......................20
Mouse/W......................................................................................................................................20
Blythe Menu (release press C, to select action button or left click on mouse)............................20
Cursor Key Right.........................................................................................................................20
In-game Map Screen & Pause Menu...........................................................................................20
PC Alternative Controls...............................................................................................................21
Vibration Controls for Console___________________________________________________21
Information Control________________________________________________21
Cut Scenes/Animations__________________________________________________________21
Cut-Scenes...................................................................................................................................21
Critical Conversations..................................................................................................................21
Non-Critical Conversations..........................................................................................................22
Characters________________________________________________________22
Generic Character Attributes____________________________________________________22
Specific Characters_____________________________________________________________22
Hilts “Cooler King” ....................................................................................................................22
Hendley “The Scrounger” ...........................................................................................................22
Sedgwick “The Manufacturer” ...................................................................................................22
MacDonald “Intelligence” ..........................................................................................................22
Ashley-Pitt...................................................................................................................................22
Attributes......................................................................................................................................23
Skills_________________________________________________________________________24
Alter Equipment ..........................................................................................................................24
Conversational German................................................................................................................24
Lock Pick.....................................................................................................................................24
Pickpocket ...................................................................................................................................24
Equipment________________________________________________________24
Player Equipment______________________________________________________________24
Enemy Equipment_____________________________________________________________24
Types of Equipment____________________________________________________________24
Stealth____________________________________________________________25
Stealth Cameras_______________________________________________________________25
Disguise______________________________________________________________________26
Stealth Movement______________________________________________________________26
Deliberate Noises_______________________________________________________________26
Detection – Visibility & Noise_________________________________________26
Visibility______________________________________________________________________26
LOS..............................................................................................................................................26
AI View Cones.............................................................................................................................27
View Cones___________________________________________________________________27
Lighting........................................................................................................................................27
Division of View Cone................................................................................................................27
Shadows.......................................................................................................................................27
AI State........................................................................................................................................27
Fogging Distance.........................................................................................................................27
View Cone Diagram.....................................................................................................................27
View Cone Table.........................................................................................................................27
Noise_________________________________________________________________________28
Sound Radius...............................................................................................................................28
Hearing a Sound...........................................................................................................................28
Weather Effects............................................................................................................................28
Warning Sounds...........................................................................................................................28
Tomas Rawlings 30/09/2009 Page 4 of 39
Copyright Pivotal Games © 2002
S:\tom_phd\ge\Great_Escape_Design.doc
Cut Scenes_________________________________________________________28
Critical Cut Scenes_____________________________________________________________28
Non-Critical Cut Scenes_________________________________________________________28
Additional Player Actions____________________________________________29
Jumping______________________________________________________________________29
Climbing_____________________________________________________________________29
Height...........................................................................................................................................29
Push/Pull_____________________________________________________________________29
Height...........................................................................................................................................30
Button Bashing________________________________________________________________30
Distractions___________________________________________________________________30
Further Notes on Distractions:.....................................................................................................31
Vehicles___________________________________________________________31
Vehicle Attributes______________________________________________________________31
Vehicle Damage________________________________________________________________31
Vehicle Component Damage.......................................................................................................31
Motorbike____________________________________________________________________32
Basic Movement..........................................................................................................................32
Bike Combat................................................................................................................................32
Jumps...........................................................................................................................................32
Crashes.........................................................................................................................................32
Wheelie........................................................................................................................................32
Dirt...............................................................................................................................................32
Combat___________________________________________________________32
Matrix of Reactions____________________________________________________________33
Ranged Combat________________________________________________________________33
Close Combat_________________________________________________________________33
Weapons in Close Combat...........................................................................................................33
Unarmed Close Combat...............................................................................................................33
Strangle Attack.............................................................................................................................34
Punch............................................................................................................................................34
Arrest________________________________________________________________________34
Dog Arrest....................................................................................................................................34
Wounds___________________________________________________________34
Health Bar____________________________________________________________________34
Medial Kits___________________________________________________________________34
Food_________________________________________________________________________34
Enemy Units_______________________________________________________35
Generic AI____________________________________________________________________35
Specialist AI Units______________________________________________________________35
Saluting___________________________________________________________36
Sitting____________________________________________________________36
AI Sitting Units________________________________________________________________36
Overarching Structure______________________________________________37
Mission Structure______________________________________________________________38
Mission X.....................................................................................................................................38
Mission Success Screens..............................................................................................................38
Mission Character Screens...........................................................................................................38
Hilts..............................................................................................................................................38
Manual Information________________________________________________38
2nd Layer Design Ideas______________________________________________39
View Movies................................................................................................................................39
Chapter 1 Introduction.................................................................................................................39
Time Trial Escape........................................................................................................................39
Arrest: Marks on Wall..................................................................................................................39
Sound: Strangle Attack................................................................................................................39
Sound: Whistling..........................................................................................................................39
Tomas Rawlings 30/09/2009 Page 5 of 39
Copyright Pivotal Games © 2002
S:\tom_phd\ge\Great_Escape_Design.doc
Terms Used
AI – Artificial Intelligence.
Civilian – A non-combatant, non-prisoner character.
Cooler Point – An area on the map that the player is escorted to if arrested.
Conversation – A cut-scene or animation type event with AI units speaking
Cut Scene – A sequence of narrative done using the game engine.
Distraction – This is something set-up by the prisoners to distract the Goons’ attention.
EXT. – Short for ‘External’. Used as part of a cut-scene description meaning an external location.
Feldgrau – “Field Grey”, a normal German soldier.
Ferret – A specialist German soldier trained in anti-escape methods.
Goon – Generic term for German soldiers who work in prison camps guarding Prisoners of War.
Highlight – Refers to an option that is currently the focus of the menu.
INT. – Short for ‘Internal’. Used as part of a cut-scene description meaning an internal location.
LOS – Line of Sight.
Machine – Generic term for a games machine i.e. PS2, Xbox or PC.
NPC – ‘Non-Player Character’, an AI controlled unit important to the game.
Save Game Slots – An option on a menu that stores the saving of a game.
Stealth Resources – Items that can be positioned on the map to aid completion of the level.
Stooge – A prisoner whose job is to keep an eye out for Goons.
Wehrmacht – Catch-all term for German (and their allied) land forces.
Difficulty Levels
Easy (modifier 0.5)
Medium (modifier 1)
Hard (modifier 1.5)
Modifies:
Damage taken.
Time AI spend searching after they've lost the player/heard a noise/whatever.
Time flashing icon (respond to targets) remains before fading out.
Distance at which the AI is made instantly aware of you, rather than going "What was that?"
General reaction speed of AI (time taken from "What was that?" to "ACHTUNG!")
Tomas Rawlings 30/09/2009 Page 6 of 39
Copyright Pivotal Games © 2002
S:\tom_phd\ge\Great_Escape_Design.doc
Screens
Front End Screen
Graphic backdrop overlaid with the following options:
Load Last Saved Game This option loads the last game saved on the machine
New Game This begins a new game, go to Difficulty Level Menu
Load Game This opens the Load Game Menu
Mission Select This opens the Mission Select Menu
Options This opens the Options Screen
The default option if the machine detects no saved games is New Game. If saved games are detected
the default becomes Load Last Saved Game. If no valid load/save facilities are detected on the
machine Load Last Saved Game and Load Game are greyed out and are unselectable.
Difficulty Level Menu
Before the player can enter the game, he/she is offered the choice of difficult level. The default is
‘Medium’.
Select Difficulty Level:
Easy
Medium
Hard
Load Game Screen
Graphic backdrop overlaid with ‘Return to Previous Menu’ and a variable number of Save Game
Slots. The highlight begins on the last game saved. Empty Save Game Slots are greyed-out and are
unselectable. If there are no saved games, the highlight begins on the ‘Return to Previous Menu’
option. Each valid saved game stored on the machine should display the following information within
the slot:
Date Historical date of mission in longhand
Length of Game Amount of time Player has been playing
Save Location The location of the level when the game was saved
Image The photo of the character for the mission.
Save Game Screen
This screen is the same as the Load Game Screen.
If an occupied Save Game Slot is selected by the player for saving, “Overwrite Saved Game? Yes /
No” is offered to the player. If an unoccupied Save Game Slot is selected the game is saved that and
displays the requisite information (as described above) before automatically moving the highlight to the
top ‘Return to Previous Menu’ option.
Mission Screen
This allows the player to play a selected mission in isolation.
Time Challenge Options are On/Off. This option is greyed out until the player has
completed all the levels
Below this are is a scrollable box listing all the dates and locations of the missions in the game. These
are greyed-out until the player has completed each mission. Once the player has highlighted a mission
they can be selected. From this selection the mission proceeds to the Difficulty Level Menu.
Options Screen
A graphic backdrop overlaid with the following choices:
Tomas Rawlings 30/09/2009 Page 7 of 39
Copyright Pivotal Games © 2002
S:\tom_phd\ge\Great_Escape_Design.doc
Back to Main Menu Returns to Front End Screen
Subtitles None/Germans Only/All. Default is German Only.
Sound Effects Volume Adjusts the sound effects volume. Default is mid point
Music Volume Adjusts the music volume. Default is mid point
Stereo/Mono Choice of Stereo or Mono sound. Default is Stereo
Centring of Screen Adjusts screen position. Default is mid point
Controller Vibration Allows On/Off controller vibration. Default is On
Controller Layout Allows player to alter controller layout
• Console - selection from pre-set choices
• PC – player can configure all controls
Restore Defaults Restores all settings to their given defaults
Each menu option (except Controller Layout) displays both its current setting and its possible settings
to the right of the option. If no valid save load/save facilities are detected on the machine the Save
Settings option is greyed out, and is unselectable.
Controller Layout Screen
Console
This displays graphical representations of the variable options for the controller layout according to
each machine’s controller. For example, a player used to playing Konami Games (the action button on
their products is always on Circle Button slot, not on X Button as with most other controller lay-outs!)
may wish to select a controller that swaps the functionality of Buttons 1 and 2.
PC
The PC version offers a screen where the player can input new keys/controls for all the control options.
Each control that is required will appear on screen and the player will be invited to input a new set of
controls.
In-game 3D Screen
Equipment
The current item (or lack of it) equipped is displayed in the bottom right-hand area. Once the
equipment menu is activated it appears upwards from this item. The menu area can display five items
on screen. The highlight begins on the current item and scrolls up and down the menu according to the
player’s control. If more than five items are available, an up ‘scroll arrow’ appears at the top of the
menu to reflect the off-screen menu items’ presence. If the player scrolls up to these off-screen items,
a down arrow appears to reflect the presence of off-screen items. The maximum items listed (including
the empty hand) is 10.
Commands Menu
This option can be used for both controlling distractions and second characters. Though only one
option will be used per level. If controlling distractions, the button shows a camera perspective of the
distraction. Up/down allows the player to select which distraction camera to view. Each distraction
also has a camera, which can be selected from this list. If the player releases the button while on a
order it is activated.
If using commands, the commands are as follows:
Stop Order to NPC to hold position
Follow Me Order for NPC to move to the position of the player, then follow in
the same stance as the player, this order overrides the one below.
Stance Order NPC unit to enter crouch position, if in standing and visa
versa.
Player Image and Health
This bar displays the current Health (the coloured section) and maximum possible Health (the length of
the box) the player has.
Tomas Rawlings 30/09/2009 Page 8 of 39
Copyright Pivotal Games © 2002
S:\tom_phd\ge\Great_Escape_Design.doc
Context Box
This box displays the actions the player can perform using the Action button (X Button). As this action
can vary throughout the game the Context Box constantly changes to reflect this. The box houses a
small image to reflect the current action that can be undertaken. For example if the player is carrying a
gun, this will display an image of a gun being fired. If the player was unarmed and standing directly
behind a Goon, this would display the image of a person being strangled, to indicate this action can
now be performed.
There will be times when there will be a variety of actions that can be performed at a set point with an
object. At such times a priority system takes over, for example if the player has knocked a goon
unconscious, the first use of the action button will find any objects on the body, the second will allow
the player to move the body.
Timer Bars
The game timer bars relate to actions outside of the players control where time is displayed. The
typical example would be a distraction. These timers also count down to a final point, but as the time
approaches its last 25% the bar flashes (and or changes colour to reinforce the last area of time to the
player).
Action Bars
The interface needs provision for action based of bars. This represents the effort required until an
action is completed. The time taken is dependent on player action and can include the strangling of
enemy units, cutting fences or picking locks. Only one action-based bar would ever appear at once.
These are simple timers; the total length of the action being defined by the length of the timer bar and
the bar counts down from full to empty. Once the bar reaches empty, the action is completed. The bar
remains the same colour thought. In the scripts, each action has a number associated with it to indicate
the time taken for the task. The bar on screen (always the same length) is then divided into sections
related to this figure. The player’s stat has a score that reflects their speed at depleting this bar.
Compass and Threat Meter
On-screen there are two devices to aid navigation and assessing the position of enemy AI units. These
are the compass and threat meter.
The Proximity Meter is a bar that indicates the proximity of the nearest Enemy AI unit. The more the
bar fills, the closer the enemy unit is.
The Compass indicates north, indicates the direction the player must travel in to reach the next
objective object. The wedge indicates when the player has been spotted (a yellow wedge) or attacked
by (red wedge). More then 1 wedge can appear simultaneously, but each only remains for 1 second.
The needle indicates the direction of the nearest enemy indicated on the proximity meter. The bubble
indicates the direction of the next direction.
Tomas Rawlings 30/09/2009 Page 9 of 39
Copyright Pivotal Games © 2002
S:\tom_phd\ge\Great_Escape_Design.doc
Threat Icons
There are a number of on-screen icons to convey information to the player about. These icons, unlike
the threat meter apply to any enemy AI unit getting the player within the view cone. If the player is
within multiple view cones, then the information displayed is that of the most threat (i.e. the icon
further down the table).
* Clear – temporarily displayed icon when any hunting units have timed out.
? In view-cone but not spotted. This could mean the unit is not hidden etc.
! In view-cone and spotted but not considered a threat. This can mean the player is in disguise
or has been seen in the outer view-cone.
?! In view-cone, spotted and considered a threat. This means the AI units are either going to
arrest or attack the player.
Strangle Attack
A successful attack means a timer-bar appears on screen with a quarter of its length having been
depleted. This represents the remaining strength of the trapped Enemy AI unit:
It instantly begins regenerating as he struggles to free himself. The pace of this regeneration is linked
to the guard’s stats. If it fully regenerates the guard will have freed himself:
The player can reduce the bar by pressing the attack button. Each press reduces the bar by an amount
relative to the characters strength. If the Enemy AI’s strength drops into the dark blue section, the
guard will be killed:
This bar is constructed from the current Health of the target, For example, a Goon with Health of 60 is
grabbed; a bar will appear on screen representing 45 Health in the light shaded area and 15 in the dark
shaded area.
Once the player has incapacitated a unit, it will still be held in the player’s arms. The player can move
with the body, but cannot do any other actions (such as open doors). Once the player drops a body, it
can no longer be picked up.
Distraction Icons
Once a distraction becomes available, an icon appears on-screen. Once the distraction is used, this icon
vanishes. Distractions also have an Icon to trigger them, see Additional Player Actions/Distractions.
Console Messages
These are text messages that appear on the screen. The text would need to be localized and each
message limited to 150 characters in length total, considering translation issues, English text would
need to be 80 characters max.
Console messages can be of the following type:
Message Type Details
Uniform When player enters a legal/illegal area re: uniform type and when player
changes uniform. Messages of this type are delivered when:
o At the start of a level.
o When the player changes uniform
o When the player moves out of a region that changes the legal status.
For text see AI_Modules/Localisation Files.
Alarm See AI_Modules/Localisation Files.
Arrested in Illegal Area
Arrested Carrying an Illegal Item
Tomas Rawlings 30/09/2009 Page 10 of 39
Copyright Pivotal Games © 2002
S:\tom_phd\ge\Great_Escape_Design.doc
Arrested for attacking a German Guard or Official
Help Text Linked to difficulty setting of the game, the player is given additional
information with set items, events; linked to the scripts.
Item When the player picks up an inventory item, its name is displayed in the
console message box.
Timer Time Challenge game type timer count down.
Priority of Console Messages
If more than one event is happening simultaneously, then display the message in the priority given
below. Store all other messages in a stack, relative to priority. If after displaying the message, other
events are still going on then re-check the chart of the next prior message. If a message has just been
displayed will drop to the bottom of the priority list until all cued messaged have been displayed.
Messages can be displayed for a maximum of 3 seconds before the next message can be displayed.
1. Call Out
2. Alarm
3. Suspicious Behaviour
4. Legal/Illegal Area
5. Inventory Item
6. Help Text
In-game Map Screen
The open notebook has a list of contents. A highlight, beginning at the default of ‘Maps and
Objectives’ These taps open a new page when highlighted and selected. Once highlighted the pages
show the requisite information in relation to the tabs. This information can then be examined further
by highlighting the page and further using the selection button. The player can navigate round the tabs
or the items on the pages of the book using the direction controls.
Maps & Objectives
The left-hand page contains the list of objectives. Each objective can be highlighted and the select
button will display additional information about each objective. When an objective is highlighted, it
also highlights any relevant locations on the map. Each objective in the list can be highlighted and in
addition the highlighting the map objective, it will allow the user to press X and while held-down bring
up a full description of the objective on-screen.
The right-hand side of the book contains a map of the level. The map zooms in to each objective when
that objective is selected as described above. The default for the map is to have the whole level
displayed. It also displays the position and facing of the player and any relevant allied units.
Objectives are spooled to the player in relation to one of the following criteria:
o Initially – an objective that the player begins with.
o Object – An objective that appear once a player has gained an object
o Region - An objective that appear once a player enters a boxed region
o Conversation – An objective that appears when a player talks to an individual.
Once an objective has been completed, it appears in the map screen with a line though it.
Tomas Rawlings 30/09/2009 Page 11 of 39
Copyright Pivotal Games © 2002
S:\tom_phd\ge\Great_Escape_Design.doc
Return to Game
This option shows an animation of the book closing and return to the game. This functionality can also
be achieved using the Back Button.
Pause Menu
This is the menu that comes when the player pauses a game in-progress.
Options Menu Go to the Options Menu (below)
Save Game Go to Front End Screen/Save Game Menu
Load Game Go to Front End Screen/Load Game Menu
Back to Game Back to game
Quit Game End Game (needs and additional yes/no menu)
Options Screen
Accessed when the player presses the Start button. This interface section uses the same conventions as
that of the Front End Screen. It has the following options. This screen alters all the options (in relation
to the Screens/Front End Screen/Options Screen described previously):
Back to Game Back to game
Sound Effects Volume Adjusts the sound effects volume. Default is mid level.
Music Volume Adjusts the music volume. Default is mid level.
Stereo/Mono Allows choice of stereo or mono sound. Default is Stereo.
Subtitles Onscreen subtitles. Default is On.
Controller Vibration Allows On/Off of vibration. Default is On.
Restore Defaults Restores all settings to their given defaults
Quit Current Game Offers, “Are you sure? Yes / No” Exit to Front End Screen if ‘Yes’
is selected
Fonts
Two fonts will be needed thought. One normal font based on the one used in the film for general work:
The other is used for text in Ingame Screen such as the Ingame Map Screens, this should be text based
on a hand written, though preferably all in separate capitol letters for legibility.
Tomas Rawlings 30/09/2009 Page 12 of 39
Copyright Pivotal Games © 2002
S:\tom_phd\ge\Great_Escape_Design.doc
Interface and Controls
PS2 Generic Controller Set-up
Button Control Default Controller Set Up Alt A Alt B
Digital D-Pad Peek Camera
Up Peek Up (or Keyhole peek) As As
Down Peek Behind Original Original
Left Peek Left
Right Peek Right
Left Analogue Character (All analogue: with walk and As Up moves
Stick Movement run) Original forwards,
Up Move Forward other
Down Move Backwards directions
Left Strafe Left change
Right Strafe Right facing
Right Analogue View As
Stick Movement Original As
Up Move Crosshair Up Original
Down Move Crosshair Down
Left Rotate Left
Right Rotate Left
Above in 1st As Above As As
Person View Original Original
Above in As above As As
Keyhole camera Original Original
L3 - - - Toggle
Stealth
On/Off
R3 1st Person Toggle between 1st and third As As
person view Original Original
X Button Action This is a context-sensitive Stance Stance
button that allows the character
to carry out actions.
Circle Button Stance Stand/Kneel/Crawl Command Inventory
Stand/Kneel (Hold Button
Down)
Square Button Command Commands Menu (for Blythe) Action Attack
Triangle Button Inventory While held down, brings up a As Action
toggle menu of equipment the Original
character is carrying. This
allows the character to toggle
between items, upon its release
the highlighted object is
equipped
R1 Attack/Strangle Allows player to fire weapon or As Command
attack with punch, throw object. Original
L1 Cancel Action If doing an action, the action is As As
cancelled. Original Original
L2 Stealth Toggle Stealth On/Off As Strafe Left
Original
R2 Peek Behind As Peek Camera As Strafe
Original Right
Select Pause Pause Menu Ingame Map As As
Screen/Pause Menu. Original Original
Start Map Screen Pauses the game and brings up As As
the Ingame Map Screen/Map Original Original
Screen.
Tomas Rawlings 30/09/2009 Page 13 of 39
Copyright Pivotal Games © 2002
S:\tom_phd\ge\Great_Escape_Design.doc
Vehicles
Once a character has entered a vehicle the controls are altered. Some remain, some change
functionality and some are disabled.
Button Control Function/s Alt A Alt B
Digital D-Pad Movement Up -None As As
Down – Look Behind Original Original
Left - None
Right - None
Left Analogue Movement Controls the speed of the vehicle; As Steer Left
Stick Up is accelerate, down is Original and Right
decelerate.
Right Analogue Left/Right Turn Left/Right (analogue: with As -
Stick degree of turn) Plus tilt Original
forwards/backwards (up/down)
when in air.
R3 - - As -
Original
L3 - First Person perspective As As
Original Original
X Button Action Exit Vehicle - Duck
(motorbike
only)
Circle Button Duck Duck (motorbike only) - Crew Slot
Square Button - - Exit Accelerate
Vehicle
Triangle Button Swap Crew Crew Slot Crew Slot Exit
Slot Vehicle
R1 - Kick right (only motorbike) As As
Original Original
L1 - Kick left (only motorbike) As As
Original Original
L2 - Wheelie (motorbike only) As As
Original Original
R2 - Jump (motorbike only) As As
Original Original
Start Pause Pause Menu Ingame Map As As
Screen/Pause Menu. Original Original
Select Map Screen Pauses the game and brings up the As As
Ingame Map Screen/Map Original Original
Screen.
Equipment Menu (Hold Triangle, release to select)
Button Control Function/s Alt A Alt B
Left Stick Up Movement Move Selection Up As As
Original Original
Left Stick Down Movement Move Selection Down As As
Original Original
D-Pad Up Movement Move Selection Up As As
Original Original
D-Pad Down Movement Move Selection Down As As
Original Original
Blythe Menu (Hold Square)
Button Control Function/s Alt A Alt B
Tomas Rawlings 30/09/2009 Page 14 of 39
Copyright Pivotal Games © 2002
S:\tom_phd\ge\Great_Escape_Design.doc
Left Stick Right Movement Move Selection Right As As
Original Original
Left Stick Left Movement Move Selection Left As As
Original Original
D-Pad Right Movement Move Selection Right As As
Original Original
D-Pad Left Movement Move Selection Left As As
Original Original
X Button Activate Select command As As
Original Original
In-game Map Screen
Button Control Function/s Alt A Alt B
Digital D-Pad Movement Up-down moves between options. As As
Original Original
Left Analogue Movement As above As As
D-Pad Original Original
Right Analogue - Left/Right scrolls between he As As
D-Pad pages of the interface. Original Original
X Button Activate Activates the function of the As As
highlighted option. For example Original Original
if ‘Return to Game’ is
highlighted, the menu will close
and the game can be resumed
Circle Button - - - -
Square Button - - As As
Original Original
Triangle Button Back Closes menu and resumes game - -
R1 - - - -
L1 - - - -
L2 - - - -
R2 - - - -
Start Pause Pause Menu Ingame Map As As
Screen/Pause Menu. Original Original
Select Map Screen Pauses the game and brings up the As As
Ingame Map Screen/Map Original Original
Screen.
Pause Menu
Button Control Function/s Alt A Alt B
Digital D-Pad Movement Navigates round the menu screen: As As
• Up/down – between Original Original
menu options
• Left/right, Up/down –
toggle between menu
choices as appropriate.
Left Analogue Movement As Digital D-Pad. As As
D-Pad Original Original
Right Analogue - - - -
D-Pad
X Button Activate Toggles the activation of the Back Back
highlighted option. Once
activated the D-Pad can then be
used to alter the variables, the are
selected by the second press of
the button.
Circle Button - - - -
Tomas Rawlings 30/09/2009 Page 15 of 39
Copyright Pivotal Games © 2002
S:\tom_phd\ge\Great_Escape_Design.doc
Square Button - - Activate Activate
Triangle Button Back - - -
R1 - - - -
L1 - - - -
L2 - - - -
R2 - - - -
Select Pause Back to Game As As
Original Original
Start Map Screen Pauses the game and brings up the As As
Ingame Map Screen/Map Original Original
Screen.
Xbox controls
Basic Controllers
Button Control Function/s Alt A Alt B
Digital D-Pad Peek Camera As As
Up Peek Up (or Keyhole peek) Original Original
Down -
Left Peek Left
Right Peek Right
Left Analogue Character (All analogue: with walk and As Up moves
Stick Movement run) Original forwards,
Up Move Forward other
Down Move Backwards directions
Left Strafe Left change
Right Strafe Right facing
Right Analogue View As As
Stick Movement Original Original
Up Move Crosshair Up
Down Move Crosshair Down
Left Rotate Left
Right Rotate Left
Above in 1st As Above As -
Person View Original
Above in As above As -
Keyhole camera Original
Left Stick Stance Click to change stance. Hold to Zoom -
Button stand/lie prone.
Right Stick 1st Person Toggle between 1st and third Toggle 1st As
Button person view and 3rd. Original
A (Green) Blythe Commands Menu (for Blythe) Action Command
B (Red) Zoom Using a Rifle. Stance Inventory
X (Blue) Action/Strangle This is a context-sensitive Inventory Action
button that allows the character
to carry out actions.
Y (Yellow) Inventory While held down, brings up a Command Stance
toggle menu of equipment the
character is carrying. This
allows the character to toggle
between items, upon its release
the highlighted object is
equipped
Right Shoulder Attack Allows player to fire weapon or As As
Button attack with punch Original Original
Left Shoulder Stealth O/off. As As
Button Original Original
White Button - - - Zoom
Tomas Rawlings 30/09/2009 Page 16 of 39
Copyright Pivotal Games © 2002
S:\tom_phd\ge\Great_Escape_Design.doc
Black Button Peek Behind Peek Behind Camera. As As
Original Original
Back Map Screen Pauses the game and brings up As As
the Ingame Map Screen/Map Original Original
Screen.
Start Pause Pause Menu Ingame Map As As
Screen/Pause Menu. Original Original
Vehicles
Once a character has entered a vehicle the controls are altered. Some remain, some change
functionality and some are disabled.
Button Control Function/s Alt A Alt B
Digital D-Pad Movement Up -None As As
Down – Look Behind Original Original
Left - None
Right - None
Left Analogue Movement Controls the movement of the As Steer
Stick vehicle; left and right steer, Original Left/Steer
Up is accelerate Right
Right Analogue Left/Right Turn Left/Right (analogue: with As As
Stick degree of turn) Original Original
Left Analogue - Duck (motorbike only) As -
Stick Button Original
Right Analogue - Toggle 1st and 3rd. - As
Stick Button Original
A (Green) Wheelie (motorbike only) Action Wheelie
B (Red) - Jump (motorbike only) Duck Crew Slot
X (Blue) Action Exit Vehicle Crew Slot Action
Y (Yellow) Crew Slot Swap Vehicle Slot Wheelie Duck
Right Trigger - Kick right (only motorbike) As As
Original Original
Left Trigger - Kick left (only motorbike) As As
Original Original
White Button - - Toggle 1st -
and 3rd.
Black Button - - - -
Back Map Screen Pauses the game and brings up the As As
Ingame Map Screen/Map Original Original
Screen.
Start Pause Pause Menu Ingame Map As As
Screen/Pause Menu. Original Original
Equipment Menu (Hold Triangle, release to select)
Button Control Function/s Alt A Alt B
Left Stick Up Movement Move Selection Up As As
Original Original
Left Stick Down Movement Move Selection Down As As
Original Original
D-Pad Up Movement Move Selection Up As As
Original Original
D-Pad Down Movement Move Selection Down As As
Original Original
Blythe Menu (Hold L1, release to select)
Button Control Function/s Alt A Alt B
Tomas Rawlings 30/09/2009 Page 17 of 39
Copyright Pivotal Games © 2002
S:\tom_phd\ge\Great_Escape_Design.doc
Left Stick Right Movement Move Selection Right As As
Original Original
Left Stick Left Movement Move Selection Left As As
Original Original
D-Pad Right Movement Move Selection Right As As
Original Original
D-Pad Left Movement Move Selection Left As As
Original Original
A (Green) Activate Select Command As As
Original Original
In-game Map Screen
Button Control Function/s Alt A Alt B
Digital D-Pad Movement Up-down moves between options. As As
Original Original
Left Analogue Movement As above As As
D-Pad Original Original
Right Analogue - Left/Right scrolls between he As As
D-Pad pages of the interface. Original Original
A (Green) Activate As
Original
B (Red) - - - -
X (Blue) Activate Activates the function of the As As
highlighted option. For example Original Original
if ‘Return to Game’ is
highlighted, the menu will close
and the game can be resumed
Y (Yellow) Back Closes menu and resumes game - -
R1 - - - -
L1 - - - -
L2 - - - -
R2 - - - -
Back Pause Pause Menu Ingame Map As As
Screen/Pause Menu. Original Original
Start Map Screen Back to Game As As
Original Original
Pause Menu
Button Control Function/s Alt A Alt B
Digital D-Pad Movement Navigates round the menu screen: As As
• Up/down – between Original Original
menu options
• Left/right, Up/down –
toggle between menu
choices as appropriate.
Left Analogue Movement As Digital D-Pad. As As
D-Pad Original Original
Right Analogue - - As As
D-Pad Original Original
A (Green) Activate Toggles the activation of the Back Back
highlighted option. Once
activated the D-Pad can then be
used to alter the variables, the are
selected by the second press of
the button.
B (Red) - - - -
X (Blue) - - Activate Activate
Tomas Rawlings 30/09/2009 Page 18 of 39
Copyright Pivotal Games © 2002
S:\tom_phd\ge\Great_Escape_Design.doc
Y (Yellow) Back Toggle-off activated menu option. - -
Returns to previous screen.
R1 - - - -
L1 - - - -
L2 - - - -
R2 - - - -
Back Pause Back to Game As As
Original Original
Start Map Screen Pauses the game and brings up the As As
Ingame Map Screen/Map Original Original
Screen.
PC Controls
Basic Controls
Control Control Function/s
Left Shift + Peek Camera
W Peek Up (Keyhole peek if in front of a door)
R (no +shift) Peek Behind
A Peek Left
D Peek Right
Character
Movement
W Forwards (default is run)
S Backwards (default is run)
A Strafe Left (default is run)
D Strafe Right (default is run)
Mouse View
Movement: Movement
Up Move Crosshair Up
Down Move Crosshair Down
Left Rotate Character Left
Right Rotate Character Right
Above in 1st As Above
Person View
Above in As above
Keyhole camera
Mouse Rotate Left -
Mouse Rotate Right -
Right Mouse 1st Person Toggle between 1st and third person view
Button
E Action This is a context-sensitive button that allows the character to
carry out actions.
Space Stance Stand/Kneel/Crawl
Stand/Kneel (Hold Key Down)
C Command Blythe Control Toggle.
F Inventory Toggle. When open, the mouse control or the cursor keys can
be used to select and item.
Left Mouse Attack Allows player to fire weapon or attack with punch
Button
Left Ctrl Stealth Toggle on/off.
Q Walk/Run Toggle walk/run.
X Cancel Action Cancels strangle.
ESC Pause Pause Menu Ingame Map Screen/Pause Menu.
Left TAB Map Screen Pauses the game and brings up the Ingame Map Screen/Map
Screen.
Tomas Rawlings 30/09/2009 Page 19 of 39
Copyright Pivotal Games © 2002
S:\tom_phd\ge\Great_Escape_Design.doc
Vehicles
Once a character has entered a vehicle the controls are altered. Some remain, some change
functionality and some are disabled.
Button Control Function/s
Movement Up -None
Shift + S Down – None
Left - None
Right - None
Movement Controls the movement of the vehicle; left and right steer,
W Accelerate
S Reverse
A Kick Left
D Kick Right
Mouse Left/Right
Movement:
Up
Down
Left Turn Left
Right Turn Right
- -
Right Mouse - First Person perspective
Button
Enter Action Enter/Exit Vehicle
Space - Jump (motorbike only)
C - -
I - -
Right Mouse 1st Person Toggle between 1st and third person view
Button
D - -
Left Ctrl - Wheelie (motorbike only)
Right Shift - -
ESC Pause Pause Menu Ingame Map Screen/Pause Menu.
Left TAB Map Screen Pauses the game and brings up the Ingame Map Screen/Map
Screen.
Equipment Menu (release press I, to select action button or left click on mouse)
Button Control Function/s
Mouse/W Movement Move Selection Up
Mouse/S Movement Move Selection Down
Cursor Key Up Movement Move Selection Up
Cursor key Down Movement Move Selection Down
Blythe Menu (release press C, to select action button or left click on mouse)
Button Control Function/s
Cursor Key Right Movement Move Selection Right
Cursor Key Left Movement Move Selection Left
Mouse/A Movement Move Selection Right
Mouse/D Movement Move Selection Left
In-game Map Screen & Pause Menu
Button Control Function/s
Mouse Move Move cursor
W Move Move cursor
Tomas Rawlings 30/09/2009 Page 20 of 39
Copyright Pivotal Games © 2002
S:\tom_phd\ge\Great_Escape_Design.doc
S Move Move cursor
A Move Move cursor
D Move Move cursor
Enter/Right Activate Activate Option
Mouse Button
Esc Return Return to Game
Cursor Keys Move Move Cursor
PC Alternative Controls
When alternative controls are selected, the player can enter his/her own control method via the
keyboard.
Vibration Controls for Console
Action/Event Nature of Vibration
When Spotted by Enemy Unit (“What is that..” Double Slow ‘heartbeat’ (dum-dum!)
When Units becomes alarmed. Fast ‘Heartbeats’ for 10, then over the
next 5 seconds fade out. (Total 15
seconds)
When the player takes damage (not if in vehicle) Single burst.
When player lands follow a drops of greater then 1 meter Single 1 second burst.
(on foot or in vehicle)
When the player is hit by a large calibre weapon (i.e. AA Large Rumble
gun, MG42) regardless of if in a vehicle or not and in
place of above damage event.)
Explosions; When ever the player is within the proximity Large Rumble
of an explosion.
Camera shake; Whenever the player is within the range of Prolonged rumble for the duration of the
this effect. camera shake.
When player falls, having been thrown from bike Large rumble
When player revs the bike Small burst
Information Control
Cut Scenes/Animations
Ingame there is a need to impart information to the player. This can be done using cut-scenes/
animations a.k.a. conversations; by this the design refers to a conversation with limited animations and
of a limited length that occurs ingame. There are two forms of this action; critical and non-critical.
Cut-Scenes
These scenes exit to drive the narrative of the game. These are scenes not related to a specific mission
and not requiring a mission environment to be loaded. They are independent and non-interactive
(therefore letterboxed) sequences.
Critical Conversations
These are used to impart vital gameplay/narrative information to the player. These can only occur
when a set of criteria have been met:
• No Enemy AI units are either issuing/involved with Call Out, Arrest or Attack orders.
• No other AI unit is issuing/involved with a distraction
• The player is in the correct scripted area/event for the conversation.
• The player initiates the conversation.
If these criteria have not been met then the character ingame who would be part of the conversation
needs to say so; “Come back later when things have calmed down…”
If these criteria have been met, the conversation begins. The following things occur:
Tomas Rawlings 30/09/2009 Page 21 of 39
Copyright Pivotal Games © 2002
S:\tom_phd\ge\Great_Escape_Design.doc
• Screen becomes letterboxed
• Player looses control of character
• All non conversing AI units are paused
• Camera view can change from the player-cam
Once this event has occurred, if the gameplay requires it the conversation can be repeated; but the
onscreen information must change to reflect this. Also of note is that Critical conversation AI units are
invulnerable.
Non-Critical Conversations
These are conversations that impart information, but it’s not critical for either the unit to be alive or
impart the information. In these cases, the information does not change camera view, letterbox or
remove control from the player. These events can be triggered by scripted events such as box-regions.
Characters
Generic Character Attributes
A character is a unit, which the player controls directly. Each character has a set of statistics to
describe his interaction with the game world. While the player may only be able to access and affect a
few of these statistics, they are important in defining each character.
NB. Some of the stats and attributes listed are based on those of the Desert Storm engine and design.
Attribute Definition Default
Score
Health How much damage a character can take in total. Once this 60
score reaches zero the character is dead
Movement Walk speed of character 25
Skills The type of each character’s skills -
Strength The power of a character in close combat and when digging 10
Equipment Slots The number of slots the player has to store and carry 10
equipment
Specific Characters
There are four Player controlled characters. The player only ever controls one character at a time,
though the player many be able to issue orders to other characters.
Hilts “Cooler King”
Easily the most recognisable character and is involved in some of the most dramatic scenes of the
movie such as the motorcycle chase and the abortive escape attempts.
Hendley “The Scrounger”
Can be used in the game to perform a variety of tasks such as acquiring specialised equipment (through
sneaking, pick-pocketing and through interaction with the guards).
Sedgwick “The Manufacturer”
His skill set would mainly be allowing the player to alter existing pieces of equipment into other pieces
of equipment and/or tinkering with pieces of machinery.
MacDonald “Intelligence”
As intelligence officer it was his job to organise lookouts, but it was also his job to root out informers
and spies whom the Germans had planted to root out escape attempts.
Ashley-Pitt
Used in mission 11 while the other characters escape.
Tomas Rawlings 30/09/2009 Page 22 of 39
Copyright Pivotal Games © 2002
S:\tom_phd\ge\Great_Escape_Design.doc
Attributes
Name Health Moveme Strengt Skills
nt h
Hilts 80 35 15 Lock Pick
Hendley * * 0 **/4 Pickpocket
Sedgwick 70 30 12 Alter Equipment
MacDonald * * 11 Conversational German
Ashley-Pitt * * * None
* Score same as that of the Generic Character Attributes
** Special score as related to skills
Tomas Rawlings 30/09/2009 Page 23 of 39
Copyright Pivotal Games © 2002
S:\tom_phd\ge\Great_Escape_Design.doc
Skills
Alter Equipment
This allows the player several options:
• The creation or repair of a piece of equipment from components. Holding the component (and
any tools required in the inventory or vice-versa) in the hands of the character will enable this
skill.
• The extraction of valuable components from a large piece of machinery. To use this skill the
character must have the required tool in one hand. Upon completion, the extracted component
will appear in the inventory, if there is space, or on the ground.
• Repair or sabotage of an object/piece of machinery. To use this skill the character must have
the required tool equipped.
In all cases the Context Box will show an image of what process can be achieved when the requisite
objects are held/in proximity. Once activated a timer bar will count down the length of time until the
process is completed.
Conversational German
This skill allows the player character to converse with Germans in German and so avoid suspicion.
This must be used as a ‘pre-emptive strike’ and can be used to avoid suspicion of a Goon. If the
character can engage a Goon using the skill before the Goon has spotted the player, the Goon will no
ask for ID or raise the alarm provided the player does not indulge in any forbidden activites.
Lock Pick
If the character is equipped with a lockpick tool, it allows the character to open any doors that are
tagged as vulnerable to lock picking.
Pickpocket
This replaces a Rear-Facing Attack on a Goon. The character must be unarmed for the skill to
operate. It transfers a tagged item from the person who’s pockets are being picked into the hand of the
character. If a character is discovered picking pockets it will elicit a response from the ‘victim’.
Discovery is made by the character moving into visual sight of the pick-pocket. Pick-pocketing takes a
brief amount of time to achieve, which is reflected by a timer bar onscreen.
Equipment
Player Equipment
The player can only carry a maximum of 11 items. The player, to prevent him/her from discarding
important items, cannot discard items. To keep the level of equipment in the game to a reasonable
level, the following rules apply:
• Once an item is no longer needed, it is automatically discarded. A console message informs
the player of this.
• If a player already has an item such as a weapon, duplicates cannot be taken. If the weapon
has ammo, that will be taken instead.
Enemy Equipment
All weapons carried by AI units are discarded when the unit is killed/unconscious. The only way to
obtain an item from a conscious AI unit is through the pickpocket skill and such items must be tagged
as important. Important items, when discarded, must not be allowed to fall through the 3D world. This
must be achieved through a mixture of code that allows items to bounce and land with level design to
ensure Units with important items remain in areas with good access and no objects where items can be
lost.
Types of Equipment
• Weapon – Can have ammo and/or close combat usage.
Tomas Rawlings 30/09/2009 Page 24 of 39
Copyright Pivotal Games © 2002
S:\tom_phd\ge\Great_Escape_Design.doc
• Important Item – both pickpocketed and are discard by AI units carrying them when he/she
is killed/unconscious.
• ID Card – used in set circumstances to pass Enemy AI units.
• Key – Used to Open doors
• Broken Item – Not able to be used until fixed by character with the appropriate skill.
• Uniforms – Worn items that disguise the player, often have a built in hat.
Stealth
Stealth Cameras
There are several types of camera alterations the player can enact using the controller. Each camera
move is designed to give the player additional visual information without compromising the players
position. These camera changes can be activated anywhere in the game depending on the players
context and any buttons pressed.
Up Stealth Camera -
This allows the
character to peek
upwards above any
medium height obstacle
in front of the
character.
Left or Right Stealth
Camera – This allows
the character to peek to
the left or right, for
example peeking round
corners.
Tomas Rawlings 30/09/2009 Page 25 of 39
Copyright Pivotal Games © 2002
S:\tom_phd\ge\Great_Escape_Design.doc
Stealth Camera Down
– This allows the
character to do a quick
look behind without
altering the characters
facing.
Stealth Keyhole
Camera- When in
front of a door, the
character can peek
through the door,
without having to open
it.
This view can be
controlled by the right
analogue stick and has
parallax scrolling with
the keyhole area.
Disguise
The player can, through various means, obtains the uniforms of German troops. The players can then
use these to disguise themselves in order to enter forbidden areas or to achieve specific aims. While in
disguise the player must act as-per the soldier who’s uniform they are wearing to avoid detections –
showing the appropriate passes, saluting at senior officers and so on.
Stealth Movement
When the player uses the stealth button, the character moves slowly and without sound. If the
character is against a wall, the character will hug the side of the wall. Stealth movement can attract the
suspicious of AI units.
Deliberate Noises
Characters are able to use the grenade throwing skills to throw objects. The object would then make a
noise that would attract guards. These objects are ‘one shot’ uses of an object and are bonus items
picked up by the player. These are essentially being like a grenade that doesn’t explode, but does
make a noise.
Detection – Visibility & Noise
Visibility
This sets whether a character can be seen. This is determined by several factors: the viewing distance
and direction of each unit in the game, weather, the LOS and the lighting levels.
LOS
Line of Sight is a line drawn between the viewer and the target. If this line is uninterrupted, the target
can be seen. This line is affected by the stance of any unit, for example if prone and behind an object
the LOS is blocked. If the unit then stands up, the LOS is uninterrupted.
Tomas Rawlings 30/09/2009 Page 26 of 39
Copyright Pivotal Games © 2002
S:\tom_phd\ge\Great_Escape_Design.doc
AI View Cones
The AI units have 2 cones of view – an inner cone and
outer cone. The effects of the player being in these
cones are documented in the View Check module in
AI_Modules.doc
View Cones
Lighting
The over all length of the view cone is subject to a per level lighting modifier that dynamically cuts the
view cone relative to the current lighting on the player down to a minimum specified percentage.
Division of View Cone
The cone itself is divided into 3 sections, each a set percentage of the overall view cone. These section
are the outer view cone (suspicious), the inner view cone (danger) and has a minimum distance, in
which another unit will always be spotted.
Shadows
Regions of the game set with a shadow surface property mean that the player in shadow can only be
spotted either by a spotlight shining on the shadowed region, or by being within the minimum view
distance.
AI State
In a sleeping state, the AI is at 0%. In a passive state the vision cone is 100% and in aggressive state
the view cone is 200%.
Fogging Distance
Once all calculations have been done to create a view cone, it will be clipped to the fogging distance; to
ensure the AI units can never see beyond it.
View Cone Diagram
View Cone Table
Stat Percentage Normal Lighting Length (m)
Total View Cone/Passive Unit 100% 40
Inner View Cone/Passive Unit 75% 30
Outer View Cone/Passive Unit 20% 8
Minimum Cone/Passive Unit Fixed degree range 3
Tomas Rawlings 30/09/2009 Page 27 of 39
Copyright Pivotal Games © 2002
S:\tom_phd\ge\Great_Escape_Design.doc
Angle of View Cone Fixed meter range 150 degrees
Total View Cone/Aggressive Unit 200% 150
Noise
Sound Radius
Every action in the game has a Sound Radius. When the action is performed the sound file will be
played at a volume relative to the Sound Radius. Some actions will have a set sound file and Sound
Radius. For example firing a rifle. Other actions will be relative to the environment such as
movement. For example a character running will make more noise than one walking. A character
running on a steel surface will make more noise than one running on snow.
Hearing a Sound
Units ‘hear’ a sound when the Sound Radius overlaps with their position. When a player-controlled
unit hears a noise, the sound file will be played with adjustments for distance from the player and
volume of the sound being re-created. When a computer-controlled unit hears a sound, it responds
according to its AI commands. See AI_Units.doc for full details.
Weather Effects
Extreme weather affects such as heavy rain and heavy snow reduce the Sound Radius by 25%.
Warning Sounds
When AI units see a player/get curious and react they make a sound (and it’s linked to subtitles) that
needs to be heard. Note; these icons are used in conjunction with:
Suspicious Sound/Object When a unit has seen something suspicious it wishes to investigate
Call Out Module:
Arresting “Alarm” for Arrests.
Attacks “Atchung” for attacks.
Time Out When hunting units have timed out.
Cut Scenes
Ingame at set points there is a need to communicate information to the player using characters for both
game objective reasons and narrative events. This is handled by the following system, where there are
two types of dialogue: critical and non-critical.
Critical Cut Scenes
This is when important information is displayed to the player. If must meet the following guidelines:
• When the player looses control the camera goes into widescreen and the interface is disabled.
• All units important for the scene must either be invulnerable or made active for that scene.
Following the scene and provided they are not going to be used for others, they can be made
inactive/vulnerable as desired.
• All must be skip-able; creating the end conditions required at the cut scene and returning
control to the player when the player presses X.
• All activities must be as simple as possible; try to stick to moving and talking where possible
• The trigger of the scene must be one where the players position can be controlled; e.g. picking
up an object or entering a region.
• All units not involved in the scene (including the player) need their movement paused and the
AI temporary disabled.
Non-Critical Cut Scenes
This is where a unit speaks to the player. If the unit is killed, the dialogue will not be there. The player
still has control, so does not have to either initiate the conversation or stick around to listen. This is
used for atmospheric speech or providing additional speech.
Tomas Rawlings 30/09/2009 Page 28 of 39
Copyright Pivotal Games © 2002
S:\tom_phd\ge\Great_Escape_Design.doc
Additional Player Actions
Jumping
The jump button moves the player-character to distance and height depending on the current movement
speed. The maximum is shown of the diagram and indicated a character running at full speed. The
smaller figure indicates the height and length depending on a character in walking mode, or a
directional jump from a static position. If the jump button is pressed in isolation of any movement the
character will jump vertically upwards 1m.
Thus a character can only jump onto an object 1m from the ground being jumped off if running or 0.5m
if walking or 1m from static.
Climbing
Certain objects can be climbed up. For this, if the player character is walked directly into a surface that
is marked as climbable and the player presses the jump button, the character will vault/climb up this
object in the direction being pushed. This action only occurs on selected items that have been marked
as such and conform to set heights and widths:
Objects that can be climbed need to look distinctive and be of the following size:
Height 1m
Width 1m
Depth n/a
Push/Pull
The character may also push or pull certain objects. These objects are pre-marked and pre-positioned
and operate on ‘rails’. The surface will need to be marked as such and the character hold down the X
button while the hands are empty to push or pull the object. The object needs to be a set size and can
only be moved along a pre-defined track.
If the character (adjacent to a marked surface) holds down the X button and moves away from the
object, he pulls the object. If the character (adjacent to a marked surface) presses the X button and
moves towards the object, he pushes the object. If the X button is released the character ceases the
action and returns to a standing position. Objects can be pushed and pull along this axis as many times
as the player wishes. An object that is enabled to be pushed/pulled cannot be climbed upon.
Objects that can be pushed or pulled need to look distinctive and be of the following size:
Tomas Rawlings 30/09/2009 Page 29 of 39
Copyright Pivotal Games © 2002
S:\tom_phd\ge\Great_Escape_Design.doc
Height 1m
Width 1m
Depth 1m
Button Bashing
There are a number of actions that the player can do in the level that will require ‘button bashing’ to
complete; i.e. the repeated pressing of the action button. Each of these actions has a value attached and
when the player begins the action a bar of set length (same length as the strangle, but not in different
colours) divided into sections relative to the value. Each action requires a number of presses equal to
the divisions in the bar to complete.
While the buttons are being pressed, the animation and sound effect is looped over. Once the buttons
are stopped, the animation is stopped at the end of a loop.
Some actions will use a generic ‘doing things’ animation, while other will have a specialist animation.
If the player presses the Cancel button (triangle on PS2) the player breaks of from the activity. If the
player then returns to it, the activity bar will be re-set to full again.
Action Animation Value
Cutting bars in vent with Hacksaw Cutting 10
Cutting generator fence Cutting 12
Cutting padlock Cutting 6
Loading Syringe General 4
Draining petrol from vehicle Specialist 8
Fixing APC Fixing 8
Lock picking Specialist 8
Crawling under truck and using wrench to get steel Specialist 14
Cutting camp fence wire in correct place Cutting 10
Cutting bars with Hacksaw Cutting 8
Disable generator Specialist 8
Plant Explosives Specialist 10
Using valve handle Specialist 6
Re-fuel aircraft Specialist 12
Pick pocketing Specialist 6
Distractions
When a player wishes to trigger a distraction he
needs to go up to the ‘lead’ POW of the
distraction. This Lead POW will be marked in the
scripts. Once in proximity (as with dialogue) a
distraction-action icon appears (where the
Tomas Rawlings 30/09/2009 Page 30 of 39
Copyright Pivotal Games © 2002
S:\tom_phd\ge\Great_Escape_Design.doc
dialogue icon would be, not the same icon as the
onscreen distraction icon to tell you when the
distraction is available!).
If the player presses the X button, the game
pauses (and the screen darkens as with the
inventory) and the option is offered in localised
text: “Begin Distraction? Yes / No”. If the player
selects ‘No’ the game returns as normal. If the
player selects ‘Yes’ the distraction is triggered.
In both cases a corresponding sound file for ‘Yes’
and ‘No’ specific to each level is played.
When a distraction is triggered, the camera cuts to
show the two POWs and they are snapped to
animation positions needed. They both then
animate with subtle and secret trigger animations
to indicate to each other that it is time for the
distraction to begin.
The camera then returns to the normal position
and the distraction is triggered.
Further Notes on Distractions:
o If this sequence has been triggered and the Enemy Units are attempting to shoot the player
and/or arrest the player then the death/arrest animations take priority over the distraction
animations.
o All distractions need in the ENV: Named Lead POW, Camera (named same as Lead POW)
o Triggering distractions is a suspicious activity to Ferret AI.
Vehicles
During the course of the game, the player will encounter some vehicles that can be used. When the
player enters a vehicle they will always assume the position of a driver. When in proximity of a
vehicle, the Player can enter by pressing the Action Button (the correct proximity is displayed by an
image in the Context Box). The controls for vehicles are listed in Interface and Controls/Vehicles.
Vehicles operate in a similar manner to those in the Desert Storm engine except there is no provision
for the player being in control of weapons mounted on a vehicle.
Vehicle Attributes
Each vehicle will have the following attributes:
Attribute Definition
Hit Points How much damage the vehicle can take before it is destroyed
Armour The amount of protection the vehicle offers both its
components and any occupants
Speed The maximum speed of the vehicle
Vehicle Damage
Vehicles have a hit point rating (like Health in characters). When reduced to 0, vehicles become a
flaming wreck and cannot move. If the player is in a vehicle and is not dead or unconscious by the
vehicle’s destruction, the player is knocked down and appears at the side of the vehicle.
Vehicle Component Damage
Vehicles can still be immobilised without being reduced to 0 hit points if a vital area of the vehicle is
destroyed. Each vehicle is divided into locations. Some locations such as types and engine are critical
Tomas Rawlings 30/09/2009 Page 31 of 39
Copyright Pivotal Games © 2002
S:\tom_phd\ge\Great_Escape_Design.doc
and so their loss will halt its movement. Other locations such as the drivers cab are not critical but may
pass damage onto the driver.
Motorbike
Basic Movement
The motorbike’s movements should be related to the normal movement of the player character and that
on any vehicles for consistency. It can turn left/right, accelerate and brake. When the bike turns it
should lean as appropriate.
Bike Combat
Bikes can damage one another (and player/AI Units) by ramming.
When one bike rams the other, the aggressor (the bike who does the
impacting) damages the recipient of the ram. These values should be in
harcoded.h to allow easy manipulation of damage values for damage to
bikes and player/AI Units as separate values. The ram should initiate
physics effects to both bikes involved and as a consequence slow both
bikes down, with the aggressor being slowed down by a greater amount.
Again, the slow-down percentage for both bikes should be a value in
harcoded.h to allow easy manipulation of damage values. When a bike
is destroyed, the player should come off the bike. Whenever the player
is involved in a bike ram, camera shake should occur.
Jumps
When a bike goes over a slope, the
physics of its momentum should carry
it through the air.
In addition to this the player should
have jump ability. When a button is
pressed and released, the bike should
‘bunny hop’ up into the air. The rider
(and so bike) crouch down, when the
button is released, the bike jumps.
Crashes
When the bike collides with a stationary object, damage needs to be given to the bike and player; the
bike needs to crash and the player to come off. The value of damage given to both needs to be a value
placed in harcoded.h.
Wheelie
When the player uses a button the bike should wheelie while the button is held.
Dirt
From it’s back wheel, the bike needs to churn dust on road type surfaces and mud from grass types
surfaces. Surfaces should be set as to what they produce in response to a bike.
Combat
Combat covers all exchanges between hostile units. This varies from lethal to non-lethal combat, from
ranged weapons to fists.
Tomas Rawlings 30/09/2009 Page 32 of 39
Copyright Pivotal Games © 2002
S:\tom_phd\ge\Great_Escape_Design.doc
Matrix of Reactions
The actions of a unit when engaged in combat will vary depending on the weapon it is carrying, the
range of the target and the stance of the target. This table maps these reactions:
Attacking Unit Weapon Range Target Stance Result
Enemy AI Rifle/Pistol Long Any Shoot
Enemy AI Rifle Short Stand Arrest/Hit with Rifle
Enemy AI Pistol Short Stand Arrest/Pistol Whip
Enemy AI Rifle Short Prone/Crouch Arrest/Kick
Enemy AI None Long Any Route to Short Range
Enemy AI None Short Prone/Crouch Arrest/Kick
Enemy AI None Short Stand Arrest/Punch
Dog - Short Stand Arrest
Dog - Short Prone/Crouch Arrest
Player Rifle/Pistol Long Any Shoot
Player Rifle Short Stand Hit with Rifle
Player Pistol Short Stand Pistol Whip
Player Any/None Short Prone/Crouch Kick
Player None Short Stand – Front Facing Punch
Player None Short Stand – Rear Facing Strangle
Player Knife Short Stand – Front Facing Slash Attack
Player Knife Short Stand – Rear Facing Strangle and Stab
The variables needed here (in hardcoded.h) are:
o Short Range – the distance that constitutes this.
o Rear Facing – the degree angle that a rear facing attack would apply from.
Ranged Combat
This covers any method of striking at the enemy over a distance. This includes thrown items and guns.
Players can only indulge in ranged combat when equipped with an item that will allow such combat.
Ranged weapons auto target the nearest target within their frontal attack range. A crosshair (or similar
device) will appear on screen to indicate which is the current target. The player can use the controls to
alter the current target (see Generic Controller Set-up/Jump Button). All ranged items will have a
limited usage (as dictated in Equipment/Object Information/Usage) and are described by the
following statistics:
Fire rate – Base-firing rate of the weapon.
Usage – The amount of uses or ammo the weapon has. The characters do not use separate ammo stats.
Once a gun has lost its ammo it can then be used as a club (unless equipped with a bayonet).
Close Combat
Weapons in Close Combat
Some weapons are designed only for close combat (e.g. club) , while some are only used when empty
of ammo (e.g. rifle). If the player is using such a weapon, it replaces a normal attack with a strike.
Unless noted (below) this means player can’t use a strange attack with a weapon.
Some weapons – the knife being one, can be used for close combat strangle attacks as well as normal
attacks. If used the speed up the reduction of the timer-bar, making the incapacitation quickens, but
harder to avoid lethal attacks.
Unarmed Close Combat
If a player attempts to attack a target with nothing equipped, the combat will default to that of unarmed
combat. When unarmed, the exact nature and result of an attack depends on the direction of the attack
in relation to the facing of the target:
Rear-Facing Attack occurs when the player’s attack is within
the lighter shaded zone. Here the Context Box will show an
image of a Strangle Attack.
Tomas Rawlings 30/09/2009 Page 33 of 39
Copyright Pivotal Games © 2002
S:\tom_phd\ge\Great_Escape_Design.doc
Frontal Attack occurs within the darker shaded region and will result in the Context Box showing an
image of a Punch.
Strangle Attack
When successful, the first button press will result in the target being grabbed round the neck. If the
player-character attacks an enemy unit from behind, he execute a strangle action. See Ingame 3D
Screen for more information.
Punch
Each successful punch attack delivers an amount of damage equal to the strength of the attacker. If a
target is felled by punch attacks it will only be unconscious. An AI unit incapacitated in this way will
be unconscious. If the player continues an attack after the AI unit is knocked down, two ‘stamp’
attacks are enacted that will kill the AI unit.
Arrest
AI units do not attempt to attack the player with close combat. If AI units get within a set distance (see
Difficult Levels) and has line-of-sight of the player, then the player is automatically arrested.
Once the player is arrested, all enemy AI units will cease running and point to the player with their
weapon (if any) and the camera will wide screen and jump to a chase camera view of the arresting AI
unit. It is then game over. If the arrest occurred in a camp level, a cooler animation is then played.
Each player character has a unique arrest animation.
Dog Arrest
Player has to button bash bar to zero, if done the player is freed and the dog is stunned for 30 seconds.
Use Strangle Recovery Stat for this.
Dog is attempting to fill the bar, if done - player is arrested. Goon arresting player during this will also
end the struggle. Use Dog's Damage Stat for this. If the player is strangling an enemy unit, then this
takes priority and the player looses his grip of the guard at this point.
We’ll need to use a difference colour for the bar, but same functionality of graphics.
Wounds
Health Bar
To create an atmosphere conducive to the struggle of a POW, the Health of the players is not a simple
matter of picking up some medi-kit to replenish Health. Once the Health reaches zero the character is
dead.
Medial Kits
When used this re-activates any sections of the Health Bar that have been greyed-out.
Food
When used this will begin the process of healing. For the healing process to begin the player cannot be
active. When the player is still regeneration of Health will occur. This process will continue until all
active sections of the Health Bar have been filled in. Health regenerates at a rate of 5 Health per
second. If the player presses any buttons the regeneration is paused until the character stops moving.
Tomas Rawlings 30/09/2009 Page 34 of 39
Copyright Pivotal Games © 2002
S:\tom_phd\ge\Great_Escape_Design.doc
Enemy Units
This proposal is for the creation of specialist AI units. The game would be populated by units who
have a few simple commands and to focus solely on these duties. The aim is two fold; first to create
recognisable units that the player can understand and predict their behaviour, second is to make the
creation, debugging and testing of the AI units simpler and more efficient though a simpler IA unit.
This document outlines the basic aims of the units, the various types of unit that would be created and
goes into detail with an example unit. Under this proposal the AI units would be specialists; limited to
a few specific tasks. The advantages of this system are as follows:
• Consistency – From a game play point of view, it will be easier for the player to understand
and predict how the units will react to his/her actions because of the simplified tasks each unit
will have. A standardised look-and-feel used for unit types would add to this advantage.
• Simplicity – It will cut down the complexity of the AI system, as each unit will not have to
worry about processing huge numbers of orders. This will also improve the AI reaction speed
due to the smaller overhead of processing per unit.
• Debugging – Ensuring the AI operates as required will be far easier as the units have tighter
operational parameters and less orders to fail with!
• Level Design – This will also improve the ability to level designers to control the AI of the
level as the can easily predict the behaviour of the units they are placing down.
Generic AI
All units, while specialists, would share a basic root AI. This would be:
• Able to route
• Able to recognise being attacked by the player
• Able to recognise the player attacking others
• Able to recognise a dead body
• Hear sounds in their immediate vicinity
However, from here the various units diverge; some units would be able to recognise other features
such as footprints or suspicious activity. Some would be able to perform tasks such as combat or
checking IDs. Some would have less need route fast; only needing to route to fixed locations, while
some would need excellent routing as their specialism is to chase the player.
Specialist AI Units
Name Respond to Actions
Guards Standard An AI unit who will respond to Once in action these units assess
either an alarm sent by other whether to arrest or attack the player,
units. then do so. If they loose LOS of the
player, they will search for a set
amount of time before returning to
their normal orders.
Guard Dog Handler Will follow the trails left by a As Guards Standard.
dog, after the player.
Officer Static ID Check Will check the ID of anyone Will issue alarms for units attempting
attempting to pass beyond it. to pass without valid ID or to player
Will respond to units attempting aggression.
to pass without valid ID.
Will attempt to detain the player if
issuing an alarm, but will not chase
the player.
Officer Moving ID Will check the ID of anyone Will issue alarms for units within area
Check suspicious players within a without valid ID or to player
defined area. Will respond to aggression.
units within area without valid ID.
Will attempt to detain the player if
issuing an alarm, but will not chase
Tomas Rawlings 30/09/2009 Page 35 of 39
Copyright Pivotal Games © 2002
S:\tom_phd\ge\Great_Escape_Design.doc
the player.
Searcher Will follow footprints of Will search suspicious players and
suspicious players and follow issue alarms for player aggression.
bloodstains. Will respond to
suspicious activity. Will attempt to detain the player if
issuing an alarm, but will not chase
the player.
Dog Responds to the position and/or Will attempt to detain the player if it
scent left by the player. can.
Civilians Slightly intelligent units that can Will responds to player aggression by
be set to respond to the player issuing alarms or to talk comments by
either for conversation or to issue talking to the player.
alarms
Soldiers Combat orientated units. Move between areas of cover while
Respond to combat. attempting to target and kill the
player.
Extras Only respond to personal attacks Either get hit or duck for cover.
or gunfire.
See AI_Units.doc and AI_Modules.doc for full designs of the AI units (Nb. The flowchart program
Chartist is required to view these).
Saluting
The Player (when disguised as a German Soldier) and AI units will salute higher-ranking Officers, this
is only when the situation is normal, no alarms or alerts going off. Also there will be no saluting in
combat missions when the alertness is ramped up to another level.
In normal situations POW’s should salute the SBO in the Camp and German Soldiers and Sergeants
should salute their Officers, Colonels and the Kommandant. Officers will salute the Colonel and the
Kommandant. Ranks that are the same will not salute each other. Civilians and Gestapo ranks do not
have any saluting.
The unit doing the saluting should remember whom he last saluted to and not salute to that unit again.
Rank Unit Rank to Salute
0 POW’s SBO rank 7
1 Civilians, i.e. cooks nurses doctors etc. N/A
2 Goon, Feldgrau, SS and Panzer Grenadier Soldiers Officers ranks 4 and 5
3 Feldgrau and SS Sergeant Soldiers Officers ranks 4 and 5
4 Goon, Feldgrau and SS Officers Higher ranking Officers 5
5 Kommandant and SS Colonel N/A
6 Gestapo Agents and Gestapo Officers N/A
7 SBO N/A
8* Coat03 Uniform (MacDonald’s disguise in Level 17) N/A
N.B. Rank 8 (Coat03 Uniform) is only used as a disguised to get through a Checkpoint in Level 17, this
is a Civilian disguise so there should be no saluting.
Sitting
Both Enemy and Allied AI units will need to sit in the game. Sitting units come in two types;
incidental units who are ‘background’ fillers for a level and AI units who can begin the game sitting.
AI Sitting Units
Units can be set to start a level sitting or sitting and sleeping. This is set in the ENV editor in the
through ‘Unit Behaviours’ menu (the same way that Starting Position: Crouch or Prone is set). A unit
Tomas Rawlings 30/09/2009 Page 36 of 39
Copyright Pivotal Games © 2002
S:\tom_phd\ge\Great_Escape_Design.doc
set sitting begins the game sitting and when aroused to action will move. A sitting unit has a waypoint
with facing set to indicate where the sitting animation should be based from.
Once standing a unit never re-sits; it will re route to it’s origin waypoint and face the direction
indicated, but stand.
Overarching Structure
The game is divided into 3 chapters. Each chapter contains a start and end cut-scene with appropriate
loading screens. Chapters 2 and 3 also contain halfway cut scenes. The layout for these is the same as
the Start/End Loading Screens/Cut Scenes.
Chapter 1 Chapter Start Cut-Scene Loading Screen
Chapter Start Cut-Scene A (FMV 1a)
Mission A
Chapter Start Cut-Scene B (FMV 1b)
Mission 1 – 8 (see below for structure here!)
Chapter End Cut-Scene Loading Screen
Chapter End Cut-Scene (FMV 2)
Chapter 2 Chapter Start Cut-Scene Loading Screen
Chapter Start Cut-Scene (FMV 3)
Mission 10 – 11
Chapter Half-Way Cut-Scene Loading Screen
Chapter Half-Way Cut-Scene (FMV 3a)
Mission 12
Chapter End Cut-Scene Loading Screen
Chapter End Cut-Scene (FMV 4)
Chapter 3 Chapter Start Cut-Scene Loading Screen
Chapter Start Cut-Scene (FMV 5)
Mission 13 – 16
Chapter Half-Way Cut-Scene Loading Screen
Chapter Half-Way Cut-Scene (FMV 6)
Mission 18-22
Chapter End Cut-Scene Loading Screen
Chapter End Cut-Scene (FMV 7)
Tomas Rawlings 30/09/2009 Page 37 of 39
Copyright Pivotal Games © 2002
S:\tom_phd\ge\Great_Escape_Design.doc
Mission Structure
Each mission has a loading screen. This is appropriate to the mission. The mission success screen and
failure screens are appropriate to the character that under took the mission. Linked missions also have
their own loading screen, which follows on where the next mission would be, as shown below:
Mission X Mission Loading Screen
Mission – Open Objectives Screen
Mission Success:
• Mission Success Screen - appropriate to level
• Mission Failed Killed Screen – appropriate to the
character
• Mission Failed Captured Screen – appropriate to the
character
Mission Success Screens
When a character completes a mission rather then having the dessert storm system of rotating the
camera round static units, provision needs to be made to end the level via a cut-scene. Once this cut
scene has ended, the level should end.
Mission Character Screens
All character-mission screens have the following options:
Hilts Hilts in Cooler
Hilts’s Grave
MacDonald MacDonald in Gestapo Cell
Letter of Informing Parents of his death (localisation?)
Sedgwick Sedgwick in Cooler
Regimental Funeral
Hendley Hendley in Gestapo Cell
Hendley’s Grave
Ashley-Pitt Ashley-Pitt in Cooler
Shot of Wartime Cemetery
Manual Information
Below this is a ‘POW Glossary’. This is a list of authentic POW slang terms used in the game. When
a word is highlighted, a description of it arrears in place of the text while the button is depressed:
Tomas Rawlings 30/09/2009 Page 38 of 39
Copyright Pivotal Games © 2002
S:\tom_phd\ge\Great_Escape_Design.doc
Big X – The code name given to the head of escape operations
Billet – Your sleeping and living area
Blitz – A break out attempt.
Cooler – Solitary confinement cell for the unruly or a punishment.
Distraction – An event to draw the attention of the guards away from other event
Ferret – A German who’s trained to look for escape attempts.
Goon – A German. Can be added to other words to create new meanings.
Goon-box – A sentry box armed with machine guns.
Goon Tower – A watchtower in a prisoner of war camp
Kriegie – A Prisoner of War also known as ‘POW’.
POW – Prisoner of War
Runner – A POW in the process of escaping.
Stooge – A prisoner who’s job is to look out for Goons.
Vorlager – The fenced compound at the east end of the camp with the cooler in.
The X Organisation – The code name for the group within the camp who organise escape attempts.
2nd Layer Design Ideas
View Movies
This is a front-end option. As the player passes through the game, new FMV movies are opened up.
This information should be kept with the saved game and allow the player to re-view movies they have
unlocked.
Chapter 1 Introduction “For you the war is over”
Chapter 1 End Scene “We have put all of our rotten eggs in one basket and we intend to watch
this basket carefully.”
Chapter 2 Introduction Stalag Luft III
Chapter 2 Interval “Two hundred and fifty guys just walking down the road, just like that.”
Chapter 2 End Scene The Great Escape
Chapter 3 Introduction Home Run
Chapter 3 Interval The Resistance
Chapter 3 End Scene Victory
Time Trial Escape
This game option appears on the front screen once the player has completed the game. It allows the
player to access each level and play it.
Level: Time Allotted:
Level 1….. 05.00…
However, one the level is played an onscreen text timer begins and counts down. When the timer hits
zero the mission is failed:
Arrest: Marks on Wall
Each time the player is arrested and sent to the cooler, the background shows another chalk mark on the
wall.
Sound: Strangle Attack
Link the sound the target makes as they are being strangled to the sound made.
Whistling
Sound: Whistling
When a player drops from a crouch, run, crawl to walk, normal stance within proximity of an Enemy
Unit, play ‘whistling sound’ and possibly animation.
Tomas Rawlings 30/09/2009 Page 39 of 39
Potrebbero piacerti anche
- Great Escape In-Game DialogueDocumento8 pagineGreat Escape In-Game DialogueTomas RawlingsNessuna valutazione finora
- MONOPOLY: Classic Board Game on PCDocumento6 pagineMONOPOLY: Classic Board Game on PCmarkkiksmith0% (2)
- Subnautica DEV CON CODES!!!!!Documento16 pagineSubnautica DEV CON CODES!!!!!TylerisgamingNessuna valutazione finora
- Tomb Raider Level Editor - ManualDocumento119 pagineTomb Raider Level Editor - Manualdoom2005Nessuna valutazione finora
- Obduction User ManualDocumento11 pagineObduction User ManualsuelyfragosoNessuna valutazione finora
- Manual Settlers 1993Documento138 pagineManual Settlers 1993Timothy Hamel50% (2)
- Ultimate DOOM ManualDocumento26 pagineUltimate DOOM Manualthe_book13304Nessuna valutazione finora
- Bullet Hell DesignDocumento6 pagineBullet Hell Designgamecrazi40Nessuna valutazione finora
- Grand Theft Auto San AndreasDocumento229 pagineGrand Theft Auto San AndreastechnosconeNessuna valutazione finora
- BradyGames guides collectionDocumento46 pagineBradyGames guides collectionArmand Guerre100% (1)
- Resident Evil 3Documento55 pagineResident Evil 3namidubdragNessuna valutazione finora
- Building The Story-Driven Experience Of: Lead Writer & Narrative Game Designer, Eidos MontrealDocumento28 pagineBuilding The Story-Driven Experience Of: Lead Writer & Narrative Game Designer, Eidos MontrealPan50% (2)
- Origin Systems - Ultima Online - Lord Blackthorn's Revenge Pitch DocumentDocumento9 pagineOrigin Systems - Ultima Online - Lord Blackthorn's Revenge Pitch Documentjon_jonesNessuna valutazione finora
- Mgs 4Documento89 pagineMgs 4icNessuna valutazione finora
- Skyrim Ps3 ManualDocumento16 pagineSkyrim Ps3 ManualRita Azevedo100% (1)
- Splinter Cell Chaos Theory - XboxDocumento112 pagineSplinter Cell Chaos Theory - Xboxmikel4carbajoNessuna valutazione finora
- Greatest Codes: PrimaDocumento160 pagineGreatest Codes: PrimaTayssir BoukadidaNessuna valutazione finora
- Solid Snake ManualDocumento103 pagineSolid Snake ManualAnthony MorganNessuna valutazione finora
- Assassin S CreedDocumento3 pagineAssassin S CreedcristiantrapaniNessuna valutazione finora
- Silent Hill AdaptingDocumento13 pagineSilent Hill AdaptingDiego B. VargasNessuna valutazione finora
- Level Design Document 6Documento15 pagineLevel Design Document 6Shai88Nessuna valutazione finora
- Dead Space ManualDocumento7 pagineDead Space ManualMorgan MannNessuna valutazione finora
- Fallout 1 Vision StatementDocumento6 pagineFallout 1 Vision StatementAlex Wawro100% (2)
- Resident Evil 2 GuideDocumento12 pagineResident Evil 2 GuideLucioNessuna valutazione finora
- 394 HZD Guide Errata p505Documento1 pagina394 HZD Guide Errata p505Keith GruberNessuna valutazione finora
- The Making of I Have No Mouth and I Must ScreamDocumento3 pagineThe Making of I Have No Mouth and I Must ScreamNikolas HatzipolitisNessuna valutazione finora
- Hrehovcsik M 2004 - Game Concept and Design Document TemplateDocumento24 pagineHrehovcsik M 2004 - Game Concept and Design Document Templatehatamoto_mizuNessuna valutazione finora
- Shred Nebula XBLA Pitch by Crunch Time Games v1.0Documento34 pagineShred Nebula XBLA Pitch by Crunch Time Games v1.0jon_jonesNessuna valutazione finora
- Uranium Game WalkthroughDocumento28 pagineUranium Game WalkthroughCharlie PeinNessuna valutazione finora
- Game Design DocumentDocumento9 pagineGame Design DocumentTrọng HậuNessuna valutazione finora
- Hitman AbsolutionDocumento172 pagineHitman AbsolutionChetanya MundachaliNessuna valutazione finora
- StuntmanprimasOfficialStrategyGuide 2004 PDFDocumento161 pagineStuntmanprimasOfficialStrategyGuide 2004 PDFTayssir BoukadidaNessuna valutazione finora
- Fusion CPC v2Documento52 pagineFusion CPC v2maferioNessuna valutazione finora
- RS Game Manual V1 - 2Documento22 pagineRS Game Manual V1 - 2EloivonGrauwolfNessuna valutazione finora
- 1 © 2007 IGN Entertainment, IncDocumento65 pagine1 © 2007 IGN Entertainment, IncSamuel Mares PalafoxNessuna valutazione finora
- Prima'S Official Strategy Guide: This Game Has Received The Following Rating From The ESRBDocumento126 paginePrima'S Official Strategy Guide: This Game Has Received The Following Rating From The ESRBTayssir BoukadidaNessuna valutazione finora
- Re6 PS3 DMNL en PDFDocumento11 pagineRe6 PS3 DMNL en PDFAbner Lopes vieiraNessuna valutazione finora
- Myth II Strategy GuideDocumento251 pagineMyth II Strategy Guide888_569160Nessuna valutazione finora
- BF3 Premium Guide01 enDocumento76 pagineBF3 Premium Guide01 ensatyanreddygNessuna valutazione finora
- Killer Instinct: Fight As EyedolDocumento10 pagineKiller Instinct: Fight As EyedolErnesto DavidNessuna valutazione finora
- C++ Design Document: Justin Kelly, Robert Kirkwood and Kalan FryDocumento18 pagineC++ Design Document: Justin Kelly, Robert Kirkwood and Kalan FryJustin Kelly100% (4)
- CD RomClassics CheatsHintsToYourFavoriteGames1996Documento436 pagineCD RomClassics CheatsHintsToYourFavoriteGames1996juan antonio morales garciaNessuna valutazione finora
- Metal Gear Solid 3 - Subsistence - PS2Documento19 pagineMetal Gear Solid 3 - Subsistence - PS2mikel4carbajoNessuna valutazione finora
- AnIntroductiontoProceduralMusic in PDFDocumento12 pagineAnIntroductiontoProceduralMusic in PDFReutmann SantosNessuna valutazione finora
- Resident Evil - The Umbrella Chronicles - Official Game GuideDocumento161 pagineResident Evil - The Umbrella Chronicles - Official Game GuideAndrás Farkas100% (1)
- Fatal Fury Special character movesDocumento5 pagineFatal Fury Special character movesHandi lukmanNessuna valutazione finora
- Dead Space 3Documento4 pagineDead Space 3Ross HarrisonNessuna valutazione finora
- Die Hard Vendetta Prima Official EguideDocumento128 pagineDie Hard Vendetta Prima Official EguideMiguel Angel Sevilla Díaz100% (1)
- METAL GEAR SOLID 3 GUIDE: ITEMS, CHEATS, CAMOSDocumento82 pagineMETAL GEAR SOLID 3 GUIDE: ITEMS, CHEATS, CAMOSSofa PrimatirNessuna valutazione finora
- Mi2 Hintbook PDFDocumento72 pagineMi2 Hintbook PDFEduardo BlakeNessuna valutazione finora
- Lara Croft - Tomb Raider - The Prophecy (Primas Official Strategy Guide - 2002)Documento97 pagineLara Croft - Tomb Raider - The Prophecy (Primas Official Strategy Guide - 2002)arries55Nessuna valutazione finora
- IronBelly Studios GDDDocumento2 pagineIronBelly Studios GDDKopiaNessuna valutazione finora
- Unravel a Templar Conspiracy in ParisDocumento8 pagineUnravel a Templar Conspiracy in ParisVikas SainiNessuna valutazione finora
- Court Ruling Cancelling Copyright RegistrationDocumento13 pagineCourt Ruling Cancelling Copyright RegistrationDaniel BallardNessuna valutazione finora
- BITS - at - Night 4Documento20 pagineBITS - at - Night 4Lil ShakeNessuna valutazione finora
- Manual CivCity RomeDocumento38 pagineManual CivCity RomeLuciana RodriguesNessuna valutazione finora
- BITS at NightDocumento38 pagineBITS at NightLil ShakeNessuna valutazione finora
- Readme enDocumento6 pagineReadme enBarış Alp GülmenNessuna valutazione finora
- b Riker 2214Documento14 pagineb Riker 2214Prathamesh PatilNessuna valutazione finora
- p2p Dev by Version and Date v2RDocumento17 paginep2p Dev by Version and Date v2RTomas RawlingsNessuna valutazione finora
- White Paper Twitter 2010Documento6 pagineWhite Paper Twitter 2010Tomas RawlingsNessuna valutazione finora
- Great Escape Level 1 ScriptingDocumento13 pagineGreat Escape Level 1 ScriptingTomas RawlingsNessuna valutazione finora
- Great Escape FMVDocumento11 pagineGreat Escape FMVTomas RawlingsNessuna valutazione finora
- Cut Scene SummaryDocumento4 pagineCut Scene SummaryTomas RawlingsNessuna valutazione finora
- Great Escape Stats GuideDocumento4 pagineGreat Escape Stats GuideTomas RawlingsNessuna valutazione finora
- Great Escape Game - Cut Scenes Level 1Documento3 pagineGreat Escape Game - Cut Scenes Level 1Tomas RawlingsNessuna valutazione finora
- Savage Moon PSP Help GuideDocumento17 pagineSavage Moon PSP Help GuideTomas RawlingsNessuna valutazione finora
- BLT MPK708CDocumento185 pagineBLT MPK708CFabian Garrido100% (2)
- Icom MR-570R Marine Radar WWDocumento49 pagineIcom MR-570R Marine Radar WW10sd156Nessuna valutazione finora
- Nemo Analyze 8.60 User Guide PDFDocumento453 pagineNemo Analyze 8.60 User Guide PDFГеоргий МоканNessuna valutazione finora
- Tekla Structures: Task Manager User GuideDocumento61 pagineTekla Structures: Task Manager User GuideMG Xie100% (1)
- College Management System Project ReportDocumento29 pagineCollege Management System Project ReportLaxmi PokharelNessuna valutazione finora
- EFBv3 40 15 PDFDocumento115 pagineEFBv3 40 15 PDFAdri MaximoNessuna valutazione finora
- SO-1431-C Instructor User Guide Kongsberg Offshore Vessel SimulatorDocumento182 pagineSO-1431-C Instructor User Guide Kongsberg Offshore Vessel SimulatorYuriyNessuna valutazione finora
- OMNITREND Center Manual 012020 enDocumento314 pagineOMNITREND Center Manual 012020 enJuanCarlosDavaus50% (2)
- Welch Allyn AED 10 Trainer: Operating InstructionsDocumento18 pagineWelch Allyn AED 10 Trainer: Operating InstructionsPavel RashkovNessuna valutazione finora
- METTLER - Toledo SevenCompact S220Documento50 pagineMETTLER - Toledo SevenCompact S220Dao Quang AiNessuna valutazione finora
- manualEMC 1Documento27 paginemanualEMC 1Parmeshwar Nath Tripathi25% (4)
- Millimar - 3757450 - BA - EN - 2007-02-01 - C1216Documento89 pagineMillimar - 3757450 - BA - EN - 2007-02-01 - C1216OkaNessuna valutazione finora
- Video Trak Iq Operating Manual Rev 1Documento192 pagineVideo Trak Iq Operating Manual Rev 1Paco TrooperNessuna valutazione finora
- DDT Full Operating Manual-1901600540621502Documento85 pagineDDT Full Operating Manual-1901600540621502Sreepriodas Roy0% (1)
- DMTA 10074 01EN Vanta User - Interface - Guide PDFDocumento132 pagineDMTA 10074 01EN Vanta User - Interface - Guide PDFTechnical A-Star Testing & Inspection MalaysiaNessuna valutazione finora
- Ezycommerce Admin Portal Guide - May-2022Documento53 pagineEzycommerce Admin Portal Guide - May-2022Raul HernandezNessuna valutazione finora
- CL5 BrochureDocumento6 pagineCL5 BrochureWilliamNessuna valutazione finora
- Configure RAD master-slave modem pair for Ethernet extensionDocumento4 pagineConfigure RAD master-slave modem pair for Ethernet extensionwenaniNessuna valutazione finora
- User Manual - IREX Digital Reader 1000SDocumento59 pagineUser Manual - IREX Digital Reader 1000SpdvpdvNessuna valutazione finora
- Installation Manual: AI-LCD220-01-x 22.0" LCD Monitor Document # 540231Documento19 pagineInstallation Manual: AI-LCD220-01-x 22.0" LCD Monitor Document # 540231Jaime ArroyoNessuna valutazione finora
- Teamcenter 13.1 Teamcenter BasicsDocumento386 pagineTeamcenter 13.1 Teamcenter BasicsPhuoc HoNessuna valutazione finora
- Netfabb Basic Documentation PDFDocumento237 pagineNetfabb Basic Documentation PDF123indNessuna valutazione finora
- GIS App Development CustomizationDocumento12 pagineGIS App Development CustomizationZulhelmi AhmadNessuna valutazione finora
- CL Commands XVDocumento286 pagineCL Commands XVapi-3800226Nessuna valutazione finora
- Sap Fi User Manual Step by Step With ScreenshotsDocumento79 pagineSap Fi User Manual Step by Step With Screenshotsvikrant.chutke12100% (1)
- Nelke Win (EN) PDFDocumento67 pagineNelke Win (EN) PDFlololo lololololNessuna valutazione finora
- Flowstone User GuideDocumento241 pagineFlowstone User GuideCharli HermidaNessuna valutazione finora
- Handb-Winkfpt32 5.1 v1.9 Eng PDFDocumento190 pagineHandb-Winkfpt32 5.1 v1.9 Eng PDFDav DavNessuna valutazione finora
- DP-30Vet CE Operator Manual Basic V1.0 enDocumento173 pagineDP-30Vet CE Operator Manual Basic V1.0 enYohanemesNessuna valutazione finora
- Write Up Rail StressesDocumento8 pagineWrite Up Rail StressesmithunNessuna valutazione finora