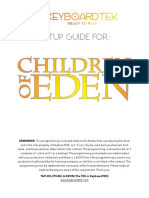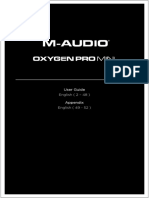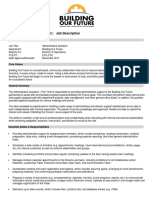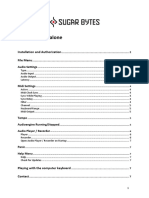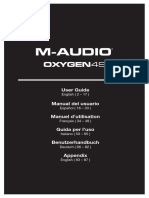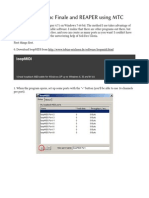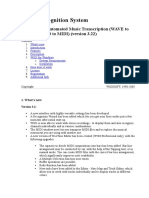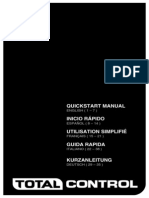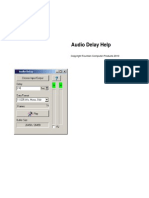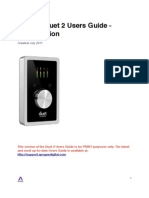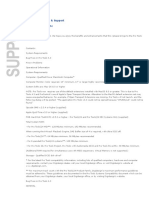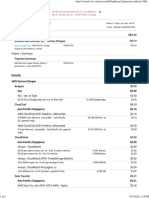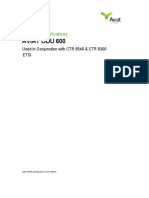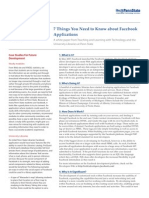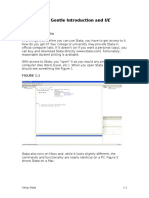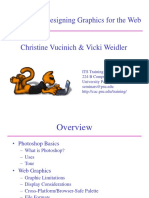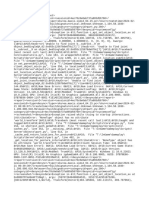Documenti di Didattica
Documenti di Professioni
Documenti di Cultura
InTone Manual
Caricato da
KPWCopyright
Formati disponibili
Condividi questo documento
Condividi o incorpora il documento
Hai trovato utile questo documento?
Questo contenuto è inappropriato?
Segnala questo documentoCopyright:
Formati disponibili
InTone Manual
Caricato da
KPWCopyright:
Formati disponibili
AuDIFFEX
www.audiffex.com
inTone
Audio applications for live performance
Printable guide
1
inTone user manual
AuDIFFEX
www.audiffex.com
Table of contents
Learning Basic Principles
inTone quick start
Audio Settings
Connecting Keyboards to Instruments
14
Editing inTone Programs
19
Windows Arrangement
26
Working With Programs and Banks
31
Audio file playback
33
Recording
43
Controlling Plug-in Parameters
47
Controlling External MIDI Device
55
Menu Commands
58
2
inTone user manual
AuDIFFEX
www.audiffex.com
Learning Basic Principles
If you have no experience with the computer audio processing, learn the basic principles:
Real-time Audio
The computer processor can modify the sound coming from your instrument. The audio
signal is transformed to the digital (a stream of numbers) in audio hardware and
passed to a piece of computer memory, called buffers. The larger the buffer is, the
more time it takes to fill it by digital audio data. Large buffers increase the time
required for processing audio in computer, this delay is usually called latency. You
can adjust the buffer size and set the latency in Preferences of inTone or other
applications.
Every system has certain limitations - too small buffers involving negligible latencies
cannot be smoothly processed by computer, so the reasonable size starts at about
32 samples. The processor load does not affect latency directly (it means, once you
set certain buffer size, the latency is constant), but with very high processor loads
the processing starts dropping out. Increasing buffer size or quitting other
application helps to keep playback smooth.
On slower machines, you may also switch off some plug-ins to save some processor
power, reducing especially the number of reverbs and virtual instruments.
The number of samples taken in one second when converting analog audio to the digital
can be adjusted in the audio preferences, too. The higher sample rates consume
more CPU power, so use them with care. If you have an average audio equipment
and you are audio hobbyist, you won't need the sample rates above 44.1 kHz.
About Plug-ins
Plug-ins are software modules which can be used in various applications, these
applications are called Hosts. inTone is a host application, while our stomp box
effects, VL2 / inValve are plug-ins.
inTone can open also 3rd party plug-ins if they are in the VST format. Most of the plug-ins
on the market are available as VST.
Mac: Plug-ins are stored in Library/Audio/Plug-Ins folders, both the user Library and the
root Library can be used to install plug-ins. The subfolders in this Plug-In folder hold
various formats of plug-ins.
Windows: There is no certain plug-in folder - users choose the plug-in folders during
installation and then they have to locate the folder in the host applications. Some
installers including inTone place Plug-ins to a subfolder of the Program Files folder
and automatically set the application to use plug-ins properly.
VL2, inValve, GT Player VST and Audiffex plug-ins should be located in these folders to
be available for other applications.
3
inTone user manual
AuDIFFEX
www.audiffex.com
About MIDI
To understand the principle of MIDI, we offer an analogy: The relation between MIDI and
the recorded audio is the same as the relation between the written text and and the
speech. Text can be read by different voices at various speeds, MIDI can be played
with different timbres at various speeds, too, because it contains just note and
control information requiring conversion to audio. The MIDI keyboards send notes
like C#1 to the computer, where the software generates some sound less or more
corresponding to C#1.
In fact, the abbreviation "MIDI" describes two different things:
A type of digital connection using 5-pin cables with corresponding IN, OUT and THRU
sockets
A protocol how to transfer notes and control from sources (keyboards, controllers etc.) to
destinations (synths, effects etc.) Computers may serve as both MIDI sources and
MIDI destinations when running audio applications.
Originally, the MIDI data were transferred just by MIDI cables. Nowadays, in the computer
era, MIDI data can be sent from one device to another one via FireWire, USB or
network cables. inTone applications create virtual MIDI cables connecting MIDI
ports on your hardware with software effects and instruments. Unlike the real 5-pin
cables, inTone virtual cables have many additional capabilities, such as transpose,
note limit, filtering etc.
4
inTone user manual
AuDIFFEX
www.audiffex.com
inTone quick start
The first thing you need to do to start using inTone is to set up your audio hardware and
select audio interfaces in preferences.
Check where your instrument is connected and select input channels.
If you want to play software instruments you need to set up MIDI to route notes from
connected keyboards to the loaded instruments.
Once your setup is complete:
Turn the POWER button ON.
5
inTone user manual
AuDIFFEX
www.audiffex.com
Select a program and play
Programs can be loaded, stored, downloaded from our web database and published on
the web.
If you want to change the sound parameters, edit the inTone program.
Use the Layout button to arrange inTone Windows.
6
inTone user manual
AuDIFFEX
www.audiffex.com
inTone applications allow to accompany your performance. The Track Player unit allows to
play files possibly slowing them down, making easier your practicing.
Use the recording section of the Track Player unit to record your performance.
inTone allows to control parameters of the built in or 3rd party plug-ins by MIDI. Create
Control routes in the MIDI panel to assign MIDI controllers to parameters.
7
inTone user manual
AuDIFFEX
www.audiffex.com
inTone allows to select any external MIDI devices as destination of MIDI routing.
8
inTone user manual
AuDIFFEX
www.audiffex.com
Audio Settings
Before you start adjusting audio in inTone, you should check the audio interfaces and
channels where the sources of audio signal are connected.
Open Preferences (OPTIONS button).
Select the Audio pane.
9
inTone user manual
AuDIFFEX
www.audiffex.com
The selection of audio interface differs on PC and on Mac computers:
Mac selection is interface based - you are always selecting a physical device.
Windows selection is driver based - users should be careful which driver they are
selecting.
Select the audio interface where you have connected the signal source.
Mac version allows to select different devices for input and output.
PC version allows to select only one audio driver. You cannot listen to laptop speakers or
headphones connected to internal sound card of your PC if you use e.g. USB
interface for audio input. Use only ASIO driver delivered with your audio interface.
NEVER use ASIO Multimedia driver emulation. Use the ASIO driver control panel to
adjust more parameters such as buffer size or sample rate.
Use the provided selectors to adjust the buffer size and the sample rate.
The sample rate list always allows to select only sample rates available for both
input and output devices.
10
inTone user manual
AuDIFFEX
www.audiffex.com
Close Preferences.
All preferences are automatically saved. Next time you'll launch inTone, you don't need to
set up audio again. If the selected device wouldn't be connected, inTone selects the
default audio interfaces selected in your system preferences.
To select input and output channels, open Program Editor (EDITOR button).
Select the channels for input:
and channel pairs for output:
11
inTone user manual
AuDIFFEX
www.audiffex.com
For inTone versions with the master chain, you can select Master as the output channel
pair. Only the Master output is recorded. So you can use the individual output pairs
if you want to process and hear some signal, which is not included in recording.
If you use mono sources, use the same channel for both left and right input of the chains.
Never process the inputs where nothing is connected.
The selected channel mapping is not affected by loading of inTone programs (presets),
unless you don't check the Individual Channel Setting box. This box allows to load
channel setting along with other settings stored in programs.
Hint: To store and retrieve several complex channel mappings, use empty programs with
channel mappings. To use the saved mapping in another program, load the empty
program with mapping with the checkbox on, then deselect the checkbox and load
program, where the stored mapping should take place.
Hint: Use the INPUT button to make quick channel assignments.
If you have connected audio input in certain chain of inTone, you can select this chain as
a source for level meters here. So if you open e.g. 2 software synths in chains A
12
inTone user manual
AuDIFFEX
www.audiffex.com
and B and you sing to a microphone connected to C, select the chain C for metering
to see the input level of your microphone signal.
13
inTone user manual
AuDIFFEX
www.audiffex.com
Connecting Keyboards to Instruments
Open the MIDI panel - use either the MIDI button (Keys version) or a menu item in the
OPTIONS button menu (Guitar and Bass versions).
MIDI Route in inTone is a connection (virtual cable) connecting MIDI source to MIDI
destination. Note routes connect MIDI keyboards to software instruments opened in
inTone.
Select the Note Routes pane.
14
inTone user manual
AuDIFFEX
www.audiffex.com
Click "New Route".
Manual Setting
Select this route in the Route list. Use the selectors below the list.
Select the MIDI keyboard you want to use to play.
15
inTone user manual
AuDIFFEX
www.audiffex.com
Select the MIDI channel to be only used from the keyboard.
Keeping "All" in both selectors is the easiest setting, accepting all MIDI keyboards on all
channels.
16
inTone user manual
AuDIFFEX
www.audiffex.com
Select the upper and lower note limits. Only notes from the selected range will be supplied
to the instrument.
Select the velocity range.
Select the transpose value.
17
inTone user manual
AuDIFFEX
www.audiffex.com
Select the destination instrument.
Select the destination MIDI channel. inTone is able to re-channelize MIDI data - it can
send MIDI on a different channel than it is received from.
Automatic Setting
There is much easier way to select a source of control:
Click the Learn button.
18
inTone user manual
AuDIFFEX
www.audiffex.com
Touch the keyboard you want to use for MIDI control.
Click (switch OFF) the Learn button.
You can combine the manual and the automatic ways - for instance using the Learn mode
to assign the source of control and selecting the effect parameter manually.
Multiple Routes
You can create multiple routes from one keyboard or multiple routes to one software
instrument. Use this functionality to create zones and layers.
Editing inTone Programs
Click the EDITOR button to open the Program Editor. You may also use the LAYOUT
button.
19
inTone user manual
AuDIFFEX
www.audiffex.com
The program window shows the signal flow in the application. The effect processing is
structured in Effect Chains, each chain holds software effects and possibly one
software instrument.
20
inTone user manual
AuDIFFEX
www.audiffex.com
If the chain is intended to process audio input, you should assign the input channels.
If the chain is intended to hold a software instrument, instead of audio inputs you should
assign MIDI route to supply MIDI data to the instrument. Refer to the MIDI tutorials
how to assign MIDI keyboards to software instruments.
Use the selector buttons to load an instrument or an effect. You can load either built in or
third party effects, which must be properly installed in system folders (Mac) or in the
folders set in Preferences (Windows).
To access the folders with plug-ins, use the File menu.
If you have added new plug-ins to these folders, refresh the lists using a command in the
File menu.
21
inTone user manual
AuDIFFEX
www.audiffex.com
Once the effect or instrument is loaded, you can use the buttons under or on the right of
the selector to show/hide the effect window and to set processing of the effect on/
off.
22
inTone user manual
AuDIFFEX
www.audiffex.com
Use the edit window of each effect or instrument to adjust its parameters.
Some effects and instruments have predefined presets, you can load these presets
directly in the inTone editor.
23
inTone user manual
AuDIFFEX
www.audiffex.com
To save a program to any position, to assign it a name, press the STORE button in the
rack window, not in the editor window.
The inTone display changes to a program-store dialog and four buttons appear under the
display. Clicking (or holding) the arrows you can select the position where to save
the program.
24
inTone user manual
AuDIFFEX
www.audiffex.com
The buttons at the bottom:
The Initialize button removes all the plug-ins and resets all the settings to their default
values
The Store button allows to save the program quickly to the same position where it was
loaded from, without asking for a new name.
The MIDI button opens the MIDI Routing window
The Banks button takes you to the Bank Selector, where you can select program bank
and read the bank description.
25
inTone user manual
AuDIFFEX
www.audiffex.com
Windows Arrangement
inTone applications have many options how to arrange windows on desktop. There are
two ways how to arrange windows:
Automatically. Windows are arranged when you load a program.
Manually. Windows are arranged by a menu command.
Use the Layout menu to arrange windows.
The layout menu has several sections.
You can lock or unlock the rack windows to move together or separately.
You can show or hide all effect windows at once.
You can select one of several predefined window layouts.
Both the the position and visibility of plug-in windows are saved in programs. You can
select whether you want to use the saved window layout, or the plug-ins may be
arranged another way.
Open Preferences and select the General pane.
To keep plug-in windows at the same positions where they were when the program was
saved, select
26
inTone user manual
AuDIFFEX
www.audiffex.com
If you want another arrangement, select the override option in the upper selector. For
instance, plug-ins can be tiled after every program load
or they can be hidden:
Forcing window arrangement means, that the plug-ins are arranged whenever a window
is opened, closed. It is very similar to the Keep Arranged option for a Finder window
in the Icon View mode.
Be careful when forcing the plug-ins to be hidden. The newly opened plug-ins won't
appear on the desktop.
27
inTone user manual
AuDIFFEX
www.audiffex.com
Rack windows position isn't stored in inTone programs. There is a switch in preferences
allowing to set the preferred position of all the racks. With the bottom position
windows are in a reverse order than with the top position.
Mac versions of inTone have a choice to make the plug-in window of the standard
document or the floating window type.
28
inTone user manual
AuDIFFEX
www.audiffex.com
Document windows are always behind racks. They can be put to the Dock.
Floating windows can be in front or behind the racks. In the current Mac OS X they cannot
be put to the Dock.
29
inTone user manual
AuDIFFEX
www.audiffex.com
30
inTone user manual
AuDIFFEX
www.audiffex.com
Working With Programs and Banks
inTone applications have an outstanding advantage to store all complex data related to
your performances in Programs, which can be easily retrieved by mouse, keyboard
or MIDI program change.
Each program contains:
Loaded plug-ins
Plug-ins state: Parameters, bypass etc.
Windows arrangement
Windows visibility
Volume levels for all chains
Pan levels
To select a program, simply click the SELECT button.
If you want to select a program using computer keyboard, you have several options:
use the F1 - F12 keys to load programs 1..12.
use the ' key to open the program menu. Use arrows or the first letters of the program
name to select a program.
Then hit Enter.
type the program number on numeric keyboard. Then hit Enter.
use + - keys to browse programs. Then hit Enter.
Use the STORE button to save the complete program.
31
inTone user manual
AuDIFFEX
www.audiffex.com
To save a program to any position, to assign it a name, press the STORE button in the
rack window, not in the editor window. The inTone display changes to a programstore dialog and four buttons appear under the display. Clicking (or holding) the
arrows you can select the position where to save the program.
When selecting a location for the program, the name of the program previously saved at
the selected location is displayed under the program name field. When the location
is empty, inTone display reads , so you are sure you are not overwriting valuable
data.
inTone versions with Program Protection (1.1 and above): The program editor has a
checkbox preventing the program not to be overwritten. It means that the program
can be modified and saved, but no other program can overwrite it.
To save the program quickly to the same position where it was loaded from, without
asking for a new name, use the Store button in the Program Editor window.
32
inTone user manual
AuDIFFEX
www.audiffex.com
Audio file playback
Click the Playlist Button.
The Playlist window opens.
You can either drag files from Finder or use the Add button to add files.
33
inTone user manual
AuDIFFEX
www.audiffex.com
The playlists window stays always in front to allow easy dragging from other windows.
Select any number of tracks in the playlist. Use Shift and Command keys to select more
tracks.
34
inTone user manual
AuDIFFEX
www.audiffex.com
Clicking the Move Up or Move Down button moves all the selected tracks.
35
inTone user manual
AuDIFFEX
www.audiffex.com
Once you add files to the playlist, they are not sorted. That's because inTone playback is
intended to accompany your performances, so we expect custom order of the
tracks.
36
inTone user manual
AuDIFFEX
www.audiffex.com
If you want the tracks to be sorted by name or any other column in the playlist window,
click the column header.
37
inTone user manual
AuDIFFEX
www.audiffex.com
Please understand that the sorted files cannot be rearranged - once you set sorting, the
playlist is automatically rearranged to keep the listed sorted. If you want to change
the order of sorted tracks
Save the playlist
Load it again
Click the No. column header.
Now the files can be moved up and down.
38
inTone user manual
AuDIFFEX
www.audiffex.com
inTone playlists are saved in an XML file in the Preferences folder. You don't need to
search for playlists on your hard drive, they are quickly accessible in the playlist
menu.
To save a playlist, fill in a name in the box
39
inTone user manual
AuDIFFEX
www.audiffex.com
and click Save. The playlist automatically appears in the window title and in menus
attached to the Delete and Load buttons. You may save more playlists with the
same name.
To load a playlist, select it from the Load menu.
To delete a playlist, select it in the Delete menu.
To retrieve track files, select one or more tracks and click the Find In Finder button.
40
inTone user manual
AuDIFFEX
www.audiffex.com
All the file locations will open simultaneously if two or more tracks are selected.
inTone Track Player has a standard set of controls for playback and recording. Please
note that the Pro versions have independent controls for playback and recording,
while the Express version can either play or record, so the Pause and Stop are both
playback and recording controls.
41
inTone user manual
AuDIFFEX
www.audiffex.com
The button functionality is similar as on any CD/video player or recorder.
42
inTone user manual
AuDIFFEX
www.audiffex.com
Recording
Turn POWER ON on both racks.
Open any program using audio inputs or virtual instruments.
Open the Program Editor (EDIT button).
Select "Master" for all the chain outputs you want to record. Chains using individual outs
(numeric values in the Chain Output selector) are not recorded.
43
inTone user manual
AuDIFFEX
www.audiffex.com
If you want to create a special folder for the current recording, go to Preferences, Track
Player tab. Select a folder for your recordings, possibly creating a new one.
Record your performance. Every track you record is automatically named according to the
current date and time.
Pressing RECORD after you pressed STOP you create a new track. Pressing RECORD
after you pressed PAUSE you continue recording to the same track.
44
inTone user manual
AuDIFFEX
www.audiffex.com
Once you have recorded a few tracks, open the playlist editor (PLAYLIST button).
Select one of the recorded tracks and click "Show the track file" or "Find in
Finder" (according to inTone version).
The folder with your recordings opens. Copy the tracks from this folder to iTunes or
another audio CD burning application.
45
inTone user manual
AuDIFFEX
www.audiffex.com
Burn CD in the selected application.
46
inTone user manual
AuDIFFEX
www.audiffex.com
Controlling Plug-in Parameters
Open the MIDI panel - use either the MIDI button (Keys version) or a menu item in the
OPTIONS button menu (Guitar and Bass versions).
MIDI Route in inTone is a connection (virtual cable) connecting MIDI source to MIDI
destination. Control routes connect MIDI controllers (knobs and buttons on MIDI
keyboards, foot controllers etc.) to plug-ins opened in inTone.
Select the Control Routes pane.
Click "New Route" or use the Preset button to create control routes.
47
inTone user manual
AuDIFFEX
www.audiffex.com
Select a route in the Route list. Use the selectors below the list.
Select the MIDI device you want to use to control effects.
Select the MIDI channel to be only used.
Keeping "All" in both selectors is the easiest setting, accepting all MIDI sources on all
channels.
48
inTone user manual
AuDIFFEX
www.audiffex.com
Select the controller number.
49
inTone user manual
AuDIFFEX
www.audiffex.com
Select the destination plug-in (effect or instrument).
Select the parameter to be controlled.
50
inTone user manual
AuDIFFEX
www.audiffex.com
Repeat these steps for all routes.
51
inTone user manual
AuDIFFEX
www.audiffex.com
There is much easier way to select a source of control:
Click the Learn button.
Touch the controller you want to use for MIDI control (turn the knob, step on the pedal
button).
Click the parameter control on the effect you want to be set as the destination.
52
inTone user manual
AuDIFFEX
www.audiffex.com
Click (switch OFF) the Learn button.
You can combine the manual and the automatic ways - for instance using the Learn mode
to assign the source of control and selecting the effect parameter manually.
Sometimes the parameter setting is to coarse and you want to control in certain range.
Use the Parameter Range sliders to adjust the minimum and maximum value of
controlled parameter.
53
inTone user manual
AuDIFFEX
www.audiffex.com
Hint: To achieve inverse controller behavior (organ drawbar mode), set the minimum value
greater than the maximum.
54
inTone user manual
AuDIFFEX
www.audiffex.com
Controlling External MIDI Device
Open the MIDI panel - use either the MIDI button (Keys version) or a menu item in the
OPTIONS button menu (Guitar and Bass versions).
Connect a MIDI interface with MIDI out ports to your computer
Connect hardware synths, effect processors or other MIDI devices to the interface.
Create Note routes
Instead of selecting software instruments, select MIDI out ports of your MIDI interface.
55
inTone user manual
AuDIFFEX
www.audiffex.com
To set a MIDI program in the external device (selecting a preset, sound, effect program
etc.), use the MIDI Program Change selector.
Many devices show up a different program number on display than the actual received
MIDI program change (they use mapping). Click the Send Now button to see the
actual change on the device.
inTone as a MIDI Router
inTone can be used as a flexible MIDI router (patchbay). Any MIDI source and channel in
the system can be connected to the same or different MIDI channel of any
destination.
56
inTone user manual
AuDIFFEX
www.audiffex.com
57
inTone user manual
AuDIFFEX
www.audiffex.com
Menu Commands
The main menu bar
The Application menu
The File menu
58
inTone user manual
AuDIFFEX
www.audiffex.com
The Program menu
The MIDI menu
The Playlist menu
59
inTone user manual
AuDIFFEX
www.audiffex.com
The Window Menu
The Help menu
60
inTone user manual
AuDIFFEX
www.audiffex.com
The Plug-In selector menu
61
inTone user manual
AuDIFFEX
www.audiffex.com
Notes
62
inTone user manual
AuDIFFEX
www.audiffex.com
63
inTone user manual
Potrebbero piacerti anche
- Ableton Live Tips and Tricks Part 3Documento100 pagineAbleton Live Tips and Tricks Part 3Patrick Ijsselstein100% (4)
- Setting Up Mainstage With Children of EdenDocumento11 pagineSetting Up Mainstage With Children of EdenKristenBushwayNessuna valutazione finora
- Power Tools for Studio One 2: Master PreSonus' Complete Music Creation and Production SoftwareDa EverandPower Tools for Studio One 2: Master PreSonus' Complete Music Creation and Production SoftwareNessuna valutazione finora
- Building The Modular GreenhouseDocumento22 pagineBuilding The Modular GreenhouseKPWNessuna valutazione finora
- Pro Tools HD: Advanced Techniques and WorkflowsDa EverandPro Tools HD: Advanced Techniques and WorkflowsValutazione: 4 su 5 stelle4/5 (1)
- Computer for Kids: Input, Output and Storage DevicesDa EverandComputer for Kids: Input, Output and Storage DevicesNessuna valutazione finora
- User Interface DesignDocumento45 pagineUser Interface Designname50% (4)
- Tutorial: Syncing Traktor Pro With Ableton Live: © Native Instruments GMBH, 2009. All Rights ReservedDocumento3 pagineTutorial: Syncing Traktor Pro With Ableton Live: © Native Instruments GMBH, 2009. All Rights ReservedexpandedmeNessuna valutazione finora
- Dante Certification Level 2 Skills Test InstructionsDocumento5 pagineDante Certification Level 2 Skills Test Instructionsmulleraf0% (1)
- Bodem SoftwareDocumento4 pagineBodem SoftwarenenadNessuna valutazione finora
- Oxygen Pro Mini - User Guide - V1.1Documento54 pagineOxygen Pro Mini - User Guide - V1.1Joker KillNessuna valutazione finora
- PLC and PLC TechnologiesDocumento28 paginePLC and PLC Technologieskatjinomasa kavetuNessuna valutazione finora
- Administrative Assistant Job DescriptionDocumento3 pagineAdministrative Assistant Job DescriptionshahbazNessuna valutazione finora
- Huawei SRv6Documento97 pagineHuawei SRv6Murali KrishnaNessuna valutazione finora
- User Guide: English (2 - 5)Documento24 pagineUser Guide: English (2 - 5)Shibin MathewNessuna valutazione finora
- User Manual: ENGLISH (3 - 12)Documento56 pagineUser Manual: ENGLISH (3 - 12)jlrNessuna valutazione finora
- Manual Standalone: Installation and Authorization File MenuDocumento7 pagineManual Standalone: Installation and Authorization File Menumadani artNessuna valutazione finora
- Manual Standalone: Installation and Authorization File MenuDocumento7 pagineManual Standalone: Installation and Authorization File Menumadani artNessuna valutazione finora
- Standalone Manual - Installation, Audio, MIDI and Player SettingsDocumento7 pagineStandalone Manual - Installation, Audio, MIDI and Player Settingsmadani artNessuna valutazione finora
- Manual Standalone: Installation and Authorization File MenuDocumento7 pagineManual Standalone: Installation and Authorization File MenuClément GillauxNessuna valutazione finora
- Manual Standalone: Installation and Authorization File MenuDocumento7 pagineManual Standalone: Installation and Authorization File MenuClément GillauxNessuna valutazione finora
- Cantabile 20 User GuideDocumento109 pagineCantabile 20 User GuideSimone BelfioriNessuna valutazione finora
- User Guide: English (2 - 5)Documento24 pagineUser Guide: English (2 - 5)Eugene GalchukNessuna valutazione finora
- Logic Pro X - Using Hardware Synths & Drum MachinesDocumento3 pagineLogic Pro X - Using Hardware Synths & Drum MachinesMiguel ViscarraNessuna valutazione finora
- User Guide: Oxygen 49 KeyboardDocumento88 pagineUser Guide: Oxygen 49 KeyboardnicolasNessuna valutazione finora
- My Logic Type UpDocumento9 pagineMy Logic Type UpScott BelcherNessuna valutazione finora
- Manual Standalone: Installation and Authorization File MenuDocumento7 pagineManual Standalone: Installation and Authorization File MenuthetarlabNessuna valutazione finora
- Manual Standalone: Installation and Authorization File MenuDocumento7 pagineManual Standalone: Installation and Authorization File Menumadani artNessuna valutazione finora
- Manual Standalone: Installation and Authorization File MenuDocumento7 pagineManual Standalone: Installation and Authorization File MenuthetarlabNessuna valutazione finora
- Sugarbytes Looperator ManualDocumento7 pagineSugarbytes Looperator ManualthetarlabNessuna valutazione finora
- Manual Standalone: Installation and Authorization File MenuDocumento7 pagineManual Standalone: Installation and Authorization File MenuthetarlabNessuna valutazione finora
- Ideacentre K3 Series: User GuideDocumento35 pagineIdeacentre K3 Series: User GuideJugraj SinghNessuna valutazione finora
- How To Sync Finale and REAPER Using MTCDocumento5 pagineHow To Sync Finale and REAPER Using MTCDeris NougadNessuna valutazione finora
- Pksono88 QSG enDocumento6 paginePksono88 QSG enDENNICE ZAYASNessuna valutazione finora
- Hands On Nuendo 6 PDFDocumento28 pagineHands On Nuendo 6 PDFGilson BarbozaNessuna valutazione finora
- User's Guide: September 2011Documento52 pagineUser's Guide: September 20111912erikeriksenNessuna valutazione finora
- Computer-Related Operations: - This Manual Applies To Models Released On January 2012 or LaterDocumento26 pagineComputer-Related Operations: - This Manual Applies To Models Released On January 2012 or LatermiroljubNessuna valutazione finora
- Exploring Logic Pro 9Documento164 pagineExploring Logic Pro 9John DonovanNessuna valutazione finora
- M-Track 2X2 Vocal Studio Pro - User Guide - V1.1Documento36 pagineM-Track 2X2 Vocal Studio Pro - User Guide - V1.1Leroy XavierNessuna valutazione finora
- Intermusic - Using Sound DiverDocumento3 pagineIntermusic - Using Sound DivervioguitarNessuna valutazione finora
- WIDI Recognition SystemDocumento6 pagineWIDI Recognition SystemRadomir NesicNessuna valutazione finora
- Mopho Manual v.1.2 PDFDocumento52 pagineMopho Manual v.1.2 PDFNanouk BesinNessuna valutazione finora
- VST-AU Little Phatty Editor User Manual 2.1.0 EN PDFDocumento19 pagineVST-AU Little Phatty Editor User Manual 2.1.0 EN PDFAndrés Felipe Prieto MontoyaNessuna valutazione finora
- Computer en RM m0 PDFDocumento17 pagineComputer en RM m0 PDFUchu Apri Djunas TtntNessuna valutazione finora
- Hangkártya 8738 6ch User Manual 20010115Documento58 pagineHangkártya 8738 6ch User Manual 20010115Goldner IbolyaNessuna valutazione finora
- Reason 5 Getting Started PDFDocumento76 pagineReason 5 Getting Started PDFDjLord KaseemNessuna valutazione finora
- Computer Related Operations Yamaha P105 ManualDocumento15 pagineComputer Related Operations Yamaha P105 ManualТео Всеедно0% (1)
- NUENDO Manual-Getting StartedDocumento258 pagineNUENDO Manual-Getting StartedSutanNessuna valutazione finora
- Manual M Audio Midi UnoDocumento7 pagineManual M Audio Midi UnohooliNessuna valutazione finora
- Totalcontrol Quickstart v1 1Documento40 pagineTotalcontrol Quickstart v1 1HelenaMarquezCruzadoNessuna valutazione finora
- Using FonaDyn With RME Audio InterfacesDocumento9 pagineUsing FonaDyn With RME Audio InterfacesViviana FlorezNessuna valutazione finora
- Audio DelayDocumento31 pagineAudio DelayaaandradeNessuna valutazione finora
- How To Use Logic FinalDocumento11 pagineHow To Use Logic FinalAlex DaleNessuna valutazione finora
- Library Window Toolbar .......................................Documento34 pagineLibrary Window Toolbar .......................................Ian DuhNessuna valutazione finora
- KB37 User GuideDocumento53 pagineKB37 User GuidePaul PattersonNessuna valutazione finora
- How To Use LogicDocumento7 pagineHow To Use LogicAlex DaleNessuna valutazione finora
- Duet2 Users Guide PrintDocumento63 pagineDuet2 Users Guide PrintCamilo CamargoNessuna valutazione finora
- AIR Creative Collection GuideDocumento88 pagineAIR Creative Collection GuideAlejandro RenatinhoNessuna valutazione finora
- Pro Tools 4.3 Read MeDocumento7 paginePro Tools 4.3 Read Methared33Nessuna valutazione finora
- Freeceiver ManualDocumento27 pagineFreeceiver ManualSaty RaghavacharyNessuna valutazione finora
- Audio-Technica AT-LP60-USB, AT-LP120-USB & AT-LP240-USB TurntablesDocumento16 pagineAudio-Technica AT-LP60-USB, AT-LP120-USB & AT-LP240-USB TurntablesTyler BateyNessuna valutazione finora
- Manual ManualDocumento201 pagineManual ManualEnrique de la RosaNessuna valutazione finora
- Ivory Standalone (PC) User GuideDocumento5 pagineIvory Standalone (PC) User GuideToshiro NakagauaNessuna valutazione finora
- Keystation 88 MKIII-User Guide-V1.2Documento72 pagineKeystation 88 MKIII-User Guide-V1.2Alex Geovane SouzaNessuna valutazione finora
- PX-150/350M/750/850/1200GP AP-250/450/650M MIDI ImplementationDocumento52 paginePX-150/350M/750/850/1200GP AP-250/450/650M MIDI ImplementationKPWNessuna valutazione finora
- Casio PX150 ManualDocumento52 pagineCasio PX150 ManualKPWNessuna valutazione finora
- User'S Guide Guía Del Usuario: Safety PrecautionsDocumento0 pagineUser'S Guide Guía Del Usuario: Safety PrecautionsPaul CENessuna valutazione finora
- Water Wise Plant ListDocumento6 pagineWater Wise Plant ListKPWNessuna valutazione finora
- OriginalDocumento92 pagineOriginalRodiNessuna valutazione finora
- DCM Technology en V6 0Documento143 pagineDCM Technology en V6 0ngamdanNessuna valutazione finora
- Lec 1 Image Processing PDFDocumento48 pagineLec 1 Image Processing PDFyahiaNessuna valutazione finora
- Lamington Road ShopsDocumento3 pagineLamington Road Shopsbek_marsNessuna valutazione finora
- Infolab enDocumento13 pagineInfolab enNiXiNNessuna valutazione finora
- What Is Ramdisk - Ramdisk Demystified From The Perspective of Embedded SystemDocumento2 pagineWhat Is Ramdisk - Ramdisk Demystified From The Perspective of Embedded SystemchuiyewleongNessuna valutazione finora
- Billing Management ConsoleDocumento6 pagineBilling Management Consolehabibnipa007Nessuna valutazione finora
- Chapter 2 - DataDocumento10 pagineChapter 2 - DataDR NORHISAM BULOTNessuna valutazione finora
- Church Turing Thesis in AutomataDocumento6 pagineChurch Turing Thesis in Automataelizabethandersonlittlerock100% (2)
- 70-246 Exam Dumps With PDF and VCE Download (1-30)Documento24 pagine70-246 Exam Dumps With PDF and VCE Download (1-30)jimalifNessuna valutazione finora
- AVIAT ODU 600 ETSI specs for CTR 8540 and 8300Documento14 pagineAVIAT ODU 600 ETSI specs for CTR 8540 and 8300Sandra Milena ViracachaNessuna valutazione finora
- Commonly Used Shortcut Keys: Excel 2003Documento12 pagineCommonly Used Shortcut Keys: Excel 2003Mike SchurpNessuna valutazione finora
- README Avid Media ComposerDocumento52 pagineREADME Avid Media ComposerhemureturnsNessuna valutazione finora
- Sensors GSTDocumento54 pagineSensors GSTSwaran JaggiNessuna valutazione finora
- NUS CS101 - Lecture 1Documento72 pagineNUS CS101 - Lecture 1Jonathan GillNessuna valutazione finora
- D08 - Industrial PID ControlDocumento13 pagineD08 - Industrial PID ControlbinsueNessuna valutazione finora
- Como Map Network Drives With Group PolicyDocumento20 pagineComo Map Network Drives With Group PolicyMg. Juan Carlos ZegarraNessuna valutazione finora
- 7 Things to Know About Facebook AppsDocumento2 pagine7 Things to Know About Facebook AppsNafees Morshed0% (1)
- Using Stata Chapter 1Documento27 pagineUsing Stata Chapter 1Nellie T. OttNessuna valutazione finora
- Photoshop: Designing Graphics For The WebDocumento27 paginePhotoshop: Designing Graphics For The WebPhilip Jayson L. LestojasNessuna valutazione finora
- Social, Digital and Mobile in Asia Report October 2012Documento104 pagineSocial, Digital and Mobile in Asia Report October 2012Niz IsmailNessuna valutazione finora
- Packet Switching: GROUP 2: Understanding Network Protocols I. Definition of Network ProtocolsDocumento18 paginePacket Switching: GROUP 2: Understanding Network Protocols I. Definition of Network ProtocolsLiezl LagrimasNessuna valutazione finora
- M 0 NkrusDocumento2 pagineM 0 NkrusnutchaponkNessuna valutazione finora
- Datasheet: 4D Universal Programming AdaptorDocumento10 pagineDatasheet: 4D Universal Programming Adaptorolivier CHOUILLOUNessuna valutazione finora
- Lastexception 63844209863Documento91 pagineLastexception 63844209863eeduarda.roldinomNessuna valutazione finora