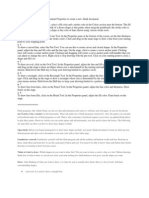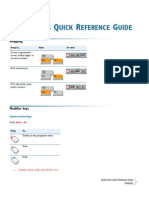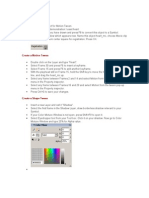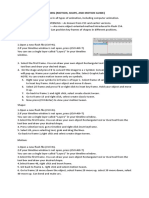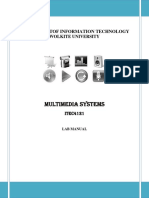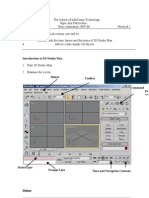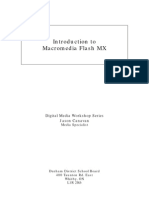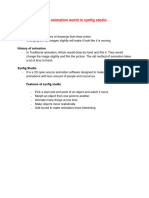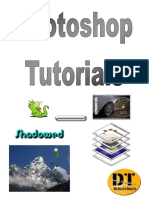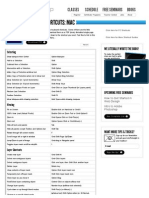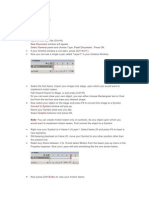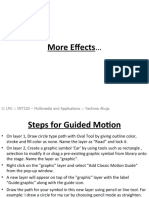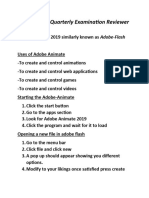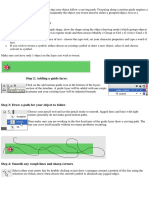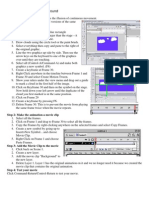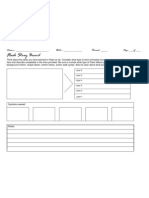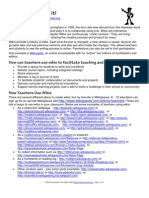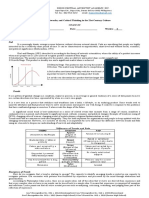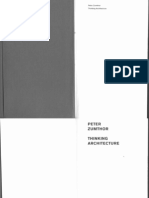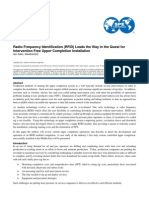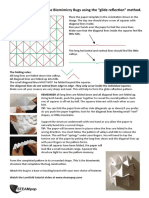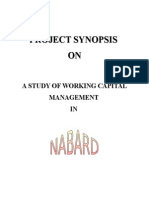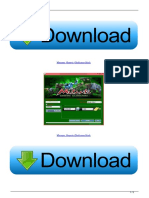Documenti di Didattica
Documenti di Professioni
Documenti di Cultura
Getting Started : Flash 101 - Simple Animation in Adobe Flash
Caricato da
Marty DanielDescrizione originale:
Titolo originale
Copyright
Formati disponibili
Condividi questo documento
Condividi o incorpora il documento
Hai trovato utile questo documento?
Questo contenuto è inappropriato?
Segnala questo documentoCopyright:
Formati disponibili
Getting Started : Flash 101 - Simple Animation in Adobe Flash
Caricato da
Marty DanielCopyright:
Formati disponibili
Flash 101 – Simple animation in Adobe Flash
Flash Animation for the Beginner, TCEA 2010
Marty Daniel, Educational Technology Curriculum
Houston Independent School District
mdaniel@houstonisd.org | plaidcircuitry.com
Agenda
First Hour
Introducing the Flash environment
The Tools
Basic Drawing in Flash
Break Before beginning, we’ll
Hours 2 and 3 take a minute to talk
Looking at the Timeline about breaks and
Symbols and Tweens expectations. Those
Keyframes wanting copies of a
Regular Frames resource can find them
Layers
Break on my website ;‐)
Hours 4-5
Symbols within symbols
Layers upon layers
Hour 6
Put it all together, masks and questions
Getting Started…
The Flash environment
Upon opening Flash either
1. Open a recent item
2. Create a new Flash Document
If your screen doesn’t show all the tools and pallets…
From the menu choose window > workspace layout > default
When you begin a new Flash Document you should see the following items…
1. A single Layer called "Layer1" in a timeline
Window.
2. The Flash Stage
3. The Properties Pallet
To add a new layer – click once here
Here are the shortcuts I use most frequently:
F8 – Converts an object to a symbol
F6 – Makes a keyframe
F5 – Makes a regular frame
Ctrl+Enter – this plays your movie
J – allows you to draw in object mode
Right click to copy or remove a frame
Some guidelines for beginning…
• Always break your characters, objects, backgrounds, etc into components and make
each component a symbol.
• Remember – if you don’t make it a symbol and you need a symbol Flash will make one
for you and give it the name “tweenX”. If this happens you will probably have to delete
these “tween” symbols and start again.
The Tools
The Toolbar and Shortcuts
Tools: Frames Miscellaneous
Selection Tool – V F5 - Add frame F9 – Toggles Action
Script pallet
Sub Selection Tool – A Shift F5 - Delete Frame F4 - Show/Hide All
Panels
Free Transform Tool – Q F6 - Add Key Frame CTRL+B - Break Apart
Gradient Transform Tool – F F7 – Add Blank Key Frame CTRL+3 - Show All
Line Tool – N F8 - Make Symbol CTRL + Z – Undo
Lasso Tool – L CTRL + Y – Redo
Pen Tool – P Timeline CTRL + X – Cut
Text Tool – T Enter - Play CTRL + C – Copy
Oval Tool – O Cmnd/Ctrl 0 - Rewind CTRL + V - Paste
Flash Rectangle Tool – R < - Previous Frame CTRL + SHIFT + V –
Paste in place
Pencil Tool – Y > - Next Frame J – allows you to draw in
object mode
Brush Tool – B Cmnd/Ctrl Enter – test
movie
Ink Bottle Tool – S Other Tips
Paint Bucket Tool – K Control + Click and Drag – Makes a copy of a shape
Flash Eyedropper Tool – I Alt + Click – When the magnifying glass is selected you
will switch the magnifier to zoom out.
Flash Eraser Tool - E Shift + Click – When the dropper is selected and it
selects a color for both fill and outline tools
Smoothing and Straightening
Curving Lines and Edges:
Colors
You can specify the colors with the Stroke and Fill Color Tools.
Skewing
Before skewing a rectangle make sure it has been grouped. You can skew
the rectangle in two ways.
To skew an object by dragging:
1. Select the object with the Arrow tool.
2. Click the Rotate button in the toolbox options.
3. Drag one of the centered handles.
To skew an object using the Transform panel:
1. Select the object.
2. Choose Window > Panels> Transform.
3. Click Skew.
4. Enter angles for the horizontal and vertical values
Using the Eraser Mode Option
In the options listed at the bottom of the toolbox you can specify the Eraser Mode:
• Erase Normal - erases strokes and fills on the same layer.
• Erase Fills - erases only fills; strokes are not affected.
• Erase Lines - erases only strokes; fills are not affected.
• Erase Selected Fills - erases only the currently selected fills and does not affect strokes, selected or not.
(Select the fills you want to erase before using the Eraser tool in this mode.)
• Erase Inside - erases only the fill on which you begin the eraser stroke. If you begin erasing from an
empty point, nothing will be erased. Strokes are unaffected by the eraser in this mode.
Using the Faucet Option
To remove stroke segments or filled areas:
1. Select the Eraser tool and then click the Faucet modifier.
2. Click the stroke segment or filled area that you want to delete.
Using the Eraser Shape Option
In the options listed at the bottom of the toolbox there is a drop down that lets you specify the Eraser shape and
size.
Use this option to customize the size and look of the eraser.
Alternative ways to delete things
There are other ways to delete things besides using the Eraser tool. The most common way is to select one or
more objects and then press the DEL key on the keyboard. You can delete an entire layer by clicking the layer
at the top of your screen and dragging it to the Trash bin. You can delete several frames at once by selecting the
frames (and layers) in the timeline, then right click and choose "cut frames".
Ink Bottle Tool:
The Ink Bottle tool lets you change the stroke color, line width, and style of lines or shape outlines.
Using the Ink Bottle tool, rather than selecting individual lines and objects, makes it easier to change the
stroke attributes of multiple objects at one time.
To use the Ink Bottle tool:
1. Select the Ink Bottle tool.
2. Choose a stroke color as described in Using the Stroke and Fill controls in the toolbox.
Using Timelines, Symbols and Tweens, Keyframes,
Regular Frames, and Layers
Simple Motion Tweens in Flash – or the Flying Circle Part 1
1. Use any of the shape tools or drawing tools to create a circle.
2. With the select tool (black arrow) select your shape and click F8 to make it a
symbol. In dialog box type in a descriptive name –like circle and make it a
movie symbol. Make sure the registration is in the center. We now have that
circle in our library and an "Instance" of the symbol on our stage.
3. Move your circle to the bottom left corner of the stage.
4. Next, select a new frame further down the timeline on frame 25 and make
this a keyframe by pressing F6.
5. Move your circle to the top right corner of the stage.
6. Now comes the magic – click on the grey bar that formed between the two
keyframes. This will allow you to choose Motion from the Tween dropdown menu in the Properties
Pallet.
7. Now click ctrl+enter to see your movie.
8. Save your work!
Part 2
9. Next, select a new frame even further down the timeline on frame 50 and make this a keyframe by
pressing F6.
10. Move your circle back to the bottom left corner of the stage.
11. Now comes the magic again – click on the grey bar that formed between those two keyframes. This will
allow you to choose Motion again from the Tween dropdown menu in the Properties Pallet.
12. Click ctrl+enter again to see your movie. The circle should now bounce back and forth. Save!
Part 3
Now let’s make it a bit more interesting… you can only place one symbol at a time on a layer at
this level of play
(you will learn exceptions to
this rule later).
13. Add a new layer.
14. Click on the first keyframe
in the your new layer and
drag your circle out to top left corner of the stage.
15. Choose color and
tint from the
properties pallet
and change the
color. Pay special
attention to the
percent of opacity
of the new tint and make this circle a new color.
16. Now you are going to repeat the steps you did in parts 1 and 2 only in the opposite directions.
17. On the new layer select frame 25 and make this a keyframe by pressing F6.
18. Move your circle to the bottom right corner of the stage.
19. Now comes the magic – click on the grey bar that formed between the two keyframes. This will
allow you to choose Motion from the Tween dropdown menu in the Properties Pallet.
20. Now click ctrl+enter to see your movie. Save!
21. Next, select frame 50 and make this a keyframe by pressing F6.
22. Move your circle back to the top left corner of the stage.
23. Now comes the magic again – click on the grey bar that formed between those two keyframes.
This will allow you to choose Motion again from the Tween dropdown menu in the Properties
Pallet.
24. Click ctrl+enter again to see your movie. The circles should cross each other as they bounce
back and forth across the screen. Save!
25. Now click ctrl+enter to see your movie. Save!
Symbols within symbols and Layers upon layers
Bee on the Wing Part 1
1. To do this tutorial, go to the page http://plaidcircuitry.com/flashtcea2009/flash-download.html and right-
click and download the file bee-movie.fla.
2. Open the bee-movie.fla. This is a simple motion tween like we did with the circle only this time we will
create it with a more complex symbol and put it on a path.
3. Play the movie to see where we are going. Now let’s look at each symbol.
4. Ok, let’s begin. Delete all the frames and one of the layers.
5. Insert a keyframe in the first frame of the layer left in your timeline.
6. Drag the bee out onto the stage and place it off the left side of the stage.
7. Size your bee so it will be bee sized.
8. Put a keyframe in frame 50.
9. Drag the bee so it is off the right side of the stage.
10. Click between the two keyframes and make a motion
tween.
11. Now we will add a guide so our bee can do some
aerobatic maneuvers.
12. Add a guide layer.
13. Now we will draw our guide – one word of advise
– keep it simple especially at first. Take the pencil
tool. Make sure you are on the first frame of your
guide and draw a simple loop in an odd color. The
color will not show later but this will help us to
see it.
14. Now we must connect each end of the guide to the
bee click on frame 1 of your bee layer and zoom
in to the bee and guide. With your white arrow drag the end of the guide to the small circle on the bee
symbol.
15. Now click on frame 50 and do the same thing on the right side.
16. Test your movie. If it doesn’t work delete the guide and start over. These are notoriously hard to fix if
they have problems.
17. Once your guide works we need the bee to follow the path a bit better. Now we will begin to understand
registration. Click
somewhere along
your motion tween
arrow on your bee
layer. This will bring
up the correct
properties pallet.
18. Check the box next to “orient to path”. This will make your bee follow a bit better.
19. Test your movie.
Putting it all together: loops, masks, and questions
Animated Masks in Flash
First we will make a looping background and add a flower to our bee movie! Then, time
permitting, we will move on to masks. For a simple tutorial on looping backgrounds see
http://www.graphicmentor.com/tutorials/loops/index2.php
1. Open a new Flash document and import an image into your library. This will be the
background layer.
2. Drag the image to the desktop and rename that layer
"Background".
3. Create a New Layer above Layer 1
4. Create a Mask on Layer 2 by Right clicking on the top layer and choose: Mask
This makes the top layer the mask layer and the bottom layer (Background) the masked layer.
Flash locks both layers by default once the mask is
created.
Click here to lock or
Unlock the Top unlock the top layer.
Layer (Layer 2) and
create a rectangle
shape on that layer.
Create a keyframe every 10 to 20 frames up to around 80 or so frames on the timeline. Move
the rectangle around the screen creating motion tweens between each set of keyframes. Add a
keyframe to the bottom layer where you end your animation on the top layer.
Re lock the top layer and then test your movie. You can scrub through your movie to preview
the mask when both layers are locked.
The completed effect is that you will see only the parts of your background that are covered
with the mask.
Try different shapes like circles and rectangles for your mask. You can make a spotlight with a
circle mask…
Resources
http://www.adobe.com/designcenter/flash/articles/flacs3it_firstflash_pt1.html
http://www.actionscript.org/resources/categories/Tutorials/Flash/Beginner/
Simple Tutorials
http://www.webmonkey.com/tutorial/Flash_Tutorial_for_Beginners_-_Lesson_2
http://www.webdesign.org/web/flash-&-swish/flash-tutorials/alpha-mask-effect.17084.html
http://www.webdesign.org/web/flash-&-swish/flash-tutorials/beijing-olympics-scroll.17061.html
Potrebbero piacerti anche
- Animate BasicsDocumento12 pagineAnimate BasicsEngameilrahc Fiel100% (2)
- Flash LabDocumento8 pagineFlash Labmathavan_00Nessuna valutazione finora
- Maya Shortcuts: Toggle Between MenusDocumento5 pagineMaya Shortcuts: Toggle Between MenusmartincutbillNessuna valutazione finora
- Department of Information Technology: Learning Objectives. The Students Should Be Able ToDocumento8 pagineDepartment of Information Technology: Learning Objectives. The Students Should Be Able ToCedie LegaspiNessuna valutazione finora
- Cs 3 IntroDocumento4 pagineCs 3 IntroMa LeslynneNessuna valutazione finora
- ICT ReviewerDocumento5 pagineICT Reviewertyu girlNessuna valutazione finora
- 2D Animation-2nd Q-W8Documento6 pagine2D Animation-2nd Q-W8RUFINO MEDICONessuna valutazione finora
- Macromedia Freehand 10Documento22 pagineMacromedia Freehand 10Anonymous sFWCpxuOeNessuna valutazione finora
- 10IAnimation BookletDocumento37 pagine10IAnimation BookletAlex ChenNessuna valutazione finora
- 1.motion Tween: Steps To FollowDocumento56 pagine1.motion Tween: Steps To Followblack90pearlNessuna valutazione finora
- S T Q R G: Tudio Ools Uick Eference UideDocumento8 pagineS T Q R G: Tudio Ools Uick Eference UideGuillermo HerreraNessuna valutazione finora
- Bounce FlashDocumento2 pagineBounce FlashVinodhkumar RajuNessuna valutazione finora
- Practical Lab Sheet 10: Fakulti Pendidikan Teknikal Dan VokasionalDocumento39 paginePractical Lab Sheet 10: Fakulti Pendidikan Teknikal Dan Vokasionalikhwan dwiNessuna valutazione finora
- Flash Activity 4 - Instructions 1Documento2 pagineFlash Activity 4 - Instructions 1kennethNessuna valutazione finora
- Photo Mask BannerDocumento12 paginePhoto Mask BannerRiswan MayasiNessuna valutazione finora
- Adobe Photoshop ShortcutsDocumento10 pagineAdobe Photoshop ShortcutsFrank99% (78)
- Multimedia Lab Manual ITDocumento25 pagineMultimedia Lab Manual ITtsegab bekele100% (1)
- Introduction To 3D Studio Max: IT/MMC Year 2 Basic AnimationDocumento8 pagineIntroduction To 3D Studio Max: IT/MMC Year 2 Basic AnimationKim JuneNessuna valutazione finora
- Ps HandoutDocumento89 paginePs HandoutSamanthaSebastianNessuna valutazione finora
- Learning MaterialDocumento5 pagineLearning MaterialjunijoonomNessuna valutazione finora
- Tutorial Introduccion FlashDocumento16 pagineTutorial Introduccion FlashrezzaherdiyantoNessuna valutazione finora
- ICT ReviewerDocumento8 pagineICT Reviewermkv6wyjkp5Nessuna valutazione finora
- Basic Flash Tutorials CS3Documento16 pagineBasic Flash Tutorials CS3prabakaran_cadNessuna valutazione finora
- Simple LocotrainzDocumento14 pagineSimple LocotrainzMihai DelimanNessuna valutazione finora
- Chapter 8Documento6 pagineChapter 8Kanishka PatodiaNessuna valutazione finora
- Adobe Photoshop Shortcut KeysDocumento4 pagineAdobe Photoshop Shortcut KeysJerson Esguerra RodriguezNessuna valutazione finora
- The Macromedia Flash WorkspaceDocumento60 pagineThe Macromedia Flash WorkspaceJose Gabriel PesebreNessuna valutazione finora
- Lab Manual MadDocumento26 pagineLab Manual Madharikrishna2009Nessuna valutazione finora
- Flash Quick Reference MXDocumento3 pagineFlash Quick Reference MXPeta SureshNessuna valutazione finora
- Flash Cs3 Animation 3 FXDocumento9 pagineFlash Cs3 Animation 3 FXgeongeoNessuna valutazione finora
- EdgeCAM Lesson2Documento23 pagineEdgeCAM Lesson2aralvoiNessuna valutazione finora
- Adobe Photoshop Shortcut KeyboardDocumento31 pagineAdobe Photoshop Shortcut KeyboardSaepul Sabio100% (1)
- Flash Tutorial MX 2004 - Simple Links 01: Only The Timeline and Tools Are OpenDocumento24 pagineFlash Tutorial MX 2004 - Simple Links 01: Only The Timeline and Tools Are OpenMarty DanielNessuna valutazione finora
- Photoshop Keyboard ShortcutsDocumento32 paginePhotoshop Keyboard ShortcutskauannyNessuna valutazione finora
- Autodesk MAYA Exam Notes and TipsDocumento6 pagineAutodesk MAYA Exam Notes and TipsZin Work100% (1)
- Flash 8 LecturesDocumento100 pagineFlash 8 Lecturesregina.rmsNessuna valutazione finora
- Diamond Shine EffectDocumento50 pagineDiamond Shine EffectjesicomacedaNessuna valutazione finora
- Photoshop-Tutorial EASY PDFDocumento27 paginePhotoshop-Tutorial EASY PDFAnonymous ciNgS2tNessuna valutazione finora
- Steps To Follow: Zoom in Zoom Out Flash Animation With Fading EffectDocumento8 pagineSteps To Follow: Zoom in Zoom Out Flash Animation With Fading EffectappyluvtaeminNessuna valutazione finora
- Adobe Photoshop CS6 Keyboard ShortcutsDocumento4 pagineAdobe Photoshop CS6 Keyboard Shortcutsconstantine234Nessuna valutazione finora
- Tutorial PPT LabsDocumento61 pagineTutorial PPT LabsJuan Luis MerloNessuna valutazione finora
- Create Animation With FireworksDocumento9 pagineCreate Animation With FireworksEng MakwebaNessuna valutazione finora
- Tutorial Flash MX 2004Documento4 pagineTutorial Flash MX 2004Hikmah EdiNessuna valutazione finora
- Activity 1Documento41 pagineActivity 1TagaBukidDotNetNessuna valutazione finora
- Adobe Photoshop CC 2015.5 Keyboard ShortcutsDocumento34 pagineAdobe Photoshop CC 2015.5 Keyboard ShortcutsRrahimSylejmaniNessuna valutazione finora
- Photoshop - Graphic Design - LomosDocumento13 paginePhotoshop - Graphic Design - LomosNazim SaiyedNessuna valutazione finora
- Tutorial 3: Selection: ObjectivesDocumento19 pagineTutorial 3: Selection: Objectivespolarbear3Nessuna valutazione finora
- Flash Symbols: What Is A Flash Symbol?Documento25 pagineFlash Symbols: What Is A Flash Symbol?lvijayNessuna valutazione finora
- Lecture 2 - Basic Effects ..Documento18 pagineLecture 2 - Basic Effects ..Bhavya VatsNessuna valutazione finora
- Color Dust ActionDocumento20 pagineColor Dust ActionJesus MargaritaNessuna valutazione finora
- Flash MacromediaDocumento32 pagineFlash MacromediaKristy Rabina100% (1)
- Class Notes For Adobe PhotoshopDocumento7 pagineClass Notes For Adobe Photoshopsukh458Nessuna valutazione finora
- DIGITAL MEDIA WORKSHOP-Flash AnimationDocumento39 pagineDIGITAL MEDIA WORKSHOP-Flash AnimationRavi kumarNessuna valutazione finora
- Macromedia Flash MX Key Concepts Tutorial: Learn The Basics of Flash AnimationDocumento21 pagineMacromedia Flash MX Key Concepts Tutorial: Learn The Basics of Flash AnimationTrending 2019Nessuna valutazione finora
- Computer 3rd Quarterly Examination ReviewerDocumento8 pagineComputer 3rd Quarterly Examination ReviewerKristee AnnNessuna valutazione finora
- Tweening Along A Path in FlashDocumento3 pagineTweening Along A Path in FlashTECHNO PASSPORTNessuna valutazione finora
- Eyeglasses Shine Effect1Documento48 pagineEyeglasses Shine Effect1jesicomacedaNessuna valutazione finora
- Computer VocabularyDocumento2 pagineComputer VocabularyMarty DanielNessuna valutazione finora
- Looping BKGRNDDocumento1 paginaLooping BKGRNDMarty DanielNessuna valutazione finora
- Flash Tutorial MX 2004 - Simple Links 01: Only The Timeline and Tools Are OpenDocumento24 pagineFlash Tutorial MX 2004 - Simple Links 01: Only The Timeline and Tools Are OpenMarty DanielNessuna valutazione finora
- NameDocumento1 paginaNameMarty DanielNessuna valutazione finora
- Wiki Fever - Catch It!: How Can Teachers Use Wikis To Facilitate Teaching and Learning?Documento6 pagineWiki Fever - Catch It!: How Can Teachers Use Wikis To Facilitate Teaching and Learning?Marty DanielNessuna valutazione finora
- Checklist-Telephone - Mobile ExpenseDocumento2 pagineChecklist-Telephone - Mobile ExpenseMichelle Domanacal UrsabiaNessuna valutazione finora
- HCT Baniqued P.D.E. Paper1 Version3 FullpaperDocumento8 pagineHCT Baniqued P.D.E. Paper1 Version3 FullpaperJoshua HernandezNessuna valutazione finora
- Name: - Date: - Week/s: - 2 - Topic: Examining Trends and FadsDocumento3 pagineName: - Date: - Week/s: - 2 - Topic: Examining Trends and FadsRojelyn Conturno100% (1)
- Campbell Smith - Harris032311Documento2 pagineCampbell Smith - Harris032311Heather X RhodesNessuna valutazione finora
- The Brutal Art - Catch Wrestling in AsiaDocumento3 pagineThe Brutal Art - Catch Wrestling in AsiaYunquanNessuna valutazione finora
- Legal Framework On Sexual Violence in Sri Lanka - Policy BriefDocumento4 pagineLegal Framework On Sexual Violence in Sri Lanka - Policy BriefwmcsrilankaNessuna valutazione finora
- English For AB SeamenDocumento96 pagineEnglish For AB SeamenLiliyaNessuna valutazione finora
- Jobsheet PMDocumento49 pagineJobsheet PMwindhy fitrianaNessuna valutazione finora
- Lescture OPACDocumento5 pagineLescture OPACAgulto, Ivan R.Nessuna valutazione finora
- Gorbachev's "Grand Bargain"Documento1 paginaGorbachev's "Grand Bargain"The Fatima CenterNessuna valutazione finora
- West Bengal State University Department of EnglishDocumento33 pagineWest Bengal State University Department of Englishnandan yadavNessuna valutazione finora
- UDM SYLLABUS Phil HistoDocumento10 pagineUDM SYLLABUS Phil HistoJervis HularNessuna valutazione finora
- Libi Vs IACDocumento1 paginaLibi Vs IACBingoheartNessuna valutazione finora
- Peter Zumthor - Thinking Architecture PDFDocumento33 paginePeter Zumthor - Thinking Architecture PDFDiana Sterian73% (11)
- SPE 166182 Radio Frequency Identification (RFID) Leads The Way in The Quest For Intervention Free Upper Completion InstallationDocumento9 pagineSPE 166182 Radio Frequency Identification (RFID) Leads The Way in The Quest For Intervention Free Upper Completion InstallationjangolovaNessuna valutazione finora
- Project Proposal Environmental Protection Program-DeNRDocumento57 pagineProject Proposal Environmental Protection Program-DeNRLGU PadadaNessuna valutazione finora
- Uber Eats Business Model CanvasDocumento1 paginaUber Eats Business Model Canvass MishraNessuna valutazione finora
- The Spokesman Weekly Vol. 32 No. 39 May 30, 1983Documento12 pagineThe Spokesman Weekly Vol. 32 No. 39 May 30, 1983SikhDigitalLibraryNessuna valutazione finora
- Natural Gas DistributionDocumento46 pagineNatural Gas DistributionscribdmisraNessuna valutazione finora
- Ealpha - Week 4 - Half A Day - ForeshadowingDocumento2 pagineEalpha - Week 4 - Half A Day - ForeshadowingaalshehabNessuna valutazione finora
- Glide Reflection Folding InstructionsDocumento1 paginaGlide Reflection Folding Instructionsapi-355107616Nessuna valutazione finora
- Founders' ShareDocumento2 pagineFounders' ShareHenry BerlangaNessuna valutazione finora
- Openstack Deployment Ops Guide PDFDocumento197 pagineOpenstack Deployment Ops Guide PDFBinank PatelNessuna valutazione finora
- Program 2019 MTAPTL Annual Convention PDFDocumento3 pagineProgram 2019 MTAPTL Annual Convention PDFrichardlfigueroaNessuna valutazione finora
- Nabard Working CapitalDocumento12 pagineNabard Working CapitalJaspreet SinghNessuna valutazione finora
- 2016-FL3030说明书50m臂长最后版-2016 11 3 PDFDocumento96 pagine2016-FL3030说明书50m臂长最后版-2016 11 3 PDFMohammed SumerNessuna valutazione finora
- Of Gods, Glyphs and KingsDocumento24 pagineOf Gods, Glyphs and KingsBraulioNessuna valutazione finora
- Tutorial 2 - Financial EnvironmentDocumento5 pagineTutorial 2 - Financial EnvironmentShi ManNessuna valutazione finora
- Impact of Empathy in The Patient-DoctorDocumento11 pagineImpact of Empathy in The Patient-DoctorFauzan AnugrahNessuna valutazione finora
- Mutants Genetic Gladiators Hack PDFDocumento2 pagineMutants Genetic Gladiators Hack PDFFercho GarciaNessuna valutazione finora