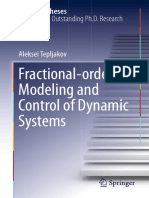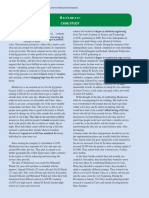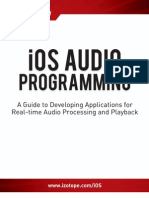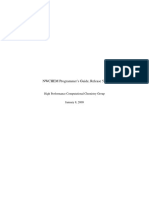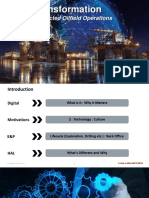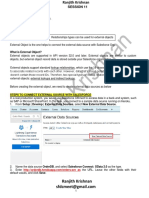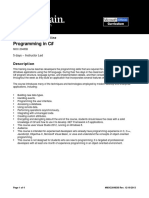Documenti di Didattica
Documenti di Professioni
Documenti di Cultura
Flora User Manual LJ3204P Ver2.0
Caricato da
Javier Espinoza GamarraCopyright
Formati disponibili
Condividi questo documento
Condividi o incorpora il documento
Hai trovato utile questo documento?
Questo contenuto è inappropriato?
Segnala questo documentoCopyright:
Formati disponibili
Flora User Manual LJ3204P Ver2.0
Caricato da
Javier Espinoza GamarraCopyright:
Formati disponibili
SHENZHENRUNTIANZHIDIGITALEQUIPMENTCO.
,LTD
LJ3204P
UserManual
Version2.0
20121103
LJ3204P User Manual
Catalogue
FloraDigitalPrintingSystem..................................................................................................................4
Disclaimer..............................................................................................................................................4
ManualUsegeConditionsandLimitations.............................................................................................4
ContentsofPackage..............................................................................................................................4
PrinterIntroduction...............................................................................................................................5
Table1GeneralFeatures.......................................................................................................................5
Table2TechnicalSpecification..............................................................................................................5
Table3FloraLJ3204PPrinterModelCoding...........................................................................................6
AboutTheManual.................................................................................................................................6
Chapter1SafetyOperatingInstructions................................................................................................7
1.1
BriefIntroduction.........................................................................................................................7
1.2
SafetyInformation.......................................................................................................................7
1.2.1 SolventandInkProperties...................................................................................................7
1.2.2 DangerofFireandExplosion...............................................................................................7
1.2.3 AntiultravioletRadiation.....................................................................................................7
1.2.4 ProperVentilationandExhaustSystem...............................................................................7
1.2.5 InkandSolventspillage,apotentialriskofFireandexplosion...........................................7
1.2.6 Highvoltagemayshockpeopleortriggerafire..................................................................8
1.2.7 Printingmediarollsarebulkyandveryheavy.....................................................................8
1.3
Fireproofing..................................................................................................................................8
1.4
ExhaustSystem............................................................................................................................8
1.5
HandlingPrecautions...................................................................................................................8
1.5.1 PowerSupply.......................................................................................................................8
1.5.2 Printer..................................................................................................................................8
1.6
RegularInspectionandMaintenance..........................................................................................9
1.7
Consumables................................................................................................................................9
Chapter2OperatingMachine..............................................................................................................10
Edit by Victor Xu
Copyright2011@ Shenzhen Runtianzhi Digital Equipment Co.,Ltd
2/26
www.floradigital.com.cn
LJ3204P User Manual
2.1
StartUp......................................................................................................................................10
2.1.1 PowerSupplyNotice..........................................................................................................10
2.1.2 SwitchonProcedure..........................................................................................................10
2.2
PrintheadJettingCheck.............................................................................................................10
2.2.1 HowtoperformPurging....................................................................................................11
2.2.2 HowtoflushPrinthead.....................................................................................................12
2.3
SoftwareInstruction...................................................................................................................12
2.3.1 PhotoPRINTJobFolder.......................................................................................................12
2.3.2 WorkingwithPrintsJob.....................................................................................................15
2.3.3 Howtosetadvancejobproperties....................................................................................16
2.3.4 HowtoSetPrintOptionsAdvancejobproperties(FloraDriver).......................................25
2.4
ShutdownProcedure.................................................................................................................25
2.4.1 OvernightShutdown.........................................................................................................25
2.4.2 LongtermShutdown........................................................................................................25
Edit by Victor Xu
Copyright2011@ Shenzhen Runtianzhi Digital Equipment Co.,Ltd
3/26
www.floradigital.com.cn
LJ3204P User Manual
Flora Digital Printing System
Flora Digital Printing System, reserves the right to make changes without prior notice to the specifications and
materials contained herein and shall not be responsible for any damages (including consequential) caused by
reliance on the materials presented, including but not limited to typographical, arithmetic, or listing errors.
This equipment has been tested and found to comply with the limits for a class A digital device. Pursuant to part
15 of the FCC Rules, these limits are designed to provide reasonable protection against harmful interference
when the equipment is operated in a commercial environment.
This equipment generates, uses, and can radiate radio frequency energy and used in accordance with the
instruction manual, may cause harmful interference to radio communications. Operation of this equipment in a
residential area is likely to cause harmful interference, in which the user will be required to correct the
interference at his own expense.
This printer is a color inkjet printer that uses a Solvent ink, supports up to 3200mm of media width, and has one
built-in USB interfaces.
This manual, the LJ3204P User's Guide, describes the features of the printer, names of components,
information needed before use, and basic operations, such as how to turn the power ON and OFF, loading and
setting of the media and loading of ink.
The following items should be read before proceeding to Section 1;
Contents of the package
Safety precautions
Handling precautions
Notion
Notice: Read these items to use the printer safely and properly. Keep this manual in a place where you
can quickly access it any time.
Disclaimer
This is an alpha release of the User's Guide for Flora LJ3204P printer. We have made every effort to guarantee
the accuracy and integrity of the information in this manual. If you find some errors or omissions, please bring
them to our attention so we can check and correct them accordingly.
This manual can be used as a reference for operation and routine maintenance of the Flora LJ3204P printers. It
cant be a replacement for the formal training provided by Shenzhen Runtianzhi Digital Equipment Co., Ltd,
regarding on how to operate the printers properly. Shenzhen Runtianzhi Digital Equipment Co., Ltd will not take
any responsibility for the consequences of misusing this manual and appendix.
Manual Usege Conditions and Limitations
The manual includes patent information, which belongs to Shenzhen Runtianzhi Digital Equipment Co., Ltd., the
purpose of which is to help the authorized customers. Without the written permission from RTZ Company and
the public declaration, any content of this manual should not be used for other purposes.
The text and images are subject to change without prior notice. Any software mentioned in this manual is
provided by permission. Use or copy of these software must be according and to follow prior regulations. If the
information in this manual has changed, there will be no further notice unless it is specified.
Contents of Package
The internal printer components, including the options, are installed on the main unit on delivery. The print
heads and extension table assembly are included on a separated box within the main crate.
Edit by Victor Xu
Copyright2011@ Shenzhen Runtianzhi Digital Equipment Co.,Ltd
4/26
www.floradigital.com.cn
LJ3204P User Manual
If any parts are missing or damaged, please contact the shop or dealership where you have purchased the
product or the nearest service center.
Printer Introduction
The Flora LJ3204P printer is a wide format digital printer suitable for small up to medium size business use. It
uses a Solvent ink. It provides high productivity and is capable to replace traditional silkscreen printing. This
type of printer is widely used in the fields such as advertisement, packing, printing, interior decoration, flexible
packaging, etc.
Flora LJ3204P series printers use drop-on-demand and Piezo-electric technology. It can print colorful and wide
image by using the highest 1200x1200 dpi resolution. It can output any size of images with tile feature in the
software.
Table 1 General Features
Item
No
Description
Specification
Printing Method
Drop-on-demand Piezo-electric
No. of colors
4 (CMYK)
Ink
Solvent
Ink reservoir capacity (volume)
4 Li/color (refillable while printing is on progress)
Outdoor Durability
1 years for Flora Solvent ink
Media handling system
Roll-to-Roll with vacuum
Drying system
Dual Drying System
Media types
Roll-to-roll including paper, vinyl, adhesive back
vinyl, fabrics, banners, PVC, etc
Maximum printing size
3.2 m width
10
Rip software
PhotoPRINT V6.1 Flora edition (Windows 7 & XP)
11
Driver software
Flora Driver
12
Color management
ICC based color, density adjustment curves
13
File format
Bitmaps, Tiffs, Jpeg, Postcripts3, Eps, Pdf, etc.
14
Work Flow
Rip and Print
15
Warranty
1 year (please consult your local dealer for details)
Table 2 Technical Specification
Item No
Description
Specification
Model
Flora LJ3204P
Print Head
Binary Drop-on-demand Piezo-electric
Edit by Victor Xu
Copyright2011@ Shenzhen Runtianzhi Digital Equipment Co.,Ltd
5/26
www.floradigital.com.cn
LJ3204P User Manual
3
No. of print heads
4 (1 print heads/color)
No. of colors
4 colors
Printing resolution option
600x200, 600x400,600x600,600x800,
1200x600, 1200x800,1200x1200dpi
Printing quality option
Standard, High and Ultra
Draft Quality:
Printing Speed
107m2/hr
Standard Quality: 71m2/hr
High Quality:
35.5 m2/hr
Media maximum width
3.3 m
PC minimum operating requirement.
Gigabyte H55M-D2H, Intel I3-530, Kingston 3G
DDR, 250GB HDD, Windows 7 or XP
11
Operating environment
220VAC/50/60Hz/Single Phase, Distortion<
0.5%
12
Room temperature
23~33 C
13
Humidity
40~70%
14
Dimensions
4.83.m x 0.96m x 1.38m
15
Weight
700 Kg
Table 3 Flora LJ3204P Printer Model Coding
Code
Flora
LJ
Explanation
Brand Name
Light Jet
320: maximum width 320cm
3204P
4:
4 print heads
P:
Polaris head
About The Manual
The manual provides the end user all the information related to the machine basic functions, software
installation, machine parameter calibration, maintenance and troubleshooting of Flora LJ3204P.
Edit by Victor Xu
Copyright2011@ Shenzhen Runtianzhi Digital Equipment Co.,Ltd
6/26
www.floradigital.com.cn
Chapter 1 Safety Operating Instructions
1.1 Brief Introduction
This chapter introduces the important safety information. Please read and understand the safety
information carefully before operating the printer.
1.2 Safety Information
FLORA printer uses the following chemical substances
1)
2)
3)
All kinds of printing media
Solvent Ink
Cleaning liquid (Solvent Flush)
1.2.1 Solvent and Ink Properties
Solvent and Ink are flammable.
Eye contact with the ink and Solvent will break the cornea and weaken the eyesight.
Contact lens should not be worn when operating printer or when there is no proper ventilation.
Wear safety glasses and gloves while flushing print heads, ink tube or moving the ink bottles or
containers.
Solvent and ink can be irritating to eyes, throat and skin. Inhaling the ink fumes would result in
swoon or other symptoms.
Solvent vapors are heavier than air and may flow and gather in low spot.
This caution symbol represents danger. If this sign is ignored it
may lead to serious injury or damage to the printer.
1.2.2 Danger of Fire and Explosion
Open flames, heat energy or spark around the printer can trigger fire and explosion.
No smoking, pilot lights, open flames, stoves, heaters or halogen lights should be turned on within
5m distance from any edge of the printer.
No portable spark-producing equipment (static, electrical or Mechanical) within 5m distance from
any edge of the printer.
1.2.3 Anti-ultraviolet Radiation
Wear solvent protection glasses and gloves when operating the machine and avoid being too
closer to solvent lights.
When doing maintenance task or being close to the flatbed machine, solvent lights must be shut
off or close all solvent protection doors.
1.2.4 Proper Ventilation and Exhaust System
The vacuum exhaust system must be functioning before the printer operates.
Do not ignore this safety warning sign to avoid accumulation of flammable fumes in the area.
1.2.5 Ink and Solvent spillage, a potential risk of Fire and explosion
Store ink and Solvent in proper cabinet for flammable liquid storage.
Keep ink and Solvent containers tightly closed at all times. If a container has sign of
damage/leakage, fix or replace it immediately.
Clean ink or Solvent spillages as soon as possible.
Only use dry powder, or carbon dioxide type of fire extinguishers.
LJ3204P User Manual
1.2.6 High voltage may shock people or trigger a fire
If theres no emergency power switch which can shut down all the power, do not connect the
printer to main-power supply.
When the machines power is on, do not open the back cover of machine, or avoid touching
electrical parts.
The printer or other equipments should be grounded, according to the local safety electrical
connection regulation. The ground voltage should be less than 3 V.
Set the machine on smooth ceramic tile or cement ground
Use specified anti-static floor mat to minimize harmful static build-up.
1.2.7 Printing media rolls are bulky and very heavy
Wear hand and foot safety protection gear when loading, unloading and handling media to avoid
serious body injuries.
Use proper heavy duty handling equipment if available.
1.3 Fireproofing
Ink and Solvent should be clearly labeled and stored in a specific area for flammable liquid and should be
in accordance with local regulations of fireproof and safety standard. Ensure that the specified fire
extinguisher is always available near the storage area and should be cleared from any obstacle in case of
emergency.
1.4 Exhaust System
The printing area should be equipped with sufficient exhaust system. The exhaust should be installed in
such a way build up of fumes is minimized. Best location for the exhaust should be at lowest level, this way
the fumes build-up is minimized. Solvent fumes are heavier than air, so fumes build-up concentrates on
the lower level of the room.
1.5 Handling Precautions
1.5.1 Power Supply
Install the printer near an easily accessible electrical outlet.
Do not provide power to the printer through the same power line as for other noise generating
devices such as motors.
Use a power supply matched with the printer specification.
Connect the power cable directly to an electrical outlet. Do not plug several devices into one
electrical outlet.
1.5.2 Printer
Do not place anything on top of the printer.
Do not rest you elbows on the printer.
Open and close the top cover gently from the front of the printer with both hands.
Before connecting or disconnecting the interface connector, turn the printer OFF.
Do not clean the surface of the cover with benzene or paint thinner. The coating may come off or
deteriorate. Wipe the cover with a soft cloth, if the cover is very dirty, use a cloth moistened with a
neutral detergent.
Do not touch the ink jet head surface.
Edit by Victor Xu
Copyright2011@ Shenzhen Runtianzhi Digital Equipment Co.,Ltd
8/26
www.floradigital.com.cn
LJ3204P User Manual
1.6 Regular Inspection and Maintenance
The following regular inspection and maintenance must be performed in terms of characteristics of the
solvent ink:
Clean the carriage unit and platform surface every day.
Make sure that the carriage covers are always replaced.
Perform print head cleaning when leaving the printer for a long time (1 day or more with no power).
Perform ink supply circuit after leaving the printer idle for a long time.
1.7 Consumables
Always use the recommended consumables (printing media, ink, ink filters). Failure to follow this
instruction may cause poor printing quality and breakdown.
Do not use ink past the expiration date as this may cause a print head breakdown and poor printing
quality.
Put a used ink bottle into a plastic bag and dispose of it as an industrial waste. Observe local
regulations for disposal of waste ink bottles.
Avoid spilling ink into your skin or clothes. Wash any ink off immediately with soapy water.
Check the waste ink container everyday so as not to permit waste ink to leak from you printer.
If the waste ink container is being installed or removed, spread a stain preventing sheet so as not to
stain the floor with spilled ink.
Store ink in a dark and cool place, room temperature recommended 20C~25C. Never store the ink in
high temperatures or direct sunlight, doing so may cause the ink to deteriorate.
Edit by Victor Xu
Copyright2011@ Shenzhen Runtianzhi Digital Equipment Co.,Ltd
9/26
www.floradigital.com.cn
Chapter 2 Operating Machine
2.1 Start Up
2.1.1 Power Supply Notice
Install the printer near an easily accessible electrical outlet.
Do not provide power to the printer through the same power line as for other noise
generating devices such as motors.
Use a power supply matched with the printer specification.
Connect the power cable directly to an electrical outlet. Do not plug several devices into
one electrical outlet.
Use UPS to supply stable power to the machine
2.1.2 Switch on Procedure
1.
Ensure main power cable connect well with the power inlet on the right side of the machine
2.
Check two E-stop Buttons fixed on the shoulders, ensure both of them are open;
E-stop Button
Start Button
3.
Open
Lock
Turn on the Main Power Switch, then press the Start Button to power on;
On
Off
4.
Turn on the System Power Switch.
2.2 Print head Jetting Check
Maintain print head is most sensitive part of the machine. So perform print head jetting check is the very
important.
Check the jetting status of each Print head periodically before, during and after using the machine.
LJ3204P User Manual
Click this to send test
print head
Select Test Print Head
2.2.1 How to perform Purging
If the test bar is not good, we need perform Purge.
Individual purge system allows for easy convenient respective maintenance of print head, which will
also help saving ink.
If the machine doesnt work, flush all the print heads with solvent is recommended. And when the
nozzles are blocked seriously, flush is also available.
Notice: The valve must be rotated with the correct Valve Key which supplied by flora.
Close
Ink Position
Flush Position
Purging
Printing
Situation needs to prime
Flushing
Closed
InkTankValve
(3120010031)
Load ink
Some nozzles not work or blocked
Situation needs to flush
Many nozzles are blocked
Before you dont want to use machine for long
Before you load ink after long time no using the
machine
Principle of air exhaust is like injecting water into one tube.
After water was injected into the tube from one side, bubble
will be pushed out from the other side.
Push-button
Activated
5/2 way
5/2wayValve(3310329000)
Exhaust when there is some bubble in the tube
11/26
Edit by Victor Xu
Copyright2011@ Shenzhen Runtianzhi Digital Equipment Co.,Ltd
www.floradigital.com.cn
LJ3204P User Manual
2.2.2 How to flush Print head
1)
Flush Button
Set the ink tank valve to flush position.
2)
Press flush button to activate flush pump. (Press the button
less than 5 seconds every time)
Notice: Check the nozzles, if all the nozzles open! Ensure every
nozzle will have flush flow out
Note: Whatever prime, flush or purge, perform it one color at
one time. Turn off the other ink valves. This can make sure
that there is big enough pressure.
Flushline
2.3 Software Instruction
2.3.1 PhotoPRINT Job Folder
The following are some of the basic elements of your software.
1.
Classic Menu
2.
5.
Output Queue 6.
9.
Scroll Buttons
Toolbar
3.
Device Area
4.
Setup Area
RIP Queue
7.
Hold Queue
8.
Status bar
10. Job Preview Pane
11. Information Pane
Figureaboveshowsthecurrentjoblistandstatuses,theprintermodel,addjobiconandother
printinginstructions.Itisdividedintothreequeues:
12/26
Edit by Victor Xu
Copyright2011@ Shenzhen Runtianzhi Digital Equipment Co.,Ltd
www.floradigital.com.cn
LJ3204P User Manual
Printingjobqueueshowsthejobsthatarecurrentlyprintedandthosequeuedforprinting.
Rippingjobqueueshowsthejobsthatareunderrippingprocess,havecompletedtheripping
processandthosereadytobesentforprinting.
Jobqueueshowsthelistofalljobsthathavebeenprinted,aborted,rippedandnewaddedjobs
waitingtobesentforeditingorripping.
Howtoaddjob
1.
Do one of the following:
o
From the File menu, select Add Job.
o
Click the Job menu button and select Add Job from the context menu.
o
Dragging a file into the software automatically adds it to the queue. The file must be of
a supported file type.
2.
Select the file you want to add.
3.
Choose desired options:
o
Check Preview to see a thumbnail image the selected file.
o
Check Copy to job folder to copy the file to the local job folder.
If the job is on removable media or a network drive, copying it to a local folder will allow you
to process the job after removing the media or disconnecting from the network.
o
Check Open job properties to automatically open the Job Properties dialog box as
soon as the job is added to the Hold Queue.
4.
From the Setup list, select the setup you want to use to print the file.
5.
From the Preset list, select the preset settings you want to apply to the job.
6.
Click Add.
HowtoimportICC
1. From File Menu, Select Import Preset
2. Select the Preset file responding to your machine model
13/26
Edit by Victor Xu
Copyright2011@ Shenzhen Runtianzhi Digital Equipment Co.,Ltd
www.floradigital.com.cn
LJ3204P User Manual
If it reports error message as below, that means the profile is not for this machine!
3. Finish, it will pop dialog as above!
Howtouseoutputsizecompensation
Output Size Compensation allows you to measure slight variations in output size and compensate for
them.
You must set up Output Size Compensation separately for each output device setup. Output size
compensation does not affect the size of the job as it appears in the Job Properties dialog.
1.
Click the setup menu button and select Output Size Compensation.
14/26
Edit by Victor Xu
Copyright2011@ Shenzhen Runtianzhi Digital Equipment Co.,Ltd
www.floradigital.com.cn
2.
LJ3204P User Manual
Enter the Width and Length of the test print you want to output under Test size.
For best results, the print should be as large as possible while still fitting onto the output
media.
3.
Click Test Print.
4.
Measure the actual size of the test print and enter the Width and Length of the test
print under Measured size.
The software automatically calculates the compensation factors that will scale the output size
to compensate for the difference between the test size and the measured size.
5.
Check Enable output size compensation to automatically scale all future output from
this setup using the compensation factors derived from your measurements.
6.
Click OK.
HowtonestJob
The software has the ability to nest jobs together in order to minimize the amount of material needed
to output the jobs. Nesting reorganizes the jobs on the output media so that they line up across the
media width and pack into as compact an area as possible.
Jobs must be in the same queue in order to nest together, and must share the same output device
and resolution.
2.3.2 Working with Prints Job
RippingJob
Jobs in the RIP Queue will process in the order of the Job Priority setting in their Job Properties.
When multiple jobs with the same priority are waiting in the queue, the job received first will process
first.
Do one of the following:
Click the RIP button in the toolbar.
Select the job and from the File menu, select RIP.
Right-click the job and select RIP from the context menu
15/26
Edit by Victor Xu
Copyright2011@ Shenzhen Runtianzhi Digital Equipment Co.,Ltd
www.floradigital.com.cn
LJ3204P User Manual
Printingjob
Jobs in the RIP queue will process in the order of the Job Priority setting in their Job Properties.
When multiple jobs with the same priority are waiting in the queue, the job received first will process
first.
Do one of the following:
Click the Send button in the toolbar.
Select the job and from the File menu, select Send.
Right-click the job and select Send from the context menu.
Click the Print Wizard button in the toolbar.
2.3.3 How to set advance job properties
Advanced Job Properties offers many options and tabs for tweaking a job.
To access Advanced Job Properties, click the Advanced job properties button from the Job
Properties dialog.
The left side of the dialog contains the tabs on which the job properties can be set. The right side
contains a preview pane that displays the job as it will appear on the output.
1. Preview Pane
Use to select or move a job in the preview pane.
Zooms in at twice the magnification of the current view. The point you click on
will become the center of the view.
Hold Ctrl and click to zoom out to half the magnification of the
current view. The point you click on will become the center of the view.
16/26
Edit by Victor Xu
Copyright2011@ Shenzhen Runtianzhi Digital Equipment Co.,Ltd
www.floradigital.com.cn
LJ3204P User Manual
area.
Click and drag to magnify one particular portion of the design
Adjusts the view to fit the design area size.
LayoutTab
The Layout tab controls how the job is positioned on the output
media, what size it is and the layout of the output.
Media Size The size of the media loaded into your output device. Select from one of the
preset sizes, or specify unique dimensions below.
The width and height of the media.
The margins of the printable area.
When you specify a set of custom dimensions, it is automatically added to the list
of preset sizes.
Borderless
printing
Check to set the job dimensions to borderless (full-bleed)
printing. Only media sizes that support borderless printing
are listed. If you select a different media size, the job
dimensions automatically adjust to match the new size.
Dual Roll Printing If your printer supports dual roll printing, check this option.
See Using Dual Roll Printing with Nested Jobs for more
information.
Edit
Click this button to edit settings for Dual Roll Printing.
The width of the roll loaded on the left side
of the printer.
The distance between the rolls mounted on
printer.
The width of the roll loaded on the right side
of the printer.
Job Size
Editing these options allows you change the output size and orientation of the
page.
The width and height of the job.
You can also change a job's size by selecting it in the
Preview Area and dragging its handles.
The width and height of the job as a percentage of the
original.
Position
Fit to Media
Scales the job proportionally so that it is as large as possible
while still fitting within the printable area of the output
media.
Proportional
Increases or decreases width and height together to keep
the original proportions intact.
Changes the position of the job on the media.
The distance between the job and the right and bottom
17/26
Edit by Victor Xu
Copyright2011@ Shenzhen Runtianzhi Digital Equipment Co.,Ltd
www.floradigital.com.cn
LJ3204P User Manual
margins of the printable area.
Places the job at the specified distances from the lower and
right edges of the printable area of the output media.
Centers the job along the width of the printable area.
Centers the job in the middle of the printable area. Only
available for sheet material.
The number of copies to be output.
Page
Range
Page
Nesting
The amount of space between the various tiles, copies and/or nested jobs that are
output as part of the job.
Specifies the range of pages that are output for a multi-page job. Format is x-y.
Also accepts "," to put in multiple ranges.
5
Prints page 5.
Ex:
2-5
Prints pages 2, 3, 4 and 5.
3, 5-10
Prints pages 3, 5, 6, 7, 8, 9 and 10.
Check to automatically nest pages, tiles and separations of the job.
Flips the selected image on the vertical axis, so that the image is mirrored when
printed.
Rotates image on the media in 90-degree increments. Click the button until you
achieve the desired orientation.
You can also rotate a job in 90 increments by selecting it in the Preview Area and
clicking its center rotation handle.
WorkflowTab
The Workflow tab displays settings related to the time and order
that the job is processed in.
After Output
Send
Sets what to do with the job after output:
Delete
Removes jobs from the queue after output.
Hold
Places jobs in the Hold Queue after output or at the bottom of the
queue.
Archive
Saves the job after output.
Sets what part of a combination print and contour job will be output. This control
will only appear for hybrid devices.
See Contour Cutting and Virtual Hybrid Output for more information.
Print and
contour
The job will be printed, and then the contour will be cut.
Print only
Only the printed part of the job will be output.
Contour
only
Only the contour will be cut.
18/26
Edit by Victor Xu
Copyright2011@ Shenzhen Runtianzhi Digital Equipment Co.,Ltd
www.floradigital.com.cn
LJ3204P User Manual
Priority
The priority assigned to new jobs by default. Priority determines which jobs in a
given queue process first.
A High priority job might not always print first. This is because the software can
RIP a number of jobs simultaneously. If a smaller job finishes RIPing first, it will
move to the Send queue first, and immediately start printing.
Repeat Job
Enter the number of times you would like the software to automatically re-send
the job.
This feature saves you from having to manually send the job each time you want
to output it.
Send After
Check to specify what time the jobs in the queue will start to be output.
Comments
Comments about the job that can be viewed through the Job Properties dialog.
ColorManagementTab
The Color Management tab displays the settings related to the
printing device. The layout of this tab may differ depending on the
output device.
Once you choose an ICC Profile, the rest of the fields in the Color
Correction group box fill in according to settings stored in the profile.
If you change any settings in the Color Correction group box, a
appears next to the field to indicate that the current
warning icon
settings are inconsistent with the settings in the profile.
Color
Correction
Select the desired type of color correction.
Use color
correction
Activates the color correction settings from the selected ICC
Profile.
Use only
linearization
Activates the linearization settings only from the selected ICC
Profile.
The software uses a generic CMYK profile, instead of a profile
generated from actual color measurements of output from the
device. Orange and green inks will not be used.
Select a profile from the list or select Add to add an ICC profile.
No color
correction
Output
profile
Media
Select the media type the output is printed on. To add a new type of media, see
Profile Setup for more information.
Print mode Select the print quality for the output. This setting will vary for each type of printer.
Resolution
Select the output resolution. A higher DPI value improves the resolution of the job,
but slows down the output.
Color Mode Select the color mode that matches the inks set in the printer.
CMYK
The image prints using a combination of cyan, magenta,
yellow and black inks.
CMY
The image prints using cyan, magenta and yellow inks. All
black is CMY process black.
Grayscale
The image prints using black ink only, producing a black and
white image with shades of gray.
CMYKLcLm
CMYK plus Light Cyan and Light Magenta inks. This color
mode provides smoother gradations between lighter shades of
colors.
19/26
Edit by Victor Xu
Copyright2011@ Shenzhen Runtianzhi Digital Equipment Co.,Ltd
www.floradigital.com.cn
LJ3204P User Manual
Dither
Select the dithering for the output.
Dither Type is the pattern in which the individual dots that make an image are
applied to the media. Each dither type has advantages in terms of quality and RIP
speed. The default dither type is usually the best setting for your machine.
The software offers several dithering options to optimize your output. Usually,
quality and speed are a tradeoff, with KF Diffusion offering the highest quality and
the LX Diffusion or FMXPress offering the fastest processing times.
Advanced
Click to set advanced color correction properties. See Setting Advanced Color
Correction Properties for more information.
Gradient
Select Normal, Enhanced or Super. The higher settings cause the software to
Smoothness render gradients using more elaborate algorithms that produce smoother dithering.
Simulation
Simulates the output of one printer on another. You can simulate a large format job
on a small format printer.
To simulate the output of another printer:
1.
Select Add from the Simulation drop-down menu.
2.
Select an ICC profile from the device that you want to simulate and
click Open.
3.
Click Send.
Printer simulation does not support the spot color rendering intent. If you
try to output an object that has been assigned the spot color rendering
intent while using printer simulation, you will receive an error message.
Use color
mapping
Check to print spot colors based on settings in global and custom color mapping.
Click Color Mapping to set custom color mapping options. See Using Custom Spot
Color Mapping for more information.
Ignore
overprint
Ignores any overprint settings that may exist in jobs it outputs.
PrintOptionsTab
The print options tab is for print setting, like voltage,
temperature, and alignment parameter setting.
20/26
Edit by Victor Xu
Copyright2011@ Shenzhen Runtianzhi Digital Equipment Co.,Ltd
www.floradigital.com.cn
Y-axis Move back
HeadPosition
LJ3204P User Manual
Y-axis Move forward
X-axis carriage move left
X-axis carriage move right
Abort
Abort x-axis or Y-axis movement
Test Print
Click this to go the Test Print Tool Bar
Advanced
Check to go to parameter setting windows , refer to 1.3.4 How to Set Print
Options Advance job properties
TileTab
The tiling feature of the software allows you to split a print job into a number of smaller tiles that are
then output separately.
When you rotate or resize a job, all tiling is removed. If the job is larger than the output media after
it rotates, it will automatically be retiled.
If a job is larger than the output media, it automatically tiles into pieces small enough to output.
21/26
Edit by Victor Xu
Copyright2011@ Shenzhen Runtianzhi Digital Equipment Co.,Ltd
www.floradigital.com.cn
LJ3204P User Manual
Use the Tile tab of the Job Properties dialog to do all tiling. To access the tiling features:
1.
Select the job.
2.
Open the Job Properties dialog.
3.
Select the Tile tab.
4.
Adjust the following parameters:
Panel size The panel splits the job into tiles and is output by the software. If the panel
reduces in size so that it does not cover the entire job, only the parts covered by
the panel are output.
Shows the width and height of the panel. To adjust, enter a number or
use the spinner controls.
The size of the margin. The margin is the part of the panel that extends
outside of the boundaries of the job.
Selected
tile
Selects which tile's width and height display in the fields below.
Selects a tile to edit. The selected tile highlights in the preview pane.
Shows the width and height of the selected tile. To adjust, enter a
number or use the arrows.
Print
All tiles
Check to output the selected tile with the rest of the job.
Clear to prevent output by marking the tile with a mesh overlay in the
preview pane.
These settings apply to all tiles and help you quickly set up automatic tiles of
equal size.
Selecting this option divides the job vertically into the number of columns
specified. Each column is of equal width.
Selecting this option divides the job into the number of rows specified.
Each row is of equal height.
Enter the values for the width and height of the tiles here. All tiles
change to the specified size.
Sets the amount of overlap between tiles. Enter a negative number to
create an offset between tiles.
Automatic Check to rotate every other printed tile 180 so that adjacent vertical edges
tile flip
always print with the same side of the print head. This helps them match up
cleanly.
Print
Tilemap
Outputs a tile map to aid in assembly of the finished job. See Printing a Tile
Map for more information.
LabelsandMarksTab
You may choose to print crop marks and information about the job along with any notes that you
enter.
22/26
Edit by Victor Xu
Copyright2011@ Shenzhen Runtianzhi Digital Equipment Co.,Ltd
www.floradigital.com.cn
LJ3204P User Manual
Color
Width
Print Labels
Print Marks
Select the ink that is used to print labels and marks.
Sets the width of the labels.
Accesses label printing options.
Position
Selects where to print labels relative to the job.
Font and Size
Allows you to select a font and font size.
Printer Name
Prints your printer name on printout.
Resolution
Prints the resolutions settings on printout.
ICC output profile
Prints the ICC output profile used on the printout.
Tile Number
Prints the tile row and column number.
Overlap
Prints the overlap distance between tiles.
Job name, size and
type
Dither type
Prints the job name size and type on the printout.
Starting time of
RIP
Page number
Prints the time that the RIP process started on
printout.
Prints the page number for a multiple page file.
Number of Copies
Prints the number of copies made on printout.
Notes
Allows you to print a text note on printout.
Prints the selected dither type on the printout.
Selects type of crop marks you want to use on printout.
Only the crop mark supported by the output device will appear in the list.
ColorAdjustmentTab
The Color Adjustment tab provides some basic tools to
manually adjust the output color.
Each color channel is listed separately as a linearization curve that
determines what percentage of coverage is used (output) for a
specified percentage in the original image (input).
Preview
Shows the changes in your color settings reflected in the preview pane.
Channel
Select the color channel you want to edit.
Output
The value for the point that is selected on the linearization curve.
23/26
Edit by Victor Xu
Copyright2011@ Shenzhen Runtianzhi Digital Equipment Co.,Ltd
www.floradigital.com.cn
LJ3204P User Manual
Click on the curve to select a different point to edit. You
can also select a point by clicking on the input axis label.
To change the value at a given point on the curve, edit the
value in the Output field, or click and drag the point up or down.
Contrast
Adjusts the amount of contrast in the image.
This setting is only available when All color channels are selected.
Vividness
Adjusts the vividness of the image. Higher settings boost color saturation
and brightness at the expense of color fidelity and detail. Lower settings
decrease color saturation and brightness, but increase contrast.
This setting is only available when All color channels are selected. Also, you
must have an ICC profile selected in the Color Management tab.
Click the Variations button to open the Variations dialog. See Working with
Variations for more information.
Advanced
Click to edit the color settings in the image using a more advanced model.
This setting is only available when All color channels are selected. Also, you
must have an ICC profile selected in the Color Management tab.
Brightness
Higher values make all colors in the image lighter in
shade. Lower values darken the colors in the image.
Global Hue
This setting adjusts the overall hue of the picture. It
can make the image bluish, or sepia-toned. For this
setting, the range of values from -100% to +100%
represents the spectrum of colors that you can apply
to the image.
Saturation
Higher values increase the amount of color in the
image, but can reduce the contrast and detail. Lower
values reduce the amount of color.
Reset
Click to reset all sliders to their defaults.
Click OK to accept changes and return to the Color Adjustment tab.
Delete
Deletes the selected point from the linearization curve.
Reset
Restores the values and settings for the current channel to its original
states.
Reset All
Restores the values and settings for all channels to their original states.
24/26
Edit by Victor Xu
Copyright2011@ Shenzhen Runtianzhi Digital Equipment Co.,Ltd
www.floradigital.com.cn
LJ3204P User Manual
SeparationsTab
The Separations tab contains a number of options related to
printing color separations.
Print as
Check to print each color plane separately.
separations
To print separations for certain colors only, clear the checkboxes for the colors you
do not want to print.
Print
Makes each process color separation print in the appropriate color of ink. If you do
separations
not select this option, all process color separations will print in black.
in color
Separations for spot colors will always print in black.
Click to edit the way that color channels are output. See EditingColorChannel
Edit
Details for more information
2.3.4 How to Set Print Options Advance job properties (Flora Driver)
PleaserefertoFloradriverinstruction.
2.4 Shut down Procedure
2.4.1 Overnight Shut down
1)
Flush print head one by one until you cant see ink in the ink tube.
2)
Wipe-off any ink contamination on carriage plate bottom.
3)
Pour Flush solution to the lint free cloth on top of the prepared print head capping material.
4)
Install the Print head Capping into the bottom of the Print head Carriage securing it with
the cling wrap which is wrapped-around the print head carriage
5)
Shut off the negative pressure valves.
6)
Shut-off the power for machine and PC
7)
Close the machine covers
8)
Do housekeeping if necessary
2.4.2 Long-term Shut down
9)
Flush the print head until a clear flushing solution are jetting out of the print head nozzles.
10) Shut-off the negative pressure valves.
11) Disconnect the print head input tube from the Ink Supply line, cap the inlet interface.
12) Uninstall the print heads, package it with lint free cloth. Then put it into anti-static plastic
25/26
Edit by Victor Xu
Copyright2011@ Shenzhen Runtianzhi Digital Equipment Co.,Ltd
www.floradigital.com.cn
LJ3204P User Manual
bag.
13) Do the same procedure on other Print heads.
14) Wipe-off any ink contamination.
15) Turn off the Main Power switch.
16) Close all the machine cover.
17) Switch-off the ventilation and lighting in the printing room if necessary.
18) Perform Housekeeping if necessary.
26/26
Edit by Victor Xu
Copyright2011@ Shenzhen Runtianzhi Digital Equipment Co.,Ltd
www.floradigital.com.cn
Potrebbero piacerti anche
- Hidden Figures: The American Dream and the Untold Story of the Black Women Mathematicians Who Helped Win the Space RaceDa EverandHidden Figures: The American Dream and the Untold Story of the Black Women Mathematicians Who Helped Win the Space RaceValutazione: 4 su 5 stelle4/5 (895)
- The Subtle Art of Not Giving a F*ck: A Counterintuitive Approach to Living a Good LifeDa EverandThe Subtle Art of Not Giving a F*ck: A Counterintuitive Approach to Living a Good LifeValutazione: 4 su 5 stelle4/5 (5794)
- The Yellow House: A Memoir (2019 National Book Award Winner)Da EverandThe Yellow House: A Memoir (2019 National Book Award Winner)Valutazione: 4 su 5 stelle4/5 (98)
- Elon Musk: Tesla, SpaceX, and the Quest for a Fantastic FutureDa EverandElon Musk: Tesla, SpaceX, and the Quest for a Fantastic FutureValutazione: 4.5 su 5 stelle4.5/5 (474)
- Shoe Dog: A Memoir by the Creator of NikeDa EverandShoe Dog: A Memoir by the Creator of NikeValutazione: 4.5 su 5 stelle4.5/5 (537)
- The Little Book of Hygge: Danish Secrets to Happy LivingDa EverandThe Little Book of Hygge: Danish Secrets to Happy LivingValutazione: 3.5 su 5 stelle3.5/5 (399)
- On Fire: The (Burning) Case for a Green New DealDa EverandOn Fire: The (Burning) Case for a Green New DealValutazione: 4 su 5 stelle4/5 (73)
- Never Split the Difference: Negotiating As If Your Life Depended On ItDa EverandNever Split the Difference: Negotiating As If Your Life Depended On ItValutazione: 4.5 su 5 stelle4.5/5 (838)
- Grit: The Power of Passion and PerseveranceDa EverandGrit: The Power of Passion and PerseveranceValutazione: 4 su 5 stelle4/5 (588)
- A Heartbreaking Work Of Staggering Genius: A Memoir Based on a True StoryDa EverandA Heartbreaking Work Of Staggering Genius: A Memoir Based on a True StoryValutazione: 3.5 su 5 stelle3.5/5 (231)
- Devil in the Grove: Thurgood Marshall, the Groveland Boys, and the Dawn of a New AmericaDa EverandDevil in the Grove: Thurgood Marshall, the Groveland Boys, and the Dawn of a New AmericaValutazione: 4.5 su 5 stelle4.5/5 (266)
- The Hard Thing About Hard Things: Building a Business When There Are No Easy AnswersDa EverandThe Hard Thing About Hard Things: Building a Business When There Are No Easy AnswersValutazione: 4.5 su 5 stelle4.5/5 (344)
- The Emperor of All Maladies: A Biography of CancerDa EverandThe Emperor of All Maladies: A Biography of CancerValutazione: 4.5 su 5 stelle4.5/5 (271)
- Team of Rivals: The Political Genius of Abraham LincolnDa EverandTeam of Rivals: The Political Genius of Abraham LincolnValutazione: 4.5 su 5 stelle4.5/5 (234)
- The Gifts of Imperfection: Let Go of Who You Think You're Supposed to Be and Embrace Who You AreDa EverandThe Gifts of Imperfection: Let Go of Who You Think You're Supposed to Be and Embrace Who You AreValutazione: 4 su 5 stelle4/5 (1090)
- The Unwinding: An Inner History of the New AmericaDa EverandThe Unwinding: An Inner History of the New AmericaValutazione: 4 su 5 stelle4/5 (45)
- The World Is Flat 3.0: A Brief History of the Twenty-first CenturyDa EverandThe World Is Flat 3.0: A Brief History of the Twenty-first CenturyValutazione: 3.5 su 5 stelle3.5/5 (2259)
- The Sympathizer: A Novel (Pulitzer Prize for Fiction)Da EverandThe Sympathizer: A Novel (Pulitzer Prize for Fiction)Valutazione: 4.5 su 5 stelle4.5/5 (120)
- Her Body and Other Parties: StoriesDa EverandHer Body and Other Parties: StoriesValutazione: 4 su 5 stelle4/5 (821)
- SQL BasicsDocumento8 pagineSQL Basicssandip110Nessuna valutazione finora
- Presentation of Computer Latest Technology and Mobile Latest TechnologyDocumento33 paginePresentation of Computer Latest Technology and Mobile Latest TechnologyZeeshan GillNessuna valutazione finora
- Brand Focus - Starbucks Premium Pricing StrategyDocumento4 pagineBrand Focus - Starbucks Premium Pricing StrategyRitika SinghalNessuna valutazione finora
- (Springer Theses) Aleksei Tepljakov (Auth.) - Fractional-Order Modeling and Control of Dynamic Systems-Springer International Publishing (2017)Documento184 pagine(Springer Theses) Aleksei Tepljakov (Auth.) - Fractional-Order Modeling and Control of Dynamic Systems-Springer International Publishing (2017)Souvik GanguliNessuna valutazione finora
- PseudocodeDocumento9 paginePseudocodePallavi GuptaNessuna valutazione finora
- Lab: JQL: 1: Create A Basic Search and View The JQL QueryDocumento3 pagineLab: JQL: 1: Create A Basic Search and View The JQL QuerySergio BoteroNessuna valutazione finora
- Takeing Cold and Hot BackupDocumento5 pagineTakeing Cold and Hot Backupapi-3697145Nessuna valutazione finora
- Soal Dan Jawaban Quiz CISA (Trial)Documento8 pagineSoal Dan Jawaban Quiz CISA (Trial)Audrie ClarissaNessuna valutazione finora
- HOWTO Install XRDP On Linux For Faster Remote GUI Sessions Than VNCDocumento6 pagineHOWTO Install XRDP On Linux For Faster Remote GUI Sessions Than VNCMktNeutralNessuna valutazione finora
- Case 1Documento5 pagineCase 1Lap PhamNessuna valutazione finora
- Presentation On Google Case StudyDocumento25 paginePresentation On Google Case Studyvicky212241100% (2)
- CSS ResultDocumento17 pagineCSS ResultGhulam JilaniNessuna valutazione finora
- Auromage AVP 8000 SVDocumento7 pagineAuromage AVP 8000 SVRadit SiregarNessuna valutazione finora
- Bocad Steel InterfaceDocumento7 pagineBocad Steel InterfaceVladimir AmbrosioNessuna valutazione finora
- Altman Et Al (2005) - The IMS New Researchers' Survival GuideDocumento22 pagineAltman Et Al (2005) - The IMS New Researchers' Survival GuideLinden JavaScriptNessuna valutazione finora
- Izotope iOS Audio Programming GuideDocumento70 pagineIzotope iOS Audio Programming GuideArtist RecordingNessuna valutazione finora
- Job-Opening - Senior Process Engineer - Engineering, Civil and Architecture in Mumbai - Thane - Navi Mumbai - India Jobs - ItsMyAscentDocumento2 pagineJob-Opening - Senior Process Engineer - Engineering, Civil and Architecture in Mumbai - Thane - Navi Mumbai - India Jobs - ItsMyAscentsgrsthNessuna valutazione finora
- Experiment No. 6 Aim: To Learn Basics of Openmp Api (Open Multi-Processor Api) Theory What Is Openmp?Documento6 pagineExperiment No. 6 Aim: To Learn Basics of Openmp Api (Open Multi-Processor Api) Theory What Is Openmp?SAMINA ATTARINessuna valutazione finora
- OpenText Documentum XCelerated Composition Platform CE 22.2 - Deployment Guide English (EDCPKL220200-IGD-En-01)Documento248 pagineOpenText Documentum XCelerated Composition Platform CE 22.2 - Deployment Guide English (EDCPKL220200-IGD-En-01)nippanisasiNessuna valutazione finora
- Comparison of Query Performance in Relational A Non-Relation Databases Comparison of Query Performance in Relational A Non-Relation DatabasesDocumento8 pagineComparison of Query Performance in Relational A Non-Relation Databases Comparison of Query Performance in Relational A Non-Relation DatabasesJuan HernándezNessuna valutazione finora
- Ericsson PDF Business PhoneDocumento2 pagineEricsson PDF Business PhoneRobNessuna valutazione finora
- APPLE'S Management StyleDocumento25 pagineAPPLE'S Management StyleHaniya MubeenNessuna valutazione finora
- NWChem Programming Guide 5.1Documento207 pagineNWChem Programming Guide 5.1David SantiagoNessuna valutazione finora
- FM 357-2 Positioning Module: FunctionDocumento7 pagineFM 357-2 Positioning Module: FunctionAli AbdullahNessuna valutazione finora
- 3.6 Digitalized Oil and Gas FieldsDocumento25 pagine3.6 Digitalized Oil and Gas FieldsHamid Souliman100% (2)
- CKMM - ERP Financials - SCN WikiDocumento4 pagineCKMM - ERP Financials - SCN WikiDavid JaimesNessuna valutazione finora
- Ranjith Krishnan: Session 11Documento12 pagineRanjith Krishnan: Session 11Nitish SharmaNessuna valutazione finora
- MOC 20483B Programming in C#Documento4 pagineMOC 20483B Programming in C#TriNessuna valutazione finora
- TutDocumento19 pagineTutalbertshoko68440% (1)
- Fortios v7.0.9 Release NotesDocumento34 pagineFortios v7.0.9 Release NotesMichael Fabian Rennella MuñozNessuna valutazione finora