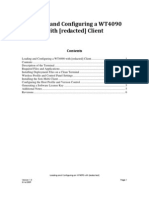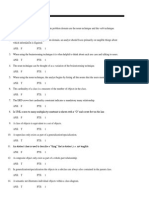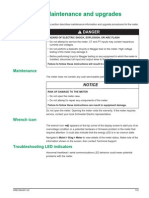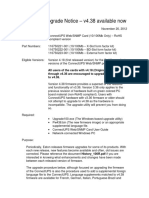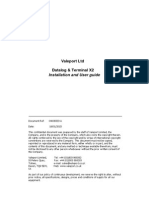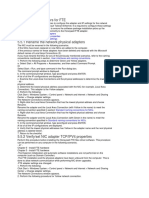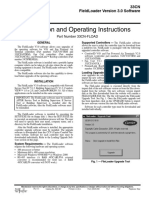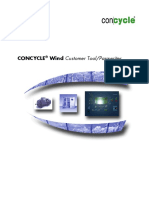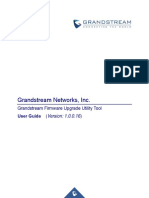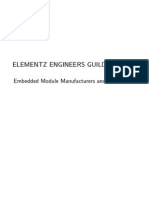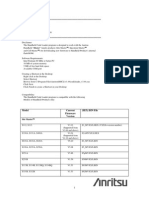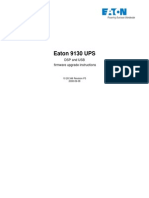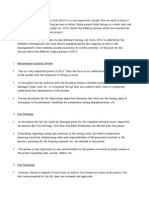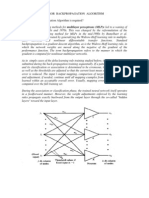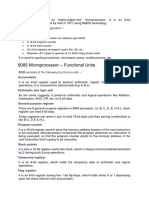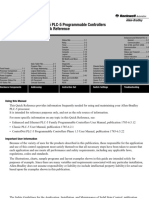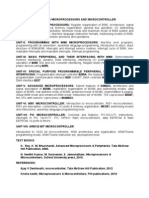Documenti di Didattica
Documenti di Professioni
Documenti di Cultura
PM5500 - Firmware Update
Caricato da
Miguel Sarco MontielTitolo originale
Copyright
Formati disponibili
Condividi questo documento
Condividi o incorpora il documento
Hai trovato utile questo documento?
Questo contenuto è inappropriato?
Segnala questo documentoCopyright:
Formati disponibili
PM5500 - Firmware Update
Caricato da
Miguel Sarco MontielCopyright:
Formati disponibili
Chapter 14Maintenance and upgrades
PowerLogic PM5500 series user manual
If the problem is not fixed after troubleshooting, contact Technical Support for help.
Make sure you have your meters firmware version, model and serial number
information available.
Meter memory
The meter uses its non-volatile memory (NVRAM) to retain all data and metering
configuration values. Under the operating temperature range specified for the meter,
the NVRAM has an anticipated life of 45 years or longer. The meter stores its data logs
in a memory chip, which has a life expectancy of up to 20 years under the operating
temperature range specified for the meter.
Clock battery
The internal battery in the meter keeps its clock running and helps maintain the time
even when the meter is powered down.
The life expectancy of the internal battery is estimated to be over 10 years at 25C
under typical operating conditions.
Firmware version, model and serial number
You can view the meters firmware version, model and serial number from the display
panel or through the meter webpages:
Using the display panel: Navigate to Maint > Diag > Info. See Maintenance on
page 66 for details.
Using the meter webpages: Navigate to Diagnostics > Meter. See Diagnostics on
page 59 for details.
Firmware upgrade
To see if there are firmware upgrades available for your meter, search your meter at
www.schneider-electric.com.
NOTE: For MID compliance, the PM5561 meters firmware upgrade functionality is
permanently disabled.
Reasons for upgrading your meters firmware include the following:
Improve meter performance (e.g., optimize processing speed)
Enhance existing meter features and functions
Add new functionality to the meter
Achieve compliance to stricter industry standards
The meter contains firmware that can be upgraded using the following methods:
Meter firmware and upgrade method
Firmware type
122
Upgrade method
Description
OS
DLF3000
The OS (operating system) firmware contains code that
controls the meters features.
Language
DLF3000
The language file contains translation strings to set the
meters display to the selected language.
HRB1684301-01
PowerLogic PM5500 series user manual
Chapter 14Maintenance and upgrades
Meter firmware and upgrade method (Continued)
Firmware type
Upgrade method
Description
FPGA app
DLF3000
The FPGA app (field programmable gate array application)
firmware provides seamless transition between the meters
physical hardware and the firmware code.
Ethernet
FTP
The Ethernet files control how the meter webpages are
displayed. The files in the FW folder contains the code and
initialization files to run Ethernet communications. The www
folder contains the webpages and javascript files.
Using DLF300 to upgrade firmware
1. Download the latest version of DLF3000 from www.schneider-electric.com, then
install it on your computer.
NOTE: DLF3000 is a free Schneider Electric utility for downloading firmware to your
meter.
2. Download your meters firmware from www.schneider-electric.com.
3. Start DLF3000.
4. Click Add. Navigate to the folder where you saved your meters firmware.
5. Select the firmware file and click Open.
6. Select the firmware, then click Next.
7. If you havent defined an upgrade system yet:
Click New, then type in the box to assign a system name
Click Add, then type in the box to assign a communications connection name
Select the communications driver (Modbus/TCP Driver or Serial Driver)
8. Click Continue.
9. If you are using Modbus over TCP to upgrade, type the meters IP address in the
box, then click OK.
10. Click Add Device.
Type in the box to assign a device name
Select the device type from the list
Select the connection name, i.e., the one you defined in the previous step.
11. Click Next.
12. Make sure the connection name, i.e., the one you defined in the previous step, is
still selected. Enter the device address.
13. Select the protocol (e.g., Modbus).
14. Click OK.
15. Click Next.
16. Select the device name from the Download Candidate Devices pane, then click
the right arrow button to move the selection to the Download Target Devices pane.
17. Select the meter firmware in the Firmware to field.
18. Click Next.
19. Click Health Check to confirm the meter is communicating. The Health Status
shows Passed to indicate successful communications.
20. Click Next.
HRB1684301-01
123
Chapter 14Maintenance and upgrades
PowerLogic PM5500 series user manual
21. The Firmware Update Group shows the connection name, the firmware version and
status (should be Queued). The Group Device List shows the device or devices
being upgraded. Click Download.
NOTE: A warning message displays, Warning: Relays on PowerLogic Metering
Devices will be de-energized if selected for download and will remain in this mode until
a successful download is completed. Press OK to start the download.
22. Click OK.
The Firmware Upgrade Group status changes to Active, then updates to show
the current upgrade progress (in percent complete).
The Group Device List status shows Entering Download Mode, then changes
to Downloading when the firmware is being downloaded to the meter.
Estimated Time Remaining shows the firmware download progress.
You can also check the progress on meters equipped with a display panel. The
meter display shows Download in progress and a shows a dynamically
incrementing number for Percent Complete (up to 100%).
23. When the firmware upgrade is complete, the Firmware Update Group status shows
Complete (Passed). The Group Device List status shows Successful Download.
Click Finished.
24. To exit the download firmware program, click Yes when prompted to quit DLF.
Upgrading the Ethernet card
The Ethernet card is the hardware component in your meter that is responsible for
Ethernet communications. The Ethernet files are contained in two folders: FW and
www:
FW contains the code and other initialization files that run Ethernet
communications.
www contains the webpages and java script files. You can add custom webpages or
modify the existing ones in this folder.
To upgrade your Ethernet card firmware, use an FTP client, such as FileZilla.
1. Start your FTP client.
2. Click Edit > Settings.
3. In the tree view, click Transfers > File Types.
4. Set Default transfer type to Binary, then click OK.
5. Type the meters IP address in the Host field and log in using your credentials. The
factory default settings are:
Username = user2
Password = pass2
6. You may leave the Port field blank (the default FTP port setting is 21). Click
Quickconnect.
7. In the local site pane, navigate to the folder where you downloaded the
communications card firmware, then open the FW folder.
8. Navigate to the FW folder in the remote site pane (i.e., the meter).
9. Select all files in the FW folder from the local site, then upload it to the FW folder on
the remote site.
10. If prompted that the target file already exists, select or confirm to overwrite the
target file. Select Apply to current queue only if this option exists in the FTP client
you are using.
11. Repeat the previous file transfer steps, this time selecting all files in the www folder.
124
HRB1684301-01
Potrebbero piacerti anche
- CostarDocumento8 pagineCostarsrinivas15j1988Nessuna valutazione finora
- PAN Tap Mode InstallDocumento17 paginePAN Tap Mode InstallPatricio VarelaNessuna valutazione finora
- WT4090 Software Install GuideDocumento7 pagineWT4090 Software Install GuidemarylowyNessuna valutazione finora
- Quiz 1 - Domain Modeling With Answer KeyDocumento5 pagineQuiz 1 - Domain Modeling With Answer Keyprincess100267% (3)
- Chap 10 - Arena Integration and CustomizationDocumento54 pagineChap 10 - Arena Integration and CustomizationRobson Almeida100% (1)
- PM556x Maintenance Upgrades v2.1.0 PDFDocumento6 paginePM556x Maintenance Upgrades v2.1.0 PDFfelipeasmullerNessuna valutazione finora
- AP0110 Weather Station ExampleDocumento5 pagineAP0110 Weather Station ExampledrakenhavenNessuna valutazione finora
- Gryphon D100 Setup ManualDocumento140 pagineGryphon D100 Setup ManualricozedNessuna valutazione finora
- WLC UpgradeDocumento14 pagineWLC UpgradeChristian Trésor KandoNessuna valutazione finora
- Radyne DMD50 Firmware Installation InstructionsDocumento25 pagineRadyne DMD50 Firmware Installation InstructionsGromit32Nessuna valutazione finora
- Firmware v438 Upgrade GuideDocumento4 pagineFirmware v438 Upgrade GuideBSANessuna valutazione finora
- Upgrade Activation Form Ver 3 To Ver 4Documento3 pagineUpgrade Activation Form Ver 3 To Ver 4Fluke RanzaNessuna valutazione finora
- 3456 Soft ManualDocumento22 pagine3456 Soft ManuallaurentiuNessuna valutazione finora
- Ametek Instructions For Upgrading JEMSTAR FirmwareDocumento2 pagineAmetek Instructions For Upgrading JEMSTAR Firmwarerayyan2007Nessuna valutazione finora
- FC Upgrade RCDDocumento7 pagineFC Upgrade RCDDoc_LACNessuna valutazione finora
- Model 511 Pressure Transducer: Software ManualDocumento19 pagineModel 511 Pressure Transducer: Software ManualRodolfo Antonio Sanchez GomezNessuna valutazione finora
- TWCAT Communication DriverDocumento16 pagineTWCAT Communication DriverPaulo GonzalezNessuna valutazione finora
- Bandwidth Calculator User ManualDocumento14 pagineBandwidth Calculator User ManualDaniel MolinaNessuna valutazione finora
- Pilot Pioneer Operation Guide V9.2Documento47 paginePilot Pioneer Operation Guide V9.2Efosa AigbeNessuna valutazione finora
- Xpress: Instruction ManualDocumento15 pagineXpress: Instruction ManualIharkorobkoNessuna valutazione finora
- Firmware Release NotesDocumento14 pagineFirmware Release NotesSteven CarpenterNessuna valutazione finora
- Datalog Terminal X2 CompressedDocumento46 pagineDatalog Terminal X2 CompressedmrsmartguysNessuna valutazione finora
- DGS-1210 Series V.D1 Firmware Release Notes: Revision History and System RequirementDocumento4 pagineDGS-1210 Series V.D1 Firmware Release Notes: Revision History and System Requirementgheorghita1Nessuna valutazione finora
- Palo Alto Networks Firewall Initial Configuration Tech Note PANDocumento8 paginePalo Alto Networks Firewall Initial Configuration Tech Note PANDesiré GohoréNessuna valutazione finora
- Product Name(s) : Model Number(s) :: HP Laserjet Managed E50045 Series Firmware ReadmeDocumento25 pagineProduct Name(s) : Model Number(s) :: HP Laserjet Managed E50045 Series Firmware Readmeyassine gharssaliNessuna valutazione finora
- IVMS-4200 Quick Start GuideDocumento24 pagineIVMS-4200 Quick Start GuideTabish ShaikhNessuna valutazione finora
- Cognex Designer and ProfinetDocumento4 pagineCognex Designer and ProfinetplpdspNessuna valutazione finora
- Readme cljM552 553fw 2305076 518484 PDFDocumento10 pagineReadme cljM552 553fw 2305076 518484 PDFjuan carlos MalagonNessuna valutazione finora
- Product Name(s) :: HP Laserjet Managed Flow MFP E725Xx Series HP Laserjet Managed MFP E725Xx Series Firmware ReadmeDocumento43 pagineProduct Name(s) :: HP Laserjet Managed Flow MFP E725Xx Series HP Laserjet Managed MFP E725Xx Series Firmware ReadmePham Nguyen Hoang MinhNessuna valutazione finora
- Update Software On A CX300 series/CX500 series/CX700/CX3 Series ArrayDocumento13 pagineUpdate Software On A CX300 series/CX500 series/CX700/CX3 Series Arrayliew99Nessuna valutazione finora
- 3.2.2.6 Frame For Rotor Temperature Alarm Value SetupDocumento51 pagine3.2.2.6 Frame For Rotor Temperature Alarm Value SetupClip nhungcaunoihayNessuna valutazione finora
- Readme2st PDFDocumento3 pagineReadme2st PDFAnonymous pNHSqcArNessuna valutazione finora
- Product Name(s) :: HP LASERJET Managed E60155dn, E60165dn, E60175dn SERIES Firmware ReadmeDocumento18 pagineProduct Name(s) :: HP LASERJET Managed E60155dn, E60165dn, E60175dn SERIES Firmware ReadmeFanny PabloNessuna valutazione finora
- FTD2XXST User GuideDocumento12 pagineFTD2XXST User GuideMax TeleNessuna valutazione finora
- QSG AdcDocumento48 pagineQSG AdcTrần VươngNessuna valutazione finora
- 72d6e433.pdf Version Ericsson 8200Documento17 pagine72d6e433.pdf Version Ericsson 8200Jose MedinaNessuna valutazione finora
- Colorqube 8700 / 8900 Release Notes Set 071.160.101.36000Documento2 pagineColorqube 8700 / 8900 Release Notes Set 071.160.101.36000Vinicius MeversNessuna valutazione finora
- NotesDocumento13 pagineNotesAnonymous OYLvnCxNessuna valutazione finora
- 33CN-5SI Installation Manual-1Documento4 pagine33CN-5SI Installation Manual-1Modussar IlyasNessuna valutazione finora
- Marketing Release NoticeDocumento5 pagineMarketing Release Noticemgi090620Nessuna valutazione finora
- Cognex DataMan 8000 Quick ReferenceDocumento31 pagineCognex DataMan 8000 Quick ReferenceadelbzhNessuna valutazione finora
- Px4x Software Download ProcedureDocumento3 paginePx4x Software Download Procedurearun100% (1)
- TD Customertool Rev08 07gbDocumento54 pagineTD Customertool Rev08 07gbPanupan ThakongNessuna valutazione finora
- Smart Uploader User Guide V5.0Documento28 pagineSmart Uploader User Guide V5.0Achilleas MichailidisNessuna valutazione finora
- Upgrade Flow of MB5416A2-DCDocumento22 pagineUpgrade Flow of MB5416A2-DCFirman SquallNessuna valutazione finora
- Huawei EC 1261 User ManualDocumento20 pagineHuawei EC 1261 User ManualRajesh KaplishNessuna valutazione finora
- WC4260 Firmware Release Installation InstructionsDocumento29 pagineWC4260 Firmware Release Installation InstructionsarcontmeNessuna valutazione finora
- Instructions For Programming The Control Electronics RE11: 1 Generating An Update FileDocumento2 pagineInstructions For Programming The Control Electronics RE11: 1 Generating An Update FileSalman SaeedNessuna valutazione finora
- VFT Install Procedure 51690Documento3 pagineVFT Install Procedure 51690Magderson CorreaNessuna valutazione finora
- Idea User's Guide - AacDocumento118 pagineIdea User's Guide - AacSaptarshi Chatterjee100% (2)
- Grandstream Networks, Inc.: Grandstream Firmware Upgrade Utility ToolDocumento8 pagineGrandstream Networks, Inc.: Grandstream Firmware Upgrade Utility ToolCarolina AldanaNessuna valutazione finora
- PVP6 700-1500 Firmware Upgrade Package 12.00-20200922 Release NotesDocumento5 paginePVP6 700-1500 Firmware Upgrade Package 12.00-20200922 Release NotesCARLOS ORTIZ LIRANessuna valutazione finora
- E Secure UserguideDocumento15 pagineE Secure UserguideDhanish VijayanNessuna valutazione finora
- Network Video Decoder Centralized Management Software MatrixworldDocumento23 pagineNetwork Video Decoder Centralized Management Software MatrixworldRoberto Leonardo RiveroNessuna valutazione finora
- Anritsu S332C Site Master Handheld Code LoaderDocumento26 pagineAnritsu S332C Site Master Handheld Code LoaderAbdelNessuna valutazione finora
- Honeywell Internet Downloading Rev ADocumento16 pagineHoneywell Internet Downloading Rev AJon BrownNessuna valutazione finora
- USB Connection - Rev 20150923Documento19 pagineUSB Connection - Rev 20150923Antero CasaniNessuna valutazione finora
- 9130 Firmware Upgrade Guide P3Documento22 pagine9130 Firmware Upgrade Guide P3rvs6129Nessuna valutazione finora
- How To Upgrade TP-Link Wireless N RouterDocumento4 pagineHow To Upgrade TP-Link Wireless N RouterFernando CalderonNessuna valutazione finora
- Dell Wd19dcs Dock Administrator Guide en UsDocumento15 pagineDell Wd19dcs Dock Administrator Guide en UsJavier UlloaNessuna valutazione finora
- Networked Control System: Fundamentals and ApplicationsDa EverandNetworked Control System: Fundamentals and ApplicationsNessuna valutazione finora
- (Func) ZXLWB CallformDocumento3 pagine(Func) ZXLWB CallformDuncanNessuna valutazione finora
- MP4 Coprog1 De-Castro Limbo (Continuation)Documento12 pagineMP4 Coprog1 De-Castro Limbo (Continuation)Ralph CastrolNessuna valutazione finora
- Cybersafety BasicsDocumento8 pagineCybersafety Basicsapi-281609093Nessuna valutazione finora
- Here's A Step-By-Step Guide To Installing Windows 10Documento14 pagineHere's A Step-By-Step Guide To Installing Windows 10Rawat RajatNessuna valutazione finora
- Principal of Geographical Information SystemDocumento96 paginePrincipal of Geographical Information Systemprivate demonNessuna valutazione finora
- Gprs PDP ContextDocumento2 pagineGprs PDP ContextAhmed AbdelhaseebNessuna valutazione finora
- Software Testing Life CycleDocumento9 pagineSoftware Testing Life Cyclemadhu_devu9837Nessuna valutazione finora
- Payu Implementation Manual Template enDocumento84 paginePayu Implementation Manual Template enPuneetNessuna valutazione finora
- AVCOM GUI User Guide (v1) (2015 - 12 - 16 22 - 06 - 01 UTC)Documento26 pagineAVCOM GUI User Guide (v1) (2015 - 12 - 16 22 - 06 - 01 UTC)Gonza ABNessuna valutazione finora
- Memory Management in LINUXDocumento16 pagineMemory Management in LINUXShifan DemahomNessuna valutazione finora
- Sales Order Report Using ALV DisplayDocumento15 pagineSales Order Report Using ALV DisplayKiran Kumar Reddy100% (1)
- Error Back Propagation AlgorithmDocumento14 pagineError Back Propagation Algorithmkaran26121989Nessuna valutazione finora
- SESSION1Documento38 pagineSESSION1Gaurav M. DabasNessuna valutazione finora
- Java Software Installation by Satish SirDocumento11 pagineJava Software Installation by Satish SirShubhamJainNessuna valutazione finora
- 8085 Microprocessor - Functional Units: AccumulatorDocumento5 pagine8085 Microprocessor - Functional Units: AccumulatorDeep KambleNessuna valutazione finora
- Intro To JAVA, PythonDocumento24 pagineIntro To JAVA, PythonRebecca AbastaNessuna valutazione finora
- DeployDocumento3 pagineDeployLalith BundelNessuna valutazione finora
- Implementation of The ISO14443B Protocol in The TI TRF796x: Application ReportDocumento10 pagineImplementation of The ISO14443B Protocol in The TI TRF796x: Application ReportCosmin PlacintaNessuna valutazione finora
- Bteq Fexp Fload MloadDocumento59 pagineBteq Fexp Fload MloadShijuJohnNessuna valutazione finora
- Hyper-V Security by Kevin LimDocumento44 pagineHyper-V Security by Kevin LimMicrosoft TechDays APACNessuna valutazione finora
- Use Case PointsDocumento6 pagineUse Case PointsjackNessuna valutazione finora
- PLC 5 Quick Ref PDFDocumento172 paginePLC 5 Quick Ref PDFfellskevNessuna valutazione finora
- Praveen PDFDocumento65 paginePraveen PDFavnishNessuna valutazione finora
- Admin GuideDocumento112 pagineAdmin Guideapi-3722405Nessuna valutazione finora
- FMEFundamentalsDocumento116 pagineFMEFundamentalsdiana_acdNessuna valutazione finora
- Ece r10 MP&MC SyllabusDocumento1 paginaEce r10 MP&MC SyllabusRavee SankarNessuna valutazione finora
- Messaging in AxDocumento23 pagineMessaging in AxAshok OrugantiNessuna valutazione finora