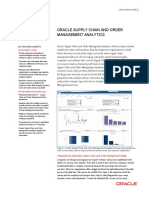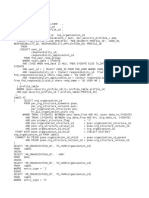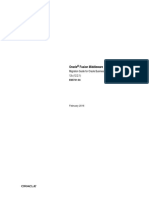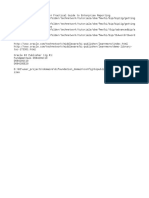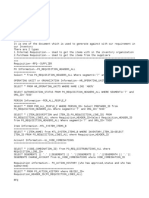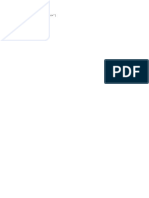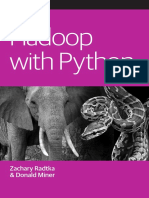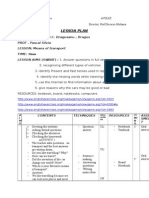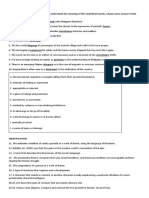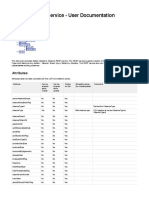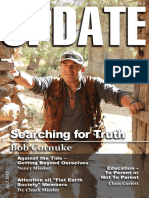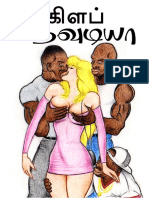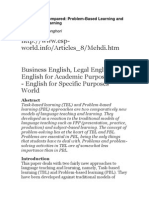Documenti di Didattica
Documenti di Professioni
Documenti di Cultura
Odi Intro Hol
Caricato da
Narayana AnkireddypalliCopyright
Formati disponibili
Condividi questo documento
Condividi o incorpora il documento
Hai trovato utile questo documento?
Questo contenuto è inappropriato?
Segnala questo documentoCopyright:
Formati disponibili
Odi Intro Hol
Caricato da
Narayana AnkireddypalliCopyright:
Formati disponibili
Introduction to Oracle Data Integrator: Hands-on Lab
Introduction to Oracle Data
Integrator: Hands-on Lab
Last Updated: 31-Aug-10
Page 1 of 47
Introduction to Oracle Data Integrator: Hands-on Lab
Hands on Lab -Introduction to Oracle Data Integrator EE
Abstract: This lab will highlight to Developers, DBAs and Architects some of the best practices for
implementing E-LT techniques to improve performance and reduce data integration costs using
Oracle Data Integrator Enterprise Edition (ODI-EE). In this lab, participants will walk through the steps
that are needed to load and transform various sources into a relational table target. This will also
include how to deploy and manage interfaces using ODI-EE.
Scenario: Our company is in the process of building a BI system for reporting on our customer and
sales data. The physical schema for our target star schema has been finalized and we have been
assigned to build the interfaces and packages in ODI to load this star schema.
Our supporting data is in various heterogeneous systems, located across the enterprise. Sales,
customer and country data will be imported from our Sales system located on SQL Server. Our
product management system contains our product and costing data and this information will be
provided as comma delimited extracts. Our marketing system is an internet based system; we will be
provided an XML extract of our promotional data from this system.
The following lessons will walk us through various steps that are needed to create the interfaces and
packages need to load the reporting star schema.
HANDS ON LAB -INTRODUCTION TO ORACLE DATA INTEGRATOR EE ................................................. 2
OVERVIEW .............................................................................................................................................. 3
Time to Complete ............................................................................................................................ 3
Prerequisites.................................................................................................................................... 3
ARCHITECTURE OVERVIEW.......................................................................................................................... 3
Sources: ........................................................................................................................................... 3
Target: ............................................................................................................................................. 3
PART 1: REVIEW TOPOLOGY SETUP .............................................................................................................. 4
PART 2: EXTRACTING, LOADING AND TRANSFORMING PRODUCT DATA TO ORACLE DIMENSION TABLES .................... 8
PART 3: EXTRACTING, LOADING AND TRANSFORMING SALES DATA TO ORACLE DIMENSION TABLES ....................... 26
OPTIONAL PART 4: EXTRACTING, LOADING AND TRANSFORMING PROMOTION DATA TO ORACLE DIMENSION TABLES 35
OPTIONAL PART 5: CREATING A NEW ODI PACKAGE TO EXECUTE THE FULL DIMENSION AND SALES TABLE BUILD. ...... 44
SUMMARY ............................................................................................................................................. 47
Last Updated: 31-Aug-10
Page 2 of 47
Introduction to Oracle Data Integrator: Hands-on Lab
Overview
Time to Complete
Create interfaces and packages 50 Minutes
Prerequisites
Before you begin this tutorial, you should
Have a general understanding of RDBMS concepts.
Have a general understanding of ETL concepts.
Architecture Overview
Sources:
Source
Sales
Customers
Countries
Promotions
Products
Costs
Type
SQL Server
SQL Server
SQL Server
XML
CSV
CSV
Target:
Source
Sales
Customers
Last Updated: 31-Aug-10
Type
Oracle 10g
Oracle 10g
Page 3 of 47
Introduction to Oracle Data Integrator: Hands-on Lab
Countries
Promotions
Products
Costs
Oracle 10g
Oracle 10g
Oracle 10g
Oracle 10g
Part 1: Review Topology Setup
1. The connectivity information has already been setup for this hand on lab.
This information is setup within the Topology Manager of ODI. The next
steps will walk you through how to review this information.
2. Double-click the icon Reset_ODI.bat from the desktop. This will reset the files
for all Hands-on Labs to the initial state.
Warning: If you have custom ODI projects in the repository on this machine,
they will be deleted.
3. Open the Oracle Data Integrator Studio using the Start Menu > Oracle >
Oracle Data Integrator > ODI Studio menu.
4. Go to the Topology Navigator and press Connect to Repository
5. Select HOL Basic from the drop-down list of logins and press OK.
6. Within the Physical Architecture accordion, expand the Technologies folder
Last Updated: 31-Aug-10
Page 4 of 47
Introduction to Oracle Data Integrator: Hands-on Lab
Last Updated: 31-Aug-10
Page 5 of 47
Introduction to Oracle Data Integrator: Hands-on Lab
7. For this HOL the connectivity information has been setup. Connectivity
information is setup for File, Oracle, SQL Server and XML sources and targets.
Last Updated: 31-Aug-10
Page 6 of 47
Introduction to Oracle Data Integrator: Hands-on Lab
8. Double-click on the Oracle_DW data server to review settings
9. Expand the data server and double-click on ORACLE_DW.OOW_HOL_DW
physical schema to review the settings.
10. Review any additional items as needed.
Last Updated: 31-Aug-10
Page 7 of 47
Introduction to Oracle Data Integrator: Hands-on Lab
Part 2: Extracting, Loading and Transforming Product Data to
Oracle Dimension Tables
1. The first interface to be created will load the products data (PRODUCTS.CSV)
into the Oracle star schema. The products data will be joined with the
current cost data (CURRENT_COSTS.csv) file so the product cost (UNIT_COST)
can be stored in the PRODUCTS dimension table (PROD_COST)
High level architecture
Last Updated: 31-Aug-10
Page 8 of 47
Introduction to Oracle Data Integrator: Hands-on Lab
2. Open the Oracle Data Integrator Studio using the Start Menu > Oracle >
Oracle Data Integrator > ODI Studio menu.
3. Choose the Designer tab; If not already logged in, click on Connect To
Repository
1. Select HOL Basic from the drop-down list of logins and press OK.
4. Open the Designer navigator menu and make sure that the Default Execution
Context is set to the Development context (not Production).
Last Updated: 31-Aug-10
Page 9 of 47
Introduction to Oracle Data Integrator: Hands-on Lab
5. Open the Models accordion in the Designer navigator by clicking on the label.
6. Expand the ORACLE DW TRG folder
7. The target Oracle star schema has been physically created within the RDBMS.
But the logical data stores to represent the physical model have not been
created within ODI. The logical data stores can be created by reverse
engineering the Oracle ORACLE_DW_SALES.
Info: A model is a set of metadata definitions regarding a source such as a database
schema or a set of files. A model can contain multiple data stores, which follow the
relational concept of columns and rows and can be database tables, structured files,
or XML elements within an XML document .
Last Updated: 31-Aug-10
Page 10 of 47
Introduction to Oracle Data Integrator: Hands-on Lab
8. To reverse double-click the existing model ORACLE_DW_SALES. The model
editor is opened on the right side.
9. Click the Selective Reverse-Engineering tab
10. Check the Selective Reverse-Engineering checkbox and the Objects to
Reverse Engineer checkbox. The list of tables to reverse engineer is shown.
11. Click the Reverse Engineer (
) button in the toolbar.
The reversed tables will show up in the model tree and are now logical data
stores within ODI that can be used as a source or target within an ODI
Interface.
Last Updated: 31-Aug-10
Page 11 of 47
Introduction to Oracle Data Integrator: Hands-on Lab
Note: The other data stores that are needed for the hands on lab have
already been created.
12. The first interface to be created will load the products data (PRODUCTS.CSV)
into the Oracle star schema. The products data will be joined with the
current cost data (CURRENT_COSTS.csv) file so the product cost (UNIT_COST)
can be stored in the PRODUCTS dimension table (PROD_COST)
To create a new interface, open the Project accordion within the Designer
navigator:
13. Expand the HOL BASIC > First Folder folder
Last Updated: 31-Aug-10
Page 12 of 47
Introduction to Oracle Data Integrator: Hands-on Lab
14. Right click on Interfaces and click New Interface
Info: An interface is a data flow to move and transform data from multiple sources
into one target. It contains declarative and graphical rules about data joining and
transformation.
15. In the Interface editor name the interface INT_LD_PRODUCTS
Note: The staging area does not need to be changed since we will use the
target as the staging area.
Last Updated: 31-Aug-10
Page 13 of 47
Introduction to Oracle Data Integrator: Hands-on Lab
16. Click the Mapping tab below the editor
17. For this interface we will load the PRODUCTS.csv file and
CURRENT_COSTS.csv from model FlatFileSrc to PRODUCTS table within the
model ORACLE_DW_SALES.
To view the models open the Models accordion
18. Open the FLAT FILE SRC folder and FlatFileSRC model and drag the
CURRENT_COSTS and PRODUCTS source csv files into the source panel of the
designer
Last Updated: 31-Aug-10
Page 14 of 47
Introduction to Oracle Data Integrator: Hands-on Lab
19. Insert target data store by dragging the PRODUCTS table from
ORACLE_DW_SALES model to the Target Datastore panel
20. Click Yes on the confirmation for auto mapping. ODI will perform some
mapping for you.
21. Join the csv files by click the appropriate column in each table and dragging
to one another. The tables are joined by PROD_ID and PROD_ID
22. Set the Join to an Left Outer Join so no rows are lost when loading to the
PRODUCTS table. Also change where the join will be executed by selecting
Staging Area. Since we are using a data type that does not accept joins we
must do this join in the staging area. Both tables will be loaded to the target
and then joined.
Last Updated: 31-Aug-10
Page 15 of 47
Introduction to Oracle Data Integrator: Hands-on Lab
23. The IKM Incremental update needs a primary key set to be able to
differentiate between updated and new records. To set the primary key, click
on the mapping for PROD_ID and click the Key check box in the mapping
below.
24. We will now map the remaining target columns PROD_INSERT_DATE,
PROD_UPDATE_DATE and PROD_COST that were not mapped by automapping earlier.
ODI allows for a special feature that will incrementally update the target
based on the source and target data. We only want to insert/update the
PROD_INSERT_DATE column where there is a new record. And we want to
update the PROD_UPDATE_DATE on every insert/update.
Click on the PROD_INSERT_DATE column within the target to bring up the
transformation mapping.
Last Updated: 31-Aug-10
Page 16 of 47
Introduction to Oracle Data Integrator: Hands-on Lab
25. Within the Implementation area enter SYSDATE, you can do this directly in
the text box or open the expression editor. Also make sure to choose Target
for the mapping, and uncheck the Update checkbox. Un-checking the update
turn off updates for this column when this row is updated based on the
primary key.
Last Updated: 31-Aug-10
Page 17 of 47
Introduction to Oracle Data Integrator: Hands-on Lab
26. To set the transformation for the PROD_UPDATE_DATE click the
PROD_UPDATE_DATE mapping
27. Within the mapping area enter SYSDATE, you can do this directly in the text
box or open the expression editor. Also make sure to choose Target for the
mapping, Insert and Update are checked by default. Make sure both are
checked to ensure the column is updated for both inserts and updates.
28. The PROD_COST must also be mapped to the UNIT_COST of the
CURRENT_COST table. To map this , drag the UNIT_COST field over to the
Last Updated: 31-Aug-10
Page 18 of 47
Introduction to Oracle Data Integrator: Hands-on Lab
PROD_COST target column.
29. The transformations have now been setup. To set the IKM click on the Flow
tab of the editor.
Note: The KMs that will be used have already been imported into the project.
Info: A knowledge module (KM) is a template that represents best practices to
perform an action in an interface, such as loading from/to a certain technology (Load
knowledge module or LKM), integrating data into the target (Integration Knowledge
Module or IKM), checking data constraints (Check Knowledge Module or CKM), and
others. Knowledge modules can be customized by the user.
ODI will select default KMs. For the small PRODUCT.CSV file the LKM File to
SQL should be used. For the larger CURRENT_COSTS.CSV file the LKM File to
Oracle (SQLLDR) should be used.
To set the LKM for each source, click the title of the source; this will open the
KM properties.
Last Updated: 31-Aug-10
Page 19 of 47
Introduction to Oracle Data Integrator: Hands-on Lab
30. Click the title of the PRODUCTS source and select the LKM File to SQL
31. Click the title of the CURRENT_COSTS source and select the LKM File to
Oracle(SQLLDR)
No coding is needed by the user. ODI will create all needed scripts.
32. In the Options for LKM File to Oracle (SQLLDR), set
DELETE_TEMPORARY_OBJECTS to false.
Last Updated: 31-Aug-10
Page 20 of 47
Introduction to Oracle Data Integrator: Hands-on Lab
33. Click the title Staging Area to bring up the IKM properties
Check that the IKM Oracle Incremental Update is being used.
NOTE: We will not be using FLOW_CONTROL for this lab, turn this option to
false. Set DELETE_ALL to true to overwrite any prior results.
Last Updated: 31-Aug-10
Page 21 of 47
Introduction to Oracle Data Integrator: Hands-on Lab
34. The interface has now been setup to join the Products and Costs file and load
into the Products table. To execute the interface click the Execute ( )
button in the toolbar.
35. When prompted to save click Yes
36. The execution context is Development, and the agent is Local.
Click OK
37. Click OK on the confirmation window
38. To review execution go to the Operator navigator.
Last Updated: 31-Aug-10
Page 22 of 47
Introduction to Oracle Data Integrator: Hands-on Lab
39. Expand Today and the appropriate execution
Double click any task to review the execution.
40. Click details or execution tab for more information such as inserts or updates.
Last Updated: 31-Aug-10
Page 23 of 47
Introduction to Oracle Data Integrator: Hands-on Lab
41. 72 new rows should have been inserted into the Products Table.
42. Go back to the INT_LD_PRODUCTS interface editor. You can view the new
data in the PRODUCTS table from the designer by right clicking the target and
clicking Data...
43. Review All Rows
Last Updated: 31-Aug-10
Page 24 of 47
Introduction to Oracle Data Integrator: Hands-on Lab
44. The data has now been loaded successfully for the PRODUCTS table with
new costing information from the CURRENT_COSTS.CSV table.
Last Updated: 31-Aug-10
Page 25 of 47
Introduction to Oracle Data Integrator: Hands-on Lab
Part 3: Extracting, Loading and Transforming Sales
Data to Oracle Dimension Tables
1. For this interface we will be de-normalizing the SALES table by including not
only the dimension IDs but also the dimension base members for faster
reporting. This will allow our BI application to query one table for detailed
reports.
Our source table SALES is on SQL Server, it will be joined to the CUSTOMER
table which is also on SQL Server to lookup the Customer Name. We will also
join SALES to the PRODUCTS and to the PROMOTION table which have
already been loaded to our Oracle target.
High Level Architecture
2. Start the ODI Studio if not already started and open the HOL_BASIC login
3. To create a new interface, open the Designer navigator and Project accordion
on the HOL_BASIC / First Folder:
Last Updated: 31-Aug-10
Page 26 of 47
Introduction to Oracle Data Integrator: Hands-on Lab
4. Right click and select New Interface
5. Name the interface INT_LD_SALES
6. Click the Mapping tab and drag and drop the sources SALES and CUSTOMERS
from SQL SERVER SRC / SQL_SERVER_SALES model onto the sources panel:
7. A join will automatically be created for the SALES and CUSTOMER Tables.
Click the join to view the join properties.
Last Updated: 31-Aug-10
Page 27 of 47
Introduction to Oracle Data Integrator: Hands-on Lab
Make sure the join is set to Source. This will allow the integration to take
advantage of the exiting indexes on the source. Doing this type of join in
conventional ETL tools would require custom SQL expressions.
8. Drag the PRODUCTS and PROMOTIONS tables from ORACLE DW TRG /
ORACLE_DW_SALES into the source panel.
9. Drag the table SALES from the ORACLE_DW_SALES model to the Target
Datastore area.
Last Updated: 31-Aug-10
Page 28 of 47
Introduction to Oracle Data Integrator: Hands-on Lab
10. Click Yes to allow for auto mapping
11. Join PRODUCT by dragging from PROD_ID to the SALES table PROD_ID
column, make sure the join is on changed to Staging Area.
12. Join the PROMOTIONS data by joining PROMO_ID to the PROMO_ID of the
SALES table, make sure the join is on the Staging Area.
Last Updated: 31-Aug-10
Page 29 of 47
Introduction to Oracle Data Integrator: Hands-on Lab
13. Map PRODUCT to PROD_NAME from the joined PRODUCT table.
14. Map the target field CUSTOMER by concatenating the first and last name of
the customer using a mapping on the Staging Area of
CUSTOMERS.CUST_FIRST_NAME || ' ' || CUSTOMERS.CUST_LAST_NAME
Last Updated: 31-Aug-10
Page 30 of 47
Introduction to Oracle Data Integrator: Hands-on Lab
15. Map the target field PROMOTION to PROMO_NAME from the joined
PROMOTIONS table.
16. The design and mappings are now complete. Click on the Flow tab.
Last Updated: 31-Aug-10
Page 31 of 47
Introduction to Oracle Data Integrator: Hands-on Lab
The power of ELT and ODI is apparent by how easy it is to set certain
transformation on the source, target or staging area. ODI will generate the
flow automatically, we have only defined what we want to do, not how it will
be done.
17. The KMs will be selected by default for the source and target.
Source LKM: LKM SQL to Oracle
Target IKM: IKM Oracle Incremental Update
18. Select the title of the Staging Area. Set the FLOW_CONTROL Option to false.
Set DELETE_ALL to true to overwrite any prior results.
Last Updated: 31-Aug-10
Page 32 of 47
Introduction to Oracle Data Integrator: Hands-on Lab
19. The interface has now been setup to extract, de-normalize and load the
SALES table from SQL Server to Oracle, using lookup tables on SQL Server and
on Oracle. To execute the interface click the Execute ( ) button in the
toolbar.
20. When prompted to save click Yes
21. The execution context is Development, and the agent is Local.
Click OK
22. Click OK on the confirmation window
23. To review execution go to the Operator navigator.
Last Updated: 31-Aug-10
Page 33 of 47
Introduction to Oracle Data Integrator: Hands-on Lab
24. Double click any step for details, click the details, or execution tab for more
information. The execution of the interface might take up to a few minutes to
complete, during which time the completed steps will be shown.
Last Updated: 31-Aug-10
Page 34 of 47
Introduction to Oracle Data Integrator: Hands-on Lab
Optional Part 4: Extracting, Loading and Transforming
Promotion Data to Oracle Dimension Tables
1. This interface will load the Promotion data from an XML file to the Oracle star
schema PROMOTIONS table.
High Level Architecture
2. Start the ODI Studio if not already started and open the HOL_BASIC login
Last Updated: 31-Aug-10
Page 35 of 47
Introduction to Oracle Data Integrator: Hands-on Lab
3. For this interface the source PROMOTIONS.xml file will be used. ODI has a
built in JDBC driver for XML, that will be used to extract the data.
Info: ODI works with XML data by using a specialized JDBC driver that will map an
XML schema into multiple tables. Each non-leaf element is represented by a table,
hierarchy is reflected through PK-FK relationships. Using XML sources in interfaces is
the same as using a relational DB source.
4. To create a new interface, open the Designer navigator and Project accordion
on the HOL_BASIC / First Folder:
5. Right click and select New Interface
Last Updated: 31-Aug-10
Page 36 of 47
Introduction to Oracle Data Integrator: Hands-on Lab
6. Name the interface INT_LD_PROMOTIONS
7. Click on Mapping tab
Open to the Models accordion on the left navigator and drag PROMODATA
into the source panel of diagram tab.
Last Updated: 31-Aug-10
Page 37 of 47
Introduction to Oracle Data Integrator: Hands-on Lab
8. Drag the PROMOTIONS data store from the ORACLE_DW_SALES model to
the Target Datastore panel
9. Click YES to auto mapping confirmation
10. Again for the logic of the incremental update a key must be set on the target
table. To set the PROMO_ID as the key select the mapping and check the
Key check box below.
11. The source data might contain records with a NULL begin data. We need to
set a filter to ignore these records.
Last Updated: 31-Aug-10
Page 38 of 47
Introduction to Oracle Data Integrator: Hands-on Lab
From the PROMODATA source field drag the PROMO_BEGIN_DATE field
onto an empty area of the diagram background.
12. Select the filter and edit the Implementation property of the filter. Complete
the expression to read: PROMODATA.PROMO_BEGIN_DATE is not null
13. The date columns in the XML file are setup as varchar fields. We can
implicitly convert these within the staging area by select the Staging Area for
the mapping of the two date fields PROMO_BEGIN_DATE and
PROMO_END_DATE.
Last Updated: 31-Aug-10
Page 39 of 47
Introduction to Oracle Data Integrator: Hands-on Lab
14. Click the Flow tab to review the Flow and KM settings
Note: By default the LKM SQL to Oracle KM should have been selected for
the XML Source.
If not, select this LKM. Even though this is an XML file, the JDBC driver allows
ODI to interact with the file as though it is a relational table.
Last Updated: 31-Aug-10
Page 40 of 47
Introduction to Oracle Data Integrator: Hands-on Lab
15. Select the Staging Area to review the IKM setting. By default the IKM Oracle
Incremental Update has been set.
25. Note: Make sure to set the IKM option for FLOW_CONTROL to NO. Set
DELETE_ALL to true to overwrite any prior results.
45. The interface has now been setup to load the Promotions XML file to the
PROMOTIONS table. To execute the interface click the Execute ( ) button
in the toolbar.
46. When prompted to save click Yes
47. The execution context is Development, and the agent is Local.
Click OK
Last Updated: 31-Aug-10
Page 41 of 47
Introduction to Oracle Data Integrator: Hands-on Lab
48. Click OK on the confirmation window
49. To review execution go to the Operator navigator.
16. Review the execution of the steps for more information double click a step,
and view the details or execution tab
Last Updated: 31-Aug-10
Page 42 of 47
Introduction to Oracle Data Integrator: Hands-on Lab
17. You have now successfully loaded the Promotions XML file to the
PROMOTIONS Table on the Oracle DW Sale star schema.
Last Updated: 31-Aug-10
Page 43 of 47
Introduction to Oracle Data Integrator: Hands-on Lab
Optional Part 5: Creating a new ODI Package to execute the
full dimension and Sales table build.
1. Now that the interfaces have been created we can create a package within
ODI that will execute all of the interfaces in order.
2. To create a new package, open the Designer navigator and Project accordion
on the HOL_BASIC / First Folder:
3. Right click Packages and select New Package.
Info: A package is a task flow to orchestrate execution of multiple interfaces and
define additional logic, such as conditional execution and actions such as sending
emails, calling web services, uploads/downloads, file manipulation, event handling,
and others.
4. Name the package PKG_LD_ALL
5. Click the Diagram tab
Drag and Drop the interfaces from the left onto the diagram panel, starting
with the interface INT_LD_PRODUCTS
Last Updated: 31-Aug-10
Page 44 of 47
Introduction to Oracle Data Integrator: Hands-on Lab
Notice the green arrow on this interface which means it is the first step.
6. Drag the interfaces INT_LD_PROMOTIONS and INT_LD_SALES onto the panel
7. Click the OK arrow toolbar button to select the order of precedence.
8. Drag and drop from the INT_LD_PRODUCTS to the INT_LD_PROMOTIONS to
set the link. Then drag and drop from INT_LD_PROMOTIONS to
INT_LD_SALES.
9. The package is now setup and can be executed. To execute the interface click
the Execute ( ) button in the toolbar.
10. When prompted to save click Yes
Last Updated: 31-Aug-10
Page 45 of 47
Introduction to Oracle Data Integrator: Hands-on Lab
11. The execution context is Development, and the agent is Local.
Click OK
12. Click OK on the confirmation window
13. To review execution go to the Operator navigator and open the latest session
execution.
Last Updated: 31-Aug-10
Page 46 of 47
Introduction to Oracle Data Integrator: Hands-on Lab
Summary
You have now successfully completed the Hands on Lab, and have successfully
loaded the Product and Promotions dimension table as well as de-normalizing and
loading the sales fact table. Once the interfaces were created to load and transform
the data, a package was created to execute all the interfaces in the correct order.
Last Updated: 31-Aug-10
Page 47 of 47
Potrebbero piacerti anche
- Charts in OBIEE Using Google API - Proficient BIDocumento3 pagineCharts in OBIEE Using Google API - Proficient BINarayana AnkireddypalliNessuna valutazione finora
- OBIEE Postgres PDFDocumento16 pagineOBIEE Postgres PDFNarayana AnkireddypalliNessuna valutazione finora
- PDFDocumento5 paginePDFNarayana AnkireddypalliNessuna valutazione finora
- OBIEE 12C SecurityDocumento8 pagineOBIEE 12C SecurityNarayana AnkireddypalliNessuna valutazione finora
- Report Samples PDFDocumento36 pagineReport Samples PDFNarayana AnkireddypalliNessuna valutazione finora
- Custome Writeback in OBIEEDocumento4 pagineCustome Writeback in OBIEENarayana AnkireddypalliNessuna valutazione finora
- Informatica PerformanceTuningGuide enDocumento71 pagineInformatica PerformanceTuningGuide enNarayana AnkireddypalliNessuna valutazione finora
- The Oracle Optimizer Explain The Explain PlanDocumento27 pagineThe Oracle Optimizer Explain The Explain Planerrr33Nessuna valutazione finora
- Department - Location Details: Department Name City Country NameDocumento1 paginaDepartment - Location Details: Department Name City Country NameNarayana AnkireddypalliNessuna valutazione finora
- Employee Salary Report: Name Job Title Manager Department Name SalaryDocumento1 paginaEmployee Salary Report: Name Job Title Manager Department Name SalaryNarayana AnkireddypalliNessuna valutazione finora
- Oracle Nosql Database Cloud Service: Michael Schulman Sr. Principal Product ManagerDocumento37 pagineOracle Nosql Database Cloud Service: Michael Schulman Sr. Principal Product ManagerNarayana AnkireddypalliNessuna valutazione finora
- Salary GT $2,500: Last Name Salary Department NameDocumento1 paginaSalary GT $2,500: Last Name Salary Department NameNarayana AnkireddypalliNessuna valutazione finora
- Department - Name: Name Salary Annual Salary Job Title ManagerDocumento1 paginaDepartment - Name: Name Salary Annual Salary Job Title ManagerNarayana AnkireddypalliNessuna valutazione finora
- BB HR OrganizationsDocumento2 pagineBB HR OrganizationsNarayana AnkireddypalliNessuna valutazione finora
- Bimig PDFDocumento62 pagineBimig PDFNarayana AnkireddypalliNessuna valutazione finora
- EBS OBIEE SecurityDocumento13 pagineEBS OBIEE SecurityNarayana AnkireddypalliNessuna valutazione finora
- Bi PublisherDocumento1 paginaBi PublisherNarayana AnkireddypalliNessuna valutazione finora
- Complex Queries in SQLDocumento4 pagineComplex Queries in SQLNaresh MundraNessuna valutazione finora
- Tableau Fundamentals TrainingDocumento126 pagineTableau Fundamentals TrainingNarayana AnkireddypalliNessuna valutazione finora
- Complex Queries in SQLDocumento4 pagineComplex Queries in SQLNaresh MundraNessuna valutazione finora
- PO TablesDocumento3 paginePO TablesNarayana AnkireddypalliNessuna valutazione finora
- RDBMS AssignmentDocumento9 pagineRDBMS AssignmentNarayana AnkireddypalliNessuna valutazione finora
- OBIEE 11.1.1.9 InstallationDocumento22 pagineOBIEE 11.1.1.9 InstallationNarayana AnkireddypalliNessuna valutazione finora
- Elite SQL Queries For Practice PDFDocumento20 pagineElite SQL Queries For Practice PDFAlka Chaubey0% (1)
- Custome Writeback in OBIEEDocumento4 pagineCustome Writeback in OBIEENarayana AnkireddypalliNessuna valutazione finora
- FibnaaciDocumento1 paginaFibnaaciNarayana AnkireddypalliNessuna valutazione finora
- Informatica Building Parameter Files DynamicallyDocumento2 pagineInformatica Building Parameter Files DynamicallyNarayana AnkireddypalliNessuna valutazione finora
- Hadoop With PythonDocumento71 pagineHadoop With PythonCarlosEduardoC.daSilva100% (5)
- Num GameDocumento1 paginaNum GameNarayana AnkireddypalliNessuna valutazione finora
- N Input ("Enter The Value N ") A, B 1,1 For I in Range (Int (N) - 1) B A+b A B Print (A)Documento1 paginaN Input ("Enter The Value N ") A, B 1,1 For I in Range (Int (N) - 1) B A+b A B Print (A)Narayana AnkireddypalliNessuna valutazione finora
- The Yellow House: A Memoir (2019 National Book Award Winner)Da EverandThe Yellow House: A Memoir (2019 National Book Award Winner)Valutazione: 4 su 5 stelle4/5 (98)
- Hidden Figures: The American Dream and the Untold Story of the Black Women Mathematicians Who Helped Win the Space RaceDa EverandHidden Figures: The American Dream and the Untold Story of the Black Women Mathematicians Who Helped Win the Space RaceValutazione: 4 su 5 stelle4/5 (895)
- The Subtle Art of Not Giving a F*ck: A Counterintuitive Approach to Living a Good LifeDa EverandThe Subtle Art of Not Giving a F*ck: A Counterintuitive Approach to Living a Good LifeValutazione: 4 su 5 stelle4/5 (5794)
- The Little Book of Hygge: Danish Secrets to Happy LivingDa EverandThe Little Book of Hygge: Danish Secrets to Happy LivingValutazione: 3.5 su 5 stelle3.5/5 (399)
- Devil in the Grove: Thurgood Marshall, the Groveland Boys, and the Dawn of a New AmericaDa EverandDevil in the Grove: Thurgood Marshall, the Groveland Boys, and the Dawn of a New AmericaValutazione: 4.5 su 5 stelle4.5/5 (266)
- Shoe Dog: A Memoir by the Creator of NikeDa EverandShoe Dog: A Memoir by the Creator of NikeValutazione: 4.5 su 5 stelle4.5/5 (537)
- Elon Musk: Tesla, SpaceX, and the Quest for a Fantastic FutureDa EverandElon Musk: Tesla, SpaceX, and the Quest for a Fantastic FutureValutazione: 4.5 su 5 stelle4.5/5 (474)
- Never Split the Difference: Negotiating As If Your Life Depended On ItDa EverandNever Split the Difference: Negotiating As If Your Life Depended On ItValutazione: 4.5 su 5 stelle4.5/5 (838)
- Grit: The Power of Passion and PerseveranceDa EverandGrit: The Power of Passion and PerseveranceValutazione: 4 su 5 stelle4/5 (588)
- A Heartbreaking Work Of Staggering Genius: A Memoir Based on a True StoryDa EverandA Heartbreaking Work Of Staggering Genius: A Memoir Based on a True StoryValutazione: 3.5 su 5 stelle3.5/5 (231)
- The Emperor of All Maladies: A Biography of CancerDa EverandThe Emperor of All Maladies: A Biography of CancerValutazione: 4.5 su 5 stelle4.5/5 (271)
- The World Is Flat 3.0: A Brief History of the Twenty-first CenturyDa EverandThe World Is Flat 3.0: A Brief History of the Twenty-first CenturyValutazione: 3.5 su 5 stelle3.5/5 (2259)
- On Fire: The (Burning) Case for a Green New DealDa EverandOn Fire: The (Burning) Case for a Green New DealValutazione: 4 su 5 stelle4/5 (73)
- The Hard Thing About Hard Things: Building a Business When There Are No Easy AnswersDa EverandThe Hard Thing About Hard Things: Building a Business When There Are No Easy AnswersValutazione: 4.5 su 5 stelle4.5/5 (344)
- Team of Rivals: The Political Genius of Abraham LincolnDa EverandTeam of Rivals: The Political Genius of Abraham LincolnValutazione: 4.5 su 5 stelle4.5/5 (234)
- The Unwinding: An Inner History of the New AmericaDa EverandThe Unwinding: An Inner History of the New AmericaValutazione: 4 su 5 stelle4/5 (45)
- The Gifts of Imperfection: Let Go of Who You Think You're Supposed to Be and Embrace Who You AreDa EverandThe Gifts of Imperfection: Let Go of Who You Think You're Supposed to Be and Embrace Who You AreValutazione: 4 su 5 stelle4/5 (1090)
- The Sympathizer: A Novel (Pulitzer Prize for Fiction)Da EverandThe Sympathizer: A Novel (Pulitzer Prize for Fiction)Valutazione: 4.5 su 5 stelle4.5/5 (121)
- Her Body and Other Parties: StoriesDa EverandHer Body and Other Parties: StoriesValutazione: 4 su 5 stelle4/5 (821)
- Sem 5Documento58 pagineSem 5compiler&automataNessuna valutazione finora
- 3dof ModelDocumento14 pagine3dof ModelJennifer GonzalezNessuna valutazione finora
- Been Caught Stealing (Blackmail Girl Redux)Documento5 pagineBeen Caught Stealing (Blackmail Girl Redux)sdf5234Nessuna valutazione finora
- Bit Hacks: 6.172 Performance Engineering of Software SystemsDocumento70 pagineBit Hacks: 6.172 Performance Engineering of Software SystemssbatatiNessuna valutazione finora
- JR Hope 3Documento4 pagineJR Hope 3Parvatareddy TriveniNessuna valutazione finora
- Lesson Plan: A I M S TI MI N GDocumento3 pagineLesson Plan: A I M S TI MI N GMihaela PetreciucNessuna valutazione finora
- The Spanish Creation of The Philippines: The Birth of A NationDocumento30 pagineThe Spanish Creation of The Philippines: The Birth of A NationTricia May Cagaoan100% (1)
- DES-1210 Series - Firmware - Release - Notes - v4.00.064 (For - WW) - 20150617Documento16 pagineDES-1210 Series - Firmware - Release - Notes - v4.00.064 (For - WW) - 20150617Kamana AbdoulNessuna valutazione finora
- Narayana Sadhana For VashikaranDocumento1 paginaNarayana Sadhana For Vashikarandivyayoga1235Nessuna valutazione finora
- Machine Id6Documento3 pagineMachine Id6mdemianjimenezNessuna valutazione finora
- Tamil HD 1080p Video Songs Free Download PDFDocumento2 pagineTamil HD 1080p Video Songs Free Download PDFAkhilNessuna valutazione finora
- New Year Questions British English Teacher Ver2Documento4 pagineNew Year Questions British English Teacher Ver2Tales DmitriNessuna valutazione finora
- Inventor Project Sheet Metal GuideDocumento16 pagineInventor Project Sheet Metal GuidePETROS IOSIFIDISNessuna valutazione finora
- Techniques and Materials of MusicDocumento8 pagineTechniques and Materials of MusicBen MandozaNessuna valutazione finora
- Cohesionin Text Discourse Analysisofa News Articleina MagazineDocumento35 pagineCohesionin Text Discourse Analysisofa News Articleina MagazineCHARINA MAE SULTANNessuna valutazione finora
- Literature Terminology & VocabularyDocumento7 pagineLiterature Terminology & VocabularyM MNessuna valutazione finora
- Modbus Tcpip Server Lan Connection ManualDocumento3 pagineModbus Tcpip Server Lan Connection ManualOfftap'sNessuna valutazione finora
- 21st Century Lit Q2Documento5 pagine21st Century Lit Q2lyra colladoNessuna valutazione finora
- CHAPTER 3: Teaching Strategies For The Development of Literacy Skills and Teaching Resources (Mid-Term)Documento6 pagineCHAPTER 3: Teaching Strategies For The Development of Literacy Skills and Teaching Resources (Mid-Term)Kristel Anne Cagot AlfantaNessuna valutazione finora
- ISDB-T Frequency TableDocumento2 pagineISDB-T Frequency Tabletryu40Nessuna valutazione finora
- Absence REST UserDocumentationDocumento9 pagineAbsence REST UserDocumentationYonny Isidro RendonNessuna valutazione finora
- Searching For Truth - Chuck Missler (PDFDrive)Documento48 pagineSearching For Truth - Chuck Missler (PDFDrive)Mary BationNessuna valutazione finora
- Test Conditional Pasiv TezaDocumento3 pagineTest Conditional Pasiv TezaRody BudeșNessuna valutazione finora
- கிளப் தேவுடியா - Club SLUT - Tamil Adult Comics by Deepika DeepthiDocumento32 pagineகிளப் தேவுடியா - Club SLUT - Tamil Adult Comics by Deepika DeepthiDeepika50% (2)
- TBL Vs PBLDocumento6 pagineTBL Vs PBLMichelleFunesNessuna valutazione finora
- Sec 2Documento17 pagineSec 2ahmedwaelgiarNessuna valutazione finora
- Advpl Protheus-PlanilhasDocumento2 pagineAdvpl Protheus-PlanilhasLuis Henrique de OliveiraNessuna valutazione finora
- Questioned DocumentDocumento66 pagineQuestioned DocumentKienth Vincent LopeñaNessuna valutazione finora
- Loss-In-weight Feeder - Intecont TersusDocumento220 pagineLoss-In-weight Feeder - Intecont TersusneelakanteswarbNessuna valutazione finora
- Introduction To English PhoneticDocumento10 pagineIntroduction To English PhoneticPhuongTa0% (1)