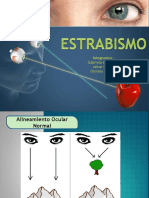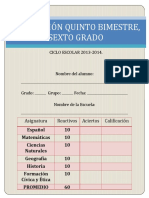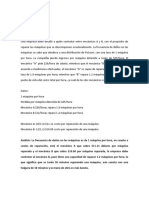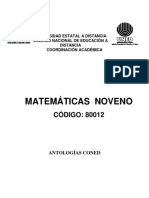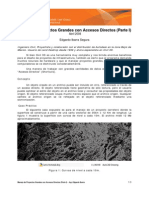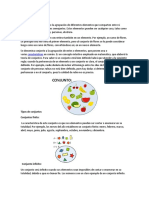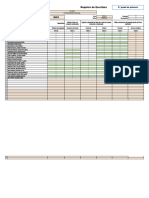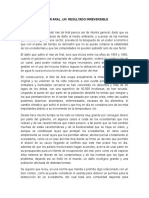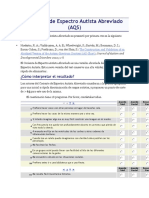Documenti di Didattica
Documenti di Professioni
Documenti di Cultura
Clase Excel 2013
Caricato da
Deyber Culqui PereaCopyright
Formati disponibili
Condividi questo documento
Condividi o incorpora il documento
Hai trovato utile questo documento?
Questo contenuto è inappropriato?
Segnala questo documentoCopyright:
Formati disponibili
Clase Excel 2013
Caricato da
Deyber Culqui PereaCopyright:
Formati disponibili
INFORMTICA II
I - UNIDAD
PRIMERA SEMANA
PRIMERA SESION
MICROSOFT EXCEL 2013
DEFINICION DE MICROSOFT OFFICE EXCEL 2013
Microsoft Excel 2013, es un software de aplicacin integrante de suite Microsoft Office 2013.
Este programa est diseado para realizar trabajos financieros, estadsticos, donde
ingresaremos texto, nmeros, formulas y vamos a realizar clculos en forma automtica.
La extensin de los archivos generados por el Excel 2013 es .XLSX
El Excel 2013, es un programa muy verstil, porque nos permite utilizarlo como:
1.
2.
3.
Una Hoja de clculo: Ingresaremos texto, nmeros, formulas.
Un Graficador: Los datos ingresados podemos mostrarlo en diferentes tipos de grficos
Base de datos: Podemos ordenar, filtrar los datos de nuestra hoja de calculo
Como referencia de algunas Hojas de Clculo utilizadas anteriormente tenemos los siguientes:
1.
2.
3.
4.
Multiplan
Lotus 1 2 3
Qpro
Excel 7.0, Excel 97, Excel 2000, Excel 2003, Excel 2007, Excel 2010.
INFORMTICA II
INGRESAR AL MS-EXCEL 2013
Existen diferentes formas de ingresar al programa Excel 2013.
1. Estando en la Pantalla Inicio, pulsamos el icono en forma de flecha hacia abajo
situado en la esquina inferior izquierda.
Una vez hecho esto, veremos la Pantalla de Aplicaciones, en ella aparece un listado de
todas las aplicaciones que tenemos instaladas en nuestro equipo. Buscamos el icono de
Excel 2013. Una vez localizado el icono
abrir un nuevo Libro de Excel 2013.
Excel 2013, slo deberemos pulsar en l para
2. Desde el icono de acceso directo al programa Excel 2013 del Escritorio, si
se ha instalado al instalar el Office 2013 si lo hemos creado nosotros.
3. Con la opcin Buscar, se digita Excel 2013, el sistema le muestra en la
parte inferior el Icono de Excel 2013, pulsar en el para abrir un nuevo Libro de Excel 2013.
INFORMTICA II
VENTANA PRINCIPAL DEL EXCEL 2013
Al iniciar Excel 2013 aparece la ventana principal, de la cual vamos a indicar sus partes, para
que posteriormente Ud. pueda identificarlos y no tener problemas a la hora de trabajar.
12
11
11
10
9
1. Barra de herramienta de acceso rpido
2. Barra de ttulo con los botones minimizar, maximizar, cerrar, ayuda y opciones de la cinta
de opciones.
3. Cinta o banda de opciones
4. Barra de formula con el Cuadro de nombres
5. Barra de desplazamiento horizontal y vertical
6. Barra del zoom
7. Modo de vista
8. Etiqueta de hoja
9. Barra de estado
10. Encabezado de fila (Ttulos)
11. Encabezado de columna (Ttulos)
12. Celda
DESCRIPCION DE LAS PARTES DE LA VENTANA PRINCIPAL DEL EXCEL 2013
La barra de herramienta de acceso rpido
La barra de acceso rpido contiene las operaciones ms utilizadas del Excel como Guardar,
Deshacer o Rehacer.
Esta barra puede personalizarse para aadir todos los botones que desee. Para ello haz clic en
el botn flecha desplegable de la derecha y selecciona Personalizar Banda de opciones de
acceso rpido.
INFORMTICA II
La barra de ttulo
Contiene el nombre del Libro sobre el que se est trabajando en ese momento. Cuando creamos
un libro nuevo el programa le asigna el nombre provisional de Libro1, hasta que lo guardemos y
le demos el nombre que queramos. En el extremo de la derecha estn los botones para
minimizar, restaurar y cerrar. Excel 2013 tambin tiene el botn de Ayuda y Opciones de la Cinta
de Opciones.
La Cinta o Banda de Opciones
La Cinta o Banda de opciones contiene todos los comandos, estn conformados por fichas o
pestaas, que a su vez estn agrupadas por bloques. Al hacer clic en Insertar, por ejemplo,
veremos todos los comandos relacionadas con la insercin de los diferentes elementos que se
pueden hacer en Excel 2013.
Todos los comandos se pueden ejecutar a partir de las fichas. Pero las ms usadas podemos
aadirlas a la barra de acceso rpido como hemos visto en el punto anterior.
En algunos momentos algunas opciones no estarn disponibles, las reconocers porque tienen
un color atenuado.
Las fichas o pestaas que forman la banda pueden ir cambiando segn el trabajo que realice.
Ejemplo si trabaja con imgenes aparecer una ficha de herramientas para trabajar con
imgenes.
Pulsando la tecla ALT entraremos en el modo de acceso por teclado. De esta forma aparecern
pequeos recuadros junto a las pestaas y opciones indicando la tecla (o conjunto de teclas)
que debers pulsar para acceder a esa opcin sin la necesidad del ratn.
Para salir del modo de acceso por teclado vuelve a pulsar la tecla ALT.
Si haces doble clic sobre cualquiera de las pestaas, la barra se minimizar para ocupar menos
espacio.
De esta forma slo muestra el nombre de las pestaas y las opciones quedarn ocultas.
Las opciones volvern a mostrarse en el momento en el que vuelvas a hacer clic en cualquier
pestaa
La barra de frmulas
Conformada por el Cuadro de nombre que nos indica la ubicacin de la celda activa (celda
seleccionada). El segundo cuadro se visualizara los datos y frmulas que ingresemos.
INFORMTICA II
Etiqueta de hoja
Cada Libro por defecto trae 1 hoja, segn necesidad de trabajo podemos aumentar el nmero de
hoja preestablecido.
Las barras de desplazamiento horizontal y vertical
Permiten movernos a lo largo y ancho de la hoja en forma
rpida y sencilla, simplemente hay que desplazar la barra
arrastrndola con el mouse, o hacer clic en los botones tipo
flecha, tanto en forma horizontal como vertical segn sea el caso.
Encabezado de columna
Nos permite identificar las columnas de la hoja de clculo, la numeracin la realiza con las letras
del alfabeto. Ejm. A, B, .......Z, AA, AB....ZZ, AAA, AAB,....XFD.
Encabezado de fila
Nos permite identificar las filas. La numeracin es correlativa del 1 al 1,048,576 filas que tiene el
Excel 2013.
NOTA: En el Excel 2013, el encabezado de Columnas y Fila estn considerados como TITULOS
Barra de Estado
Se encuentra en la parte inferior y nos muestra las acciones y procesos que estamos realizando.
Modo de vista
Nos permite ver de diferentes modos el trabajo que estamos realizando: Vista normal, Diseo de
pgina y Previo salto de pgina.
INFORMTICA II
Barra del Zoom
Excel 2013 dispone de una barra del Zoom, lo que nos permite ver de diferentes tamaos los
datos de nuestra hoja de clculo. Funciona como una lupa, aumenta y disminuye el tamao de
los datos, pero solo para la visualizacin.
SALIR DEL EXCEL 2013
1.
2.
Hacer clic en el botn Cerrar de la Barra de Titulo
Tambin puedes pulsar la combinacin de teclas ALT+ F4. Es importante que previamente
Ud. haya guardado su trabajo en un dispositivo de almacenamiento.
ACTIVAR / DESACTIVAR LA BARRA DE FORMULAS
Para activar / desactivar la barra de frmulas debe de seguir el siguiente procedimiento:
Dar clic en ficha Vista / en bloque Mostrar, el sistema le mostrara:
Para activar o desactivar la barra de frmula, lneas de cuadricula o ttulos (encabezado de
columna y fila), hacer clic en la casilla correspondiente.
ACTIVAR / DESACTIVAR OPCIONES DE LAS FICHAS DE LA CINTA DE OPCIONES
La Cinta o Banda de Opciones contiene todos los comandos del Excel 2013.
Las fichas o pestaas que forman la banda pueden ir cambiando segn el momento en que te
encuentres cuando trabajes con Excel 2013. Est diseada para mostrar solamente aquellas
opciones que te sern tiles en cada pantalla.
Al hacer doble clic sobre cualquiera de las fichas o pestaas, la barra se contrae quedando
oculto los comandos. Dar doble clic para volver a su estado normal.
.El Excel 2013 en la Barra de Titulo tiene un botn de Opciones de la Cinta de Opciones que nos
permite: ocultar la cinta de opciones, mostrar pestaas y mostrar pestaas y comandos.
INFORMTICA II
PERSONALIZAR LA BARRA DE HERRAMIENTA DE ACCESO RPIDO
Hay comandos que se utilizan frecuentemente, por lo tanto tenemos que tenerlo en la Barra de
Acceso Rpido. Por ejemplo el comando Abrir est en la ficha Archivo, pero como es de uso
constante lo vamos a ubicar en la Barra de Acceso Rpido.
Hacer clic en el botn de opciones de la Barra de Acceso Rpido, se desplegar varias
opciones.
Hacer clic en la opcin Abrir, el comando se ubicar en la Barra de Acceso Rpido. Ahora
cuando Ud. quiera abrir un Libro, ya no tendr que utilizar la ficha Archivo, slo tendr que dar
un clic en el botn Abrir de Barra de Acceso Rpido.
Otra forma de hacerlo es la siguiente: Dar clic en el botn de opciones de la Barra de Acceso
Rpido, se desplegar varias opciones. Seleccionar la opcin Ms comandos...
En el panel 2, en la ventana izquierda se encuentran los comandos, seleccionar el que desea
agregar a la barra de acceso rpido.
Hacer clic en Botn Agregar
Automticamente se registrar en la ventana derecha
Hacer clic en Botn Aceptar
INFORMTICA II
PRACTICA N 01
1.
Para que utilizamos el aplicativo Excel 2013
2.
Indique 2 formas de ingresar al programa Excel 2013
3.
Mencione 10 partes de la ventana principal del Excel 2013
4.
Mencione los bloques o sectores en que est organizado la ficha Inicio
5.
Mencione los comandos u opciones del bloque Fuente de la ficha Inicio
6.
Mencione algunos comandos u opciones de la ficha Diseo de Pgina
7.
Mencione los bloques o sectores en que est organizado la ficha Insertar
8.
Mencione los bloques o sectores en que est organizado la ficha Datos
9.
Mencione algunos comandos u opciones del bloque Mostrar de la ficha Vista
10.
Para qu desactivo las opciones de las Fichas de la Banda o Cinta de Opciones?
11.
Procedimiento para activar o desactivar los Ttulos (Encabezados, Filas).
12.
Procedimiento para agregar el comando Vista Preliminar a la Barra de herramientas de
Acceso Rpido
INSTRUCCIONES
Para responder las preguntas debe ingresar al Excel 2013
Las respuestas deben ser claras, precisas y concisas.
INFORMTICA II
PRIMERA SEMANA
SEGUNDA SESION
MICROSOFT EXCEL 2013
LIBRO DE TRABAJO
El concepto de Libro viene con la aparicin del programa Excel, antiguamente se le denominaba
Hoja de Clculo. Un libro de trabajo es el archivo que creamos cuando hacemos un trabajo
utilizando el Excel 2013.
Los libros de trabajo de Excel de forma predeterminada vienen con 1 3 Hojas.
La extensin del Libro de Trabajo de Excel 2013 es: XLSX
Cuando abrimos el programa Excel 2013, automticamente se abre un nuevo libro de trabajo
con el nombre provisional de Libro1, que aparece en Barra de Titulo.
Cada vez que empezamos un nuevo trabajo el programa asignar un nombre provisional de
Libro2, el siguiente Libro3, y as sucesivamente.
Los nombres provisionales de Libro1, Libro2 etc. Nosotros lo cambiamos cuando Guardamos
nuestro trabajo dndole un nombre nemnico (nombre relacionado al trabajo que estamos
haciendo).
Un libro de trabajo tiene originalmente 3 Hojas, pero segn necesidades podemos agregar ms
hojas entre 1 y 255, Pero debe tener en cuenta cuanto ms hojas se cree el proceso se puede
hacer mas lento. En la parte inferior se visualiza las Hojas que conforman nuestro libro, con sus
botones de desplazamiento.
HOJA DE CLCULO
Los trabajos que desarrollamos con el Excel 2013, lo realizamos en la Hoja de Clculo, que est
conformada por columnas y filas.
Las columnas representan los campos.
Las filas representan los registros.
INFORMTICA II
CAPACIDAD DE LA HOJA DE CLCULO
Al ingresar al Excel 2013, nosotros vemos una mnima parte de la hoja de clculo, ya que ella
est conformada por:
16,384 COLUMNAS
1,048,576 FILAS
La identificacin de las columnas es por las letras del alfabeto
Ejemplo: A, B,....Z, AA, AB....ZZ, AAA, AAB....XFD
La identificacin de las filas es por los nmeros correlativos del sistema numrico decimal
Ejemplo: 1, 2, 3, 4.......................1,048,576
DESPLAZAMIENTO EN UNA HOJA DE CALCULO
Como ya hemos visto nuestra Hoja de Clculo es inmensa, cuando ingresamos a Excel 2013,
nosotros slo vemos una mnima parte de ella, por lo que es necesario aprender a desplazarnos
rpidamente sobre ella haciendo uso del mouse o del teclado.
TECLADO
FLECHA ABAJO
FLECHA ARRIBA
FLECHA DERECHA
FLECHA IZQUIERDA
AVPAG
REPAG
CTRL+ INICIO
CTRL + FLECHA ARRIBA
CTRL + FLECHA ABAJO
CTRL + FLECHA IZQUIERDA o INICIO
CTRL + FLECHA DERECHA
TECLA DE FUNCION F5
DESPLAZAMIENTO
Celda Abajo
Celda Arriba
Celda Derecha
Celda Izquierda
Pantalla Abajo
Pantalla Arriba
Celda A1
Primera celda de la columna activa
ltima celda de la columna activa
Primera celda de la fila activa
ltima celda de la fila activa
A la celda que se le indique
Otra forma rpida de moverse por la hoja cuando se conoce con seguridad la celda donde se
desea ir es escribir en el Cuadro de Nombre de la Barra de Formula, las letras de la columna y el
nmero de la fila, sin dejar espacio ni ingresando otro carcter ajeno a la identificacin de una
celda.
Ejemplo digitar AZ5840 en el Cuadro de Nombre y presionar tecla Enter.
Tambin puede desplazarse haciendo uso de Mouse dando clic en la celda correspondiente o
utilizando las barras de desplazamiento para visualizar la celda a la que quieres ir y hacer clic
sobre sta para activarla.
CELDA
Una celda es la interseccin de una columna y
una fila
Celda es la unidad bsica para almacenar
informacin
10
INFORMTICA II
CELDA ACTIVA
Es aquella celda que est resaltada, seleccionada
Se activa una celda para ingresar, modificar y/o borrar datos o formulas
En la Hoja de Clculo anterior la celda activa es la C7, esta seleccionada, resaltada.
Otra forma de saber que esa celda esta activa es porque el Cuadro de Nombre dice C7
RANGO DE CELDA
Se dice que hay un rango de celdas cuando nos referimos a ms de una celda.
Los dos puntos significan rango (hasta).
En el ejemplo anterior el rango es B1:D8.
El rango de celdas es desde celda B1 hasta celda D8
11
INFORMTICA II
PRACTICA N 02
1. Una Hoja de clculo est conformado por:
2. Como activo una Celda
3. Cuantas Columnas tiene la Hoja de clculo
4. Excel 2010, como identifica a la ltima columna
5. De qu forma voy directamente a la ltima fila
6. Estando en cualquier celda usando el teclado como se ubica en la celda A1
7. Cuantas Filas tiene la Hoja de Clculo
8. Indique 2 procedimientos para ubicarse directamente en la Celda FX15879.
9. Cul es el carcter que nos indica rango de celdas.
10. En una Hoja de clculo que representan las Columnas.
12
INFORMTICA II
SEGUNDA SEMANA
PRIMERA SESION
MICROSOFT EXCEL 2013
A.
INGRESO DE DATOS EN LA HOJA DE CLCULO
En una hoja de clculo se puede los siguientes tipos de datos: Textos, Nmeros (enteros,
decimales, positivos, negativos, fraccin, porcentajes), fechas y frmulas.
1. Haga clic en la celda donde se ingresar el dato.
2. Digitar el dato
3. Pulsar la tecla Enter, Intro las
Si deseas corregir
direccionales.
errores
podemos
4.
Los
datos
ingresados
realizarlo desde la
teclas
barra de formula o
doble clic sobre la
celda o tecla funcin
F2.
Se recomienda que el
ingreso de datos
numricos enteros y/o
decimales
debe
hacerse con el teclado
numrico.
aparecern en la celda activa y en
de Frmulas.
B.
la Barra
TIPOS DE DATOS
1. Texto: Cadena de caracteres (Palabras, ttulos, nombres, direcciones,...). A
continuacin se mencionan algunos ejemplos. Ingresar los datos.
2. Valores: Dentro de este grupo podemos mencionar a los siguientes:
Nmeros: Dentro de los nmeros mencionamos a los siguientes tipos:
13
INFORMTICA II
E nteros, decimales, moneda, cientfica, fraccin, porcentaje.
Fechas: Dentro de este grupo mencionamos a la Fecha y hora.
3. Frmulas: Es la secuencia de valores, referencias de celdas, funciones u operadores,
que se escribe dentro de una celda para obtener un resultado.
C. SELECCIN DE CELDAS EN UNA HOJA DE CLCULO
Antes de aplicar los formatos a las celdas debemos aprender a seleccionar las celdas
que recibirn dichos formatos.
Para ello tenemos diferentes casos:
1. Seleccionar una celda:
Con el Mouse: Un clic en la celda
deseada.
Observa el ejemplo cuando se selecciona
la celda A2.
2. Seleccionar Celdas Adyacentes:
Con el Mouse: Seleccionar la 1ra. Celda, luego sin dejar de presionar el botn principal
del mouse arrastrar hasta la ltima celda que desea seleccionar.
Observa el siguiente ejemplo cuando seleccionamos desde la celda A4 hasta la celda
F5.
3. Seleccionar Celdas Dispersas:
14
INFORMTICA II
Con el Mouse: Seleccionar el rango inicial (A6:A11) y manteniendo presionado la tecla
CTRL, seleccione el siguiente rango (C6:C11) y luego (E6:E11). Observa el ejemplo:
D.
FORMATO DE CELDAS
Entendemos por formato de celdas como El conjunto de caractersticas que afectan la
apariencia de la celda y su contenido.
Para aplicar un formato de celda debemos recordar los siguientes pasos:
Como vimos anteriormente, al ingresar datos a las celdas,
generalmente deben cambiar su apariencia antes de imprimir toda la
informacin, es por ello que usaremos los formatos de celdas para
darle las caractersticas o atributos que deseamos.
1. Selecciona el rango de celdas.
2. En la cinta de opciones elija la ficha de Inicio y el grupo adecuado: Fuente,
Alineacin, Nmero. Como se muestra a continuacin:
Ingrese los
datos en
forma
idntica y a
partir de all
vamos a dar
diferentes
atributos
aplicando los
tipos de
formatos.
a.
Aplicando Formatos
de
Fuente:
(Grupo
Fuente) Para
el Titulo.
Se
eccione
el rango
de celdas
para
nuestro ejemplo (A2).
Luego nos dirigimos al (Grupo Fuente) y seleccionamos las siguientes
opciones:
Fuente= Arial Black. Tamao=12. Subrayado. Color fuente=Azul.
El resultado se muestra a continuacin.
15
INFORMTICA II
b. Aplicando Formatos de Bordes y Relleno: (Grupo Fuente) Para el encabezado del
cuadro.
Seleccione el rango de celdas (A4:F5)
E n e l Grupo Fuente seleccionamos: Borde=Todos los bordes. Color de
relleno=Azul. Negrita, y del grupo alineacin seleccionamos centrar.
El resultado se muestra a continuacin.
c. Aplicando Combinar y Centrar (Grupo Alineacin) Para el encabezado del cuadro.
Seleccione el rango de celdas (A4:A5)
Luego en el grupo alineacin seleccionamos el botn combinar y centrar.
A continuacin en las alineaciones seleccionar alinear al medio.
El resultado se muestra a continuacin.
Seleccione el rango de celdas (D4:F4)
Luego en el grupo alineacin
seleccionamos combinar y centrar.
El resultado se muestra a continuacin.
Completa los formatos para los dems datos del cuadro consiguiendo lo siguiente:
d. Aplicando Formatos: Moneda: (Grupo
Nmero) Para el caso de la columna Costo.
Selecciona el rango de celdas (C6:C11).
16
INFORMTICA II
En el grupo nmero, selecciona formato de numero contabilidad
y a continuacin escoge S/. Espaol (Per).
El resultado se muestra a continuacin.
e. Aplicando Formatos Personalizado: (Grupo Nmero)
Ahora aplica un formato personalizado que muestre ceros a la izquierda.
Selecciona el rango de celdas a formatear (A6:A11).
Elija la ficha de Inicio y en el grupo de Nmero, acceda al cuadro de dilogo para
personalizar el formato.
En la ventana de Formato de celdas:
Selecciona la ficha de Nmero, la Categora: Personalizada.
En la zona de la derecha seleccionamos 0.
Escriba en Tipo: 000 (Para establecer el formato solicitado).
Haga clic en el botn Aceptar, para aplicar los formatos seleccionados.
El resultado final despus de haber aplicado todos los formatos debe ser igual al siguiente
cuadro:
17
INFORMTICA II
E.
FORMATOS PERSONALIZADOS
a) Formatos fecha y hora:
Para escribir una fecha debes utilizar una barra diagonal o un guion para separarlos por
ejemplo: 16/07/2013 o 16-julio-2013. Excel reconocer esto como una fecha.
Para escribir una hora, d i g i t a los nmeros, luego un espacio y "a" o "p": Ejemplo,
9:00 p, Excel reconoce como una hora y la escribe como 9:00 p.m.
Descripcin del Formato para las fechas
SMBOLO
SIGNIFICADO
d
Da en uno o dos dgitos (1 21)
dd
Da en dos dgitos (01 21)
ddd
Da de la semana con tres letras (lun - mar - mie - jue - vie - sab - dom)
dddd
Da de la semana completo (lunes-martes-mircoles-jueves-viernes)
m
Mes en uno o dos dgitos (2 12)
mm
Mes en dos dgitos (02 12)
mmm
Mes con tres letras (ene-feb-mar-abr-may-jun-jul-ago-sep-oct-nov-dic)
aa
Ao con dos dgitos (08-09-10)
Ejemplos:
b) Formatos numricos:
Excel alinea los nmeros al lado derecho de las celdas.
Ejemplos:
Descripcin de Formatos personalizados para nmeros
SMBOLO
SIGNIFICADO
0
Marcador de dgito. Redondea el nmero hasta el nmero de dgitos indicado
rellena con ceros las posiciones que falten
#
Marcador de dgito. Redondea el nmero indicado pero no rellena con ceros
las posiciones que falten
?
Marcador de dgito. Se usa como el cero pero permite que las comas decimales
se Alineen
, (coma)
. (punto)
%
Ee
Separador de miles
Separador de decimales
Porcentaje. Se multiplica el nmero por cien y se aade el smbolo %
Notacin cientfica para expresar el nmero en potencias de 10. Por ejemplo, el
3
nmero 4,3E+03 significa 4,3 x 10 , es decir, 4.300
18
INFORMTICA II
"Texto"
\
_
(subrayado)
*
@
F.
Introduce una cadena de caracteres
Introduce un carcter. No se necesita para + - / ( ) :
Se salta el ancho de un carcter. Permite alinear perfectamente nmeros positivos y
negativos formateados de distinta forma
Repite el carcter siguiente hasta llenar a la columna
Marcador de texto
BORRAR FORMATOS DE CELDAS:
Despus de aplicar los formatos a las celdas, estos los
podemos eliminar. Por ejemplo borraremos el formato de la
celda A2.
A continuacin se mencionan los siguientes pasos:
1. Seleccionemos la(s) celda(s) con el formato a borrar: A2
2. En la ficha de Inicio, selecciona el botn Borrar del grupo
Modificar y elija Borrar formatos.
3. A continuacin se observa cmo se
borran los formatos y permite
ver el
dato como se ingres al inicio.
G.
ERRORES DE DATOS:
Durante la creacin y desarrollo de modelos o plantillas realizadas en Excel es posible
que introduzcamos algn dato o frmula de manera errneo, de tal forma que sea
imposible realizar el clculo, con objeto de identificar donde se encuentra el error la
aplicacin Excel es capaz de detectar la celda as como clasificar el tipo de error
producido, facilitando la tarea de deteccin y resolucin de errores.
Excel dispone de 4 mtodos o tcnicas para la identificacin de errores:
Cuadro de dialogo
Smbolo parte superior izquierda de la celda
Valor en la celda
Error al ejecutar una macro.
Los 3 primeros mtodos de identificacin de errores hacen referencia cuando se
introduce una formula la cual es incapaz de calcular el resultado, ya sea porque no existe
la funcin o porque los datos que aportamos a la funcin son incorrectos:
a. Cuadro de dialogo Generalmente cuando cometemos un error en la introduccin de
algn dato en una frmula aparece el cuadro de dialogo, el cual nos hace una propuesta
para corregir el error.
b. Smbolo parte superior izquierda de la celda Este signo aparece cuando Excel
identifica un posible error como una frmula incoherente, un valor en formato de texto
cuando la celda contigua es un valor numrico, etc. Cuando hacemos clic al smbolo
rojo automticamente aparecer un desplegable donde nos indica el posible error
cometido as como el modo a proceder para corregir dicho error.
c. Valor en la celda Es posible que nos equivoquemos al introducir los valores requeridos
de una frmula o funcin siendo imposible realizar el clculo, ante estos casos Excel
puede mostrar algunos de los siguientes valores en la celda:
#NOMBRE?
#REF!
#VALOR!
#NULO!
#NUM!
#N/A
19
INFORMTICA II
#DIV/0!
#####
El conocimiento de cada uno de estos errores nos permitir conocer su origen y
solucionarlo.
#NOMBRE? Este error se produce cuando Excel no reconoce el texto de la frmula
introducida en la celda, bien sea porque no est bien escrita la frmula o porque no
existe.
Ejemplo - si queremos calcular la potencia de 3,4 elevado a 15 deberemos introducir la
siguiente frmula o funcin en la celda correspondiente "=POTENCIA(3,4;15)" en el caso
que escribisemos "=POTEN(3,4;15)" Excel nos mostrara el error #NOMBRE? Dado a
que no tiene registrado la funcin POTEN.
#VALOR! Este tipo de error se produce cuando Excel detecta que se est realizando
clculos con tipos de datos distintos entre s, como datos numricos, texto o fecha y
hora.
Ejemplo - La potencia de 4 elevado a una letra o texto "=POTENCIA(4;A)" dar como
resultado el error #VALOR!, puesto que no es posible ni tiene sentido la realizacin de
dicho clculo.
#NUM! Este error se produce cuando Excel detecta cuando una frmula o funcin
requiere un dato numrico y se ha introducido un dato no numrico como una letra o una
fecha.
Tambin puede ser que el resultado del clculo resulta tan grande o pequeo que Excel
no pueda mostrarlo.
Ejemplo El clculo de la potencia de 1000 elevado a 103 da como resultado el error
#NUM! dado a que Excel no puede mostrar el valor tan elevado de dicho clculo.
#DIV/0! Este error se produce cuando Excel detecta que se ha realizado un clculo de
un nmero dividido por 0 o por una celda que no contiene ningn valor.
Ejemplo El clculo de una celda que contenga la siguiente frmula "=5/0" dar como
resultado el error #DIV/0!
#REF! Este error se produce cuando Excel detecta el uso de una funcin o de un
clculo con referencias de celdas no vlidas.
Ejemplo Este error se produce generalmente cuando se borran columnas o filas que
contienen datos vinculados a unas frmulas, al desaparecer dichos datos las frmulas no
pueden calcular y aparece el error #REF!
#NULO! Este error se genera cuando queremos relacionar mediante algn clculo o
funcin rangos de datos o celdas que no interseccionan.
Ejemplo La suma de 2 rangos de datos separados, tal y como muestra la imagen d
como resultado el error #NULO!
#N/A Este error se genera en las hojas de clculo de Excel cuando se utilizan funciones
de bsqueda o coincidencia de datos los cuales no se existen en el rango de bsqueda
especificado.
Ejemplo usar la funcin Buscar V para encontrar un valor que no existe en el rango de
bsqueda especificado.
##### - Este error se muestra cuando:
El valor introducido o calculado en la celda es ms grande que el ancho de la columna
Se ha calculado o introducido un valor negativo de una fecha.
Ejemplo multiplicar una fecha por el valor de -2.
20
INFORMTICA II
PRACTICA N 03
1. Desarrollar la prctica de Formato de Celda utilizando las diferentes fichas u
opciones
Guardar con nombre : FORMATO
21
INFORMTICA II
SEGUNDA SEMANA
SEGUNDA SESION
MICROSOFT EXCEL 2013
A. MANEJO DE ARCHIVOS
Vamos a ver las operaciones referentes a archivos como abrir, nuevo, guardar, guardar
como y cerrar para poder manejarlas sin problemas a la hora de trabajar con libros de
trabajo de Excel.
Guardar un Libro de Trabajo
Cuando creamos un Libro de trabajo y posteriormente queremos recuperarlo para
modificarlo, imprimirlo o realizar cualquier operacin posterior sobre ste, tenemos que
almacenarlo en algn medio de almacenamiento como en un disco, CD, USB etc,
esta operacin se denomina Guardar.
Bsicamente para Guardar un Libro recin creado tenemos que darle 2 datos: Donde
vamos a guardar y con qu nombre, adicionalmente podemos decirle que lo guarde como
un Tipo determinado. Ejm. Guardar como Tipo: Libro Excel 97-2003 (Muy til para que
Ud. este archivo pueda abrirlo con versiones anteriores al Excel 2013, si no lo graba de
esta forma no va a poder abrir el archivo).
Hacer clic en Ficha Archivo
Elige la opcin Guardar como...
Aparecer el siguiente cuadro de dilogo:
En el recuadro Guardar en hacer clic en el botn de la
flecha de la derecha para seleccionar la unidad donde
vas a grabar su trabajo.
Observa como en el recuadro inferior aparecen
las Carpetas de la unidad seleccionada.
Haz doble clic sobre la carpeta o subcarpeta donde guardar el archivo.
En el recuadro Nombre de archivo, escriba el nombre que quiere ponerle a su
archivo.
Dar clic en el botn Guardar
IMPORTANTE
Si Ud. graba su trabajo con la Versin Excel 2013, y en
el computador de su casa o trabajo tiene el Excel 97
Excel 2000 Excel 2003, no va a poder abrir su trabajo
porque son versiones anteriores al Excel 2013.
Para solucionar este problema debe utilizar la ltima Caja de Lista
En el recuadro Tipo, selecciona Libro de Excel 97-2003 (*.xls)
Guardar
Esta opcin se utiliza cuando el Libro ya existe, es decir ya tiene un nombre y ya est
guardado en un medio de almacenamiento.
Lo que hace es grabar las modificaciones que realizamos en el Libro.
Tambin puedes utilizar la combinacin de teclas Ctrl + G .
Si el archivo era nuevo, aparecer el cuadro de dilogo Guardar como... que nos
permitir darle nombre y elegir la unidad o carpeta donde lo vamos a guardar.
22
INFORMTICA II
Cerrar un Libro de Trabajo
Una vez hayamos terminado de trabajar con un archivo, convendr salir de l para no
estar utilizando memoria intilmente.
La operacin de salir de un documento recibe el nombre de Cierre del documento.
Selecciona el ficha Archivo y elige la opcin Cerrar.
En caso de detectar un archivo al cual se le ha realizado una modificacin no
almacenada, Excel nos avisar de ello mostrndonos el cuadro de dilogo: Haz clic sobre
el botn:
Cancelar para no cerrar el documento.
No guardar para salir del documento sin almacenar las modificaciones realizadas desde
la ltima vez que guardamos.
Guardar para almacenar el documento antes de salir de l.
En este ltimo caso, si el archivo no tuviese an ningn nombre, aparecer el cuadro de
dilogo Guardar como para poder asignarle un nombre, en caso contrario, se almacenar
con el nombre que tena.
Empezar un Nuevo Libro de Trabajo
Cuando entramos en Excel automticamente se inicia un libro de trabajo vaco, pero
supongamos que queremos crear otro libro nuevo, la operacin se denomina Nuevo.
Para empezar a crear un nuevo libro de trabajo, seguir los siguientes pasos:
Hacer clic en la ficha Archivo, Elige la opcin Nuevo
Aparecer un cuadro de dialogo escoger la opcin En blanco y reciente luego hacer
clic en botn Aceptar y aparecer un nuevo Libro.
Existe una forma directa de abrir un nuevo Libro, que le evitar dar los pasos
anteriores. Si Ud. tiene el botn Nuevo en la Barra de acceso rpido, solamente hacer
clic sobre dicho botn y automticamente el sistema le mostrar un nuevo Libro.
Abrir un Libro de trabajo existente
Si queremos recuperar algn libro de trabajo ya guardado, la operacin se denomina
Abrir.
Para abrir un archivo ya existente selecciona la opcin Abrir de la ficha Archivo. de la
barra de acceso rpido si lo tiene. Aparecer el cuadro de dilogo siguiente:
Haz clic en el botn de la flecha de la derecha del recuadro Buscar en .
Se desplegar una lista con las unidades disponibles del ordenador. Elige la unidad
deseada,
En el recuadro inferior, aparecern las distintas carpetas de la unidad elegida.
Ha doble clic sobre la carpeta donde se encuentra el archivo a recuperar.
Al abrir una carpeta, sta se sita en el recuadro superior Buscar en , y ahora en el
recuadro inferior aparecer todas las subcarpetas y archivos de dicha carpeta.
Haz clic sobre el archivo deseado. y despus sobre el botn Abrir
Existe una forma directa de abrir un nuevo Libro. Si Ud. tiene el botn Abrir en la
Barra de acceso rpido, solamente hacer clic sobre dicho botn y el sistema le
mostrar el cuadro de dialogo, para que siga los pasos anteriores.
23
INFORMTICA II
B. ALTO DE FILA
Excel 2013 ajusta automticamente la altura de una fila
dependiendo del tamao de letra ms grande utilizado
en esa fila.
Si deseamos modificar la altura de alguna fila, podemos
utilizar dos mtodos:
El primer mtodo consiste en utilizar la opcin formato.
Seguiremos los siguientes pasos:
Seleccionar las filas a las que quieras modificar la altura. En
caso de no seleccionar ninguna, se realizar la operacin a
la fila en la que nos encontramos
Activar la ficha Inicio, seleccionar opcin Formato
Elegir la opcin Alto de fila...
Aparecer el cuadro de dilogo Alto de fila en el que tendr que digitar el alto de la fila.
Escribir la altura deseada, en este caso est 21.00.
Hacer clic sobre el botn Aceptar para que los cambios se hagan efectivos.
El segundo mtodo es directo utilizando el puntero
del mouse:
Colocar el puntero del mouse en el encabezado de fila
que desee modificar el alto
El puntero del mouse adopta la forma de una flecha de
dos puntas
Mantener pulsado el botn del mouse y arrastrar hacia
abajo si quiere ampliar o hacia arriba si desea disminuir el alto de la fila. Conforme
movemos el mouse la altura de la fila cambia.
Al final soltar el botn del ratn.
C.
ANCHO DE COLUMNA
En Excel 2013 el ancho por defecto de una columna es de 10.71 puntos que equivalen a
80 pixeles. A menudo, el ancho estndar de una columna no es suficiente para visualizar
el contenido completo de una celda.
Si deseamos modificar el ancho de alguna columna,
podemos utilizar dos mtodos:
El primer mtodo consiste en utilizar la opcin
formato. Para ello, seguiremos los siguientes pasos:
Seleccionar las columnas a las que quieres modificar el
ancho. En caso de no seleccionar ninguna, se realizar la
operacin a la columna en la que nos encontramos.
Activar la ficha Inicio, seleccionar Formato
Le molestar las siguientes opciones.
Elegir la opcin Ancho de columna...
Aparecer el cuadro de dilogo igual al de la parte
superior.
Digitar el ancho deseado.
Hacer clic sobre el botn Aceptar
24
INFORMTICA II
El segundo mtodo es directo, utilizando el puntero del
mouse
Situar el indicador de celda en el encabezado de
columna a la derecha de la columna que desees modificar.
El puntero del ratn adopta la forma de una cruz flecha de
dos puntas,
Mantener pulsado el botn del ratn, y arrastrar hacia adentro o hacia afuera.
Observa como conforme nos movemos el ancho de la columna va cambiando.
Soltar el botn del ratn cuando el ancho de la columna sea el deseado.
E.
COPIAR CELDA O RANGO DE CELDAS
La operacin de copiar duplica el contenido de una celda o rango de celdas en otra
posicin. Cuando utilizamos el portapapeles entran en juego 2 operaciones Copiar y
Pegar.
Para copiar el contenido de una celda o rango de celdas a otra posicin, tenemos que
realizar hacerlo en 2 tiempos:
En un primer tiempo copiamos al portapapeles las celdas a copiar:
Seleccionar la celda o rango de celdas a copiar.
Seleccionar la ficha o pestaa Inicio.
Hacer clic en el botn Copiar.
O bien, utilizar la combinacin de teclas CTRL + C.
Observa como aparece una lnea de marca alrededor de las celdas copiadas indicndote
la informacin situada en el portapapeles.
Luego trasladamos del portapapeles a la hoja:
Seleccionar la celda donde quiere copiar.
Seleccionar la pestaa Inicio.
Haz clic en el botn Pegar.
O bien, utiliza la combinacin de teclas CTRL + V.
COPIA AUTOMTICA MEDIANTE EL SISTEMA DE ARRASTRE
Vamos a explicarte un mtodo muy rpido para copiar en celdas adyacentes.
Generalmente se utiliza para copiar formulas.
Seleccionar la celda a copiar.
Situar el indicador de celda en el vrtice inferior derecho de la celda a copiar.
El indicador de celda tomara la forma de una cruz negra.
Pulsar entonces el botn del ratn y mantenindolo pulsado, arrastrarlo hasta donde
quiere copiar.
Soltar el botn del ratn cuando est donde quiere copiar el rango.
25
INFORMTICA II
F,
MOVER CELDA O RANGO DE CELDAS
Importante: NO debe pegar celdas sobre otras que tengan datos, ya que se borrar
el contenido de stas ltimas.
La operacin de mover desplaza una celda o rango de celdas a otra posicin.
Cuando utilizamos el portapapeles entran en juego dos operaciones Cortar y Pegar.
La operacin de Cortar desplazar las celdas seleccionadas al portapapeles de Windows
y Pegar copia la informacin del portapapeles a donde nos encontramos situados.
Para mover unas celdas a otra posicin, sigue los siguientes pasos:
Seleccionar la celda o rango de celdas a mover.
Seleccionar la pestaa Inicio y hacer clic en el botn Cortar.
O bien, utiliza la combinacin de teclado CTRL + X.
Observa como aparece una lnea de marca alrededor de las celdas cortadas
indicndonos la informacin situada en el portapapeles.
A continuacin seleccionar las celdas donde quieres que se siten las celdas cortadas
(no hace falta seleccionar el rango completo sobre el que se va a pegar).
Seleccionar la pestaa Inicio y haz clic en el botn Pegar.
O bien, utiliza la combinacin de teclado CTRL + V.
26
INFORMTICA II
PRACTICA N 04
Ingresar los datos en forma idntica. Respete las maysculas y minsculas.
1.
2.
3.
4.
5.
6.
7.
8.
Columnas A ancho=5 y B ancho=17.
Ttulo : Letra=arial black, Tamao=12, color fuente=azul y centrado
Subtitulos : Negrita y centrado
Poner bordes : todos los bordes, desde celda A3 hasta D9.
Color relleno o fondo : Subtitulos=verde, Datos=amarillo
Numeracin=centrado
Campo PRECIO debe tener 2 decimales y separador de miles.
Guardar con el nombre HIRAOKA
27
INFORMTICA II
TERCERA SEMANA
PRIMERA SESION
MICROSOFT EXCEL 2013
FRMULAS I
La razn de la creacin de este aplicativo, es trabajar con frmulas y funciones, de tal manera
que cualquier cambio que se realiza en los datos ingresados el resultado se recalcula en forma
automtica.
A. CONCEPTO:
Una frmula es la secuencia de valores, referencias de celdas, funciones u operadores, que
se escribe dentro de una celda, y produce un valor nuevo a partir de otros ya existentes.
Pueden realizarse operaciones tales como suma, multiplicacin, comparacin, etc., con los
datos escritos en la hoja de clculo.
Una frmula empieza siempre con el signo igual (=).
B. PASOS PARA HACER UNA FRMULA:
1.
2.
3.
4.
5.
6.
Activar la celda donde queremos obtener el resultado.
Ingresar el signo igual (=).
Ingresar el valor o referencia de celda.
Ingresar el operador deseado.
Ingresar el siguiente valor o referencia.
Presionar ENTER.
La celda en la que se introduce la frmula, muestra el valor resultante y no la frmula.
Cuando se seleccione una celda que contenga una frmula, sta o sea la formula siempre
se mostrar en la barra de frmula.
C. OPERADORES DE CLCULO EN LAS FRMULAS
Los operadores especifican el tipo de clculo que se desea realizar con los elementos de
una frmula. Microsoft Excel incluye cuatro tipos diferentes de operadores de clculo:
aritmtico, comparacin, texto y referencia.
D. TIPOS DE OPERADORES
1.
Operadores aritmticos
Para ejecutar las operaciones matemticas bsicas como
multiplicacin, divisin, utilice los siguientes operadores aritmticos.
Operador aritmtico
+ (signo ms)
- (signo menos)
* (asterisco)
/ (barra oblicua)
% (signo de porcentaje)
^ (acento circunflejo)
Significado (Ejemplo)
Suma (3+3)
Resta (3-1)
Multiplicacin (3*3)
Divisin (3/3)
Porcentaje (20%)
Exponenciacin (3^2)
28
suma,
resta,
INFORMTICA II
2.
Operadores de comparacin
Se pueden comparar dos valores con los siguientes operadores. Cuando se
comparan dos valores utilizando estos operadores, el resultado es un valor lgico:
VERDADERO o FALSO.
Operador de comparacin
3.
Significado (Ejemplo)
= (signo igual)
Igual a (A1=B1)
>(signo mayor que)
Mayor que (A1>B1)
<(signo menor que)
Menor que (A1<B1)
>= (signo igual o mayor que)
Igual o mayor que (A1>=B1)
<= (signo igual o menor que)
Igual o menor que (A1<=B1)
<>(signo distinto de)
Distinto de (A1<>B1)
Operadores de referencia
Combinan rangos de celdas para los clculos con los siguientes operadores.
Operador de
referencia
Significado (Ejemplo)
: (dos puntos)
Operador de rango que genera una referencia a
todas las celdas entre dos referencias, stas
incluidas (B5:B15)
, (coma)
Operador de unin que combina varias referencias
en una sola (SUMA(B5:B15,D5:D15))
(Espacio)
4.
Operador de interseccin que genera una
referencia a celdas comunes a las dos referencias
(B7:D7 C6:C8)
Operador de concatenacin de texto
Utilice el signo (&) para unir o concatenar una o varias cadenas de texto con el fin de
generar un solo elemento de texto.
Operador de texto
& ("y" comercial)
Significado (Ejemplo)
Conecta o concatena dos valores para generar
un valor de texto continuo ("Viento"&"norte")
B. BOTN AUTOSUMA
El uso del Botn Autosuma nos permite hacer la suma en forma automtica
29
INFORMTICA II
PRACTICA N 05
1.
Ingrese al Excel 2013 y digite los datos en forma idntica
Para hacer una frmula siga la siguiente secuencia:
Ubicarse en celda donde quiere el resultado / signo igual (=) / ejecutar las operaciones / Enter
IMPORTANTE: Para que el recalculo sea automtico cuando cambiemos los nmeros, trabaje con el
contenido de las celdas (referencia de celda Ejm. A3 ) NO con los nmeros.
NOTA: Toda formula empieza con el signo igual,
El signo igual (=) sale presionando tecla chift y 0 (cero) del teclado parte superior
Los operadores para dividir ( / ), multiplicar ( * ), restar ( - ) y sumar (+) estn en la parte derecha parte
superior del teclado numrico
Suma, resta, multiplicacin, divisin es de los 2 nmeros
Potencia es del 2do. Nmero elevado al cubo (3)
Porcentaje es el 10% del 1er. Nmero
Ejemplo para sacar la potencia
Contenido de celda A4 al cubo. 1ero. me ubico en celda que voy hacer la formula B9
=A4^3 Smbolo de potencia sale presionando tecla ALT y digitando 94 del teclado numrico
Ejemplo para sacar el porcentaje
El 10 por ciento de la celda A3
=A3*10% Smbolo de porcentaje sale presionando Schift y 5 del teclado
Digite 25 en vez de 9. Explique en qu operaciones hay cambios y porque no en las otras.
Digite 5 en vez de 2. Explique en qu operaciones hay cambios y porque no en las otras.
Guardar con nombre: OPERACIONES BSICAS
30
INFORMTICA II
TERCERA SEMANA
SEGUNDA SESION
MICROSOFT EXCEL 2013
FRMULAS II
A. ORDEN EN QUE EXCEL EJECUTA LAS OPERACIONES EN LAS FRMULAS
1.
Las frmulas calculan los valores en un orden especfico.
2.
Las frmulas de Excel siempre comienzan por un signo igual (=).
3.
El signo igual indica a Excel que los caracteres siguientes constituyen una frmula.
4.
Despus del signo igual estn los elementos que se van a calcular (nmeros,
referencias), separados por operadores de clculo.
5.
Excel calcula la frmula de izquierda a derecha, segn prioridad de cada operador
de la frmula.
B. PRIORIDAD DE LOS OPERADORES
Si se combinan varios operadores en una nica frmula, Excel ejecutar las operaciones en
el orden que se indica en la tabla a continuacin. Si una frmula contiene operadores con la
misma precedencia (por ejemplo, si una frmula contiene un operador de multiplicacin y
otro de divisin), Excel evaluar los operadores de izquierda a derecha.
Operador
Descripcin
()
Parntesis
Porcentaje
Exponenciacin
*y/
Multiplicacin y divisin
+y-
Suma y resta
C. USO DE PARNTESIS
- Para cambiar el orden de evaluacin, escriba entre parntesis la parte de la frmula que
se calcular en primer lugar.
- Por ejemplo, la siguiente frmula da un resultado de 11 porque Excel calcula la
multiplicacin antes que la suma. La frmula multiplica 2 por 3 y, a continuacin, suma 5
al resultado.
=5+2*3
-
Por el contrario, si se utilizan parntesis para cambiar la sintaxis, Excel sumar 5 y 2 y,
a continuacin, multiplica el resultado por 3, con lo que se obtiene 21.
=(5+2)*3
En el siguiente ejemplo, el parntesis de la primera parte de la frmula indica a Excel
que calcule B4+25 primero y despus divide el resultado por la suma de los valores de
las celdas D5, E5 y F5.
=(B4+25)/SUMA(D5:F5)
Todo lo que se encuentra entre parntesis lo ejecuta primero.
31
INFORMTICA II
PRACTICA N 06
Ingrese al Excel 2013 y digite los datos en forma idntica
Ubicarse en las celdas correspondientes y hacer sus formulas
NOTA: Toda formula empieza con el signo igual,
El signo igual (=) sale presionando tecla chift y 0 (cero)
de la parte superior del teclado
Los operadores para dividir ( / ), multiplicar ( * ), restar ( - )
y sumar (+) estn en la parte superior del teclado numrico
PROCEDIMIENTO:
Ejemplo : para sumar a + b
1.- Me ubico en la celda C4
2.- Digitar el signo igual (=) El signo = sale presionando la tecla
(chift y el 0), el 0 es de la parte superior del teclado estndar.
3.- Dar un clic en celda A4
4.- Digitar el operador de suma (+)
5.- Dar un clic en celda B4
6.- Presionar tecla enter
Cambie los nmeros de las columnas A y B
Observe que los resultados cambian automticamente
Guardar con nombre : OPERACIONES BASICAS II
32
INFORMTICA II
CUARTA SEMANA
PRIMERA SESION
MICROSOFT EXCEL 2013
MANEJO DE FILAS, COLUMNAS Y CELDAS
INSERTAR FILA O FILAS
En muchas ocasiones, despus de crear un trabajo o un cuadro en la hoja de clculo, nos
daremos cuenta de que nos falta alguna fila en medio de los datos ya introducidos, el Excel
2013 nos permite insertar filas sin alterar o malograr nuestro cuadro.
Para insertar fila o filas debe tener en cuenta que la insercin lo va a realizar en toda la
hoja de clculo
Se debe insertar fila o filas slo cuando tengamos un slo trabajo o cuadro en nuestra
hoja de clculo
Para aadir una fila, seguir los siguientes pasos:
Seleccionar la fila correspondiente, teniendo en cuenta que la insercin siempre va a ser en la
parte superior de la fila seleccionada.
Seleccionar la opcin Insertar de la pestaa Inicio .
Elegir la opcin Insertar filas de hoja .
Automticamente se insertar una fila en la parte superior de la seleccionada
En caso de no haber seleccionado ninguna fila, Excel toma la fila donde est situado el cursor
como fila seleccionada.
Aadir filas a nuestra hoja de clculo no hace que el nmero de filas vare, seguirn
habiendo 1,048,576 filas, lo que pasa es que se eliminan las ltimas, tantas como filas
aadidas. Si intentas aadir filas y Excel no te deja, seguro que las ltimas filas contienen algn
dato.
Cuando insertamos filas con un formato diferente al que hay por defecto, nos aparecer el botn
para poder elegir el formato que debe tener la nueva fila.
Para elegir un formato u otro, hacer clic sobre el botn y aparecer el cuadro de la parte
superior desde el cual podremos elegir si el formato de la nueva fila ser el mismo que la fila
de arriba, que la de abajo o que no tenga formato.
No es obligatorio utilizar este botn, si te molesta, no te preocupes ya que desaparecer al
seguir trabajando con la hoja de clculo.
Si quieres aadir varias filas, basta con seleccionar, en el primer paso, tantas filas como
filas quiera aadir, luego continuar con los pasos ya descritos.
Existe una forma ms rpida y directa para hacer la insercin de fila o filas:
33
INFORMTICA II
1. Seleccionar la fila o filas teniendo en cuenta que la insercin lo va a hacer en la parte superior
de la fila o filas seleccionadas.
2. Seleccionar la fila o filas desde el encabezado de fila
3. Presionar el botn derecho del mouse (Men contextual)
4. Seleccionar la opcin Insertar. Automticamente el sistema insertar la fila o filas
INSERTAR COLUMNA O COLUMNAS
Excel 2013 tambin nos permite aadir columnas, al igual que filas.
Para insertar columna o columnas debe tener en cuenta que la insercin lo va a realizar
en toda la hoja de clculo
Se debe insertar columna o columnas slo cuando tengamos un slo trabajo o cuadro en
nuestra hoja de clculo
Para aadir una columna, seguiremos los siguientes pasos:
Seleccionar la columna correspondiente, teniendo en cuenta que la insercin lo va hacer a la
izquierda de la columna seleccionada.
Seleccionar el men Insertar de la pestaa Inicio.
Elegir la opcin Insertar columnas de hoja.
Automticamente se insertar una columna a la izquierda de la seleccionada
En caso de no haber seleccionado ninguna columna, Excel 2013 toma la columna donde
estamos situados como columna seleccionada.
Aadir columnas a nuestra hoja de clculo no hace que el nmero de columnas vare,
seguirn habiendo 16,384 columnas, lo que pasa es que se eliminan las ltimas, tantas como
columnas aadidas. Si intentas aadir columnas y Excel no te lo permite, seguro que las ltimas
columnas contienen algn dato.
Cuando insertamos columnas con un formato diferente al que hay por defecto, nos aparecer el
botn para poder elegir el formato que debe tener la nueva columna.
Para elegir un formato u otro, hacer clic sobre el botn y aparecer el cuadro de la derecha
desde el cual podremos elegir si el formato de la nueva columna ser el mismo que la columna
de la izquierda, que la de la derecha o que no tenga formato.
No es obligatorio utilizar este botn, si te molesta, no te preocupes ya que desaparecer al
seguir trabajando con la hoja de clculo.
Si quieres aadir varias columnas, basta con seleccionar tantas columnas, en el primer
paso, como columnas a aadir.
Existe una forma ms rpida y directa para hacer la insercin de columna o columnas:
1. Seleccionar la columna o columnas teniendo en cuenta que la insercin va a ser a la izquierda
de la columna o columnas seleccionadas.
2. Seleccionar la columna o columnas desde el encabezado de columna
3. Presionar el botn derecho del mouse (Men contextual)
4. Seleccionar la opcin Insertar. Automticamente el sistema insertar la columna o columnas.
34
INFORMTICA II
ELIMINAR FILA O FILAS
Al eliminar fila o filas, debe tener en cuenta que la eliminacin va a ser de toda la fila o filas de la
Hoja de Clculo
Para eliminar fila o filas, seguir los siguientes pasos:
Seleccionar la fila o filas a eliminar.
Seleccionar la opcin Eliminar de la pestaa Inicio
Elegir la opcin Eliminar filas de hoja.
Automticamente se eliminaran la fila o filas seleccionadas.
Al eliminar filas de nuestra hoja de clculo, no vara el nmero de filas, seguir habiendo
1`048,576 filas, lo que pasa es que se aaden al final de la hoja, tantas como filas eliminadas
ELIMINAR COLUMNA O COLUMNAS
Al eliminar columna o columnas, debe tener en cuenta que la eliminacin va a ser de toda la
columna o columnas de la Hoja de Clculo
Para eliminar columna o columnas, seguir los siguientes pasos:
Seleccionar la columna o columnas a eliminar.
Seleccionar la opcin Eliminar de la pestaa Inicio .
Elegir la opcin Eliminar columnas de hoja.
Se eliminar la columna o columnas seleccionadas de toda la Hoja de clculo
Al eliminar columna o columnas de nuestra hoja de clculo, no vara el nmero de columnas,
seguir habiendo 16,384 columnas, lo que pasa es que se aaden al final de la hoja, tantas
como columnas eliminadas.
INSERTAR CELDA O CELDAS EN UNA HOJA DE CLCULO
En ocasiones, lo que nos interesa aadir no son ni filas ni columnas enteras sino nicamente
una celda o conjunto de celdas dentro de la hoja de clculo.
Para aadir una o varias celdas, seguir los siguientes pasos:
Seleccionar la celda o celdas sobre las que quieres aadir las nuevas.
35
INFORMTICA II
Seleccionar el la opcin Insertar.
Hacer clic sobre el botn de la flecha para ampliar el men.
Elegir la opcin Insertar celdas...
Esta opcin no aparecer si no tienes celdas seleccionadas.
Aparece el cuadro de dilogo de la parte superior.
Elegir la opcin deseada dependiendo de si las celdas seleccionadas queremos que se
desplacen hacia la derecha o hacia abajo de la seleccin.
Fjate como desde aqu tambin te permite aadir filas o columnas enteras.
Hacer clic sobre Aceptar.
Al aadir celdas a nuestra hoja de clculo, el nmero de celdas no vara ya que se eliminan
las del final de la hoja.
Cuando insertamos celdas, con un formato diferente al que hay por defecto, al igual que para las
filas y columnas, nos aparecer el botn copiar formato para poder elegir el formato que debe
tener la nueva celda. Dependiendo de si se inserta desplazando hacia la derecha o hacia abajo
nos aparecer el cuadro visto anteriormente para la insercin de columna o fila. Este cuadro
funciona de la misma forma que para columnas o filas.
ELIMINAR CELDA O CELDAS DE UNA HOJA DE CLCULO
Para eliminar una o varias celdas, seguir los siguientes pasos:
Seleccionar la celda o celdas a eliminar.
Seleccionar el men Eliminar de la pestaa Inicio.
Elegir la opcin Eliminar celdas. .
36
INFORMTICA II
Aparecer el cuadro de dilogo de la parte superior.
Elegir la opcin deseada dependiendo de cmo queremos que se realice la eliminacin de
celdas. Desplazando las celdas hacia la izquierda o hacia la derecha.
Observa como desde aqu tambin nos permite eliminar filas o columnas enteras.
Hacer clic sobre Aceptar.
OCULTAR Y MOSTRAR COLUMNAS Y FILAS
OCULTAR COLUMNAS
Ocultamos columnas para que no se visualicen las columnas sin perder su contenido con
datos no imprescindibles a la hora de trabajar con la hoja de clculo.
El procedimiento es el siguiente:
1. Seleccionar las columnas a ocultar.
2. Dar clic en el men Formato de la ficha o pestaa Inicio.
3. El sistema le mostrar el siguiente submen.
4. Elegir la opcin Ocultar y mostrar.
5. Selecciona Ocultar columnas.
MOSTRAR COLUMNAS OCULTAS
Las columnas ocultas podemos mostrarlo para tener nuestro cuadro completo, para ello debe
seguir los siguientes pasos:
1. Seleccionar las columnas entre las que se encuentran las columnas ocultas. Ejm. Si las
columnas ocultas son C, D y E debe seleccionar desde la columna B hasta la F.
2. Dar clic en el men Formato de la ficha o pestaa Inicio.
3. El sistema le mostrar el submen anterior.
4. Elegir la opcin Ocultar y mostrar.
5. Selecciona Mostrar columnas
37
INFORMTICA II
OCULTAR FILAS
Ocultamos filas para que por algn motivo no queremos que se visualicen las filas sin
perder su contenido a la hora de trabajar con la hoja de clculo.
El procedimiento es el siguiente:
1. Seleccionar las filas a ocultar.
2. Dar clic en el men Formato de la ficha o pestaa Inicio.
3. El sistema le mostrar el siguiente submen.
4. Elegir la opcin Ocultar y mostrar.
5. Selecciona Ocultar filas.
MOSTRAR FILAS OCULTAS
Las filas ocultas podemos mostrarlas para tener nuestro cuadro completo, para ello debe
seguir los siguientes pasos:
1. Seleccionar las filas entre las que se encuentran las filas ocultas. Ejm. Si las filas ocultas
son la 10 y 11, debe seleccionar desde la fila 9 hasta la 12.
2. Dar clic en la opcin Formato de la ficha o pestaa Inicio.
3. El sistema le mostrar el submen anterior.
4. Elegir la opcin Ocultar y mostrar.
5. Seleccione Mostrar filas
38
INFORMTICA II
PRACTICA N 07
1.
2.
3.
4.
5.
6.
7.
8.
9.
10.
11.
12.
13.
14.
15.
16.
17.
18.
19.
20.
21.
22.
23.
Abrir el archivo HIRAOKA
Insertar 1 columna antes de CANTIDAD poner de nombre MARCA, llene de informacin
Insertar 1 fila antes de Microondas, digite Waflera, 10 y 50 en los campos respectivos
Insertar 1 columna antes de MARCA poner de nombre FECHA, llene de informacin
Insertar 1 fila antes de Extractor , digite Laptop, 2 y 2700 en los campos respectivos
Cambie la numeracin
Copiar todo el cuadro a Hoja 2 y en Hoja 2 haga todo lo que sigue
Copiar todo el cuadro en A14
Copiar todo el cuadro en H1
Vamos a trabajar slo con el 1er. Cuadro de esta Hoja 2, sin afectar los cuadros que se encuentran
en la parte inferior y derecha.
Insertar 1 columna antes de FECHA poner de nombre SERIE, llene de informacin
Insertar 1 fila antes de Laptop, digite Lavadora, 5, 1000 en los campos respectivos, llene los dems
campos
Volver a numerar
Copiar todo el cuadro dE Hoja 1 a Hoja 3 haga todo lo que sigue en Hoja 3
Insertar 3 columnas a la vez antes de CANTIDAD
Insertar 3 filas a la vez antes de Equipo de sonido
Elimine a la vez 2 de las 3 columnas que estn en blanco
Elimine a la vez 2 de las 3 filas que estn en blanco
Llene de informacin la columna y fila que han quedado en blanco
Nombre de columna TIENDA digite en forma intercalada Sears, Tottus, Ripley, Metro
En fila digite Impresora, 5 en cantidad y 700 en precio, tambin llene los dems campos
Volver a numerar
Guardar el archivo con el nombre INSERTAR
39
INFORMTICA II
CUARTA SEMANA
SEGUNDA SESION
MICROSOFT EXCEL 2013
MANEJO DE HOJAS DE CLCULO
Seleccionar una hoja de clculo
1. Hacer clic en la etiqueta de la hoja que se desea seleccionar
1 Presionar las teclas CTRL + AV PG o CTRL + RE PG, hasta seleccionar a la hoja deseada
Seleccionar varias hojas de clculo adyacentes
1. Hacer clic en la etiqueta de la primera hoja a seleccionar
2. Mantener presionada la tecla SHIFT
3. Hacer clic en la etiqueta de la ltima hoja que se desea seleccionar
Seleccionar varias hojas de clculo no adyacentes
1. Hacer clic en la etiqueta de la primera hoja
2. Mantener presionada la tecla CTRL
3. Hacer clic en las etiquetas de las otras hojas a seleccionar
Seleccionar todas las hojas de clculo de un libro
1. Hacer clic en la etiqueta de cualquier hoja
2. Hacer clic con el botn derecho del Mouse
3. Elegir el comando Seleccionar todas las hojas del men contextual
Insertar una hoja de clculo
1. Hacer clic con el botn derecho del Mouse, sobre la etiqueta de alguna hoja de clculo
2. Elegir el comando Insertar. Se despliega un cuadro de dialogo
3. Elegir Hoja de clculo y hacer clic en el botn Aceptar.
4. La nueva hoja de clculo aparecer activa
Mtodo rpido
1. Seleccionar una hoja de clculo
2. Presionar las teclas SHIFT + F11
3. La nueva hoja de clculo aparecer en la posicin seleccionada
Mtodo directo
El Excel 2013 al final de las etiquetas de hojas trae un botn que al darle clic
automticamente inserta una nueva hoja de clculo.
40
INFORMTICA II
Eliminar una hoja de clculo
1. Seleccionar la hoja de clculo que se desea eliminar
2. Hacer clic con el botn derecho del Mouse
3. Elegir la opcin Eliminar
4. Hacer clic en el botn Aceptar para confirmar la eliminacin
Cambiar el Nombre De Una Hoja De Clculo
1. Hacer clic derecho en la etiqueta de la hoja a la que desee cambiar el nombre
2. En la etiqueta de la hoja escribir el nuevo nombre de la hoja
3. Presionar ENTER
Mover hojas dentro del libro
1. Seleccionar la hoja o las hojas que se desee mover
2. Arrastrar la hoja por la fila de etiquetas, aparecer un marcador de posicin que indicar el
lugar en donde ser colocada la hoja.
3. Una vez que el marcador de posicin est en el lugar deseado, soltar el botn del Mouse.
Ocultar Hojas De Clculo
1. Seleccionar la hoja de clculo que se desea ocultar
2. Clic derecho en hoja que quiere ocultar
3. Elegir la opcin Ocultar
4. Las hojas no se vern en la barra etiquetas de hoja
Mostrar Hojas de Clculo Ocultas
Si se desea mostrar alguna de las hojas de clculo que fueron ocultadas:
1. Men contextual en etiqueta de hoja
2. Elegir la opcin Mostrar. Se desplegar el cuadro Mostrar
3. Seleccionar la hoja de clculo que se desea volver a mostrar
4. Hacer clic en el botn Aceptar
41
INFORMTICA II
PRACTICA N 08
Abrir libro INSERTAR que ya lo debe tener, y es el siguiente.
1.
2.
3.
4.
5.
6.
7.
8.
9.
10.
11.
12.
13.
14.
15.
16.
17.
18.
19.
20.
21.
22.
23.
24.
25.
26.
Guardar con el nombre de CLCULOS (Lo primero que debe hacer)
Eliminar Hoja 2 y Hoja 3
Despus de PRECIO agregar un campo ponga de nombre TOTAL
TOTAL es igual a la multiplicacin de CANTIDAD x PRECIO
Todas las cantidades del campo TOTAL debe tener 2 decimales y separador de miles
En la parte inferior despus del ltimo precio digite TOT-GRAL., a esta y la siguiente celda lado
derecho pngale borde y color de fondo= celeste
TOT-GRAL., es igual a la suma de todas las celdas del campo TOTAL. Resulvalo y practique
mediante una formula, funcin suma y/o el botn autosuma.
Toda las cantidades de TOTAL debe tener el signo monetario de Soles
Insertar 2 hojas
Cambiar nombre Hoja 1 pngale de nombre Soles, a la siguiente Dlar y a la ltima Impuesto.
Copiar todo el cuadro a hoja Dlar (Utilizando el Pegado Especial, Opcin Ancho columnas), para que
la copia sea idntica. (ahora vamos a trabaja en Hoja Dlar)
Despus de TOTAL agregar un campo ponga de nombre TOTAL $
En campo TOTAL $ hacer una frmula para convertir los soles del campo TOTAL a dlares
El valor del Dlar es de 3 soles
Todas las cantidades del campo TOTAL $ debe tener 2 decimales y separador de miles
A las cantidades del campo TOTAL $ poner el signo monetario de dlar
Copiar todo el cuadro de Hoja Dlar a Hoja Impuesto (Utilizando Pegado Especial).
(ahora vamos a trabaja en Hoja Impuesto)
Antes del campo TOTAL insertar una columna ponga de nombre IMPUESTO
Para obtener el impuesto hacer una frmula para sacar el 10% de PRECIO
Antes de TOTAL insertar un campo ponga de nombre PRECIO+IMPUESTO
PRECIO+IPUESTO es igual a la suma de campo PRECIO ms IMPUESTO
El TOTAL ha cambiado. Borrar todas las cantidades del campo TOTAL
Ahora TOTAL es igual a la multiplicacin de campos CANTIDAD X PRECIO+IMPUESTO
Centrar el titulo
Regrabar por ltima vez su Libro CLCULOS.
42
INFORMTICA II
QUINTA SEMANA
PRIMERA SESION
MICROSOFT EXCEL 2013
FUNCIONES I
CONCEPTO DE FUNCIN:
Una funcin es una frmula predefinida que ya trae el Excel 2013 y realiza diferentes
operaciones que devuelve un valor. Las funciones pueden utilizarse solas o como
componentes para construir frmulas ms extensas.
Los valores sobre los cuales una funcin efecta las operaciones se llaman argumentos.
La sintaxis de cualquier Funcin es la siguiente:
El argumento est compuesto por nmeros, referencias, nombres, funciones, operadores.
Toda funcin empieza con el signo =
Los argumentos o valores van siempre entre parntesis.
No dejar espacio antes o despus de cada parntesis.
Los argumentos deben de separarse por una coma ( , ) algunas PCs trabajan con punto
y coma ( ; ), para eso debe cambiar el formato en configuracin regional.
Vamos a analizar en un ejemplo para darnos cuenta porque son muy importantes las
funciones
Ejemplo: =SUMA(A1:C5)
Tenemos la funcin SUMA(rango) que devuelve como resultado la suma de sus
argumentos. El operador ":" nos identifica un rango de celdas, as A1:C5 indica todas las
celdas incluidas entre la celda A1 y la C5.
Si no hubiera la funcin suma Ud. Tendr que realizar la operacin de esta manera
=A1+A2+A3+A4+A5+B1+B2+B3+B4+B5+C1+C2+C3+C4+C5
En este ejemplo se puede apreciar la ventaja de utilizar una funcin.
Las frmulas pueden contener ms de una funcin, y pueden aparecer funciones anidadas
dentro de la frmula.
Ejemplo: =SUMA(A1:B4)/SUMA(C1:D4)
Existen muchos tipos de funciones dependiendo del tipo de operacin o clculo que
realizan. As hay funciones matemticas y trigonomtricas, estadsticas, financieras, de
texto, de fecha y hora, lgicas, de base de datos, de bsqueda y referencia y de
informacin.
43
INFORMTICA II
A. FUNCIONES MATEMTICAS
1.
ABS
Nos devuelve el valor absoluto sin su signo.
Sintaxis: ABS(Valor)
Ejemplo: si en la celda A1 tenemos el valor -234 al escribir en la celda A2 la funcin
=ABS(A1) nos devolver el valor 234.
2.
SUMA
Nos devuelve la suma entre s de todos los valores que hay dentro de un rango.
Sintaxis: SUMA(Rango)
Ejemplo: Utilizando esta funcin nos ahorraramos por ejemplo hacer la suma de los
valores de una columna: A1+A2+A3+A4+A5+A6, ya que podramos obtener el mismo
resultado pero escribiendo la funcin =SUMA(A1:A6)
3.
POTENCIA
Toma el argumento nmero y lo eleva a la potencia indicada por el argumento potencia.
Sintaxis: POTENCIA(nmero,potencia)
Ejemplo: Queremos elevar el nmero 5 al cuadrado, en la celda A1 escribe 5 y en la A2
la funcin =POTENCIA(A1,2) el resultado obtenido ser 25.
4.
REDONDEAR
El resultado de esta funcin nos redondea un nmero con la cantidad de decimales que
le indiquemos.
Sintaxis: REDONDEAR(Valor; Nmero de decimales)
Valor es el nmero que deseamos redondear y Nmero de decimales son la cantidad
de decimales que deseamos ver.
Ejemplo: en la celda A1 escribiremos el valor que deseamos redondear (1,25685) y en
la celda A2 la cantidad de decimales deseamos obtener (2) en el resultado. En la celda
A3 escribiremos la siguiente funcin =REDONDEAR(A1;A2) el resultado de la funcin
ser (1,26). Observa que se ha producido un redondeo al alza de la secunda cifra
decimal. Esto siempre pasar si la posicin decimal que ya no vemos es igual o
superior a 5.
44
INFORMTICA II
PRACTICA N 09
45
INFORMTICA II
QUINTA SEMANA
SEGUNDA SESION
MICROSOFT EXCEL 2013
FUNCIONES II
A. FUNCIONES ESTADSTICAS
1. PROMEDIO
Devuelve el promedio de los argumentos.
Sintaxis: PROMEDIO(nmero1;nmero2; ...)
Ejemplo: en la celda A1 escribe 10, en la A2 escribe 16 y en la A3
=PROMEDIO(A1:A2), el resultado obtenido ser 13.
la funcin
2. MAX
Devuelve el mximo valor de un rango de celdas.
Sintaxis: MAX(nmero1;nmero2; ...)
Ejemplo: en la celda A1 escribe 5, en la A2 escribe 9, en A3 escribe 2 y en A4 la funcin
=MAX(A1:A3) el resultado obtenido ser 9.
3. MIN
Devuelve el mnimo valor de un rango de celdas.
Sintaxis: MIN(nmero1;nmero2; ...)
Ejemplo: en la celda A1 escribe 5, en la A2 escribe 9, en A3 escribe 2 y en A4 la funcin
=MIN(A1:A3) el resultado obtenido ser 2.
4. CONTAR
Cuenta el nmero de celdas de un rango de celdas que contiene nmeros.
Sintaxis: CONTAR(nmero1;nmero2; ...)
Ejemplo: en la celda A1 digite 5, en la A2 digite 9, en A3 digite 2 y en A4 la funcin
=CONTAR(A1:A3) el resultado obtenido ser 3.
5. CONTARA
Cuenta el nmero de celdas no vacas de un rango de celdas.
Sintaxis: CONTARA(nmero1;nmero2; ...)
Ejemplo: en la celda B1 digite 5, la B2 deje en blanco, en B3 digite 2 y en B4 la funcin
=CONTARA(B1:B3) el resultado obtenido ser 2
6. CONTAR.BLANCO
Esta funcin nos permitir contar las celdas en blanco dentro un rango de celdas.
Sintaxis: CONTAR.BLANCO(Rango de celdas)
Ejemplo: En celda C1 digite A, C2 deje en blanco, en C3 digite X y en C4 la funcin
=CONTAR.BLANCO(C1:C3), el resultado ser 1.
46
INFORMTICA II
B. FUNCIONES DE FECHA Y HORA
1. DIA
Devuelve el da del mes ( del 1 al 31).
Sintaxis: DIA(num_de_serie)
Ejemplo: si en celda A1 introducimos la fecha 12-04-2013, y en la celda B1 escribimos la
formula =DIA(A1), el resultado ser 12.
2. MES
Devuelve el mes (del 1 al 12).
Sintaxis: MES(num_de_serie)
Ejemplo: si en celda A1 introducimos la fecha 12-04-2013, y en la celda B1 escribimos la
formula =MES(A1), el resultado ser 04.
3. AO
Devuelve el ao formato entero (del 1900 al 9999).
Sintaxis: AO(num_de_serie)
Ejemplo: si en celda A1 introducimos la fecha 12-04-2013, y en la celda B1 escribimos la
formula =AO(A1), el resultado ser 2013.
4. HOY
Esta funcin nos devuelve la fecha actual del sistema.
Sintaxis: HOY() esta funcin no tiene ningn tipo de argumento.
Ejemplo: escribe la funcin =HOY() en la celda A1 y despus de pulsar Enter te
aparecer la fechadel sistema.
5. AHORA
Esta funcin nos devuelve la fecha y la hora actual del sistema. Las dos aparecen dentro
de la misma celda. Cambiando el formato de la celda podremos hacer que aparezca una
u otra segn nos interese.
Sintaxis: AHORA() esta funcin no tiene ningn tipo de argumento.
Ejemplo: En la celda A1 introduce la funcin =AHORA(), en el momento de pulsar Enter
te aparecer la fecha y la hora del sistema.
47
INFORMTICA II
SEXTA SEMANA
PRIMERA SESION
MICROSOFT EXCEL 2013
FUNCIONES III
A. FUNCIONES DE TEXTO
1. CONCATENAR
Une diferentes elementos de texto en uno slo. Estos elementos pueden ser celdas o
directamente texto utilizando comillas .
Sintaxis: CONCATENAR(Texto1;Texto2;)
Ejemplo: Si en la celda A1 tenemos el texto Juan, en la celda A2 Rodrguez y
queremos que en la celda A3 aparezca el nombre y apellidos en la misma celda
deberamos escribir la siguiente funcin: =CONCATENAR(A1; ;A2)
Observa que el segundo argumento es de esta forma hacemos que el nombre y el
apellido salgan separados por un espacio
Otra forma de obtener el mismo resultado que utilizando la funcin Concatenar sera
utilizando el smbolo & (Shith+6) de la siguiente forma: =A1& &A2
2. IZQUIERDA
Nos devuelve una cantidad de caracteres determinados empezando a contar desde la
parte izquierda de la cadena de texto.
Sintaxis: IZQUIERDA(Texto; Nmero de caracteres a extraer)
Ejemplo: En la celda A1 escribimos el texto: Funciones Excel. Si en la celda A2
escribimos la funcin =IZQUIERDA(A1;9), obtendremos como resultado Funciones.
3. DERECHA
Nos devuelve una cantidad de caracteres determinados empezando a contar desde la
parte derecha de la cadena de texto.
Sintaxis: DERECHA(Texto; Nmero de caracteres a extraer)
Ejemplo: En la celda A1 escribimos el texto: Funciones Excel. Si en la celda A2
escribimos la funcin =DERECHA(A1;5), obtendremos como resultado Excel.
4. MAYUSC
Con esta funcin obtendremos todo el contenido de un texto o celda en minsculas.
Sintaxis: MAYUSC(Texto)
Ejemplo: En la celda A1 tenemos el texto: Funciones de excel. Si escribimos la funcin
=MAYUSC(A1) en la celda A2 el resultado que obtenemos sera: FUNCIONES DE
EXCEL.
48
INFORMTICA II
5. MINUSC
Con esta funcin obtendremos todo el contenido de un texto o celda en minsculas. Si se
utiliza una celda en la que contiene texto esta no se transforma toda en minsculas, si no
que en la celda donde pongamos la funcin obtendremos una copia de la primera
celda pero toda en minsculas.
Sintaxis: MINUSC(Texto)
Ejemplo: En la celda A1 tenemos el texto: FUNCIONES DE EXCEL. Si escribimos la
funcin =MINUSC(A1) en la celda A2 el resultado que obtenemos sera: funciones de
excel. Volvemos a recordar que tenemos los dos textos tanto en la celda A1 como en la
A2, ya que la A2 es una funcin que depender siempre del contenido que hay en la A1.
49
INFORMTICA II
PRACTICA N 10
En la columna E hacer la FUNCIN para obtener el resultado que debe ser igual a
columna F
IMPORTANTE: No se olvide que algunas PC el separador de argumentos es la
coma ( , ) en otras es el punto y coma ( ; ). Cuando est digitando la funcin el
sistema le muestra con que tipo de separador de argumento est trabajando.
1.
2.
3.
4.
5.
6.
7.
8.
9.
10.
11.
12.
Mnimo valor
Mximo valor
Suma
Promedio
Redondear
Contar
Contara
Contar.blanco
Contar.si
Potencia
Raiz
Concatenar
:
:
:
:
:
:
:
:
:
:
:
:
Obtener el valor mnimo de los 3 nmeros
Obtener el valor mximo de los 3 nmeros
Suma de los 3 nmeros
Promedio de los 3 nmeros
Redondear a dos decimales
Considere las 3 celdas
Considere las 3 celdas
Considere las 3 celdas
Contar cuantas x hay en las 3 celdas
Elevar al cubo el nmero que contiene la celda
Obtener la raz del nmero que contiene la celda
Unir el contenido de las 3 celdas en 1 sola
50
INFORMTICA II
FUNCIN AVANZADA
FUNCIN SI
La funcin SI nos permite realizar una pregunta lgica o condicin, la cual puede tener dos
posibles resultados, Verdadero o Falso y actuar de una u otra forma segn la respuesta
obtenida.
Sintaxis : SI(Pregunta lgica o Condicin, Accin 1 en caso verdadero, Accin 2 en
caso falso).
Lo que escribamos dentro del segundo y tercer argumento sern las acciones que se
realizarn en caso de que la respuesta a la pregunta lgica sea verdadera o sea falsa. Los
dos primeros argumentos son los nicos obligatorios para esta funcin.
Para realizar la pregunta lgica o condicin, podremos utilizar los siguientes operadores de
comparacin:
= Igual
> Mayor
< Menor
>= Mayor igual
<= Menor igual
<> Diferente
IMPORTANTE
Debe tener en cuenta cuando en la pregunta lgica o en las acciones que se tome se
trabaja con texto debern ir entre comillas.
El separador normal entre la pregunta lgica y las acciones es con coma ( , ) pero algunas
computadoras trabajan con punto y coma ( ; ), en este caso tendra que trabajar con punto y
coma o modificar en Configuracin Regional.
Ejemplo tenemos la siguiente Tabla.
En el campo Situacin quiero que aparezca el texto Mayor de edad si la persona tiene 18 o
ms aos caso contrario debe aparecer Menor de edad, por que la persona tiene menos de
18 aos.
51
INFORMTICA II
Solucin:
a.
b.
Me ubico en la celda D3
Escribo la siguiente funcin:
=SI(C3>=18,Mayor de edad,Menor de edad)
c. Presiono tecla Enter. Automticamente saldr el Texto segn la edad.
En sntesis que dice nuestra funcin:
Si el contenido de la celda que contiene la edad es mayor o igual a 18, deber
aparecer el texto Mayor de edad, caso contrario deber aparecer texto Menor de
edad.
Copiar la formula y debe obtener el siguiente cuadro:
Ahora Ud, puede cambiar la edad de algunas de las personas y automticamente el sistema
cambiara la situacin de la persona segn su nueva edad.
52
INFORMTICA II
B. USO DEL ASISTENTE DE FUNCIONES
Existen muchos tipos de funciones dependiendo del tipo de operacin o clculo que
realizan. As hay funciones matemticas y trigonomtricas, estadsticas, financieras, de
texto, de fecha y hora, lgicas, de base de datos, de bsqueda y referencia y de
informacin.
Todas las funciones que hemos desarrollado lo hemos hecho en forma directa, escribiendo
la funcin y dndole los argumentos, estas mismas funciones como las ms complejas
podemos ejecutarlas haciendo uso del asistente de funciones, el cual nos va a llevar paso a
paso.
1. Ubicarse en la celda donde quiere el resultado de la funcin a ejecutar
2. Activar la ficha o pestaa Formulas
3. Dar clic en Insertar funcin
1. Puede seleccionar una categora de funcin
2. Al dar clic en Aceptar le muestra la ventana para que Ud le de los argumentos
53
INFORMTICA II
3.
4.
5.
6.
7.
Hacer clic al final de la ventana (botn de color)
Lo llevara a su Hoja de Clculo para que Ud, le de los argumentos
Dado los argumentos presionar tecla Enter o comando Aceptar
Regresar a ventana anterior donde ya aparecer los argumentos
Presionar tecla Enter y el sistema le mostrara el resultado de la funcin escogida
54
INFORMTICA II
PRACTICA N 11
Despus del campo PROMEDIO crear un nuevo campo pngale de nombre SITUACION
Evalu el campo PROMEDIO, si es mayor o igual a 11 el texto que debe aparecer en el
campo situacin es APROBADO, caso contrario debe aparecer DESAPROBADO
Guardar con nombre : FUNCION
55
INFORMTICA II
SEXTA SEMANA
SEGUNDA SESION
MICROSOFT EXCEL 2013
ORDENAR CONFIGURAR PAGINA - IMPRIMIR
ORDENAR
Ordenar los datos es una parte esencial del anlisis de datos. Puede que desee poner una lista
de nombres en orden alfabtico, compilar una lista de niveles de inventario de productos de
mayor a menor.
Ordenar los datos ayuda a verlos y a comprenderlos mejor, as como a organizarlos y
encontrarlos ms fcilmente y a tomar decisiones ms eficaces.
A la hora de ordenar una tabla, Excel puede hacerlo de forma simple, es decir, ordenar por un
nico campo u ordenar la lista por diferentes campos a la vez.
Lo primero que debe hacer es seleccionar todo el cuadro, incluido los subttulos, (no incluir
ttulos, totales, subtotales o filas en blanco).
El sistema nos muestra el cuadro de dilogo Ordenar donde podemos seleccionar los campos
por los que queremos ordenar (pulsando Agregar Nivel para aadir un campo), si ordenamos
segn el valor de la celda, o por su color o icono (en Ordenar Segn ), y el Criterio de
ordenacin , donde elegimos si el orden es alfabtico ( A a Z o Z a A ) o cuando el campo es
numrico se ordena de ( Menor a mayor o de Mayor a menor).
Seleccionando un nivel, y pulsando las flechas hacia arriba o hacia abajo, aumentamos o
disminuimos la prioridad de ordenacin de este nivel. Los datos se ordenarn, primero, por el
primer nivel de la lista, y sucesivamente por los dems niveles en orden descendente.
La casilla Mis datos tienen encabezado es muy importante:
56
INFORMTICA II
Si no est activado, en el campo Ordenar por, no va a tener el nombre de los campos, aunque
as tambin puede ordenar, pero mejor es tener identificado el nombre del campo o columna
para no equivocarnos porque campo o campos queremos ordenar.
DISEO DE PGINA
Antes de imprimir una hoja de clculo, Excel 2013 nos permite modificar factores que afectan a
la presentacin de las pginas impresas, como los mrgenes, orientacin, tamao de papel etc.
Antes de mandar a imprimir si deseamos modificar algo lo podemos hacer con los botones
correspondientes o tambin desde la venta de impresin haciendo clic en el botn Configurar
pgina. Aparecer el siguiente cuadro de dilogo con 4 fichas.
La ficha Pgina permite indicar caractersticas como la orientacin del papel: vertical, horizontal,
Ajuste de escala, Tamao de papel.
La ficha Mrgenes, permite modificar los mrgenes Superior, inferior, Izquierdo, Derecho.
La ficha Encabezado y Pie de pgina, nos permite al igual que en el Word poner encabezado y
pie pgina a la relacin o cuadro que vamos a imprimir.
La ficha Hoja nos permite que en la impresin se repitan en todas las hojas impresas las filas en
la parte superior y columnas en la parte izquierda que previamente hemos seleccionado.
57
INFORMTICA II
IMPRIMIR
Una vez nuestra hoja est preparada para imprimir, es aconsejable guardarla, y despus,
seguir los siguientes pasos:
Hacer clic sobre la opcin Imprimir de la Ficha Archivo
Se abrir un cuadro de dilogo desde
donde podremos cambiar alguna
opcin de impresin como puede
ser la impresora donde queremos que
imprima o configurar la pgina,
cambiar margen etc.
En la zona izquierda dispondremos
de una serie de opciones de
configuracin de la impresin, que
nos permitirn:
Elegir cuntas copias imprimir del
documento.
Escoger qu impresora queremos
utilizar
en
la
impresin
del
documento, en caso de que no
queramos utilizar la predeterminada
que viene seleccionada por defecto.
Tambin podremos modificar las
Propiedades
de
impresora
seleccionada.
Opciones de Configuracin como:
La orientacin y el tamao del papel.
Modificar los mrgenes.
Ajustar la escala de impresin.
Acceder a la Configuracin de pgina.
Podemos indicar si deseamos imprimir Todas las pginas, o bien slo un rango de Pginas,
especificndolo en Desde: y hasta
Indicar si deseas imprimir Todo el libro, o slo las Hojas activas (seleccionadas o nuestra hoja
activa), o bien, Seleccin para imprimir slo los objetos seleccionados de la hoja.
En la zona de la derecha vemos la vista previa de la pgina. caso de tener ms de una pgina,
podremos cambiar la pgina a visualizar utilizando los botones inferiores o escribiendo el
nmero de la pgina a visualizar. Si nuestra hoja slo tiene 1pgina stos botones estarn
inactivos.
Tambin en la zona inferior derecha, encontramos dos botones para personalizar la vista previa,
pudiendo mostrar/ocultar los mrgenes y elegir si visualizar la pgina completa
Cuando est todo listo para la impresin y quede como desea, dar clic el Botn Imprimir de la
zona superior.
58
INFORMTICA II
PRACTICA N 12
Abrir el archivo NOTAS, que ya lo debe haber resuelto y debe ser igual al mostrado.
El ao escolar termin sacar el Cuadro de Mrito.
Guardar con nombre : MERITO
59
INFORMTICA II
SPTIMA SEMANA
PRIMERA SESION
MICROSOFT EXCEL 2013
GRFICOS - IMGENES - WORDART
1.
Definicin
Un grfico es la representacin grfica de los datos de una hoja de clculo y facilita su
interpretacin.
Vamos a ver cmo crear grficos a partir de unos datos introducidos en una hoja de
clculo. La utilizacin de grficos hace ms sencilla e inmediata la interpretacin de los
datos. A menudo un grfico nos dice mucho ms que una serie de datos clasificados por
filas y columnas.
Cuando se crea un grfico en Excel, podemos optar por crearlo:
Como grfico incrustado: Insertar el grfico en la misma hoja de clculo como cualquier
otro objeto.
Como hoja de grfico: Crear el grfico en una hoja exclusiva para el grfico, en las
hojas de grfico no existen celdas ni ningn otro tipo de objeto.
2.
Crear grficos
Para insertar un grfico tenemos varias opciones, pero siempre utilizaremos la seccin
Grficos que se encuentra en la pestaa Insertar.
60
INFORMTICA II
Es recomendable que tengas seleccionado el rango de celdas que quieres que participen
en el grfico, de esta forma, Excel podr generarlo automticamente. En caso contrario, el
grfico se mostrar en blanco o no se crear debido a un tipo de error en los datos que
solicita.
Como puedes ver existen diversos tipos de grficos a nuestra disposicin. Podemos
seleccionar un grfico a insertar haciendo clic en el tipo que nos interese para que se
despliegue el listado de los que se encuentran disponibles.
En cada uno de los tipos generales de grficos podrs encontrar un enlace en la parte
inferior del listado que muestra Todos los tipos de grfico...
Aqu puedes ver listados todos los grficos disponibles, selecciona uno y pulsa Aceptar
para empezar a crearlo.
Si seleccionaste un rango de celdas vers tu nuevo grfico inmediatamente y lo insertar en
la hoja de clculo con las caractersticas predeterminadas del grfico escogido.
3.
Modificar las caractersticas del grfico
Cuando se selecciona un grfico, automticamente se activa una Barra de herramientas
de grficos, con 2 fichas o pestaas: Diseo y Formato.
Con la opcin Formato podr cambiar el estilo
de forma, cambiar el relleno, contorno y efecto
de forma y otros cambios.
Con la opcin Diseo podr dar un diseo
rpido, cambiar entre columnas y filas,
seleccionar y cambiar datos, cambiar tipo de
grfico, agregar elementos al grfico etc.
61
INFORMTICA II
Utiliza las opciones de la seccin Etiquetas para establecer qu literales de texto se
mostrarn en el grfico:
De todas formas, recuerda que puedes seleccionar las etiquetas dentro del grfico y
arrastrarlas para colocarlas en la posicin deseada.
Desde esta seccin tambin podrs configurar la Leyenda del grfico.
Finalmente destacaremos las opciones de la seccin Fondo que te permitirn modificar el
modo en el que se integrar el grfico en el cuadro de clculo.
4.
Modificar el tamao de un grfico
Tambin puedes seleccionar un elemento del grfico para modificarlo.
Cuando tienes un elemento seleccionado aparecen diferentes tipos de controles que
explicaremos a continuacin:
Los controles cuadrados establecen el ancho y largo del objeto, haz clic sobre ellos y
arrstralos para modificar sus dimensiones.
Haciendo clic y arrastrando los controles circulares podrs modificar su tamao
manteniendo el alto y ancho que hayas establecido, de esta forma podrs escalar el objeto y
hacerlo ms grande o pequeo.
Coloca el cursor sobre cualquier objeto seleccionado, cuando tome esta forma podrs hacer
clic y arrastrarlo a la posicin deseada.
5.
Modificar la posicin de un grfico
Excel te permite decidir la posicin del grfico en el documento.
Adems de poder establecer su tamao y moverlo por la hoja de clculo tambin podrs
establecer su ubicacin.
Para ello haz clic en el botn Mover grfico que encontrars en la
pestaa Diseo
Se abrir el siguiente cuadro de dilogo:
62
INFORMTICA II
La primera opcin Hoja nueva te permite establecer el grfico como una hoja nueva.
Tendrs la ventaja de que no molestar en la hoja de clculo, pero no podrs contrastar los
datos numricos si la mantienes en una hoja aparte.
IMGENES
1. Imgenes
Una vez tengamos nuestro libro definido, podemos mejorarlo incluyendo elementos grficos,
podemos aadir ttulos WordArt, imgenes, fotografas, autoformas, etc.
Los distintos elementos grficos (imgenes o dibujos) que se pueden insertar en Excel son:
2.
Ficha Insertar del Grupo de ilustraciones
Con esta opcin podemos insertar:
Imagen, inserta imagen desde un archivo, puede ser una foto etc.
Imgenes en linea, accesa a imgenes desde internet
Formas, se refiere a lneas, rectngulos, elipses, etc, para disear nuestros propios
dibujos.
SmartArt, tiene varias plantillas para crear organigramas
La novedad es la opcin captura, que nos va a permitir capturar por ejemplo parte o
ventanas completas o tambin su contenido.
3. Manipular imgenes
De forma general para manipular cualquier objeto (imagen, dibujo, WordArt...) insertado en
nuestra hoja de clculo, deberemos seguir los mismos pasos:
63
INFORMTICA II
Para mover un objeto tenemos que seleccionarlo haciendo clic sobre l, una vez
seleccionado aparecer enmarcado en unos puntos, los controladores de tamao. Si
posicionamos el puntero del ratn sobre el objeto, cambiar de aspecto a una flecha
parecida a esta
, slo tienes que arrastrar la imagen sin soltar el botn del ratn hasta
llegar a la posicin deseada.
Para modificar su tamao, situar el cursor en las esquinas del objeto y cuando cambie de
forma a una doble flecha, hacer clic y arrastrarlo para conseguir el nuevo tamao.
Para cambiar otras propiedades del objeto deberemos utilizar las opciones definidas para
ese objeto y que iremos viendo a lo largo del tema.
Al seleccionar una imagen se activa automticamente una Barra de herramientas de
imagen con una pestaa o ficha Formato, con la cual podemos cambiar sus caractersticas.
64
INFORMTICA II
INSERTAR WORDART
Mediante WordArt se pueden crear ttulos y rtulos dentro de nuestra hoja de clculo. Slo
tenemos que introducir o seleccionar el texto al que queremos aplicarle un estilo de WordArt y
automticamente Word crear un objeto grfico WordArt.
Una vez hemos aplicado WordArt a un texto, dejamos de tener texto y pasamos a tener un
grfico, esto quiere decir que, por ejemplo, el corrector ortogrfico no detectar un error en un
texto WordArt, y tambin que el texto WordArt seguir las reglas de alineacin de los grficos.
Para activar el WordArt hacemos clic en el botn WordArt de la pestaa Insertar.
Al hacer clic sobre el icono aparecer un listado con la Galera de WordArt como la que vemos
aqu. Haciendo clic seleccionaremos el tipo de letra que ms nos guste.
A continuacin se mostrar el texto en la hoja de clculo dispuesto para ser modificado.
Tambin podemos elegir la fuente, el tamao y el estilo del texto desde las pestaas Inicio y
Formato.
65
INFORMTICA II
PRACTICA N 13
1. Ingresar al Excel 2013
2. Hacer un cuadro de los delitos ms comunes que suceden en el distrito donde vive.
3. Generar 2 tipos de grfico:
Tipo: Columna y Circular.
Guardar con el nombre de DELITO
66
INFORMTICA II
SEPTIMA SEMANA
SEGUNDA SESION
MICROSOFT EXCEL 2013
FILTROS
Filtrar una lista no es ni ms ni menos que de todos los registros almacenados en la tabla,
seleccionar solo aquellos que uno quiere segn un criterio fijado por nosotros.
Del Registro de Notas vamos a filtrar a todos aquellos alumnos que estn desaprobados.
REGISTRO DE NOTAS
Nro
1
2
3
4
5
6
7
8
9
10
Apellidos y Nombre
ZAPATA BELTRN, Diana
RODRGUEZ ARIAS, Gino
GONZALES ROMN, Sonia
PALMA RODRGUEZ, Juan
CRDENAS LPEZ, Alex
DAZ LAVI, Melchor
HUERTAS LARA, Melisa
MEDRANO CUBAS, Margot
ARANA GUERRA, Erik
TORRES MELGAR, Juan
Nota 1 Nota 2 Nota 3
15.0
15.0
15.0
8.0
11.0
9.0
10.0
20.0
12.0
11.0
8.0
10.0
10.0
11.0
8.0
19.0
19.0
19.0
15.0
20.0
14.0
10.0
8.0
8.0
12.0
14.0
15.0
18.0
14.0
16.0
Promedio
15.00
9.33
14.00
9.67
9.67
19.00
16.33
8.67
13.67
16.00
Situacin
Aprobado
Desaprobado
Aprobado
Desaprobado
Desaprobado
Aprobado
Aprobado
Desaprobado
Aprobado
Aprobado
Ubicarse en cualquier celda de la tabla a filtrar
Activar la ficha Datos de la Banda de Opciones
Hacer clic en el botn Filtro
Nuestra tabla aparecer con unos botones en cada campo, esto significa que esta lista para
ser filtrada por cualquiera de los campos.
67
INFORMTICA II
Ahora damos un clic en el botn del campo situacin, porque es el campo por el cual vamos a
filtrar a todos aquellos que estn desaprobados.
El sistema nos presentar el siguiente cuadro de dialogo
En este cuadro de dialogo vamos a seleccionar solo desaprobado
Dar clic en botn Aceptar
El sistema nos muestra solo a los Desaprobados
Este cuadro Ud, lo puede copiar en la misma hoja o en otra hoja o mandarlo imprimir
Para volver a visualizar todos los registros de la lista:
Dar clic en botn del campo Situacin
Dar clic en Seleccionar todo. Luego en Aceptar
Ahora Ud, puede hacer otro tipo de filtro
Si ya no va hacer otros filtros damos un clic en el botn Filtro, y el sistema le quitara los
botones de los campos, dejndolo en su estado natural.
68
INFORMTICA II
PRACTICA N 14
Abrir el archivo FUNCIN, que ya lo debe haber resuelto y debe ser igual al mostrado.
Hacer el filtro para mostrar solo aquellos que estn DESAPROBADOS
Copiar en la parte inferior del cuadro
Hacer el filtro para mostrar solo aquellos que estn APROBADOS
Copiar en la parte inferior del cuadro
Guardar con el nombre de FILTRO
69
INFORMTICA II
CONTENIDO TEMTICO EXCEL 2013
I UNIDAD
MICROSOFT EXCEL 2013
PRIMERA SEMANA
(04 Horas)
20ABR 25ABR2015
SEGUNDA SEMANA
(04 Horas)
27ABR 02MAY2015
TERCERA SEMANA
(04 Horas)
04MAY 09MAY2015
CUARTA SEMANA
(04 Horas)
11MAY 16MAY2015
QUINTA SEMANA
(04 Horas)
18MAY 23MAY2015
SEXTA SEMANA
(04 Horas)
25MAY 30MAY2015
SEPTIMA SEMANA
(04 Horas)
01JUN 06JUN2015
OCTAVA SEMANA
(04 Horas)
08UN 13JUN2015
Primera Sesin
Excel 2013.- Definicin. Ingresar. Partes y descripcin de la ventana principal. Libro
de trabajo. Activar/desactivar la Barra de Formulas. Activar/desactivar las opciones
de la Cinta de Opciones. Personalizar la Barra de herramientas de acceso rpido.
Salir del Excel 2013. Practica.
Segunda Sesin
Libro de trabajo. Hoja de clculo. Capacidad. Desplazamiento. Celda. Celda activa.
Rango de celda. Evaluacin.
Primera Sesin
Ingreso de datos.- Tipos de datos. Seleccin de celdas. Formato de celda. Formatos
personalizados. Borrar formatos. Error de datos. Practica.
Segunda Sesin
Manejo de archivos: Guardar. Guardar Como. Cerrar. Nuevo Abrir Libro existente.Cambiar ancho de columnas. Cambiar alto de fila. Copiar. Mover. Evaluacin.
Primera Sesin
Formulas I.- Concepto. Pasos para hacer una Frmula. Tipo de Operadores.
Introducir formulas con diferentes operadores. Uso del Botn Autosuma.Practica.
Segunda Sesin
Formulas II.- Orden en que Excel ejecuta las operaciones en las frmulas. Prioridad
de los operadores. Uso de parntesis.-- Evaluacin.
Primera Sesin
Insertar: Filas / Columnas.- Eliminar: Filas / Columnas.- Insertar / Eliminar Celdas.Ocultar / Mostrar Filas y Columnas. Prctica.
Segunda Sesin
Manejo de Hoja de Clculo: Seleccionar. Insertar. Cambiar de nombre. Eliminar.
Mover, Ocultar / Mostrar.- Evaluacin.
Primera Sesin
Funciones I.- Concepto. Sintaxis. Funciones matemticas: ABS, SUMA, POTENCIA,
REDONDEAR.- Prctica.
Segunda Sesin
Funciones II.- Funciones estadsticas.: PROMEDIO, MAX, MIN. CONTAR.
CONTARA. CONTAR.BLANCO.- Funciones de fecha y hora: DA, MES, AO, HOY,
AHORA,- Evaluacin.
Primera Sesin
Funciones III.- Funciones de texto: CONCATENAR, IZQUIERDA, DERECHA,
MAYUSC, MINUSC. Uso del Asistente de Funciones.- Funcin Avanzada SI.Prctica
Segunda Sesin
Ordenar: Forma ascendente o descendente.- Diseo de pgina. Mrgenes.
Orientacin. Tamao.- Imprimir.- Evaluacin.
Primera Sesin
Grficos: Crear. Modificar.- Imgenes: Insertar imgenes desde archivo, en lnea.
Formas. SmartArt. Insertar WordArt. Practica.
Segunda Sesin
Filtro: Filtro Simple. Evaluacin.
Primera Sesin
EXAMEN PARCIAL I - Terico.
Segunda Sesin
EXAMEN PARICAL I - Prctico.
70
INFORMTICA II
71
Potrebbero piacerti anche
- Practica de Laboratorio N°01 Humedad de Suelos y AgregadosDocumento26 paginePractica de Laboratorio N°01 Humedad de Suelos y AgregadosDREA260395Nessuna valutazione finora
- EstrabismoDocumento92 pagineEstrabismoDaniela Gomez100% (1)
- Geografía 5to AñoDocumento3 pagineGeografía 5to AñoLenguas VivasNessuna valutazione finora
- Muros DivisoriosDocumento41 pagineMuros DivisoriosFrancisco Panchin0% (1)
- Tarea Academica - Simulacion de Sistemas - Upc PDFDocumento4 pagineTarea Academica - Simulacion de Sistemas - Upc PDFElmer525Nessuna valutazione finora
- Taller - 02 - Doc Com Evi - HSEQ - Sep 18Documento4 pagineTaller - 02 - Doc Com Evi - HSEQ - Sep 18Maria Andrea PizarroNessuna valutazione finora
- Practica #6 Flip-FlopsDocumento3 paginePractica #6 Flip-FlopsMark MolinaNessuna valutazione finora
- Examen Sexto Grado 1Documento11 pagineExamen Sexto Grado 1Carmen CastanedaNessuna valutazione finora
- Las Figuras Retoricas de La Pulicidad-MagariñosDocumento34 pagineLas Figuras Retoricas de La Pulicidad-MagariñosCami Hirthe MemelsdorffNessuna valutazione finora
- Líneas de Espera Ejercicios 1 Al 6Documento9 pagineLíneas de Espera Ejercicios 1 Al 6Ingrid Lisbeth Avila Martinez67% (3)
- Modelos EconomicosDocumento6 pagineModelos EconomicosJessica InfanteNessuna valutazione finora
- Matematica 9noDocumento232 pagineMatematica 9noAnonymous l6OMyp4wNessuna valutazione finora
- Curriculum AndreaDocumento2 pagineCurriculum Andreaanix_18Nessuna valutazione finora
- Elemnetos de Finanzas de Finanzas CorporativasDocumento449 pagineElemnetos de Finanzas de Finanzas CorporativasAlejo Rey100% (3)
- Ensayo de Toma de DecisionesDocumento2 pagineEnsayo de Toma de DecisionesalejandraNessuna valutazione finora
- 9IS54267 - EWPlus+ECPlus - ES - 1015Documento8 pagine9IS54267 - EWPlus+ECPlus - ES - 1015Art Michel WatsonNessuna valutazione finora
- CAP - 2024 - El IndoamericanoDocumento33 pagineCAP - 2024 - El Indoamericanoalexbacan76Nessuna valutazione finora
- El Pensamiento MercantilistaDocumento6 pagineEl Pensamiento MercantilistaSimón WitonNessuna valutazione finora
- Horario I Ciclo 2021-2Documento29 pagineHorario I Ciclo 2021-2Wilper Maurilio Faya CastroNessuna valutazione finora
- Actividad de Puntos Evaluables - Escenario 2 - PRIMER BLOQUE-TEORICO - PRACTICO - SISTEMAS DIGITALES Y ENSAMBLADORES - (GRUPO B01)Documento5 pagineActividad de Puntos Evaluables - Escenario 2 - PRIMER BLOQUE-TEORICO - PRACTICO - SISTEMAS DIGITALES Y ENSAMBLADORES - (GRUPO B01)Dafr AlfonsoNessuna valutazione finora
- Manejo de Proyectos Grandes Con Civil 3dDocumento6 pagineManejo de Proyectos Grandes Con Civil 3dMarun Navarro MartinezNessuna valutazione finora
- Clima Escolar (En Revisión)Documento2 pagineClima Escolar (En Revisión)Génesis ManzanoNessuna valutazione finora
- ConjuntoDocumento4 pagineConjuntoEstercita VasquezNessuna valutazione finora
- Perfil Ambiental Del ParaguayDocumento184 paginePerfil Ambiental Del ParaguayMarcelo BogadoNessuna valutazione finora
- Registro - 5A-P - Escritura 3 FichasDocumento9 pagineRegistro - 5A-P - Escritura 3 FichasFlorcita Ruiz EliasNessuna valutazione finora
- Mar AralDocumento2 pagineMar AralJavier Martinez PiragautaNessuna valutazione finora
- Distribuidora El Mejor PolloDocumento88 pagineDistribuidora El Mejor PolloElizabeth GaonaNessuna valutazione finora
- Misión y Visión Del MinsaDocumento7 pagineMisión y Visión Del MinsaRosa Villanueva CarrascoNessuna valutazione finora
- Turno Matutino 2018 PDFDocumento10 pagineTurno Matutino 2018 PDFgato gatoNessuna valutazione finora
- Cociente de Espectro Autista AbreviadoDocumento2 pagineCociente de Espectro Autista AbreviadoArianna LopezNessuna valutazione finora