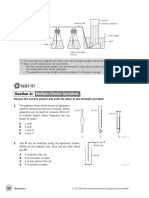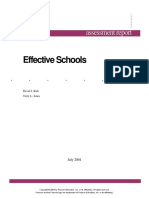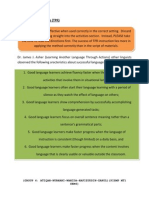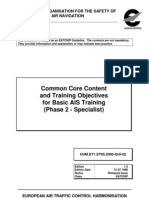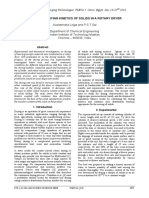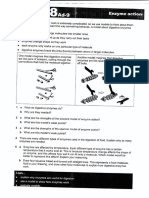Documenti di Didattica
Documenti di Professioni
Documenti di Cultura
Disaster Preventions Mmed Bus
Caricato da
David NtiaCopyright
Formati disponibili
Condividi questo documento
Condividi o incorpora il documento
Hai trovato utile questo documento?
Questo contenuto è inappropriato?
Segnala questo documentoCopyright:
Formati disponibili
Disaster Preventions Mmed Bus
Caricato da
David NtiaCopyright:
Formati disponibili
TechRepublic
RealWorld Guide
Disaster Prevention
for Small and Medium
Businesses
TechRepublic Real World Guide: Disaster Prevention for Small and Medium Businesses
TechRepublic Real World Guide:
Disaster Prevention for Small and
Medium Businesses
Director, TechRepublic Press
Carmen Barrett
Executive Editor,
Premium Products
Erik Eckel
Operations Manager
Marilyn Bryan
Graphic Artist
Kimberly Wright
Senior Editor
John Sheesley
Promotions Manager
Megan Hancock
Customer Service Manager
Elisa Suiter
Table of Contents
Develop a solid disaster recovery strategy for a small business ......2
Issues to consider in deciding where to house backup systems ......4
Examine common RAID levels for small businesses........................6
Explore tape backup options for small businesses ............................8
Using Windows Server 2003 Backup ................................................10
Copyright 1995-2005
by CNET Networks, Inc. All rights reserved.
TechRepublic and its logo are trademarks
of CNET Networks, Inc. All other product
names or services identified throughout
this book are trademarks or registered
trademarks of their respective companies.
Reproduction of this publication in any form
without prior written permission is forbidden.
Disclaimer
The information contained herein has
been obtained from sources believed to
be reliable. CNET Networks, Inc. disclaims
all warranties as to the accuracy, completeness, or adequacy of such information.
CNET Networks, Inc. shall have no liability
for errors, omissions, or inadequacies in
the information contained herein or for the
interpretations thereof. The reader assumes
sole responsibility for the selection of these
materials to achieve its intended results.
The opinions expressed herein are
subject to change without notice.
TechRepublic
1630 Lyndon Farm Court
Louisville, KY 40223
Tel.: 1.800.217.4339
Online Customer Support:
http://www.techrepublic.com/cshelp
Published by TechRepublic
August 2005
2005 CNET Networks, Inc. All Rights Reserved.
TechRepublic Real World Guide: Disaster Prevention for Small and Medium Businesses
Develop a solid disaster recovery
strategy for a small business
By Mike Talon
arge businesses arent the only organizations that need disaster recovery plans;
small businesses must also prepare for any number of catastrophes. For small
companies, large-scale disaster recovery tools may not be fiscally feasible, but
they may also not be very necessary.
While small businesses do indeed need DR systems in place, they generally dont need to
protect systems at the same level as large organizations. This isnt because the data isnt as
importantthere probably just isnt as much data as you would find in large companies.
Real-time replication and other higher-end technology is definitely an option, but its usually
not mandatory.
Tape is always a good starting place for small firms. You can purchase many tape systems
for a reasonable price, and they can back up your entire infrastructure at once in many cases.
While some small organizations may need to find a slightly larger tape system, the basic
systems will work just fine in the majority of cases. This typically entails a daily copy of all
changed data and a weekly full copy of all data.
After making the tapes, be sure to remove the copies from the office, leaving only the
most recent tapes in the facility. If theres a flood, fire, or some other physical mishap that
destroys the on-site tapes, youll still have backup copies.
Small organizations that have more than one office can find many host-based replication
systems that dont require higher-end disk arrays to transmit data. These tools use the operating system on the individual servers to send copies of data between locations.
While this solution requires a server at both sites, it typically doesnt require much else.
Of course, you dont want to eliminate tape from your environment, so use this solution in
addition to using a tape backup system.
Host-based replication systems cost more than tape backup alone. However, if you have
data that you must protect in real-time or near-real-time, this is a cost-effective method of
gaining the protection your organization needs.
In addition, remember that a lot of data in small companies resides on laptops and desktops. Therefore, you must take steps to prevent data loss at this level.
Beginning with Windows 2000, you can use offline folders to keep the My Documents
folder automatically updated both on the local machine and on a file server. For other operating systems, you can find tools or use corporate mandates to ensure that users back up or
otherwise protect important data.
Recent advances in technology offer even more options that can help protect small businesses against data loss. For example, the new Windows Storage Server 2003 provides the
ability to take point-in-time snapshots called volume shadow copies. Other network-attached
storage (NAS) devices offer similar capabilitiesif your budget allows for their purchase.
No matter how you protect your data, theres no reason to ignore DR just because you
work for a small business. With the right combination of technology and insight, even small
firms can provide their end users with high-end DR plans.
2005 CNET Networks, Inc. All Rights Reserved.
TechRepublic Real World Guide: Disaster Prevention for Small and Medium Businesses
Issues to consider in deciding
where to house backup systems
By Mike Talon
D
Your best choice is to
obtain dedicated space to
house the DR facilities
that the company owns.
Although this is often
the most expensive
option, you can limit the
cost in a few ways.
uring any failover emergency, you need a place to actually fail your systems
over to so you can get them back online. To secure the appropriate space,
youll need to work closely with the people who are responsible for facilities
management in your organization. In small organizations, this is probably the management team. In large enterprises, there may be entire divisions responsible for planning
and securing space for business operations.
Your best choice is to obtain dedicated space to house the DR facilities that the
company owns. Although this is often the most expensive option, you can limit the
cost in a few ways.
First, see if you can take advantage of facilities that your company already owns but
isnt currently using. As long as the locations are well outside the line-of-sight horizon,
you can shore up these facilities with extra power and air conditioning, allowing them
to find new life as backup data centers.
Or look for new facilities that your company has acquired as a result of mergers or
takeovers to house the data centers for DR operations. In many cases, you can find
floor space already configured to run data operations, since the acquired company most
likely has data centers for its operations that wont be necessary after the merger is
complete.
You can also obtain dedicated space in a colocation facility, along with space to
house vital employees during an emergency. However, in these cases, remember that
your organization wont control the actual floor space.
If your organization is smaller or has recently downsized, there may not be available
physical space or room in the budget to purchase additional space. Many colocation
centers are available that allow you to lease data center space and even office space on
a need-to-use basis. One advantage of this option is that the rates to reserve this space
are dramatically lower than renting dedicated hosting space. Companies such as
SunGard offer this type of service to such a large number of clients worldwide that
their rates are generally well within most budgets.
The downside is that your company may share this reserve space with multiple companies, operating under the idea that only one of the companies will fail over at any
give time. In the event of wide-scale emergencies, such as the recent power failures in
the Northeast, multiple clients may need to fail over at the same time. Since most of
these data centers operate on a first-declared, first-served basis, not everyone may be
able to fail over at once.
If the first two options arent viable, consider working with another company to
share data center space so that both organizations have a location for failover.
Although this is the cheapest methodology, it also has the most severe drawbacks. But
your organization can take steps to mitigate them.
2005 CNET Networks, Inc. All Rights Reserved.
TechRepublic Real World Guide: Disaster Prevention for Small and Medium Businesses
First, find a company thats willing and able to host your systems while you host its
systems. Next, ensure that the company wont be a security risk. Finally, arrange for
proper staffing, since the other company will most likely not be able to provide staff to
manage your systems in addition to its own.
This option works best between companies that already have cooperative agreements
such as joint ventures or that are subsidiaries of larger companies. Leverage anything
you can. If youre going this route, it wont be an easy run.
No matter how you secure space to house your DR failover, its a necessary step in
your business continuity planning process. Start by talking to the facility management
people in your organization and then map out the floor space you need.
2005 CNET Networks, Inc. All Rights Reserved.
TechRepublic Real World Guide: Disaster Prevention for Small and Medium Businesses
Examine common RAID levels
for small businesses
By Mike Talon
ve heard from many TechRepublic members who have asked me to address disaster recovery options for small businesses. In an effort to meet this request, Ill
address RAID systems, which have been around for many years nowoffering
protection for disk systems and the data they contain.
Common RAID Systems
z
z
z
z
z
RAID 0
RAID 1
RAID 5
RAID 10
RAID 0+1
Depending on whom you ask, RAID stands for either Redundant Array of Inexpensive
Disks or Redundant Array of Independent Disks. Both definitions are generally valid, especially when applied to smaller businesses that use self-contained RAID arrays.
While RAID arrays cant prevent software or site failure, they can protect your organization from physical hardware failures at the disk level, which is a very common occurrence.
RAID systems are a series of physical disks that act in concert to increase performance
and/or protect the system and its data against the failure of any one disk (and in some cases,
against the failure of multiple disks).
We can define RAID systems by the type of array in use. Lets look at some of the most
common RAID systems.
RAID 0
This involves striping the disks, which distributes data across multiple disks but appears to
the operating system as a single drive. This level offers no protection, but it does speed up
disk operations in most cases. Most hardware- and software-based RAID systems support
this type of array.
RAID 1
Also known as disk mirroring, this RAID system duplicates any disk operations to multiple
disks. When you write data to what appears to be a single drive, you actually write it to two
or more disks.
This level offers data recoverability, but it comes at the cost of performance, since every
disk action occurs multiple times. Once again, both hardware and software systems usually
support this type of array.
RAID 5
Offering distributed data with parity, this RAID system provides data redundancy and
increases speed. RAID 5 stripes data across multiple disks (like RAID 0) while maintaining
a system of parity blocks that allow the array to know what data is on each physical disk,
even if a disk is lost due to malfunction.
This level requires at least three physical disks. In addition, you lose a portion of your
space in order for the system to save the parity data and recover lost data in case of failure.
For RAID 5, you generally need hardware-based RAID controllers. However, most
servers come with a RAID controller option, so even smaller shops can take advantage of
this RAID level.
2005 CNET Networks, Inc. All Rights Reserved.
TechRepublic Real World Guide: Disaster Prevention for Small and Medium Businesses
RAID 10 and RAID 0+1
These levels are two of the most popular. RAID 10 involves mirroring a striped disk set to
another striped disk set. RAID 0+1 stripes and mirrors to an identical set of disks, as
opposed to only one disk.
Once again, youll most likely want to use hardware-based controllers rather than software RAID systems. While these systems offer the best speed and protection, they are also
among the most expensive due to the number of disks youll need to set it up.
Of course, this is just a sampling of the types of RAID systems available to smaller organizations. There are a large number of vendor-specific and intermediate types of RAID arrays,
and you should talk with your storage vendor to determine what it can offer.
In addition, keep in mind that Windows OSs can often handle different types of RAID
without hardware controllers, so you may be able to create a RAID array without swapping
out hardware.
Except for RAID 0, any form of RAID offers same-server data protection against hardware failure. You should supplement all RAID systems with some other form of protection
against larger and/or software-based failures, such as tape backup or replication.
However, RAID is a great first step toward disaster recovery planning. RAID arrays offer
a lot of flexibility and a great way to protect against hardware failure.
2005 CNET Networks, Inc. All Rights Reserved.
TechRepublic Real World Guide: Disaster Prevention for Small and Medium Businesses
Explore tape backup options for
small businesses
By Mike Talon
any smaller shops cant afford replication and other advanced DR solution
sets, and they sometimes resort to hoping that the disk mirroring theyve set
up on the single server in the office will be sufficient.
While disk-based backups arent a bad thing to have, they wont protect your organization
from an office flood or the next huge virus taking out the entire server. For that eventuality,
you need to have a point-in-time copy of your data stored away from the server itself.
Choose a backup device
First, decide what kind of backup device to use. If you only have a few megabytes of vital
data, you can probably get away with a removable device such as a ZIP drive. The only
drawback is that these devices have limitations on the amount of data they can hold, which
is usually around 750 MB per cartridge.
If you have more data to protect, youll need a larger removable device. Tape backup systems generally allow for the storage of 40 to 120 GB per cartridge, providing enough room
to back up most of your data to one tape in many circumstances.
Midsize companies may need to purchase a small jukebox device. These devices can usually hold up to five tapes at once, allowing you to back up even larger data sets and multiple
server systems. While theyre more expensive than single-tape systems, they generally fall
within the budgets of most companies that require them.
Select backup software
Next, find some form of backup software to transfer the data to the tape itselfand to recover it when necessary. If youre using Windows NT, 2000, or 2003, you can use the built-in
backup tools.
While these tools can do the job, you might want to check out some of the more advanced
tools on the market. They allow you to take advantage of more types of tape systems, back
up to both disk and tape with more options, and perform a host of other advanced operations.
Most backup tools also employ agents to back up locked and/or open files, and they back
up the system state in such a way as to be able to restore the entire server if you lose everything. These bare-metal or emergency recovery systems take up more tape space, but
they help you quickly get back in action should something such as a virus attack destroy all
of your data and the operating system.
Find alternative storage space
Finally, find a place to store the tapes besides the office. Companies that store backup tapes
on a shelf next to the servers have found out the hard way that disasters that strike the server
can very often take out that shelf as well.
For smaller businesses, the best bet is for someone to take the tapes home each night,
storing the monthly backups in a safe or a safe deposit box. Somewhat larger companies can
contract with a firm that will pick up and store tapes and that will return them when needed.
2005 CNET Networks, Inc. All Rights Reserved.
TechRepublic Real World Guide: Disaster Prevention for Small and Medium Businesses
Tape backups and removable media offer a low-cost methodology to keep point-in-time
copies of your data away from your server systems. The up-front investment in tapes and a
tape device (or removable media and a drive) will provide a return on investment many
times over the first time you have to use the system to restore vital data.
2005 CNET Networks, Inc. All Rights Reserved.
TechRepublic Real World Guide: Disaster Prevention for Small and Medium Businesses
Using Windows Server 2003 Backup
By Scott Lowe, MCSE
lmost everyone is aware of the importance of backing up critical data. And if
you arent aware, youll likely become painfully aware on the day after a server
crash. But, on a limited budget, what can you do in your small organization to
make sure your data is safe? You could work with the big guys like Computer
Associates or Veritas, but, if thats outside your budget, consider the backup utility
included with Windows Server 2003. Its very good and can handle your basic backup
needs both simply and affordably.
Back up files
You can find the Windows Server 2003 backup utility at Start | All Programs |
Accessories | System Tools | Backup. When you initially start the utility, it presents a
wizard to walk you through the backup process. Ill go over this wizard process to give
you an idea of what to expect. Later, Ill provide a quick overview of the advanced
interface that doesnt use the wizard.
Using the wizard
The first thing you need to do is to let the wizard know what you want to do, as seen
in Figure A. Do you want to back up files or do you want to restore files? After all, it
would be a pretty useless utility if it could only back files up!
Next, youll see the screen shown in Figure B. Here, you get to choose what exactly
you would like to back up. You can either back up everything or you can be more
selective in what you save. In order to provide a better overview of the process, Ill
select what to back up for this example rather than choosing everything.
If youve chosen to select specific items to back up, the next step of the wizard
gives you the opportunity to do so. In Figure C, youll see that I opted to back up drive
D: in my server, as well as to back up System State information and the First Storage
Group for the Exchange server that is also installed on this machine.
Figure A
Figure B
Choose whether you want to back up or restore files.
Now you need to choose what you want to back up.
2005 CNET Networks, Inc. All Rights Reserved.
10
TechRepublic Real World Guide: Disaster Prevention for Small and Medium Businesses
Figure C
Figure D
Select the specific items you wish to back up.
Next, youll need to select the location for the backed
up files.
Figure E
Figure F
Here you can see a summary of backup selections.
Here is the Windows backup GUI.
If you dont have Exchange installed on the machine, you wont be given the option
to back it up. The Exchange installation extends the system backup utility to be able to
support Exchange databases.
With the backup contents selected, you need to provide a safe place to put them. If
you have a tape drive installed and the driver is loaded, youll have the option to back
the information up to a blank tape. Otherwise, youll need to back up to a file. Note
that ntbackup does not support backing up to CDs. The server that I am using in this
example does not have a tape drive attached to it. Figure D below is from a Windows
2000 server that does.
After you have chosen a location for the backup, you are presented with a summary
of the selections you made, similar to the one in Figure E. To perform the backup,
click Finish.
2005 CNET Networks, Inc. All Rights Reserved.
11
TechRepublic Real World Guide: Disaster Prevention for Small and Medium Businesses
Advanced mode
While the wizard makes things easy by providing a step-by-step process to back your
server up, many people prefer to use a normal interface to do their jobs. When you
start the backup utility, the wizard will start, but clicking the option marked Advanced
will provide you with the full ntbackup GUI, which youll see in Figure F.
To see backup options, shown in Figure G, click on the Backup tab. The two large
windows on the screen are used to identify what you want to back up. The entries in
the left pane allow you to drill down into the servers contents, while the right pane is
used to granularly select the items to back up.
The bottom of the window has options that allow you to provide the location to
which files should be backed up. As with the wizard, if you have a tape drive, it will be
presented as a valid backup location.
To start the backup, click the button marked Start Backup after you have made the
appropriate selections. When you do this, you will be presented with a dialog box with
options that will be used for this backup set, as shown in Figure H.
For easy identification, you can create a description of the contents of this backup.
Then, you need to specify what should happen if the backup location already contains
a backup set. You can either append the new backup to the existing backup or you can
replace the old backup with the new one. The next space is used to enter the name of
the media. Finally, the last option on the screenthe checkboxallows you to secure
this backup so that only the backup job owner or an Administrator can restore the
contents.
Figure G
Figure H
Here are the options to use for this backup
Figure I
The Backup tab has all of the backup options on one screen.
Here are the Advanced Backup
Options.
2005 CNET Networks, Inc. All Rights Reserved.
12
TechRepublic Real World Guide: Disaster Prevention for Small and Medium Businesses
Using this window, you can also schedule backups to take place at another time.
To do so, click the Schedule button.
For advanced options for this backup job, click the Advanced button. Youll then see
the screen shown in Figure I.
There are a number of specific things that you can do on the Advanced Options
window, including:
z Back Up Data That Is In Remote Storage: This option includes data in remote
storage in your backup. This is only required if you want the actual data in remote
storage; it is not required in order to back up the remote storage database.
z Verify Data After Backup: This verifies that the data that is backed up matches the
data on the original media.
z If Possible, Compress The Backup To Save Space: If your tape drive supports
compression, use this option to reduce the amount of data written to the tape.
z Automatically Backup System Protected Files With The System State: This option
backs up the files from the systemroot folder.
z Disable Volume Shadow Copy: This disables volume shadow copy for the backup.
Using this option can result in open files being skipped.
z Backup Type: This determines the type of backup. The Normal option backs up
all files and clears the archive bit. The Copy option backs up files without clearing
the archive bit. The Differential option backs up only files that are new or that
have changed since the last Normal or Incremental backup. The archive bit is not
cleared. The Incremental option backs up only files that are new or that have
changed since the last Normal or Incremental backup. The archive bit is cleared.
The Daily option backs up all files that have been added or that have changed
since the previous day.
Click OK in the advanced options window after youve made your selections and
then click Start Backup in the Backup Job Information window to begin the backup.
Restore files
Figure J
What goes to tape must come back eventually. The odds are very good that, at some
point, youre going to have to restore something that was previously backed up.
The restore wizard starts off by showing you a list of previous
backups and allows you to select what you would like to restore. You
do so by drilling down into the backups and choosing the files and
folders that should be put back. In Figure J, I have selected a file for
restoration that I backed up previously as a sample.
With the wizard, thats all you really have to do. If you want to
restore files to a different location, click Advanced.
Advanced mode
Select the files and folders that you would like to restore.
Like backing files up, you can restore files directly from a GUI without having to use the wizard. To use the GUI, click the Advanced
option on the first screen you get to when you start the program.
On this screen of the GUI, you need to select the files and folders
2005 CNET Networks, Inc. All Rights Reserved.
13
TechRepublic Real World Guide: Disaster Prevention for Small and Medium Businesses
Figure K
Figure L
Here are the Advanced Restore options.
Here is the restore files advanced GUI.
that you want to restore. As you can see in Figure K, I have selected a single file to
restore. Furthermore, I have specified that I want the file restored to an alternate
locationin this case, D:\.
Once you have selected what should be restored, click Start Restore. Doing so
results in a dialog box with three options. You can either begin the restore immediately
by clicking OK, cancel the operation by selecting Cancel, or specify advanced options
by choosing Advanced. Clicking Advanced results in a window like the one shown
below in Figure L.
The advanced options are as follows:
z Restore Security: If you backed up data from an NTFS volume, selecting this
option restores the files original NTFS permissions.
z Restore Junction Points, And Restore File And Folder Data Under Junction Points
To The Original Location: This option restores both junction points, as well as the
data that is being pointed to.
z When Restoring Replicated Data Sets, Mark The Restored Data As The Primary
Data For All Replicas: If you are restoring data that is to be replicated to an FRS
point, select this option or the restored data may not replicate, as it will appear
older than the current data.
z Restore The Cluster Registry To The Quorum Disk, And All Other Nodes: If you
are working with clustered servers, you should select this option.
z Preserve existing volume mount points: This option allows the restore operation to
restore files without overwriting current volume mount points.
Scheduling jobs
You can schedule jobs to run without administrative intervention by scheduling them
to run. To do this, click on the scheduling tab on the GUI. Youll then see the screen
shown in Figure M. Click the Add Job button. This will start the backup wizard. I will
2005 CNET Networks, Inc. All Rights Reserved.
14
TechRepublic Real World Guide: Disaster Prevention for Small and Medium Businesses
Figure M
Figure N
This screen allows you to provide a time and name
for the job.
Use this screen to schedule a backup job.
Figure O
not be going over the backup process here, because it is so similar
to the process I just covered.
One difference in the process comes towards the end of the
wizard when youre asked to provide a time for the backup, as
shown in Figure N.
To set the schedule that will be used for this job, click the Set
Schedule button (Figure O). Determine how often you would like to
run this jobDaily, Weekly, Monthly, Once, At System Startup, At
Logon, or When Idlealong with the time that the job should start,
and click OK.
After this, you will be asked to provide the credentials that will be
used by the backup job. Make sure that the account you provide has
the appropriate rights.
Use this screen to provide a schedule for
this job.
Powerful and free!
The Windows backup utility is actually a pretty powerful way to
back up your servers. While it doesnt have some features of the
enterprise backup software, it is more than adequate when money is
tight and backups are required.
2005 CNET Networks, Inc. All Rights Reserved.
15
Potrebbero piacerti anche
- Hidden Figures: The American Dream and the Untold Story of the Black Women Mathematicians Who Helped Win the Space RaceDa EverandHidden Figures: The American Dream and the Untold Story of the Black Women Mathematicians Who Helped Win the Space RaceValutazione: 4 su 5 stelle4/5 (895)
- BBL PR Centralizer Rig Crew Handout (R1.1 2-20-19)Documento2 pagineBBL PR Centralizer Rig Crew Handout (R1.1 2-20-19)NinaNessuna valutazione finora
- The Subtle Art of Not Giving a F*ck: A Counterintuitive Approach to Living a Good LifeDa EverandThe Subtle Art of Not Giving a F*ck: A Counterintuitive Approach to Living a Good LifeValutazione: 4 su 5 stelle4/5 (5794)
- Practice - Test 2Documento5 paginePractice - Test 2Nguyễn QanhNessuna valutazione finora
- Shoe Dog: A Memoir by the Creator of NikeDa EverandShoe Dog: A Memoir by the Creator of NikeValutazione: 4.5 su 5 stelle4.5/5 (537)
- 0012 Mergers and Acquisitions Current Scenario andDocumento20 pagine0012 Mergers and Acquisitions Current Scenario andJuke LastNessuna valutazione finora
- Grit: The Power of Passion and PerseveranceDa EverandGrit: The Power of Passion and PerseveranceValutazione: 4 su 5 stelle4/5 (588)
- ABARI-Volunteer Guide BookDocumento10 pagineABARI-Volunteer Guide BookEla Mercado0% (1)
- The Yellow House: A Memoir (2019 National Book Award Winner)Da EverandThe Yellow House: A Memoir (2019 National Book Award Winner)Valutazione: 4 su 5 stelle4/5 (98)
- Institutional Group Agencies For EducationDocumento22 pagineInstitutional Group Agencies For EducationGlory Aroma100% (1)
- Claim of FactDocumento11 pagineClaim of FactXeb UlritzNessuna valutazione finora
- 444323735-Chem-Matters-Workbook-2E-Teacher-s-Edn-pdf 16-16Documento1 pagina444323735-Chem-Matters-Workbook-2E-Teacher-s-Edn-pdf 16-16whatisNessuna valutazione finora
- The Little Book of Hygge: Danish Secrets to Happy LivingDa EverandThe Little Book of Hygge: Danish Secrets to Happy LivingValutazione: 3.5 su 5 stelle3.5/5 (400)
- Catheter Related InfectionsDocumento581 pagineCatheter Related InfectionshardboneNessuna valutazione finora
- Never Split the Difference: Negotiating As If Your Life Depended On ItDa EverandNever Split the Difference: Negotiating As If Your Life Depended On ItValutazione: 4.5 su 5 stelle4.5/5 (838)
- 8 A - 1615864446 - 1605148379 - 1579835163 - Topic - 8.A.EffectiveSchoolsDocumento9 pagine8 A - 1615864446 - 1605148379 - 1579835163 - Topic - 8.A.EffectiveSchoolsYasodhara ArawwawelaNessuna valutazione finora
- Elon Musk: Tesla, SpaceX, and the Quest for a Fantastic FutureDa EverandElon Musk: Tesla, SpaceX, and the Quest for a Fantastic FutureValutazione: 4.5 su 5 stelle4.5/5 (474)
- Total Physical Response (G4)Documento3 pagineTotal Physical Response (G4)Aq Nadzrul LarhNessuna valutazione finora
- A Heartbreaking Work Of Staggering Genius: A Memoir Based on a True StoryDa EverandA Heartbreaking Work Of Staggering Genius: A Memoir Based on a True StoryValutazione: 3.5 su 5 stelle3.5/5 (231)
- Cobol v1Documento334 pagineCobol v1Nagaraju BNessuna valutazione finora
- RARE Manual For Training Local Nature GuidesDocumento91 pagineRARE Manual For Training Local Nature GuidesenoshaugustineNessuna valutazione finora
- The Emperor of All Maladies: A Biography of CancerDa EverandThe Emperor of All Maladies: A Biography of CancerValutazione: 4.5 su 5 stelle4.5/5 (271)
- Zomato Restaurant Clustering & Sentiment Analysis - Ipynb - ColaboratoryDocumento27 pagineZomato Restaurant Clustering & Sentiment Analysis - Ipynb - Colaboratorybilal nagoriNessuna valutazione finora
- Common Core Content and Training Objectives For Basic AIS Training - Phase 2 - SpecialistDocumento82 pagineCommon Core Content and Training Objectives For Basic AIS Training - Phase 2 - SpecialistjlferreiraNessuna valutazione finora
- Devil in the Grove: Thurgood Marshall, the Groveland Boys, and the Dawn of a New AmericaDa EverandDevil in the Grove: Thurgood Marshall, the Groveland Boys, and the Dawn of a New AmericaValutazione: 4.5 su 5 stelle4.5/5 (266)
- Precursor Effects of Citric Acid and Citrates On Zno Crystal FormationDocumento7 paginePrecursor Effects of Citric Acid and Citrates On Zno Crystal FormationAlv R GraciaNessuna valutazione finora
- The Hard Thing About Hard Things: Building a Business When There Are No Easy AnswersDa EverandThe Hard Thing About Hard Things: Building a Business When There Are No Easy AnswersValutazione: 4.5 su 5 stelle4.5/5 (345)
- Grammar and Vocabulary TestDocumento5 pagineGrammar and Vocabulary TestLeonora ConejosNessuna valutazione finora
- On Fire: The (Burning) Case for a Green New DealDa EverandOn Fire: The (Burning) Case for a Green New DealValutazione: 4 su 5 stelle4/5 (74)
- Li JinglinDocumento3 pagineLi JinglincorneliuskooNessuna valutazione finora
- The World Is Flat 3.0: A Brief History of the Twenty-first CenturyDa EverandThe World Is Flat 3.0: A Brief History of the Twenty-first CenturyValutazione: 3.5 su 5 stelle3.5/5 (2259)
- Safety Data Sheet SDS For CB-G PG Precision Grout and CB-G MG Multipurpose Grout Documentation ASSET DOC APPROVAL 0536Documento4 pagineSafety Data Sheet SDS For CB-G PG Precision Grout and CB-G MG Multipurpose Grout Documentation ASSET DOC APPROVAL 0536BanyuNessuna valutazione finora
- Team of Rivals: The Political Genius of Abraham LincolnDa EverandTeam of Rivals: The Political Genius of Abraham LincolnValutazione: 4.5 su 5 stelle4.5/5 (234)
- Financial Market - Bsa 2A Dr. Ben E. Bunyi: Imus Institute of Science and TechnologyDocumento3 pagineFinancial Market - Bsa 2A Dr. Ben E. Bunyi: Imus Institute of Science and TechnologyAsh imoNessuna valutazione finora
- The Unwinding: An Inner History of the New AmericaDa EverandThe Unwinding: An Inner History of the New AmericaValutazione: 4 su 5 stelle4/5 (45)
- Studies On Drying Kinetics of Solids in A Rotary DryerDocumento6 pagineStudies On Drying Kinetics of Solids in A Rotary DryerVinh Do ThanhNessuna valutazione finora
- The Gifts of Imperfection: Let Go of Who You Think You're Supposed to Be and Embrace Who You AreDa EverandThe Gifts of Imperfection: Let Go of Who You Think You're Supposed to Be and Embrace Who You AreValutazione: 4 su 5 stelle4/5 (1090)
- Inspección, Pruebas, Y Mantenimiento de Gabinetes de Ataque Rápido E HidrantesDocumento3 pagineInspección, Pruebas, Y Mantenimiento de Gabinetes de Ataque Rápido E HidrantesVICTOR RALPH FLORES GUILLENNessuna valutazione finora
- ICMApprovedCentres - Ghana PDFDocumento8 pagineICMApprovedCentres - Ghana PDFPrince Kelly100% (2)
- Central University of Karnataka: Entrance Examinations Results 2016Documento4 pagineCentral University of Karnataka: Entrance Examinations Results 2016Saurabh ShubhamNessuna valutazione finora
- (20836104 - Artificial Satellites) Investigation of The Accuracy of Google Earth Elevation DataDocumento9 pagine(20836104 - Artificial Satellites) Investigation of The Accuracy of Google Earth Elevation DataSunidhi VermaNessuna valutazione finora
- Five Reasons Hazards Are Downplayed or Not ReportedDocumento19 pagineFive Reasons Hazards Are Downplayed or Not ReportedMichael Kovach100% (1)
- Smart Door Lock System Using Face RecognitionDocumento5 pagineSmart Door Lock System Using Face RecognitionIJRASETPublicationsNessuna valutazione finora
- The Turning Circle of VehiclesDocumento2 pagineThe Turning Circle of Vehiclesanon_170098985Nessuna valutazione finora
- Bcom (HNRS) Project Final Year University of Calcutta (2018)Documento50 pagineBcom (HNRS) Project Final Year University of Calcutta (2018)Balaji100% (1)
- Img 20201010 0005Documento1 paginaImg 20201010 0005Tarek SalehNessuna valutazione finora
- The Sympathizer: A Novel (Pulitzer Prize for Fiction)Da EverandThe Sympathizer: A Novel (Pulitzer Prize for Fiction)Valutazione: 4.5 su 5 stelle4.5/5 (121)
- Breastfeeding W Success ManualDocumento40 pagineBreastfeeding W Success ManualNova GaveNessuna valutazione finora
- Her Body and Other Parties: StoriesDa EverandHer Body and Other Parties: StoriesValutazione: 4 su 5 stelle4/5 (821)