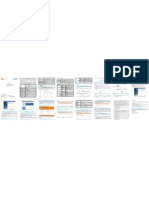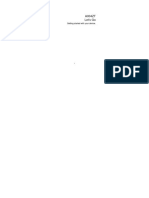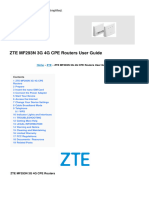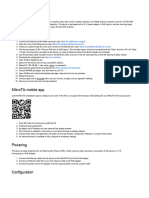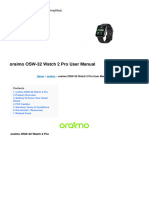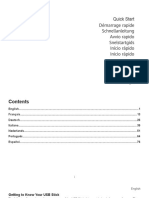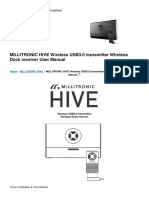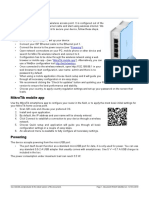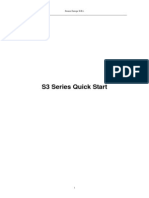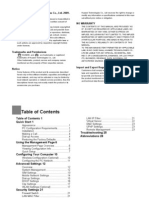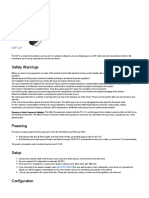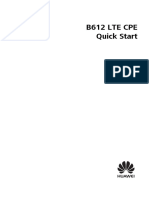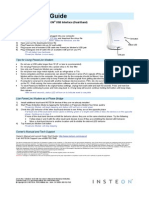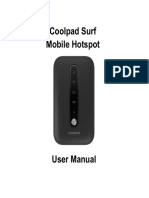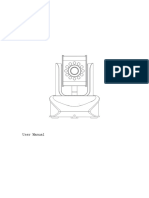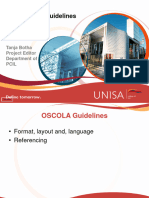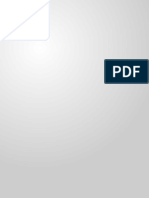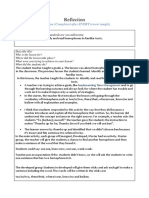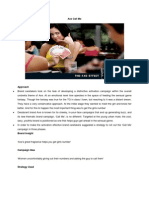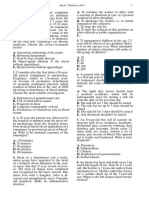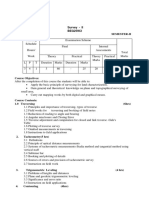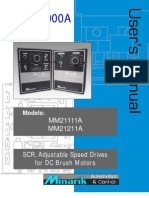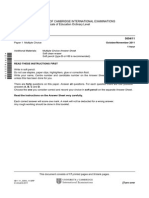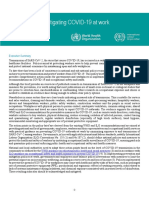Documenti di Didattica
Documenti di Professioni
Documenti di Cultura
User Manual ODIN
Caricato da
Monea AdrianDescrizione originale:
Copyright
Formati disponibili
Condividi questo documento
Condividi o incorpora il documento
Hai trovato utile questo documento?
Questo contenuto è inappropriato?
Segnala questo documentoCopyright:
Formati disponibili
User Manual ODIN
Caricato da
Monea AdrianCopyright:
Formati disponibili
www.unistrong.
com/english
Quick Start for Odin
Odin Series Quick Start
1. Appearance
External antenna
connector
Antenna
Back strap screws
Speaker
Camera
Lanyard tether point
Earpiece
Touch panel
Back cover screw
Other function
keys
Back cover
Power
Microphone
Start menu
Back strap holder
Front
Back
Reset button
2. Operating steps
Mini USB socket
Bottom
I. Charging
II. Fix TF card/SIM card/battery
IIITurn on the collector
IV. Connect to PC to install application or data
V. Collect GIS data with internal GPS and GIS application
VI. Upload data
Charging
Insert the Li-ion battery into the battery charger to charge.
Remark: mini USB cable can also be used to charge the receiver. When normally charged, there is
charging icon in the screen if receiver is off and there is charging icon to the top right corner in the screen
if receiver is on.
Fix TF card/SIM card/Battery
1Turn the back cover screw to the open position according to the instruction on the back
cover and take off the back cover(figure 1).
2Fix the SIM card and TF card according to the instruction in the battery cabin(figure 2).
3Fix the battery.
4Fix the back cover and turn the back cover screw to the lock position according to the
www.unistrong.com/english
Quick Start for Odin
instruction on the back cover(figure 1).
Figure 1
Figure 2
Turn on/off collector
1Make sure there is enough power in battery, or connect receiver to PC with mini USB
cable(with battery in).
2Press power button for 35 seconds to turn on(until the boot screen appears)/ turn off.
Remark: if receiver is down, press the reset button in the bottom of receiver to reset.
Connect to PC
1Make sure Microsoft ActiveSync application has been installed in PC.
2Connect receiver to PC with mini USB cable.
3ActiveSync application connect receiver and PC automatically. There is
icon
appears in the tool bar of PC and Synchronization Setup Wizard appears meantime, click
Cancel.
4Click Browse to check the files in receiver, then transfer data between PC and
receiver.
Install Application
1Make sure Odin is connect with PC via ActiveSync.
2Click install file on PC to start the installation. If the install file is compatible for mobile
device, copy the file into Odin and click to start the installation.
3Select installation directory in OdinFlash Storage is suggested, click install.
Remark: its suggested to install the application in Flash Storage, save data in TF card.
Use GPS
Option 1
Use the internal GPS settings.
www.unistrong.com/english
Quick Start for Odin
1. Start->Settings->System->GPS Settings->Satellite State
2. Click Please click here to startup A-GPS.
3. Wait until get GPS information.
Option 2
Use user-define application software: Set COM port as COM6 and baud rate as
57600 in application.
Here take u-center mobile application software for example.
1. Install
u-center mobile and run it.
2. Set Port and Baud rate in Rx menu.
www.unistrong.com/english
Quick Start for Odin
3. Wait until get GPS information.
Use Camera
Select Start->Picture & Videoselect Camera or camera icon to take photos. Click
screen and select OK to exit.
Wireless ConnectionBluetooth/GPRS/WIFI
Bluetooth
1Select Start->Settings->Connections->Wireless management, click the
icon
on the right of Bluetooth to activating the Bluetooth device.
2Select Start-> Settings-> Bluetooth, click Add new device, system will
search available Bluetooth device. Select the device in refurbished list and click Next
in the bottom right corner, input password.
3Select Next, input password in external Bluetooth device and finish the connection.
Remark: The password is used to the connection between Bluetooth devices and can be setup freely,
such as 1234.
www.unistrong.com/english
Quick Start for Odin
GPRS
1Make sure there's SIM card in receiver.
2Select Start->Settings->Connections->Connections.
3Click Add a new modem connection.
4Input connection name, select Cellular Line(GPRS), click Next.
5Input cmnet, click Next.
6Click Finish and add new connection successfully.
7Click Manage existing connections.
8Click on the new connection for a while and select Connect.
9There is GPRS identifier on the signal icon on the top right corner, indicates the
successful connection.
WIFI
1 Select 'Start->Settings->Connections->Wi-Fi'
2 Click Search for Networks, select a network that listed. Follow the installation
guide to input password and finish the connection.
3. Useful Settings
Screen response
Select Start-> Settings-> System-> Screen, click Align Screen icon and follow the
guide to align the screen.
Adjust backlight
Select Start-> Settings-> System-> Backlight', adjust backlight status according to the
guild.
Auto power off
Select Start-> Settings-> System-> Power-> Advanced, set the power off time in
different conditions.
Remove programs
Select Start-> Settings-> System-> Remove Programs, select the program in the list
and click OK to remove.
Fall alarm
Select Start-> Settings-> System-> Motion Sensor, select Fall Alarm, check or
not the function of sharp warning sound when Odin is dropped. You can also open or
close the Screen rotation function in this menu.
Restore Factory Defaults
Select Start-> Settings-> System-> Restore Factory Defaults, restore factory defaults
settings according to the guide.
Caution: Restore factory defaults settings, all the data and programs will be lost.
www.unistrong.com/english
Quick Start for Odin
4. Environmental
Operating temperature: -10~+60
Storage temperature: -30~+70
Drop: 1.5m drop onto all faces
Casing: Dustproof and resistant to heavy wind driven rain per IP66 standard
Humidity: 5% ~ 95% (non-condensing)
www.unistrong.com/english
Quick Start for Odin
Appendix Product Safety Warnings
Safety and compliance information
Use responsibility Read all instructions and safety information before use to avoid
injury.
Battery safety
Charge battery only in temperature ranging from 32 to 140 (0 to 60)
CAUTION: Danger of explosion if battery is incorrectly replaced. Replace only with the same or
equivalent type of battery recommended by the manufacturer.
The maximum operating ambient temperature of the switching power supply declared by the manufacturer
is 50 .
Dispose of used batteries according to battery manufacturers instructions.
WiFi safety
Turn WiFi off in areas where WiFi use is prohibited or when it may cause interference or
danger, such as in airplanes while flying.
Care and maintenance
Odin is an electronic product and should be treated with care, to reduce the risk of fire,
electronic shock, or product damage.
Do not expose this device to rain, moisture, or any type of liquid that corrodes
electronic circuits. If your device gets wet, immediate turn the power off. Allow the
device to dry completely before using it again.
Clean the display with a soft cloth, and be careful not to wipe the display with
anything abrasive.
Do not expose your device to extreme heat or cold. For example, do
not leave it in the trunk of your car in high heat conditions.
Do not attempt to open the device other than as instructed in this manual.
Rough handling can break internal circuitry.
Do not use harsh chemicals, cleaning solvents, or strong detergents to clean the
device.
Use only the recommended accessories.
Do not excessive sound pressure from earphones and headphones, which can cause
hearing loss.
www.unistrong.com/english
Quick Start for Odin
USB Data Cables
ThisversionsupportstheUSBinterface.YoucanconnectyourOdinwiththe
PCviatheUSB&datacable,copyingormovingthefilesamidtheOdinandPC,or
browsingtheimages,recordfilesandvideofilessavedintheOdinviathePC.
1InserttheUSBdatacableconnectorintotheUSBinterfaceoftheOdin.
2ConnecttheotherterminaloftheUSBdatacablewiththeUSBinterfaceofthePC.
CAUTION
THECONNECTIONTOUSBINTERFACESHASTOBELIMITEDTO
USB2.0VERSIONORHAIGHER
THECONNECTIONTOSOCALLEDPOWERUSEISPROHIBITED
For more information, please turn to
www.unistrong.com/English
Email: overseas@unistrong.com
Compliance with FCC Regulations
FCC Section 15.105 (b)
This equipment has been tested and found to comply with the limits for a Class B digital device,
pursuant to part 15 of the FCC Rules. These limits are designed to provide reasonable protection
against harmful interference in a residential installation. This equipment generates, uses and can
radiate radio frequency energy and, if not installed and used in accordance with the instructions, may
cause harmful interference to radio communications. However, there is no guarantee that interference
will not occur in a particular installation. If this equipment doescause harmful interference to radio or
television reception, which can be determined by turningthe equipment off and on, the user is
encouraged to try to correct the interference by one ormore of the following measures:
Reorient or relocate the receiving antenna.
Increase the separation between the equipment and receiver.
Connect the equipment into an outlet on a circuit different from that to which the receiver is
connected.
Consult the dealer or an experienced radio/TV technician for help.
FCC Section 15.21 Information to the user
Changes or modifications not expressly approved by the party responsible for compliance could void
the user's authority to operate the equipment.
FCC Section 15.19 Labelling requirements
This device complies with Part 15 of the FCC Rules.
Operation is subject to the following two conditions:
1.This device may not cause harmful interference, and
2.This device must accept any interference received,
including interference that may causeundesired operation.
SAR INFORMATION
The SAR limit of USA (FCC) is 1.6 W/kg averaged over one gram of tissue.
Device types MG758/MG75X/MG75875075X/MG752/E750 (FCC ID: YYEMG75875075X ) has also
been tested against this SAR limit.
The highest SAR value reported under this standard during product certification
for use at the ear is 0.576 W/kg and when properly worn on the body is 1.194 W/kg. This device was
tested for typical body-worn operations with the back of
the handset kept 1.5cm from the body. To maintain compliance with FCC RF
exposure requirements, use accessories that maintain a 1.5cm separation
distance between the user's body and the back of the handset. The use of belt
clips, holsters and similar accessories should not contain metallic components in
its assembly. The use of accessories that do not satisfy these requirements may
not comply with FCC RF exposure requirements, and should be avoided.
Potrebbero piacerti anche
- Zte Ac30: Quick Start GuideDocumento2 pagineZte Ac30: Quick Start GuideariyantoadinugrohoNessuna valutazione finora
- Zte Ac30 Quick Start Guide: Getting To Know Your Device Hardware InstallationDocumento2 pagineZte Ac30 Quick Start Guide: Getting To Know Your Device Hardware InstallationfajaryannuNessuna valutazione finora
- Shenzhen Yanse Intelligent Technology Q5 Low-Power Starlight Full Color Solar Camera User Guide - Manuals+Documento22 pagineShenzhen Yanse Intelligent Technology Q5 Low-Power Starlight Full Color Solar Camera User Guide - Manuals+marbin djokoNessuna valutazione finora
- A004ZT Let's Go: Getting Started With Your DeviceDocumento25 pagineA004ZT Let's Go: Getting Started With Your DeviceAbhijeet MohantyNessuna valutazione finora
- Orbic Speed 4G QSG v032522Documento12 pagineOrbic Speed 4G QSG v032522David BéliardNessuna valutazione finora
- mf293n 3g 4g Cpe Routers ManualDocumento11 paginemf293n 3g 4g Cpe Routers ManualjamalNessuna valutazione finora
- Instrukcja Obslugi Metal52acDocumento9 pagineInstrukcja Obslugi Metal52acpp42wladyslawaNessuna valutazione finora
- s3 1080p Full HD Camera 2 in 1 Charger ManualDocumento8 pagines3 1080p Full HD Camera 2 in 1 Charger ManualMarco Antonio Espinoza EsparzaNessuna valutazione finora
- Amazfit GTS 3 QSGDocumento22 pagineAmazfit GTS 3 QSGVictor Eduardo de Araújo FrançaNessuna valutazione finora
- Osw 32 Watch 2 Pro ManualDocumento10 pagineOsw 32 Watch 2 Pro ManualkhaldonNessuna valutazione finora
- HUAWEI E3372h LTE USB Stick Industry Schnellanleitung - (E3372h-320,02, DE)Documento92 pagineHUAWEI E3372h LTE USB Stick Industry Schnellanleitung - (E3372h-320,02, DE)XoxoNessuna valutazione finora
- Wireless Usb3 0 Transmitter Wireless Dock Receiver ManualDocumento19 pagineWireless Usb3 0 Transmitter Wireless Dock Receiver ManualwilbervizaareNessuna valutazione finora
- Acer LCD Monitor Quick Start Guide (QSG) : Important Safety InstructionsDocumento3 pagineAcer LCD Monitor Quick Start Guide (QSG) : Important Safety InstructionsSanjana AcharyaNessuna valutazione finora
- Installer: Uick Tart UideDocumento28 pagineInstaller: Uick Tart UideJuliano MedinaNessuna valutazione finora
- Huawei B260aDocumento36 pagineHuawei B260aeugen_2409100% (1)
- All-in-One PC User's Guide: Space Saving Contemporary DesignDocumento88 pagineAll-in-One PC User's Guide: Space Saving Contemporary DesignJulio VicenteNessuna valutazione finora
- Optus-WiFi-Hotspot MF971RS QSGDocumento20 pagineOptus-WiFi-Hotspot MF971RS QSGdbosman5169Nessuna valutazione finora
- w4 Wireless Security Camera System ManualDocumento17 paginew4 Wireless Security Camera System ManualMarly SalasNessuna valutazione finora
- 10 User Manual 3290010Documento8 pagine10 User Manual 3290010Sandro OliveiraNessuna valutazione finora
- Let's Go: MF93D Getting Started With Your DeviceDocumento2 pagineLet's Go: MF93D Getting Started With Your DeviceCarlos Merckx OlarteNessuna valutazione finora
- 1573543789hAP Lite TC QG EuDocumento6 pagine1573543789hAP Lite TC QG EuMarco Van ZayutsNessuna valutazione finora
- S3 Series Quick Start GuideDocumento6 pagineS3 Series Quick Start Guideclaudiumac100% (1)
- Nokia CS-17 RD-13 QSG enDocumento16 pagineNokia CS-17 RD-13 QSG eneriganiNessuna valutazione finora
- 31010BAR-HUAWEI B260a Series Wireless Gateway User Guide - (V100R001 - 02, En, Normal)Documento31 pagine31010BAR-HUAWEI B260a Series Wireless Gateway User Guide - (V100R001 - 02, En, Normal)LGMR31Nessuna valutazione finora
- User-Manual-Notion R01Documento17 pagineUser-Manual-Notion R01jotadeNessuna valutazione finora
- Wellcomm User GuideDocumento23 pagineWellcomm User GuideMuhammadAzriAzmiYahaya100% (1)
- Indoor Cam Mini 2K Manual UsDocumento24 pagineIndoor Cam Mini 2K Manual Ussteveneugenescarborough62Nessuna valutazione finora
- User Manuals SimplifiedDocumento32 pagineUser Manuals SimplifiedMoses ToluwanimiNessuna valutazione finora
- Il17559 For CDDocumento24 pagineIl17559 For CDadi nugrohoNessuna valutazione finora
- hEX Safety Warnings and Installation GuideDocumento5 paginehEX Safety Warnings and Installation GuideAgus MytechNessuna valutazione finora
- User Manual: IEEE 802.11n Wireless SeriesDocumento48 pagineUser Manual: IEEE 802.11n Wireless SeriesEd PMNessuna valutazione finora
- Vt10 Hardware Installation Guide101 Gps GSM ExternalDocumento7 pagineVt10 Hardware Installation Guide101 Gps GSM ExternalOsvaldo Antonio Rodriguez ToroNessuna valutazione finora
- Manual Usuario RBD52GDocumento5 pagineManual Usuario RBD52GJAIRO ROMERONessuna valutazione finora
- Tew-435brm (Vd1.1r) I Installation GuideDocumento11 pagineTew-435brm (Vd1.1r) I Installation GuidegcrupaNessuna valutazione finora
- hAP ac lite QuickstartDocumento7 paginehAP ac lite QuickstartAnteNessuna valutazione finora
- Optoma Pk301 ManualDocumento7 pagineOptoma Pk301 ManualaappiahNessuna valutazione finora
- Huawei Modem ManualDocumento24 pagineHuawei Modem ManualAmrAhmedAbdelFattahNessuna valutazione finora
- E7888v1 0Documento116 pagineE7888v1 0DavidLoNessuna valutazione finora
- CRS317-1G-16S+RM: Safety WarningsDocumento7 pagineCRS317-1G-16S+RM: Safety WarningsPyae Sone TunNessuna valutazione finora
- MN Planar pl2210mwDocumento18 pagineMN Planar pl2210mwSajid AliNessuna valutazione finora
- 161232350127Documento23 pagine161232350127Robert StryjakNessuna valutazione finora
- Quick Start Guide: Install Powerlinc ModemDocumento1 paginaQuick Start Guide: Install Powerlinc ModemIBJSC.comNessuna valutazione finora
- IsatDock2 Drive FAQDocumento17 pagineIsatDock2 Drive FAQravikkotaNessuna valutazione finora
- Surf User ManualDocumento44 pagineSurf User Manualtexastig2347Nessuna valutazione finora
- PAX S900 Mobile Payment Terminal Setup GuideDocumento7 paginePAX S900 Mobile Payment Terminal Setup GuideMartin ČernýNessuna valutazione finora
- Insert A Microsd Card: Installation GuideDocumento2 pagineInsert A Microsd Card: Installation GuidetalupurumNessuna valutazione finora
- ZTE MF62 Datasheet & User GuideDocumento2 pagineZTE MF62 Datasheet & User GuiderebarakazNessuna valutazione finora
- Nokia C2-01 User Guide: Issue 1.1Documento39 pagineNokia C2-01 User Guide: Issue 1.1DeeWolfNessuna valutazione finora
- Bluetooth Wireless Mouse VGP-BMS30: WarningDocumento0 pagineBluetooth Wireless Mouse VGP-BMS30: WarningDiego Peralta GonzalezNessuna valutazione finora
- BLU G33 Smartphone User GuideDocumento11 pagineBLU G33 Smartphone User GuideSehar KhanNessuna valutazione finora
- Audience: ConnectingDocumento6 pagineAudience: ConnectingjliviuNessuna valutazione finora
- Quick Start Guide: MF831 USB ModemDocumento8 pagineQuick Start Guide: MF831 USB ModemVedran KarajicNessuna valutazione finora
- MSI G31M Series Manual PDFDocumento116 pagineMSI G31M Series Manual PDFSulton Al-ghifariNessuna valutazione finora
- HelpDocumento23 pagineHelpMajid MengalNessuna valutazione finora
- USB-A To Serial Cable: What's IncludedDocumento1 paginaUSB-A To Serial Cable: What's Includedabarboza4574Nessuna valutazione finora
- JVS-H411 IP CAMERA With WIFI User ManualDocumento16 pagineJVS-H411 IP CAMERA With WIFI User ManualtechglimpsNessuna valutazione finora
- Xiaomi 12 Ponsel PintarDocumento47 pagineXiaomi 12 Ponsel PintarWork WorkNessuna valutazione finora
- Liteshow 2 UserGuideDocumento38 pagineLiteshow 2 UserGuideRis EnoNessuna valutazione finora
- Iphone 14 User Guide: A Complete Step by Step Picture Manual for Beginners and Seniors (The Most Comprehensive and Intuitive Guide on How to Use Your New Iphone 14 With Tips and Tricks)Da EverandIphone 14 User Guide: A Complete Step by Step Picture Manual for Beginners and Seniors (The Most Comprehensive and Intuitive Guide on How to Use Your New Iphone 14 With Tips and Tricks)Nessuna valutazione finora
- Additional Help With OSCOLA Style GuidelinesDocumento26 pagineAdditional Help With OSCOLA Style GuidelinesThabooNessuna valutazione finora
- Yellowstone Food WebDocumento4 pagineYellowstone Food WebAmsyidi AsmidaNessuna valutazione finora
- Describing-Jobs-British-English StudentDocumento3 pagineDescribing-Jobs-British-English Studentrenata pedroso100% (1)
- Reflection Homophone 2Documento3 pagineReflection Homophone 2api-356065858Nessuna valutazione finora
- Site Visit Risk Assessment FormDocumento3 pagineSite Visit Risk Assessment FormAmanuelGirmaNessuna valutazione finora
- Data Sheet: Experiment 5: Factors Affecting Reaction RateDocumento4 pagineData Sheet: Experiment 5: Factors Affecting Reaction Ratesmuyet lêNessuna valutazione finora
- Astera Data Integration BootcampDocumento4 pagineAstera Data Integration BootcampTalha MehtabNessuna valutazione finora
- Axe Case Study - Call Me NowDocumento6 pagineAxe Case Study - Call Me NowvirgoashishNessuna valutazione finora
- Entity Level ControlsDocumento45 pagineEntity Level ControlsNiraj AlltimeNessuna valutazione finora
- Surgery Lecture - 01 Asepsis, Antisepsis & OperationDocumento60 pagineSurgery Lecture - 01 Asepsis, Antisepsis & OperationChris QueiklinNessuna valutazione finora
- Panel Data Econometrics: Manuel ArellanoDocumento5 paginePanel Data Econometrics: Manuel Arellanoeliasem2014Nessuna valutazione finora
- Customer Perceptions of Service: Mcgraw-Hill/IrwinDocumento27 pagineCustomer Perceptions of Service: Mcgraw-Hill/IrwinKoshiha LalNessuna valutazione finora
- SD8B 3 Part3Documento159 pagineSD8B 3 Part3dan1_sbNessuna valutazione finora
- Case 5Documento1 paginaCase 5Czan ShakyaNessuna valutazione finora
- Agricultural Engineering Comprehensive Board Exam Reviewer: Agricultural Processing, Structures, and Allied SubjectsDocumento84 pagineAgricultural Engineering Comprehensive Board Exam Reviewer: Agricultural Processing, Structures, and Allied SubjectsRachel vNessuna valutazione finora
- GATE ECE 2006 Actual PaperDocumento33 pagineGATE ECE 2006 Actual Paperkibrom atsbhaNessuna valutazione finora
- Write UpDocumento5 pagineWrite Upmourad baNessuna valutazione finora
- Krok2 - Medicine - 2010Documento27 pagineKrok2 - Medicine - 2010Badriya YussufNessuna valutazione finora
- ASMOPS 2016 - International Invitation PHILIPPINEDocumento4 pagineASMOPS 2016 - International Invitation PHILIPPINEMl Phil0% (3)
- Survey Course OverviewDocumento3 pagineSurvey Course OverviewAnil MarsaniNessuna valutazione finora
- Manual Analizador Fluoruro HachDocumento92 pagineManual Analizador Fluoruro HachAitor de IsusiNessuna valutazione finora
- STAT100 Fall19 Test 2 ANSWERS Practice Problems PDFDocumento23 pagineSTAT100 Fall19 Test 2 ANSWERS Practice Problems PDFabutiNessuna valutazione finora
- Motor Master 20000 SeriesDocumento56 pagineMotor Master 20000 SeriesArnulfo Lavares100% (1)
- Brick TiesDocumento15 pagineBrick TiesengrfarhanAAANessuna valutazione finora
- QueriesDocumento50 pagineQueriesBajji RajinishNessuna valutazione finora
- Table of Specification for Pig Farming SkillsDocumento7 pagineTable of Specification for Pig Farming SkillsYeng YengNessuna valutazione finora
- NLL - Elementary - Coursebook 2019 PDFDocumento24 pagineNLL - Elementary - Coursebook 2019 PDFgilmolto100% (1)
- Take This LoveDocumento2 pagineTake This LoveRicardo Saul LaRosaNessuna valutazione finora
- 5054 w11 QP 11Documento20 pagine5054 w11 QP 11mstudy123456Nessuna valutazione finora
- Preventing and Mitigating COVID-19 at Work: Policy Brief 19 May 2021Documento21 paginePreventing and Mitigating COVID-19 at Work: Policy Brief 19 May 2021Desy Fitriani SarahNessuna valutazione finora