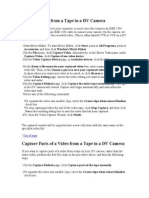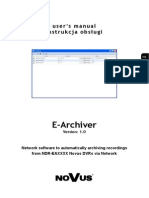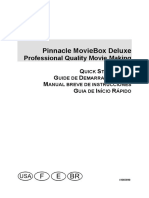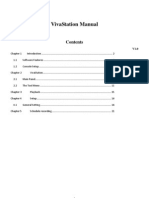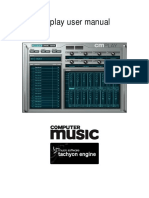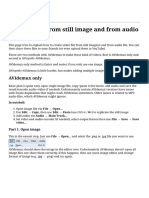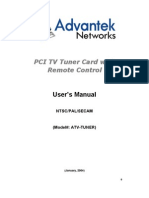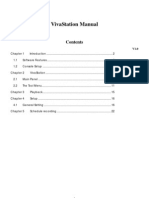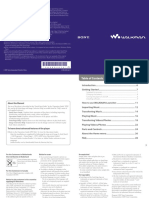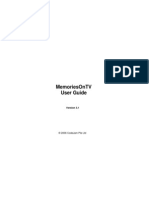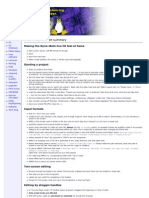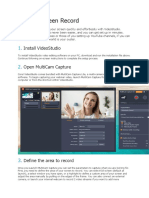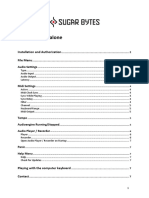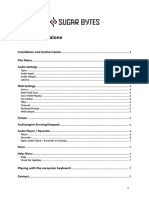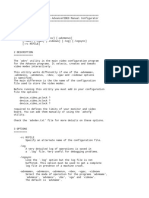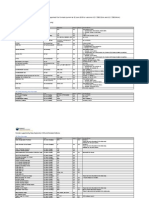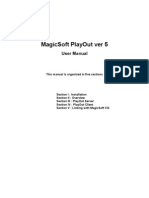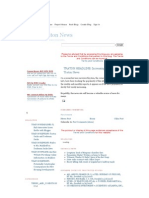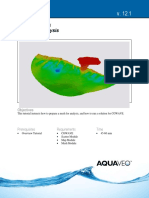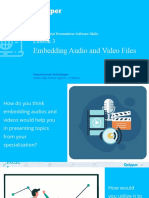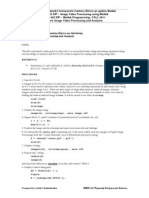Documenti di Didattica
Documenti di Professioni
Documenti di Cultura
AMCAP Instruction
Caricato da
AsferrDescrizione originale:
Copyright
Formati disponibili
Condividi questo documento
Condividi o incorpora il documento
Hai trovato utile questo documento?
Questo contenuto è inappropriato?
Segnala questo documentoCopyright:
Formati disponibili
AMCAP Instruction
Caricato da
AsferrCopyright:
Formati disponibili
HOW TO USE AMCAP
AMCAP (The ActiveMovie Capture sample application) is an application that will let you capture
video (with or without audio) from any video device in your system... either a legacy
VideoForWindows capture card, or a new WDM video camera or capture card designed
especially for Windows98 and NT5. The source code is provided in the DirectXMedia SDK to
show you how easy it is to write your own capture application using the DirectShow application
interfaces.
The AMCAP application works much like VidCap, the capture application from VideoForWindows
1.1e. It captures video (and optionally audio) to an .AVI file. Below is a description of AMCAP's
various options and features...
Devices - under the devices menu you choose which of your video cameras/capture cards and
which of your audio cards you will be capturing from
File/Set Capture File - where you indicate what .AVI file to capture the data into.
File/Allocate File Space - capturing will work better if you capture into an .AVI file that already
exists on your local drive. Here you set how much space to reserve (how big your file needs to
be). It also helps if you defragment your hard drive before beginning capture, and have the
capture file near the beginning of the physical drive.
File/Save Captured Video As - Use this to copy the captured data to another file, so you can
reuse the same preallocated file for your next capture
Options/Preview - lets you watch the input video that is being recorded in the application's
window
Options/Audio Format - choose what audio format to capture
Options/ ???? - there are other dialog boxes available to set the video format being captured.
What dialog boxes you get depends on what device you are capturing from
Capture/Start Capture - you will then be prompted to press "Enter" to indicate the precise moment
that you wish capture to start
Capture/Stop Capture - pressing ESC will also stop capture
Capture/Capture Audio - determines whether or not audio is being captured as well
Capture/MasterStream - If your audio and video capture card are not the same piece of
hardware, you will need to synchronize the two of them so that the captured video is lip-synced
correctly with the audio. Choose "None" if the same piece of hardware captures both audio and
video. Choose "Audio" otherwise, which will change the frame rate of the video slightly to match
the audio. Choose "Video" if you have a special need to keep the video frame rate exactly what
you ask for, and you have an audio card that can play back any arbitrary frequency (since the
audio frequency will be altered slightly to match the video)
Capture/Set Frame Rate - sets the frame rate to capture video with... if one isn't chosen, the
driver will choose a default, or might provide a dialog box for you to set it in.
Capture/Set Time Limit - will stop capture automatically after a given time period.
After capturing, some information will be displayed in the status bar about the length of capture,
how many frames were captured, how many frames of video were dropped due to resource
limitations, and the acheived frame rate and data rate. If many frames were dropped, the video
will playback very erratic, so you can use the information about the achieved frame rate and data
rate to predict what settings will be able to succeed on your machine without dropping any frames
next time.
Potrebbero piacerti anche
- Mastering Camtasia: Mastering Software Series, #5Da EverandMastering Camtasia: Mastering Software Series, #5Valutazione: 1 su 5 stelle1/5 (1)
- DCPC Manual enDocumento11 pagineDCPC Manual enSergio SanjinesNessuna valutazione finora
- CamStudio HelpDocumento30 pagineCamStudio HelpRajesh KhatavkarNessuna valutazione finora
- Pinnacle Studio Version 9 ReadmeDocumento3 paginePinnacle Studio Version 9 ReadmeAmer HozicNessuna valutazione finora
- Item Name Interface TV System Recording Format Converting FormatDocumento12 pagineItem Name Interface TV System Recording Format Converting FormatVIDEOGRABACIONES BOESANessuna valutazione finora
- Call Recorder ManualDocumento4 pagineCall Recorder ManualMax KrawinkelNessuna valutazione finora
- ArcSoft ShowBiz DVD 2.2 TutorialDocumento24 pagineArcSoft ShowBiz DVD 2.2 TutorialTopcat9Nessuna valutazione finora
- ManualDocumento12 pagineManualaltmark12Nessuna valutazione finora
- Usbvg6 CompDocumento58 pagineUsbvg6 Comppuiuf07Nessuna valutazione finora
- Selecting Video Devices For Use With DartfishDocumento21 pagineSelecting Video Devices For Use With Dartfish43AJF43Nessuna valutazione finora
- Capture Video From A Tape in A DV CameraDocumento4 pagineCapture Video From A Tape in A DV CameraSuhana IbrahimNessuna valutazione finora
- Call Recorder Manual From EcommDocumento5 pagineCall Recorder Manual From EcommtonygogoNessuna valutazione finora
- E-Archiver: User's Manual Instrukcja ObsługiDocumento12 pagineE-Archiver: User's Manual Instrukcja ObsługiutilscNessuna valutazione finora
- MovieBox Deluxe USA PDFDocumento40 pagineMovieBox Deluxe USA PDFivanildonascimento41Nessuna valutazione finora
- Video Recorder ManualDocumento28 pagineVideo Recorder ManualTony BerggrenNessuna valutazione finora
- AVIDEMUXDocumento15 pagineAVIDEMUXZamani Hotzam0% (1)
- Arcsoft ShowBizDVD Version2 Video Editing Software ManualDocumento25 pagineArcsoft ShowBizDVD Version2 Video Editing Software ManualamirlaskNessuna valutazione finora
- ENMVG 3 ManualDocumento17 pagineENMVG 3 ManualluissanchezmNessuna valutazione finora
- Multimedia Assignment IIIDocumento3 pagineMultimedia Assignment IIIGemarajuSreeTejaSimhaNessuna valutazione finora
- Usb DVR: Model: 4V2ADocumento22 pagineUsb DVR: Model: 4V2AGaćeša BranislavNessuna valutazione finora
- HU368-DX VivaStation User Manual HiVisionDocumento24 pagineHU368-DX VivaStation User Manual HiVisionalelendoNessuna valutazione finora
- NVR Quick ManualDocumento27 pagineNVR Quick ManualdikeshNessuna valutazione finora
- Vhs 2 DVD ManualDocumento16 pagineVhs 2 DVD ManualduomaxvalNessuna valutazione finora
- Pruveeo F5 Dash Cam With WiFiDocumento4 paginePruveeo F5 Dash Cam With WiFisfinx100007696Nessuna valutazione finora
- ISMS User ManualDocumento15 pagineISMS User ManualariyaksmNessuna valutazione finora
- New Features in Final Cut Express HD: An Introduction To HDVDocumento16 pagineNew Features in Final Cut Express HD: An Introduction To HDVRoberto BruniNessuna valutazione finora
- Brain Wave Record System User's Manual (2022 - 11 - 22 14 - 35 - 40 UTC)Documento15 pagineBrain Wave Record System User's Manual (2022 - 11 - 22 14 - 35 - 40 UTC)Ramón PinoNessuna valutazione finora
- CMplay User ManualDocumento46 pagineCMplay User ManualjaypfeifNessuna valutazione finora
- Manual PDFDocumento5 pagineManual PDFMatias CarballoNessuna valutazione finora
- Icecream Screen Recorder ManualDocumento20 pagineIcecream Screen Recorder ManualVardiasNessuna valutazione finora
- Ip Camera Software Setup GuideDocumento14 pagineIp Camera Software Setup GuideB3871 UNSNessuna valutazione finora
- Tutorial Create - Video - From - Still - Image - and - From - AuDocumento6 pagineTutorial Create - Video - From - Still - Image - and - From - AuSasa MiljkovicNessuna valutazione finora
- AtvtunerDocumento21 pagineAtvtunerRodrigo AlbertoNessuna valutazione finora
- HU358-E VivaStation User Manual HiVisionDocumento25 pagineHU358-E VivaStation User Manual HiVisionalelendoNessuna valutazione finora
- Pinnacle Studio Version 12 Readme: Pinnacle - A Division of AvidDocumento5 paginePinnacle Studio Version 12 Readme: Pinnacle - A Division of AvidravirainbowNessuna valutazione finora
- Quick Start Guide: © 2007 Sony Corporation Printed in China 2-896-040-14Documento16 pagineQuick Start Guide: © 2007 Sony Corporation Printed in China 2-896-040-14ؤآللهہ حہبہيہتہكہNessuna valutazione finora
- ZKTeco IP Camera User ManualDocumento39 pagineZKTeco IP Camera User ManualSamba SarrNessuna valutazione finora
- MOTV User GuideDocumento41 pagineMOTV User GuideDavid Roman LorenteNessuna valutazione finora
- AVCCAM Sony Vegas Pro 9 White PaperDocumento19 pagineAVCCAM Sony Vegas Pro 9 White PaperRoberto GiglioNessuna valutazione finora
- Vegas and Raylight: Technology UpdateDocumento15 pagineVegas and Raylight: Technology Updateatlas9999Nessuna valutazione finora
- Cinelerra - Manual BásicoDocumento3 pagineCinelerra - Manual Básicoadn67Nessuna valutazione finora
- How To Screen RecordDocumento4 pagineHow To Screen Recordcak kerenNessuna valutazione finora
- NCH Debut ManualDocumento52 pagineNCH Debut ManualtlnrsNessuna valutazione finora
- G Put Weak StreamingDocumento22 pagineG Put Weak StreamingdenisNessuna valutazione finora
- User Manual: Model 460668Documento12 pagineUser Manual: Model 460668dogtuan123Nessuna valutazione finora
- Manual Standalone: Installation and Authorization File MenuDocumento7 pagineManual Standalone: Installation and Authorization File Menumadani artNessuna valutazione finora
- Manual Standalone: Installation and Authorization File MenuDocumento7 pagineManual Standalone: Installation and Authorization File Menumadani artNessuna valutazione finora
- Manual Standalone: Installation and Authorization File MenuDocumento7 pagineManual Standalone: Installation and Authorization File Menumadani artNessuna valutazione finora
- Manual Standalone: Installation and Authorization File MenuDocumento7 pagineManual Standalone: Installation and Authorization File MenuClément GillauxNessuna valutazione finora
- Manual Standalone: Installation and Authorization File MenuDocumento7 pagineManual Standalone: Installation and Authorization File MenuClément GillauxNessuna valutazione finora
- Best Obs Settings For RecordingDocumento9 pagineBest Obs Settings For Recordingjaldo pereira lopesNessuna valutazione finora
- WITSON User Manual of Inspection Camera System W3-CMP3188DNDocumento14 pagineWITSON User Manual of Inspection Camera System W3-CMP3188DNreplicaderNessuna valutazione finora
- TV Sabrent Usb 2.0 ManualDocumento25 pagineTV Sabrent Usb 2.0 ManualDiego Garcia TejedorNessuna valutazione finora
- AVmixer Pro 2 User Manual MAC-V2Documento18 pagineAVmixer Pro 2 User Manual MAC-V2vieloveNessuna valutazione finora
- HD Video Capture Box UltimateDocumento12 pagineHD Video Capture Box UltimatetheMonchNessuna valutazione finora
- Unity RecorderDocumento7 pagineUnity RecorderFrimpong Justice AlexNessuna valutazione finora
- AdvvDocumento3 pagineAdvvalo KusaNessuna valutazione finora
- Kako Pretvoriti VHS U MP4 Na WindowsuDocumento9 pagineKako Pretvoriti VHS U MP4 Na WindowsuDragan StanisavljevicNessuna valutazione finora
- Metal PlayerDocumento9 pagineMetal PlayerJoselo RiquelmeNessuna valutazione finora
- Manual Capturadora VHS-USBDocumento19 pagineManual Capturadora VHS-USBSansen TaoNessuna valutazione finora
- Data Compression: Multimedia Authoring 1Documento23 pagineData Compression: Multimedia Authoring 1Jai PratapNessuna valutazione finora
- Q2 Emptech W1 4Documento32 pagineQ2 Emptech W1 4Adeleine YapNessuna valutazione finora
- VMS Client English User ManualDocumento49 pagineVMS Client English User Manualhinews2Nessuna valutazione finora
- G 00 GLDocumento6 pagineG 00 GLto je konecNessuna valutazione finora
- The - Hobbit.animated. (1977) .DVDRip - Divx Uffowich - AviDocumento1 paginaThe - Hobbit.animated. (1977) .DVDRip - Divx Uffowich - AviajithrshenoyNessuna valutazione finora
- 49 Deep Exploration5.5 Supported File FormatsDocumento5 pagine49 Deep Exploration5.5 Supported File FormatsTankfulNessuna valutazione finora
- MagicSoft Playout HelpDocumento28 pagineMagicSoft Playout HelpJorge RiveraNessuna valutazione finora
- Chapter 1 Movie Editing ToolsDocumento1 paginaChapter 1 Movie Editing ToolsMohammed IshaqNessuna valutazione finora
- Camtasia Studio TutorialDocumento333 pagineCamtasia Studio TutorialBonjanNessuna valutazione finora
- TRATON HEADLINE: Increasing Popularity of Traton NewsDocumento11 pagineTRATON HEADLINE: Increasing Popularity of Traton NewsDocument Repository100% (2)
- Differentiating 21st Century Literary GenresDocumento2 pagineDifferentiating 21st Century Literary GenreskylieblessybNessuna valutazione finora
- EmpTech - Multimedia and Its SourcesDocumento48 pagineEmpTech - Multimedia and Its SourcesEllisha Mae Sorra MacabentaNessuna valutazione finora
- Best Video Editing SoftwaresDocumento3 pagineBest Video Editing Softwaresram4a5Nessuna valutazione finora
- AxxonPlayerUser GuideDocumento27 pagineAxxonPlayerUser GuideOtic itoticNessuna valutazione finora
- Sms CgwaveDocumento14 pagineSms CgwaveArwan Arif RahmanNessuna valutazione finora
- User Manual (SmartDVR Formular)Documento118 pagineUser Manual (SmartDVR Formular)costelgoNessuna valutazione finora
- Emt 11 - 12 Q1 0503 PF FDDocumento32 pagineEmt 11 - 12 Q1 0503 PF FDVince Romyson VenturaNessuna valutazione finora
- MediainfoDocumento4 pagineMediainfothomas2myNessuna valutazione finora
- AF GrabberDocumento19 pagineAF Grabberwgamber62Nessuna valutazione finora
- User Manual: This Documentation Is A Beta Version and Subject To ChangeDocumento17 pagineUser Manual: This Documentation Is A Beta Version and Subject To ChangeGica SaulescuNessuna valutazione finora
- Punjab Board Class 12 Computer ScienceDocumento28 paginePunjab Board Class 12 Computer ScienceSHRIKRISHNA DIXITNessuna valutazione finora
- Core AVCReadmeDocumento11 pagineCore AVCReadmetahscribdNessuna valutazione finora
- Gian C. Ramonal BSED-English 1 Section 23 ICT Assignment: Pros ConsDocumento4 pagineGian C. Ramonal BSED-English 1 Section 23 ICT Assignment: Pros ConsJhian RamonalNessuna valutazione finora
- ΗΜΠ 425 Matlab Tutorial in Image Video Signal Processing - Lakis - ChristodoulouDocumento23 pagineΗΜΠ 425 Matlab Tutorial in Image Video Signal Processing - Lakis - ChristodoulouLakis ChristosNessuna valutazione finora
- FRDocumento27 pagineFREndra TrynNessuna valutazione finora
- EM-CV3L v1.0.0Documento95 pagineEM-CV3L v1.0.0Mahmoud AhmedNessuna valutazione finora
- WISKA clientCMS MANUAL EN v3Documento54 pagineWISKA clientCMS MANUAL EN v3akhilNessuna valutazione finora
- Toshiba Viamo Sd730 417end ADocumento153 pagineToshiba Viamo Sd730 417end Amahmoud kassemNessuna valutazione finora
- ErrorDocumento4 pagineErrorbjorklunNessuna valutazione finora
- Documents+ AppDocumento4 pagineDocuments+ AppChristian Jesus Laura PeñalozaNessuna valutazione finora