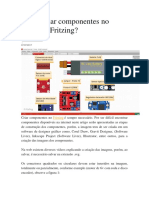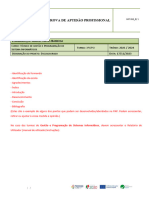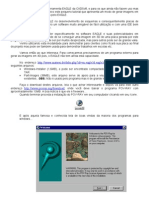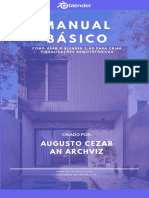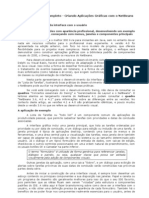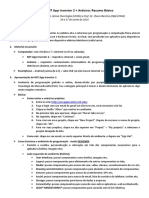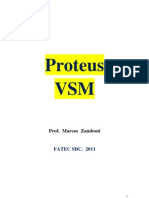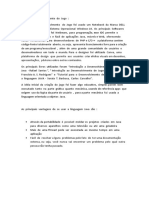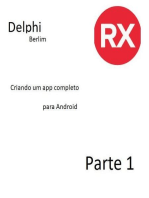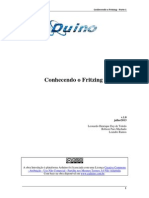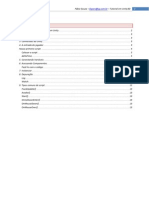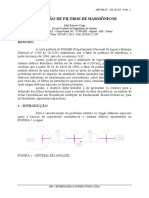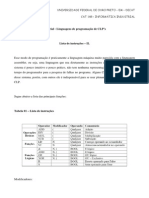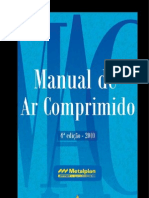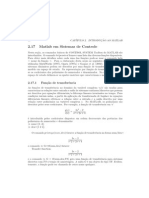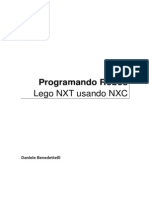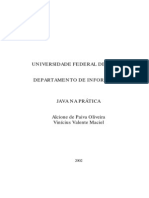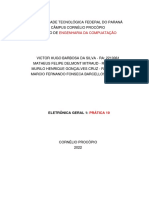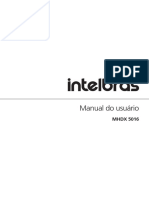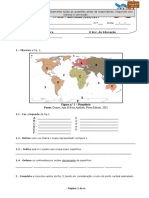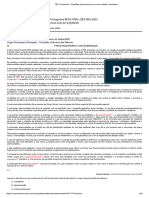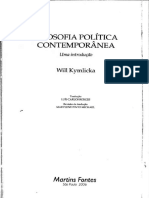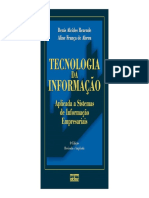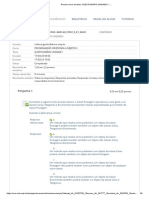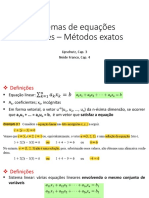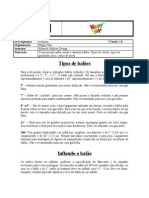Documenti di Didattica
Documenti di Professioni
Documenti di Cultura
Tutorial Rapido de Como Usar Qualquer Componente 3D No Proteus
Caricato da
Rui F. S. NetoCopyright
Formati disponibili
Condividi questo documento
Condividi o incorpora il documento
Hai trovato utile questo documento?
Questo contenuto è inappropriato?
Segnala questo documentoCopyright:
Formati disponibili
Tutorial Rapido de Como Usar Qualquer Componente 3D No Proteus
Caricato da
Rui F. S. NetoCopyright:
Formati disponibili
Tutorial by Fernando Santos Junior
Tutorial rapido de como usar qualquer
componente 3D no Proteus (ARES).
Lgica de funcionamento:
Existem varias formas de realizar a criao de componentes 3D para o Proteus sendo algumas
delas:
1 O Proteus possui seu prprio editor e comandos para criar componentes 3D. A edio e
criao dos componentes so limitadas, mas mesmo assim possvel fazer baste coisa.
Informaes sobre como editar os componentes vocs podem encontrar diretamente na ajuda do
ARES (F1)...
2 Caso no queira utilizar a ajuda do Ares, voc podem baixar algumas bibliotecas 3D prontas
no seguinte link http://www.sonelec-musique.com/logiciels_proteus_lib_en.html . Para utilizar
descompacte todos os arquivos na pasta de instalao \LIBRARY do Proteus conforme exemplo
padro:
C:\Program Files (x86)\Labcenter Electronics\Proteus 7 Professional\LIBRARY
O exemplo acima para win7 64bit... o que importa descompactar todos os arquivos na pasta
\LIBRARY tanto para Proteus 7 como para o Proteus 8.
Apos isso os componentes j estaro disponveis para uso.
3 De maneira externa importando componentes 3D feitos em qualquer programa de CAD ou
modelagem (AutoCAD, SolidWorks, ProE, entre outros).
O tutorial que irei postar aqui realizado como o SolidWorks, simplesmente porque eu j trabalho
com ele h algum tempo. Nada impede vocs de utilizarem qualquer outro software.
Softwares necessrios:
SolidWorks --- a partir da verso 2012
Blender Software para modelagem e converso 3D para o Proteus http://www.blender.org/download/
Proteus Professional a partir da verso 7.7
Tutorial by Fernando Santos Junior
Como o processo de importao?
Os modelos 3D para as bibliotecas do Proteus so todos modelados em arquivos com formato
3DS.
Formatos 3DS so utilizados para modelagem 3D comercial.
O SolidWorks no consegue trabalhar com esse tipo de arquivo, mas possvel implementar uma
makro onde podemos realizar a converso dos arquivos para 3DS e utiliza-los no Proteus com
ajuda auxiliar do Blender.
Antes de tudo:
Para visualizar e configurar o processo de converso utilizando o makro no Solidworks veja o link:
https://forum.solidworks.com/thread/54270
Sem esse processo no possvel dar continuidade a este tutorial. importante que a makro seja
instalada e criada corretamente no SolidWorks.. Leiam as informaes com ateno.
Processo de converso:
Obteno do componente 3D em formato CAD
(STP, .sldprt, .IGS, .SAT, .STL, .STEP entre outros )
Componente em 3D (Solidworks)
Converso para objeto 3D (Makro Solid Works)
Converso para arquivo .3DS
Configurao e utilizao dos componentes
na biblioteca 3D do Proteus
Tutorial by Fernando Santos Junior
Como conseguir modelos 3D de componentes eletrnicos?
Fcil:
Entre o site : http://www.3dcontentcentral.com
Este site possui uma imensa variedade de componentes 3D eltricos, eletrnicos e mecnicos.
possvel fazer o download em vrios formatos. Precisa de cadastro para fazer os downloads
(cadastro gratuito). Crie uma conta para ter acesso ao contedo.
Deve ter centenas de outros sites que oferecem contedo de componentes 3D, mas este me
chamou muito a ateno. Pelo motivo de voc conseguir visualizar o contedo e baixar
Passo a passo de como criar os componentes para o Proteus
Com os softwares Blender e SolidWors (com a makro de converso j configuradas e funcionando )
instalados , iremos fazer o seguinte:
Entre no site http://www.3dcontentcentral.com e procure por seu componente 3D. No exemplo
que segue irei mostrar como conseguimos um componente 3D para implementao de um
receptor GPS utilizando o modulo UBLOX NEO 6M:
Perceba que voc pode escolhe o formato do arquivo. No meu caso irei escolhe o SolidWorks
Part/Assembly e a verso 2014 que o que eu possuo aqui.
Alguns componentes possuem opo de configurao (numero de pinos e etc).
Faa o download, descompacte o arquivo e abra-o com o SolidWorks:
Tutorial by Fernando Santos Junior
Caso ache necessrio e tenha conhecimento para isso, voc pode editar o componente utilizando
o SW (mudar a cor, acrescentar fontes etc). Caso contrrio, no se meta com isso.
Agora vamos ao mais importante. A makro de converso para Objeto.
Resumidamente alguns programas CAD s conseguem realizar exportao de arquivos
completamente slidos ou somente a partir da superfcie (arquivos no formato .STP, STEP, .STL
entre outro).
O problema que esses tipos de arquivos no podem ser editados (cores, dimenses, fontes entre
outros), pois um nico objeto.
Esta makro incorporada no SW faz a converso do formato nativo para vrios objetos separados
que podem ser editados caso necessrio.
Tutorial by Fernando Santos Junior
Se voc seguiu os passos corretamente referente instalao correta da makro para objeto, ento
a mesma ir ser disponibilizada na barra de ferramentas superior do SW conforme segue :
Clique no cone
para que a makro seja executada.
Se de algum erro porque o processo de instalao da makro no foi feito corretamente.
A seguinte tela ir aparecer:
Tutorial by Fernando Santos Junior
Configure conforme indica a imagem e clique em RUN EXPORTER:
Caso voc no marque a opo Launch Blender, a makro ir criar uma pasta com os arquivos no
formato .OBJ no mesmo local onde voc salvou o componente que est sendo trabalhado.
Nesse caso a abertura desse arquivo .OBJ ser manual utilizando o recurso de importao do
Blender.
Tutorial by Fernando Santos Junior
Aps execuo com sucesso da makro, o Blender ser inicializado j com os objetos carregados
conforme mostra figura:
Observe o cubo no centro da tela. Toda vez que o Blender inicializado ele carrega esse cubo.
No iremos utiliza-lo e por isso iremos apagar este objeto. Para delata-lo, acesse a barra lateral
direita e selecione o objeto que representa o cubo aperte a tecla DELETE e confirme com OK:
Tutorial by Fernando Santos Junior
Agora sobraram os objetos que representam nosso componente (no total 7). Os mesmos sero
unidos em um nico objeto. Selecione todos conforme mostra a imagem. Aps seleo, no menu
inferior esquerdo clique em Select Select all by Layer:
Note que ao utilizar este comando, todos os objetos do componente foram marcados com a cor
laranja. Aps confirmao da seleo dos objetos, clique em Object Join (Ctrl+J).
Este comando ir unir todos os objetos j configurados com cor, textura e fontes em um nico
componente:
Tutorial by Fernando Santos Junior
Aps unio dos objetos, clique no cone
10, Y = 10 e Z =10.
e renomeie o componente. No item Scale, coloque X =
Se necessrio, mude a rotao do componente editando as informaes do item Rotation.
No menu superior esquerdo clique em File Export 3D Studio (.3ds) para exportar em .3DS
que o formato utilizado pelo Proteus.
De o mesmo nome para o arquivo e salve-o com o formato .3ds na pasta \LIBRARY da instalao
do Proteus:
Neste momento o componente j esta disponvel para uso no Proteus
Tutorial by Fernando Santos Junior
Abra o ISIS e crie o componente caso voc no o tenha em sua biblioteca. Faa o mesmo no ARES
criando o footprint do componente. No datasheet do componente tem todas as informaes
necessrias para criar o encapsulamento.
Abra o componente no ARES, marque-o, clique com o boto direito do mouse para acessar o item
Make Package:
Tutorial by Fernando Santos Junior
Acesse a aba 3D Visualization e coloque os dados referente ao componente:
TYPE= para componentes criados e externamente sempre coloque MODEL
File= coloque o nome do arquivo que voc deu ao componente junto com extenso, nesse caso
UBLOX NEO-6M.3ds
NAME=coloque o nome dado ao objeto criado no Blender, nesse caso UBLOX NEO-6M (se no
colocar o nome exatamente como foi feito no Blender, o componente no ir aparecer)
CENTRE=indica aposio central de referencia dos componentes. Coloque PINS
ANGLE= coloque o ngulo de rotao caso haja necessidade (ngulo Z). Nesse caso foi necessrio
90 para o alinhamento correto. O acerto e definio tambm pode ser realizado no Blender ou no
SolidWorks.
SCALE= nos exemplos utilizei escala de 10mm no SW e Blender e por isso usarei a mesma escala
no ARES. Nesse caso queremos a escala de 1:1 entre os componentes. Se voc colocar somente o
valor 1, o mesmo tambm ir ficar equivalente.
X= ponto inicial no plano X, no caso = 0.
Y= ponto inicial no plano Y, no caso = 0.
Clique em OK para finalizar a criao completa do componente e visualizao 3D.
Tutorial by Fernando Santos Junior
O resultado segue abaixo:
Referncias:
http://www.sonelec-musique.com/logiciels_proteus_lib_en.html
http://www.3dcontentcentral.com/default.aspx
https://forum.solidworks.com/thread/54270
Potrebbero piacerti anche
- Implantando Criptografia De Substituição Com Arduino E Visual BasicDa EverandImplantando Criptografia De Substituição Com Arduino E Visual BasicNessuna valutazione finora
- SolidWorks 2007 Autor Elias Padilha Figueiro Atualizado em 2023 PDFDocumento41 pagineSolidWorks 2007 Autor Elias Padilha Figueiro Atualizado em 2023 PDFElias FigueiroNessuna valutazione finora
- Apostila SolidworksDocumento35 pagineApostila SolidworksItalo RiccelliNessuna valutazione finora
- AstahDocumento6 pagineAstahFilipe Gilberto MatcholoNessuna valutazione finora
- Como Criar Componentes No Software FritzingDocumento11 pagineComo Criar Componentes No Software FritzingAdir Figueiredo100% (1)
- Jogo Plataforma 3 DDocumento36 pagineJogo Plataforma 3 DMarcos JuaoNessuna valutazione finora
- Relatório PAPDocumento8 pagineRelatório PAPbabamano490Nessuna valutazione finora
- Solid Works 2003 - Apostila Básico PortuguêsDocumento47 pagineSolid Works 2003 - Apostila Básico Portuguêsapi-3701624100% (4)
- Tuto UdkDocumento25 pagineTuto UdkKátia E David LindgrenNessuna valutazione finora
- Placas em 3D No EAGLEDocumento14 paginePlacas em 3D No EAGLEEvil_RaydenNessuna valutazione finora
- Aula 01Documento24 pagineAula 01Luis Paulo Andrade SilvaNessuna valutazione finora
- ChatGPT e Programação Aumente Sua Produtividade Aula 1 - Atividade 2 Preparando o Ambiente Instalações Alura - Cursos Online de TecnologiaDocumento8 pagineChatGPT e Programação Aumente Sua Produtividade Aula 1 - Atividade 2 Preparando o Ambiente Instalações Alura - Cursos Online de TecnologiaCarlinhos Queda D'águaNessuna valutazione finora
- Manual Básico - Blender para Arquitetura e InterioresDocumento14 pagineManual Básico - Blender para Arquitetura e InterioresAlessandra Da CostaNessuna valutazione finora
- 6a843d989f490336cc85559e83d3f624c6f685a230b267e78730c17cbb2f7c3dd5c6524879840a32a72bc3172da9de36f12997482f494623ef4d1a9beed837feDocumento22 pagine6a843d989f490336cc85559e83d3f624c6f685a230b267e78730c17cbb2f7c3dd5c6524879840a32a72bc3172da9de36f12997482f494623ef4d1a9beed837feMAx BoscoNessuna valutazione finora
- PDMS AmostraDocumento5 paginePDMS AmostraEdilson AlvarengaNessuna valutazione finora
- Adobe Flex Builder 3 - Da Instalação A Produção AvançadaDocumento46 pagineAdobe Flex Builder 3 - Da Instalação A Produção AvançadaHeraldo FentesNessuna valutazione finora
- Free CadDocumento30 pagineFree CadMírian Magalhães100% (2)
- 3 Unity 3d Programac3a7c3a3o01Documento13 pagine3 Unity 3d Programac3a7c3a3o01Junior CristianoNessuna valutazione finora
- Ferramentas Case BPWin-ERWinDocumento8 pagineFerramentas Case BPWin-ERWinJosé AugustoNessuna valutazione finora
- Apostila de BlenderDocumento14 pagineApostila de BlenderThomas ArbexNessuna valutazione finora
- Manual NetbeansDocumento83 pagineManual NetbeansElisandro KnebelkampNessuna valutazione finora
- Apostila 3dmaxDocumento48 pagineApostila 3dmaxVR All Style100% (1)
- Tutorial Axure PDFDocumento12 pagineTutorial Axure PDFMaria Josefa Quispe LobosNessuna valutazione finora
- Um Sistema Java Completo - Criando Aplicações Gráficas Com o NetBeansDocumento61 pagineUm Sistema Java Completo - Criando Aplicações Gráficas Com o NetBeansaugustonunes86% (7)
- Tutorial MIT App InventorDocumento6 pagineTutorial MIT App InventorpinajorgeNessuna valutazione finora
- Flutter Material Widgets em PortuguesDocumento20 pagineFlutter Material Widgets em PortuguesLuiz Farias100% (1)
- Proteus VSM PARTE 1 - ISISDocumento81 pagineProteus VSM PARTE 1 - ISISAnderson LenzNessuna valutazione finora
- Proteus ISIS ZAMBONIDocumento81 pagineProteus ISIS ZAMBONIAndrew da S.RodriguesNessuna valutazione finora
- Proteus Isis ZamboniDocumento81 pagineProteus Isis ZamboniNatalia AlmeidaNessuna valutazione finora
- Tecnologia Assistiva Com Sintetizador De Voz Programado No VbDa EverandTecnologia Assistiva Com Sintetizador De Voz Programado No VbNessuna valutazione finora
- Curso Solidworks BásicoDocumento53 pagineCurso Solidworks BásicoRobson Lacerda100% (1)
- Plano de Desenvolvimento Do JogoDocumento6 paginePlano de Desenvolvimento Do JogoLuciano GuedesNessuna valutazione finora
- Edson Brandi - Introdução Ao MetastockDocumento143 pagineEdson Brandi - Introdução Ao MetastockAnder Faster100% (1)
- TutorialSCH StoreDocumento11 pagineTutorialSCH StoreluissantosengNessuna valutazione finora
- Manual Do FatherDocumento367 pagineManual Do FatherAntonio FedatoNessuna valutazione finora
- Apostila Inventor 10 Basico - Parte 1Documento116 pagineApostila Inventor 10 Basico - Parte 1Adriano Vargas VieiraNessuna valutazione finora
- Ebook - O Guia Descomplicado Da IDE Do ArduinoDocumento17 pagineEbook - O Guia Descomplicado Da IDE Do ArduinoFabianoNessuna valutazione finora
- Tutorial Indusoft v4Documento25 pagineTutorial Indusoft v4Emanuel FigueiredoNessuna valutazione finora
- Geração de Instaladores Com ISTool e InnoSetup2Documento14 pagineGeração de Instaladores Com ISTool e InnoSetup2stratocastrNessuna valutazione finora
- Solidworks BasicoDocumento19 pagineSolidworks BasicoDanilo EustáquioNessuna valutazione finora
- Conhecendo o AsthDocumento26 pagineConhecendo o AsthGuilherme Marcone Ferreira AlvesNessuna valutazione finora
- Proteus VSM PARTE 2 ARESDocumento43 pagineProteus VSM PARTE 2 ARESmatheusfsb0% (1)
- Consturindo um app android com delphi partes 1,2 e 3: Delphi berlimDa EverandConsturindo um app android com delphi partes 1,2 e 3: Delphi berlimNessuna valutazione finora
- Repositório de Dados No Entity Framework 6 - Microsoft DocsDocumento31 pagineRepositório de Dados No Entity Framework 6 - Microsoft DocsJoelcio Façanha MoreiraNessuna valutazione finora
- Manual IreportDocumento164 pagineManual IreportLucilio CarvalhoNessuna valutazione finora
- 2013 Conhecendo o Fritzing Parte IDocumento18 pagine2013 Conhecendo o Fritzing Parte IAlex MarinhoNessuna valutazione finora
- Ebook FrontEnd BemDocumento214 pagineEbook FrontEnd BemLuccas TorresNessuna valutazione finora
- Unity ScriptDocumento13 pagineUnity ScriptJorge NegreirosNessuna valutazione finora
- Implementando Um Teleprompter Com O Visual BasicDa EverandImplementando Um Teleprompter Com O Visual BasicNessuna valutazione finora
- Desenvolvendo Um Compilador Para A Placa Arduino Uno Volume IDa EverandDesenvolvendo Um Compilador Para A Placa Arduino Uno Volume INessuna valutazione finora
- Calculando A Tensão Admissível Programado Em Visual BasicDa EverandCalculando A Tensão Admissível Programado Em Visual BasicNessuna valutazione finora
- 13 - Prática. Introdução A Técnicas de Sintonia de Controladores PI PDFDocumento38 pagine13 - Prática. Introdução A Técnicas de Sintonia de Controladores PI PDFRui F. S. NetoNessuna valutazione finora
- Resumo Artigo Do PvwattsDocumento3 pagineResumo Artigo Do PvwattsRui F. S. NetoNessuna valutazione finora
- 3 Passos para Fazer Uma Instalacao Residencial - Predial PDFDocumento48 pagine3 Passos para Fazer Uma Instalacao Residencial - Predial PDFRui F. S. NetoNessuna valutazione finora
- 18 - ART460-07 (Definicao Filtros Harm)Documento11 pagine18 - ART460-07 (Definicao Filtros Harm)AdelmoKarigNessuna valutazione finora
- 919 Questoes de Fisica ResolvidasDocumento273 pagine919 Questoes de Fisica ResolvidasPolly40864% (11)
- 2014 - Cat 148 - Apostilaclp - Profa Karla PDFDocumento28 pagine2014 - Cat 148 - Apostilaclp - Profa Karla PDFRui F. S. NetoNessuna valutazione finora
- Jgorasia PIC Web Server PDFDocumento23 pagineJgorasia PIC Web Server PDFGabriel SarmientoNessuna valutazione finora
- PT31 ProcessoKraftEucaliptoDocumento370 paginePT31 ProcessoKraftEucaliptoRui F. S. NetoNessuna valutazione finora
- Tutorial Linguagens de Programação de CLP - MALETADocumento13 pagineTutorial Linguagens de Programação de CLP - MALETARui F. S. NetoNessuna valutazione finora
- Acionamento de Dispositivos Elétricos-Eletrônicos Por Meio Da Porta Usb, Microcontrolador Pic e Transceptor de RFDocumento49 pagineAcionamento de Dispositivos Elétricos-Eletrônicos Por Meio Da Porta Usb, Microcontrolador Pic e Transceptor de RFRui F. S. NetoNessuna valutazione finora
- Estratégias de ControleDocumento31 pagineEstratégias de ControleRui F. S. NetoNessuna valutazione finora
- Controlador PIDDocumento6 pagineControlador PIDadilsondissoNessuna valutazione finora
- Pendu Lo InvertDocumento8 paginePendu Lo InvertRui F. S. NetoNessuna valutazione finora
- Manual de Ar ComprimidoDocumento60 pagineManual de Ar Comprimidorenatozim100% (1)
- Matlab para ControleDocumento32 pagineMatlab para ControleAline_UZNessuna valutazione finora
- Programando Robôs Lego NXT Com NXC1Documento53 pagineProgramando Robôs Lego NXT Com NXC1Rosaine SemlerNessuna valutazione finora
- Apostiladejavanapratica 120712200815 Phpapp01Documento0 pagineApostiladejavanapratica 120712200815 Phpapp01Rui F. S. NetoNessuna valutazione finora
- Manual de Ar ComprimidoDocumento60 pagineManual de Ar Comprimidorenatozim100% (1)
- Aquisição e Transmissão de Dados Meteorológicos para LocaiDocumento6 pagineAquisição e Transmissão de Dados Meteorológicos para LocaiRui F. S. NetoNessuna valutazione finora
- Canvas emDocumento4 pagineCanvas emGLAUCIO DOS SANTOS SILVANessuna valutazione finora
- Instruções de Pagamento Pelo Internet Banking Ou CaixaDocumento1 paginaInstruções de Pagamento Pelo Internet Banking Ou Caixaribeiro 973Nessuna valutazione finora
- Apresentacao AngDocumento82 pagineApresentacao AngDavid DomingosNessuna valutazione finora
- Conjunto de Instrucoes PIC 16F877ADocumento36 pagineConjunto de Instrucoes PIC 16F877ANando100% (1)
- G1 → Fechamento Inteligente FUNCIONA MESMO? - Depoimentos - Preço 【Tudo Que Você Precisa Saber】Documento8 pagineG1 → Fechamento Inteligente FUNCIONA MESMO? - Depoimentos - Preço 【Tudo Que Você Precisa Saber】Wellington SantosNessuna valutazione finora
- Manual e SocialDocumento25 pagineManual e SocialStener T JrNessuna valutazione finora
- Prática 10 - Eletrônica GeralDocumento6 paginePrática 10 - Eletrônica GeralVictor HugoNessuna valutazione finora
- Grupo Stem AsDocumento21 pagineGrupo Stem AsDaltro OliveiraNessuna valutazione finora
- NM 60335-1 - 2010 2edDocumento199 pagineNM 60335-1 - 2010 2edpomboeletronic100% (1)
- Prova ModeloDocumento8 pagineProva ModeloprofanasimoesNessuna valutazione finora
- Geoestatistica Motivacao e Conceitos Basicos PDFDocumento12 pagineGeoestatistica Motivacao e Conceitos Basicos PDFNyemer BaruelNessuna valutazione finora
- Livro-Avanço RápidoDocumento19 pagineLivro-Avanço RápidoJefferson AlbuquerqueNessuna valutazione finora
- Aula 4 - Slides - Sérgio Johann FilhoDocumento119 pagineAula 4 - Slides - Sérgio Johann FilhoSabrina DantasNessuna valutazione finora
- Manual Do Usuario MHDX 5016 PDFDocumento107 pagineManual Do Usuario MHDX 5016 PDFBinho MayNessuna valutazione finora
- Exercício - Dimensões Da QualidadeDocumento5 pagineExercício - Dimensões Da QualidadeYgor SoaresNessuna valutazione finora
- Teste DiagnosticoDocumento6 pagineTeste Diagnosticoeunicealbuquerque4638100% (1)
- 1º SIMULADO Língua Portuguesa RETA FINAL (SEE MG) 2023Documento20 pagine1º SIMULADO Língua Portuguesa RETA FINAL (SEE MG) 2023Jeiza Silva MonteiroNessuna valutazione finora
- Kymlicka, Filosofia Política ContemporâneaDocumento390 pagineKymlicka, Filosofia Política ContemporâneaVinícius Maciel HoffNessuna valutazione finora
- Plano de Curso-DimasDocumento5 paginePlano de Curso-DimasEvandro CostaNessuna valutazione finora
- Tecnologia Da Informação Aplicação A Sistemas de Informação EmpresariaisDocumento191 pagineTecnologia Da Informação Aplicação A Sistemas de Informação EmpresariaisJéssica ZuchiNessuna valutazione finora
- Philco PH55X57DAG LED 3DDocumento20 paginePhilco PH55X57DAG LED 3DAnselmo OliveiraNessuna valutazione finora
- Questionário I - Programação Orientada A ObjetosDocumento6 pagineQuestionário I - Programação Orientada A ObjetosMillena GuidaNessuna valutazione finora
- Roteiro 01 Sistemas Microprocessados 2023Documento12 pagineRoteiro 01 Sistemas Microprocessados 2023cijoNessuna valutazione finora
- Tipos de Banco de Dados - Conheça Os Principais e Qual Deles É o Melhor Resposta 2Documento7 pagineTipos de Banco de Dados - Conheça Os Principais e Qual Deles É o Melhor Resposta 2Andr4med1Nessuna valutazione finora
- Semana 6 - Sistemas Lineares - Métodos ExatosDocumento52 pagineSemana 6 - Sistemas Lineares - Métodos ExatosDiogo Chadud MilagresNessuna valutazione finora
- Estudo de Caso - Real ImobiliáriaDocumento4 pagineEstudo de Caso - Real ImobiliáriaSilvia FerreiraNessuna valutazione finora
- Circo: NomeDocumento23 pagineCirco: NomeSelma MariaNessuna valutazione finora
- Prova 7 Com GabaritoDocumento9 pagineProva 7 Com GabaritoEdson PeixotoNessuna valutazione finora
- Apostila ChocolândiaDocumento6 pagineApostila ChocolândiaAruan Lopes ConstantinoNessuna valutazione finora
- Manual de Exemplos para Licenciamento de Estações TerrenasDocumento68 pagineManual de Exemplos para Licenciamento de Estações TerrenasmarcusNessuna valutazione finora