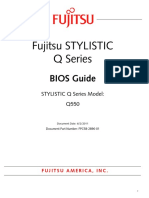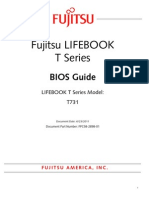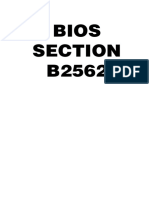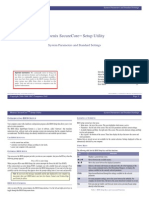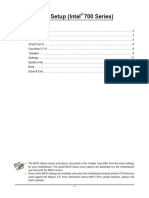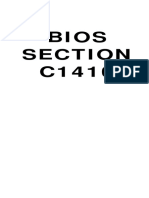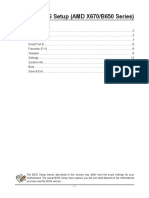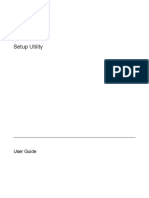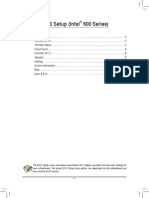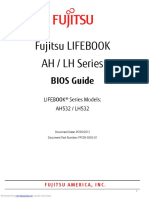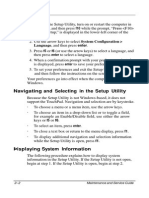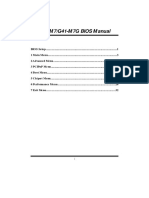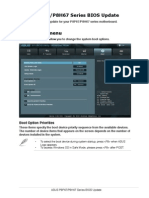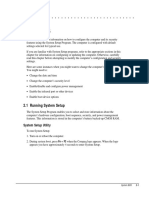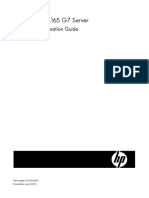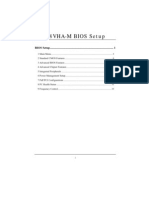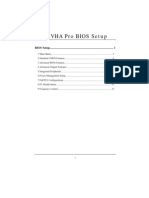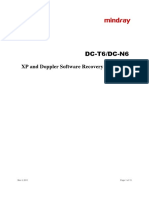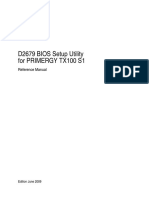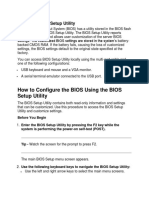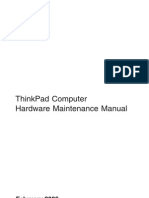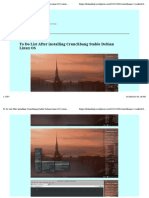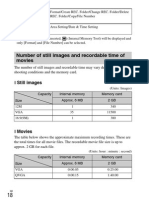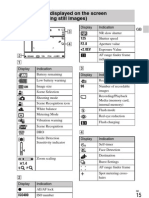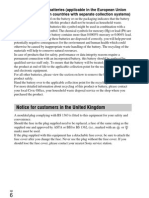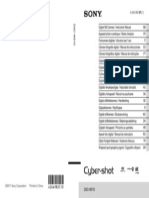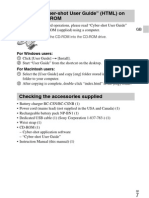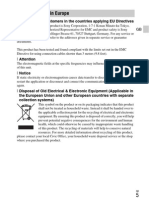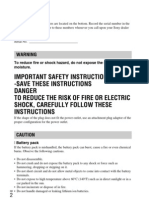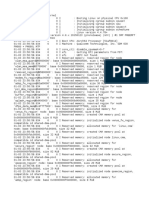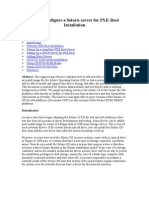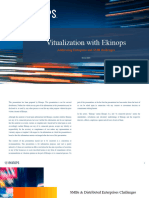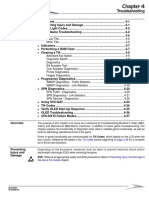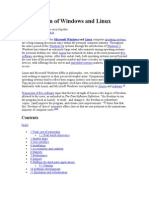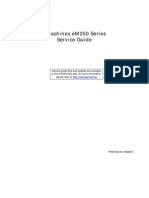Documenti di Didattica
Documenti di Professioni
Documenti di Cultura
Fujitsu Lifebook P7120/P7120D Bios Guide
Caricato da
BogdangdanCopyright
Formati disponibili
Condividi questo documento
Condividi o incorpora il documento
Hai trovato utile questo documento?
Questo contenuto è inappropriato?
Segnala questo documentoCopyright:
Formati disponibili
Fujitsu Lifebook P7120/P7120D Bios Guide
Caricato da
BogdangdanCopyright:
Formati disponibili
Fujitsu LifeBook
P Series
BIOS Guide
LifeBook P Series Model:
P7120/P7120D
Document Date: 11/3/2005
Document Part Number: FPC58-1425-01
F U J I T S U C O M P U T E R S Y S T E M S C O R P O R AT I O N
Downloaded from www.Manualslib.com manuals search engine
LifeBook P7000 Notebook BIOS
LifeBook P Series
Notebook BIOS
BIOS SETUP UTILITY
The BIOS Setup Utility is a program that sets up the
operating environment for your notebook. Your BIOS is
set at the factory for normal operating conditions,
therefore there is no need to set or change the BIOS
environment to operate your notebook.
The BIOS Setup Utility configures:
Device control feature parameters, such as changing
I/O addresses and boot devices.
System Data Security feature parameters, such
as passwords.
Entering the BIOS Setup Utility
To enter the BIOS Setup Utility do the following:
1. Turn on or restart your notebook.
2. Press the [F2] key once the Fujitsu logo appears on
the screen. This will open the main menu of the
BIOS Setup Utility with the current settings
displayed.
3. Press the arrow keys to scroll through the other
setup menus to review or alter the current settings.
Navigating through the Setup Utility
The BIOS setup utility consists of six menus: Main,
Advanced, Security, Boot, Info and Exit. This document
explains each menu and all submenus and setup items.
The following procedures allow you to navigate the
setup utility menus:
1. To select a menu, use the cursor keys: [
], [
].
2. To select a field within a menu or a submenu, use the
cursor keys: [ ], [ ].
Selecting a field causes a help message
about that field to be displayed on the
right-hand side of the screen.
Pressing [Enter] with the highlight on a
selection that is not a submenu or auto
selection will cause a list of all options
for that item to be displayed. Pressing
the Enter key again will select the highlighted choice.
2
Downloaded from www.Manualslib.com manuals search engine
3. To select the different values for each field, press the
[Spacebar] or [+] to change to the next higher selection and [F5] or [-] to go to the next lower selection.
4. To activate a submenu press [Enter].
5. To return to a menu from a submenu, press [Esc].
6. To go to Exit menu from another menu, press [Esc].
7. Pressing the [F9] key resets all items in the BIOS to
the default values.
8. Pressing the [F10] key saves the current configuration and exits the BIOS Setup Utility. You will be
asked to verify this selection before it is executed.
9. Pressing the [F1] key gives you a general help screen.
Entering the Setup Utility After a
Configuration Change or System Failure
If there has been a change in system configuration that
does not match the parameter settings stored in your
BIOS memory, or there is a failure in the system, the
system beeps and/or displays an error message after the
Power On Self Test (POST). If the failure is not severe, it
will give you the opportunity to modify the settings of
the setup utility, as described in the following steps:
1. When you turn on or restart the computer there is a
beep and/or the following message appears on the
screen:
Error message - please run SETUP
program Press <F1> key to continue,
<F2> to run SETUP
2. If an error message is displayed on the screen, and
you want to continue with the boot process and start
the operating system anyway, press the [F1] key.
If your settings require it, you may be
asked for a password before the operating
system will be loaded.
3. If an error message is displayed on the screen, and you
want to enter the setup utility, press the [F2] key.
4. When the setup utility starts with a fault present, the
system displays the following message:
Warning!
Error message
[Continue]
5. Press any key to enter the setup utility. The system
will then display the Main Menu with current
parameters values.
Main Menu
MAIN MENU - SETTING STANDARD SYSTEM PARAMETERS
The Main Menu allows you to set or view the current
system parameters. Follow the instructions for
Navigating through the Setup Utility to make any
changes.
the fields function and any special information needed
to help understand the fields use.
System Time and System Date can also be
set from your operating system without
using the setup utility. Use the calendar
and time icon on your Windows Control
Panel.
The following tables show the names of the menu fields
for the Main menu and its submenus, all of the options
for each field, the default settings and a description of
Main
Advanced
PhoenixBIOS Setup Utility
Security
Boot
Info
Exit
Item Specific Help
System Time:
System Date:
[14:57:01]
[10/24/2005]
Primary Master
Serial ATA Port 0
[TOSHIBA MK6006GAH-(PM)]
[MATSHITADVD-RAM UJ-832S-PATA]
Language:
[English (US)]
Select Item
Select Menu
-/Space Change Values
Enter Select Sub-Menu
F1 Help
ESC Exit
Adjust calendar clock.
<Tab>, <Shift-Tab>, or
<Enter> selects field.
F9 Setup Defaults
F10 Save and Exit
Figure 1. Main Menu
Menu Field
Options
Default
Description
System Time:
Sets and displays the current time. Time is in a 24 hour format of hours:minutes:seconds with 2 digits for each. (HH:MM:SS).
Example: 16:45:57. You may change each segment of the time separately.
Move between the segments with the [Tab] key and/or [Shift] + [Tab]
keys.
System Date:
Sets and displays the current date. Date is in a month/day/year numeric format with 2 digits each for month and day and 4 digits for year. (MM/DD/
YYYY) for example: 03/20/1998. You may change each segment of the date
separately. Move between the segments with the [Tab] key and/or [Shift] +
[Tab] keys.
3
Downloaded from www.Manualslib.com manuals search engine
LifeBook P7000 Notebook BIOS
Menu Field
Options
Default
Description
Primary Master:
Selects Primary
Master submenu
Displays the type of device on this ATA/ATAPI interface, if there is one. Pressing the Enter key selects the Primary Master submenu allowing additional
device configuration options for this interface.
Serial ATA Port 0:
Selects Serial ATA
Port 0 submenu
Displays the type of ATA/IDE device on this ATA/ATAPI interface, if there is
one. Pressing the Enter key selects the Serial ATA Port 0 submenu allowing
additional device configuration options for this interface.
Language:
[English
(US)]
The default setting differs between the US/European and the Japanese
model. Selects the display language for the BIOS.
English (US)
Japanese (JP)
4
Downloaded from www.Manualslib.com manuals search engine
Main Menu
Primary Master Submenu of the Main Menu
The Primary Master submenu identifies which ATA
devices are installed.
Main
Advanced
Note: Actual hard drive label shown may vary. Depending
on the drive type, information such as cylinders, heads and
sectors may also be displayed.
PhoenixBIOS Setup Utility
Security
Power
Boot
Info
Item Specific Help
Primary Master [TOSHIBA MK6006GAH -(PM)]
Type:
Total Sectors:
Maximum Capacity:
Select Item
Select Menu
[16 Sectors]
[Enabled]
[Multiword DMA 2]
[Disabled]
[Auto]
The BIOS auto-types the
drive on boot time.
[None]
The drive is disabled.
-/Space Change Values
Enter
Select Sub-Menu
F1 Help
ESC Exit
Select Serial ATA/IDE
drive installed here.
[Auto]
LBA Format
117210240
60012MB
Multi-Sector Transfers:
LBA Mode Control:
Transfer Mode:
Ultra DMA Mode:
Exit
F9
F10
Setup Defaults
Save and Exit
Figure 2. Primary Master Submenu
Table 2: Fields, Options and Defaults for the Primary Master Submenu of the Main Menu
Menu Field
Options
Default
Description
Type:
[Auto]
Select Auto to have the type of Serial or Parallel ATA device automatically
identified by the BIOS at POST. If None is selected, the following Set-up items
do not appear.
Auto
None
LBA Format
Logical Block Addressing (LBA)
Total Sectors:
---
---
The total number of sectors on your hard disk
Maximum
Capacity:
---
---
The maximum capacity of your hard disk
Multi-Sector
Transfers:
[16 Sectors]
This option cannot be changed when Auto is selected.
Disabled
2 Sectors
4 Sectors
8 Sectors
16 Sectors
5
Downloaded from www.Manualslib.com manuals search engine
LifeBook P7000 Notebook BIOS
Table 2: Fields, Options and Defaults for the Primary Master Submenu of the Main Menu
Menu Field
Options
Default
Description
LBA Mode
Control:
Disabled
Enabled
[Enabled]
Enables or disables logical Block Addressing in place of Cylinder, Head, Sector
addressing. This option cannot be changed when Auto is selected.
Transfer
Mode:
Standard
Fast PIO 1
Fast PIO 2
Fast PIO 3
Fast PIO 4
Multiword DMA 1
Multiword DMA 2
[Multiword
DMA 2]
Selects the method for moving data to/from the drive. Autotype the drive to
select the optimum transfer mode. This option cannot be changed when Auto
is selected.
Disabled
Mode 0
Mode 1
Mode 2
Mode 3
Mode 4
Mode 5
[Disabled]
Selects the method for moving data to/from the drive. Autotype the drive to
select the optimum transfer mode. This option cannot be changed when Auto
is selected.
Ultra DMA
Mode:
A bootable CD-ROM or DVD-ROM may have a floppy disk or hard drive format. When a bootable CD-ROM or
DVD-ROM is used, drive allocations change automatically without changing the BIOS setup. If a floppy disk format CD-ROM or DVD-ROM is used, the disc becomes Drive A. The CD-ROM or DVD-ROM will only take drive
C: (hard drive format) if the internal hard drive is not present or is disabled. The bootable CD-ROM or DVD-ROM
can never use a C: designation if a formatted internal hard drive is present since the C: designator is always
reserved for the internal hard drive.The boot sequence ignores the new drive designations, however, your application software will use the new designations.
Be careful of the operating environment when booting from CD-ROM/DVD-ROM or you may mistakenly overwrite files.
6
Downloaded from www.Manualslib.com manuals search engine
Main Menu
Serial ATA Port 0 Submenu of the Main Menu
The Serial ATA Port 0 submenu identifies which ATA/
IDE devices are installed.
Main
Note: Actual drive label shown may vary. Depending on the
drive type, information such as cylinders, heads and sectors
may also be displayed.
PhoenixBIOS Setup Utility
Security
Power
Boot
Advanced
Info
Serial ATA Port 0 [MATSHITADVD-RAM UJ-832S-PATA]
Type:
Exit
Item Specific Help
Select Serial ATA/IDE
drive installed here.
[Auto]]
[Auto]
The BIOS auto-types the
drive on boot time.
[None]
The drive is disabled.
Select Item
Select Menu
-/Space Change Values
Enter
Select Sub-Menu
F1 Help
ESC Exit
F9
F10
Setup Defaults
Save and Exit
Figure 3. Serial ATA Port 0 Master Submenu
Menu Field
Options
Default
Description
Type:
[Auto]
Select Auto to have the type of Serial or Parallel ATA device automatically identified
by the BIOS at POST. If None is selected, the following Set-up items do not appear.
Auto
None
Exiting from Main Menu
When you have finished setting the parameters on this menu, you can either exit from the setup utility, or move to
another menu. If you wish to exit from the setup utility, press the [Esc] key or use the cursor keys to go to the Exit
menu. If you wish to move to another menu, use the cursor keys.
7
Downloaded from www.Manualslib.com manuals search engine
LifeBook P7000 Notebook BIOS
ADVANCED MENU - SETTING DEVICE FEATURE CONTROLS
The Advanced Menu allows you to:
Select between the display panel and an external CRT
display.
Enable or disable compensation for your display.
Configure CPU and USB features.
Configure Miscellaneous features
Main
Advanced
The following tables show the names of the menu fields
for the Advanced Menu and its submenus, all of the
options for each field, the default settings and a description of the fields function and any special information
needed to help understand the fields use.
PhoenixBIOS Setup Utility
Security
Boot
Info
Exit
Item Specific Help
Keyboard/Mouse Features
Video Features
Internal Device Configurations
CPU Features
USB Features
Miscellaneous Configurations
Event Logging
Select Item
Select Menu
-/Space Change Values
Enter
Select Sub-Menu
F1 Help
ESC Exit
Configures keyboard
/mouse features
F9 Setup Defaults
F10 Save and Exit
Figure 4. Advanced Menu
Table 4: Fields, Options and Defaults for the Advanced Menu
Menu Field
Description
Keyboard/Mouse
Features
When selected, opens the Keyboard/Mouse Features submenu, which allows setting NumLock.
Video Features
When selected, opens the Video Features submenu, which allows setting of the display parameters, including
routing of video signals to different displays.
Internal Device
Configurations
When selected, opens the Internal Device Configurations submenu, which allows enabling or disabling the IDE,
LAN, and modem controllers.
CPU Features
When selected, opens the CPU Features submenu, which allows configuration of CPU performance features.
USB Features
When selected, opens the USB Features submenu, which allows enabling or disabling USB and SCSI Subclass support.
8
Downloaded from www.Manualslib.com manuals search engine
Advanced Menu
Table 4: Fields, Options and Defaults for the Advanced Menu
Menu Field
Description
Miscellaneous
Configurations
When selected, opens the Miscellaneous Configurations submenu, which allows you to change the power button,
Wake Up On LAN, and Volume settings.
Event Logging
When selected, opens the Event Logging submenu which lets you view and enable the event log.
9
Downloaded from www.Manualslib.com manuals search engine
LifeBook P7000 Notebook BIOS
Keyboard/Mouse Features Submenu of the Advanced Menu
The Keyboard/Mouse Features submenu is for setting the condition of the NumLock button.
.
Main
PhoenixBIOS Setup Utility
Security
Power Savings
Exit
Advanced
Keyboard/Mouse Features
Numlock:
Item Specific Help
[On] or [Off]
Numlock is On or Off.
[Off]
[On/Padlock Off]
Numlock is On, but use
with [Fn] for 10-key
input.
* Windows XP preserves
Numlock state when the
user logs off.
Select Item
Select Menu
-/Space Change Values
Enter Select Sub-Menu
F1 Help
ESC Exit
F9 Setup Defaults
F10 Save and Exit
Figure 5. Keyboard/Mouse Features Submenu
Table 5: Fields, Options and Defaults for the Keyboard/Mouse Features Submenu of the Advanced Menu
Menu Field
Options
Default
Description
Numlock:
[Off]
Sets the NumLock function state when the computer completes
booting.
On
Off
On/Padlock Off
10
Downloaded from www.Manualslib.com manuals search engine
Advanced Menu
Video Features Submenu of the Advanced Menu
The Video Features Submenu is for setting the display parameters.
Main
Advanced
PhoenixBIOS Setup Utility
Security
Power Savings
Exit
Item Specific Help
Video Features
Display
Compensation:
[Auto]]
[Enabled]
Select display terminal.
*This setting is not
effective after
operating system
starts up.
Select Item
Select Menu
-/Space Change Values
Enter Select Sub-Menu
F1 Help
ESC Exit
F9 Setup Defaults
F10 Save and Exit
Figure 6. Video Features Submenu
Table 6: Fields, Options and Defaults for the Video Features Submenu of the Advanced Menu
Menu Field
Options
Default
Description
Display:
Internal Flat-Panel
External
Auto
[Auto]
Selects where the video signal will be routed. Note that once the
system boots up, the settings for the Windows video driver take
precedence over this setting.
Disabled
Enabled
[Enabled]
Enables or disables compensation which controls spacing on the display. When enabled, displays with less than pixel resolution 800 x
600 will still cover the entire screen.
Compensation:
11
Downloaded from www.Manualslib.com manuals search engine
LifeBook P7000 Notebook BIOS
Internal Device Configurations Submenu of the Advanced Menu
The Internal Device Configurations submenu allows the user to configure other internal devices.
Main
Advanced
PhoenixBIOS Setup Utility
Security
Power Savings
Exit
Internal Device Configurations
Serial ATA Controller:
IDE Controller:
Bluetooth(R):
LAN Controller:
Wireless LAN:
[Disabled]
Serial ATA port is
disabled.
[Enabled]
[Enabled]
[Enabled]
[Enabled]
[Enabled]
Select Item
Select Menu
[Enabled]
Serial ATA port is
enabled.
-/Space Change Values
Enter Select Sub-Menu
F1 Help
ESC Exit
Item Specific Help
F9 Setup Defaults
F10 Save and Exit
Figure 7. Internal Device Configurations Submenu
Table 7: Fields, Options and Defaults for the Internal Device Configurations Submenu of Advanced Menu
Menu Field
Options
Default
Description
Serial ATA
Controller:
Disabled
Enabled
[Enabled]
Enables or disables serial ATA devices.
IDE Controller:
Disabled
Enabled
[Enabled]
Enables or disables selected IDE devices.
Disabled
Enabled
[Enabled]
Enables or disables the Bluetooth(R) device.
Disabled
Enabled
[Enabled]
Enables or disables LAN controller.
Disabled
Enabled
[Enabled]
Enables or disables the wireless LAN device.
Bluetooth(R):
LAN Controller:
Wireless LAN:
12
Downloaded from www.Manualslib.com manuals search engine
Advanced Menu
CPU Features Submenu of the Advanced Menu
The CPU Features submenu configures certain features of the CPU in the system.
Main
Advanced
PhoenixBIOS Setup Utility
Security
Power Savings
Exit
CPU Features
Item Specific Help
SpeedStep(R) Technology:
On Battery:
On AC:
[Enabled]
[Battery Optimized]
[Maximum Performance]
XD Bit functionality:
[Enabled]
Select Item
Select Menu
-/Space Change Values
Enter Select Sub-Menu
F1 Help
ESC Exit
Select Enhanced
Intel(R) SpeedStep(R)
Technology enabled or
disabled.
F9 Setup Defaults
F10 Save and Exit
Figure 8. CPU Features Submenu
Table 8: Fields, Options and Defaults for the CPU Features Submenu of the Advanced Menu
Menu Field
Options
Default
Description
SpeedStep(R)
Technology:
Disabled
Enabled
[Enabled]
Enables or disables SpeedStep(R) Technology.
On Battery:
Maximum Performance
Battery Optimized
Automatic
[Battery Optimized]
Allows the user to select the power conditions when the
system is running on battery power.
Maximum Performance
Battery Optimized
Automatic
[Maximum
Performance]
Allows the user to select the power conditions when the
system is running on AC power.
Enabled
Disabled
[Enabled]
Allows the user to enable and disable the Execute Disable
Bit functionality. Execute Disable Bit allows the processor
to classify areas in memory where application code can
and cannot execute. In the event an internet worm
attempts to insert code in the buffer, the processor
disables code execution to prevent damage or worm
propagation.
On AC:
XD Bit
functionality:
13
Downloaded from www.Manualslib.com manuals search engine
LifeBook P7000 Notebook BIOS
USB Features Submenu of the Advanced Menu
The USB Features submenu configures the USB capabilities of the system.
Main
Advanced
PhoenixBIOS Setup Utility
Security
Power Savings
Exit
USB Features
Legacy USB Support:
SCSI SubClass Support:
Item Specific Help
[Enabled]
[Disabled]
The feature is disabled.
[Enabled]
[Enabled]
Legacy USB Emulation
is enabled and USB
devices are available
without USB aware OS.
Select Item
Select Menu
-/Space Change Values
Enter Select Sub-Menu
F1 Help
ESC Exit
F9 Setup Defaults
F10 Save and Exit
Figure 9. USB Features Submenu
Table 9: Fields, Options and Defaults for the USB Features Submenu of the Advanced Menu
Menu Field
Options
Default
Description
Legacy USB
Support:
Disabled
Enabled
[Enabled]
When Disabled is selected, legacy USB emulation is disabled. When Enabled is
selected, legacy USB emulation is enabled and USB devices are available without USBaware OS.
SCSI SubClass
Support:
Disabled
Enabled
[Enabled]
When Enabled is selected, USB devices that belong to the SCSI subclass in the mass
storage class (e.g., USB Memory Key) are enabled. Note that enabling this feature may
cause the system to hang during POST, depending on the device that is connected.
14
Downloaded from www.Manualslib.com manuals search engine
Advanced Menu
Miscellaneous Configurations Submenu of the Advanced Menu
The CPU Features submenu configures certain features of the CPU in the system.
Main
Advanced
PhoenixBIOS Setup Utility
Security
Power Savings
Exit
Miscellaneous Configurations
Power Button:
Wake up on LAN:
Volume Setting:
PCI Clock Run:
Item Specific Help
[Disabled]
[Disabled]
[Middle]
[Enabled]
Configures the power
button.
*ACPI OS ignores this
setting.
Select Item
Select Menu
-/Space Change Values
Enter Select Sub-Menu
F1 Help
ESC Exit
F9 Setup Defaults
F10 Save and Exit
Figure 10. Miscellaneous Configurations Submenu
Table 10: Fields, Options and Defaults for the Miscellaneous Configurations Submenu
Menu Field
Options
Default
Description
Power Button:
Disabled
Power Off
[Disabled]
When Disabled is selected, pressing the power button does not
affect power. When Enabled is selected, pressing the button powers
off the system.
Disabled
Enabled
[Disabled]
When Enabled is selected, the system will wake up when the internal LAN receives a Magic Packet while it is
powered off.
Off
Minimum
Middle
Maximum
[Middle]
Allows you to set or disable the system volume level.
Disabled
Enabled
[Enabled]
Allows you to enable or disable the Peripheral Component Interface
(PCI) clock run.
Wake up
on LAN:
Volume Setting:
PCI Clock Run:
15
Downloaded from www.Manualslib.com manuals search engine
LifeBook P7000 Notebook BIOS
Event Logging Submenu of the Advanced Menu
The Event Logging submenu is for setting up the logs for DMI event logging.
Main
Advanced
PhoenixBIOS Setup Utility
Security
Power Savings
Exit
Item Specific Help
Event Logging
Event Log Capacity:
Event Log Validity:
Space Available
Valid
View Event Log:
[Enter]
Event Logging:
System Boot Event:
[Enabled]
[Disabled]
Clear All Event Logs:
[No]
Mark Events as Read:
[Enter]
Select Item
Select Menu
-/Space Change Values
Enter Select Sub-Menu
F1 Help
ESC Exit
Press <Enter> key to
view the contents of
the event log.
F9 Setup Defaults
F10 Save and Exit
Figure 11. Event Logging Submenu
Table 11: Fields, Options and Defaults for the Event Logging Submenu of the Advanced Menu
Menu Field
Options
Default
Description
Event Log Capacity:
Space
Available
Display only
Event Log Validity:
Valid
Display only
View Event Log:
Enter
[Enter]
Allows you to view content of event log.
Event Logging:
Disabled
Enabled
[Enabled]
Turns event logging on and off for all DMI events.
Disabled
Enabled
[Disabled]
Turns event logging on and off for DMI system boot events.
No
Yes
[No]
When set to [Yes] all event logs will be cleared at next boot.
Enter
[Enter]
Allows you to mark events currently in the event log as read.
System Boot Event:
Clear All Event Logs:
Mark Events as Read:
16
Downloaded from www.Manualslib.com manuals search engine
Advanced Menu
SECURITY MENU - SETTING THE SECURITY FEATURES
The Security menu allows you to set up the data security
features of your notebook to fit your operating needs
and to view the current data security configuration.
Follow the instructions for Navigating Through the
Setup Utility to make any changes.
The following tables show the names of the menu fields
for the Security menu and its submenus, all the options
for each field, the default settings and a description of
the field's function and any special information needed
to help understand the field's use. The default condition
is no passwords required and no write protection.
If you set a password, write it down and
keep it in a safe place. If you forget the
password you will have to contact your
support representative to regain access to
your secured functions and data.
Main
Advanced
PhoenixBIOS Setup Utility
Security
Boot
Info
If you make an error when re-entering
the password a [Warning] will be
displayed on the screen. To try again,
press the Enter key and then retype the
password. Press the Esc key to abort the
password setting process.
Entering a password incorrectly three
times in a row will cause the keyboard
and mouse to be locked out and the
warning [System Disabled] to be
displayed. If this happens, restart the
computer by turning off and on the
power with the power switch and use
the correct password on reboot.
If the Password on Resume is Enabled
and the Password on Boot is Disabled
you will not have to type your password
upon resuming the system from the
Suspend or Save-to-Disk modes. Power
Management Security will work only if
Password on Boot is enabled.
Exit
Item Specific Help
Clear
Clear
Set Supervisor Password
Set User Password
Minimum User Password Length
Password on Boot:
On Automatic Wake up:
KB Lock on Resume:
Boot from Removable Media:
Flash Write:
Hard Disk Security
Owner Information
Security Chip Setting
[Enter]
[Enter]
[0]
[Disabled]
[Disabled]
[Disabled]
[All]
[Enabled]
Press <Enter> key to
set Supervisor Password
to enable any password
features.
Then password entry is
required to enter BIOS
Setup.
Supervisor Password Is:
User Password Is:
Select Item
Select Menu
-/Space Change Values
Enter Select Sub-Menu
F1 Help
ESC Exit
F9 Setup Defaults
F10 Save and Exit
Figure 12. Security Menu
17
Downloaded from www.Manualslib.com manuals search engine
LifeBook P7000 Notebook BIOS
Table 12: Fields, Options and Defaults for the Security Menu
Menu Field
Options
Default
Description
Supervisor
Password is:
Clear
A display-only field. Set is displayed when the system supervisor password
is set and Clear when it is not.
User Password is:
Clear
A display-only field. Set is displayed when the general user password is
set, and Clear when it is not.
Set Supervisor
Password
[Enter]
Sets, changes or cancels the Supervisor Password. The Supervisor Password may be up to seven characters long and must include only letters or
numbers (no symbols). Passwords are NOT case-sensitive. To cancel a
password press the Enter key instead of entering characters in the Enter
New Password field and in the Re-enter New Password field. When a
Supervisor Password is set it must be used to access the BIOS setup utility.
Set User Password
[Enter]
Can only be accessed if Supervisor Password is set. Sets, changes or cancels User Password. User Password may be up to seven characters long
and must include only letters or numbers (no symbols). Passwords are
NOT case-sensitive. To cancel a password press the Enter key instead of
entering characters in the Enter New Password and Re-enter New Password fields. When a User Password is set it must be used to access the
BIOS utility.
Minimum User
Password Length:
[0]
Can only be accessed if Supervisor Password is set. Set the minimum
length for User Password.
Password on Boot:
Disabled
First Boot
Every Boot
[Disabled]
When set to Disabled, no password is required. When set to First Boot,
password entry required only before first boot. When Every Boot is
selected, password required whenever the system is booted.
Disabled
Enabled
[Disabled]
When set to Disabled, it is not necessary to enter a password to wake up
from LAN or Real Time Clock (RTC). When Enabled, it is still necessary to
enter a password after automatic wake-up.
Disabled
Enabled
[Disabled]
When Enabled, keyboard or mouse inputs are locked out at Resume From
Suspend or Save-to-Disk until entering password.
All
Supervisor
only
[All]
When Supervisor Only is selected, only the Supervisor can boot from
removable media. Only the user who enters the Supervisor Password
before OS boot is treated as the Supervisor. When All is selected, boot
from removable media is not restricted.
Disabled
Enabled
[Enabled]
When disabled, the BIOS Flash Memory is write-protected; when
enabled, it is not.
On Automatic
Wake-up:
KB Lock on Resume:
Boot from
Removable Media:
Flash Write:
Hard Disk Security
Configures hard disk security features.
Owner Information
Sets Owner information.
Security Chip Setting
Sets setting for the security chip.
Exiting from the Security Menu
When you have finished setting the parameters on the Security Menu, you can either exit from setup utility or move to
another menu. If you wish to exit from setup utility, press the [Esc] key to go to the Exit Menu. If you wish to move to
another menu, use the cursor keys.
18
Downloaded from www.Manualslib.com manuals search engine
Security Menu
Hard Disk Security Submenu of the Security Menu
The Hard Disk Security submenu is for configuring hard disk security features.
Main
Advanced
PhoenixBIOS Setup Utility
Security
Power Savings
Exit
Hard Disk Security
Primary Master Password Is:
Clear
Set Primary Master Password:
[Enter]
Password Entry on Boot:
[Disabled]
Select Item
Select Menu
-/Space Change Values
Enter
Select Sub-Menu
Figure 13.
F1 Help
ESC Exit
Item Specific Help
F9 Setup Defaults
F10 Save and Exit
Hard Disk Security Submenu
Table 13: Fields, Options and Defaults for the Hard Disk Security Submenu of the Security Menu
Menu Field
Default
Description
Primary Master
Password Is:
Clear
A display-only field. Set is displayed when the Master Password is set and Clear when it is not.
Set Primary
Master Password
[Enter]
Sets, changes or cancels Primary Master Password. The Primary Master Password may be up to
seven characters long and include only letters or numbers (no symbols). Passwords are NOT casesensitive. To cancel a password press the Enter key instead of entering characters in the Enter New
Password field and in the Re-enter New Password field. When a Primary Master Password is set it
must be used to access the hard disk. Data on the hard disk cannot be read on other systems.
Password Entry on
Boot:
[Disabled]
When set to Disabled, it is not necessary to enter a Hard Disk Password before booting the OS.
The hard disk is still password-protected without password entry.
19
Downloaded from www.Manualslib.com manuals search engine
LifeBook P7000 Notebook BIOS
Owner Information Submenu of the Security Menu
The Owner Information submenu is for setting owner information.
Main
Advanced
PhoenixBIOS Setup Utility
Security
Item Specific Help
Owner Information
Owner Information Is:
Clear
Set Owner Information
[Enter]
Foreground Color:
Background Color:
[Gray]
[Black]
Select Item
Select Menu
-/Space Change Values
Enter Select Sub-Menu
Figure 14.
F9 Setup Defaults
F10 Save and Exit
F1 Help
ESC Exit
Owner Information Submenu
Table 14: Fields, Options and Defaults for the Owner Information Submenu of the Security Menu
Menu Field
Options
Default
Description
Owner Information Is:
Clear
Display only. (Will only be displayed if the Supervisor Password is set).
Set Owner
Information:
[Enter]
Field to write owner
information, i.e. name.
Foreground Color:
Background Color:
Black
Blue
Green
Cyan
Red
Magenta
Black
Blue
Green
Cyan
Red
Magenta
20
Downloaded from www.Manualslib.com manuals search engine
Brown
White
Gray
Light Blue
Light Green
Brown
White
Gray
Light Blue
Light Green
Light Cyan
Light Red
Light Magenta
Light Yellow
Bright White
[Gray]
Light Cyan
Light Red
Light Magenta
Light Yellow
Bright White
[Black]
Security Menu
Security Chip Setting Submenu of the Security Menu
The Security Chip Setting Submenu is for enabling or disabling the embedded security chip.
Main
Advanced
PhoenixBIOS Setup Utility
Security
Power Savings
Exit
Security Chip Setting
Security Chip:
Clear Security Chip:
Item Specific Help
[Disabled]]
[Enter]
Select Security Chip
enabled or disabled.
* A reboot is required
after exit to configure
Security Chip correctly.
Clear Security Chip
becomes selectable
after the reboot.
Select Item
Select Menu
-/Space Change Values
Enter
Select Sub-Menu
F1 Help
ESC Exit
F9 Setup Defaults
F10 Save and Exit
Figure 15. Security Chip Setting Submenu
Table 15: Fields, Options and Defaults for the Security Chip Setting Submenu of the Security Menu
Menu Field
Options
Default
Description
Security Chip:
Disabled
Enabled
[Disabled]
Select to enable or disable the security chip. Note that after configuring
the security chip, a system reboot is required.
[Enter]
Allows you to clear the security chip. Note that if you clear the security
chip, you will not be able to access data that has already been encrypted.
This field is only visible when Security Chip is [Enabled].
Clear Security Chip
____
21
Downloaded from www.Manualslib.com manuals search engine
LifeBook P7000 Notebook BIOS
BOOT MENU - SELECTING THE OPERATING SYSTEM SOURCE
The Boot Menu is used to select the order in which the BIOS searches sources for the operating system. Follow the
instructions for Navigating Through the Setup Utility to make any changes. The tables show the names of the menu
fields for the Boot menu and its submenu, all of the options for each field, the default settings and a description of the
field's function and any special information needed to help understand the field's use.
Main
Advanced
PhoenixBIOS Setup Utility
Security
Power Savings
Boot
Item Specific Help
Quick Boot:
Boot Time Diagnostic Screen:
Boot Menu:
Preboot Execution Environment
Boot Device Priority
[Enabled]
[Disabled]
[Enabled]
[Disabled]
[Disabled]
All diagnostic tests
will be done.
[Enabled]
Some diagnostic tests
may be skipped while
booting to speed up.
Select Item -/Space Change Values
Enter Select Sub-Menu
Select Menu
F1 Help
ESC Exit
F9 Setup Defaults
F10 Save and Exit
Figure 16. Boot Menu
Table 16: Fields, Options and Defaults for the Boot Menu
Menu Field
Options
Default
Description
QuickBoot:
Disabled
Enabled
[Enabled]
Turns on and off booting with a truncated set of Power On Self
Test. (Fewer tests mean faster turn on.)
Disabled
Enabled
[Disabled]
Turns on and off display of test results instead of Fujitsu logo
screen during Power On Self Test.
Disabled
Enabled
[Enabled]
This field is not active unless the Supervisors Password has been
set. When disabled, access to the Boot Menu with the [F12] key is
disabled. When enabled, the Boot Menu is enabled and the [F12]
key will allow you to display it.
Disabled
Enabled
[Disabled]
Turns off and on the preboot execution environment
feature.
Selects Boot
Device Priority
submenu
This menu allows setting up the source for the operating
system.
Boot-time Diagnostic
Screen:
Boot Menu:
Preboot Execution
Environment
Boot Device Priority
22
Downloaded from www.Manualslib.com manuals search engine
Boot Menu
Boot Device Priority Submenu of the Boot Menu
The Boot Device Priority submenu is for setting the order of checking of sources for the operating system.
Main
Advanced
PhoenixBIOS Setup Utility
Security
Power Savings
Boot
Boot Device Priority
Item Specific Help
Keys used to view or
configure devices:
+Floppy Disk Drive
+Hard Disk Drive
CD-ROM Drive
Select Item
Select Menu
-/Space Change Values
Enter Select Sub-Menu
F1 Help
ESC Exit
<Enter> expands or
collapses devices with
a + or -.
<Ctrl+Enter> expands
all.
<Shift+1> enables or
disables a device.
<+>/<Space> or <->
moves the device up or
down.
<d> removes a device
that is not installed.
F9 Setup Defaults
F10 Save and Exit
Figure 17. Boot Device Priority Submenu
Table 17: Fields, Options and Defaults for the Boot Device Priority Submenu of the Boot Menu
Menu Field
Description
+Floppy Disk Drive
The boot selections determine the order in which the BIOS searches for the operating system during
a startup sequence. To change the order highlight one source by using the [up] or [down] cursor keys
and then press the [+] or [-] key to change the order number for that source. Be sure to save your
changed order when you exit the BIOS setup utility. Note that Bootable USB drives and thumb drives
will be listed under the Hard Disk Drive heading
+Hard Disk Drive
CD-ROM Drive
Exiting from Boot Menu
When you have finished setting the boot parameters with the Boot menu, you can either exit from the setup utility or
move to another menu. If you wish to exit from the setup utility press the [Esc] key to go to the Exit menu. If you wish
to move to another menu, use the cursor keys.
23
Downloaded from www.Manualslib.com manuals search engine
LifeBook P7000 Notebook BIOS
INFO MENU - DISPLAYS BASIC SYSTEM INFORMATION
The Info menu is a display-only screen that provides the
configuration information for your notebook.
The information displayed on this screen is
variable according to the unit you
purchased.
The following table shows the names of the menu fields
for the Info menu and the information displayed in
those fields. These fields are for information purposes
only, and are not editable.
Main
Advanced
PhoenixBIOS Setup Utility
Security
Power Savings
Boot
Info
BIOS Version:
BIOS Date:
BIOS Area:
1.12
10/26/2005
E000h - FFFFh
CPU Type:
CPU Speed:
L1 Cache:
L2 Cache:
Intel(R) Pentium(R) M processor Ultra Low Voltage 753
1.20 GHz
64 KB
2048 KB
Total Memory:
512 MB
Memory Slot 1: 512 MB DDR2 SDRAM
Memory Slot 2: None
Select Item
Select Menu
-/Space Change Values
Enter Select Sub-Menu
F1 Help
ESC Exit
F9 Setup Defaults
F10 Save and Exit
Figure 18. Info Menu
Table 18: Fields, Options and Defaults for None
Menu Field
Default
Menu Field
Default
BIOS Version:
1.xx
L1 Cache:
64 KB
BIOS Date:
mm/dd/yyyy
L2 Cache:
2048 KB
BIOS Area:
E000h FFFFh
Total Memory:
512 MB
CPU Type:
Intel(R) Pentium(R) M processor
Ultra Low Voltage 753
Memory Slot 1:
512 MB DDR2 SDRAM
CPU Speed:
1.20 GHz
Memory Slot 2:
None
24
Downloaded from www.Manualslib.com manuals search engine
Exit Menu
EXIT MENU - LEAVING THE SETUP UTILITY
The Exit Menu is used to leave the setup utility. Follow the instructions for Navigating through the Setup Utility to
make any changes. The table shows the names of the menu fields for the Exit menu and a description of the field's
function and any special information needed to help understand the field's use.
Main
Advanced
PhoenixBIOS Setup Utility
Security
Power Savings
Boot
Exit
Item Specific Help
Exit Saving Changes
Exit Discarding Changes
Load Setup Defaults
Discard Changes
Save Changes
Save Changes and Power Off
Select Item
Select Menu
-/Space Change Values
Enter Select Sub-Menu
F1 Help
ESC Exit
Exit System Setup and
save your changes to
CMOS.
F9 Setup Defaults
F10 Save and Exit
Figure 19. Exit Menu
Table 19: Fields, Options and Defaults for the Exit Menu
Menu Field
Shortcut
Description
Exit Saving
Changes
Press the
F10 key
Exit Saving Changes and Exit will store all the entries on every menu of the setup utility to the BIOS
memory and then exit the setup utility. A confirmation message Save Configuration changes and exit
now? [Yes] [No] will be displayed.
Exit Discarding Changes
Selecting Exit Discarding Changes and Exit will exit the setup utility with out writing to the BIOS memory. When the BIOS recognizes this selection it will load the operating system and begin operation.
Load Setup
Defaults
Press the
F9 key
Selecting Load Setup Defaults will load the factory preset default values for all menu fields, then display
the message Load default configuration now? [Yes] [No]. When confirmed the setup utility will return to
the Exit Menu.
Discard
Changes
Selecting Discard Changes will load the previous values in BIOS memory for all menu fields. The message
Load previous now? [Yes] [No] will be displayed. When confirmed the setup utility will return to the Exit
menu.
Save Changes
Selecting Save Changes will cause the new settings in all menus to be written to the BIOS memory. The
message Save configuration changes now? [Yes] [No] will be displayed. When confirmed, the setup utility will return to the Exit menu.
Save Changes
and Power Off
___
Selecting Save Changes and Power Off will cause the new settings in all menus to be written to the BIOS
memory, then power the system off. The message Save configuration changes now and
power off? will be displayed. When confirmed, the setup utility shut down the system.
25
Downloaded from www.Manualslib.com manuals search engine
Potrebbero piacerti anche
- Bios Section B2562Documento40 pagineBios Section B2562balkanac04Nessuna valutazione finora
- Fujitsu Lifebook N Series: Bios GuideDocumento22 pagineFujitsu Lifebook N Series: Bios GuideRicardo DiazNessuna valutazione finora
- Fujitsu STYLISTIC Q Series: BIOS GuideDocumento23 pagineFujitsu STYLISTIC Q Series: BIOS GuideDanNessuna valutazione finora
- T731 BIOS Guide FPC58-2898-01Documento26 pagineT731 BIOS Guide FPC58-2898-01fguerreroNessuna valutazione finora
- Bios Section S6130Documento28 pagineBios Section S6130radu marianNessuna valutazione finora
- Brix Manual Bios-Quick-GuideDocumento14 pagineBrix Manual Bios-Quick-GuideJohn GaltNessuna valutazione finora
- Fpc58-3037-01 Ra Generic BiosDocumento35 pagineFpc58-3037-01 Ra Generic BiospelangiNessuna valutazione finora
- Bios Section B2562Documento40 pagineBios Section B2562NararyyaNessuna valutazione finora
- 7 The BIOS Setup ProgramDocumento18 pagine7 The BIOS Setup ProgrammslepNessuna valutazione finora
- Phoenix SecureCore Setup UtilityDocumento23 paginePhoenix SecureCore Setup Utilitykhaled1512Nessuna valutazione finora
- S761 - BIOS - Guide - FPC58-2853-01 RaDocumento27 pagineS761 - BIOS - Guide - FPC58-2853-01 RatamyluxNessuna valutazione finora
- MB Manual Intel700-X-Bios eDocumento30 pagineMB Manual Intel700-X-Bios eChristian.LortieNessuna valutazione finora
- MB Manual Intel700series-Bios eDocumento29 pagineMB Manual Intel700series-Bios eVanessa MartínesNessuna valutazione finora
- 0900766b8002d65e BiosDocumento41 pagine0900766b8002d65e BiosGha ZINessuna valutazione finora
- Fujitsu Lifebook N Series: Bios GuideDocumento24 pagineFujitsu Lifebook N Series: Bios GuideЛюбомир ЗографовNessuna valutazione finora
- LifeBook C Series BIOS: Navigating the Setup UtilityDocumento30 pagineLifeBook C Series BIOS: Navigating the Setup UtilityAzhar RazaNessuna valutazione finora
- Fujitsu LifeBook E8310 BIOS GuideDocumento29 pagineFujitsu LifeBook E8310 BIOS GuideYxng MeloNessuna valutazione finora
- Fujitsu Lifebook A Series: Bios GuideDocumento13 pagineFujitsu Lifebook A Series: Bios Guideم.محمدولدعليNessuna valutazione finora
- BIOS Setup Guide for AMD X670/B650 MotherboardsDocumento24 pagineBIOS Setup Guide for AMD X670/B650 MotherboardsFovejoNessuna valutazione finora
- Setup Utility - Windows XPDocumento16 pagineSetup Utility - Windows XPFernandoNessuna valutazione finora
- MB Manual 600series-Bios e v1Documento29 pagineMB Manual 600series-Bios e v1Piotr MargolNessuna valutazione finora
- Fujitsu LifeBook E8420 BIOS GuideDocumento30 pagineFujitsu LifeBook E8420 BIOS Guideevakata02Nessuna valutazione finora
- Fujitsu LIFEBOOK AH / LH Series: BIOS GuideDocumento17 pagineFujitsu LIFEBOOK AH / LH Series: BIOS GuideMarko MatićNessuna valutazione finora
- Language, and Then Press: Navigating and Selecting in The Setup UtilityDocumento7 pagineLanguage, and Then Press: Navigating and Selecting in The Setup UtilityWesley GoodNessuna valutazione finora
- G41-M 7/G41-M 7G BIOS M AnualDocumento35 pagineG41-M 7/G41-M 7G BIOS M AnualGolden SunriseNessuna valutazione finora
- Manual IG31C-M7S - BIOSTARDocumento34 pagineManual IG31C-M7S - BIOSTARLorenzo ArcanjoNessuna valutazione finora
- BIOSTAR H61MGC Intel H61 Motherboard BIOS ManualDocumento31 pagineBIOSTAR H61MGC Intel H61 Motherboard BIOS ManualAnl Walter Tutiven TaboadaNessuna valutazione finora
- Desmontar Acer AspireDocumento21 pagineDesmontar Acer AspireAlberto VizcayaNessuna valutazione finora
- Ig31a-M7 Ip31a-A7 Bios 1116Documento39 pagineIg31a-M7 Ip31a-A7 Bios 1116silviu_sealNessuna valutazione finora
- Text For Enuth67mu3Documento35 pagineText For Enuth67mu3Golden SunriseNessuna valutazione finora
- Manual BIOS Setup (Intel® 600 Series)Documento28 pagineManual BIOS Setup (Intel® 600 Series)Joao Carlos VilhenaNessuna valutazione finora
- P8P67 P8H67 Series BIOS UpdateDocumento1 paginaP8P67 P8H67 Series BIOS UpdatejorgjerezNessuna valutazione finora
- TPM 388103-001 ch2Documento14 pagineTPM 388103-001 ch2Thomas A. EDISSONNessuna valutazione finora
- HP Proliant Dl165 G7 Server: Software Configuration GuideDocumento45 pagineHP Proliant Dl165 G7 Server: Software Configuration GuideOpel MorenoNessuna valutazione finora
- 75DRV&DRV X AwardbiosDocumento41 pagine75DRV&DRV X AwardbiosVasilij PupkinNessuna valutazione finora
- K8VHA-M BIOS SetupDocumento35 pagineK8VHA-M BIOS SetupexpostoNessuna valutazione finora
- K8VHA Pro BIOS SetupDocumento35 pagineK8VHA Pro BIOS SetupexpostoNessuna valutazione finora
- DC-N6&DC-T6 - XP and Doppler Recovery Guide - ENDocumento15 pagineDC-N6&DC-T6 - XP and Doppler Recovery Guide - ENJohn Rojas100% (1)
- SG41 PDFDocumento35 pagineSG41 PDFAnonymous L7B9TUPdsNessuna valutazione finora
- d2679 b11 Bios enDocumento51 pagined2679 b11 Bios enM Ichsan AbdilahNessuna valutazione finora
- N68SC-M3S Bios 110321Documento40 pagineN68SC-M3S Bios 110321agnaldoreis1988Nessuna valutazione finora
- Enug41d3 PDFDocumento35 pagineEnug41d3 PDFGolden SunriseNessuna valutazione finora
- P4M8P-M7 V2x BIOS 0129Documento41 pagineP4M8P-M7 V2x BIOS 0129mons261992Nessuna valutazione finora
- 8668d BiosDocumento33 pagine8668d BiossoulmasNessuna valutazione finora
- Computer Setup: User GuideDocumento16 pagineComputer Setup: User GuideMaria DamianNessuna valutazione finora
- Optimize BIOS Setup for Better PerformanceDocumento13 pagineOptimize BIOS Setup for Better PerformanceJose HernandezNessuna valutazione finora
- HP Notebook BIOS Setup GuideDocumento8 pagineHP Notebook BIOS Setup GuideBalaRajKumarNessuna valutazione finora
- P4M900-M7 FeDocumento41 pagineP4M900-M7 FeJean Claudio Santos SilvanyNessuna valutazione finora
- ENUN3700NHDocumento25 pagineENUN3700NHOrosz JánosNessuna valutazione finora
- Como Usar El BiosDocumento36 pagineComo Usar El BiosW Fabricio Hernandez RNessuna valutazione finora
- P4m90-M7a P4M89-M7B Bios 0611Documento40 pagineP4m90-M7a P4M89-M7B Bios 0611Victor LariosNessuna valutazione finora
- 945GC-M7 Te BiosDocumento32 pagine945GC-M7 Te Biosmaryan4youNessuna valutazione finora
- About The BIOS Setup UtilityDocumento2 pagineAbout The BIOS Setup UtilityMonday VerdejoNessuna valutazione finora
- Ig41s-M7s BiosDocumento33 pagineIg41s-M7s BiosFrancisReisNessuna valutazione finora
- g31m Plus Bios ManualDocumento35 pagineg31m Plus Bios Manualmungur57Nessuna valutazione finora
- BIOS Update Utility Secures ThinkPad ModelsDocumento1 paginaBIOS Update Utility Secures ThinkPad ModelsWilfredo HernandezNessuna valutazione finora
- NF73V-M7 Bios 1102Documento38 pagineNF73V-M7 Bios 1102Fabio FFloresNessuna valutazione finora
- Fujifilm X-T5: Pocket Guide: Buttons, Dials, Settings, Modes, and Shooting TipsDa EverandFujifilm X-T5: Pocket Guide: Buttons, Dials, Settings, Modes, and Shooting TipsNessuna valutazione finora
- Fujifilm X-T3: Pocket Guide: Buttons, Dials, Settings, Modes, and Shooting TipsDa EverandFujifilm X-T3: Pocket Guide: Buttons, Dials, Settings, Modes, and Shooting TipsNessuna valutazione finora
- Fujifilm X-T4: Pocket Guide: Buttons, Dials, Settings, Modes, and Shooting TipsDa EverandFujifilm X-T4: Pocket Guide: Buttons, Dials, Settings, Modes, and Shooting TipsNessuna valutazione finora
- ASCII Codes - Table of Ascii Characters and SymbolsDocumento1 paginaASCII Codes - Table of Ascii Characters and SymbolsBogdangdanNessuna valutazione finora
- (Full Permission) - 023Documento1 pagina(Full Permission) - 023BogdangdanNessuna valutazione finora
- IBM ThinkPad T42 Service ManualDocumento260 pagineIBM ThinkPad T42 Service ManualluissilvaleiriaNessuna valutazione finora
- (Full Permission) - 020Documento1 pagina(Full Permission) - 020BogdangdanNessuna valutazione finora
- (Full Permission) - 021Documento1 pagina(Full Permission) - 021BogdangdanNessuna valutazione finora
- To Do List After Install Crunch BangDocumento97 pagineTo Do List After Install Crunch BangBogdangdanNessuna valutazione finora
- (Full Permission) - 022Documento1 pagina(Full Permission) - 022BogdangdanNessuna valutazione finora
- (Full Permission) - 018Documento1 pagina(Full Permission) - 018BogdangdanNessuna valutazione finora
- (Full Permission) - 011Documento1 pagina(Full Permission) - 011BogdangdanNessuna valutazione finora
- (Full Permission) - 016Documento1 pagina(Full Permission) - 016BogdangdanNessuna valutazione finora
- Notes On Using The Camera: Changing The Language SettingDocumento1 paginaNotes On Using The Camera: Changing The Language SettingBogdangdanNessuna valutazione finora
- Set Date and Time Quickly on First Power OnDocumento1 paginaSet Date and Time Quickly on First Power OnBogdangdanNessuna valutazione finora
- List of Icons Displayed On The Screen (When Shooting Still Images)Documento1 paginaList of Icons Displayed On The Screen (When Shooting Still Images)BogdangdanNessuna valutazione finora
- Camera settings for focus, exposure, smile detection, face detection and image qualityDocumento1 paginaCamera settings for focus, exposure, smile detection, face detection and image qualityBogdangdanNessuna valutazione finora
- View images zoom delete Canon camera guideDocumento1 paginaView images zoom delete Canon camera guideBogdangdanNessuna valutazione finora
- Disposal of waste batteriesDocumento1 paginaDisposal of waste batteriesBogdangdanNessuna valutazione finora
- (Full Permission) - 013Documento1 pagina(Full Permission) - 013BogdangdanNessuna valutazione finora
- (Full Permission) - 010Documento1 pagina(Full Permission) - 010BogdangdanNessuna valutazione finora
- (Full Permission) - 001Documento1 pagina(Full Permission) - 001BogdangdanNessuna valutazione finora
- (Full Permission) - 009Documento1 pagina(Full Permission) - 009BogdangdanNessuna valutazione finora
- (Full Permission) - 008Documento1 pagina(Full Permission) - 008BogdangdanNessuna valutazione finora
- Canon A590IS ManualDocumento207 pagineCanon A590IS Manualeugencurta8762Nessuna valutazione finora
- (Full Permission) - 003Documento1 pagina(Full Permission) - 003BogdangdanNessuna valutazione finora
- Refer To "Cyber-Shot User Guide" (HTML) On Supplied CD-ROM: For Windows UsersDocumento1 paginaRefer To "Cyber-Shot User Guide" (HTML) On Supplied CD-ROM: For Windows UsersBogdangdanNessuna valutazione finora
- (Full Permission) - 005Documento1 pagina(Full Permission) - 005BogdangdanNessuna valutazione finora
- (Full Permission) - 004Documento1 pagina(Full Permission) - 004BogdangdanNessuna valutazione finora
- (Full Permission) - 002Documento1 pagina(Full Permission) - 002BogdangdanNessuna valutazione finora
- (Full Permission) - 001Documento1 pagina(Full Permission) - 001BogdangdanNessuna valutazione finora
- View images zoom delete Canon camera guideDocumento1 paginaView images zoom delete Canon camera guideBogdangdanNessuna valutazione finora
- Actuator Sensor Interface LinkDocumento160 pagineActuator Sensor Interface Linkjinalsinh1433Nessuna valutazione finora
- KERNEL BOOT LOGDocumento871 pagineKERNEL BOOT LOGFarheen tajNessuna valutazione finora
- How To Configure A Solaris Server For PXE-Boot InstallationDocumento8 pagineHow To Configure A Solaris Server For PXE-Boot InstallationGeorge100% (3)
- COM 111 CHAPTER 4 GUIDE TO BASIC WINDOWS FUNCTIONSDocumento8 pagineCOM 111 CHAPTER 4 GUIDE TO BASIC WINDOWS FUNCTIONSKelvin mwaiNessuna valutazione finora
- Ekinops Virtual Solutions OverviewDocumento59 pagineEkinops Virtual Solutions Overviewhabib kaneNessuna valutazione finora
- Red Hat Openstack Platform 10: Bare Metal ProvisioningDocumento34 pagineRed Hat Openstack Platform 10: Bare Metal ProvisioningnobinmathewNessuna valutazione finora
- DFSMSHSM Implementation and CustDocumento462 pagineDFSMSHSM Implementation and Custsathish64Nessuna valutazione finora
- 16 022128 04 Troubleshooting PDFDocumento38 pagine16 022128 04 Troubleshooting PDFNenoNessuna valutazione finora
- UM2237 STM32CubeProgrammer Software DescriptionDocumento39 pagineUM2237 STM32CubeProgrammer Software DescriptiondarNessuna valutazione finora
- ChangesDocumento7 pagineChangesAlejo AguileraNessuna valutazione finora
- ISL6612A, ISL6613A: Advanced Synchronous Rectified Buck MOSFET Drivers With Pre-POR OVPDocumento14 pagineISL6612A, ISL6613A: Advanced Synchronous Rectified Buck MOSFET Drivers With Pre-POR OVPДрагиша Небитни ТрифуновићNessuna valutazione finora
- Telit at Commands Reference Guide r11Documento560 pagineTelit at Commands Reference Guide r11SidhuNessuna valutazione finora
- History of BLHeliSuite RevisionsDocumento23 pagineHistory of BLHeliSuite RevisionsTitiNessuna valutazione finora
- 03 Mvpskill Dell EMC Cloud For Microsoft Azure StackDocumento39 pagine03 Mvpskill Dell EMC Cloud For Microsoft Azure StackPt BuddhakirdNessuna valutazione finora
- Pharos Installation GuideDocumento56 paginePharos Installation GuideAgora PgNessuna valutazione finora
- Execute A Script A Startup and ShutdownDocumento2 pagineExecute A Script A Startup and Shutdownmarciano_meNessuna valutazione finora
- Computer Motherboard GuideDocumento10 pagineComputer Motherboard Guidebryan patricioNessuna valutazione finora
- OnePORT MED9 InstructionsDocumento13 pagineOnePORT MED9 Instructionsfrancisco fernandezNessuna valutazione finora
- The Computer System UnitDocumento18 pagineThe Computer System UnitJohn Alfredo Koykoy VicioNessuna valutazione finora
- Debug 1214Documento3 pagineDebug 1214Riza NulorhiverNessuna valutazione finora
- Manjaro - Guia UsuarioDocumento96 pagineManjaro - Guia Usuariopablofs_93Nessuna valutazione finora
- Red Hat Enterprise Linux 8 Administration Master Linux Administration Skills and Prepare For The RHCSA Certification Exam by Miguel Pérez Colino, Pablo Iranzo Gómez, Scott McCartDocumento534 pagineRed Hat Enterprise Linux 8 Administration Master Linux Administration Skills and Prepare For The RHCSA Certification Exam by Miguel Pérez Colino, Pablo Iranzo Gómez, Scott McCartKirti NandanNessuna valutazione finora
- Release NoteDocumento49 pagineRelease NoteSilviu BadulescuNessuna valutazione finora
- VMware VSphere 6.5 EbookDocumento77 pagineVMware VSphere 6.5 EbookBreinerNessuna valutazione finora
- Red Hat Enterprise Linux 6: Migration Planning GuideDocumento53 pagineRed Hat Enterprise Linux 6: Migration Planning Guidevijju vijayNessuna valutazione finora
- Zencafe 2.0 - Installation & Quick Start Manual BookDocumento12 pagineZencafe 2.0 - Installation & Quick Start Manual BookA. Hardiena100% (7)
- Comparison of Windows and LinuxDocumento35 pagineComparison of Windows and LinuxgeethuuuuNessuna valutazione finora
- Redhat Enterprise Linux System AdministrationDocumento178 pagineRedhat Enterprise Linux System Administrationcliftonbryan9683Nessuna valutazione finora
- M337x 387x 407x Release Note EnglishDocumento3 pagineM337x 387x 407x Release Note EnglishIoana Codrea OrtelecanNessuna valutazione finora
- Emachines Em250Documento194 pagineEmachines Em250spanishroseNessuna valutazione finora