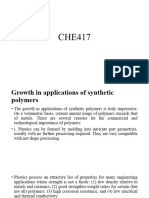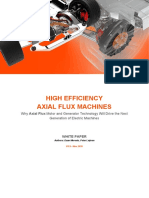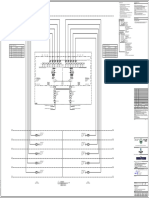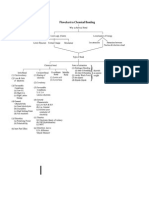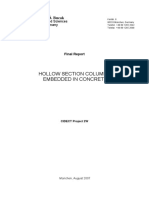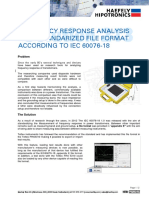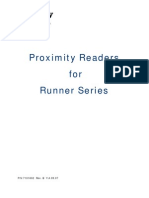Documenti di Didattica
Documenti di Professioni
Documenti di Cultura
Face Shop 5 All
Caricato da
Gustavo ValenzuelaTitolo originale
Copyright
Formati disponibili
Condividi questo documento
Condividi o incorpora il documento
Hai trovato utile questo documento?
Questo contenuto è inappropriato?
Segnala questo documentoCopyright:
Formati disponibili
Face Shop 5 All
Caricato da
Gustavo ValenzuelaCopyright:
Formati disponibili
_________________________________________________________________________________________
FaceShop 7EZ
With FaceAge and Auto-Caricature
PC/Mac
User Manual
www.pantomat.com; www.abalonellc.com,
support@pantomat.com; info@ablonellc.com
_________________________________________________________________________________________
FaceShop Users Manual
_________________________________________________________________________________________
Pantomat Ltd/Abalone LLC.
First edition
October 2011
Authors copyright holder of the FaceShop program is jointly Pantomat Ltd. Pantomat 2011 and
Abalone LLC. AbaloneLLC 2011.
Publishing copyright holder of the FaceShop program is jointly the Pantomat Ltd. Pantomat 2011 and
Abalone LLC, . AbaloneLLC 2011.
The base of the FaceShop software is the patented procedure by Pantomat:
P0200767 - METHOD OF PRODUCING THREE-DIMENSIONAL MODEL OF A HUMAN HEAD ON THE BASIS OF
A TWO-DIMENSIONAL PICTURE HPO-2002, PANTOMAT, Lorant Szabo
Copying, merchandizing, public exhibiting or other commercial utilization of the software without licence is
strictly prohibited.
The FaceShop Users Manual is under global author and publishing copyright.
20119 Pantomat/Abalone. This Users Manual was written and edited by Laslo Vespremi, Abalone LLC.
Copying, extraction or translation to another language is forbidden without the written approval of the
holder of this right.
Pantomat Ltd
H-1143 Bp., Zszls utca 54, Hungary
Web:
www.pantomat.com
E-mail:
info@pantomat.com
Abalone LLC
190 Arbor Lane,
Moss Beach CA 94038, USA
Web:
www.abalonellc.com
E-mail:
info@abalonellc.com
PANTOMAT LTD OR ABALONE LLC IS IN NO CASE RESPONSIBLE FOR THE DIRECT OR
INDIRECT DAMAGES ARISING FROM THE USAGE OF THE FACESHOT PROGRAM OR THE
FACESHOT USERS MANUAL.
_________________________________________________________________________________________
FaceShop Users Manual
_________________________________________________________________________________________
Pantomat, Abalone LLC and the FaceShop are the registered trademarks of Pantomat Ltd., Abalone LLC
Windows is the trademark of Microsoft.
About the manual
Preface What is New in Faceshop 7?
Chapter 1 FaceShop Workflow
Chapter 2 FaceShop Advanced Operations
Chapter 3 Using FaceShop with Poser, 3D Max
.
System requirements
Required hardware
WIN: FaceShop runs with the following minimal hardware:
A Windows-based personal computer or laptop with the following
minimal requirements:
Pentium III or IV 2 GHz
1 GB RAM internal memory
True Colour video card
Screen of a resolution 1024x768
250 MB free disk space
MAC: Macintosh computer with PPC or Intel/Mac chips running
OS X 10.3 or later
250 Mb of free disk space
Needed system software
FaceShop runs under the following system software:
Windows VISTA and W7 operating systems.
Macintosh OS X 10.3 or later
To read pdf manuals Adobe Acrobat is recommended
_________________________________________________________________________________________
FaceShop Users Manual
_________________________________________________________________________________________
To watch How-to videos Windows Media player is recommended:
http://abalonellc.com/watchdemovideo.html
_________________________________________________________________________________________
FaceShop Users Manual
_________________________________________________________________________________________
Installing FaceShop DAZ Studio Plugin
Use the DAZ installer. It will install the plugin and the different files in the
right directories.
Click Install.
The program will ask you the type of installation you want.
You can install Faceshop as a DAZ Studio plugin or as (standalone) Application, or both.
_________________________________________________________________________________________
FaceShop Users Manual
_________________________________________________________________________________________
NOTE: 32-BIT INSTALLATION WILL NOT WORK ON 64-BIT STUDIO AND VICA VERSA.
Select one either 32-bit or 64-bit.
The program will ask you for your key (serial number). If you purchase Faceshop through Abalone, your
key is included in the download. If you purchase from DAZ, your ket is available under My Account
and Available Serials.
Paste key.
Next the program lets you browse for your TARGET folder (the app folder usually under Program Files).
Select the DAZ Studio folder you want to install to. (Careful, there may be multiple DAZ folders!).
_________________________________________________________________________________________
FaceShop Users Manual
_________________________________________________________________________________________
Manual Installation:
Place the FaceShop application file into DAZ/Studio/bin folder.
Place dzfaceshoploader.dll into DAZ/Studio/plugins folder.
Place FaceShop folder into DAZ/Studio/resources folder.
Installing FaceShop 7 as a Standalone (for Poser, 3DMax, Maya, etc.)
Use the DAZ installer, select Install as standalone!
_________________________________________________________________________________________
FaceShop Users Manual
_________________________________________________________________________________________
Preface: What is new in Faceshop 7EZ?
Faceshop now supports DAZ Studio 4 (both 32-bit and 64-bit
versions),. Faceshop 7 also added Genesis as an EZ figure (more
about EZ in Chapter 1).
Finally, Faceshop 7EZ added the Caricature feature.
Heres how Caricature works;
Follow steps outlined in Chapter 1: Faceshop Basics. Once you obtained the 3D head, you
may move the Automatic Cartoon slider. Here we moved the slider to left 20% to give a
rotound look.
_________________________________________________________________________________________
FaceShop Users Manual
_________________________________________________________________________________________
Here we activated the Advanced drop-down menu and made some local adjustments:
1. Move the cheek slider left 10% to increase cheek volume
2. Moved the lower lip slider right 10% to make lower lip protrude.
Click OK when you are happy with your result.
_________________________________________________________________________________________
FaceShop Users Manual
_________________________________________________________________________________________
When you are back in DAZ Studio, you can touch up the texture of the face.
To find where the texture file is located, select the Surface/Rendering tab in Studio and
select Skinface . If you click on the small box under Diffuse Color, a browse window will
pop up and show the location of the texture file. Right click on the texture file and select
Open With and open file with your favourite paint editor (Photoshop or similar).
FaceShop Basics
Workflow
Faceshop now offers EZ (Easy) construction for 6 figures: - Victoria 4.2,
Michael 4, Genesis, Stephanie 4, The Freak, David.
_________________________________________________________________________________________
10
FaceShop Users Manual
_________________________________________________________________________________________
With these figures use the following workflow:
1. Place Victoria 4.2 on stage (Victoria QuickStart is not going to
work).
2. Start FaceShop Plugin from the Edit menu
_________________________________________________________________________________________
FaceShop Users Manual
11
_________________________________________________________________________________________
FaceShop Loader Dialog
3.
Enter a name for the Morph
4.
If you load this figure the first time, also select the body parts (Lips,
SkinFace or Head) and the geometry to morph (head). You can
make the dialog remember your choices by clicking on Save
Figure Settings.
5.
Click Accept
6.
FaceShop launches and shows a browser for the selection of a
photo (jpg, bmp). Do NOT use png format.
_________________________________________________________________________________________
12
FaceShop Users Manual
_________________________________________________________________________________________
7.
Select a close crop around face.
NOTE: THERES A CLASSIC BUTTON (shown with arrow) ON THIS
DIALOG.
What does the Classic button do?
It allow you to make a choice how to proceed with the six EZ figures
(Michael, Victoria, Stephanie David, Genesis, Freak). If you dont check
the classic box, the program will use the EZ setup (dots only, no lines to
draw). This will give you an EZ (easy) way to complete the project,
albeit may not be as accurate as the classic method.
If you check the classic box, the program will use the line drawing
method for the EZ figures (more in the next chapter).
NOTE: ALL NON-EZ FIGURESWILL AUTOMATICALLY USE THE
CLASSIC METHODS AND WILL MAKE YOU DRAW LINES.
The EZ method:
_________________________________________________________________________________________
FaceShop Users Manual
13
_________________________________________________________________________________________
8.
Follow guide and place 3 dots as show (corner of left and right eye,
chin).
_________________________________________________________________________________________
14
FaceShop Users Manual
_________________________________________________________________________________________
9.
FaceShop will place another 30 dots on photo. Move these as you
see on the guide. When finished, click on Next you are done!
NOTE: Please play special attention to the 4 dots around the nose. Ideally they should be
placed as shown here.
NOTE: Also, when placing dots on the ears sometimes one ear is invisible, as it is turned
behind the head. Try to guess its correct location.
_________________________________________________________________________________________
FaceShop Users Manual
15
_________________________________________________________________________________________
You may rotate the head around (left mouse button) to observe.
FaceAge
You may also change age and weight on your model to se what he/she would look like. This may
even work in reverse aging. When clicking OK, FaceShop closes and your morph is transferred
to DAZ Studio.
_________________________________________________________________________________________
16
FaceShop Users Manual
_________________________________________________________________________________________
Non EZ figures
_________________________________________________________________________________________
FaceShop Users Manual
17
_________________________________________________________________________________________
Basic Workflow
1. Place a figure on stage.
2. Follow steps 3-18 as explained in Chapter 1
19. Select ANY texture resolution
20. Select optional Classic 3.5 (Note: this option is shown only with
Victoria 4.2 with other figures FaceShop operates automatically in
Classic 3.5 mode). Click Next.
Arrow shows optional Classic 3.5 button
21. This will take you to the next screen called Curves. In this screen
you will draw curves over the indicated places, such as shape of
eyebrow, shape of upper eyelid, lower eyelid, mouth, etc.
_________________________________________________________________________________________
18
FaceShop Users Manual
_________________________________________________________________________________________
Curves Screen draw curves on indicated places
22. Draw all curves as indicated.
23. Free lines: there are 5 free lines (see flashing lines on guide) that
can be used to outline additional items, such as the middle line of the
mouth, ears, etc.
Correcting
The easiest is to use the Undo button and
restart the curve. If you want to correct a
portion of a curve, you can do it by:
Click on the curve. After you click:
- simple click: drag the nearest node
- cntr-click on the line: clear the nearest curvenode
- shift-click on the line: add a new node to the
curve
hit Delete key - clear the curve totally
Note: The best time to correct is AFTER you finished drawing all curves and
custom lines but BEFORE you hit the Next button. You can correct lines
on the active window (marked by the red corners).
24. When finished click Next.
_________________________________________________________________________________________
FaceShop Users Manual
19
_________________________________________________________________________________________
TIP The more detailed the curve (the more vertices
you place), the better the results tend to be.
Also, sometimes it is a good idea to not to follow the
guide and draw the head shape all the way around for
better definition. Practice will tell you when to do this.
Mirror
1. Pro offers you several choices at the final screen. One is Mirror
Use this if you want both sides of the face to be identical. Choose the
side that you like and mirror it over to the other side (left-to-right or
right-to-left).
_________________________________________________________________________________________
20
FaceShop Users Manual
_________________________________________________________________________________________
2
Mirror create symmetrical heads
TOOLS in the Dots Dialog (from left to right)
Mirror left-to-right
Mirror right-to-left
Pan (will pan image)
BUTTONS
Profile (will let you create profile either using present
view or new photo)
Front (will bring you to the curves screen as seen in
Classic 3.5). This button is best used if you are not
happy with the auto results and want to use the
more precise Classic method.
_________________________________________________________________________________________
FaceShop Users Manual
21
_________________________________________________________________________________________
Profile Using New Photo
1. Use this if you have a profile photo of your subject.
2. Click on the Profile button
3. Click on Use New Photo
4. This will bring you to the Browser screen and lets you browse for a
profile.
The Profile/Browse screen select profile
5. Select new photo.
6. Click on the Open button
_________________________________________________________________________________________
22
FaceShop Users Manual
_________________________________________________________________________________________
Profile set-up use left or right arrow to align profile vertically
7. If your photo is tilting forward or backward, use incremental left
and right rotation to align profile vertically and click Next
.
_________________________________________________________________________________________
FaceShop Users Manual
23
_________________________________________________________________________________________
8. Using the left mouse button rotate TempMan horizontally, until you
see the profile.
9. Using the right mouse button move TempMan over the photo to
overlap image
10. Using the middle mouse button, size TempMan to be the same size
as the photo underneath
11. Hit Next
Profile set-up use left or right arrow to align profile vertically
12. Using the five free lines trace first the profile and then the exact
outline of TempMan.
13. When finished, hit Next .
_________________________________________________________________________________________
24
FaceShop Users Manual
_________________________________________________________________________________________
Profile set-up use left or right arrow to align profile vertically
14. If you like your work, click OK..
15. This will finish your FaceShop session and will bring you back to
Studio. .
_________________________________________________________________________________________
FaceShop Users Manual
25
_________________________________________________________________________________________
TIP If you want soften the changes on your
morph, you can dial it back to 75% or 50%. This will apply
only a portion of the morph and may create a more
pleasing end result.
_______________________________________________________________
Morph is applied. You can still add facial expressions like smile, etc.
_________________________________________________________________________________________
26
FaceShop Users Manual
___________________________________________________________________________________________
In Addition to the FaceAge program (discussed in the next
chapter), FaceShop 5 comes with two other useful features,
MorphBrush and TextureBrush. Both tools are designed to
enhance the realism of the faces you are working on.
TextureBrush
The TextureBrush icon is located at the final screen among
the tools (brush icon)
TextureBrush lets you copy part of the texture to another
place, similar to the Clone Stamp tool in Photoshop.
_________________________________________________________________________________________
FaceShop Users Manual
27
___________________________________________________________________________________________
When clicking on the TextureBrush icon, this dialog comes up.
You can set the size of the brush, its transparency and
whether it is mirrored on both sides of the face.
___________________________________________________________________________________________
28
FaceAge Users Manual
___________________________________________________________________________________________
Pick out an area that you want to clone over by holding down
the shift key. Picks will appear as a crosshair. Now you can
clone this area over to another area as shown.
_________________________________________________________________________________________
FaceShop Users Manual
29
___________________________________________________________________________________________
Use Another Picture:
Better yet, you can import another picture to the left to use as
a clone target. Click on the Load Other and load a side-view.
Now you can clone from this side view as well.
___________________________________________________________________________________________
30
FaceAge Users Manual
___________________________________________________________________________________________
Morph Brush
Another new tool is MorphBrush. With MorphBrush you can
make changes to shapes on the head.
MorphBrush dialog allows you to set the size of the brush and
also the SHAPE of the brush!! In this instance we choose
round shape (left arrow) and clicked on the chin of Maya
that we choose to shape. Notice the green area that shows
the area affected by the operation. (right arrow).
_________________________________________________________________________________________
FaceShop Users Manual
31
___________________________________________________________________________________________
Now we can shape the chin by moving the tool in the desired
direction. See how the shape enlarges or gets smaller by the
amount of movement with this tool.
___________________________________________________________________________________________
32
FaceAge Users Manual
___________________________________________________________________________________________
Additional features in FaceShop 5
1.
Larger texture resolutions (1024x1024, 2048x2048, 4096x4096)
2.
Use of many other figures in addition to Michael 3 and Victoria 4.2.
3.
Classic 3.5 mode using curves (default mode for other
characters
4.
Mirror functions (mirror one side of the face over to the other side
5.
Front and Profile functions (Allows creating profiles either using
present view or new profile photo)..
_________________________________________________________________________________________
FaceShop Users Manual
33
___________________________________________________________________________________________
Use FaceShop with Poser
In detail:
1. Export a head (but only the head and not the eyes) from Poser.
___________________________________________________________________________________________
34
FaceAge Users Manual
___________________________________________________________________________________________
2. Make sure you click on AS Morph Target and Include body part names.
3. Import this new OBJ into FaceShop 5 using Load a Head OBJ button
4. Once finished in FaceShop, open Poser.
Bring up the same model that you exported (it wont work with any other)
and apply Morph Target. The value that works best is between 0.5 and 0.8
(see below)
_________________________________________________________________________________________
FaceShop Users Manual
35
___________________________________________________________________________________________
Now open Material Room to apply the texture map.
Choose SkinFace for the face, and apply texture map. Choose Lips for lips.
Set Diffuse Color to white.
___________________________________________________________________________________________
36
FaceAge Users Manual
___________________________________________________________________________________________
How to use FaceShop 5 with 3DS Max (versions 5 up):
In order to use FaceShop with 3DS Max, you will need to export your head meshes as OBJ
files, import and process them in FaceShop 5 and then re-import the OBJs generated in
FaceShop 5. These re-imported OBJs will then be used as morph targets on your original
mesh.
In detail:
1 Export a head mesh from 3DS Max. This needs to be a single mesh with no
elements attached. If there are any modifiers on the mesh it is best to take a snapshot
(Tools/Snapshot) and use the snapshotted mesh instead.
2 Go to File/Export and choose Wavefront (obj) as the export type.
3 Choose Group By Material from the first drop down, and make sure Use Materials
is checkmarked. All other options should be okay by default but make sure it looks like
this: ,
4 Import this new mesh into FaceShop 5 using Load a Head
OBJ button Once finished in FaceShop, go to 3DS Max
and open the scene containing the same face mesh you
exported (it wont work with any other). Import Wavefront
Object (obj) looking for the .OBJ face you exported from
FaceShop and making sure settings are as follows:
_________________________________________________________________________________________
FaceShop Users Manual
37
___________________________________________________________________________________________
5. Select your original mesh and apply a Morpher modifier to it. Choose a slot and then under
create morph target choose Pick Object From Scene
___________________________________________________________________________________________
38
FaceAge Users Manual
___________________________________________________________________________________________
Easiest thing to do now is press H to bring up a list of all potential morph targets. It will most
likely only show you the imported OBJ object which you can then select and name as you like.
After this you should choose the OBJ import and hide it like you hide any morph.
The value in the morph slot will determine the strength of the imported morph to be applied.
Values from 80 to 150 work best, with 100 being the total morph applied. Sometimes there are
imperfections in your morph that are best hidden with lower values, but sometimes applying
values higher than 100 can result in a face that looks even more like the original, as long as
you dont go too far (note that if you do want to apply morph values greater than 100 you need
to go into the Global Morpher parameters and turn off Apply Limits, or adjust your limits to
greater than 100).
_________________________________________________________________________________________
FaceShop Users Manual
39
___________________________________________________________________________________________
6. Finally, open the Material Editor (or press M) to apply the texture map. Choose SkinFace for
the face, and apply texture map. The mapping will depend on how you applied texture
coordinates to your original mesh, but the relevant image will be stored in BMP format in the
same directory as the exported .OBJ mesh. As a very general rule, use the same image as a
bump map with low values (10-15). The image can be applied to both the diffuse and specular
slots.
Because the Morpher applies changes cumulatively you can use all your normal targets (like
for lip sync) on top of this one. Or, if you like, you can collapse everything or take a snapshot
and use the resultant head on its own. For more advanced work you can combine two or more
morph targets (perhaps from different images) to either get much closer to the original or to
create something totally your own.
___________________________________________________________________________________________
40
FaceAge Users Manual
Potrebbero piacerti anche
- The Subtle Art of Not Giving a F*ck: A Counterintuitive Approach to Living a Good LifeDa EverandThe Subtle Art of Not Giving a F*ck: A Counterintuitive Approach to Living a Good LifeValutazione: 4 su 5 stelle4/5 (5794)
- Shoe Dog: A Memoir by the Creator of NikeDa EverandShoe Dog: A Memoir by the Creator of NikeValutazione: 4.5 su 5 stelle4.5/5 (537)
- The Yellow House: A Memoir (2019 National Book Award Winner)Da EverandThe Yellow House: A Memoir (2019 National Book Award Winner)Valutazione: 4 su 5 stelle4/5 (98)
- Hidden Figures: The American Dream and the Untold Story of the Black Women Mathematicians Who Helped Win the Space RaceDa EverandHidden Figures: The American Dream and the Untold Story of the Black Women Mathematicians Who Helped Win the Space RaceValutazione: 4 su 5 stelle4/5 (895)
- The Hard Thing About Hard Things: Building a Business When There Are No Easy AnswersDa EverandThe Hard Thing About Hard Things: Building a Business When There Are No Easy AnswersValutazione: 4.5 su 5 stelle4.5/5 (344)
- The Little Book of Hygge: Danish Secrets to Happy LivingDa EverandThe Little Book of Hygge: Danish Secrets to Happy LivingValutazione: 3.5 su 5 stelle3.5/5 (399)
- Grit: The Power of Passion and PerseveranceDa EverandGrit: The Power of Passion and PerseveranceValutazione: 4 su 5 stelle4/5 (588)
- The Emperor of All Maladies: A Biography of CancerDa EverandThe Emperor of All Maladies: A Biography of CancerValutazione: 4.5 su 5 stelle4.5/5 (271)
- Devil in the Grove: Thurgood Marshall, the Groveland Boys, and the Dawn of a New AmericaDa EverandDevil in the Grove: Thurgood Marshall, the Groveland Boys, and the Dawn of a New AmericaValutazione: 4.5 su 5 stelle4.5/5 (266)
- Never Split the Difference: Negotiating As If Your Life Depended On ItDa EverandNever Split the Difference: Negotiating As If Your Life Depended On ItValutazione: 4.5 su 5 stelle4.5/5 (838)
- A Heartbreaking Work Of Staggering Genius: A Memoir Based on a True StoryDa EverandA Heartbreaking Work Of Staggering Genius: A Memoir Based on a True StoryValutazione: 3.5 su 5 stelle3.5/5 (231)
- On Fire: The (Burning) Case for a Green New DealDa EverandOn Fire: The (Burning) Case for a Green New DealValutazione: 4 su 5 stelle4/5 (73)
- Elon Musk: Tesla, SpaceX, and the Quest for a Fantastic FutureDa EverandElon Musk: Tesla, SpaceX, and the Quest for a Fantastic FutureValutazione: 4.5 su 5 stelle4.5/5 (474)
- Team of Rivals: The Political Genius of Abraham LincolnDa EverandTeam of Rivals: The Political Genius of Abraham LincolnValutazione: 4.5 su 5 stelle4.5/5 (234)
- The World Is Flat 3.0: A Brief History of the Twenty-first CenturyDa EverandThe World Is Flat 3.0: A Brief History of the Twenty-first CenturyValutazione: 3.5 su 5 stelle3.5/5 (2259)
- The Unwinding: An Inner History of the New AmericaDa EverandThe Unwinding: An Inner History of the New AmericaValutazione: 4 su 5 stelle4/5 (45)
- The Gifts of Imperfection: Let Go of Who You Think You're Supposed to Be and Embrace Who You AreDa EverandThe Gifts of Imperfection: Let Go of Who You Think You're Supposed to Be and Embrace Who You AreValutazione: 4 su 5 stelle4/5 (1090)
- The Sympathizer: A Novel (Pulitzer Prize for Fiction)Da EverandThe Sympathizer: A Novel (Pulitzer Prize for Fiction)Valutazione: 4.5 su 5 stelle4.5/5 (121)
- Her Body and Other Parties: StoriesDa EverandHer Body and Other Parties: StoriesValutazione: 4 su 5 stelle4/5 (821)
- ISTJ PersonalityDocumento2 pagineISTJ PersonalityMonalisa ChatterjeeNessuna valutazione finora
- Control Lab ReportDocumento11 pagineControl Lab ReportMariamMunirAhmad100% (1)
- 5e17f Toshiba Satellite l40 Compal La9862p Compal La9862p r10 Laptop SchematicsDocumento46 pagine5e17f Toshiba Satellite l40 Compal La9862p Compal La9862p r10 Laptop Schematicsamier jrs100% (1)
- Specification For Construction of Concrete ReservoirsDocumento18 pagineSpecification For Construction of Concrete ReservoirsKeysha ApriliaNessuna valutazione finora
- 3.re Situation in Suez Canal - M.V EVER GIVEN SUCCESSFULLY REFLOATEDDocumento9 pagine3.re Situation in Suez Canal - M.V EVER GIVEN SUCCESSFULLY REFLOATEDaungyinmoeNessuna valutazione finora
- The Effects of Dissolved Sodium Chloride (Nacl) On Well Injectivity During Co2 Storage Into Saline AquifersDocumento20 pagineThe Effects of Dissolved Sodium Chloride (Nacl) On Well Injectivity During Co2 Storage Into Saline AquifersMuhammad FatchurroziNessuna valutazione finora
- Acoustics in Religious BuildingsDocumento31 pagineAcoustics in Religious Buildingsrusydi.dpikNessuna valutazione finora
- Module 4Documento8 pagineModule 4ABIGAIL OLAJUMOKE JOSEPHNessuna valutazione finora
- Cap Screws: Sae J429 Grade IdentificationDocumento6 pagineCap Screws: Sae J429 Grade IdentificationHomer SilvaNessuna valutazione finora
- Examen MesaDocumento14 pagineExamen MesaFernando QuirogaNessuna valutazione finora
- Ormin ElementaryDocumento19 pagineOrmin ElementaryPRC Board100% (1)
- FTNV-B FINAL - CatalogueDocumento8 pagineFTNV-B FINAL - CatalogueAmodu Usman AdeyinkaNessuna valutazione finora
- Recondition BatteryDocumento46 pagineRecondition Batteryafic219473100% (1)
- PQP FormatDocumento10 paginePQP FormatMichael TeoNessuna valutazione finora
- WP - High Efficiency Axial Flux Machines - Whitepaper v1.5Documento21 pagineWP - High Efficiency Axial Flux Machines - Whitepaper v1.5unknown234uNessuna valutazione finora
- Ii.7.2 Alat Kedokteran 2 PDFDocumento153 pagineIi.7.2 Alat Kedokteran 2 PDFAguesBudi S TalawangNessuna valutazione finora
- Deep Drive - Customer Interface in AR - Oracle Apps EpicenterDocumento38 pagineDeep Drive - Customer Interface in AR - Oracle Apps Epicenterjeetu_87Nessuna valutazione finora
- Schematic 1 - : CMDB-B01.00-9b-L9-1 NTS CMDB-B01.00-9a-L9-1Documento1 paginaSchematic 1 - : CMDB-B01.00-9b-L9-1 NTS CMDB-B01.00-9a-L9-1Michael Camit EsoNessuna valutazione finora
- DSTV Channel PublicDocumento3 pagineDSTV Channel PublicCalvin MulaudziNessuna valutazione finora
- Chemical BondingDocumento27 pagineChemical BondingSachin Kumar50% (2)
- Nordstrom Poly-Gas Valves Polyethylene Valves For Natural GasDocumento6 pagineNordstrom Poly-Gas Valves Polyethylene Valves For Natural GasAdam KnottNessuna valutazione finora
- HSE-Acoustic & Fire DoorsDocumento6 pagineHSE-Acoustic & Fire DoorsInterior ProjectsNessuna valutazione finora
- SQAP For Pumps 2017Documento79 pagineSQAP For Pumps 2017MukeshNessuna valutazione finora
- RHS Columnuns Embedded in RC ResearchDocumento29 pagineRHS Columnuns Embedded in RC ResearchErnie Ernie100% (1)
- Random PDFDocumento15 pagineRandom PDFgreeblemeebleNessuna valutazione finora
- Bucher LRV Hydraulic ValveDocumento90 pagineBucher LRV Hydraulic Valvedean_lockey0% (1)
- FRA5310 TechDocumento2 pagineFRA5310 TechBash MatNessuna valutazione finora
- Crow Proximity Reader ManualDocumento8 pagineCrow Proximity Reader ManualMichael GiannakNessuna valutazione finora
- Artemis MK V PDFDocumento2 pagineArtemis MK V PDFdeepsea74Nessuna valutazione finora
- Boiling MechanismDocumento16 pagineBoiling MechanismherawanadifNessuna valutazione finora