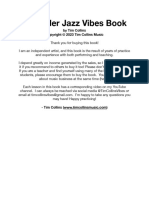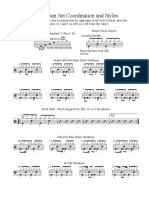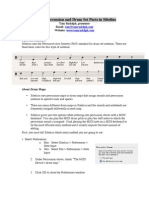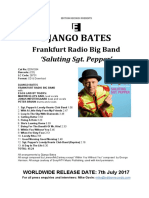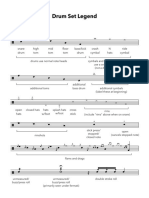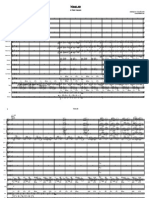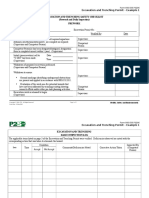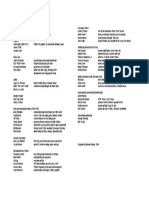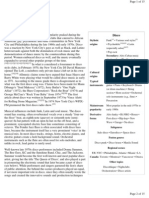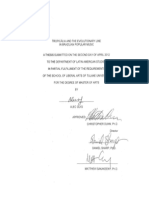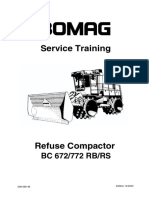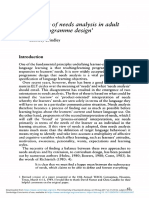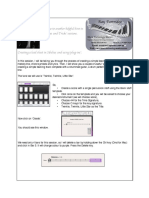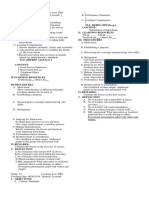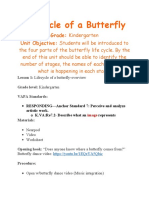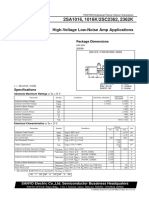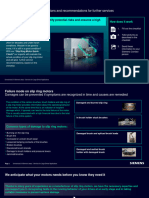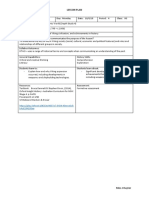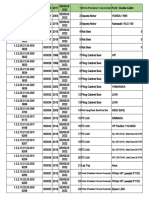Documenti di Didattica
Documenti di Professioni
Documenti di Cultura
Sibelius Drum Notation
Caricato da
wlassisCopyright
Formati disponibili
Condividi questo documento
Condividi o incorpora il documento
Hai trovato utile questo documento?
Questo contenuto è inappropriato?
Segnala questo documentoCopyright:
Formati disponibili
Sibelius Drum Notation
Caricato da
wlassisCopyright:
Formati disponibili
2013
Sibelius Drum Notation
Katie Wardrobe
Midnight Music
Basic drum kit parts in Sibelius
Introduction
3 ways to enter drum parts from scratch
Manual input using the computer keyboard
Using voices in drum kit notation
Exceptions
Entering the hi-hat part: voice 1
Changing the noteheads
Add the snare part
Enter the bass drum (kick) part: voice 2
Manual input using the MIDI keyboard
Set-up: before you start
Enter the hi-hat and snare parts
Bass (kick) drum part
Recording the drum part live with a MIDI keyboard
Set-up part #1
Set-up part #2
Recording the drum pattern
Copying patterns and repeat bar signs
Copy and paste
Repeat Bar Signs
10
Open and closed signs
10
Slash notation
10
How to create slash notation
11
How to add a text indication (Play time or Fill or Solo)
11
Rhythmic Notation (slashes with stems)
11
How to create rhythmic slash notation
11
Numbering Bars Automatically
How to number bars
12
12
Two other quick ways to create drum parts
13
Method 1: use the Ideas window (Sibelius 5, 6 and 7)
13
Method 2: use the Add Drum Pattern plug-in
13
Other Resources
13
Book: Guide To Standardized Drumset Notation by Norman Weinberg
13
Tutorial Videos
13
Basic drum kit parts in Sibelius
Introduction
3 ways to enter drum parts from scratch
There are 3 ways to enter drum parts from scratch in Sibelius:
manual input using the computer keyboard
manual input using a MIDI keyboard
recording the drum part live using a MIDI keyboard
The first method is slow and tedious because you need to manually change noteheads as you go. The
second and third method, which involve using a MIDI keyboard, are much quicker.
If you are going to spend time creating drum parts, I can highly recommend purchasing a MIDI keyboard
- even a small inexpensive one - to make life easier.
An explanation of each method is given below.
Manual input using the computer keyboard
When creating drum kit patterns you often only need to notate one or two bars because you can copy
and paste the pattern for the remainder of the score.
Because well need to notate two rhythmically independent parts, we need to use two voices on one stave
in Sibelius.
Voice 1 (blue) has stems pointing up
Voice 2 (green) stems pointing down
Using voices in drum kit notation
Use voice 1 use for parts of the kit played with hands (ie. cymbals and snare)
Use voice 2 for parts played with the feet (bass drum, hi-hat foot pedal)
The complete pattern:
Exceptions
Not all drum patterns should be notated this way, but its a good general rule to go by. An exception to
this rule is when the snare works rhythmically with the kick drum, as in the following example:
In the above example, the snare is notated in Voice 2, with the kick drum, whilst the hi-hat is in voice 1.
Entering the hi-hat part: voice 1
Select bar one (it should have a blue box around it)
Press N (for note entry)
Enter the rhythm for hi-hat part (quavers in the space on top of the stave)
Dont worry that the stems are pointing down theyll move up automatically when we add the
kick drum part
And dont worry about the fact that there was no sound when you entered the notes. In order for
the snare drum part to make a sound, we need to change the noteheads to crosses
Changing the noteheads
Press Escape twice to make sure you have nothing selected
5
Now select bar one again
Sibelius 5 & 6:
Go to Window > Properties and click on the Notes tab
From the noteheads drop-down menu, select notehead number 1
(cross)
Press Escape
You can also use the shortcut Alt+Shift+1 (Opt+Shift+1 on Mac)
Sibelius 7:
Go to Notations > Noteheads and click on the lower half of the
Type button
Select the Cross notehead (notehead number 1)
Press Escape
You can also use the shortcut Alt+Shift+1 (Opt+Shift+1 on Mac)
Add the snare part
Select the 3rd hi-hat quaver and type Shift+5 to add a note a 5th below for the snare drum part
While that note is still selected, change it back to a normal notehead by selecting notehead 0 by
using the shortcut Alt+Shift+0 (Opt+Shift+0 on Mac)
Add another snare drum note to the 7th quaver (beat 4) and change the notehead back to a
normal notehead, as you did before
Press Escape
Enter the bass drum (kick) part: voice 2
Select bar one again
6
Press N for note entry
Switch to voice 2 by clicking on the Voice 2 button on the Keypad (see right), or by
pressing Alt+2 (Opt+2 on Mac)
Enter the bass drum rhythm. Youll notice that the stems of the voice 1 part (hihat and snare) jump up automatically when the first bass drum note is entered
Press Escape
Thats all the pattern is complete. You can now copy and paste the pattern into the other bars of the
drum part.
Manual input using the MIDI keyboard
Instead of using your computer keyboard to enter notes on the drum kit stave, you can speed things up
by using a MIDI keyboard. Its quicker with a MIDI keyboard because the noteheads are automatically
entered in the correct way (ie. hi-hat part will automatically have cross-noteheads).
Set-up: before you start
Go to File > Preferences (Sibelius 7 and PC users of Sibelius 6 and earlier) or Sibelius >
Preferences on Mac (Sibelius 6 and earlier)
Select Note Input from the menu on the left
Under Percussion Staves, select The MIDI devices drum map. This means youll be using the
inbuilt MIDI percussion instruments in your keyboard to enter notes on the drum kit stave
Enter the hi-hat and snare parts
Select bar one
Press N (for note entry)
7
Select quaver on the Keypad
Play the F sharp below the bass clef (F#2) on keyboard to create the hi-hat notes. When you reach
beat 2 and 4, play F#2 and D2 at the same time to create the hi-hat and snare simultaneously
Press Escape twice to finish
Bass (kick) drum part
Select the bar again
Press N and then press Alt+2 (Opt+2) to enter notes into voice 2
Enter the bass drum part by using C2 on your MIDI keyboard
Recording the drum part live with a MIDI keyboard
Even quicker still, is recording the entire drum kit part in all at once using Sibeliuss Flexi-time input
method.
Set-up part #1
Go to File > Preferences (Sibelius 7 and PC users of Sibelius 6 and earlier) or Sibelius >
Preferences on Mac (Sibelius 6 and earlier)
Select Note Input from the menu on the left
Under Percussion Staves, select The MIDI devices drum map (see image below). This means
youll be using the inbuilt MIDI percussion instruments in your keyboard to enter notes on the
drum kit stave
Set-up part #2
Open Flexi-time Options:
Sibelius 5 & 6: go to Notes > Flexi-time options
Sibelius 7: go to Note input > Flexi-time and click on the Flexi-time
options dialogue launcher button (see image right)
Then, on the Flexi-time tab check the Record into
multiple voices option (see image, right)
On the Notation tab, choose the minimum
rhythmic value you will play under Adjust
Rhythms (see image, right)
Recording the drum pattern
Select the bar or rest where you want to start recording the drum part
Click the Record button (on the Playback window),
or use the shortcut Ctrl+Shift+F (Cmd+Shift+F on
Mac)
Play the drum pattern on your keyboard, using the
MIDI drum map (ie. C2 for the kick drum, F#2 for the hi-hat and D2 for the snare)
Copying patterns and repeat bar signs
Copy and paste
You can copy and paste a notated pattern by using one
of the following methods:
Select the bar and press R (for repeat)
Select the bar and then hold down Alt (Opt on Mac) and click at the beginning of a bar
9
Repeat Bar Signs
Drum patterns are much easier to read if you make use of the repeat bar sign. It looks a little like a
division sign and at a glance, the drummer can see that they should repeat the pattern in the previous
bar.
To add the repeat bar sign in Sibelius 6 and 7, do the following:
Select the bar after the initial drum pattern appears
Go to the 5th Keypad layout
Click on the appropriate repeat bar sign (or press number 1, 2 or 4 on your
computers numeric keypad)
You can also use the 2-bar repeat sign or 4-bar repeat sign
Open and closed signs
Open sign
To add an open sign (o) to a note, select the note and then choose o from the
4th keypad layout
Closed sign
To add an closed sign (+) to a note, select the note and then choose + from the 4th
keypad layout
Using the closed and open signs will be reflected in the playback of your score
Slash notation
Slash notation indicates that a player should improvise a part in the appropriate style. Theres usually a
written instruction included to indicate whether the drummer should play time (a timekeeping pattern),
or a fill or a solo.
10
How to create slash notation
Create 4 crotchets on the middle line of the stave
Select the entire bar
Sibelius 5 & 6:
Go to Window > Properties and click on the Notes tab
From the noteheads drop-down menu, select notehead number 3
Press Escape
You can also use the shortcut Alt+Shift+3 (Opt+Shift+3 on Mac)
Sibelius 7:
Go to Notations > Noteheads and click on the lower half
of the Type button
Select the Beat without stem notehead (notehead
number 3)
Press Escape
You can also use the shortcut Alt+Shift+3 (Opt+Shift+3 on Mac)
How to add a text indication (Play time or Fill or Solo)
Select the first note in the bar
Press Ctrl+T (Cmd+T on Mac)
A flashing cursor will appear and you can type the text you need
Rhythmic Notation (slashes with stems)
Rhythmic notation specifies the rhythm the drummer should play, but allows them to improvise the
instrumentation.
How to create rhythmic slash notation
Enter the rhythm on middle line of drum set stave
Select the bar/s
Sibelius 5 & 6:
11
Go to Window > Properties and click on the Notes tab
From the noteheads drop-down menu, select notehead number 4
Press Escape
You can also use the shortcut Alt+Shift+4 (Opt+Shift+4 on Mac)
Sibelius 7:
Go to Notations > Noteheads and click on the lower half of the Type button
Select the Beat with stem notehead (notehead number 4)
Press Escape
You can also use the shortcut Alt+Shift+4 (Opt+Shift+4 on Mac)
Numbering Bars Automatically
How to number bars
Select the bar/s
Sibelius 5 & 6: go to Plugins > Text > Number Bars
Sibelius 7: go to Text > Plugins > Number Bars
In the window that opens, choose the appropriate settings
Click OK
12
Two other quick ways to create drum parts
Method 1: use the Ideas window (Sibelius 5, 6 and 7)
Sibelius 5 & 6: go to Window > Ideas
Sibelius 7: go to View > Panels > Ideas
Click on the Library tab
Search for drum parts using the search field at the top eg. type
in Jazz drums
Click and hold the mouse button on an Idea to hear it
When you find one you like, copy and paste it into your score
Select the idea in the Ideas window
Select the destination bar in your score
Click on the Paste Idea button
Method 2: use the Add Drum Pattern plug-in
Sibelius 5 & 6: go to Plug-ins > Composing Tools > Add Drum Pattern
Sibelius 7: go to Note Input > Plug-ins and under Composing Tools, choose Add Drum Pattern
Choose a style from the drop-down menu
Click OK. The drum part will be added to your score
Other Resources
Book: Guide To Standardized Drumset Notation by Norman Weinberg
Published by the Percussive Arts Society
Distributed by Hal Leonard (06620063)
Tutorial Videos
Ive made 3 tutorial videos about creating drum parts in Sibelius that can be found on Youtube:
www.youtube.com/katiesw1
13
Potrebbero piacerti anche
- Killer Jazz Vibes Book 2023Documento214 pagineKiller Jazz Vibes Book 2023snnfgcvfqdNessuna valutazione finora
- Sibelius Drum MapDocumento6 pagineSibelius Drum MapRicardo TelesNessuna valutazione finora
- Arranging for Salsa Bands - The Doctor Big Ears EssaysDa EverandArranging for Salsa Bands - The Doctor Big Ears EssaysValutazione: 5 su 5 stelle5/5 (1)
- Cross-Training: by John RileyDocumento3 pagineCross-Training: by John RileyYoon Ji-hoonNessuna valutazione finora
- Drum Set StylesDocumento2 pagineDrum Set Stylesjeff loyd100% (1)
- Sibelius Jazz Rhythm Section NotationDocumento5 pagineSibelius Jazz Rhythm Section NotationAnonymous zNdbKT993YNessuna valutazione finora
- Berklee Drum Notation FinaleDocumento25 pagineBerklee Drum Notation Finalenbelane100% (2)
- Creating Arrangements Using MuseScoreDocumento19 pagineCreating Arrangements Using MuseScoreMuseScoreNessuna valutazione finora
- 10 Latin American Drum GroovesDocumento4 pagine10 Latin American Drum GroovesDaniel Syaputra Pasaribu50% (2)
- Drum Set Notation SibeliusDocumento6 pagineDrum Set Notation Sibeliusandreamarchesini100% (1)
- RBFunkestra ShuffleDemonDocumento3 pagineRBFunkestra ShuffleDemon정장민Nessuna valutazione finora
- Berklee Accidentals TheoryDocumento5 pagineBerklee Accidentals TheoryKenny PaulNessuna valutazione finora
- BRAZILIAN RHYTHMS ON THE DRUM SET: STYLIZATIONS OF BAIÃO, FREVO AND MARACATU BY DRUMMERS AIRTO MOREIRA, NENÊ AND MÁRCIO BAHIA - Lucas PimentelDocumento77 pagineBRAZILIAN RHYTHMS ON THE DRUM SET: STYLIZATIONS OF BAIÃO, FREVO AND MARACATU BY DRUMMERS AIRTO MOREIRA, NENÊ AND MÁRCIO BAHIA - Lucas PimentelLUCAS100% (7)
- Django Bates - Saluting SGT Pepper (2017)Documento4 pagineDjango Bates - Saluting SGT Pepper (2017)Manuel Gaspar Iglesias MartinicorenaNessuna valutazione finora
- Club Dance Fact SheetDocumento12 pagineClub Dance Fact SheetSteve MildenhallNessuna valutazione finora
- Seventies Funk in The James Brown Style: Notes On Early Funk (Track 6)Documento1 paginaSeventies Funk in The James Brown Style: Notes On Early Funk (Track 6)maria ballesterosNessuna valutazione finora
- Pocket Guide To Drum Set NotationDocumento4 paginePocket Guide To Drum Set NotationEnrique LacárcelNessuna valutazione finora
- FULLWIITS Vol 3/noDocumento17 pagineFULLWIITS Vol 3/noBoss SoundsNessuna valutazione finora
- Why Transcribe? Before Covering A Process For Transcribing Jazz, It IsDocumento4 pagineWhy Transcribe? Before Covering A Process For Transcribing Jazz, It IsC MorzahtNessuna valutazione finora
- Music of The African Diaspora - The Development of Calypso Music in Trinidad and TobagoDocumento5 pagineMusic of The African Diaspora - The Development of Calypso Music in Trinidad and TobagoDanNessuna valutazione finora
- Clare Fischer - Composer, Arranger, Pianist, Recording ArtistDocumento2 pagineClare Fischer - Composer, Arranger, Pianist, Recording ArtistbennyNessuna valutazione finora
- Mamelodi - ScoreDocumento9 pagineMamelodi - ScoreZezo OlimpioNessuna valutazione finora
- Excavation Trench Permit Ex 1 F0206Documento5 pagineExcavation Trench Permit Ex 1 F0206emeka2012Nessuna valutazione finora
- Mimi Rabson - Arranging For Strings-Berklee Press (2018)Documento127 pagineMimi Rabson - Arranging For Strings-Berklee Press (2018)Pietro Fockink MarchioriNessuna valutazione finora
- Jazz Arranging - Drums PDFDocumento2 pagineJazz Arranging - Drums PDFRégis LuizNessuna valutazione finora
- Drum Notation Guide - DRUM! MagazineDocumento3 pagineDrum Notation Guide - DRUM! MagazinerafaelkyrNessuna valutazione finora
- NullDocumento73 pagineNullapi-14803215Nessuna valutazione finora
- Latin JazzDocumento8 pagineLatin JazzDylan ZambranoNessuna valutazione finora
- Jazz Piano HistoryDocumento1 paginaJazz Piano HistoryMikey StanleyNessuna valutazione finora
- Contemporary Classical MusicDocumento2 pagineContemporary Classical MusicJoana B. SolatorreNessuna valutazione finora
- Drum Set Notation Sibelius - Doc - Drum Set Notation SibeliusDocumento6 pagineDrum Set Notation Sibelius - Doc - Drum Set Notation SibeliusVíctor LazoNessuna valutazione finora
- DiscoDocumento15 pagineDiscoMark Bishop100% (1)
- Major Chord Progressions For Choir: I-IV-V-IDocumento2 pagineMajor Chord Progressions For Choir: I-IV-V-IClaireJAronsonNessuna valutazione finora
- Harmonic Minor Scale and Its ModesDocumento5 pagineHarmonic Minor Scale and Its ModesScott FeichterNessuna valutazione finora
- Comping Exercises and Beyond: by Michael GouldDocumento4 pagineComping Exercises and Beyond: by Michael GouldPablo FaundezNessuna valutazione finora
- Jazz Perspectives 9 3Documento110 pagineJazz Perspectives 9 3r-c-a-dNessuna valutazione finora
- Planetary Yogas in Astrology: O.P.Verma, IndiaDocumento7 paginePlanetary Yogas in Astrology: O.P.Verma, IndiaSaptarishisAstrology50% (2)
- Yz125 2005Documento58 pagineYz125 2005Ignacio Sanchez100% (1)
- Swing Rhythm in Classic Drum Breaks From Hip-Hop'sDocumento12 pagineSwing Rhythm in Classic Drum Breaks From Hip-Hop'sAndres Otero100% (2)
- Clave-Mambo Bell & Bongo Bell PatternsDocumento1 paginaClave-Mambo Bell & Bongo Bell PatternsbukugendangNessuna valutazione finora
- Tropicália & The Evolutionary Line in Brazilian Popular MusicDocumento128 pagineTropicália & The Evolutionary Line in Brazilian Popular MusicAlec QuigNessuna valutazione finora
- Daily Lesson Log (English)Documento8 pagineDaily Lesson Log (English)Julius Baldivino88% (8)
- ITP - Plaster WorkDocumento1 paginaITP - Plaster Workmahmoud ghanemNessuna valutazione finora
- Brasil MusicDocumento5 pagineBrasil MusicAnonymous vQ2cayAPnNessuna valutazione finora
- Melodic AnalysisDocumento10 pagineMelodic AnalysisEnric AlberichNessuna valutazione finora
- WK 03 Presentation PDFDocumento51 pagineWK 03 Presentation PDFNEIL ENANONessuna valutazione finora
- Dafnis Prieto DownBeatDocumento6 pagineDafnis Prieto DownBeatshredforeverNessuna valutazione finora
- Orchestrator Reference ManualDocumento14 pagineOrchestrator Reference ManualNicolas LetticugnaNessuna valutazione finora
- Three Revolutionary Architects - Boullee, Ledoux, and Lequeu PDFDocumento135 pagineThree Revolutionary Architects - Boullee, Ledoux, and Lequeu PDFTran LeNessuna valutazione finora
- BC 672772 RBRS Service TraningDocumento385 pagineBC 672772 RBRS Service TraningTeknik Makina100% (2)
- The Role of Needs Analysis in Adult ESL Programme Design: Geoffrey BrindleyDocumento16 pagineThe Role of Needs Analysis in Adult ESL Programme Design: Geoffrey Brindleydeise krieser100% (2)
- Sibelius Film ScoringDocumento11 pagineSibelius Film ScoringPety MontielNessuna valutazione finora
- Berklee Rock Groove Vibes PDFDocumento5 pagineBerklee Rock Groove Vibes PDFvitNessuna valutazione finora
- 4e-Brahms Symphony No.1Documento13 pagine4e-Brahms Symphony No.1mark geronimusNessuna valutazione finora
- Sibelius Reference Drum Set NotationDocumento1 paginaSibelius Reference Drum Set NotationMarco SilvaNessuna valutazione finora
- Paramore - ForgivenessDocumento1 paginaParamore - ForgivenessJojo AlexNessuna valutazione finora
- The Go-Go BeatDocumento2 pagineThe Go-Go Beatangelo99-1Nessuna valutazione finora
- Berklee Brand Identity April2015 PDFDocumento58 pagineBerklee Brand Identity April2015 PDFVictor GonzalezNessuna valutazione finora
- Samba Drumming (Article)Documento1 paginaSamba Drumming (Article)Nasciturus666Nessuna valutazione finora
- Hal Crook - Chord-Scale TheoryDocumento2 pagineHal Crook - Chord-Scale TheoryLe Noir100% (1)
- Homework Part 2 Sibelius Basics OnlineDocumento7 pagineHomework Part 2 Sibelius Basics OnlineNor Eddine BahhaNessuna valutazione finora
- Manual Band in A BoxDocumento8 pagineManual Band in A BoxEric VeitiaNessuna valutazione finora
- Welcome To Another Helpful Hint in My Tips and Tricks' SessionsDocumento7 pagineWelcome To Another Helpful Hint in My Tips and Tricks' SessionsBilly James St JohnNessuna valutazione finora
- Music Studio v2 0 User ManualDocumento62 pagineMusic Studio v2 0 User Manual49ermadfanNessuna valutazione finora
- Sibelius 5 Short GuideDocumento5 pagineSibelius 5 Short GuideArvin ZuniegaNessuna valutazione finora
- Sibelius Tools For Bagpipe MusicDocumento23 pagineSibelius Tools For Bagpipe MusicRoger Valencia VargasNessuna valutazione finora
- Handbook+for+Participants+ +GCC+TeenDocumento59 pagineHandbook+for+Participants+ +GCC+Teenchloe.2021164Nessuna valutazione finora
- IVISOR Mentor IVISOR Mentor QVGADocumento2 pagineIVISOR Mentor IVISOR Mentor QVGAwoulkanNessuna valutazione finora
- Tensile Strength of Ferro Cement With Respect To Specific SurfaceDocumento3 pagineTensile Strength of Ferro Cement With Respect To Specific SurfaceheminNessuna valutazione finora
- Jarir IT Flyer Qatar1Documento4 pagineJarir IT Flyer Qatar1sebincherianNessuna valutazione finora
- Answer:: Exercise-IDocumento15 pagineAnswer:: Exercise-IAishika NagNessuna valutazione finora
- Pressure-Dependent Leak Detection Model and Its Application To A District Water SystemDocumento13 paginePressure-Dependent Leak Detection Model and Its Application To A District Water SystemManjul KothariNessuna valutazione finora
- SL 4001Documento2 pagineSL 4001ardiNessuna valutazione finora
- Case Study III - MichelinDocumento15 pagineCase Study III - MichelinfreitzNessuna valutazione finora
- Design of AC Chopper Voltage Regulator Based On PIC16F716 MicrocontrollerDocumento4 pagineDesign of AC Chopper Voltage Regulator Based On PIC16F716 MicrocontrollerabfstbmsodNessuna valutazione finora
- OOPS KnowledgeDocumento47 pagineOOPS KnowledgeLakshmanNessuna valutazione finora
- A12 CanSat Technlology Forclimate Monitoring PDFDocumento10 pagineA12 CanSat Technlology Forclimate Monitoring PDFDany PABON VILLAMIZARNessuna valutazione finora
- Effect of Heater Geometry On The High Temperature Distribution On A MEMS Micro-HotplateDocumento6 pagineEffect of Heater Geometry On The High Temperature Distribution On A MEMS Micro-HotplateJorge GuerreroNessuna valutazione finora
- DLPFBSDocumento1 paginaDLPFBSEdnaMarquezMoralesNessuna valutazione finora
- Effect of IctDocumento10 pagineEffect of IctRVID PhNessuna valutazione finora
- INSTRUCTIONAL SUPERVISORY PLAN 1st Quarter of SY 2023 2024 Quezon ISDocumento7 pagineINSTRUCTIONAL SUPERVISORY PLAN 1st Quarter of SY 2023 2024 Quezon ISayongaogracelyflorNessuna valutazione finora
- Logarithms Functions: Background Information Subject: Grade Band: DurationDocumento16 pagineLogarithms Functions: Background Information Subject: Grade Band: DurationJamaica PondaraNessuna valutazione finora
- Lifecycle of A Butterfly Unit Lesson PlanDocumento11 pagineLifecycle of A Butterfly Unit Lesson Planapi-645067057Nessuna valutazione finora
- 2SA1016Documento4 pagine2SA1016catalina maryNessuna valutazione finora
- Electronics 12 00811Documento11 pagineElectronics 12 00811Amber MishraNessuna valutazione finora
- Slip Ring Motor CheckDocumento3 pagineSlip Ring Motor CheckRolando LoayzaNessuna valutazione finora
- 8 Lesson 13 Viking FranceDocumento2 pagine8 Lesson 13 Viking Franceapi-332379661Nessuna valutazione finora
- Contoh Label Sensus 2022Documento313 pagineContoh Label Sensus 2022Ajenk SablackNessuna valutazione finora