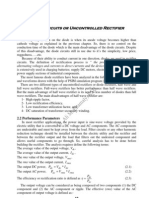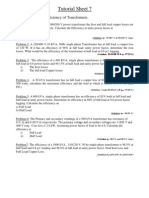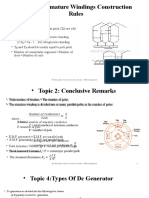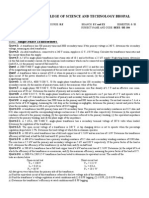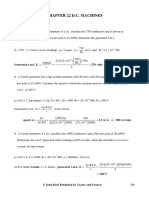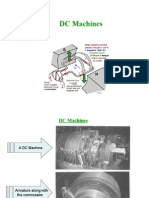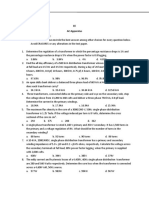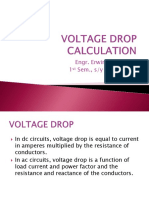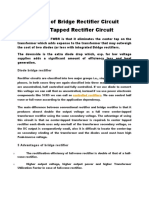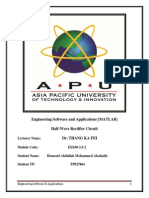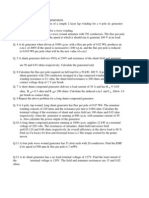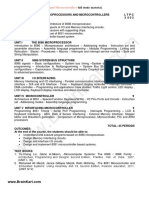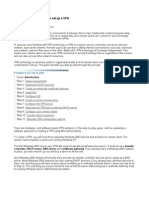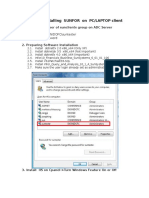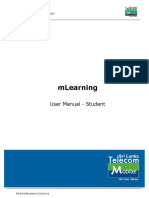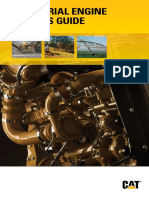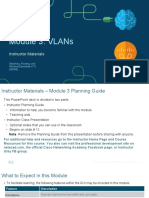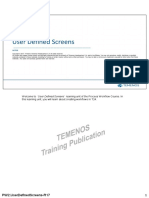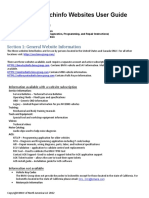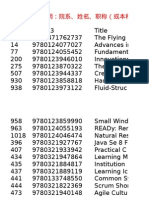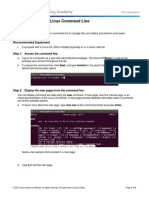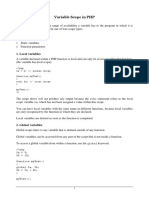Documenti di Didattica
Documenti di Professioni
Documenti di Cultura
PSCAD Installation Guide
Caricato da
dinukaeeTitolo originale
Copyright
Formati disponibili
Condividi questo documento
Condividi o incorpora il documento
Hai trovato utile questo documento?
Questo contenuto è inappropriato?
Segnala questo documentoCopyright:
Formati disponibili
PSCAD Installation Guide
Caricato da
dinukaeeCopyright:
Formati disponibili
PSCAD 4.5.
3
INSTALLATION GUIDE
Prepared By:
M.A. Mohammed Manaz
Temporary Lecturer (2013/2014)
Department of Electrical and Electronic Engineering
Faculty of Engineering
University of Peradeniya
PSCAD 4.5.3 INSTALLATION GUIDE
This document would give a step by step guide to install PSCAD 4.5.3 and to configure it to run
using the PSCAD network license, owned by the Department of Electrical and Electronic
Engineering (DEEE), University of Peradeniya. Please refrain from using this guide if you are
not authorized by the respective authority to access the license server.
In order to install the PSCAD 5.4.3 on your computer, you have to first connect to the license
server by creating a Virtual Private Network (VPN) connection. (A step by step guide to create a
VPN connection in attached below). Then launch the setup.exe from PSCAD installation CD and
follow the installation wizard.
A. How to create a VPN connection to license server at DEEE
Following is a step by step guide to create a Virtual Private Network (VPN) from a client to the
VPN server at license.ee.pdn.ac.lk. Note that the required login details are given in the email.
Step 1: Open Network and Sharing Centre
(Following guide to connect your computer to the VPN of
license server may apply only for Windows 7. For other
versions of windows find Microsoft support on How to
connect to a VPN)
PSCAD 4.5.3 INSTALLATION GUIDE
Step 2: Press Setup a new connection on network from the following window
Step 3: From the following dialog box select Connect to a workplace and press Next
PSCAD 4.5.3 INSTALLATION GUIDE
Step 4: Select No, create a new connection and press Next from the following window
Step 5: Select Use my Internet connection (VPN)
PSCAD 4.5.3 INSTALLATION GUIDE
Step 6: Enter the following information on the respective fields and press Next
Internet address: license.ee.pdn.ac.lk
Destination name: DEEE_License_VPN (or any preferred name of your choice)
DEEE_License_VPN
Step 7: Enter the login information that you got from the license server administrator
Step 8: Make sure that your computer is connected to the internet and press Create
Staff
PSCAD 4.5.3 INSTALLATION GUIDE
Step 9: Once the connection is created press Connect Now and wait till you get the following
window
Step 10: Once the VPN connection is established, go to Network sharing center and click on the
VPN connection.
Step 11: Then go to properties.
Step 12: In the new dialog box go to Networking Tab and from the list double click on
Internet Protocol Version 4 (TCP/IPv4)
PSCAD 4.5.3 INSTALLATION GUIDE
Step 13: From the properties window, click on Advance button, and from the Advance TCP/IP
setting window, uncheck Use default gateway on remote network
PSCAD 4.5.3 INSTALLATION GUIDE
Note: you may disconnect from the VPN using the following pop up window.
PSCAD 4.5.3 INSTALLATION GUIDE
B. How to install PSCAD 4.5.3
Step 1: Insert the PSCAD 4.5.3 installation CD and launch setup.exe
Step 2: From the installation wizard press install (during the installation you may be requested to
accept the EULA)
Step 3: select appropriate folder to install the PSCAD and click next
Step 4: Now you would be asked to select the list of products that you wish to install. From the
list, you may have to select PSCAD and other optional software. But avoid installing License
Manager. Then press next.
PSCAD 4.5.3 INSTALLATION GUIDE
Step 5: Then you would be asked to select the PSCAD license manager options. Select PSCAD
will use a license manager on another machine on your network and enter the machine IP
address as 192.168.19.1 and press OK. Then continue with the installation wizard.
PSCAD 4.5.3 INSTALLATION GUIDE
If you have correctly configured the VPN connection, then connection to the license server
would be confirmed in the following window.
10
PSCAD 4.5.3 INSTALLATION GUIDE
11
Step 6: Click Next and wait till the installation finishes. During the installation you may get the
following dialog box.
Step 7: Just press OK and wait for the installation to finish installing sentinel drivers.
Step 8: Once the installation is finished press Finish to exit the installation wizard.
Step 9: Before launching PSCAD make sure that you are connected to the license server through
VPN.
Step 10: In order to launch PSCAD 4.5.3, Go to start menu> All Programs> PSCAD>PSCAD
X4 and select PSCAD v45
Potrebbero piacerti anche
- Assignment 1Documento2 pagineAssignment 1Shabih100% (1)
- Cap02 Maquinas SincronicasDocumento43 pagineCap02 Maquinas SincronicasJulio Begazo PeñaNessuna valutazione finora
- Microprocessor Systems Unit ReviewDocumento1 paginaMicroprocessor Systems Unit ReviewandreagassiNessuna valutazione finora
- Ed5532 Spring2004Documento8 pagineEd5532 Spring2004Jephthah Yankey100% (1)
- Activity 3 Synchronous Motor PSDocumento10 pagineActivity 3 Synchronous Motor PSReinz 0429Nessuna valutazione finora
- CH2Documento55 pagineCH2Shantha KumarNessuna valutazione finora
- Exercises For Lecture 5-6-7 - SOLUTIONDocumento8 pagineExercises For Lecture 5-6-7 - SOLUTIONLam Pham Phuoc Loc100% (1)
- Auto TransformerDocumento5 pagineAuto TransformerAugy HaerudyNessuna valutazione finora
- Unit-4 Induction MotorsDocumento26 pagineUnit-4 Induction MotorsAnurag Singhal0% (1)
- Tutorial Sheet 7Documento1 paginaTutorial Sheet 7Pritesh Raj SharmaNessuna valutazione finora
- Chapter 3Documento65 pagineChapter 3Vince Dominich MadroneroNessuna valutazione finora
- Topic 1: Armature Windings Construction: RulesDocumento31 pagineTopic 1: Armature Windings Construction: RulesJhon denverNessuna valutazione finora
- Manual Cpe006Documento57 pagineManual Cpe006ALlan ABiangNessuna valutazione finora
- Cmps QBFFDocumento80 pagineCmps QBFFFeliscio Ascione FelicioNessuna valutazione finora
- Problem Set 1Documento1 paginaProblem Set 1Chaeyoung YooNessuna valutazione finora
- Tutorial Exercise On DC MachineDocumento13 pagineTutorial Exercise On DC MachineTSEGAAB NIGUSSENessuna valutazione finora
- Assignment 2 On Electromechanical InstrumentsDocumento3 pagineAssignment 2 On Electromechanical InstrumentsSumit RaiNessuna valutazione finora
- Assignment 11Documento2 pagineAssignment 11Pavan KhetrapalNessuna valutazione finora
- IELTS Writing Task 2 Essay Topics for Different SubjectsDocumento17 pagineIELTS Writing Task 2 Essay Topics for Different Subjectsnguyenthanhphuongtrang0% (1)
- Solution:: KVA IpDocumento3 pagineSolution:: KVA IpNoor Mohammed100% (1)
- Chapter 21 DC MachinesDocumento20 pagineChapter 21 DC MachinesEugine Reynan MorastilNessuna valutazione finora
- 11 WattmeterDocumento14 pagine11 WattmeterislahidNessuna valutazione finora
- Problems Chapter 5 1Documento7 pagineProblems Chapter 5 1Siva KumarNessuna valutazione finora
- Lecture DC MachinesDocumento40 pagineLecture DC MachinesgeslincarlombetahNessuna valutazione finora
- Ac DC Lec Transformer PDFDocumento9 pagineAc DC Lec Transformer PDFBanana QNessuna valutazione finora
- Exam On AC Apparatus (Transformer)Documento2 pagineExam On AC Apparatus (Transformer)Kristine ManilagNessuna valutazione finora
- CH-1 - DC Generator Q.bank PDFDocumento2 pagineCH-1 - DC Generator Q.bank PDFjaythakar8887Nessuna valutazione finora
- Mekelle University: Design and Fabrication of Automatic Transfer SwitchDocumento49 pagineMekelle University: Design and Fabrication of Automatic Transfer SwitchYihun DesalegnNessuna valutazione finora
- Lecture 39Documento25 pagineLecture 39Engr Hamza Ali Imran75% (4)
- ELE 2314 - Course Project Description and Rubrics (1) - 1588187297Documento7 pagineELE 2314 - Course Project Description and Rubrics (1) - 1588187297sjNessuna valutazione finora
- 05 Voltage Drop PDFDocumento20 pagine05 Voltage Drop PDFaxl graceNessuna valutazione finora
- Engineering Economy Assignment SolutionsDocumento2 pagineEngineering Economy Assignment SolutionsDela Cruz, Rose Well V.Nessuna valutazione finora
- Ee Laws Module IDocumento28 pagineEe Laws Module ITsalachNessuna valutazione finora
- Developing Islanding Arrangement Automatically For Grid On Sensing Bad Voltage or FrequencyDocumento109 pagineDeveloping Islanding Arrangement Automatically For Grid On Sensing Bad Voltage or FrequencyAnonymous QIuAGIadXm100% (2)
- Advantages of Bridge Rectifier Circuit Over CenterDocumento4 pagineAdvantages of Bridge Rectifier Circuit Over CenterLemuel C. FernandezNessuna valutazione finora
- Half Wave Rectifier Circuit SimulationDocumento33 pagineHalf Wave Rectifier Circuit SimulationHomoudAlsohaibi100% (2)
- Exercise Problems On DC GeneratorsDocumento2 pagineExercise Problems On DC GeneratorsSyed Arif Ahmed0% (1)
- HMWK5 SolutionsDocumento4 pagineHMWK5 SolutionsWana BilaNessuna valutazione finora
- Generation of WaveformsDocumento9 pagineGeneration of WaveformsNivas Kumar SureshNessuna valutazione finora
- Syncronous Machine TUTDocumento6 pagineSyncronous Machine TUTClaudioNessuna valutazione finora
- Unit VDocumento168 pagineUnit VrajaganabathiNessuna valutazione finora
- EEE 203 Energy Conversion ProblemsDocumento20 pagineEEE 203 Energy Conversion ProblemsthiagoomNessuna valutazione finora
- OlutionDocumento2 pagineOlutionfaldin 1Nessuna valutazione finora
- Generation Of Alternating Emf: E = EmsinөDocumento9 pagineGeneration Of Alternating Emf: E = EmsinөjojojojoNessuna valutazione finora
- Example 2PES2015Documento3 pagineExample 2PES2015FaizahmedNessuna valutazione finora
- Transformers: Practice Problems: Set 1Documento2 pagineTransformers: Practice Problems: Set 1Suryansh Singh RawatNessuna valutazione finora
- Powers and Duties of the Board of Electrical EngineeringDocumento4 paginePowers and Duties of the Board of Electrical Engineeringangelo macatangayNessuna valutazione finora
- DC Machine Example ProblemsDocumento4 pagineDC Machine Example ProblemsFemi Prince0% (1)
- Ladder Logic ProblemsDocumento4 pagineLadder Logic ProblemsEngr. Naveed Mazhar0% (1)
- Notes DC MACHINES - Compound PDFDocumento8 pagineNotes DC MACHINES - Compound PDFJm PotenciandoNessuna valutazione finora
- 125 - EC8691 Microprocessors and Microcontrollers - Anna University 2017 Regulation SyllabusDocumento2 pagine125 - EC8691 Microprocessors and Microcontrollers - Anna University 2017 Regulation SyllabusAjeethNessuna valutazione finora
- 2019 ProspectusDocumento75 pagine2019 Prospectuszinnob5Nessuna valutazione finora
- DC MachineryDocumento3 pagineDC MachineryAnonymous 1UakesaNessuna valutazione finora
- Circuits 3 Power Point NextDocumento24 pagineCircuits 3 Power Point NextreyiNessuna valutazione finora
- Conferencing Software Client SetupDocumento10 pagineConferencing Software Client SetuphardiksaNessuna valutazione finora
- Step-by-Step Guide to Set up a VPNDocumento5 pagineStep-by-Step Guide to Set up a VPNjamilpervaz1Nessuna valutazione finora
- Setting Up VPN On Windows 2000Documento34 pagineSetting Up VPN On Windows 2000Omar KhayyamNessuna valutazione finora
- Software Installation and Licensing GuideDocumento20 pagineSoftware Installation and Licensing GuideNoel GuadesNessuna valutazione finora
- How To Install SunForDocumento34 pagineHow To Install SunForRoy RenaldiNessuna valutazione finora
- Installation Guide For X4 (Standalone)Documento7 pagineInstallation Guide For X4 (Standalone)Julie OsborneNessuna valutazione finora
- 2500 kVADocumento6 pagine2500 kVAdinukaeeNessuna valutazione finora
- ISO9001-2015 Exp Jan22 Final Cert PDFDocumento1 paginaISO9001-2015 Exp Jan22 Final Cert PDFdinukaeeNessuna valutazione finora
- Linear Spring-Type Vibration Isolators: AttachmentsDocumento3 pagineLinear Spring-Type Vibration Isolators: AttachmentsdinukaeeNessuna valutazione finora
- Product NewsDocumento1 paginaProduct NewsdinukaeeNessuna valutazione finora
- Lehe0439 01Documento6 pagineLehe0439 01ddzoningcomNessuna valutazione finora
- Automatic Transfer Switch PartsDocumento1 paginaAutomatic Transfer Switch PartsdinukaeeNessuna valutazione finora
- Image Shown May Not Reflect Actual Configuration: Metric EnglishDocumento3 pagineImage Shown May Not Reflect Actual Configuration: Metric EnglishdinukaeeNessuna valutazione finora
- Lexe1407 01 PDFDocumento2 pagineLexe1407 01 PDFdinukaeeNessuna valutazione finora
- Puck Vibration Isolators: AttachmentsDocumento2 paginePuck Vibration Isolators: AttachmentsdinukaeeNessuna valutazione finora
- Handbook Mba 2020Documento40 pagineHandbook Mba 2020Tnt RoCkZNessuna valutazione finora
- Cat 500kva PDFDocumento6 pagineCat 500kva PDFWeff JingNessuna valutazione finora
- 150 KVA Caterpillar DE33E0 Diesel Generator SetDocumento4 pagine150 KVA Caterpillar DE33E0 Diesel Generator SetAhsanMalikNessuna valutazione finora
- Access Towers II: 1 Standby Diesel Generator System 1.1 Scope of WorksDocumento15 pagineAccess Towers II: 1 Standby Diesel Generator System 1.1 Scope of WorksdinukaeeNessuna valutazione finora
- C18 660 Kva StandbyDocumento6 pagineC18 660 Kva StandbytangouzeNessuna valutazione finora
- United Tractor & Equipment (PVT) LTD.: Purchase RequisitionDocumento1 paginaUnited Tractor & Equipment (PVT) LTD.: Purchase RequisitiondinukaeeNessuna valutazione finora
- Marine Service Provider AgreementDocumento13 pagineMarine Service Provider AgreementdinukaeeNessuna valutazione finora
- 150 KVA Caterpillar DE33E0 Diesel Generator SetDocumento4 pagine150 KVA Caterpillar DE33E0 Diesel Generator SetAhsanMalikNessuna valutazione finora
- Mlearning: User Manual - StudentDocumento11 pagineMlearning: User Manual - StudentdinukaeeNessuna valutazione finora
- 1000 KVA DG Generator ParametersDocumento14 pagine1000 KVA DG Generator ParametersdinukaeeNessuna valutazione finora
- 150 KVA Caterpillar DE33E0 Diesel Generator SetDocumento4 pagine150 KVA Caterpillar DE33E0 Diesel Generator SetAhsanMalikNessuna valutazione finora
- 150 KVA Caterpillar DE33E0 Diesel Generator SetDocumento4 pagine150 KVA Caterpillar DE33E0 Diesel Generator SetAhsanMalikNessuna valutazione finora
- 150 KVA Caterpillar DE33E0 Diesel Generator SetDocumento4 pagine150 KVA Caterpillar DE33E0 Diesel Generator SetAhsanMalikNessuna valutazione finora
- CM20160901 22721 16587Documento4 pagineCM20160901 22721 16587Eliazar Zanabria GilNessuna valutazione finora
- CM20160901 22721 16587Documento4 pagineCM20160901 22721 16587Eliazar Zanabria GilNessuna valutazione finora
- Lehm0192-00 1Documento96 pagineLehm0192-00 1Hammad AneesNessuna valutazione finora
- Cat Elc PDFDocumento4 pagineCat Elc PDFNasser AyoubNessuna valutazione finora
- CM20160901 22721 16587Documento4 pagineCM20160901 22721 16587Eliazar Zanabria GilNessuna valutazione finora
- CM20160901 22721 16587Documento4 pagineCM20160901 22721 16587Eliazar Zanabria GilNessuna valutazione finora
- CM20160901 22721 16587Documento4 pagineCM20160901 22721 16587Eliazar Zanabria GilNessuna valutazione finora
- Diesel Genset Appl and InstDocumento63 pagineDiesel Genset Appl and InstdinukaeeNessuna valutazione finora
- SRWE Module 3Documento64 pagineSRWE Module 3Andreea DragomirNessuna valutazione finora
- Max2 Mii51012Documento12 pagineMax2 Mii51012home madeNessuna valutazione finora
- ZXUN CG Feature List (For IMS) - 20110623 - ENDocumento32 pagineZXUN CG Feature List (For IMS) - 20110623 - ENhomaNessuna valutazione finora
- Create Dynamic Screens and Validations in T24Documento14 pagineCreate Dynamic Screens and Validations in T24Sohaib Khalil100% (1)
- SDN Controller and ImplementationDocumento63 pagineSDN Controller and ImplementationMafrur RischanNessuna valutazione finora
- Office Communications Server 2007 R2 Technical Reference GuideDocumento310 pagineOffice Communications Server 2007 R2 Technical Reference GuidemdTariqueNessuna valutazione finora
- DbseDocumento67 pagineDbsearchana_sree13Nessuna valutazione finora
- IBM System/38's simplicity and economy for today's business needsDocumento8 pagineIBM System/38's simplicity and economy for today's business needsAnna SantosNessuna valutazione finora
- Ekahau Survey For Iphone & Ipad: The First of Its KindDocumento2 pagineEkahau Survey For Iphone & Ipad: The First of Its Kindprashant gauravNessuna valutazione finora
- Java I/O Streams and File HandlingDocumento69 pagineJava I/O Streams and File HandlingsupriyaNessuna valutazione finora
- Advance Computer Programming Lab Manual: Exception HandlingDocumento11 pagineAdvance Computer Programming Lab Manual: Exception HandlingMisbah UllahNessuna valutazione finora
- Epson L4250Documento186 pagineEpson L4250Ken TjongNessuna valutazione finora
- Unxadm 3 ADocumento12 pagineUnxadm 3 AasaadsaadNessuna valutazione finora
- How To Make Win Backup ImageDocumento7 pagineHow To Make Win Backup ImagednanaNessuna valutazione finora
- NTFS file system analysisDocumento82 pagineNTFS file system analysisGiorgioMontesiNessuna valutazione finora
- Site InformationDocumento12 pagineSite InformationПетър СтояновNessuna valutazione finora
- Best CPUs for smooth RX 5500 XT gamingDocumento6 pagineBest CPUs for smooth RX 5500 XT gamingHuzaifa AnsNessuna valutazione finora
- JFo 9 3 SGDocumento30 pagineJFo 9 3 SGfaiz nafianNessuna valutazione finora
- 2Documento1.056 pagine2luelalexaNessuna valutazione finora
- 10.4.3.3 Lab - Working With The Linux Command LineDocumento9 pagine10.4.3.3 Lab - Working With The Linux Command LineNETWORKING PRACTICANessuna valutazione finora
- Read MeDocumento26 pagineRead MeRuhulurujNessuna valutazione finora
- Past Ten Years Questions of VBDocumento5 paginePast Ten Years Questions of VBhaya100% (1)
- Variable Scope in PHP ExplainedDocumento2 pagineVariable Scope in PHP ExplainedAlex DangNessuna valutazione finora
- Rely on Us for Durable Marking Machine IdentificationDocumento24 pagineRely on Us for Durable Marking Machine IdentificationLuis MiguelNessuna valutazione finora
- 10 Most Popular Linux Distributions ComparedDocumento10 pagine10 Most Popular Linux Distributions ComparedKristian ShytiNessuna valutazione finora
- FEC For Ethernet - WhitepaperDocumento4 pagineFEC For Ethernet - Whitepapersanjay angadiNessuna valutazione finora
- OS Record Final PrintDocumento119 pagineOS Record Final PrintSharique AhmedNessuna valutazione finora
- User Manual: Published May 2005Documento39 pagineUser Manual: Published May 2005Samsuddin Abbad Al-FadilNessuna valutazione finora
- Unit 2: Hashing Key ConceptsDocumento8 pagineUnit 2: Hashing Key ConceptsRehan PathanNessuna valutazione finora
- HP Pavilion Laptop On SaleDocumento1 paginaHP Pavilion Laptop On SaleRiddhesh PatilNessuna valutazione finora