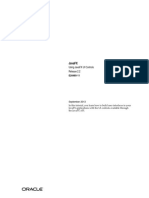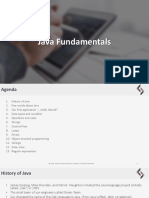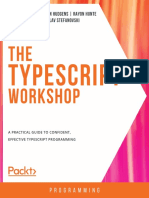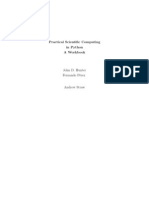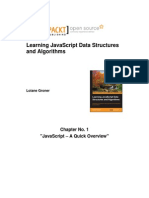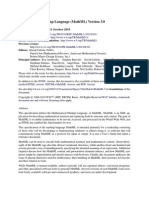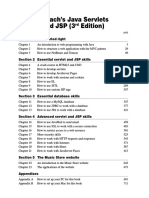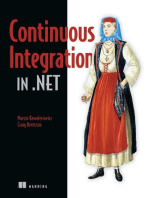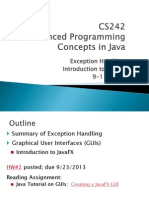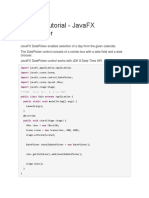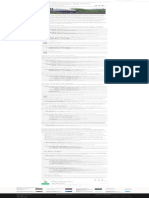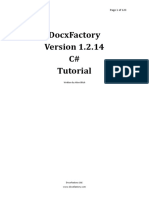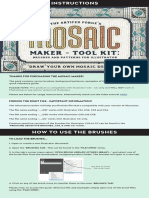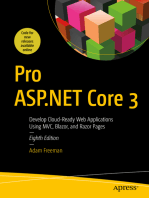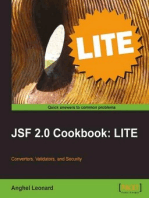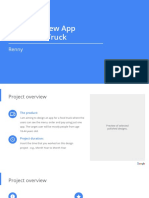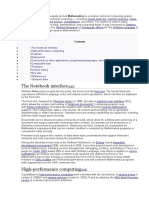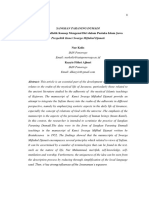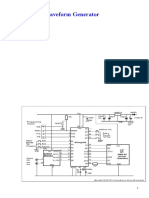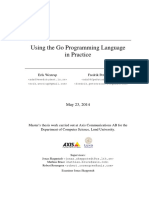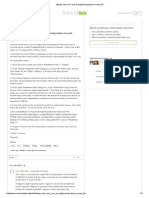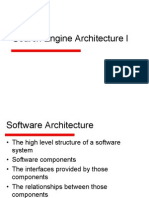Documenti di Didattica
Documenti di Professioni
Documenti di Cultura
Building A JavaFX Application Using NetBeans IDE
Caricato da
Iso HydernTitolo originale
Copyright
Formati disponibili
Condividi questo documento
Condividi o incorpora il documento
Hai trovato utile questo documento?
Questo contenuto è inappropriato?
Segnala questo documentoCopyright:
Formati disponibili
Building A JavaFX Application Using NetBeans IDE
Caricato da
Iso HydernCopyright:
Formati disponibili
Building a JavaFX Application Using NetBeans IDE - Tutorial Overview
11/26/08 12:31 PM
http://java.sun.com/javafx/1/tutorials/build-javafx-nb-app/
Nov 26, 2008
JavaFX Technology
Building a JavaFX Application Using NetBeans IDE
Download tutorial
Previous 1 | 2 | 3 | 4 | 5 | 6 | 7 | 8 | 9 | Next
This tutorial gives you a quick tour of JavaFX application development using NetBeans IDE 6.5 for JavaFX 1.0. It shows you how to use
the features included with the IDE to perform the typical phases of developing a rich internet application (RIA) using the JavaFX
technology.
In this tutorial, you create an analog clock with an animated second hand, as shown in the the following figure. You use a graphical asset,
which was developed by a graphic artist, for the clock's background. You then deploy the clock to your local web browser as an applet. As
you build the application, you are introduced to some of the features the IDE has to offer for your application development. After you have
completed this tutorial, you will know how to create, preview, run, and locally deploy JavaFX applications using the NetBeans IDE.
Completed MyClockProject built in this tutorial
MyClockProject.zip
Figure 1. Completed Clock Application
Intended Audience
This tutorial is targeted for developers who are new to developing applications using the JavaFX Script programming language and the
NetBeans IDE.
Tutorial Requirements
Prior to starting with this tutorial, ensure that you have dowloaded and installed the NetBeans IDE 6.5 for JavaFX 1.0 or that you have
updated your NetBeans IDE 6.5 installation with JavaFX 1.0 Plugin for NetBeans. If necessary, refer to the What to Download page of the
Getting Started With JavaFX Technology.
Previous 1 | 2 | 3 | 4 | 5 | 6 | 7 | 8 | 9 | Next
copyright Sun Microsystems, Inc
The Rate & Review feature is available only on the online version of this tutorial.
Page 1 of 1
Building a JavaFX Application Using NetBeans IDE - 2. Create a JavaFX Project
11/26/08 2:40 PM
http://java.sun.com/javafx/1/tutorials/build-javafx-nb-app/create-project.html
Nov 26, 2008
Building a JavaFX Application Using NetBeans IDE
2. Create a JavaFX Project
Download tutorial
Previous 1 | 2 | 3 | 4 | 5 | 6 | 7 | 8 | 9 | Next
You begin by creating a project. A project in NetBeans IDE is the equivalent of your working environment for an application. When you
create a new JavaFX project, one of the default files the IDE creates is a file named Main.fx, which is set as the main class for your
application.
1. Start NetBeans IDE by using the appropriate step from the following list:
For Windows. Double-click the NetBeans 6.5 desktop icon.
For Mac OS X. Double click the executable NetBeans 6.5 icon in the /Applications/NetBeans/ directory.
2. Create a JavaFX Application project:
a. Choose File > New Project from the main menu.
b. In the New Project wizard, select the JavaFX category and the JavaFX Application project type.
c. Click Next.
d. Name the project M y C l o c k P r o j e c t
t.
e. Note the default project location. Browse and select a different location, if you like.
f. Leave all the other default settings unchanged.
g. Click Finish.
Figure 2 shows an example of what the New wizard's Name and Location page looks like with values specified.
Figure 2. New Wizard's Name and Location Page.
Page 1 of 3
Building a JavaFX Application Using NetBeans IDE - 2. Create a JavaFX Project
11/26/08 2:40 PM
The IDE creates the project directory in the specified project folder and gives it the same name as your project.
3. Explore the Projects window.
The myclockproject package and all the files needed for the JavaFX application have been created. The files are grouped by
category, as shown in Figure 3.
Figure 3 . Main.fx File and Libraries node in Projects
Window
Because you left the Create Main Class checkbox selected in the New Project wizard, the IDE created the Main.fx main class file
for you. The file is automatically opened and displayed in the Source Editor, as shown next.
Figure 4 . Clock.fx File in the Source Editor
4. Expand the Libraries node.
In Figure 3 above, notice the node for JavaFX SDK on Java 1.6, which includes the JAR files that are required by the new JavaFX
application you just created. Everything that the application needs is already included in the project creation.
Page 2 of 3
Building a JavaFX Application Using NetBeans IDE - 2. Create a JavaFX Project
11/26/08 2:40 PM
The version of the JavaFX SDK that is installed with the JavaFX plugins depends on your platform. On the Microsoft Windows
platform, the default is JavaFX SDK on Java 1.6. On the Apple Macintosh OS X platform, the default version is JavaFX SDK on Java
1.5. You can set the IDE to use a different installation of the JavaFX SDK of your choice for JavaFX projects you create. For more
information on how to to that, go to the IDE's main menu and choose Help > Help Contents > JavaFX Applications > JavaFX Project
Setup and Configuration > Setting the Target JavaFX SDK in a JavaFX Project.
Previous 1 | 2 | 3 | 4 | 5 | 6 | 7 | 8 | 9 | Next
Rate and Review
Tell us what you think of the content of this page.
Excellent
Good
Fair
Poor
Comments:
Your email address (no reply is possible without an address):
Sun Privacy Policy
Note: We are not able to respond to all submitted comments.
Submit
copyright Sun Microsystems, Inc
Page 3 of 3
Building a JavaFX Application Using NetBeans IDE - 3. Modify the Default Main.fx File
http://java.sun.com/javafx/1/tutorials/build-javafx-nb-app/modify-mainfx.html
11/26/08 2:45 PM
Nov 26, 2008
Building a JavaFX Application Using NetBeans IDE
3. Modify the Default Main.fx File
Download tutorial
Previous 1 | 2 | 3 | 4 | 5 | 6 | 7 | 8 | 9 | Next
The Main.fx file contains the Stage object literal that will contain the clock you build in this tutorial. Modify the file so that the Stage
has the correct title, width, height, and the Scene will contain the analog clock for the application in this tutorial.
1. Delete the following default import statements from the top of the Main.fx source file since we don't need the Text and Font
object literals in this file.
import javafx.scene.text.Text;
import javafx.scene.text.Font;
2. Copy the following lines of code and paste them in the editor, replacing the default Stage object defined with the file creation.
Stage {
title: "JavaFX Clock Application"
width: 295
height: 325
onClose: function () {
java.lang.System.exit( 0 );
}
visible: true
scene: Scene {
content: [ ]
}
}
Stage is the top level container window required to display any visible JavaFX objects. The instance variables title, width, and
height define the text that appears on the window's top border and its height and width. The scene variable defines an instance of
the Scene object literal, which is similar to a drawing surface for your application's graphical objects. The content variable is
defined to contain the array of scene graph nodes. For this tutorial, the content variable will contain an instantiation of the Clock
class file that you will create next.
For more information about the different object literals used, refer to the JavaFX API document, which can be accessed from the IDE
main menu by choosing Help > Javadoc References > JavaFX API.
3. Save your work thus far by pressing Ctrl+S anywhere in the source editor.
Previous 1 | 2 | 3 | 4 | 5 | 6 | 7 | 8 | 9 | Next
Rate and Review
Tell us what you think of the content of this page.
Page 1 of 2
Building a JavaFX Application Using NetBeans IDE - 3. Modify the Default Main.fx File
Excellent
Good
Fair
11/26/08 2:45 PM
Poor
Comments:
Your email address (no reply is possible without an address):
Sun Privacy Policy
Note: We are not able to respond to all submitted comments.
Submit
copyright Sun Microsystems, Inc
Page 2 of 2
Building a JavaFX Application Using NetBeans IDE - 4. Define the Custom Node Clock Class
http://java.sun.com/javafx/1/tutorials/build-javafx-nb-app/create-clock-class.html
11/26/08 2:46 PM
Nov 26, 2008
Building a JavaFX Application Using NetBeans IDE
4. Define the Custom Node Clock Class
Download tutorial
Previous 1 | 2 | 3 | 4 | 5 | 6 | 7 | 8 | 9 | Next
In this section, you add a new Clock.fx class file, which will contain the JavaFX Script code to create an analog clock. You use the
Palette window to use one of the code snippets to help you start building the clock.
1. In the Projects window, right click the Source Packages > myclockproject node and select New > Empty JavaFX File, as shown next.
Figure 5. Create a New Empty JavaFX File
2. Create the new Class.fx file that will contain the code for building the clock.
a. In the New Empty JavaFX File wizard, name the file C l o c k
k.
b. Leave all the other default settings unchanged, as shown next, and click Finish.
Page 1 of 3
Building a JavaFX Application Using NetBeans IDE - 4. Define the Custom Node Clock Class
11/26/08 2:46 PM
Figure 6. Naming the New Empty JavaFX File
The new Clock.fx file is added to MyClockProject source tree in the Projects window and the file is opened in the source
editor under a new Clock.fx tab.
3. Extend the CustomNode class to start building the clock.
You begin by working with the Palette on the right side. The palette provides commonly used code templates or snippets for
developing a JavaFX application. When you drag and drop the code snippets, the necessary import statements are also added to the
source file. The code snippets also include default values, all of which you can modify immediately after dropping the code into the
source file.
a. In the Clock.fx file in the source editor, delete the line that says //place your code here and replace it with the
CustomNode code snippet.
b. In the Palette window, drag the CustomNode code snippet from the Applications category and drop it in the source editor, as
shown next.
Page 2 of 3
Building a JavaFX Application Using NetBeans IDE - 4. Define the Custom Node Clock Class
11/26/08 2:46 PM
Figure 7 . Drag Custom Node Code Snippet to the Source Editor.
Notice that the import statements necessary for the CustomNode code snippet were added. The MyCustomNode class name is
highlighted by default so that you replace it with your class name.
c. Replace MyCustomNode with Clock as the name of the class, make the class public, and modify the create() function so
that the class is now defined as shown next. Notice that a new Group object literal has been added. You may copy the following
lines of code and use it to replace what is currently in the file.
public class C l o c k extends CustomNode {
public override function create() : Node {
return Group {
content: [
Group {
content: [
]
}
]
};
}
}
A Group object literal contains a sequence of graphical objects. There are two Group object literals declared above. The second
Group will contain the sequence of objects that make up the clock's face. The first Group declared will contain the graphic asset
that is used for the clock's background and also the contents of the second Group object.
4. Save your work thus far by pressing Ctrl+S anywhere in the source editor.
Previous 1 | 2 | 3 | 4 | 5 | 6 | 7 | 8 | 9 | Next
Rate and Review
Tell us what you think of the content of this page.
Excellent
Good
Fair
Poor
Comments:
Your email address (no reply is possible without an address):
Sun Privacy Policy
Note: We are not able to respond to all submitted comments.
Submit
copyright Sun Microsystems, Inc
Page 3 of 3
Building a JavaFX Application Using NetBeans IDE - 5. Define the Clock's Face
11/26/08 2:46 PM
http://java.sun.com/javafx/1/tutorials/build-javafx-nb-app/define-clock-face.html
Nov 26, 2008
Building a JavaFX Application Using NetBeans IDE
5. Define the Clock's Face
Download tutorial
Previous 1 | 2 | 3 | 4 | 5 | 6 | 7 | 8 | 9 | Next
Now build the Clock's face by creating a circle using the code snippet from the Palette.
1. Create the circle first by using the Palette.
This circle is used temporarily to help center the numbers that you add to the face of the clock later in the tutorial.
a. Expand the Basic Shapes node in the Palette window.
b. Select and drag the Circle code snippet to the editor. Drop it on the line between the brackets [ ] for the content object, as
shown next.
Figure 8 . Insert Circle Code Snippet From the Palette Window
After dropping the code snippet, the function create() should now look like the following:
public override function c r e a t e ( )): Node {
return Group {
content: [
Group {
content: [
Page 1 of 4
Building a JavaFX Application Using NetBeans IDE - 5. Define the Clock's Face
11/26/08 2:46 PM
Circle {
centerX: 100,
centerY: 100
radius: 40
fill: Color. BLACK
}
]
}
]
};
}
2. Using the code completion feature, modify the Circle's properties.
a. Delete the centerX and centerY properties, as they are not needed for the circle's purpose.
b. Place your cursor to the left of the word fill: and press Ctrl+Space.
The list of available properties for a circle is displayed.
c. Type "st" to narrow the list down to the selections starting with "st".
Figure 9. Select Stroke Property From Code Completion List
d. Select stroke from the pop-up menu and press Enter.
The stroke property replaces the fill property.
e. Similarly, replace the circle's color by placing the cursor between the code Color. and the word BLACK, and press Ctrl+Space.
f. Select BLUE from the pop-up menu.
The word BLUE replaces the word BLACK. The second content code block now appears as the following:
content: [
Circle {
radius: 40
stroke: Color. BLUE
Page 2 of 4
Building a JavaFX Application Using NetBeans IDE - 5. Define the Clock's Face
11/26/08 2:46 PM
}
]
3. Define the public variables for the circle's properties by placing your cursor on the line above the public function create().
Copy and paste the following lines of code in the editor.
public var radius: Number = 77;
public var centerX : Number = 144;
public var centerY : Number = 144;
4. Notice the syntax highlighting feature in the source code editor.
The JavaFX Script language keywords and variables that are used are highlighted in distinct colors, as shown in the following figure.
Figure 10 . Syntax Highlighting Feature
5. Save your work thus far by pressing Ctrl+S anywhere in the source editor.
Previous 1 | 2 | 3 | 4 | 5 | 6 | 7 | 8 | 9 | Next
Rate and Review
Tell us what you think of the content of this page.
Excellent
Good
Fair
Poor
Comments:
Page 3 of 4
Building a JavaFX Application Using NetBeans IDE - 5. Define the Clock's Face
11/26/08 2:46 PM
Your email address (no reply is possible without an address):
Sun Privacy Policy
Note: We are not able to respond to all submitted comments.
Submit
copyright Sun Microsystems, Inc
Page 4 of 4
Building a JavaFX Application Using NetBeans IDE - 6. Add the Clock's Hands and Numbers
http://java.sun.com/javafx/1/tutorials/build-javafx-nb-app/add-clock-hands.html
11/26/08 2:47 PM
Nov 26, 2008
Building a JavaFX Application Using NetBeans IDE
6. Add the Clock's Hands and Numbers
Download tutorial
Previous 1 | 2 | 3 | 4 | 5 | 6 | 7 | 8 | 9 | Next
Now add the numbers and hands for the clock.
1. Add the source code for the clock's center and hands by copying and pasting the lines of code provided in the following steps.
Alternatively, you can use the Palette to use the code templates for circles and lines to draw the clock's center circle and hands. After
you drop the appropriate code snippets, you need to modify each shape's properties to match the lines of code in step 1a.
a. Copy the following lines of code.
The lines of code define the center circles and the clock's three hands for the seconds, minutes, and hour. Notice that the circle's
radius has been modified. The radius variable was set to be the distance between the circle's center and the clock numbers. So,
now the clock face's radius should be made slightly greater.
content: [
Circle {
radius: radius + 10
stroke: Color.BLUE
}, //Circle
// code for the clock's first center circle
Circle {
radius: 5
f i l l : C o l o r . DARKRED
}, //Circle
//code for the smaller center circle
Circle {
radius: 3
f i l l : C o l o r . RED
}, //Circle
//code for the seconds hand
Line {
// add the seconds hand transforms code here
e n d Y : - radius - 3
strokeWidth: 2
s t r o k e : C o l o r . RED
},
//Line
//code for the hour hand
Path {
//add the hour hand transforms code here
f i l l : C o l o r . BLACK
elements: [
MoveTo {x: 4, y: 4},
ArcTo {x: 4 y: -4 radiusX: 1 radiusY: 1},
y: 0},
L i n e T o { x : radius - 1 5
] //elements
},
// Path
// code for the minutes hand
Path {
//add the minutes hand transforms code here
Page 1 of 6
Building a JavaFX Application Using NetBeans IDE - 6. Add the Clock's Hands and Numbers
11/26/08 2:47 PM
f i l l : C o l o r . BLACK
elements: [
MoveTo {x: 4, y: 4},
ArcTo {x: 4 y: -4 radiusX: 1 radiusY: 1},
y: 0},
L i n e T o { x : radius
] // elements
} // Path
] //content
b. In the source editor, select the content code block as shown next and replace it with the lines of code you just copied in the
previous step.
Figure 11.Content Code Block Highlighted
c. Notice that the error detection feature displayed all the errors after you added the block of code in the previous step. Figure 12
shows the red symbols on the left and right margins to indicate that errors were identified. The wavy red lines underline the area
where the errors are detected. In this case, the errors are due to the missing import statements needed for the lines of code you
just pasted.
Page 2 of 6
Building a JavaFX Application Using NetBeans IDE - 6. Add the Clock's Hands and Numbers
11/26/08 2:47 PM
Figure 12. Error Detection Feature
d. Right-click anywhere in the editor area and select Fix Imports(Ctrl-Shift-I) from the menu.
e. Select the javafx.scene.shape.Line in the first pop-up dialog, as shown in the next figure, and press Enter. In the next
pop-up dialog, select javafx.scene.shape.Path and press Enter.
Figure 13. Fix Imports Feature
Notice that the following import statements were added and all the errors have been eliminated. You were only prompted to
make a selection when there is more than one API available.
import
import
import
import
import
javafx.scene.shape.ArcTo;
javafx.scene.shape.Line;
javafx.scene.shape.LineTo;
javafx.scene.shape.MoveTo;
javafx.scene.shape.Path;
Page 3 of 6
Building a JavaFX Application Using NetBeans IDE - 6. Add the Clock's Hands and Numbers
11/26/08 2:47 PM
2. Add the lines of code to define the numbers on the face of the clock.
a. Copy the following for statements in bold and paste them between the code block for the first circle you created in this tutorial
and the comment line for the clock's first center circle, as shown next.
These lines of code draw the number for every third hour on the clock. The transforms variable defines the sequence of
javafx.scene.transform.Transform objects to be applied to the Text object. The Translate class translates
object coordinates by the values of the specified factors. The x and y coordinates of the Text class define the left bottom point
of the text. So the clock numbers are centered using the Translate class.
The Rotate class rotates object coordinates around an anchor point.
Circle {
radius: radius + 10
stroke: Color.BLUE
}, // Circle
// code to display the numbers for every third hour
for ( i in [ 3 , 6 , 9 , 1 2 ] )
Text {
transforms: Translate { x : -5, y : 5 }
font: Font {size: 16 }
x : radius * ( ( i + 0 ) mod 2 * ( 2 - i / 3 ) )
y : radius * ( ( i + 1 ) mod 2 * ( 3 - i / 3 ) )
content: "{i}"
},
//Text
//code to display a black circle for the rest of the hours on the clock
for ( i in [ 1 . . 1 2 ] )
if ( i mod 3 ! = 0 ) then C i r c l e {
transforms: Rotate { angle: 30 * i }
centerX: radius
radius: 3
fill: Color.BLACK
} //for
else [ ] ,
// code for the clock's first center circle
Circle {
radius: 5
fill: Color.DARKRED
}, // Circle
b. Right-click anywhere in the editor area and select Fix Imports(Ctrl-Shift-I) from the menu to add the import statements necessary
for the code you have just pasted.
c. Select the javafx.scene.text.Font in the first pop-up dialog, press Enter. In the next pop-up dialog, select
javafx.scene.transform.Rotate and press Enter. In the next pop-up dialog, select javafx.scene.text.Text
and press Enter. In the last pop-up dialog, select javafx.scene.transform.Translate and press Enter.
Notice that the following import statements were added and all the errors were eliminated.
import javafx.scene.text.Font;
import javafx.scene.text.Text;
import javafx.scene.transform.Rotate;
Page 4 of 6
Building a JavaFX Application Using NetBeans IDE - 6. Add the Clock's Hands and Numbers
11/26/08 2:47 PM
import javafx.scene.transform.Translate;
d. Copy and paste the lines of code for transforms, as shown in bold below. Paste them between the lines with the Group and
content: code blocks, as shown in the following. This code draws the numbers and hands in the correct location within the
clock's boundary.
public override function create(): Node {
return Group {
content: [
Group {
transforms: Translate {
x : centerX ,
y : centerY
}
content: [
e. Right-click anywhere in the editor area and select Format (Alt-Shift-F) from the pop-up menu to format the code you have just
pasted.
The block of code that builds the clock's hour numbers should now look like the following:
Page 5 of 6
Building a JavaFX Application Using NetBeans IDE - 6. Add the Clock's Hands and Numbers
11/26/08 2:47 PM
Figure 14. Complete Code for Clock's Hour Symbols
3. Save your work thus far by pressing Ctrl+S anywhere in the source editor.
Previous 1 | 2 | 3 | 4 | 5 | 6 | 7 | 8 | 9 | Next
Rate and Review
Tell us what you think of the content of this page.
Excellent
Good
Fair
Poor
Comments:
Your email address (no reply is possible without an address):
Sun Privacy Policy
Note: We are not able to respond to all submitted comments.
Submit
copyright Sun Microsystems, Inc
Page 6 of 6
Building a JavaFX Application Using NetBeans IDE - 7. Add a Graphic Background
11/26/08 2:48 PM
http://java.sun.com/javafx/1/tutorials/build-javafx-nb-app/add-graphic.html
Nov 26, 2008
Building a JavaFX Application Using NetBeans IDE
7. Add a Graphic Background
Download tutorial
Previous 1 | 2 | 3 | 4 | 5 | 6 | 7 | 8 | 9 | Next
The IDE provides you the ability to include graphic files to help enhance the look of your application. Add a background image that was
designed by a graphic designer for this tutorial.
1. Right-click this link to the clock_background.png image file and save it into your project's source folder.
By default this project folder is at <user-home-dir>/NetBeansProjects/MyClockProject/src/myclockproject. To
find out the path to your project's folder, right-click the MyClockProject node in the Projects window and select Properties. The
properties window displays the project folder location.
After successfully adding the image file, the file appears in the Projects window under the MyClockProject > Source Packages >
myclockproject folder.
2. In the source editor, delete the lines that define the circle with the stroke of blue, as shown next.
This circle was used to help show the clock's face, but now that a graphic background is being added, this circle is no longer needed.
Circle {
radius: radius + 10
stroke: Color.BLUE
},
3. Click the - icon on the left margin of content: to hide that block of code, as shown in the next.
The JavaFX editor's code-folding feature enables you to collapse the display of certain code blocks and comments, giving you more
space to work on other sections of the source file. When you click the + icon next to a folded code block, the code block expands.
Folded code is denoted by an ellipsis box. Hold the cursor over the ellipsis box and the IDE displays the collapsed code block.
Page 1 of 3
Building a JavaFX Application Using NetBeans IDE - 7. Add a Graphic Background
11/26/08 2:48 PM
Figure 15. Code Folding Feature
4. Create a new line between content: [ and the second Group { , as shown where the blue bar is in the above image.
5. Expand the Basic Shapes in the Palette window and drag the Image code snippet right into the empty line you just created.
Figure 16. Add Background Image
Remember to add the comma after the last curly brace. The Image code snippet should now look like the following.
Figure 17. Image Code Snippet Added
Page 2 of 3
Building a JavaFX Application Using NetBeans IDE - 7. Add a Graphic Background
11/26/08 2:48 PM
6. Replace /myPicture.png (see the code in Figure 17) with clock_background.png.
Note that the leading slash (/) is removed in the replacement. The ImageView code block should now look like the following:
ImageView {
image: Image {
url: "{__DIR__}clock_background.png"
}
},
7. Save your work thus far by pressing Ctrl+S anywhere in the source editor.
Previous 1 | 2 | 3 | 4 | 5 | 6 | 7 | 8 | 9 | Next
Rate and Review
Tell us what you think of the content of this page.
Excellent
Good
Fair
Poor
Comments:
Your email address (no reply is possible without an address):
Sun Privacy Policy
Note: We are not able to respond to all submitted comments.
Submit
copyright Sun Microsystems, Inc
Page 3 of 3
Building a JavaFX Application Using NetBeans IDE - 8. Use the Preview Feature and Add Animation
11/26/08 2:48 PM
http://java.sun.com/javafx/1/tutorials/build-javafx-nb-app/use-preview.html
Nov 26, 2008
Building a JavaFX Application Using NetBeans IDE
8. Use the Preview Feature and Add Animation
Download tutorial
Previous 1 | 2 | 3 | 4 | 5 | 6 | 7 | 8 | 9 | Next
The Preview feature included with the JavaFX plugin enables you to view your application without having to compile and run it first.
Changes you make to the source file are immediately reflected in the preview window.
1. Click the Main.fx tab in the editor pane and modify the scene's content variable to display the Clock class that you created in
the previous section.
2. Right-click anywhere in the editor area and select Fix Imports(Ctrl-Shift-I) from the menu.
Select myclockproject.Clock from the pop-up window. The Main.fx file's contents should now look like the following.
Figure 18. Add a Call to the Clock Class in the Main.fx file
3. While on the Main.fx tab, click the Preview button
to enable the preview feature.
When the Preview feature is enabled, a new Design Preview window appears and displays the analog clock, as shown in the following
image. If necessary, resize the preview pane to view the whole clock.
Page 1 of 5
Building a JavaFX Application Using NetBeans IDE - 8. Use the Preview Feature and Add Animation
11/26/08 2:48 PM
Figure 19. Preview Feature Enabled
4. Now click the Clock.fx tab and add the following import statements at the top of the source file where all the import statements are
located.
import java.util.Date;
import java.lang.Math;
5. Copy the following lines of code in bold. They define the attributes for the hours, minutes, seconds, and the nextTick() function.
Paste the lines directly below the line that defines the centerY attributes and above the line for the public function
create() code block.
public var centerY: Number = 144;
public var hours : N u m b e r ;
public var minutes : N u m b e r ;
public var seconds: N u m b e r ;
public function
var n o w
seconds
minutes
hours =
nextTick () {
= new D a t e ( ) ;
= now.getSeconds();
= now.getMinutes();
now.getHours();
public override function create(): Node {
6. Add the following init() code.
Page 2 of 5
Building a JavaFX Application Using NetBeans IDE - 8. Use the Preview Feature and Add Animation
11/26/08 2:48 PM
a. Click the - icon to the left margin of the functions nextTick() and create() to fold those blocks of code.
b. A dd the init { } code block and define the variable timeline, as shown next.
Figure 20 . init Code Block for Animation
c. In the Palette window, expand the Animation node and drag the Timeline code snippet. Drop it at the end of the line where
timeline is defined.
The init code block should now look like the following:
Figure 21. Animation Code Snippet Added
Animation occurs along a timeline, represented by a javafx.animation.Timeline object. Each timeline contains one or
more key frames, represented by javafx.animation.KeyFrame objects. For more information about animation, see
Creating Animated Objects, a lesson in Building GUI Applications With JavaFX."
Page 3 of 5
Building a JavaFX Application Using NetBeans IDE - 8. Use the Preview Feature and Add Animation
11/26/08 2:48 PM
d. A dd the action code snippet by dragging the Animation > Action code snippet from the Palette and dropping it after the line
where canSkip variable is defined.
e. Add the call to the nextTick() function into the action: function () code block.
The nextTick() function is called when the elapsed time on a cycle passes the specified time of one second for this
KeyFrame.
f. Right-click anywhere in the editor area and select Format (Alt-Shift-F) from the pop-up menu.
g. A dd the timeline.play(); call after the Timeline's code block.
The init code block should now look like the following:
Figure 22. Completed init Code Block
7. Now add the transform code to ensure that each of the clock's hands moves appropriately.
a. Expand the blocks of code that you folded earlier by clicking the code-folding box on the left margin again.
b. Press Ctl+F anywhere in the source file and search for 'add the seconds hand'.
c. Replace the line that says add the seconds hand transform code here with the following:
transforms: Rotate { angle: bind seconds * 6 }
d. Similarly for the hour and the minutes hands, define the transform properties by using the following lines of code in bold :
//for the hour hands
transforms: Rotate { angle: bind (hours + minutes / 60) * 30 - 90 }
//for the minutes hand
Page 4 of 5
Building a JavaFX Application Using NetBeans IDE - 8. Use the Preview Feature and Add Animation
11/26/08 2:48 PM
transforms: Rotate { angle: bind minutes * 6 - 90 }
e. Right-click anywhere in the editor area and select Format (Alt-Shift-F) from the menu to format the code you have just pasted.
f. Save your work by pressing Ctrl+S anywhere in the source editor.
8. Click on the Main.fx tab.
If you have the Preview feature still enabled and no errors are encountered, the preview pane was updated to reflect the clock with
animated seconds hand soon after you finished adding the code in the previous step. The change that you make in your source file is
immediately reflected in the preview pane, eliminating the need for you to compile the file first. If any compilation errors occur, the
preview pane displays information about the error encountered to assist you during your application development.
Previous 1 | 2 | 3 | 4 | 5 | 6 | 7 | 8 | 9 | Next
Rate and Review
Tell us what you think of the content of this page.
Excellent
Good
Fair
Poor
Comments:
Your email address (no reply is possible without an address):
Sun Privacy Policy
Note: We are not able to respond to all submitted comments.
Submit
copyright Sun Microsystems, Inc
Page 5 of 5
Building a JavaFX Application Using NetBeans IDE - 9. Run the Clock Application as an Applet
http://java.sun.com/javafx/1/tutorials/build-javafx-nb-app/run-as-applet.html
11/26/08 2:49 PM
Nov 26, 2008
Building a JavaFX Application Using NetBeans IDE
9. Run the Clock Application as an Applet
Download tutorial
Previous 1 | 2 | 3 | 4 | 5 | 6 | 7 | 8 | 9 | Next
In this section, you run the completed clock application using the IDE. You then create the applet file to locally deploy the application.
1. Close the Design Preview window.
2. In the Projects window, right-click the MyClockProject and choose Properties.
The IDE builds the project. The Output window shows the progress of the compilation and launch of a separate process. A separate
window displays the animated clock, as shown in the following:
Figure 23. Snapshot of the Running Clock
Application
3. Run the project locally as an applet in a web browser.
a. First, close the window with the running clock application.
b. Right-click the MyClockProject and choose Properties.
c. In the Project Properties dialog box, select the Run category.
d. Select Run in Browser as the Application Execution Model to use.
e. In the Categories pane, select the Application category.
f. Set the applet's width to 295, the height to 325, and click OK.
g. In the Projects window, right-click the root node and select Run Project.
The IDE creates the necessary files to run your application in a browser. A window for the default web browser for the IDE
appears and the applet is launched, as shown next.
Page 1 of 2
Building a JavaFX Application Using NetBeans IDE - 9. Run the Clock Application as an Applet
11/26/08 2:49 PM
Figure 24. Clock Applet Running in Web Browser
Summary
In this tutorial, you created a simple JavaFX application and explored some of the features offered in the NetBeans 6.5 IDE to support the
JavaFX Script programming language. The IDE with JavaFX support provides you the means to develop your rich internet applications
using the JavaFX Script programming language.
References
JavaFX Technology - Reference
Previous 1 | 2 | 3 | 4 | 5 | 6 | 7 | 8 | 9 | Next
Rate and Review
Tell us what you think of the content of this page.
Excellent
Good
Fair
Poor
Comments:
Your email address (no reply is possible without an address):
Sun Privacy Policy
Note: We are not able to respond to all submitted comments.
Submit
copyright Sun Microsystems, Inc
Page 2 of 2
Potrebbero piacerti anche
- Baraka, Imamu Amiri (1987) - The Music Reflections On Jazz and BluesDocumento79 pagineBaraka, Imamu Amiri (1987) - The Music Reflections On Jazz and BluesDante PiccinelliNessuna valutazione finora
- Webgl Reference Card 1 - 0 PDFDocumento4 pagineWebgl Reference Card 1 - 0 PDFqweqwewqeqweNessuna valutazione finora
- Protel DXP BeginnersDocumento38 pagineProtel DXP BeginnersandreskapazNessuna valutazione finora
- Introduction To Java FXDocumento44 pagineIntroduction To Java FXĐào Nhật Thịnh100% (1)
- JavaFX Scene Builder GuideDocumento45 pagineJavaFX Scene Builder Guide5cr1b3d5Nessuna valutazione finora
- Java 6 JDBC and Database Applications PDFDocumento185 pagineJava 6 JDBC and Database Applications PDFThe Underrated artistsNessuna valutazione finora
- Proto AlgonquianDocumento5 pagineProto Algonquianlibrary364Nessuna valutazione finora
- Modul JavaFXDocumento214 pagineModul JavaFXmsigitwinoto2Nessuna valutazione finora
- JavaFX GUI BasicsDocumento93 pagineJavaFX GUI BasicsMark TwainNessuna valutazione finora
- Java FundamentalsDocumento112 pagineJava FundamentalsAndrei Olariu100% (3)
- The TypeScript Workshop - 2021 - PacktDocumento715 pagineThe TypeScript Workshop - 2021 - PacktGuillermo DufourcNessuna valutazione finora
- C# Payroll Programming SolutionDocumento8 pagineC# Payroll Programming SolutionPaul Oyola KisiraNessuna valutazione finora
- Java Exercises On MethodsDocumento4 pagineJava Exercises On MethodsMan RunnerNessuna valutazione finora
- Practical Scientific Computing in Python A WorkbookDocumento43 paginePractical Scientific Computing in Python A WorkbookJeff PrattNessuna valutazione finora
- JavaFX Documentation ProjectDocumento157 pagineJavaFX Documentation Projectnhqnezw315Nessuna valutazione finora
- Embed Python Inside L TEX: 1 Install 4 ExampleDocumento1 paginaEmbed Python Inside L TEX: 1 Install 4 ExampletmalutaNessuna valutazione finora
- All-In-One Code Framework Coding StandardsDocumento79 pagineAll-In-One Code Framework Coding StandardsBowi PrabonoNessuna valutazione finora
- Microsoft Press CSharp Programmer's CookbookDocumento11 pagineMicrosoft Press CSharp Programmer's CookbookfreezeheadNessuna valutazione finora
- Vuecli 3 QuickstartguideDocumento193 pagineVuecli 3 QuickstartguidePjero D0% (1)
- Tricks of The Java Programming GurusDocumento808 pagineTricks of The Java Programming GurusAshishkumar Haldar100% (1)
- Learning JavaScript Data Structures and Algorithms Sample ChapterDocumento29 pagineLearning JavaScript Data Structures and Algorithms Sample ChapterPackt PublishingNessuna valutazione finora
- Javafx: by Chandani ThackerDocumento20 pagineJavafx: by Chandani ThackerAnnas BlackHatNessuna valutazione finora
- Tutorial JavaFXDocumento19 pagineTutorial JavaFXFrancisco De Jesús Silva RuachoNessuna valutazione finora
- MathmlDocumento385 pagineMathmlAgustin RomeroNessuna valutazione finora
- ASP.NetDocumento126 pagineASP.NetGAMER HEADNessuna valutazione finora
- IM Jhtp7 Ch21Documento19 pagineIM Jhtp7 Ch21msahinNessuna valutazione finora
- Perjanjiansefahaman SelectionDocumento3 paginePerjanjiansefahaman SelectionShahfaliqTeoNessuna valutazione finora
- Introduction To Javafx: A Rich Client Platform For All ScreensDocumento79 pagineIntroduction To Javafx: A Rich Client Platform For All ScreensKr Ish NaNessuna valutazione finora
- All-In-One Code Framework Coding StandardsDocumento88 pagineAll-In-One Code Framework Coding StandardsCésar GarciaNessuna valutazione finora
- Toyota Tundra 20% Front Seat FMVSS 207/210 - April-06-05: Analysis Results SummaryDocumento36 pagineToyota Tundra 20% Front Seat FMVSS 207/210 - April-06-05: Analysis Results Summaryapi-19817003Nessuna valutazione finora
- jsp3 TocDocumento11 paginejsp3 Tocniked12118Nessuna valutazione finora
- Mastering Concurrency Programming Java 8 Ebook B012o8s89k PDFDocumento5 pagineMastering Concurrency Programming Java 8 Ebook B012o8s89k PDFgen0% (1)
- Less Web Development Essentials - Second Edition - Sample ChapterDocumento47 pagineLess Web Development Essentials - Second Edition - Sample ChapterPackt PublishingNessuna valutazione finora
- Java Multi-Threading Evolution and TopicsDocumento45 pagineJava Multi-Threading Evolution and Topicsarchana gangadharNessuna valutazione finora
- 503 C# ProgrammingDocumento196 pagine503 C# ProgrammingRekha JaiswarNessuna valutazione finora
- Exception Handling Introduction To Javafx 9-11-2013Documento25 pagineException Handling Introduction To Javafx 9-11-2013Pintu DasNessuna valutazione finora
- Technologies Used JavaFx MysqlDocumento31 pagineTechnologies Used JavaFx MysqlAIMEN NAAZ SHAHEENNessuna valutazione finora
- Javafx OverviewDocumento37 pagineJavafx OverviewmoryekrameNessuna valutazione finora
- JavaFX Tutorial - JavaFX DatePickerDocumento11 pagineJavaFX Tutorial - JavaFX DatePickerJavier GuzmanNessuna valutazione finora
- Exercises Java Advanced FeaturesDocumento26 pagineExercises Java Advanced FeaturesCosticã Pardaillan LupuNessuna valutazione finora
- Areas of Application of OOP ConceptDocumento2 pagineAreas of Application of OOP ConceptRijy LoranceNessuna valutazione finora
- Java Concurrency - The Basics PDFDocumento1 paginaJava Concurrency - The Basics PDFYaegar WainNessuna valutazione finora
- AWT in JavaDocumento13 pagineAWT in JavaShekhar RakheNessuna valutazione finora
- Chapter 01 - JAVA ProgrammingDocumento29 pagineChapter 01 - JAVA ProgrammingsunnyxmNessuna valutazione finora
- Javascript GuideDocumento248 pagineJavascript GuideHarsha_Vardhan_1274Nessuna valutazione finora
- Tutorial CsharpDocumento123 pagineTutorial CsharpdbaldricaNessuna valutazione finora
- Java 1 Basic Syntax and SemanticsDocumento135 pagineJava 1 Basic Syntax and SemanticsBonginkosiNessuna valutazione finora
- JBPM JPDLDocumento186 pagineJBPM JPDLkotireddy.java@gmai.comNessuna valutazione finora
- Express - Js Blueprints - Sample ChapterDocumento26 pagineExpress - Js Blueprints - Sample ChapterPackt PublishingNessuna valutazione finora
- Svelte Custom Stores TypeScript Declaration - by David Dal Busco - Better ProgrammingDocumento14 pagineSvelte Custom Stores TypeScript Declaration - by David Dal Busco - Better ProgramminghowesteveNessuna valutazione finora
- JAVA SCRIPT - A CLIENT SIDE SCRIPTING LANGUAGEDocumento25 pagineJAVA SCRIPT - A CLIENT SIDE SCRIPTING LANGUAGEherzotilmaNessuna valutazione finora
- Acceleo 2.6 User TutorialDocumento66 pagineAcceleo 2.6 User TutorialAldo Jesus Lopez ObispoNessuna valutazione finora
- JavaFX Programming GuideDocumento90 pagineJavaFX Programming GuidePawan KumarNessuna valutazione finora
- Java FXDocumento18 pagineJava FXmurthy100% (1)
- JAVA WorkshopDocumento2 pagineJAVA Workshopsuresh1111111Nessuna valutazione finora
- OOP Basics - Java Programming TutorialDocumento27 pagineOOP Basics - Java Programming TutorialchitranshpandeyNessuna valutazione finora
- Sams - Csharp Programming EvolutionDocumento285 pagineSams - Csharp Programming EvolutionJheyson SanchezNessuna valutazione finora
- Hartjes C. - The Grumpy Programmer's PHPUnit Cookbook - 2013Documento100 pagineHartjes C. - The Grumpy Programmer's PHPUnit Cookbook - 2013Oana Stefania GusuNessuna valutazione finora
- Coding GuidelinesDocumento14 pagineCoding GuidelinesEddie ScarpaNessuna valutazione finora
- Mosaic Maker - Instructions PDFDocumento4 pagineMosaic Maker - Instructions PDFRoderickHenryNessuna valutazione finora
- Pro ASP.NET Core 3: Develop Cloud-Ready Web Applications Using MVC, Blazor, and Razor PagesDa EverandPro ASP.NET Core 3: Develop Cloud-Ready Web Applications Using MVC, Blazor, and Razor PagesNessuna valutazione finora
- MalaysiaDocumento23 pagineMalaysiaIso HydernNessuna valutazione finora
- Higher Algebra - Hall & KnightDocumento593 pagineHigher Algebra - Hall & KnightRam Gollamudi100% (2)
- YellowDocumento2 pagineYellowIso HydernNessuna valutazione finora
- Ashish Chadha JiDocumento38 pagineAshish Chadha JiAnonymous DcWAXrZ6tNessuna valutazione finora
- Eraserheads, How They Were Formed As A BandDocumento2 pagineEraserheads, How They Were Formed As A BandSMiley XeroxNessuna valutazione finora
- Passiv VoiceDocumento5 paginePassiv Voicecokili89Nessuna valutazione finora
- Apple ManualDocumento68 pagineApple ManualTommaso ScigliuzzoNessuna valutazione finora
- Define Variables and Set To Empty Values: $ - Server $ - POSTDocumento3 pagineDefine Variables and Set To Empty Values: $ - Server $ - POSTSantos Antonio AbadNessuna valutazione finora
- Part 2Documento38 paginePart 2Carmen Gonzalez CuadradoNessuna valutazione finora
- PYNQ Productivity With PythonDocumento67 paginePYNQ Productivity With PythonDr. Dipti KhurgeNessuna valutazione finora
- Sow English Year 3 2023 2024Documento12 pagineSow English Year 3 2023 2024ANIS SAFIYAH BINTI ARSELAN HAKIM MoeNessuna valutazione finora
- Menu App for Food TrucksDocumento25 pagineMenu App for Food Trucksrenny deeNessuna valutazione finora
- How To Hear From GodDocumento70 pagineHow To Hear From GodGyula TátraiNessuna valutazione finora
- The Notebook Interface: Wolfram Mathematica (Usually Termed Mathematica) Is A Modern Technical Computing SystemDocumento9 pagineThe Notebook Interface: Wolfram Mathematica (Usually Termed Mathematica) Is A Modern Technical Computing SystemDeenNessuna valutazione finora
- 1653 4752 2 PBDocumento20 pagine1653 4752 2 PBDull SastrawijayaNessuna valutazione finora
- Gartner Reprint 2023Documento34 pagineGartner Reprint 2023iguestzNessuna valutazione finora
- Assignment of Vectors and Three Dimensional GeometryDocumento4 pagineAssignment of Vectors and Three Dimensional GeometryWill The WiseNessuna valutazione finora
- AD9850 Waveform GeneratorDocumento9 pagineAD9850 Waveform GeneratorDemixManNessuna valutazione finora
- Synopsis Ayush KumarDocumento31 pagineSynopsis Ayush Kumarayush paswanNessuna valutazione finora
- Person Place Thing: Man River Dog Mrs. Jones Paris Book Doctor Mountain S Sports Car Maddie Home FerrariDocumento21 paginePerson Place Thing: Man River Dog Mrs. Jones Paris Book Doctor Mountain S Sports Car Maddie Home FerrariJuanNessuna valutazione finora
- Using The Go Programming Language PDFDocumento68 pagineUsing The Go Programming Language PDFspywangNessuna valutazione finora
- Abaqus, How Can I Use An Output Temperature in Next Job?: More Questions, Even More AnswersDocumento3 pagineAbaqus, How Can I Use An Output Temperature in Next Job?: More Questions, Even More AnswersJA KNessuna valutazione finora
- Review PPT Putri Azzahra Part 2Documento9 pagineReview PPT Putri Azzahra Part 2Putri100% (1)
- Recursive Matrix Multiplication Using Strassen's AlgorithmDocumento4 pagineRecursive Matrix Multiplication Using Strassen's AlgorithmbsudheertecNessuna valutazione finora
- Philippine LiteratureDocumento2 paginePhilippine LiteratureSuzzayne ButengNessuna valutazione finora
- Simon Says Rhyming Strategy Write UpDocumento2 pagineSimon Says Rhyming Strategy Write Upapi-610226157Nessuna valutazione finora
- Search Engine Architecture 1Documento23 pagineSearch Engine Architecture 1aadafullNessuna valutazione finora
- Teste - Marinheiro 2 ClasseDocumento6 pagineTeste - Marinheiro 2 Classeanita_ribeiro825Nessuna valutazione finora
- 0arithmetic Operations LastDocumento61 pagine0arithmetic Operations LastOrange AlertNessuna valutazione finora