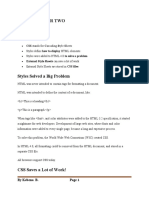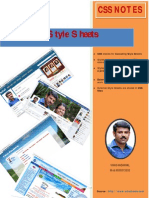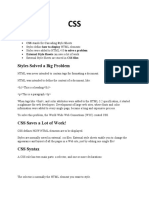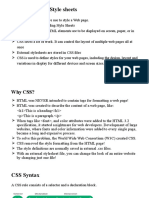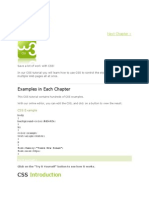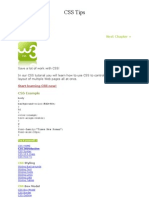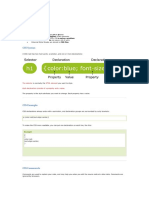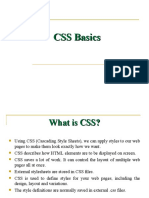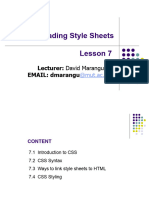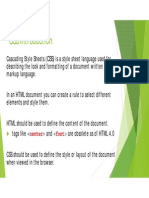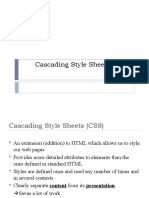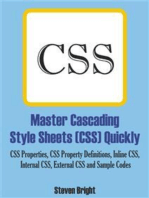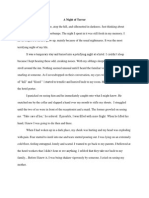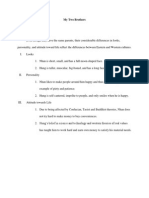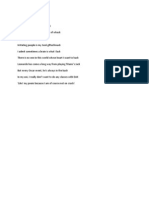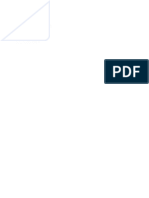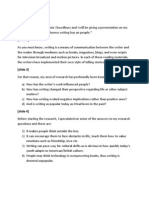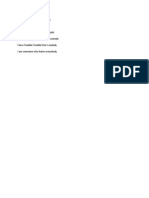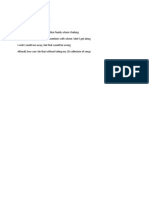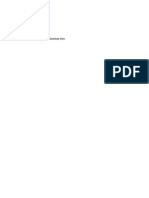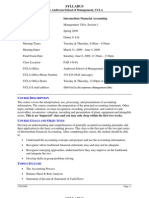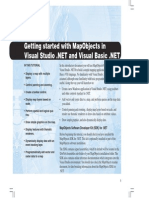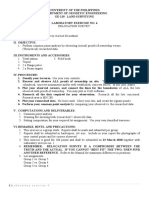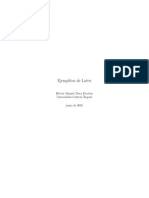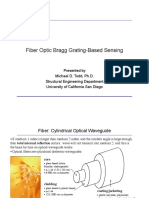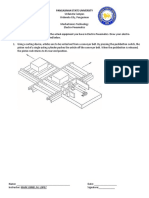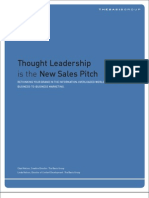Documenti di Didattica
Documenti di Professioni
Documenti di Cultura
What Is CSS?: MIS 480 Lab 2 Introduction To CSS
Caricato da
Lamia ChowdhuryTitolo originale
Copyright
Formati disponibili
Condividi questo documento
Condividi o incorpora il documento
Hai trovato utile questo documento?
Questo contenuto è inappropriato?
Segnala questo documentoCopyright:
Formati disponibili
What Is CSS?: MIS 480 Lab 2 Introduction To CSS
Caricato da
Lamia ChowdhuryCopyright:
Formati disponibili
MIS 480
Lab 2
Introduction to CSS
What is CSS?
CSS stands for Cascading Style Sheets
Styles define how to display HTML elements
Styles were added to HTML 4.0 to solve a problem
External Style Sheets can save a lot of work
External Style Sheets are stored in CSS files
Styles Solved a Big Problem
HTML was never intended to contain tags for formatting a document.
HTML was intended to define the content of a document, like:
<h1>This is a heading</h1>
<p>This is a paragraph.</p>
When tags like <font>, and color attributes were added to the HTML 3.2 specification, it
started a nightmare for web developers. Development of large web sites, where fonts and
color information were added to every single page, became a long and expensive process.
To solve this problem, the World Wide Web Consortium (W3C) created CSS.
In HTML 4.0, all formatting could be removed from the HTML document, and stored in
a separate CSS file.
All browsers support CSS today.
CSS Saves a Lot of Work!
CSS defines HOW HTML elements are to be displayed.
Styles are normally saved in external .css files. External style sheets enable you to change
the appearance and layout of all the pages in a Web site, just by editing one single file!
MIS 480
Lab 2
Introduction to CSS
CSS Syntax
A CSS rule set consists of a selector and a declaration block:
The selector points to the HTML element you want to style.
The declaration block contains one or more declarations separated by semicolons.
Each declaration includes a property name and a value, separated by a colon.
CSS Example
A CSS declaration always ends with a semicolon, and declaration groups are surrounded
by curly brackets:
p {color:red;text-align:center;}
To make the CSS more readable, you can put one declaration on each line, like this:
Example
p
{
color:red;
text-align:center;
}
CSS Comments
Comments are used to explain your code, and may help you when you edit the source
code at a later date. Comments are ignored by browsers.
A CSS comment starts with /* and ends with */. Comments can also span multiple lines:
MIS 480
Lab 2
Introduction to CSS
Example
/*This is a multiple
lines comment*/
p
{
color:red;
/*This is another comment*/
text-align:center;
}
CSS Selectors
CSS selectors allow you to select and manipulate HTML element(s).
CSS selectors are used to "find" (or select) HTML elements based on their id, classes,
types, attributes, values of attributes and much more.
The element Selector
The element selector selects elements based on the element name.
You can select all <p> elements on a page like this: (all <p> elements will be centeraligned, with a red text color)
Example
p
{
text-align:center;
color:red;
}
The id Selector
The id selector uses the id attribute of an HTML tag to find the specific element.
An id should be unique within a page, so you should use the id selector when you want to
find a single, unique element.
To find an element with a specific id, write a hash character, followed by the id of the
element.
The style rule below will be applied to the HTML element with id="para1":
MIS 480
Lab 2
Introduction to CSS
Example
#para1
{
text-align:center;
color:red;
}
The class Selector
The class selector finds elements with the specific class.
The class selector uses the HTML class attribute.
To find elements with a specific class, write a period character, followed by the name of
the class:
In the example below, all HTML elements with class="center" will be center-aligned:
Example
.center
{
text-align:center;
color:red;
}
You can also specify that only specific HTML elements should be affected by a class.
In the example below, all p elements with class="center" will be center-aligned:
Example
p.center
{
text-align:center;
color:red;
}
Grouping Selectors
In style sheets there are often elements with the same style:
MIS 480
Lab 2
Introduction to CSS
h1
{
text-align:center;
color:red;
}
h2
{
text-align:center;
color:red;
}
p
{
text-align:center;
color:red;
}
To minimize the code, you can group selectors.
To group selectors, separate each selector with a comma.
In the example below we have grouped the selectors from the code above:
Example
h1,h2,p
{
text-align:center;
color:red
}
When a browser reads a style sheet, it will format the document according to the
information in the style sheet.
Three Ways to Insert CSS
There are three ways of inserting a style sheet:
External style sheet
Internal style sheet
Inline style
MIS 480
Lab 2
Introduction to CSS
External Style Sheet
An external style sheet is ideal when the style is applied to many pages. With an external
style sheet, you can change the look of an entire Web site by changing just one file.
Each page must link to the style sheet with the <link> tag. The <link> tag goes inside the
head section:
<head>
<link rel="stylesheet" type="text/css" href="mystyle.css">
</head>
An external style sheet can be written in any text editor. The file should not contain any
html tags. The style sheet file must be saved with a .css extension. An example of a style
sheet file is shown below:
hr {color:sienna;}
p {margin-left:20px;}
body {background-image:url("images/background.gif");}
(Do not add a space between the property value and the unit (such as margin-left:20 px).
The correct way is: margin-left:20px)
Internal Style Sheet
An internal style sheet should be used when a single document has a unique style. You
define internal styles in the head section of an HTML page, inside the <style> tag, like
this:
<head>
<style>
hr {color:sienna;}
p {margin-left:20px;}
body {background-image:url("images/background.gif");}
</style>
</head>
Exercise # 1: Create one Internal Style sheet and one
External style sheet using above codes.
Inline Styles
MIS 480
Lab 2
Introduction to CSS
An inline style loses many of the advantages of a style sheet (by mixing content with
presentation). Use this method sparingly!
To use inline styles, add the style attribute to the relevant tag. The style attribute can
contain any CSS property. The example shows how to change the color and the left
margin of a paragraph:
<p style="color:sienna;margin-left:20px;">This is a paragraph.</p>
Multiple Style Sheets
If some properties have been set for the same selector in different style sheets, the values
will be inherited from the more specific style sheet.
For example, an external style sheet has these properties for the h3 selector:
h3
{
color:red;
text-align:left;
font-size:8pt;
}
And an internal style sheet has these properties for the h3 selector:
h3
{
text-align:right;
font-size:20pt;
}
If the page with the internal style sheet also links to the external style sheet the properties
for the h3 element will be:
color:red;
text-align:right;
font-size:20pt;
The color is inherited from the external style sheet and the text-alignment and the fontsize is replaced by the internal style sheet.
Multiple Styles Will Cascade into One
Styles can be specified:
MIS 480
Lab 2
Introduction to CSS
inside an HTML element
inside the head section of an HTML page
in an external CSS file
Tip: Even multiple external style sheets can be referenced inside a single HTML
document.
Cascading order
What style will be used when there is more than one style specified for an HTML
element?
Generally speaking we can say that all the styles will "cascade" into a new "virtual" style
sheet by the following rules, where number four has the highest priority:
1.
2.
3.
4.
Browser default
External style sheet
Internal style sheet (in the head section)
Inline style (inside an HTML element)
So, an inline style (inside an HTML element) has the highest priority, which means that it
will override a style defined inside the <head> tag, or in an external style sheet, or in a
browser (a default value).
Note: If the link to the external style sheet is placed after the internal style sheet in
HTML <head>, the external style sheet will override the internal style sheet!
CSS Background
CSS background properties are used to define the background
effects of an element.
CSS properties used for background effects:
background-color
background-image
background-repeat
background-attachment
background-position
Background Color
The background-color property specifies the background color of an element.
The background color of a page is defined in the body selector:
MIS 480
Lab 2
Introduction to CSS
Example
body {background-color:#b0c4de;}
With CSS, a color is most often specified by:
a HEX value - like "#ff0000"
an RGB value - like "rgb(255,0,0)"
a color name - like "red"
Look at CSS Color Values for a complete list of possible color values.
In the example below, the h1, p, and div elements have different background colors:
Example
h1 {background-color:#6495ed;}
p {background-color:#e0ffff;}
div {background-color:#b0c4de;}
Background Image
The background-image property specifies an image to use as the background of an
element.
By default, the image is repeated so it covers the entire element.
The background image for a page can be set like this:
Example
body {background-image:url("paper.gif");}
Background Image - Repeat Horizontally or Vertically
By default, the background-image property repeats an image both horizontally and
vertically.
Some images should be repeated only horizontally or vertically, or they will look strange,
like this:
Example
MIS 480
Lab 2
Introduction to CSS
body
{
background-image:url("gradient2.png");
}
If the image is repeated only horizontally (repeat-x), the background will look better:
Example
body
{
background-image:url("gradient2.png");
background-repeat:repeat-x;
}
Background Image - Set position and no-repeat
When using a background image, use an image that does not disturb the text.
Showing the image only once is specified by the background-repeat property:
Example
body
{
background-image:url("img_tree.png");
background-repeat:no-repeat;
}
In the example above, the background image is shown in the same place as the text. We
want to change the position of the image, so that it does not disturb the text too much.
The position of the image is specified by the background-position property:
Example
body
{
background-image:url("img_tree.png");
background-repeat:no-repeat;
background-position:right top;
}
MIS 480
Lab 2
Introduction to CSS
Background - Shorthand property
As you can see from the examples above, there are many properties to consider when
dealing with backgrounds.
To shorten the code, it is also possible to specify all the properties in one single property.
This is called a shorthand property.
The shorthand property for background is simply "background":
Example
body {background:#ffffff url("img_tree.png") no-repeat right top;}
When using the shorthand property the order of the property values is:
background-color
background-image
background-repeat
background-attachment
background-position
It does not matter if one of the property values is missing, as long as the ones that are
present are in this order.
CSS Text
Text Color
The color property is used to set the color of the text.
With CSS, a color is most often specified by:
a HEX value - like "#ff0000"
an RGB value - like "rgb(255,0,0)"
a color name - like "red"
Look at CSS Color Values for a complete list of possible color values.
The default color for a page is defined in the body selector.
Example
MIS 480
Lab 2
Introduction to CSS
body {color:blue;}
h1 {color:#00ff00;}
h2 {color:rgb(255,0,0);}
Text Alignment
The text-align property is used to set the horizontal alignment of a text.
Text can be centered, or aligned to the left or right, or justified.
When text-align is set to "justify", each line is stretched so that every line has equal
width, and the left and right margins are straight (like in magazines and newspapers).
Example
h1 {text-align:center;}
p.date {text-align:right;}
p.main {text-align:justify;}
Text Decoration
The text-decoration property is used to set or remove decorations from text.
The text-decoration property is mostly used to remove underlines from links for design
purposes:
Example
a {text-decoration:none;}
It can also be used to decorate text:
Example
h1 {text-decoration:overline;}
h2 {text-decoration:line-through;}
h3 {text-decoration:underline;}
Note: It is not recommended to underline text that is not a link, as this often confuses
users.
Text Transformation
MIS 480
Lab 2
Introduction to CSS
The text-transform property is used to specify uppercase and lowercase letters in a text.
It can be used to turn everything into uppercase or lowercase letters, or capitalize the first
letter of each word.
Example
p.uppercase {text-transform:uppercase;}
p.lowercase {text-transform:lowercase;}
p.capitalize {text-transform:capitalize;}
Text Indentation
The text-indent property is used to specify the indentation of the first line of a text.
Example
p {text-indent:50px;}
All CSS Text Properties
Property
color
direction
letter-spacing
line-height
text-align
text-decoration
text-indent
text-shadow
text-transform
unicode-bidi
vertical-align
white-space
word-spacing
Description
Sets the color of text
Specifies the text direction/writing direction
Increases or decreases the space between characters in a text
Sets the line height
Specifies the horizontal alignment of text
Specifies the decoration added to text
Specifies the indentation of the first line in a text-block
Specifies the shadow effect added to text
Controls the capitalization of text
Used together with the direction property to set or return whether the
text should be overridden to support multiple languages in the same
document
Sets the vertical alignment of an element
Specifies how white-space inside an element is handled
Increases or decreases the space between words in a text
CSS Font
CSS font properties define the font family, boldness, size, and the style of a text.
MIS 480
Lab 2
Introduction to CSS
Difference Between Serif and Sans-serif Fonts
CSS Font Families
In CSS, there are two types of font family names:
generic family - a group of font families with a similar look (like "Serif" or
"Monospace")
font family - a specific font family (like "Times New Roman" or "Arial")
Generic family
Serif
Sans-serif
Monospace
Font family
Times New
Roman
Georgia
Arial
Verdana
Courier New
Lucida
Console
Description
Serif fonts have small lines at the ends on
some characters
"Sans" means without - these fonts do not
have the lines at the ends of characters
All monospace characters have the same
width
Note: On computer screens, sans-serif fonts are considered easier to read than serif fonts.
Font Family
The font family of a text is set with the font-family property.
The font-family property should hold several font names as a "fallback" system. If the
browser does not support the first font, it tries the next font.
Start with the font you want, and end with a generic family, to let the browser pick a
similar font in the generic family, if no other fonts are available.
Note: If the name of a font family is more than one word, it must be in quotation marks,
like: "Times New Roman".
MIS 480
Lab 2
Introduction to CSS
More than one font family is specified in a comma-separated list:
Example
p{font-family:"Times New Roman", Times, serif;}
Font Style
The font-style property is mostly used to specify italic text.
This property has three values:
normal - The text is shown normally
italic - The text is shown in italics
oblique - The text is "leaning" (oblique is very similar to italic, but less supported)
Example
p.normal {font-style:normal;}
p.italic {font-style:italic;}
p.oblique {font-style:oblique;}
Font Size
The font-size property sets the size of the text.
Being able to manage the text size is important in web design. However, you should not
use font size adjustments to make paragraphs look like headings, or headings look like
paragraphs.
Always use the proper HTML tags, like <h1> - <h6> for headings and <p> for
paragraphs.
The font-size value can be an absolute, or relative size.
Absolute size:
Sets the text to a specified size
Does not allow a user to change the text size in all browsers (bad for accessibility
reasons)
Absolute size is useful when the physical size of the output is known
Relative size:
MIS 480
Lab 2
Introduction to CSS
Sets the size relative to surrounding elements
Allows a user to change the text size in browsers
Note: If you do not specify a font size, the default size for normal text, like paragraphs, is
16px (16px=1em).
Set Font Size With Pixels
Setting the text size with pixels gives you full control over the text size:
Example
h1 {font-size:40px;}
h2 {font-size:30px;}
p {font-size:14px;}
The example above allows Internet Explorer 9, Firefox, Chrome, Opera, and Safari to
resize the text.
Note: The example above does not work in IE, prior version 9.
The text can be resized in all browsers using the zoom tool (however, this resizes the
entire page, not just the text).
Set Font Size With Em
To avoid the resizing problem with older versions of Internet Explorer, many developers
use em instead of pixels.
The em size unit is recommended by the W3C.
1em is equal to the current font size. The default text size in browsers is 16px. So, the
default size of 1em is 16px.
The size can be calculated from pixels to em using this formula: pixels/16=em
Example
h1 {font-size:2.5em;} /* 40px/16=2.5em */
h2 {font-size:1.875em;} /* 30px/16=1.875em */
p {font-size:0.875em;} /* 14px/16=0.875em */
MIS 480
Lab 2
Introduction to CSS
In the example above, the text size in em is the same as the previous example in pixels.
However, with the em size, it is possible to adjust the text size in all browsers.
Unfortunately, there is still a problem with older versions of IE. The text becomes larger
than it should when made larger, and smaller than it should when made smaller.
Use a Combination of Percent and Em
The solution that works in all browsers, is to set a default font-size in percent for the
<body> element:
Example
body {font-size:100%;}
h1 {font-size:2.5em;}
h2 {font-size:1.875em;}
p {font-size:0.875em;}
Our code now works great! It shows the same text size in all browsers, and allows all
browsers to zoom or resize the text!
All CSS Font Properties
Property
font
font-family
font-size
font-style
font-variant
font-weight
Description
Sets all the font properties in one declaration
Specifies the font family for text
Specifies the font size of text
Specifies the font style for text
Specifies whether or not a text should be displayed in a small-caps
font
Specifies the weight of a font
Exercise # 2: Create one style sheet using codes for
background color, text color, font color and size.
CSS Links
Links can be styled in different ways.
Styling Links
MIS 480
Lab 2
Introduction to CSS
Links can be styled with any CSS property (e.g. color, font-family, background, etc.).
In addition, links can be styled differently depending on what state they are in.
The four links states are:
a:link - a normal, unvisited link
a:visited - a link the user has visited
a:hover - a link when the user mouses over it
a:active - a link the moment it is clicked
Example
a:link {color:#FF0000;}
/* unvisited link */
a:visited {color:#00FF00;} /* visited link */
a:hover {color:#FF00FF;} /* mouse over link */
a:active {color:#0000FF;} /* selected link */
When setting the style for several link states, there are some order rules:
a:hover MUST come after a:link and a:visited
a:active MUST come after a:hover
Common Link Styles
In the example above the link changes color depending on what state it is in.
Lets go through some of the other common ways to style links:
Text Decoration
The text-decoration property is mostly used to remove underlines from links:
Example
a:link {text-decoration:none;}
a:visited {text-decoration:none;}
a:hover {text-decoration:underline;}
a:active {text-decoration:underline;}
Background Color
The background-color property specifies the background color for links:
MIS 480
Lab 2
Introduction to CSS
Example
a:link {background-color:#B2FF99;}
a:visited {background-color:#FFFF85;}
a:hover {background-color:#FF704D;}
a:active {background-color:#FF704D;}
CSS Lists
The CSS list properties allow you to:
Set different list item markers for ordered lists
Set different list item markers for unordered lists
Set an image as the list item marker
List
In HTML, there are two types of lists:
unordered lists - the list items are marked with bullets
ordered lists - the list items are marked with numbers or letters
With CSS, lists can be styled further, and images can be used as the list item marker.
Different List Item Markers
The type of list item marker is specified with the list-style-type property:
Example
ul.a {list-style-type: circle;}
ul.b {list-style-type: square;}
ol.c {list-style-type: upper-roman;}
ol.d {list-style-type: lower-alpha;}
An Image as The List Item Marker
To specify an image as the list item marker, use the list-style-image property:
Example
MIS 480
Lab 2
Introduction to CSS
ul
{
list-style-image: url('sqpurple.gif');
}
The example above does not display equally in all browsers. IE and Opera will display
the image-marker a little bit higher than Firefox, Chrome, and Safari.
If you want the image-marker to be placed equally in all browsers, a crossbrowser
solution is explained below.
Crossbrowser Solution
The following example displays the image-marker equally in all browsers:
Example
ul
{
list-style-type: none;
padding: 0px;
margin: 0px;
}
ul li
{
background-image: url(sqpurple.gif);
background-repeat: no-repeat;
background-position: 0px 5px;
padding-left: 14px;
}
Example explained:
For ul:
Set the list-style-type to none to remove the list item marker
Set both padding and margin to 0px (for cross-browser compatibility)
For all li in ul:
o Set the URL of the image, and show it only once (no-repeat)
o Position the image where you want it (left 0px and down 5px)
o Position the text in the list with padding-left
o
o
List - Shorthand property
It is also possible to specify all the list properties in one, single property. This is called a
shorthand property.
MIS 480
Lab 2
Introduction to CSS
The shorthand property used for lists, is the list-style property:
Example
ul
{
list-style: square url("sqpurple.gif");
}
When using the shorthand property, the order of the values are:
list-style-type
list-style-position (for a description, see the CSS properties table below)
list-style-image
It does not matter if one of the values above are missing, as long as the rest are in the
specified order.
All CSS List Properties
Property
list-style
list-style-image
Description
Sets all the properties for a list in one declaration
Specifies an image as the list-item marker
Specifies if the list-item markers should appear inside or outside the
list-style-position
content flow
list-style-type
Specifies the type of list-item marker
CSS Tables
The look of an HTML table can be greatly improved with CSS:
Table Borders
To specify table borders in CSS, use the border property.
The example below specifies a black border for table, th, and td elements:
Example
table, th, td
{
MIS 480
Lab 2
Introduction to CSS
border: 1px solid black;
}
Notice that the table in the example above has double borders. This is because both the
table and the th/td elements have separate borders.
To display a single border for the table, use the border-collapse property.
Collapse Borders
The border-collapse property sets whether the table borders are collapsed into a single
border or separated:
Example
table
{
border-collapse:collapse;
}
table, th, td
{
border: 1px solid black;
}
Table Width and Height
Width and height of a table is defined by the width and height properties.
The example below sets the width of the table to 100%, and the height of the th elements
to 50px:
Example
table
{
width:100%;
}
th
{
height:50px;
}
Table Text Alignment
MIS 480
Lab 2
Introduction to CSS
The text in a table is aligned with the text-align and vertical-align properties.
The text-align property sets the horizontal alignment, like left, right, or center:
Example
td
{
text-align:right;
}
The vertical-align property sets the vertical alignment, like top, bottom, or middle:
Example
td
{
height:50px;
vertical-align:bottom;
}
Table Padding
To control the space between the border and content in a table, use the padding property
on td and th elements:
Example
td
{
padding:15px;
}
Table Color
The example below specifies the color of the borders, and the text and background color
of th elements:
Example
table, td, th
{
border:1px solid green;
MIS 480
Lab 2
Introduction to CSS
}
th
{
background-color:green;
color:white;
}
Exercise # : Create one style sheet with table and list.
Potrebbero piacerti anche
- Css Notes PDFDocumento16 pagineCss Notes PDFJanković Dušan89% (9)
- 3.1 Turbine and GoverningDocumento90 pagine3.1 Turbine and GoverningYudo Heru PribadiNessuna valutazione finora
- Oem National 14-P-220 7500psiDocumento9 pagineOem National 14-P-220 7500psiandrew0% (1)
- Cascading Style Sheets Basic Codes and Tags - CompressDocumento15 pagineCascading Style Sheets Basic Codes and Tags - CompressLeonard LeañoNessuna valutazione finora
- CssDocumento13 pagineCssSaurabh ChhabraNessuna valutazione finora
- Chapter TwoDocumento27 pagineChapter TwoAbdissaTadeseNessuna valutazione finora
- CSS Notes by Vikas KadakkalDocumento119 pagineCSS Notes by Vikas Kadakkalvikaskpsc100% (1)
- CSS and CSS3 NotesDocumento54 pagineCSS and CSS3 NotesSarmad Rehan100% (1)
- What Is CSS?Documento11 pagineWhat Is CSS?anon_116484471Nessuna valutazione finora
- CssDocumento113 pagineCssMallikarjun RaoNessuna valutazione finora
- CSS Lab MaterialDocumento49 pagineCSS Lab MaterialEsrom TsegayeNessuna valutazione finora
- What Is CSS?Documento9 pagineWhat Is CSS?Vikas Kumar JhaNessuna valutazione finora
- External - Inline - Embedded CssDocumento16 pagineExternal - Inline - Embedded Csshappy kumariNessuna valutazione finora
- Chapter II - Cascading Style SheetDocumento13 pagineChapter II - Cascading Style SheetGatjiek kuach lulNessuna valutazione finora
- CSS NotesDocumento7 pagineCSS NotesCHANDRA BHUSHANNessuna valutazione finora
- What Is CSS? CSS Stands For Cascading Style SheetsDocumento18 pagineWhat Is CSS? CSS Stands For Cascading Style SheetsSowji MylaNessuna valutazione finora
- CSSW3 SchoolsDocumento126 pagineCSSW3 SchoolsAjinkyaManeNessuna valutazione finora
- CSS TutorialDocumento20 pagineCSS TutorialAmrita MondalNessuna valutazione finora
- A Comple Tutorial On Cascading Style SheetsDocumento186 pagineA Comple Tutorial On Cascading Style SheetsDUSHIMIMANA AloysNessuna valutazione finora
- Step by Step CSS (W3schools)Documento74 pagineStep by Step CSS (W3schools)manuuchaoNessuna valutazione finora
- Tot Webdev - CSSDocumento68 pagineTot Webdev - CSSJhon Rhey Valleramos100% (1)
- What You Should Already Know: CSS Stands For Cascading Style SheetsDocumento46 pagineWhat You Should Already Know: CSS Stands For Cascading Style SheetsJose Antonio Escalier DoradoNessuna valutazione finora
- Multiple Styles Will Cascade Into OneDocumento6 pagineMultiple Styles Will Cascade Into OnemhnofuenteNessuna valutazione finora
- Cascaded Style Sheet: Vighnesh P Subject Matter Expert Ethnotech AcademyDocumento88 pagineCascaded Style Sheet: Vighnesh P Subject Matter Expert Ethnotech Academyprabhu.pravasatravelsNessuna valutazione finora
- Unit IiiDocumento46 pagineUnit Iiishrey.bhaskar.it.2021Nessuna valutazione finora
- Css Completo e TotalDocumento566 pagineCss Completo e TotalapocrifosNessuna valutazione finora
- CSS TipsDocumento111 pagineCSS Tipssaivishwa20Nessuna valutazione finora
- CSS IntroductionDocumento57 pagineCSS IntroductionMaraf MengeshaNessuna valutazione finora
- What Is CSS?: CSS Stands For Cascading Style SheetsDocumento28 pagineWhat Is CSS?: CSS Stands For Cascading Style Sheetsصهوة المجدNessuna valutazione finora
- What Is CSS?: Cascading Style SheetsDocumento8 pagineWhat Is CSS?: Cascading Style SheetsVidhya RamaprasadNessuna valutazione finora
- CSS Stands For Cascading Style Sheets - Styles Define How To Display HTML ElementsDocumento26 pagineCSS Stands For Cascading Style Sheets - Styles Define How To Display HTML ElementsShubham BhaleraoNessuna valutazione finora
- CSS Tutorial: What You Should Already KnowDocumento37 pagineCSS Tutorial: What You Should Already KnowpalanichelvamNessuna valutazione finora
- CSS Stands For Cascading Style SheetsDocumento29 pagineCSS Stands For Cascading Style SheetsRashi AgarwalNessuna valutazione finora
- CSS IntroductionDocumento15 pagineCSS IntroductionHanane EsiNessuna valutazione finora
- Cascading Style SheetsDocumento25 pagineCascading Style SheetsUchiha NtianNessuna valutazione finora
- What You Should Already Know: Home PageDocumento60 pagineWhat You Should Already Know: Home Pagemahmoud fadlNessuna valutazione finora
- What Is CSS? CSS Stands For Cascading Style SheetsDocumento6 pagineWhat Is CSS? CSS Stands For Cascading Style SheetsAmarjeet DhandaNessuna valutazione finora
- HTML - CSS - Input Forms 2 PDFDocumento58 pagineHTML - CSS - Input Forms 2 PDFmzNessuna valutazione finora
- Cascading Style SheetsDocumento47 pagineCascading Style SheetsDanny KirooNessuna valutazione finora
- Css (BScCSIT 5th Semester)Documento67 pagineCss (BScCSIT 5th Semester)Rishav Malla ThakuriNessuna valutazione finora
- CSS Ref Guide: Doc Version - 1.0Documento46 pagineCSS Ref Guide: Doc Version - 1.0nivya inventateqNessuna valutazione finora
- What Is CSS?Documento15 pagineWhat Is CSS?Wahid shah100% (1)
- CSS Tutorial: Examples in Each ChapterDocumento180 pagineCSS Tutorial: Examples in Each Chapternavdeep kaurNessuna valutazione finora
- Chap-3 Introduction To CSSDocumento16 pagineChap-3 Introduction To CSSzelalem shiferawNessuna valutazione finora
- AIP - Chapter ThreeDocumento56 pagineAIP - Chapter Threetekalegn barekuNessuna valutazione finora
- CSS 1st CHPDocumento23 pagineCSS 1st CHPAreej ChaudaryNessuna valutazione finora
- Introduction To CSS3Documento159 pagineIntroduction To CSS3swati ganarNessuna valutazione finora
- CSS TutorialDocumento98 pagineCSS TutorialMousa Nabil Al-KaloutiNessuna valutazione finora
- CSS Slide1Documento32 pagineCSS Slide1Garvit ChauhanNessuna valutazione finora
- Lesson 7 Cascading Style SheetsDocumento38 pagineLesson 7 Cascading Style Sheetsthoithivenessa33Nessuna valutazione finora
- Css IntroductionDocumento18 pagineCss Introductionapi-295680421100% (1)
- CSS NotesDocumento69 pagineCSS Notestapasya2097100% (1)
- CSS CSSDocumento15 pagineCSS CSSSruthz DivakarlaNessuna valutazione finora
- Slide5 2012Documento80 pagineSlide5 2012merhatsidik melkeNessuna valutazione finora
- What Is CSSDocumento15 pagineWhat Is CSSritubajajNessuna valutazione finora
- CSS NotesDocumento38 pagineCSS NotesritubajajNessuna valutazione finora
- CSS IntroductionDocumento15 pagineCSS IntroductionSreedhara Venkata Ramana KumarNessuna valutazione finora
- CSS ExampleDocumento18 pagineCSS ExamplekingkaruNessuna valutazione finora
- Master Cascading Style Sheets (CSS) Quickly: CSS Properties, CSS Property Definitions, Inline CSS, Internal CSS, External CSS and Sample CodesDa EverandMaster Cascading Style Sheets (CSS) Quickly: CSS Properties, CSS Property Definitions, Inline CSS, Internal CSS, External CSS and Sample CodesNessuna valutazione finora
- Learn HTML and CSS In 24 Hours and Learn It Right | HTML and CSS For Beginners with Hands-on ExercisesDa EverandLearn HTML and CSS In 24 Hours and Learn It Right | HTML and CSS For Beginners with Hands-on ExercisesNessuna valutazione finora
- A Night of TerrorDocumento2 pagineA Night of TerrorLamia ChowdhuryNessuna valutazione finora
- 17 My Two BrothersDocumento1 pagina17 My Two BrothersLamia ChowdhuryNessuna valutazione finora
- 10 Poem CollectionDocumento1 pagina10 Poem CollectionLamia ChowdhuryNessuna valutazione finora
- 4 Poem Collection PDFDocumento1 pagina4 Poem Collection PDFLamia ChowdhuryNessuna valutazione finora
- 25 SpeechDocumento5 pagine25 SpeechLamia ChowdhuryNessuna valutazione finora
- 25 SpeechDocumento5 pagine25 SpeechLamia ChowdhuryNessuna valutazione finora
- The "Edy" RhymesDocumento1 paginaThe "Edy" RhymesLamia ChowdhuryNessuna valutazione finora
- The ONG RhymesDocumento1 paginaThe ONG RhymesLamia ChowdhuryNessuna valutazione finora
- I Went To The Loo Hoping To Find You All I Wanted To Say Was Boo! I Did Not Expect You To Drink Mountain DewDocumento1 paginaI Went To The Loo Hoping To Find You All I Wanted To Say Was Boo! I Did Not Expect You To Drink Mountain DewLamia ChowdhuryNessuna valutazione finora
- Internship Opportunities PDFDocumento2 pagineInternship Opportunities PDFMD MoizNessuna valutazione finora
- Director, Policy and Research (SEG 3 Et Al - Ministry of Culture, Gender, Entertainment and Sport PDFDocumento12 pagineDirector, Policy and Research (SEG 3 Et Al - Ministry of Culture, Gender, Entertainment and Sport PDFvernon whiteNessuna valutazione finora
- Syllabus For Management 120A Intermediate Accounting - Spring 2009Documento6 pagineSyllabus For Management 120A Intermediate Accounting - Spring 2009John KimNessuna valutazione finora
- MapObjects inVBNET PDFDocumento34 pagineMapObjects inVBNET PDFWanly PereiraNessuna valutazione finora
- Execution Without ExcusesDocumento16 pagineExecution Without ExcusesVishnu Menon100% (1)
- Report - MillingDocumento8 pagineReport - MillingMaarij Anjum50% (2)
- CAC - Agile Certification BrochureDocumento40 pagineCAC - Agile Certification BrochureAgility4AllNessuna valutazione finora
- Relocation SurveyDocumento2 pagineRelocation SurveyMarco ConopioNessuna valutazione finora
- Tjibau Cultural CentreDocumento21 pagineTjibau Cultural CentrepoojaNessuna valutazione finora
- Ejemplitos de Latex: H Ector Manuel Mora Escobar Universidad Central, Bogot ADocumento20 pagineEjemplitos de Latex: H Ector Manuel Mora Escobar Universidad Central, Bogot AAmanda GarciaNessuna valutazione finora
- 0811 IndiadxerDocumento6 pagine0811 IndiadxerAlexander WieseNessuna valutazione finora
- ValvesDocumento1 paginaValvesnikhilNessuna valutazione finora
- Cascaded Transformers:: Figure 1.basic 3 Stage Cascaded TransformerDocumento3 pagineCascaded Transformers:: Figure 1.basic 3 Stage Cascaded TransformeryugendraraoknNessuna valutazione finora
- Pre-Disciplinary and Post-Disciplinary Perspectives: Bob Jessop & Ngai-Ling SumDocumento13 paginePre-Disciplinary and Post-Disciplinary Perspectives: Bob Jessop & Ngai-Ling SumMc_RivNessuna valutazione finora
- Airbus A380-800Documento3 pagineAirbus A380-800Usman MushtaqNessuna valutazione finora
- Aniuk SpecimenDocumento10 pagineAniuk SpecimenMario ParraNessuna valutazione finora
- Vladimir Lopez Stem Teacher ResumeDocumento1 paginaVladimir Lopez Stem Teacher Resumeapi-325782374Nessuna valutazione finora
- PCBA-WP543HV HW Manual Rev1.05Documento21 paginePCBA-WP543HV HW Manual Rev1.05Surapong Pongchaiprateep100% (1)
- Sense Amplifier For SRAMDocumento28 pagineSense Amplifier For SRAMPrateek AgrawalNessuna valutazione finora
- Piping SpecificationDocumento3 paginePiping SpecificationShashi RanjanNessuna valutazione finora
- Sorona - Product InformationDocumento4 pagineSorona - Product InformationchristianNessuna valutazione finora
- Valve Operation and System DesignDocumento208 pagineValve Operation and System DesignWalter José de Miranda100% (8)
- Ion PropulsionDocumento24 pagineIon PropulsionHarish TalluriNessuna valutazione finora
- Fiber Bragg Grating SensingDocumento36 pagineFiber Bragg Grating SensingAgung Podo MoroNessuna valutazione finora
- Activities Pm.Documento13 pagineActivities Pm.jona llamasNessuna valutazione finora
- Thought Leadership Is The New Sales PitchDocumento8 pagineThought Leadership Is The New Sales PitchChad NelsonNessuna valutazione finora
- Surdial Service Manual PDFDocumento130 pagineSurdial Service Manual PDFHelpmedica IDI100% (1)
- Practice Questions PneumaticsDocumento13 paginePractice Questions Pneumaticssamer07hd100% (3)