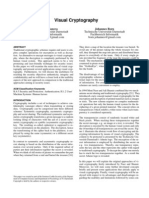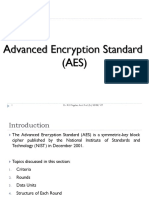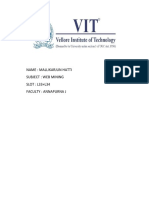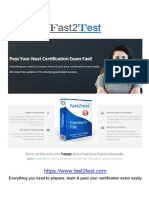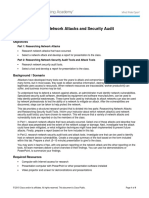Documenti di Didattica
Documenti di Professioni
Documenti di Cultura
EFS in Windows XP
Caricato da
jmcs_iol0 valutazioniIl 0% ha trovato utile questo documento (0 voti)
28 visualizzazioni19 pagineEFS Windows XP
Copyright
© © All Rights Reserved
Formati disponibili
PDF, TXT o leggi online da Scribd
Condividi questo documento
Condividi o incorpora il documento
Hai trovato utile questo documento?
Questo contenuto è inappropriato?
Segnala questo documentoEFS Windows XP
Copyright:
© All Rights Reserved
Formati disponibili
Scarica in formato PDF, TXT o leggi online su Scribd
0 valutazioniIl 0% ha trovato utile questo documento (0 voti)
28 visualizzazioni19 pagineEFS in Windows XP
Caricato da
jmcs_iolEFS Windows XP
Copyright:
© All Rights Reserved
Formati disponibili
Scarica in formato PDF, TXT o leggi online su Scribd
Sei sulla pagina 1di 19
Using Microsoft Windows
Encrypted File System (EFS)
Agenda
Protecting our Data
Types of Data
What is EFS
How to use EFS
Best Practices
Protecting our Data
Two types of disk encryption:
Full Disk Encryption Protects data in the
event of a lost or stolen computer.
Folder Encryption Protects data against
users who may have access to your
computer. The Microsoft Encrypted File
Systems (EFS) is built into the Windows
operating system.
What Should I Do? Identify Protected Data
Non-Public Information
Social Security Numbers
Bank Information
Credit Card Information
Date of Birth
Personal Health Information
Drivers License
Government Issued ID
Passport
PIN
Salary Information
Restricted Information
Operational Procedures
Network Topology
Floor Plans
Security Configurations
Critical Asset List
What is EFS?
A built in encryption mechanism for Windows 7,
Windows 2000, XP, and Server 2003
Can be used in a stand-alone or Microsoft public key
infrastructure (PKI)
Easy to use (almost too easy!)
Can be used on either workstation or server
What is Encrypted File System
EFS: Encrypting File System
Is part of the Microsoft Windows file system (NTFS).
EFS is user friendly and uses a public key encryption
technology that works in conjunction with NTFS
permissions to grant and deny users access to files and
folders in Windows NT (excluding NT4), 2000 and XP
(excluding XP Home Edition) operating systems.
EFS uses the standard DESX encryption algorithm, which
is based on a 128-bit encryption key. However keep in mind
that the encrypted files will only be as secure as your
password.
Encrypted File System
EFS: Encrypting File System (contd)
Files can be encrypted individually, or a folder can be
designated as encrypted, so that any file written to that
folder is automatically encrypted.
Public Key Encryption
What is Public Key Encryption - User has a pair of keys public and
private. The private key is kept secret and the public key is made
available
A big random number is used to make a
public-key/private-key pair.
Anyone can encrypt using the public key,
but only the holder of the private key can
decrypt. Secrecy depends on the secrecy
of the private key.
Encrypting a Folder in Windows
Click Start, point to All Programs and then click Windows Explorer.
Encrypting a Folder in Windows
Locate and right-click the folder that you want, and then click Properties.
Encrypting a Folder in Windows
On the General tab, click Advanced.
Encrypting a Folder in Windows
Under Compress or Encrypt attributes, select the Encrypt contents to
secure data check box, and then click OK.
Encrypting a Folder in Windows
Click Apply
Encrypting a Folder in Windows
In the Confirm Attribute
Changes dialog box that
appears, use one of the
following steps:
If you want to encrypt
only the folder, click
Apply changes to this
folder only, and then
click OK.
If you want to encrypt
the existing folder
contents along with the
folder, click Apply
changes to this folder,
subfolders and files,
and then click OK.
Encrypting a Folder in Windows
Once you click Apply the Attributes will be applied
Once completed, the files and folders will turn color to identify it as
encrypted
Limitations of EFS
Risk of data loss
NTFS only
When copying the file, you will lose
encryption when coping to non-NTFS file
system or if the machine is not trusted
for delegation
EFS is only part of the solution!
Best Practices
Ask Yourself - Do you have restricted/sensitive information on
your computer system: if yes then you need to:
Encrypt C:\HOME
Encrypt C:\Documents and Settings\YourSLID\My Documents
Encrypt C:\Documents and Settings\YourSLID\Local
Settings\Temp
Always encrypt folders rather than individual files.
Encrypt any other folder that stores sensitive information
Always use strong passwords
Use the Encrypted File System
Best Practices
Do NOT encrypt any of the following:
Any application or program files that other
users may need to access.
The root directory, C:\
Any Windows system directory, such as:
C:\WINNT, C:\WINNT\SYSTEM,
C:\WINNT\SYSTEM32
Thank You!
Potrebbero piacerti anche
- The Subtle Art of Not Giving a F*ck: A Counterintuitive Approach to Living a Good LifeDa EverandThe Subtle Art of Not Giving a F*ck: A Counterintuitive Approach to Living a Good LifeValutazione: 4 su 5 stelle4/5 (5795)
- The Gifts of Imperfection: Let Go of Who You Think You're Supposed to Be and Embrace Who You AreDa EverandThe Gifts of Imperfection: Let Go of Who You Think You're Supposed to Be and Embrace Who You AreValutazione: 4 su 5 stelle4/5 (1090)
- Never Split the Difference: Negotiating As If Your Life Depended On ItDa EverandNever Split the Difference: Negotiating As If Your Life Depended On ItValutazione: 4.5 su 5 stelle4.5/5 (838)
- Hidden Figures: The American Dream and the Untold Story of the Black Women Mathematicians Who Helped Win the Space RaceDa EverandHidden Figures: The American Dream and the Untold Story of the Black Women Mathematicians Who Helped Win the Space RaceValutazione: 4 su 5 stelle4/5 (895)
- Grit: The Power of Passion and PerseveranceDa EverandGrit: The Power of Passion and PerseveranceValutazione: 4 su 5 stelle4/5 (588)
- Shoe Dog: A Memoir by the Creator of NikeDa EverandShoe Dog: A Memoir by the Creator of NikeValutazione: 4.5 su 5 stelle4.5/5 (537)
- The Hard Thing About Hard Things: Building a Business When There Are No Easy AnswersDa EverandThe Hard Thing About Hard Things: Building a Business When There Are No Easy AnswersValutazione: 4.5 su 5 stelle4.5/5 (345)
- Elon Musk: Tesla, SpaceX, and the Quest for a Fantastic FutureDa EverandElon Musk: Tesla, SpaceX, and the Quest for a Fantastic FutureValutazione: 4.5 su 5 stelle4.5/5 (474)
- Her Body and Other Parties: StoriesDa EverandHer Body and Other Parties: StoriesValutazione: 4 su 5 stelle4/5 (821)
- The Emperor of All Maladies: A Biography of CancerDa EverandThe Emperor of All Maladies: A Biography of CancerValutazione: 4.5 su 5 stelle4.5/5 (271)
- The Sympathizer: A Novel (Pulitzer Prize for Fiction)Da EverandThe Sympathizer: A Novel (Pulitzer Prize for Fiction)Valutazione: 4.5 su 5 stelle4.5/5 (121)
- The Little Book of Hygge: Danish Secrets to Happy LivingDa EverandThe Little Book of Hygge: Danish Secrets to Happy LivingValutazione: 3.5 su 5 stelle3.5/5 (400)
- The World Is Flat 3.0: A Brief History of the Twenty-first CenturyDa EverandThe World Is Flat 3.0: A Brief History of the Twenty-first CenturyValutazione: 3.5 su 5 stelle3.5/5 (2259)
- The Yellow House: A Memoir (2019 National Book Award Winner)Da EverandThe Yellow House: A Memoir (2019 National Book Award Winner)Valutazione: 4 su 5 stelle4/5 (98)
- Devil in the Grove: Thurgood Marshall, the Groveland Boys, and the Dawn of a New AmericaDa EverandDevil in the Grove: Thurgood Marshall, the Groveland Boys, and the Dawn of a New AmericaValutazione: 4.5 su 5 stelle4.5/5 (266)
- A Heartbreaking Work Of Staggering Genius: A Memoir Based on a True StoryDa EverandA Heartbreaking Work Of Staggering Genius: A Memoir Based on a True StoryValutazione: 3.5 su 5 stelle3.5/5 (231)
- Team of Rivals: The Political Genius of Abraham LincolnDa EverandTeam of Rivals: The Political Genius of Abraham LincolnValutazione: 4.5 su 5 stelle4.5/5 (234)
- On Fire: The (Burning) Case for a Green New DealDa EverandOn Fire: The (Burning) Case for a Green New DealValutazione: 4 su 5 stelle4/5 (74)
- The Unwinding: An Inner History of the New AmericaDa EverandThe Unwinding: An Inner History of the New AmericaValutazione: 4 su 5 stelle4/5 (45)
- ISO 27001 MappingDocumento17 pagineISO 27001 MappingNikolas Kyriakidis100% (1)
- Information Security Policy SysnetDocumento17 pagineInformation Security Policy Sysnethiggs1100% (2)
- Visual CryptographyDocumento10 pagineVisual CryptographytoridjohnNessuna valutazione finora
- 3 - AesDocumento53 pagine3 - AesBleedin EdgeNessuna valutazione finora
- Sync Install LogDocumento13 pagineSync Install LogMarlon Wilson BNessuna valutazione finora
- Fireeye HX Series: HX 4400, HX 4400D, HX 4402, HX 9402: Fips 140-2 Security Policy V0.5Documento27 pagineFireeye HX Series: HX 4400, HX 4400D, HX 4402, HX 9402: Fips 140-2 Security Policy V0.5hbnjknwvnffkjrpaadttirvorgNessuna valutazione finora
- Micro 4Documento5 pagineMicro 4MALLIKARJUN HATTI 19BCE0889Nessuna valutazione finora
- Cryptography and Its TypesDocumento2 pagineCryptography and Its TypesSaloni ChaudharyNessuna valutazione finora
- HeartDocumento27 pagineHearthemavathi1234hemavathiNessuna valutazione finora
- Unit1 Intro CSDocumento32 pagineUnit1 Intro CSdhirtitalrejaNessuna valutazione finora
- Lab1 - Kali Linux Overview: 1. ReconnaissanceDocumento6 pagineLab1 - Kali Linux Overview: 1. ReconnaissanceNguyễn Hữu VĩnhNessuna valutazione finora
- BookDocumento1 paginaBookrohit_boyNessuna valutazione finora
- Cyber+Capability+Toolkit+ +Cyber+Incident+Response+ +Malware+Playbook+v2.3Documento22 pagineCyber+Capability+Toolkit+ +Cyber+Incident+Response+ +Malware+Playbook+v2.3Hafiz SafwanNessuna valutazione finora
- 3Documento3 pagine3playah hateNessuna valutazione finora
- The Lady in WaitingDocumento45 pagineThe Lady in WaitingNobleNessuna valutazione finora
- Distributors ManualDocumento6 pagineDistributors Manualoscar.chavezNessuna valutazione finora
- h12 711 EnuDocumento6 pagineh12 711 EnuRachid AbdelNessuna valutazione finora
- 1.4.1.1 Lab - Researching Network Attacks and Security Audit Tools PDFDocumento4 pagine1.4.1.1 Lab - Researching Network Attacks and Security Audit Tools PDFAndikaBram -Nessuna valutazione finora
- Valorant AccountDocumento11 pagineValorant AccountMạc Minh QuânNessuna valutazione finora
- Module 4 - Online Safety, Security, Ethics, and EtiquetteDocumento3 pagineModule 4 - Online Safety, Security, Ethics, and EtiquetteErichelle EspineliNessuna valutazione finora
- Cryptography & Network SecurityDocumento2 pagineCryptography & Network Securityrishabhdubey0% (1)
- The Vulnerability Life CycleDocumento2 pagineThe Vulnerability Life CycleMohsen Mojabi100% (1)
- CS205 Handouts by CS WorldDocumento2.529 pagineCS205 Handouts by CS WorldhadeedxyzNessuna valutazione finora
- Update Ms-Isac-Cybersecurity-Resources Guide 51822Documento14 pagineUpdate Ms-Isac-Cybersecurity-Resources Guide 51822Giorgos MichaelidesNessuna valutazione finora
- Idirect keyHow-To-Secure-Your-NetworkDocumento18 pagineIdirect keyHow-To-Secure-Your-NetworkMike millyNessuna valutazione finora
- JAMES A. HALL - Accounting Information System Chapter 16Documento42 pagineJAMES A. HALL - Accounting Information System Chapter 16Joe VaTa100% (1)
- Iso 27002 Compliance GuideDocumento23 pagineIso 27002 Compliance Guidepioneers ksaNessuna valutazione finora
- End-User Security Training: Beginners Guide To Keeping Your Information and Computer Safe Kelly Handerhan, InstructorDocumento9 pagineEnd-User Security Training: Beginners Guide To Keeping Your Information and Computer Safe Kelly Handerhan, InstructorBan Le VanNessuna valutazione finora
- Affine CipherDocumento2 pagineAffine CipherZach OzzyNessuna valutazione finora
- Cyber Security AdilDocumento15 pagineCyber Security AdilAdilyt yttNessuna valutazione finora