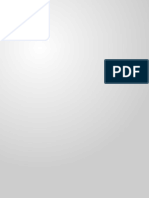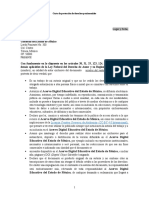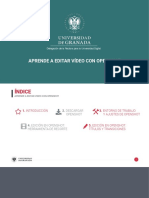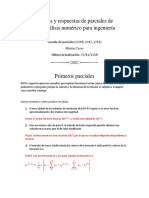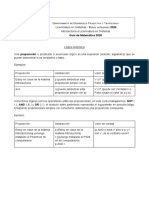Documenti di Didattica
Documenti di Professioni
Documenti di Cultura
Técnicas Contables
Caricato da
jose_sebastian_31Titolo originale
Copyright
Formati disponibili
Condividi questo documento
Condividi o incorpora il documento
Hai trovato utile questo documento?
Questo contenuto è inappropriato?
Segnala questo documentoCopyright:
Formati disponibili
Técnicas Contables
Caricato da
jose_sebastian_31Copyright:
Formati disponibili
24/08/14 19:17
Contabilizacin de las operaciones mediante
aplicaciones informticas.
Caso prctico
El programa informtico de contabilidad que utilizaba hasta ahora La lluvia no moja se ha quedado
obsoleto, por lo que han decidido adquirir la licencia del
Contaplus. Antonio el jefe de Ana asisti
al curso que se imparti del mismo. Ana tiene algn conocimiento previo de este programa pues en
el ciclo de gestin administrativa lo vio, pero an as va a dedicarle algn da para que su jefe le
actualice.
http://127.0.0.1:51235/temp_print_dirs/eXeTempPrintDir_LUfiNc/TCO06_Contenidos/
Pgina 1 de 19
24/08/14 19:17
1.- Programa informtico: contaplus.
Caso prctico
Ana va a ponerse al da, en principio con el manual del programa informtico para despus hacerse
con el entorno nuevo sobre el que va a trabajar.
En esta unidad vas a aplicar todo lo estudiado en unidades
anteriores, por tanto crears una empresa, realizars asientos
contables en el diario, vers el libro mayor de cada una de las
cuentas y lo mejor de las aplicaciones informticas es que te realiza
las operaciones de cierre de fin de ejercicio y te elabora los balances
con solo dar a una tecla; as las posibilidades de error se reducen.
En el mercado existen multitud de programas de gestin, t vas a
utilizar el programa Contaplus, de la empresa SAGE SP. Esta
empresa lanza al mercado una versin actualizada, en la que
introducen los posibles cambios en las normativas contables y
fiscales aprobadas en Espaa y la Unin Europea. (Por ejemplo, una
de las nuevas reformas fiscales han sido los tipos impositivos de IVA.)
Para saber ms
Para que sepas un poco ms del programa informtico Contaplus y la empresa SAGE creadora de
este, te facilitamos el siguiente enlace.
Contaplus
Te ofrecemos un vdeo en el cual, la empresa SAGE nos presenta el programa de Contaplus.
http://127.0.0.1:51235/temp_print_dirs/eXeTempPrintDir_LUfiNc/TCO06_Contenidos/
Pgina 2 de 19
24/08/14 19:17
Resumen textual alternativo
http://127.0.0.1:51235/temp_print_dirs/eXeTempPrintDir_LUfiNc/TCO06_Contenidos/
Pgina 3 de 19
24/08/14 19:17
1.1.- Creacin de empresa.
Lo primero que tienes que hacer para comenzar a trabajar con
contaplus es la creacin de una empresa y su
configuracin. As
pues una vez creada la empresa podrs empezar a realizar la
gestin contable.
Para crear la empresa tienes dos opciones.
Desde esta pantalla, que tienes en la imagen de la izquierda,
puedes acceder a cada una de ellas:
Pinchando en el panel de exploracin la opcin Empresa, Tareas, Nueva empresa; te aparecer la
siguiente pantalla:
Pinchando en el panel de exploracin la opcin Empresa, Buscar, Empresa; te aparecer la siguiente
pantalla.
Y debes pinchar en el icono
para que te aparezca el cuadro de "aadir empresa".
Debes conocer
En este enlace vas a aprender a rellenar los datos para la creacin de la nueva empresa.
Creacin de la nueva empresa.
Una vez creada la empresa puede ser necesario que tengas que realizar modificaciones de la misma, para ello
debes seguir los siguientes pasos:
Pinchas en la barra de herramientas en Global, Seleccin de empresas y el icono Modificar
O bien, en el panel de exploracin, opcin Empresa, Buscar y pinchar en Empresa, y vuelves
igualmente a pinchar en el icono de Modificar.
Ten en cuenta que Contaplus no te deja modificar todos los campos, slo nos permite modificar el
http://127.0.0.1:51235/temp_print_dirs/eXeTempPrintDir_LUfiNc/TCO06_Contenidos/
Pgina 4 de 19
24/08/14 19:17
nombre y algn otro campo.
Si necesitas eliminar una empresa debes seguir los siguientes pasos:
Pinchas en la barra de herramientas en Global, Seleccin de empresas y el icono Eliminar
O bien, en el panel de exploracin, opcin Empresa, Buscar y pinchar en Empresa, y vuelves
igualmente a pinchar en el icono de Eliminar.
Ten en cuenta que Contaplus no te deja eliminar la empresa activa, tendrs que seleccionar otra
empresa; Y desde la ventana principal, pinchar en men Global, Seleccin de empresa y en
Opciones de empresa hacer doble clic sobre el nombre de la empresa que se desea eliminar.
http://127.0.0.1:51235/temp_print_dirs/eXeTempPrintDir_LUfiNc/TCO06_Contenidos/
Pgina 5 de 19
24/08/14 19:17
1.2.- Introduccin de subcuentas.
Antes de introducir los asientos contables, debes tener en
cuenta
que
tienes
que
introducir
las
subcuentas
correspondientes, ya que cuando has creado la empresa el
programa te ha generado el Plan General Contable
seleccionado, pero se han de aadir algunas con detalle, como
por ejemplo: La cuenta de mercaderas (300), que segn el Plan
engloba todas las mercaderas de la empresa; mientras que t
debes detallar las mercaderas propias de tu empresa. As por
ejemplo "La lluvia no moja", tendr una subcuenta para cada
tipo de mercaderas:
(300.1) Mercaderas, paraguas plegable.
(300.2) Mercaderas, paraguas infantil.
Lo mismo ocurre con el resto de las cuentas, ya que lo normal es tener varios clientes, varios proveedores,
varios bancos..
A la hora de introducir las subcuentas tenemos cuatro opciones:
Primera opcin: Desde la pantalla principal/ men Financiera/ Plan General Contable/
subcuentas y pinchas en el icono aadir.
Segunda opcin: Desde la pantalla principal/ panel vertical/ Plan General Contable/ Tareas y
pinchas en nueva subcuenta.
Tercera opcin: Desde la pantalla principal/ Men herramientas/ icono subcuentas y pinchas
en el icono aadir.
Cuarta opcin: Mediante la introduccin de asientos. Desde la pantalla principal/ Panel
vertical/ Asientos/ Tareas/ Nuevo asiento e introduces la subcuenta; el programa te dice que
no existe por lo que pulsars la tecla del signo ms del teclado numrico, te aparece
entonces una pantalla y pinchas en el icono aadir.
Mediante estas cuatro opciones la pantalla que nos aparece es la
misma y en ella rellenars los campos para dar de alta la nueva
subcuenta.
Siempre hay que rellenar los siguientes campos:
Subcuenta: Introduces el
cdigo (12
dgitos), que
quieras asignar, y se activan los campos inferiores, que
rellenars en caso que sea una cuenta de proveedor o de
cliente.
Descripcin de la cuenta: Das nombre a la cuenta.
Si la subcuenta creada es de IVA, debes pinchar en la pestaa siguienteParmetros, para poner si
es IVA soportado (deducible) o IVA repercutido (devengado) y los correspondientes porcentajes.
Las subcuentas creadas pueden ser igualmente modificadas y eliminadas, pinchando en los iconos
correspondientes.
A la hora de introducir los dgitos de las cuentas o subcuentas, no hace falta poner todos los ceros
hasta rellenar los 12 dgitos; sino que simplemente pones los tres dgitos de la cuenta, un punto y el
nmero de la subcuenta. Por ejemplo: 300.20 eso equivale a la 300000000020.
http://127.0.0.1:51235/temp_print_dirs/eXeTempPrintDir_LUfiNc/TCO06_Contenidos/
Pgina 6 de 19
24/08/14 19:17
Autoevaluacin
Seala cuales de las siguientes afirmaciones son correctas:
Todas las subcuentas se crean al dar de alta la nueva empresa.
Mediante la introduccin de un nuevo asiento, puedes crear las subcuentas que necesites.
Si creamos una cuenta de IVA no es necesario indicar el porcentaje de IVA correspondiente.
No es necesario introducir todos los dgitos de una cuenta.
Mostrar retroalimentacin
http://127.0.0.1:51235/temp_print_dirs/eXeTempPrintDir_LUfiNc/TCO06_Contenidos/
Pgina 7 de 19
24/08/14 19:17
1.3- Introduccin de asientos.
Para introducir asientos contables tienes las siguientes
opciones:
Men financiera/ Opciones de diario/ Gestin de
asientos.
En la barra de herramientas, pinchas en el icono
asientos.
En el panel de exploracin o vertical, pinchas en
Asientos/ Tareas/ Nuevo asiento.
Te aparece la ventana Gestin de asientos, con una barra de herramientas propia que te permitir introducir los
asientos.
Contaplus, te permite distintas formas de introducir asientos; vas a estudiar la ms sencilla que es realizar los
asientos partida por partida, introduciendo los datos que se pidan.
Estas, en la pantalla de gestin de asientos y vas a proceder a introducir un asiento; para ello lo primero es la
fecha del mismo.
A continuacin, pinchas en el icono de aadir partida de la barra de herramientas, e introduces los datos. Para
pasar de una columna a la siguiente, debes pulsar la tecla "intro".
Cada fila corresponde a una partida y de cada una de ella vas a rellenar lo siguiente:
Nmero de subcuenta: Introduces la subcuenta con los dgitos correspondientes.
Concepto: Debes realizar una breve descripcin de la operacin (nunca el nombre de la
cuenta, por ejemplo si es una compra el nmero de factura).
Debe/ Haber: Importe de la cuenta.
Para grabar y guardar el asiento debes pinchar en el icono
o bien pulsar la "G" del teclado. Y si
deseas salir de "Gestin de asientos" debes pinchar en la barra de herramientas, en el icono
Puedes modificar los asientos o cualquier partida de los mismos, para ello accedes a Gestin de asientos,
introduces el nmero de asiento que quieres modificar y una vez que te aparece el asiento en pantalla pinchas
en el icono de modificar y modificas la partida que corresponda.
As mismo puedes eliminar una partida, para ello accedes a Gestin de asientos, introduces el nmero de
asiento que quieres modificar y una vez que te aparece el asiento en pantalla pinchas en la partida que quieres
eliminar y pulsas el icono de eliminar de la barra de herramientas.
Ejercicio resuelto
El banco nos concede un prstamo de 6.000, a devolver en 6 aos. Dicho importe nos lo ingresan
en nuestra cuenta corriente. Contabiliza en el diario la operacin: en papel y contaplus.
http://127.0.0.1:51235/temp_print_dirs/eXeTempPrintDir_LUfiNc/TCO06_Contenidos/
Pgina 8 de 19
24/08/14 19:17
1.4.- Contabilizacin del IVA.
En esta imagen puedes ver las opciones que nos permite realizar el programa Contaplus respecto al IVA.
Cuando introduces un asiento contable, con IVA; por ejemplo una compra o una venta de mercaderas, tienes
que tener en cuenta que se te abrir una nueva pantalla, denominada Cuadro de IVA.
En esta imagen del cuadro de IVA, puedes rellenar los siguientes campos:
Base imponible (campo obligatorio), sobre la que se debe calcular el impuesto.
Contrapartida (campo obligatorio), las cuentas 400, 410, 523 o 173 (cuando el IVA es soportado); y las
cuentas 430, 440, 543 o 253 (cuando es IVA repercutido) para que en el listado de facturas recibidas y
expedidas figure de quien o a quien, se recibe o emite el documento.
Adems si la factura supera 3005,06 , debers activar la casilla correspondiente al modelo 347
(activada por defecto).
La casilla Partida de regularizacin, se selecciona si deseas hacer un asiento manual de regularizacin
de IVA, el cual no tendr reflejo en los libros de facturas.
Factura rectificativa, se marca esta opcin cuando el asiento que ests aadiendo sea una factura
rectificativa.
Cuando creas la cuenta de IVA soportado e IVA repercutido, tienes que tener en cuenta que los
porcentajes no los podrs modificar; en caso de equivocacin debers eliminar la cuenta y crearla
de nuevo.
En la primera imagen "Opciones de IVA" vas a estudiar las distintas pestaas a las que puedes acceder y la
informacin que te facilitan.
Listado de facturas recibidas / emitidas: Estos libros son obligatorios para los empresarios o
profesionales sujetos al IVA. En ellos nos aparece un listado de las facturas emitidas/recibidas.
Modelo 303/420: El modelo 303 recoge la liquidacin trimestral del IVA.
Modelo 347/415: Podrs realizar la declaracin anual de operaciones con terceros.
Modelo 390: Resumen anual de IVA.
Asiento de regularizacin: El programa te da la opcin de generar automticamente el asiento de
regularizacin de IVA.
http://127.0.0.1:51235/temp_print_dirs/eXeTempPrintDir_LUfiNc/TCO06_Contenidos/
Pgina 9 de 19
24/08/14 19:17
Autoevaluacin
Seala cuales de las siguientes afirmaciones son correctas:
El modelo 303 recoge el resumen anual de IVA.
Del Cuadro del IVA, el campo contrapartida es obligatorio rellenarlo
El programa no te permite generar automticamente el asiento de regularizacin de IVA.
Para poder obtener el listado de facturas recibidas, es necesario rellenar el campo de
contrapartida con la cuenta correspondiente que identifique quien ha emitido la factura.
Mostrar retroalimentacin
http://127.0.0.1:51235/temp_print_dirs/eXeTempPrintDir_LUfiNc/TCO06_Contenidos/
Pgina 10 de 19
24/08/14 19:17
1.5.- Libros contables y balances.
El Contaplus te permite la realizacin de los libros de contabilidad: Libro mayor y libro diario.
Tambin te permite obtener los diferentes tipos de balances: Balance de situacin y balance de sumas y
saldos.
Para obtener unos y otros basta con que sigas los pasos que se detallan en las imgenes que tienes a
continuacin.
Para obtener el Libro Diario y el Libro Mayor: Financiera/ Opciones de Diario.
Para obtener el Balance de Situacin y el de Sumas y Saldos: Financiera/Balances.
Libro diario: En esta pantalla obtienes el listado del libro diario; para ello el programa de ordenador
"Contaplus" te pedir si quieres la salida por fechas o por asientos; debers elegir la opcin que
necesites.
Libro Mayor: Mediante esta opcin, el programa te permite ver los mayores de las cuentas que tenga la
empresa. Para ello tienes que seleccionar la cuenta o cuentas que quieres visualizar. Te en cuenta que
en cada pantalla te aparecer el mayor de una cuenta, para pasar a otra cuenta debes pulsar
"siguiente".
Balance de sumas y saldos: En la ventana sumas y saldos tendrs que rellenar la fecha de realizacin
de dicho balance.
http://127.0.0.1:51235/temp_print_dirs/eXeTempPrintDir_LUfiNc/TCO06_Contenidos/
Pgina 11 de 19
24/08/14 19:17
Para saber ms
Puedes completar todo lo aprendido anteriormente con los siguientes vdeos resumen del programa
de Contaplus que te ofrecemos en los siguientes enlaces.
Resumen textual alternativo
http://127.0.0.1:51235/temp_print_dirs/eXeTempPrintDir_LUfiNc/TCO06_Contenidos/
Resumen textual alternativo
Pgina 12 de 19
24/08/14 19:17
1.6.- Asientos predefinidos.
El programa de contabilidad Contaplus, te permite la opcin de
realizar asientos predefinidos; en las Pymes son de gran utilidad
puesto que hay determinados asientos contables que se repiten
con bastante frecuencia, como por ejemplo: compras, ventas,
nminas, alquileres, suministros esta opcin nos evita la
introduccin manual de estos asientos tantas veces como se
repitan, facilitando por tanto el trabajo del administrativo.
Esta opcin consiste en la creacin de una plantilla que podr ser
utilizada en cada asiento contable a realizar.
Para acceder a estos asientos
el procedimiento a seguir es el siguiente: Men financiera/ Opciones de diario/ Predefinicin de asientos.
Vamos a realizar un ejemplo prctico para ver como se aaden asientos predefinidos. El asiento ser una
compra de mercaderas con IVA a crdito.
Los pasos a seguir son los siguientes:
Pulsamos el icono aadir de la barra, y aparece la ventana
aadir asiento predefinido; en ella el programa asigna el
nmero de asiento que corresponda por defecto, en el
campo descripcin debes precisar lo ms posible la
operacin realizada (En nuestro caso podras ser: compra
de mercaderas a crdito, al 18% de IVA). Pulsamos aceptar y el asiento nuevo aparece en el listado de
predefinidos.
Ahora tienes que aadir las diferentes subcuentas del
asiento para ello seleccionas el predefinido en el listado y
pinchas en el icono acceso a partidas de la barra de iconos,
y aparece la siguiente ventana:
Pinchas en el icono aadir y a aparece una nueva ventana,
los campos inactivos se activarn cuando introduzcas una
subcuenta de IVA. Ten en cuenta que tienes que aadir
tantas partidas como subcuentas tenga el asiento (en
nuestro caso 3).
Comienzas con la subcuenta Compras (ventana de la izquierda): el campo tipo seleccionamos opcin fija,
en el campo cdigo introducimos los dgitos de la subcuenta (600.0) y entonces el programa asigna nmero
variable subcuenta (1). Seala el debe en el siguiente apartado. En importe seleccionamos nmero. En el
campo concepto, optars en tipo por variable, porque debe aparecer el nmero de factura de la compra y en
concepto pondrs por ejemplo "Compras Fra. n." En el campo contrapartida, en tipo eliges variable ya que
podemos tener varios proveedores, y en cdigo introduces 400.0; el programa asigna a esta cuenta
proveedores el nmero variable subcuenta (2). Pinchas aceptar y los datos pasan a la ventana Partidas asiento
predefinido.
Subcuenta de IVA (ventana de la izquierda): el campo tipo seleccionamos opcin fija, en el campo cdigo
introducimos los dgitos de la subcuenta (472.18) y entonces el programa asigna nmero variable subcuenta
(3). Seala el debe en el siguiente apartado. En importe seleccionamos, tipo frmula y en frmula optaremos
por "0.18*N1". En el campo concepto, optars en tipo por anterior, porque debe aparecer el mismo concepto en
todas las subcuentas del asiento. En el campo contrapartida, en tipo eliges definida ya que es la misma que en
la compra, y el programa asigna el nmero 2 en la casilla variable subcuenta definida. Pinchas aceptar y los
datos pasan a la ventana Partidas asiento predefinido.
Subcuenta de proveedores (ventana de la izquierda): Es una subcuenta ya definida, as en el campo
nmero variable subcuenta indicamos el 2. En partida sealas Haber. En importe debes sealar cuadre
asiento. En concepto la opcin anterior. En contrapartida tipo definida con un cdigo 1 en el campo variable
subcuenta definida. Pinchas aceptar y los datos pasan a la ventana Partidas asiento predefinido.
http://127.0.0.1:51235/temp_print_dirs/eXeTempPrintDir_LUfiNc/TCO06_Contenidos/
Pgina 13 de 19
24/08/14 19:17
Una vez finalizado el asiento predefinido, debes grabarlo; para ello basta con abandonar la tabla, pinchando en
el aspa o en el icono salir.
http://127.0.0.1:51235/temp_print_dirs/eXeTempPrintDir_LUfiNc/TCO06_Contenidos/
Pgina 14 de 19
24/08/14 19:17
1.7.- Copia de seguridad.
Es importante que la empresa tenga al menos una copia de las operaciones que va realizando, por posibles
problemas en el programa contable o en el ordenador; el Contaplus nos permite la opcin de realizar copias de
seguridad de los datos, para salvaguardar la informacin guardada.
Cada vez que salimos de la aplicacin, el programa nos enva el mensaje que aparece en la ventana de
"Copia de seguridad":
Pinchas en Si, y nos aparece la ventana de "Identificacin de usuario":
Debes introducir la contrasea y pulsar aceptar. Y te aparece la ventana "Traspaso de datos de Contaplus
lite":
En esta ventana debes seleccionar la empresa de la que quieres realizar la copia de seguridad, y pinchas
sobre el botn destino, para indicarle al programa donde quieres guardar la copia. Aqu te recomendamos que
crees una carpeta con la fecha en la que realizas la copia; de esta forma sabrs la ltima copia realizada. Esta
copia la puedes realizar en el ordenador o en otro dispositivo de almacenamiento como Pen driver, disco duro
externo
Una vez seleccionado el destino, pinchas en aceptar y lo mismo en cada una de las pantalla sucesivas que te
vayan apareciendo.
Para saber ms
Con este vdeo se explica como se realizan las copias de seguridad de los datos de la empresa y la
recuperacin de las mismas, de gran importancia.
http://127.0.0.1:51235/temp_print_dirs/eXeTempPrintDir_LUfiNc/TCO06_Contenidos/
Pgina 15 de 19
24/08/14 19:17
Resumen textual alternativo
http://127.0.0.1:51235/temp_print_dirs/eXeTempPrintDir_LUfiNc/TCO06_Contenidos/
Pgina 16 de 19
24/08/14 19:17
Anexo I.- Cmo crear una empresa.
Una vez que has entrado en el programa y creado la empresa nueva. Vamos a rellenar los campos que te
aparecen en dicha pantalla:
En la pestaa Datos Empresa se introducen los datos con determinadas caractersticas que vas a estudiar:
1. Cdigo: Este campo es alfanumrico, e identificar a la empresa; siempre contiene dos dgitos y una
vez creada la empresa no se puede modificar.
2. Nombre: Pondremos el nombre de la empresa, cuando se trate de personas fsicas es recomendable
poner primero los apellidos y el nombre, en este orden.
3. Fecha inicio ejercicio: Fecha en la que la empresa inicie su actividad, no tiene porque coincidir con el
inicio del ao (puede ser cualquier fecha).
4. Fecha fin ejercicio: El programa por defecto nos pone la fecha fin de ao, pero se puede modificar.
5. Fecha acceso contable: Con esta fecha el programa no nos permite realizar apuntes con fecha anterior
a esta. No es un campo obligatorio.
6. Dgitos subcuentas: Los digitos van de 5 a 12, elegiremos el mximo (12). Es un campo obligatorio.
7. Ao ejercicio: De forma automtica aparece el ejercicio 2011.
8. Plan General Contable: se puede elegir una de las siguientes opciones: Estandar, abreviado, de otra
empresa o personalizado.
9. Moneda constante: Euros ().
10. Tasa de conversin: Por defecto sale el cambio a pesetas.
Pulsamos aceptar y la empresa est creada.
http://127.0.0.1:51235/temp_print_dirs/eXeTempPrintDir_LUfiNc/TCO06_Contenidos/
Pgina 17 de 19
24/08/14 19:17
Anexo.- Licencias de recursos.
Ningn recurso de fuentes externas que requiera citar explcitamente sus datos de licencia ha sido usado en
esta unidad, por lo que este anexo queda vaco. Todos los recursos utilizados, de fuentes internas, se acogen
al Aviso Legal de la plataforma.
http://127.0.0.1:51235/temp_print_dirs/eXeTempPrintDir_LUfiNc/TCO06_Contenidos/
Pgina 18 de 19
24/08/14 19:17
http://127.0.0.1:51235/temp_print_dirs/eXeTempPrintDir_LUfiNc/TCO06_Contenidos/
Pgina 19 de 19
Potrebbero piacerti anche
- PDFDocumento196 paginePDFJose Robles QuispeNessuna valutazione finora
- Examen Teorico Practico 2904Documento12 pagineExamen Teorico Practico 2904jose_sebastian_31Nessuna valutazione finora
- Temario CeladorDocumento1 paginaTemario Celadorjose_sebastian_31Nessuna valutazione finora
- Información Del IpadDocumento2 pagineInformación Del Ipadjose_sebastian_31Nessuna valutazione finora
- Celula Eucariota. OrganelasDocumento37 pagineCelula Eucariota. OrganelasVivian Marilen BlanchardNessuna valutazione finora
- Curso Básico de ContabilidadDocumento34 pagineCurso Básico de ContabilidadEsteban OlivaNessuna valutazione finora
- Celulas Procariota y AcariotasDocumento10 pagineCelulas Procariota y Acariotasja30jd15ve15an22Nessuna valutazione finora
- Celula PartesDocumento9 pagineCelula PartesJulio Cesar Ramos GonzalezNessuna valutazione finora
- Tema IIDocumento6 pagineTema IILUIS ANTONIO LLATANCE MENDOZANessuna valutazione finora
- 001temario P.A.U.Documento3 pagine001temario P.A.U.jose_sebastian_31Nessuna valutazione finora
- El Jurista y El Simulador Del Derecho - Ignacio Burgoa Orihuela PDFDocumento54 pagineEl Jurista y El Simulador Del Derecho - Ignacio Burgoa Orihuela PDFjose_sebastian_3194% (17)
- AYUNTAMIENTODocumento38 pagineAYUNTAMIENTOjose_sebastian_31Nessuna valutazione finora
- MCKI DFXseriesDocumento37 pagineMCKI DFXseriesCesar SalazarNessuna valutazione finora
- Formulario de Matemáticas para 1o de Bachillerato de Ciencias de la Naturaleza y la SaludDocumento20 pagineFormulario de Matemáticas para 1o de Bachillerato de Ciencias de la Naturaleza y la SaludJUGMANNessuna valutazione finora
- + Las TIC en La Formación DocenteDocumento29 pagine+ Las TIC en La Formación DocenteSandra ValenzuelaNessuna valutazione finora
- BC2 EjerciciosDocumento124 pagineBC2 EjerciciosvalgorNessuna valutazione finora
- FERNANDO SUAREZ RAMIREZ, CV Basico 2018Documento9 pagineFERNANDO SUAREZ RAMIREZ, CV Basico 2018diana marcela calvo gonzalezNessuna valutazione finora
- Ventilador en Gabinete PDFDocumento36 pagineVentilador en Gabinete PDFHugo ONessuna valutazione finora
- Tema 2 - La Concreción de Los Currículos en El Marco Del Proyecto Educativo PDFDocumento17 pagineTema 2 - La Concreción de Los Currículos en El Marco Del Proyecto Educativo PDFMari StaNessuna valutazione finora
- Formulario de Asentimiento InformadoDocumento1 paginaFormulario de Asentimiento InformadocarlostroyamedfamNessuna valutazione finora
- FORMATO PARA UN AUTOR Carta Protección DerechosDocumento2 pagineFORMATO PARA UN AUTOR Carta Protección DerechosMARIA RUTH NUNEZ LOMASNessuna valutazione finora
- Concox At4 Especificaciones TecnicasDocumento2 pagineConcox At4 Especificaciones TecnicasAvila EliasNessuna valutazione finora
- Análisis y Diseño de Sistemas - S6 - PDocumento5 pagineAnálisis y Diseño de Sistemas - S6 - PFredy Mattos JaraNessuna valutazione finora
- Tutorial OPENSHOT FINAL PDFDocumento31 pagineTutorial OPENSHOT FINAL PDFLuis SanchezNessuna valutazione finora
- Taller Clase 1Documento9 pagineTaller Clase 1quilpatayandresNessuna valutazione finora
- Electro Mio Graf oDocumento4 pagineElectro Mio Graf oWilson A Vazquez GNessuna valutazione finora
- Comercio ElectronicoDocumento7 pagineComercio ElectronicoKenny SolerNessuna valutazione finora
- Cuenca Balanza Ruben PerfilDocumento16 pagineCuenca Balanza Ruben PerfiljadielNessuna valutazione finora
- Envía documentos protección equiposDocumento2 pagineEnvía documentos protección equiposAlejandroMedrano61% (18)
- IO Clase17Documento26 pagineIO Clase17Camila CamachoNessuna valutazione finora
- Codigos fallas Chrysler Dodge 1984-2000Documento10 pagineCodigos fallas Chrysler Dodge 1984-2000alexNessuna valutazione finora
- Examen Final Informatica 3Documento13 pagineExamen Final Informatica 3Aristides IturbideNessuna valutazione finora
- 5 2 5ejesDocumento104 pagine5 2 5ejesFernando GarciaNessuna valutazione finora
- Divisibilidad: DefiniciónDocumento6 pagineDivisibilidad: DefiniciónElimar BerriosNessuna valutazione finora
- Ejercicios Resueltos de Analisis NumericoDocumento12 pagineEjercicios Resueltos de Analisis NumericoMartin CasasNessuna valutazione finora
- MEMORIASDocumento2 pagineMEMORIASA S Rodríguez CastilloNessuna valutazione finora
- AMG HOJA 03 SistemasDocumento2 pagineAMG HOJA 03 SistemasIsmael BurgosNessuna valutazione finora
- Actividad de Puntos Evaluables - Escenario 5)Documento6 pagineActividad de Puntos Evaluables - Escenario 5)Contabilidad LA NACIONALNessuna valutazione finora
- Introductoria Sistemas 2020 - Guia MatematicaDocumento10 pagineIntroductoria Sistemas 2020 - Guia MatematicaVada NeviNessuna valutazione finora
- Planeacion Estretegica de Excel EDAYO 2019Documento10 paginePlaneacion Estretegica de Excel EDAYO 2019Yamir Maximino Garrido VazquezNessuna valutazione finora
- Pluma de EstacionamientoDocumento7 paginePluma de Estacionamientoeags4343_136495528Nessuna valutazione finora
- Tutorial SIATLDocumento5 pagineTutorial SIATLanaNessuna valutazione finora