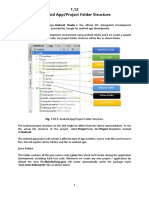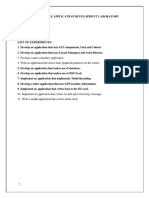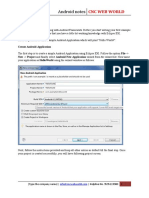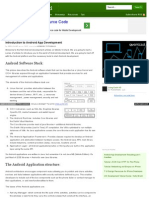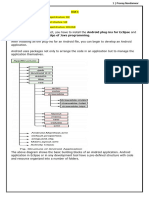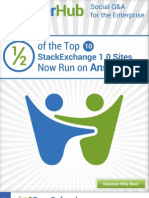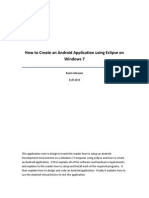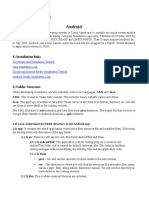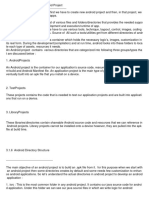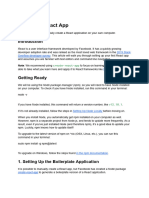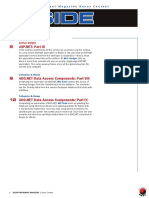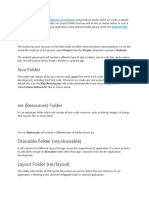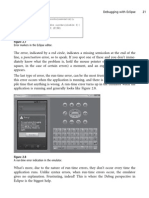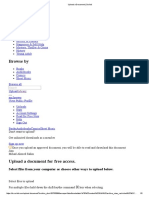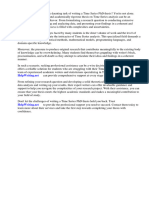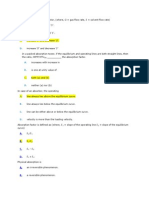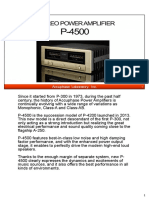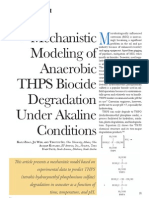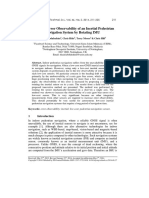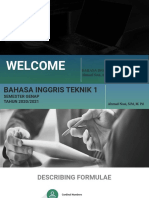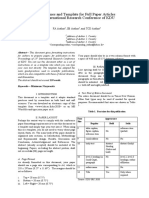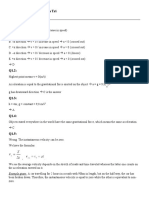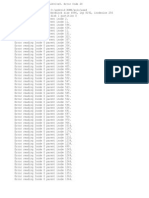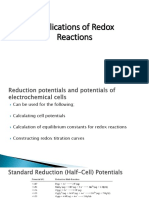Documenti di Didattica
Documenti di Professioni
Documenti di Cultura
8 Starting An Android Application Project
Caricato da
xm3powerTitolo originale
Copyright
Formati disponibili
Condividi questo documento
Condividi o incorpora il documento
Hai trovato utile questo documento?
Questo contenuto è inappropriato?
Segnala questo documentoCopyright:
Formati disponibili
8 Starting An Android Application Project
Caricato da
xm3powerCopyright:
Formati disponibili
8
Chapter 2 n Starting an Android Application Project
On the Eclipse desktop, select File, New, Project. You are presented with a new dialog
box. Select Android Project under the Android heading, and then select Next. You
will see the dialog box in Figure 2.1.
Figure 2.1
Eclipse New Android Project panel.
Choose a project name, such as Project_1. Notice the check box labeled Use
Default Location. It is checked and contains a path with workspace as the final
directory in the path. This is what I referred to earlier; you can leave it as is. Next,
the Build Target area refers to the version of the Android operating system (OS) you
Android Applications Components
want your application to be used on. The lower the application programming interface (API) you choose, the more inclusive you will be of devices that will run your
application. On the other hand, the lower the number you choose, the fewer features
of devices and advances in the Android platform your application will be able to take
advantage of. Table 2.1 shows the complete list of versions and corresponding APIs
at the time of this writing. For basic applications such as our first application here,
you can choose platform 1.5 at the top of the list.
Table 2.1 Android Versions, API Levels, and Code Names
Platform Version
API Level
VERSION_CODE
Android 3.2
13
HONEYCOMB_MR2
Android 3.1.x
12
HONEYCOMB_MR1
Android 3.0.x
11
HONEYCOMB
Android 2.3.4
Android 2.3.3
10
GINGERBREAD_MR1
Android 2.3.2
Android 2.3.1
Android 2.3
GINGERBREAD
Android 2.2.x
FROYO
Android 2.1.x
ECLAIR_MR1
Android 2.0.1
ECLAIR_0_1
Android 2.0
ECLAIR
Android 1.6
DONUT
Android 1.5
CUPCAKE
Android 1.1
BASE_1_
Android 1.0
BASE
Source: http://developer.android.com/guide/appendix/api-levels.html
Figure 2.2 shows the bottom half of the dialog box, which may not show immediately
because of your monitors resolution settings.
Next, you need to choose an application name. Android device owners who download your application will see this name and identify the application on their device
by this name, so make it plain English, such as Tip Calculator.
10
Chapter 2 n Starting an Android Application Project
Figure 2.2
Bottom portion of Eclipse New Android Project panel.
The Package Name is a little more complicated and refers to the Java structure
referred to as a package. Simply put, a package is a related set of classes. Your project
could contain many classes, related to each other by a single purpose: to provide the
functionality of your Android app. All the package names in the Android system
must be unique. To be sure whatever you are adding will not coincidentally match
anything else, a domain-style naming system is used. The Java convention for naming packages is sort of a web domain name backward, such as
com.sheusi.TipCalculator. You should note that reverse-domain naming is
the convention here. You need not own a domain name; you can just make one up.
(You can learn more about package naming at http://download.oracle.com/javase/
tutorial/java/package/namingpkgs.html.)
The activity name is actually the class name for the primary Java class of your project, so you must follow the Java class naming conventions; for instance, dont include
spaces in the name. Otherwise, it could be any name you want, but it should be consistent with the rest of the project, such as TipCalc. Just as all Java programs are
subclasses of the Java class called Object, all Android applications are subclasses of
the Activity class, or subclasses of some subclass of the Activity class. An example we will see later is the MapActivity class, which is a subclass of the Activity
class. The full name for your Activity class will be the package name plus the
activity name, such as com.sheusi.TipCalculator.TipCalc. An old but useful
guide to naming Java files as well as other Java programming best practices is the
document Java Code Conventions, found and downloaded at www.oracle.com/
technetwork/java/codeconventions-150003.pdf.
You need to enter an integer to indicate the minimum SDK version for your project.
Entry of this value determines which versions of the Android OSs on devices that
Android Applications Components
ultimately will want to download your application will be compatible, and which features
your application will be able to use. You can discover more details on the following website: http://developer.android.com/guide/developing/projects/projects-eclipse.html.
If you are unsure, simply use the number listed under the API column corresponding to
the Target Name you chose in the Build Target window. The lowest usable value is 1.
After you click the Finish button, Eclipse creates an empty project framework for you.
Eclipse is a powerful, versatile development environment that can be complicated and
intimidating. It is easy to click the wrong place with the mouse and change the appearance of the whole editor. If nothing else, it takes practice. Figure 2.3 is an illustration of
the entire Eclipse screen with the essential areas labeled. If any of these accidently disappear on you, you can probably restore them by choosing Window on the menu bar,
choosing Show View, and finally choosing the panel you want to restore. If you accidentally minimize the editor screen, look for an icon on the right side of the screen
displaying a pencil on a piece of paper. Click this to restore the editor.
Figure 2.3
Eclipse IDE screen.
The right side of the screen is the editor space. If you are familiar with Eclipse, you
will recognize this. On the left side is the Package Explorer window. You will find a
list for all the projects in your workspace as described earlier. If you click on your
newly created project, you see a breakdown of the components of the project Eclipse
created. Its a combination of directories, subdirectories, and files. As mentioned
11
12
Chapter 2 n Starting an Android Application Project
before, their correct organization is essential to a successful project build, so you
should leave them organized as they are, although you will be adding files as the
project goes on. The breakdown should look like Figure 2.4.
Figure 2.4
Eclipse Package Explorer.
The first listing is a subdirectory called src. This subdirectory or subfolder contains
all the source code for the class(es) you intend to create for your application. You
should recognize the package name that you used in the dialog box in the first level
below the src icon, and the activity name you chose with the .java extension added.
This is the primary class of the application.
Next is the directory named gen. The primary file here is called R.java, and it is created based on your configuration of the main.xml and strings.xml at a minimum.
You can read this file; it looks like any other Java class, but as Eclipse warns, you do
not modify it. It will take care of itself as you modify other components of the project.
The next component is a collection of API files based on the version you chose in the
dialog box in the beginning. It will be numbered based on your choice2.2 in this
Android Applications Components
caseand the number can be different for different projects. You will likely not need
to deal with this section of the project.
Following that is a directory called res, which is short for resources. It contains
folders whose names begin with drawable; these contain graphics files such as the
launch icons for the application. If you intend to use a launch icon other than the
standard Android robot icon, you need to put a graphic of a specified size and
type in each of these folders. You will find more on that topic later in the book.
The layout and values subdirectories under res contain XML files. The layout
directory contains XML files that configure the screens of the application. The
values folder contains values for text strings and a couple of other data types you
might use in your application. Assignments can be made here in the XML file, and
they will be available throughout the coded application. These XML files together
allow you to design the whole user interface without having to write a single line of
Java code.
Finally, we come to the AndroidManifest.xml file. This file can be viewed as the
instruction book the target device uses to run the application. It contains things like
permissions to use features on the device such as the GPS system, references to the
files that should be included when the application is bundled up for deployment
(hence the inclusion of the word manifest in the filename), version and revision numbers, API information, and so on. This file is important to the application, and you
should take care to construct it correctly. Following is a basic manifest file. It belongs
to one of the tutorials found in Chapter 9, Text Files, Data Tables, and XML.
<?xml version="1.0" encoding="utf-8"?>
<manifest xmlns:android="http://schemas.android.com/apk/res/android"
package="com.sheusi.CheckBook"
android:versionCode="1"
android:versionName="1.0">
<uses-sdk android:minSdkVersion="8" />
<application android:icon="@drawable/icon" android:label="@string/app_name">
<activity android:name=".CheckBook"
android:label="@string/app_name">
<intent-filter>
<action android:name="android.intent.action.MAIN" />
<category android:name="android.intent.category.LAUNCHER" />
</intent-filter>
</activity>
</application>
</manifest>
13
Potrebbero piacerti anche
- C# For Beginners: An Introduction to C# Programming with Tutorials and Hands-On ExamplesDa EverandC# For Beginners: An Introduction to C# Programming with Tutorials and Hands-On ExamplesNessuna valutazione finora
- Android - A Beginner's Guide: Setup Eclipse and The Android SDKDocumento8 pagineAndroid - A Beginner's Guide: Setup Eclipse and The Android SDKbrahmesh_smNessuna valutazione finora
- Android components, files and foldersDocumento4 pagineAndroid components, files and foldersHuzaifa AwanNessuna valutazione finora
- Android App Development - A Beginners GuideDocumento60 pagineAndroid App Development - A Beginners GuideAquila MobiTech100% (1)
- 1.12 Android App/Project Folder StructureDocumento7 pagine1.12 Android App/Project Folder StructureAbdullah Al Mamun ParvezNessuna valutazione finora
- Tutorial 1 - Creating An Application Involves Several StepsDocumento14 pagineTutorial 1 - Creating An Application Involves Several Stepsnjugunakevin811Nessuna valutazione finora
- Create Hello World App in Android StudioDocumento28 pagineCreate Hello World App in Android StudioSivasai DandeNessuna valutazione finora
- CH3. UI Components & LayoutsDocumento125 pagineCH3. UI Components & LayoutsCM 45 KADAM CHAITANYANessuna valutazione finora
- Learn Android Mobile Programming FundamentalsDocumento9 pagineLearn Android Mobile Programming FundamentalsRheden GimenaNessuna valutazione finora
- How To Install Android SDK and Get Started (By Chua Hock Chuan)Documento6 pagineHow To Install Android SDK and Get Started (By Chua Hock Chuan)Ashok ReddyNessuna valutazione finora
- CS6611-Mobile Application Development Lab-ManualDocumento108 pagineCS6611-Mobile Application Development Lab-ManualVIJAY VIDHYA SAGAR SNessuna valutazione finora
- Android Notes: CNC Web WorldDocumento8 pagineAndroid Notes: CNC Web WorldshubhNessuna valutazione finora
- Mobileorchard Com Introduction To Android DevelopmentDocumento15 pagineMobileorchard Com Introduction To Android Developmentomprakkash1509Nessuna valutazione finora
- Building An Android Command Line Application Using The NDK Build Tools 593986Documento9 pagineBuilding An Android Command Line Application Using The NDK Build Tools 593986fabiolmtNessuna valutazione finora
- Mobile Application DevelopmentDocumento4 pagineMobile Application DevelopmentChinmayaRath100% (1)
- Practical Android: 14 Complete Projects on Advanced Techniques and ApproachesDa EverandPractical Android: 14 Complete Projects on Advanced Techniques and ApproachesNessuna valutazione finora
- Lab 1 (Reading Sensors & The Android API) : 1 ObjectiveDocumento11 pagineLab 1 (Reading Sensors & The Android API) : 1 ObjectiveayylmaoNessuna valutazione finora
- Android Programming For Beginners: The Ultimate Android App Developer's GuideDa EverandAndroid Programming For Beginners: The Ultimate Android App Developer's GuideNessuna valutazione finora
- L1 - Intro To Android ProgrammingDocumento14 pagineL1 - Intro To Android ProgrammingppphreNessuna valutazione finora
- BUILDING INTERACTIVE APPSDocumento17 pagineBUILDING INTERACTIVE APPSJRoman OrtizNessuna valutazione finora
- Build a Whatsapp Like App in 24 Hours: Create a Cross-Platform Instant Messaging for AndroidDa EverandBuild a Whatsapp Like App in 24 Hours: Create a Cross-Platform Instant Messaging for AndroidValutazione: 3.5 su 5 stelle3.5/5 (5)
- Review Udacity Android App DevelopmentDocumento12 pagineReview Udacity Android App DevelopmentAkash ShindeNessuna valutazione finora
- Android Development Tutorial - GingerbreadDocumento39 pagineAndroid Development Tutorial - GingerbreadDeepak VermaNessuna valutazione finora
- Android Notes Gondwana University GadchiroliDocumento99 pagineAndroid Notes Gondwana University GadchiroliPranay nandanwarNessuna valutazione finora
- Android Developers 1Documento4 pagineAndroid Developers 1Praveen KumarNessuna valutazione finora
- Code Gems For AndrodDocumento7 pagineCode Gems For AndrodArun NairNessuna valutazione finora
- Android ReportDocumento77 pagineAndroid Reportanurag_0290Nessuna valutazione finora
- ITMC311 Introduction to Mobile Application DevelopmentDocumento28 pagineITMC311 Introduction to Mobile Application DevelopmentenaNessuna valutazione finora
- Chapter 2Documento76 pagineChapter 2Zain IjazNessuna valutazione finora
- React Chap-2Documento21 pagineReact Chap-2kher.mehulkumarhirabhaiNessuna valutazione finora
- Open Handset AllianceDocumento91 pagineOpen Handset AllianceNarendra ChauhanNessuna valutazione finora
- Pro Android with Kotlin: Developing Modern Mobile AppsDa EverandPro Android with Kotlin: Developing Modern Mobile AppsNessuna valutazione finora
- Using Free Pascal To Create Android Applications: Michaël Van Canneyt January 19, 2015Documento16 pagineUsing Free Pascal To Create Android Applications: Michaël Van Canneyt January 19, 2015Jason RiverNessuna valutazione finora
- C# Programming Illustrated Guide For Beginners & Intermediates: The Future Is Here! Learning By Doing ApproachDa EverandC# Programming Illustrated Guide For Beginners & Intermediates: The Future Is Here! Learning By Doing ApproachNessuna valutazione finora
- Android Mobile Application DevelopmentDocumento43 pagineAndroid Mobile Application DevelopmentprogrammerNessuna valutazione finora
- How To Create An Android Application Using Eclipse On Windows 7Documento13 pagineHow To Create An Android Application Using Eclipse On Windows 7ApoorvAroraNessuna valutazione finora
- Lecture 4 Mobile App Development PracticalsDocumento14 pagineLecture 4 Mobile App Development PracticalsBonfas OluochNessuna valutazione finora
- Android Tutorial: Getting Started with Android DevelopmentDocumento48 pagineAndroid Tutorial: Getting Started with Android Developmentvarun_jain_nitbNessuna valutazione finora
- Unit 3 - StructureDocumento7 pagineUnit 3 - StructureVishwas LandgeNessuna valutazione finora
- A Developer's First Look At: AndroidDocumento3 pagineA Developer's First Look At: AndroidanimatedjadeNessuna valutazione finora
- Android Summary PDFDocumento17 pagineAndroid Summary PDFAbhishek PandeyNessuna valutazione finora
- Android - Getting StartedDocumento62 pagineAndroid - Getting StartedEugene100% (1)
- Android and Eclipse ConfigurationDocumento2 pagineAndroid and Eclipse ConfigurationchrismorleyNessuna valutazione finora
- DasdDocumento11 pagineDasdJb SantosNessuna valutazione finora
- Android - Unit 3.1.5Documento16 pagineAndroid - Unit 3.1.5Saif ShaikhNessuna valutazione finora
- Creating A React AppDocumento8 pagineCreating A React Apphoyitan27Nessuna valutazione finora
- Mobile App Development Basic WidgetsDocumento38 pagineMobile App Development Basic Widgetsvarsha reddyNessuna valutazione finora
- Unit-I Question SetDocumento7 pagineUnit-I Question SetMahesh UgileNessuna valutazione finora
- Inside: Bonus ContentDocumento17 pagineInside: Bonus ContentjivasumanaNessuna valutazione finora
- SodapdfDocumento7 pagineSodapdfSaif ShaikhNessuna valutazione finora
- Java Folder: Setup Android Development Environment Android Hello World AppDocumento3 pagineJava Folder: Setup Android Development Environment Android Hello World AppsandeepNessuna valutazione finora
- FDDGDocumento54 pagineFDDGAngel CabillanNessuna valutazione finora
- Lab 1 - Android Course ArchiveDocumento19 pagineLab 1 - Android Course ArchiveLia RozaNessuna valutazione finora
- Android Development FundamentalsDocumento23 pagineAndroid Development FundamentalsShubham BargudeNessuna valutazione finora
- Android Application Architecture and Life CycleDocumento28 pagineAndroid Application Architecture and Life CycleYash MishraNessuna valutazione finora
- Game and Graphics Programming for iOS and Android with OpenGL ES 2.0Da EverandGame and Graphics Programming for iOS and Android with OpenGL ES 2.0Nessuna valutazione finora
- CS 6611-MAD LAB Manual-UpdatedDocumento66 pagineCS 6611-MAD LAB Manual-UpdatedTamilvanan SNessuna valutazione finora
- Error Markers in The Eclipse EditorDocumento7 pagineError Markers in The Eclipse Editorxm3powerNessuna valutazione finora
- Upload A File To ScribdDocumento5 pagineUpload A File To Scribdxm3powerNessuna valutazione finora
- Upload A File To ScribdDocumento5 pagineUpload A File To Scribdxm3powerNessuna valutazione finora
- Installing The Android Development Kit: 4 Installation and Configuration of Your Development PlatformDocumento5 pagineInstalling The Android Development Kit: 4 Installation and Configuration of Your Development Platformxm3powerNessuna valutazione finora
- Install Eclipse Java ADK Development PlatformDocumento4 pagineInstall Eclipse Java ADK Development Platformxm3powerNessuna valutazione finora
- How To DeleteaDocumento1 paginaHow To Deleteaxm3powerNessuna valutazione finora
- MT6572 Android Scatter EmmcDocumento2 pagineMT6572 Android Scatter EmmcAtul Gupta50% (2)
- How To DeleteaDocumento1 paginaHow To Deleteaxm3powerNessuna valutazione finora
- How To DeleteaDocumento1 paginaHow To Deleteaxm3powerNessuna valutazione finora
- How To DeleteaDocumento1 paginaHow To Deleteaxm3powerNessuna valutazione finora
- Digital and Analog SignalsDocumento10 pagineDigital and Analog SignalsSrishti GargNessuna valutazione finora
- 2021 Book AppliedAdvancedAnalyticsDocumento236 pagine2021 Book AppliedAdvancedAnalyticsKitykatmely LoveNessuna valutazione finora
- SamplingDocumento12 pagineSamplingΔημητρηςΣαρακυρουNessuna valutazione finora
- Time Series PHD ThesisDocumento6 pagineTime Series PHD Thesisafcmtjcqe100% (2)
- Absorption QuestionsDocumento11 pagineAbsorption QuestionsRalph CastinoNessuna valutazione finora
- Solution to Tutorials 1-4: Shock Absorber, Crane, SDOF Vibration, Landing GearDocumento19 pagineSolution to Tutorials 1-4: Shock Absorber, Crane, SDOF Vibration, Landing GearPearlyn Tiko TeoNessuna valutazione finora
- p-4500 Technical InformationDocumento13 paginep-4500 Technical InformationElhoiNessuna valutazione finora
- Bio Inorganic ChemistryDocumento2 pagineBio Inorganic ChemistryMeghna KumarNessuna valutazione finora
- Pronet Plus User ManualDocumento159 paginePronet Plus User ManualJJ LópezNessuna valutazione finora
- Cylindrical Plug Gage DesignsDocumento3 pagineCylindrical Plug Gage DesignskkphadnisNessuna valutazione finora
- THPS DegradationDocumento5 pagineTHPS DegradationAhmad Naim KhairudinNessuna valutazione finora
- Eee f111 Electrical Sciences1Documento3 pagineEee f111 Electrical Sciences1aryan mittalNessuna valutazione finora
- TDT4171 Artificial Intelligence Methods Task 5 Creating A Decision Support SystemDocumento12 pagineTDT4171 Artificial Intelligence Methods Task 5 Creating A Decision Support SystemKermess McNessuna valutazione finora
- Activity No. 5 Capacitive Circuit ObjectivesDocumento4 pagineActivity No. 5 Capacitive Circuit ObjectivesJohn Paul BaquiranNessuna valutazione finora
- Post GreeDocumento15 paginePost GreeDwi PraptiNessuna valutazione finora
- FINAL Painless Algebra For DavaoDocumento28 pagineFINAL Painless Algebra For DavaozapleekillsNessuna valutazione finora
- Welcome: Bahasa Inggris Teknik I Ahmad Nusi, S. PD., M. PDDocumento11 pagineWelcome: Bahasa Inggris Teknik I Ahmad Nusi, S. PD., M. PDAsril SalongNessuna valutazione finora
- Full Paper Template IRC 2020Documento3 pagineFull Paper Template IRC 2020Mobina AbdulRaufNessuna valutazione finora
- Properties of Common Liquids Solids and Foods 2Documento2 pagineProperties of Common Liquids Solids and Foods 2Šhëënà de LeonNessuna valutazione finora
- Eca Lab Record PDFDocumento71 pagineEca Lab Record PDFAlokNessuna valutazione finora
- Basic C MCQ - FinalDocumento51 pagineBasic C MCQ - FinalDhivya DharshniNessuna valutazione finora
- Mbs Public School: Topic: Study The Presence of Oxalate Ions in Guava Fruit at Different Stages of RipeningDocumento15 pagineMbs Public School: Topic: Study The Presence of Oxalate Ions in Guava Fruit at Different Stages of RipeningSwaraj Patel100% (1)
- Physics Assignment 1Documento4 paginePhysics Assignment 1Trí Võ PhạmNessuna valutazione finora
- Balmer PDFDocumento3 pagineBalmer PDFVictor De Paula VilaNessuna valutazione finora
- Multi-Band Booster With HRLB - In-Band Routed DCN Solution GuideDocumento26 pagineMulti-Band Booster With HRLB - In-Band Routed DCN Solution GuideAchintha AluthmanageNessuna valutazione finora
- Fix Disk & Partition ErrorsDocumento2 pagineFix Disk & Partition Errorsdownload181Nessuna valutazione finora
- Excerpt From Surely Youre Joking, Mr. FeynmanDocumento4 pagineExcerpt From Surely Youre Joking, Mr. FeynmanElbis Santos CardosoNessuna valutazione finora
- Applications of Redox ReactionsDocumento50 pagineApplications of Redox ReactionsMlamuli MlarhNessuna valutazione finora
- Job 1 SksoDocumento5 pagineJob 1 SksoFajAr OkTaNessuna valutazione finora
- Cambridge Learning Academy Physics - Sound and WavesDocumento7 pagineCambridge Learning Academy Physics - Sound and WavesRubab BajwaNessuna valutazione finora