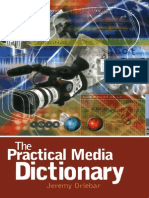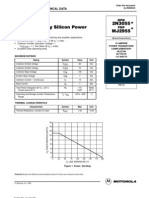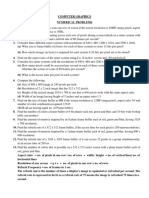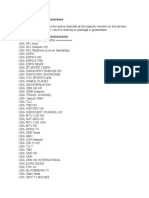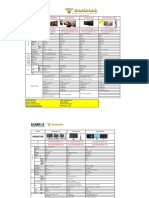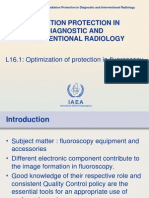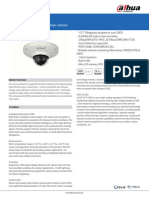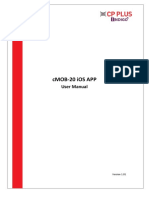Documenti di Didattica
Documenti di Professioni
Documenti di Cultura
Compact h.264 4ch Dvr-Mu1.5
Caricato da
timeshift09Titolo originale
Copyright
Formati disponibili
Condividi questo documento
Condividi o incorpora il documento
Hai trovato utile questo documento?
Questo contenuto è inappropriato?
Segnala questo documentoCopyright:
Formati disponibili
Compact h.264 4ch Dvr-Mu1.5
Caricato da
timeshift09Copyright:
Formati disponibili
Compact 4Ch H.264 Network DVR Series - MU.Ver1.
Compact 4 Channel H.264
Network DVR
User Guide
Compact 4Ch H.264 Network DVR Series - MU.Ver1.5
ii
Compact 4Ch H.264 Network DVR Series - MU.Ver1.5
Publication History
Version
Date
Description
1.0
27 July 2010
Initial Release
1.1
16 August 2010
Add new function for Limitable Recording
Days, Calendar Search, PC Viewer and
Web Viewer
1.2
3 September 2010
The main changes in the Force Record
and PC Viewer interface and operation.
1.3
30 November 2010
Typographical revisions to initial
document
Updated user interface illustrations
Added function descriptions for Motion
Setup
Added Menu Dynamic Effects
Added PVF Player section
Display resolution for PC Viewer
File backup with PVF Player
1.4
31 March 2011
Added new features
Content revisions
1.5
15 June 2011
Content revision due to FW update
iii
Compact 4Ch H.264 Network DVR Series - MU.Ver1.5
Warnings and Safety Precautions
FCC STATEMENT
This equipment has been tested and found to comply with the limits for
a Class A digital device, pursuant to Part 15 of the FCC Rules. These
limits are designed to provide reasonable protection against harmful
interference when the equipment is operated in a commercial
environment. This equipment generates, uses, and can radiate radio frequency
energy and, if not installed and used in accordance with the instruction manual,
may cause harmful interference to radio communications. Operation of this
equipment in a residential area is likely to cause harmful interference in which case
the user will be required to correct the interference at his own expense.
CE
This product is marked with the CE symbol and indicates compliance
with all applicable directives.
WEEE DIRECTIVE & PRODUCT DISPOSAL
At the end of its serviceable life, this product should not be treated as
household or general waste. It should be handed over to the
applicable collection point for the recycling of electrical and electronic
equipment, or returned to the supplier for disposal.
Internal / Supplied Batteries
This symbol on the battery indicates that the battery is to be collected
separately. This battery is designed for separate collection at an
appropriate collection point. Do not dispose of as household waste.
For more information, contact the retailer or local authorities in charge
of waste management.
iv
Compact 4Ch H.264 Network DVR Series - MU.Ver1.5
IMPORTANT GUIDELINES
User Manual After unpacking this product, read the owners manual carefully,
and follow all the operating procedures and other instructions.
Power Source This product should be operated only from the type of power
source indicated on the label. If unsure of the type of power supply available in
your home, office, or the area where you intend to use the product, consult
product dealer or local power company.
Ventilation Slots and openings in the cabinet are provided for ventilation.
They ensure reliable operation of the product and protect it from overheating.
These openings must not be blocked or covered. The product should not be
placed in a built-in installation such as a bookcase or rack unless proper
ventilation is provided or the instructions have been adhered to.
Heat The product should be situated away from heat sources such as
radiators, heat registers, stoves, or other products that produce heat. The
general operating temperature should be 5C ~45C.
Water and Moisture Do not use this product near water. Do not exceed the
humidity specifications for the product as detailed in this manual.
Cleaning Unplug this product from the wall outlet before cleaning. Do not use
liquid cleaners or aerosol cleaners. Use a damp cloth.
Power Cord Protection Power-supply cords should not be routed so that
they are likely to be walked on or pinched by items placed against them, paying
particular attention to cords at plugs, receptacles, and the point where they exit
the product.
Overloading Do not overload wall outlets, extension cords, or integral
convenience receptacles as this can result in a risk of fire or electrical shock.
Lightning For added protection for this product during storm, or when it is left
unattended and unused for long periods of time, unplug it from the wall outlet.
This will prevent damage to the product due to lightning and power line surges.
Accessories Do not place this product on an unstable cart, stand, tripod,
bracket, or table. The product may be irreparably damaged if it falls off and
may cause serious personal injury.
Burden Do not place a heavy object on top of or step on the product. The
object may be irreparably damaged if it falls off and may cause serious
personal injury.
Damage Requiring Service Unplug the unit from the outlet and refer
servicing to qualified service personnel under the following conditions:
When the power-supply cord or plug is damaged.
If liquid has been spilled, or objects have fallen into the unit.
If the unit has been exposed to rain or water.
If the unit does not operate normally by following the operating instructions.
Adjust only those controls that are covered by the operating instructions
v
Compact 4Ch H.264 Network DVR Series - MU.Ver1.5
as an improper adjustment of other controls may result in damage and will
often require extensive work by a qualified technician to restore the unit to
its normal operation.
vi
If the unit has been dropped or the enclosure has been damaged.
When the unit exhibits a distinct change in performance - this indicates a
need for service.
Servicing Do not attempt to service this product. Opening or removing
covers may expose the user to dangerous voltage or other hazards. Refer all
servicing to qualified personnel.
Safety Check Upon completion of any service or repairs to this unit, ask the
service technician to perform safety checks to determine that the unit is in
proper operating condition.
Compact 4Ch H.264 Network DVR Series - MU.Ver1.5
CAUTION
CAUTION
RISK OF ELECTRIC SHOCK
DO NOT OPEN
CAUTION: TO REDUCE THE RISK OF ELECTRIC SHOCK.
DO NOT REMOVE COVER (OR BACK).
NO USER-SERVICEABLE PARTS INSIDE.
REFER SERVICING TO QUALIFIED SERVICE
PERSONNEL.
Explanation of Graphical Symbols
This symbol is intended to alert the user to the
presence of insinuated "dangerous voltage" within
the products enclosure that may be of sufficient
magnitude to constitute a risk of electric shock to
persons.
This symbol is intended to alert the user to the
presence of important operating and maintenance
(servicing) instruction in the literature accompanying
the product.
USERS OF THE SYSTEM ARE RESPONSIBLE FOR CHECKING AND
COMPLYING WITH ALL FEDERAL, STATE, AND LOCAL LAWS AND STATUTES
CONCERNING THE MONITORING AND RECORDING OF VIDEO AND AUDIO
SIGNALS. PANACOM SHALL NOT BE HELD RESPONSIBLE FOR THE USE OF
THIS SYSTEM IN VIOLATION OF CURRENT LAWS AND STATUTES.
vii
Compact 4Ch H.264 Network DVR Series - MU.Ver1.5
viii
Compact 4Ch H.264 Network DVR Series - MU.Ver1.5
Table of Contents
Publication History................................................................................................iii
Warnings and Safety Precautions .......................................................................iv
Table of Contents ..................................................................................................ix
1 Overview .............................................................................................................1
1.1 Front Panel Control .................................................................................................. 2
1.2 Rear Panel Connector.............................................................................................. 3
1.3 Remote Control ........................................................................................................ 4
2 Installation ..........................................................................................................6
2.1 Hard Disk Installation ............................................................................................... 7
2.2 Video Format Detection............................................................................................ 10
2.3 Connection Guide .................................................................................................... 11
3 Getting Started ...................................................................................................13
3.1 Turning on the DVR.................................................................................................. 14
3.2 Home Screen ........................................................................................................... 15
3.2.1 The State Bar ................................................................................................... 15
3.2.2 The Control Bar ................................................................................................ 16
3.2.3 Drag and Drop Channel Swap.......................................................................... 17
3.3 Main Menu ............................................................................................................... 18
3.4 Channel Setup ......................................................................................................... 19
3.4.1 Channel Number .............................................................................................. 20
3.4.2 Basic Settings................................................................................................... 20
3.4.3 Standard Color Adjustment .............................................................................. 22
3.4.4 Special Color Adjustment ................................................................................. 23
3.5 Record Setup ........................................................................................................... 24
3.5.1 Auto Record...................................................................................................... 24
3.5.2 Activate Performance Gains............................................................................. 24
3.5.3 Record Schedule .............................................................................................. 24
3.5.4 Total Power ...................................................................................................... 27
3.5.5 Auto Settings Adjustment ................................................................................. 28
3.5.6 Channel Recording Setup ................................................................................ 29
3.6 Detector Setup ......................................................................................................... 30
3.6.1 Channel Number .............................................................................................. 30
3.6.2 Alarm Setup...................................................................................................... 31
3.6.3 Motion Setup .................................................................................................... 32
3.6.4 Sensor Setup.................................................................................................... 35
3.7 Authentication Setup ................................................................................................ 39
3.8 System Setup ........................................................................................................... 41
3.8.1 Language Selection.......................................................................................... 41
3.8.2 View Setup ....................................................................................................... 41
ix
Compact 4Ch H.264 Network DVR Series - MU.Ver1.5
3.8.3 Date/Time Setup............................................................................................... 45
3.8.4 Sequence Setup ............................................................................................... 47
3.8.5 Button Beep Setup ........................................................................................... 49
3.8.6 Input Device Setup ........................................................................................... 49
3.8.7 Auto Exit Menu ................................................................................................. 49
3.9 Hardware Setup ....................................................................................................... 49
3.9.1 Query Error Message ....................................................................................... 50
3.9.2 Hard Drive Setup .............................................................................................. 50
3.9.3 Network Setup .................................................................................................. 52
3.9.4 Keyboard/PTZ Setup ........................................................................................ 56
3.9.5 Screen Setup.................................................................................................... 59
3.9.6 Audio Setup ...................................................................................................... 60
3.10 Utility/Tools............................................................................................................. 61
3.10.1 Format USB Disk............................................................................................ 61
3.10.2 Firmware Update ............................................................................................ 62
3.10.3 Environmental Setting .................................................................................... 64
3.11 Exit Main Menu....................................................................................................... 65
3.11.1 Exit & Save Changes...................................................................................... 66
3.11.2 Exit & Discard Changes.................................................................................. 66
4 Playback and Data Backup................................................................................67
4.1 Calendar Menu......................................................................................................... 68
4.2 Play Menu ................................................................................................................ 69
4.3 Event Search............................................................................................................ 71
4.4 Data Backup............................................................................................................. 73
4.5 PC Player ................................................................................................................. 76
5 PTZ Control.........................................................................................................78
5.1 Pan/Tilt/Zoom Control .............................................................................................. 79
6 System Information............................................................................................83
6.1 Record Information................................................................................................... 84
6.2 Hard Drive Information ............................................................................................. 85
6.3 Network Information ................................................................................................. 85
7 Network Connectivity.........................................................................................87
7.1 PC Connection through LAN .................................................................................... 88
7.2 DynDNS Service Overview ...................................................................................... 89
7.2.1 Register with DynDNS...................................................................................... 89
7.2.2 Create a DynDNS Account............................................................................... 90
7.2.3 Login and Host Service .................................................................................... 91
7.2.4 Setup Router .................................................................................................... 93
7.2.5 Setup DynDNS Setting on DVR ....................................................................... 93
8 PC Viewer............................................................................................................94
8.1 PC Viewer Operation................................................................................................ 95
8.1.1 Installation ........................................................................................................ 95
Compact 4Ch H.264 Network DVR Series - MU.Ver1.5
8.1.2 Overview........................................................................................................... 95
8.1.3 Connect PC Client to DVR ............................................................................... 96
8.1.4 Switching the Channel Displays ....................................................................... 97
8.1.5 Pause Live Viewing .......................................................................................... 99
8.1.6 Capture Still Image ........................................................................................... 100
8.1.7 Live Backup ...................................................................................................... 100
8.1.8 PTZ Control ...................................................................................................... 101
8.1.9 Remote Playback ............................................................................................. 102
8.1.10 Remote DVR Configuration ............................................................................ 108
8.1.11 PC Viewer Player ........................................................................................... 108
9 Remote Viewers
................................................................................................................................11
0
9.1 WebViewer for Internet Explorer ............................................................................ 111
9.1.1 Switching the Channel Displays ....................................................................... 115
9.1.2 DVR Viewer Operation ..................................................................................... 115
9.2 SecuViewer for Apple Mobile Devices.................................................................... 115
9.2.1 Install SecuViewer for Apple ........................................................................... 115
9.2.2 SecuViewer for Apple Interface Overview ...................................................... 117
9.2.3 Quick Operation Guide ..................................................................................... 117
............................................................................. 117
9.2.4 Connecting to the DVR..................................................................................... 118
9.3 Mobile WebViewer ................................................................................................... 120
xi
Chapter
1
1
Overview
Compact 4Ch H.264 Network DVR-MU.Ver1.5
1.1 Front Panel Control
The 4-channel H.264 network DVR is designed in two versions: with keypad and
without keypad.
With Keypad
1
10
11
12
13
14
11
12
13
14
Without Keypad
Compact 4Ch H.264 Network DVR-MU.Ver1.5
No
Button / Name
Function
REW
Rewind through video
II PLAY
Resume video playback
FF
Fast forward through video
STOP
Stop playback
REC
Start or stop recording/backup
MODE
Select screen display mode
MENU
Enter the menu or go back to the previous menu
UP
Moves up through list or changes selected values
DOWN
Moves down through list or changes selected values
10
SELECT/ENTER
Changes values in the menu
11
Hard disk active (red)
Indicates hard drive is in use
12
Power LED (green)
Indicates DVR is powered on
13
IR Receiver (red)
Remote control signal receiver
14
USB
Connects the USB 2.0 device (Support the pen drive and card
reader) for firmware upgrading or video backup
1.2 Rear Panel Connector
The rear panel of the DVR contains virtually all of the connectors you will be using.
The diagrams below outline the location and description of each connector:
1
Compact 4Ch H.264 Network DVR-MU.Ver1.5
No
Name / Labeled
Function
CH1~CH4
The BNC connector for video input
IR_ext
IR extender connector (optional)
VGA-OUT
The VGA output (DB-9) port for the LCD monitor
DC IN 12V
DC power port for the power adaptor
VIDEO-OUT
Video output port for the security monitor
LAN
The RJ45 port for the network cable
MOUSE
The mouse port for USB mouse
1.3 Remote Control
Compact 4Ch H.264 Network DVR-MU.Ver1.5
No
Button / Name
Function in DVR Mode
Start or stop recording / backup.
REC
DVR
Switch to DVR mode
PTZ
Switch to PTZ mode
REW
Rewind through video
STOP
Stop playback or backup
II PAUSE
Pause recording of playback
FF
Fast forward through video
PLAY
Start video playback
MENU
Enter a menu or exit
10
(UP)
(DOWN)
(LEFT)
(RIGHT)
Move through lists or change the settings of
choices
11
(Enter/Select)
Change and confirm values
12
AUTO
Start automatic screen view rotation
13
MODE
Changes to split-screen mode
14
ZOOM OUT
(Not available in DVR mode)
15
ZOOM IN
(Not available in DVR mode)
16
1,2,----16 (Channels)
Selects the channel to view in full screen
Compact 4Ch H.264 Network DVR-MU.Ver1.5
Chapter
2
2 Installation
Compact 4Ch H.264 Network DVR-MU.Ver1.5
WARNING
Be sure there is no power connection before starting installation!
2.1 Hard Disk Installation
The same hard drive installation method is used for either version of the DVR. The
DVR contains one internal hard drive side-bracket and is used for installing a SATA
hard drive.
Install the hard drive by following steps:
Step 1 Unscrew one screw at the top side of DVR housing.
Step 2 Unscrew the five screws on the bottom side of the DVR housing.
Compact 4Ch H.264 Network DVR-MU.Ver1.5
Step 3 Slide the top cover forward (as indicated by the arrow in the illustration) to
remove.
Step 4 Attach the SATA HDD data cable into the Hard Drive data slot (Location: J16)
as indicated in the following drawing.
Attach the SATA HDD power cable into the HDD power slot (Location: PJ2)
as indicated in the following drawing.
J16
Connected with SATA
HDD data cable
PJ2
Connected with SATA
HDD power cable
Step 5 Put the SATA hard drive into the housing marked by the dotted line.
1 and
2 on the hard disk are aligned
Make sure the holes for the screws
Compact 4Ch H.264 Network DVR-MU.Ver1.5
with the holes for the screws of the side bracket (please use the following
drawing for reference). Secure the hard drive to the side bracket using two
screws.
2
1
No connector side of hard drive
The hard drive side-bracket
Step 6 Fasten two more screws to bottom side of DVR to secure the hard drive (The
placement screws are indicated in the following drawing).
Step 7 Push the cover down and slide back (as indicated by the arrow in the
illustration) into place.
Compact 4Ch H.264 Network DVR-MU.Ver1.5
Step 8 Fasten one screw on the top housing and four screws on the bottom housing
to secure.
2.2 Video Format Detection
The DVR can automatically detect the video format (either NTSC or PAL) after the
cameras have been properly installed and the DVR has been powered on.
10
Compact 4Ch H.264 Network DVR-MU.Ver1.5
Please refer the section Hardware Setup to setup the NTSC/PAL auto detection.
2.3 Connection Guide
Connect all peripheral devices properly before turn on the DVR.
IR Extender
Security Camera
LCD Monitor
Security Monitor
Power Adaptor
Network Cable
Mouse
Connect the Security Camera
Connect the security cameras to the video inputs labeled as CH1 to CH4 on the
DVR. This connection provides the DVR with the surveillance video input.
Connect the Security Monitor
Connect the security monitor to the video output labeled as VIDEO-OUT on the
DVR. The connection provides a video transmission path from the DVR to the
security monitor.
Connect the Network Cable
Connect the network cable to the LAN port labeled as
connects the DVR to the network.
on the DVR. This
Connect the USB mouse
Connect the USB mouse to the mouse port labeled as on the DVR.
This port only supports a USB mouse and not other devices.
11
Compact 4Ch H.264 Network DVR-MU.Ver1.5
Connect the IR Extender (Optional)
Connect the IR extender cable to the port labeled as IR_ext on the DVR. The
cable is an optional device which serves as an IR controller extension.
Connect the LCD Monitor
Connect the LCD monitor to the VGA output labeled as VGA-OUT on the DVR.
The DVR will transmit the video signal to the LCD monitor through this connection.
Connect the Power Adaptor
Connect the Power Adaptor to the DC jack labeled as DC-IN 12V on the DVR.
Connect the power adaptor after all devices have been properly installed.
12
Chapter
3
3
Getting Started
Compact 4Ch H.264 Network DVR-MU.Ver1.5
3.1 Turning on the DVR
The DVR is ready for operation after all peripherals have been properly installed.
NOTE
Connect the power adaptor to turn the DVR on only after all the
devices (i.e. cameras, sensors, mouse, and hard drives) have
been connected to their respective ports.
The DVR may take a few seconds to startup. When the hard drive is detected by
the system it will ask whether or not you would like to format it. Refer to the
conditions stated below to determine which course of action to take.
Format the hard drive when:
It is the initial installation of the hard drive (1st time to install the HDD in the
DVR).
Release Date: May 25 2010 17:33:16
Video: PAL
Hard Drive: WDC WD7500AYPS-01ZKB Rec:02.0
715403MBEmpty Disk
DVR needs to format HDD,
All data will be lost
Format /
Cancel?
Do not format the hard drive when:
The hard drive has already been formatted by the DVR and not formatted by
other devices.
NOTE
If the hard drive has already been used by the DVR, the start
screen will typically show the firmware version installed, the
release date of the said firmware, and the video format for the
DVR (i.e. PAL or NTSC) instead of asking for the HDD to be
formatted.
The Home Screen is shown after the system is ready.
14
Compact 4Ch H.264 Network DVR-MU.Ver1.5
3.2 Home Screen
The Home Screen is the starting point for many functions and applications. It allows
you to setup, access, and control the surveillance video data. You may think of this
screen as a vantage point to give you instant access to video information and DVR
functions.
1% 2010/06/06 15:37:47
3.2.1 The State Bar
The State Bar displays the status and notification icons of the surveillance system.
1% 2010/06/06 15:37:47
15
Compact 4Ch H.264 Network DVR-MU.Ver1.5
Icon
XX%
2010/06/03
15:37:47
Function
Camera is working
Icon
Function
No signal from camera
Recording
Recording Stop
Force Record Start
Network connected
USB disk connected
Network disconnected
Hard drive overwrite enabled
Hard drive status
Channel display rotation enabled
Percentage of hard drive already used
Current date
Current time
3.2.2 The Control Bar
The Control Bar may be used to switch displays, open and setup channels and their
related applications.
Icon
Function
Icon
Function
Channel Views
Load default channel display location
4-channel split view
Auto channel rotation
Main Menu
Enter main menu
Recording
Start recording
Stop recording
Start force recording
Stop force recording
Video Search and Playback
Playback menu
Calendar Menu
Event search
Pan/Tilt/Zoom control screen
System Information
Recording information
Network information
16
Hard drive information
Compact 4Ch H.264 Network DVR-MU.Ver1.5
NOTE
The Force Record function allows the user to bypass the current
recording mode setting and to immediately start recording videos
right then. The DVR will revert to its previously set mode once the
forced recording feature is deactivated.
NOTE
The PTZ icon appears on the Control Bar when a PTZ-camera
has been connected to and properly configured on the DVR.
3.2.3 Drag and Drop Channel Swap
The Drag and Drop Channel Swap enables swap the channel displays using your
mouse. No need to interchange the video camera connectors.
This function is also applicable for all kinds of Split View.
Drag and Drop Channel Reposition
1% 2010/06/06 15:37:47
1% 2010/06/06 15:37:47
Move the cursor onto the channelsquare you would like to shift.
Press left-button of the mouse (a
hand icon will appear) and drag the
channel-square to the new position.
17
Compact 4Ch H.264 Network DVR-MU.Ver1.5
1% 2010/06/06 15:37:47
Release the mouse button to drop
the channel-square into new
position.
System will keep the new channel
display arrangement even if you
reboot the DVR system.
Load Default Location
Press the icon
to reset channel displays to their default locations.
3.3 Main Menu
Logging In for the First Time
Press on the keypad or the
Menu.
icon and enter the password to get into the Main
Default password is 123456.
Enter Main Menu Password
[ _ _ _ _ _ _]
0
1
2
3
4
5
6
7
8
9
Press
to exit the password dialog.
MAIN MENU
18
Compact 4Ch H.264 Network DVR-MU.Ver1.5
Main Menu Guideline
Icon
Name
Function
DVR Power Supply
Opens menu to reboot or shutdown the DVR
system
Channel Setup
Set the channel display, record, channel name
and video color adjustment.
Record Setup
Set the record schedule, video performance
and quality
Detector Setup
Set the motion, sensor and alarm mode.
Authentication Setup
Set the login account, password and the
authorization for each user.
System Setup
Set the status icons display, languages,
date/time, rotation time, button beep tone, input
device speed, and other relevant system
features.
Hardware Setup
Configures error message checks, hard drive
information, overwrite settings, network
settings, PTZ/Keyboard, Audio and screen
settings.
Utility/Tools
These are used to format USB devices, to
update firmware, to export event logs, and to
restore system settings.
Exit Main Menu
Exit the main menu.
DVR Power Supply Menu
The
icon opens into the following menu:
DVR POWER SUPPLY
System Reboot
System Shutdown
System Reboot: Restarts the DVR
System Shutdown: Turns the DVR off
3.4 Channel Setup
Click the Channel Setup on the Main Menu. The screen will display the menu
shown in the following illustration.
19
Compact 4Ch H.264 Network DVR-MU.Ver1.5
CHANNEL SETUP
Channel Number
Basic Setting
Standard Color Adjustment
Special Color Adjustment
Operation Icons
Click on the
icon to expand the menu and view its contents.
icon to minimize the menu contents.
Click on the
Click on the right button of your mouse to go back to the upper menu.
3.4.1 Channel Number
The Channel Number is used to designate to which channel or channels the settings
will apply.
Press the icon
all channels.
(for 4Ch).This icon will turn orange and the settings will be applied to
Select the icons ~ (for 4Ch) to individually setup of each channel. The
channel icon will turn green when selected and will turn to white when not selected.
3.4.2 Basic Settings
CHANNEL SETUP
Channel Number
Basic Setting
Active Channel
[ ON]
Record Channel
[ ON]
Hidden Channel
[ NO]
Channel Name
[No Definition]
Rotation Time
[2Sec]
Image Position Adjustment
Standard Color Adjustment
Special Color Adjustment
3.4.2.1 Active Channel
Activate one channel or all of the channels. Active channels are ready for recording
and are displayed on the screen.
ON Activates selected channel. The channel number icon turns to orange.
OFF- Disables selected channel. The channel number icon turns to gray.
3.4.2.2 Record Channel
Set one channel or all of the channels will be recording or not. An active channel will
be displayed on screen even when it is not recording.
20
Compact 4Ch H.264 Network DVR-MU.Ver1.5
ON Record.
OFF Not Record.
3.4.2.3 Hidden Channel
Set whether or not to display one or all channels on screen. The channel will continue
to record regardless of it being hidden or not.
ON Hide the channel on screen. The channel square turns to black and channel
number icon turns to white.
OFF- Unhide the channel or channel is visible.
3.4.2.4 Channel Name
Designate a name for each channel. The channel name is limited to 24 characters.
Channel Name
1
q
a
z
[ _____________________________ ]
2 3 4 5 6 7 8 9 0 - =
w e r t y u i o p [ ]
\
s d f g h j k l ;
x c v b n m , . / `
[Space]
[ Default Name]
Press the icon [ Default Name] to select a channel name from the list defined by the
system: Room, Hall, Door, Lift, Area, Floor, Entry, and Point.
Press the icon
to switch to big letters.
Press the icon to enter the channel name. The channel name will appear on the
channel square.
Or you can define the name by using buttons on IR remote:
/ ( / ) move up / down
/(/): move left / right to the character would like to select and press to
select it.
3.4.2.5 Rotation Time
Sets the period (with a range of 2 to 30sec) of full screen display for each channel.
3.4.2.6 Image Position Adjustment
The steps to adjust the position of display on the monitor are as follows:
Step 9
Select the icon (for 4Ch) to adjust the display position of all channels
in 4/8/16-split view at one time.
OR
Select the icons
of each channel.
Step 10
(for 4Ch) to individually set the image position
The following figure (for 4Ch) will appear when you enter the Image
Position Adjustment:
21
Compact 4Ch H.264 Network DVR-MU.Ver1.5
1% 2010/06/06 15:37:47
IMAGE POSITION ADJUSTMENT
Step 11
Default ]
Adjust the image position by mouse left-click follow the direction change of
cursor icon
up/
down/
right/
left.
Press [
Default] to load or to restore to the default location.
3.4.3 Standard Color Adjustment
Adjusts the video color parameters for each channel or simultaneously for all
channels.
CHANNEL SETUP
Channel Number
Basic Setting
Standard Color Adjustment
Brightness
Contrast
Hue
Saturation
Sharpness
Special Color Adjustment
22
[10]
[10]
[16]
[16]
[8]
Brightness: Default is 10.
Press the button / to adjust the brightness from 1 to 20.
Compact 4Ch H.264 Network DVR-MU.Ver1.5
Contrast: Default is 10.
Press the button / to adjust the contrast from 1 to 20.
Hue: Default is 16
Press the button / to adjust the hue from 1 to 32.
Saturation: Default is 16.
Press the button / to adjust the saturation from 1 to 32.
Sharpness: Default is 8.
Press the button / to adjust the sharpness from 1 to 16.
3.4.4 Special Color Adjustment
Special Color Adjustment applies to video color parameters and designates the
setting for a specified period for an individual channel or for all channels.
CHANNEL SETUP
Channel Number
Basic Setting
Standard Color Adjustment
Special Color Adjustment
Activate Special Color
Start Time
End Time
Brightness
Contrast
Hue
Saturation
Sharpness
[ Disable]
[06:00]
[21:00]
[12]
[12]
[16]
[20]
[12]
Activate Special Color:
Disable (Default): Disable Special Color Adjustment.
Enable: Enable Special Color Adjustment
Start Time: The start time for the special color setting.
End Time: The end time for the special color setting.
Brightness: Default is 12.
Press the button / to adjust the brightness from 1 to 20.
Contrast: Default is 12.
Press the button / to adjust the contrast from 1 to 20.
Hue: Default is 16
Press the button / to adjust the hue from 1 to 32.
Saturation: Default is 20.
Press the button / to adjust the saturation from 1 to 32.
Sharpness: Default is 12.
Press the button / to adjust the sharpness from 1 to 16.
23
Compact 4Ch H.264 Network DVR-MU.Ver1.5
3.5 Record Setup
Click Record Setup on the Main Menu.
RECORD SETUP
Auto Record
Activate Performance Gains
Record Schedule
30Sec
[ Enable ]
Total Power : 480/480 (Power/Sec)
Auto Settings Adjustment
Channel Recording Setup
Channel Number
Record Resolution
[Middle Res (Half D1)]
Video Quality
[Standard]
Record Frame Rate
[30]
Record Performance Gains
[ YES]
3.5.1 Auto Record
Auto Record is utilized to set the period (OFF, 10Sec, 20Sec, 30Sec, 40Sec, 50Sec or
60Sec) within which the DVR will automatically start recording. Default value is
30Sec. This feature is particularly useful in automatically re-starting your DVR
recording in case of an abnormal shut down.
The DVR will not re-start recording when set this function OFF.
3.5.2 Activate Performance Gains
The function enables system auto increase the recording power to the heavy
loading channel from the not triggered or not recording channels.
Enable this function makes Record Performance Gains at Channel Recording
Setup is validated.
3.5.3 Record Schedule
Record Schedule is a menu charting the recording schedule of a particular channel
or all channels for the whole day (24 hours) and the entire week (7 days).
Default setting is Time Record.
24
Compact 4Ch H.264 Network DVR-MU.Ver1.5
RECORD SCHEDULE
Channel Number
None
Time
Motion
Sensor
Motion+Sensor
Day\Hour
Sunday
Monday
Tuesday
Wednesday
Thursday
Friday
Saturday
|
|
|
|
|
|
|
3.5.3.1 Channel Number
Select the icon
Select the icons
(for 4Ch) to setup for all channels at one time.
~
(for 4Ch) to individually setup of each channel.
3.5.3.2 Recording Mode Select
/(/): to move left and right
To select the mode
There are five recording modes:
None: Indicates that the channel is set to not record during this duration
Time: Indicates that the channel is set to continuously record during this duration
Motion: Indicates that the channel is set to motion-triggered recording during this
duration
Sensor: Indicates that the channel is set to record when the sensor is triggered
during this duration
Motion+Sensor: Indicates that the channel is set to detect either triggering
events caused by motion or from the sensor
NOTE
When Motion Mode is set for the recording schedule.
Remember to complete the Motion Setup at the main menu of
Detector Setup - otherwise it will not be able to record during the
period set on Motion Mode.
NOTE
When Sensor Mode is set for the recording schedule.
Remember to complete the Sensor Setup at the main menu of
Detector Setup - otherwise it will not be able to record during the
period set on Sensor Mode.
Press the icon to set the recording mode globally: the whole week (7 days) and the
whole day (24 hours) are in the same mode throughout.
25
Compact 4Ch H.264 Network DVR-MU.Ver1.5
The following example shows that the entire week (all 7 days) and the whole day (all
24 hours) are set to the Motion recording mode.
Select Motion recording mode, press the icon and press .
RECORD SCHEDULE
Channel Number
None
Time
Motion
Sensor
Motion+Sensor
Day\Hour
Sunday
Monday
Tuesday
Wednesday
Thursday
Friday
Saturday
|
|
|
|
|
|
|
Press the icon (located after the name of each day) to set every hour of an entire
day to operate in the same mode.
The following example shows that on Sunday, the whole day is set to the Time
recording mode.
Select Time recording mode, press the icon and press .
RECORD SCHEDULE
Channel Number
None
Time
Motion
Sensor
Motion+Sensor
Day\Hour
Sunday
Monday
Tuesday
Wednesday
Thursday
Friday
Saturday
|
|
|
|
|
|
|
Press the icon to set the same mode for a specified time every day.
The following example shows that from 23:00 to 24:00 (11:00pm to 12:00mn) everyday
there is no recording (set to None recording mode).
Select None recording mode, press the icon and press .
26
Compact 4Ch H.264 Network DVR-MU.Ver1.5
RECORD SCHEDULE
Channel Number
None
Time
Motion
Sensor
Motion+Sensor
Day\Hour
Sunday
Monday
Tuesday
Wednesday
Thursday
Friday
Saturday
|
|
|
|
|
|
|
You can also specifically set the recording mode for a particular time and day.
The following example shows that on Sunday, from 19:00 to 24:00 (7:00pm to
12:00mn), and on Friday, from 2:00 to 4:00 (2:00am to 4:00am), are set to the Time
recording mode.
Select the recording mode first. Move the cursor and click the icon , , , or
to change mode on the timetable.
Select Time recording mode, move the cursor and click the period of icons
change to and press .
RECORD SCHEDULE
Channel Number
None
Time
Motion
Sensor
Motion+Sensor
Day\Hour
Sunday
Monday
Tuesday
Wednesday
Thursday
Friday
Saturday
|
|
|
|
|
|
|
3.5.4 Total Power
Total Power: 480/480 (Power / Sec)
It shows the number of recording power that has been allocated and the total
number of recording power.
27
Compact 4Ch H.264 Network DVR-MU.Ver1.5
RECORD SETUP
Auto Record
Active Performance Gains
Record Schedule
30Sec
[ Enable]
Total Power: 480/480 (Power / Sec)
Auto Settings Adjustment
Channel Recording Setup
Channel Number
Record Resolution
[ Middle Res (Half D1) ]
Video Quality
[Standard]
Record Frame Rate
[15]
Record Performance Gains
[ YES]
To distribute the recording power into four channels by click the total power (as
indicated above).
RECORD SETUP
Total Power: 480/480 (Power/Sec)
Channel Select
Resolution
Half D1
[ Half D1 ]
[ Half D1 ]
[ Half D1 ]
[ Half D1 ]
[ Half D1 ]
[ Half D1 ]
[ Half D1 ]
Quality
[Standard]
[Standard]
[Standard]
[Standard]
[Standard]
[Standard]
[Standard]
[Standard]
Framerate
[15]
[15]
[15]
[15]
[15]
[15]
[15]
[15]
Video Resolution, Quality and Frame Rate Setting for each channel
Resolution:
Press the button / to adjust the resolution from CIF, Half D1 and D1 for
individual channel.
Quality:
Press the button / to adjust the resolution from Lowest, Low, Standard, High
and Highest for individual channel.
Frame rate:
Press the button / to adjust the frame rate from 0 to 30 for individual channel.
There is equal to not recording when setup the frame rate to 0.
3.5.5 Auto Settings Adjustment
This function can automatically allocate the recording power under the selected
record resolution.
28
Compact 4Ch H.264 Network DVR-MU.Ver1.5
When all the channels are set at the same resolution, the Auto Settings
Adjustment can automatically allocate the frame rate to every channel.
When the setting applies to a specific channel or to specific channels with a
particular resolution, video quality or frame rate the Auto Settings Adjustment
feature automatically allocates the remaining frame rate among the other channels.
3.5.6 Channel Recording Setup
The Channel Recording Setup is used to adjust the resolution, quality, frame rate
and performance gains of recording.
3.5.6.1 Channel Number
Select the icon
Select the icons
(for 4Ch) to setup for all channels at one time.
~
(for 4Ch) to individually setup of each channel.
3.5.6.2 Recording Resolution
Select the recording resolution for each or all channels as:
D1: 704*480 / 60fps (NTSC); 704*576 / 50fps (PAL)
Half D1: 704*240 / 120fps (NTSC); 704*288 (PAL) (Default)
CIF: 352*240 / 120fps (NTSC); 352*288 (PAL)
3.5.6.3 Video Quality
Video image quality settings can be Highest, High, Standard, Low, and Lowest. Default
is Standard.
Higher video quality provides a much clearer image for playback but can utilize a much
larger hard drive space with a larger file size.
3.5.6.4 Record Frame Rate
The recording frame rate for each or all channels may be set from 0~30 fps.
NOTE
If the frame rate is set to 0 it means that it will not be recording.
29
Compact 4Ch H.264 Network DVR-MU.Ver1.5
RECORD SETUP
Auto Record
Active Performance Gain
Record Schedule
[30Sec]
Enable ]
Total Frame Rate: 480/480 (Power / Sec)
Auto Settings Adjustment
Channel Recording Setup
Channel Number
Record Resolution
[Middle Res (Half D1)]
Video Quality
[Standard]
Record Frame Rate
[15]
Record Performance Gains
[ YES]
3.5.6.5 Recording Performance Gains
The Record Performance Gains enables the system to automatically increase the
system power on the heavy loading channel, taking power from the un-triggered,
unutilized or non- recording channels. This function can apply for one or all
channels.
3.6 Detector Setup
Click Detector Setup on the Main Menu.
DETECTOR SETUP
Channel Number
Alarm Setup
Light Detect Mode
Light Detect Alarm Mode
Blind Detect Mode
Blind Detect Alarm Mode
Video Loss Mode
Video Loss Alarm Mode
Motion Setup
Sensor Setup
[Sensitivity OFF]
[Mute]
[Sensitivity OFF]
[ Buzzer-Short]
[ Disable]
[ Buzzer-Short]
3.6.1 Channel Number
Select the icon
Select the icons
30
(for 4Ch) to setup for all channels at one time.
~
(for 4Ch) to individually setup of each channel.
Compact 4Ch H.264 Network DVR-MU.Ver1.5
3.6.2 Alarm Setup
Alarm Setup is accessed to configure the alarm mode of each channel, individually,
or for all channels, simultaneously.
DETECTOR SETUP
Channel Number
Alarm Setup
Light Detect Mode
Light Detect Alarm Mode
Blind Detect Mode
Blind Detect Alarm Mode
Video Loss Mode
Video Loss Alarm Mode
Motion Setup
Sensor Setup
[Sensitivity OFF]
[Mute]
[Sensitivity OFF]
[ Buzzer-Short]
[ Disable]
[ Buzzer-Short]
3.6.2.1 Light Detect Mode
This mode will be triggered when the video input and when the light from the
environment becomes faint or becomes dark unexpectedly (close to complete
darkness) or there is direct exposure by intense light. This mode is related to the
ambient lighting of the DVR. The light intensity settings will have no effect when
using the IR cameras.
Choose any of the following settings to adjust the sensitivity of light detection:
Sensitivity OFF: No sensitivity
Sensitivity Low: Low sensitivity level
Sensitivity Normal: Normal sensitivity level
Sensitivity High: High sensitivity level
Sensitivity Highest: Highest sensitivity level
3.6.2.2 Light Detect Alarm Mode
Select the alarm mode when the Light Detect Mode is triggered.
Mute: No beep whatever loss of light or not.
Buzzer-Short: Slow beeping sound from buzzer on main board.
Buzzer-Long: Fast beeping sound from buzzer on main board.
Alarm-Short: Short sound coming from the alarm.
Alarm-Long: Prolonged sound coming from the alarm.
3.6.2.3 Blind Detect Mode
This mode will be triggered when there is no video input (in total darkness) whether
the security camera is purposefully being covered or there is a direct exposure to
intense light. This detects if there is a deliberate attempt to hide the view of the
camera. The light intensity settings will have no effect when using the IR cameras.
Choose any of the following settings to adjust the sensitivity of blind detection:
31
Compact 4Ch H.264 Network DVR-MU.Ver1.5
Sensitivity OFF: No sensitivity
Sensitivity Low: Low sensitivity level
Sensitivity Normal: Normal sensitivity level
Sensitivity High: High sensitivity level
Sensitivity Highest: Highest sensitivity level
3.6.2.4 Blind Detect Alarm Mode
Select the alarm mode when the Blind Detect Mode is triggered.
Mute: No beep whatever loss of light or not.
Buzzer-Short: Slow beeping sound from buzzer on main board.
Buzzer-Long: Fast beeping sound from buzzer on main board.
Alarm-Short: Short sound coming from the alarm.
Alarm-Long: Prolonged sound coming from the alarm.
3.6.2.5 Video Loss Mode
The Video Loss Mode is for detecting the loss of the camera video input.
Enable: Activates video loss detection
Disable: Deactivates video loss detection
3.6.2.6 Video Loss Alarm
Select the alarm mode when the Video Loss Mode is triggered.
Mute: No beep whatever video loss or not.
Buzzer-Short: Slow beeping sound from buzzer on main board.
Buzzer-Long: Fast beeping sound from buzzer on main board.
Alarm-Short: Short sound coming from the alarm.
Alarm-Long: Prolonged sound coming from the alarm.
3.6.3 Motion Setup
Motion Setup is accessed to configure the motion mode for the DVR channels.
DETECTOR SETUP
Channel Number
Alarm Setup
Motion Setup
Record Detection Activate
[ Enable]
Motion Mode
[Sensitivity Normal]
Record Time
[10Sec]
Alarm Mode
[Mute]
Alarm Time
[10Sec]
Trigger Full Screen
[ OFF]
Trigger Type
[Initial Trigger]
Motion Area Setup
Sensor Setup
32
Compact 4Ch H.264 Network DVR-MU.Ver1.5
NOTE
Remember to setup the motion mode period on Record
Schedule at the main menu of Record Setup after completing
Motion Setup. Otherwise, the system will be recording in the
default schedule recording mode.
3.6.3.1 Record Detection Activate (Motion Setup)
This feature activates the motion setup (allowing you to detect unusual movements)
and enables the system to log motion-triggered events even when your DVR setting
is in Time Recording mode.
Enable: Activates motion-triggered detection even when DVR is in a different
recording mode. When enabled, a blinking motion icon will be found alongside the
Time Recording mode icon when motion is detected.
1% 2010/06/06 15:37:47
Time Recording
Mode Icon
Blinking Motion Icon
[Motion Record Detection
Activate is enabled]
Disable: Deactivates motion-triggered detection even when DVR is in a different
recording mode
NOTE
Remember to specify the area you would like monitor using the
Motion Area Setup screen. Click on a particular channel you
would like to set and then click on Motion Area Setup to define
the particular area you would like to monitor.
3.6.3.2 Motion Mode
Choose any of the following settings to adjust the motion sensitivity parameter:
Sensitivity OFF: No sensitivity
Sensitivity Low: Low sensitivity level
Sensitivity Normal: Normal sensitivity level
Sensitivity High: High sensitivity level
Sensitivity Highest: The highest sensitivity level
33
Compact 4Ch H.264 Network DVR-MU.Ver1.5
3.6.3.3 Record Time
Set the recording time when the Motion Mode is triggered.
The recording time as 5sec, 10sec, 15sec, 20sec, 25sec, 30sec, 45sec, 60sec,
90sec, 120sec, 150sec or 180sec.
3.6.3.4 Alarm Mode
Select the alarm mode when Motion Mode is triggered.
Mute: No beep whatever motion is detected or not.
Buzzer-Short: Slow beeping sound from buzzer on main board.
Buzzer-Long: Fast beeping sound from buzzer on main board.
Alarm-Short: Short sound coming from the alarm.
Alarm-Long: Prolonged sound coming from the alarm.
3.6.3.5 Alarm Time
The Alarm Time is the duration of the beep and may be set to: Nonstop(no stop),
5sec, 10sec, 15sec, 20sec, 25sec, 30sec, 35sec, 40sec, 45sec, 50sec, 55sec or
60sec.
3.6.3.6 Trigger Full Screen
Trigger Full Screen is the duration of the of full-screen display when a channel is
triggered. This may be set to a period between 1 to 30 seconds.
OFF: It will not display on full screen when the channel has been triggered. Also, the
trigger area will turn to a red color.
3.6.3.7 Trigger Type
There are two trigger types: Initial Trigger and Continuous Trigger.
Initial Trigger
When channel has been triggered, the triggering event will be displayed on full screen
for the duration of the period set in Trigger Full Screen. During that period, this
channel will ignore any other triggering events.
Continuous Trigger:
When channel has been triggered, the triggering event will be displayed on full screen
for the duration of the period set in Trigger Full Screen. The channel is, however, still
actively monitoring during that period. Should there be a new triggering event, this
channel will display the more recent event and restart the display period.
3.6.3.8 Motion Area Setup
The Motion Setup allows the user to block multi areas on screen for every single
channel as motion detection area.
Select a channel to set.
All Select: Highlights the entire view displayed on the screen (as seen by the
camera)
34
Compact 4Ch H.264 Network DVR-MU.Ver1.5
All Deselect: Removes the selection from the entire view displayed on the
screen (as seen by the camera)
MOTION SETUP
Select
All
All
Deselect
Or use the mouse or the (), (), (), () buttons to move the area. After
positioning, press or click right button of the mouse to save it.
MOTION SETUP
CAUTION
There will be no response in Motion Mode when the Motion Area
Setup has not been completed.
3.6.4 Sensor Setup
Sensor Setup is accessed to configure the sensor mode for each channel or all
channels.
35
Compact 4Ch H.264 Network DVR-MU.Ver1.5
DETECTOR SETUP
Channel Number
Alarm Setup
Motion Setup
Sensor Setup
Record Detection Activate
Sensor Mode
Sensor Device Setup
Record Time
Alarm Mode
Alarm Time
Trigger Full Screen
Trigger Type
NOTE
[ Enable]
[ Disable]
[15Sec]
[Mute]
[10Sec]
[ OFF]
[Initial Trigger]
Remember to set up the sensor mode recording for your desired
period on the Record Schedule menu in Record Setup after
completing Sensor Setup. Otherwise, the system will still be
recording in the default recording mode.
3.6.4.1 Record Detection Activate (Sensor Setup)
This feature activates the sensor setup (allowing you to detect unusual movements
picked up by the sensor) and enables the system to log sensor-triggered events
even when your DVR setting is in Time Recording mode.
Enable: Activates sensor-triggered detection even when DVR is in a different
recording mode. When enabled, a blinking sensor icon will appear beside the Time
Recording mode icon once the sensor is tripped.
1% 2010/06/06 15:37:47
Time Recording
Mode Icon
Blinking Sensor Icon
[Sensor Record Detection
Activate is enabled and the
sensor has been triggered]
36
Compact 4Ch H.264 Network DVR-MU.Ver1.5
Disable: Deactivates sensor-triggered detection even when DVR is in a different
recording mode (i.e. Time Recording Mode)
NOTE
The sensors need to be properly mapped to a channel and set
according to their operation characteristics (i.e. normally open or
normally closed) when using Record Detection Activate in the
Sensor Setup.
3.6.4.2 Sensor Mode
This parameter enables or disables sensor mode detection.
Enable: Activates sensor mode for Sensor Recording Mode
Disable: Deactivates sensor mode for Sensor Recording Mode
3.6.4.3 Sensor Device Setup
This feature is to easily map a sensor port to a particular channel without having to
remove any wires.
DETECTOR SETUP
Channel Number
Alarm Setup
Motion Setup
Sensor Setup
Record Detection Activate
Sensor Mode
Sensor Device Setup
Record Time
Alarm Mode
Alarm Time
Trigger Full Screen
Trigger Type
[ Enable]
[ Disable]
[15Sec]
[Mute]
[10Sec]
[ OFF]
[Initial Trigger]
Click on a channel you would like to map with a sensor. Select whether the sensor type
is normally open or closed. It depends on the characteristics of the sensor you intend to
use.
37
Compact 4Ch H.264 Network DVR-MU.Ver1.5
SENSOR DEVICE SETUP
Restore Default Setting
Channel Select
Normal Open: The sensor type is in a normally open state.
Normal Close: The sensor type is in a normally closed state.
3.6.4.4 Record Time
Set the recording time when the Sensor Mode is triggered.
The recording time as 5sec, 10sec, 15sec, 20sec, 25sec, 30sec, 45sec, 60sec,
90sec, 120sec, 150sec or 180sec.
3.6.4.5 Alarm Mode
Select the alarm mode when Sensor Mode is triggered.
Mute: No beep whatever motion is detected or not.
Buzzer-Short: Slow beeping sound from buzzer on main board.
Buzzer-Long: Fast beeping sound from buzzer on main board.
Alarm-Short: Short sound coming from the alarm.
Alarm-Long: Prolonged sound coming from the alarm.
3.6.4.6 Alarm Time
The Alarm Time is the duration of the beep and may be set to: Nonstop(no stop),
5sec, 10sec, 15sec, 20sec, 25sec, 30sec, 35sec, 40sec, 45sec, 50sec, 55sec or
60sec.
3.6.4.7 Trigger Full Screen
Trigger Full Screen is the duration of the of full-screen display when a channel is
triggered. This may be set to a period between 1 to 30 seconds.
OFF: It will not display on full screen when the channel has been triggered. Also, the
trigger area will turn to a red color.
3.6.4.8 Trigger Type
There are two trigger types: Initial Trigger and Continuous Trigger.
Initial Trigger
38
Compact 4Ch H.264 Network DVR-MU.Ver1.5
When the sensor has been triggered, the triggering event will be displayed on full
screen for the duration of the period set in Trigger Full Screen. During that period,
this channel will ignore any other triggering events.
Continuous Trigger:
When the sensor has been triggered, the triggering event will be displayed on full
screen for the duration of the period set in Trigger Full Screen. The sensor is,
however, still actively monitoring during that period. Should there be a new triggering
event, this channel will display the more recent event and restart the display period.
3.7 Authentication Setup
Authentication Setup manages the authorization for accounts, passwords, and
permissions.
Click the following icons for authority management
AUTHENTICATION SETUP
Account ID Passwd
admin
power
police
guest
[
Option]
Create]
Delete]
Click the icons for setting:
: Indicates a disabled account
: Indicates an active account
: Permits access to function
: Disables access to function
: Creates a new account
: Deletes an account
Account ID: Enter characters as the account ID
Passwd (Password): By entering six numbers as password
Click [
Option] for expiration date setup
AUTHENTICATION SETUP
Account ID Passwd
admin
power
police
guest
[
Option]
Expiration Date
Never Expires
Never Expires
Never Expires
2010/6/12 17:04:08
Create]
Delete]
39
Compact 4Ch H.264 Network DVR-MU.Ver1.5
Click the icons for setting:
: No expiration date
Click [
: Sets the expiration date
Option] for channel monitoring setup
AUTHENTICATION SETUP
Account ID Passwd Video Monitoring
admin
power
police
guest
[
Option]
Create]
Delete]
Click the icons for setting:
(for 4Ch) :
Enables the account to monitor all channels. The icon turns orange when enabled.
~ : Enables the account to monitor the specific channels. The icon turns
green when enabled. Disabled accounts are indicated by white icons.
Click [
Option] for audio monitoring setup
AUTHENTICATION SETUP
Account ID Passwd Audio Monitoring
admin
power
police
guest
[
Option]
Create]
Delete]
Click the icons for setting:
: Allows the user to monitor audio recording from the channels
: Does not allow the user to monitor audio recording from the channels
40
NOTE
Disabling all accounts means that access is available to all users
without a password.
NOTE
Disabling all users to access the specific function means that all
users can access only specific functions.
Compact 4Ch H.264 Network DVR-MU.Ver1.5
3.8 System Setup
System Setup sets the Language, Viewing, Date/Time, Sequence, Button Beep,
Input Device, and other relevant parameters.
SYSTEM SETUP
Language Selection
View Setup
Date/Time Setup
Sequence Setup
Button Beep Setup
Beep of Mouse Buttons
Beep of Keypad
Beep of IR Remote
Input Device Setup
Mouse Moving Speed
Mouse Repeat Speed
Keypad Repeat Speed
IR Repeat Speed
Auto Exit Menu
Click on the System Setup icon
English
[Sound A]
[Sound B]
[Sound C]
[Normal]
[Normal]
[Normal]
[Normal]
[ OFF]
or System Setup
on the Main Menu.
3.8.1 Language Selection
Language Selection is used to select the language for the on-screen display (OSD)
Menu.
LANGUAGE SELECTION
English
Magyar
Italiano
Franais
Deutsch
Espaol
Romn
3.8.2 View Setup
41
Compact 4Ch H.264 Network DVR-MU.Ver1.5
View Setup is for choosing to display certain illustrations and DVR information.
VIEW SETUP
System Display Setup
Main Menu Graphics Mode
Channel Dynamic Effects
Menu Dynamic Effects
Icons Help
Error Messages
State Bar Information
Channel Information
[ ON]
[ ON]
[ ON]
[ ON]
[ OFF ]
3.8.2.1 Main Menu Graphics Mode
Sets the main menu displayed by graphic icons or text mode.
Graphics Mode
MAIN MENU
Text Mode
MAIN MENU
Channel Setup
Record Setup
Detector Setup
Authentication Setup
System Setup
Hardware Setup
Utility/Tools
Exit Main Menu
Exit & Save Changes
Exit & Discard Changes
3.8.2.2 Channel Dynamic Effect
Enables or disables the channel moving effects during channel dynamic drag and
drop.
3.8.2.3 Menu Dynamic Effects
This pertains to the setting for the sub-menu to scroll in (when the
icon is clicked)
icon is clicked). If enabled, the sub-menu would roll out
or scroll out (when the
smoothly and if disabled, the sub-menu would have a more abrupt appearance on the
screen.
42
Compact 4Ch H.264 Network DVR-MU.Ver1.5
3.8.2.4 Icon Help
Enables or disables the help icon text description to appear when the mouse hovers
over the icons.
Default Location
Icon Help
Icons
3.8.2.5 Error Message
Enables or disables system to show the log when an error occurs.
3.8.2.6 State Bar Information
Determines how system status information is set and shown.
VIEW SETUP
System Display Setup
State Bar Information
All State Bar Information
Record Light
Network Information
Hard Drive Information
Date/Time Information
Rotate Information
Channel Information
[
[
[
[
[
[
ON]
ON]
ON]
ON]
ON]
ON]
43
Compact 4Ch H.264 Network DVR-MU.Ver1.5
1% 2010/06/06 15:37:47
State Bar Information
3.8.2.7 Channel Information
Enable or disable the channel information icons is set and shown on the home
screen.
VIEW SETUP
System Display Setup
State Bar Information
Channel Information
All Channels Information
Channel Number
Channel Name
Record Light
Video Loss
Record Mode
Detector Mode
Alarm Display
44
[
[
[
[
[
[
[
[
ON]
ON]
ON]
ON]
ON]
ON]
ON]
ON]
Compact 4Ch H.264 Network DVR-MU.Ver1.5
1% 2010/06/06 15:37:47
Channel Information
~
(4Ch) : The Channel Number Icon
: Recording Light
: Video Loss (Flashing)
: Record Mode (Not Flashing)
: Detection Mode (Flashing)
3.8.3 Date/Time Setup
Date/Time Setup Menu sets relevant information on date and time.
DAY/TIME SETUP
Date Display Mode
Time Set
Time Zone
Daylight Saving Time
Activate Daylight Saving
Time Starts
Time Ends
NTP Server
Activate Service
Server IP
Interval (Days)
Synchronize Now
[YYYY/MM/DD]
[2010/06/14 11:18:19]
[GMT +08:00]
[Taipei]
[ Disable]
[No definition]
[No definition]
[ Enable]
[time.stdtime.gov.tw]
[3Day]
3.8.3.1 Date Display Mode
Date Display Mode is used to choose a date format for the state information. The
allowable formats are YYYY/MM/DD, DD/MM/YYYY, and MM/DD/YYYY.
45
Compact 4Ch H.264 Network DVR-MU.Ver1.5
3.8.3.2 Time Set
Time Set is for adjusting the date and time.
Time Set [ 2010/06/14 11:28:22]
/ ( / ): Up / Down Change the number
/(/): Move left/right to the character that needs to be changed
: Exit after confirmed setting
3.8.3.3 Time Zone
Time Zone is for adjusting time zone and location.
3.8.3.4 Daylight Saving Time
Daylight Saving Time is for adjusting the DST settings (for countries where it is
applicable).
3.8.3.4.1 Activate Daylight Saving
Activate Daylight Saving enables or disables the daylight saving mode.
3.8.3.4.2 Time Starts
Time Starts indicates the start date of daylight saving time. The user can set the
month, week number, day, and hour.
Time Starts
Month
Week
Day
Hour
October
[First Week]
[Sunday]
[0]
3.8.3.4.3 Time Ends
Time Ends indicates the end date of daylight saving time. The user can set the
month, week number, day, and hour.
Time Ends
Month
Week
Day
Hour
October
[First Week]
[Sunday]
[0]
3.8.3.5 NTP Server
NTP Server allows for the synchronization of the day/ time settings with the NTP
server through internet.
46
Compact 4Ch H.264 Network DVR-MU.Ver1.5
DAY/TIME SETUP
Date Display Mode
Time Set
Time Zone
Daylight Saving Time
Active Daylight Saving
Time Starts
Time Ends
NTP Server
Activate Service
Server IP
Interval (Days)
Synchronize Now
[YYYY/MM/DD]
[2010/06/14 11:18:19]
[GMT +08:00]
[Taipei]
[ Disable]
[Not definition]
[Not definition]
[ Enable]
[time.stdtime.gov.tw]
[3Day]
Activate Service:
Enable: Enable Synchronization
Disable: Disable Synchronization
Server IP: The IP address of NTP server (Maximum in 24 characters)
Interval (Days): The frequency (number of days) of when the server is
synchronized.
Synchronize Now: Start synchronizing with NTP server now
3.8.4 Sequence Setup
The Sequence Setup Menu is for setting the channel rotation sequence period.
SYSTEM SETUP
Language Selection
View Setup
Date/Time Setup
Sequence Setup
Button Beep Setup
Beep of Mouse Buttons
Beep of Keypad
Beep of IR Remote
Input Device Setup
Mouse Moving Speed
Mouse Repeat Speed
Keypad Repeat Speed
IR Repeat Speed
Auto Exit Menu
[English]
[Sound A]
[Sound B]
[Sound C]
[Slow]
[Normal]
[Normal]
[Normal]
[ OFF]
47
Compact 4Ch H.264 Network DVR-MU.Ver1.5
SEQUENCE SETUP
Auto Sequence
Full Screen Sequence
4 Split Sequence
OFF ]
[ ON]
[ OFF]
Auto Sequence
Enables automatic activation of sequence viewing within 10 sec, 20 sec, 30 sec, 40
sec, 50 sec or 60 sec. Default setting is OFF.
Full Screen Sequence
Enables or disables the full screen rotation period.
4 Split Sequence
Enables or disables the 4 split display rotation period.
NOTE
If all the sequence settings are OFF, the
will not appear on the Control Bar.
(Auto Rotation) icon
3.8.4.1 Operating Auto Sequence
Auto Sequence activates the sequence settings within a given time if the Auto
Rotation icon has not been pressed. This is an explanation of setting the display
sequence.
If Auto Sequence is ON and all the other sequence settings (i.e. full screen, 4 split,
etc.) are OFF, the screen displays will remain static. The
(Auto Rotation) icon
will not appear on the Control Bar.
If Auto Sequence and Full Screen Sequence are both ON, the display will enter the
single channel view within the time set on Auto Sequence.
If Auto Sequence is OFF and Full Screen Sequence is ON, the display will enter the
single channel view only when the
(Auto Rotation) icon is clicked.
If Auto Sequence and any one of the Split Sequences are both ON, the display will
enter the specified view within the time set for Auto Sequence.
If Auto Sequence is OFF and any one of the Split Sequences is ON, the display will
enter the single channel view within the time set on the Split Sequence.
NOTE
A quick way to determine if the display is in sequence mode is by
checking if the
the State bar.
48
(Channel Rotation indicator) icon appears on
Compact 4Ch H.264 Network DVR-MU.Ver1.5
3.8.5 Button Beep Setup
The Button Beep Setup configures the type of beeping sound for the mouse,
keypad, and IR remote operations. The sound type can be either: [Mute], [Sound A],
[Sound B], or [Sound C].
Beep of Mouse Buttons: Mute, Sound A, Sound B, Sound C
Beep of Keypad: Mute, Sound A, Sound B, Sound C
Beep of IR Remote: Mute, Sound A, Sound B, Sound C
NOTE
Keypad Beep is available for models equipped with keypad.
3.8.6 Input Device Setup
Input Device Setup is used to set the speed of the following input devices: mouse,
keypad and IR Remote. The speeds can be assigned the following settings:
Mouse Moving Speed: Slow, Normal, Fast
Mouse Repeat Speed:
Keypad Repeat Speed:
IR Repeat Speed:
NOTE
OFF, Slow, Normal, Fast
OFF, Slow, Normal, Fast
OFF, Slow, Normal, Fast
Keypad repeat speed is available for models equipped with
keypad.
3.8.7 Auto Exit Menu
The Auto Exit Menu configures the menu to automatically revert back to the main
display screen after a specified period.
Set Auto Exit Menu to [ OFF] for manual exit. Otherwise, the menu will exit after
10, 20, 30, 40, 50 or 60 seconds, depending on the set time.
3.9 Hardware Setup
Hardware Setup is the menu for configuring hardware parameters including error
message, hard drive, network, keyboard/PTZ, screen display and audio function.
Click the Hardware Setup on the Main Menu.
49
Compact 4Ch H.264 Network DVR-MU.Ver1.5
HARDWARE SETUP
Query Error Messages
Hard Drive Setup
Network Setup
Keyboard/PTZ Setup
Screen Setup
NTSC/PAL Auto Detection
Video Output Format
Screen Border
Main Display Screen
VGA Resolution
Video Adjustment
Audio Setup
Audio Record
Audio Mute
Input Volume
Output Volume
[ ON]
[NTSC]
[ ON]
[VGA]
[1024x768]
ON]
[ OFF]
[1]
[16]
3.9.1 Query Error Message
The Query Error Message window shows the all error messages.
QUERY ERROR MESSAGES
View Time] [
Clear Message]
View Time]: Sort error messages by time of occurrence.
Clear Message]: Clear all error logs.
3.9.2 Hard Drive Setup
The Hard Drive Setup menu displays hard disk information and allows the user to
enable the HDD overwriting.
50
Compact 4Ch H.264 Network DVR-MU.Ver1.5
HARD DRIVE SETUP
Overwrite Enable
[ YES]
Max. Recording Days
[ None]
First Hard Disk
Model
[WDC WD7500AYPS-01ZKB]
HDD Size
[715403MB]
Max. Recording Days
[ None ]
Record Start Time
[2006/06/11 15:26:18]
Record End Time
[2010/06/14 13:13:30]
Standard Record Size [2438/715351 MB 35%]
Standard number of event [396/357376 20%]
Format Hard Drive
3.9.2.1 Overwrite enable
[ YES]: The hard drive automatically writes over the oldest video on the hard drive
when it runs out of space for recording.
[
NO]: Recording will stop when the hard drive is full.
3.9.2.2 Max. Recording Days
This function enables to specify the days of recording data which is retained in the
hard drive. It will be required to format the hard drive once you change the limited
days. Those expired recording data will be not found during event search.
Once you have selected the number of days, click on Format Hard Drive.
You can set the maximum recording days as from 1 to 30 or None not to limit.
CAUTION
If you decide to move or re-assign your DVR to a different system
with a different ruling on how long you can keep your videos, you
have to reformat your hard drive to change the Max. Recording
Days.
3.9.2.3 First Hard Disk
Model: Automatically displays the hard drive model number.
HDD Size: Automatically displays the hard drive size.
Max. Recording Days: Displays the current setting for the maximum number
of days recorded videos are retained.
Record Start Time: Displays the day and time when the hard drive starts
storing recorded data
Record End Time: Displays the day and time of the last recording on the hard
drive
Standard Record Size: The total hard drive capacity in megabyte (MB) and
the ratio of using space.
Standard Number of event: Total number of record events / total capacity of
events and the ratio of using space.
51
Compact 4Ch H.264 Network DVR-MU.Ver1.5
3.9.2.4 Format Hard Drive
You cannot format the hard drive when the system is running in recording mode.
When you attempt to do so, the following warning message will appear on the
screen.
System is Recording
Hard Disk Format is Prohibited.
3.9.3 Network Setup
Network Setup is for adjusting network configurations.
NETWORK SETUP
Network Enable
[ Enable]
IP Address Setup
IP Type
[DHCP]
IP Address
[ 0. 0. 0. 0]
Gateway
[ 0. 0. 0. 0]
Subnet Mask
[ 0. 0. 0. 0]
MAC Address
[00:B2:95:DF:96:B7]
PPPoE Account ID
[No Definition]
PPPoE Password
[No Definition]
Management/Monitoring Setup
Server Setup
3.9.3.1 Network Enable
[
Enable]: Network may be used
Disable]: Network may not be used
3.9.3.2 IP Address Setup
The IP address acts as a locator or an identification number to enable a device on a
TCP/IP network to locate other devices and interact with them. Certain parameters
need to be set through IP Address Setup to ensure proper network communication.
52
Compact 4Ch H.264 Network DVR-MU.Ver1.5
NETWORK SETUP
Network Enable
[ Enable]
IP Address Setup
IP Type
[DHCP]
IP Address
[ 0. 0. 0. 0]
Gateway
[ 0. 0. 0. 0]
Subnet Mask
[ 0. 0. 0. 0]
MAC Address
[00:B2:95:DF:96:B7]
PPPoE Account ID
[No Definition]
PPPoE Password
[No Definition]
Management/Monitoring Setup
Server Setup
IP Type
There are two options for IP type: Static IP address and Dynamic IP address
(DHCP and PPPoE).
Static IP Address: User must manually define a static IP address. Contact the
network administrator for this information.
DHCP: System gets the IP address from the router or DHCP server. Contact
the network administrator for this information.
PPPoE: The Point-to-Point Protocol over Ethernet (PPPoE) is used mainly with
DSL services where individual users connect to the DSL modem over Ethernet
and in plain Metro Ethernet networks.
Please input the PPPoE Account ID and Password provided by the ISP.
(Note: Account ID maximum in 24 characters; Password maximum in 16
characters)
GATEWAY: Define gateway IP address. Contact the network administrator for
this information.
SUBNET MASK: A sub network, or subnet, is a logically visible, distinctly
addressed part of a single Internet Protocol network. Contact the network
administrator for this information.
MAC Address: MAC address is a unique identifier assigned to most network
adapters or network interface cards (NICs) by the manufacturer for
identification. It has been set at dedicated address even reset the DVR.
NOTE
You must plan on the network structure if the MIS or Network
Administrator manages the network. Consult with the MIS or
Network Administrator for the IP address segment and portforwarding rule for the DVR network setup.
3.9.3.3 Management / Monitoring Setup
The Management/Monitoring Setup menu addresses the management and
monitoring service for remote DVR control and viewing from the internet (i.e.
Internet Explorer) browser and PC Viewer.
53
Compact 4Ch H.264 Network DVR-MU.Ver1.5
MANAGEMENT/MONITORING SETUP
Management Service
Activate Service
Monitoring Service
Activate Service
Port
Video Transmission Quality
Audio Transmission
UPNP
Activate Client
Port
Enable]
Enable]
[8000]
[Standard]
[ ON]
[
Disable]
[8000]
Management Service
Activate Service: Enables or disables the management service for allowing
remote control from IE or PC Viewer.
Monitoring Service
Activate Service: Enables or disables the monitoring service for allowing
remote viewing from IE or PC Viewer.
Port: The default port number is 8000 for DVR video and audio transmission.
The range of port numbers is from 2048 to 32767. This can also be used as the
web port.
Video Transmission Quality: Selects the remote video transmission quality
from Lowest, Low, Standard, High, and Highest.
Audio Transmission: Enables [
ON] or disables [
OFF] audio transmission.
UPNP
UPnP allows devices to automatically establish functional connections with other
devices when connected to a network.
Activate Client: Enables or disables the UPnP connection of the DVR
Port: Specifies the streaming port for UPnP. This is typically an unused port.
NOTE
You must plan on the network structure if the MIS or Network
Administrator manages the network. Consult with the MIS or
Network Administrator for the IP address segment and portforwarding rule for the DVR network setup.
3.9.3.4 Server Setup
Configure the DNS server.
54
Compact 4Ch H.264 Network DVR-MU.Ver1.5
SERVER SETUP
Default DNS Address
Custom DNS Address
Dynamic DNS
Activate Service
Provider
Server Name
Account
Password
E-Mail Setup
[ 8. 8. 8.
[168. 95. 1.
8]
1]
[ Disable]
[www.dyndns.com]
[No Definition]
[No Definition]
[No Definition]
Default DNS Address
The Domain Name System (DNS) translates hostnames to IP addresses (default
setting). If there is no DNS address setting or fail, DVR will go for Default DNS
Address.
Custom DNS Address
The Domain Name system (DNS) translate hostnames to IP addresses (customer
setting).
Dynamic DNS
Dynamic DNS is a system that allows the domain name data held in a name server
to be updated in real time. Please refer to the chapter DynDNS Service Overview.
Activate Service: Enable the Dynamic DNS service.
Provider: The web site / IP Address of Dynamic DNS provider
Server Name: Define a name of Dynamic DNS (Maximum in 35 characters)
Account: The account name of Dynamic DNS (Maximum in 27 characters)
Password: Password for Dynamic DNS. Please refer to DynDNS Service
(Maximum in 27 characters)
E-Mail Setup
E-MAIL SETUP
Activate Service
SMTP Server
SMTP Port
Sender E-Mail
Receiver E-Mail
Email Authentication
Authen User Name
Authen User Password
[ Enable ]
[ No Definition ]
[25]
[ No Definition ]
[ No Definition ]
[ NO]
[ No Definition ]
[ No Definition ]
55
Compact 4Ch H.264 Network DVR-MU.Ver1.5
Configure the electronic mail server.
Activate Service: Enable or disable the email feature of the DVR
SMTP Server: Specify the name of the mail server
SMTP Port: Specify the port number used by the mail server. The default
value is 25.
Sender E-Mail: Specify the email address of the sender
Receiver E-mail: Specify the email address of the recipient
Email Authentication: Activate or deactivate the email account authentication.
This is for identifying and verifying if the sender has been authorized.
Authen User Name: Specify the user name for email authentication
Authen User Password: Specify the password for email authentication
3.9.4 Keyboard/PTZ Setup
Configures the communication protocols between the DVR and the PTZ-capable
cameras and the keyboard connected to it.
KEYBOARD/PTZ SETUP
Pan/Tilt/Zoom Setup
RS-485
Baudrate
Databit
Parity
Stopbit
Keyboard
Keyboard Model
Keyboard ID
[9600]
[8 Bit]
[No Parity]
[1 Stopbit]
[
OFF]
[1]
3.9.4.1 Pan/Tilt/Zoom Setup
The Pan/Tilt/Zoom Setup allows you to modify the PTZ settings for each channel of
the DVR. These settings need to be matched to the camera you intend to connect
to your DVR.
56
Compact 4Ch H.264 Network DVR-MU.Ver1.5
PAN/TILT/ZOOM SETUP
Channel Number
PTZ Protocol
Camera ID
Camera Reset
Speed Adjustment
Pan Speed
Tilt Speed
Cruise Speed
Auto Pan Speed
Zoom/Focus/Iris
Cruise Speed
Focus Speed
Iris Speed
Auto Focus
Auto Iris
[None]
[1]
[4]
[4]
[1]
[3]
[1]
[1]
[1]
[ Enable]
[ Enable]
Channel Number
The PAN/TILT/ZOOM SETUP supports individually setup of each channel.
Select the icons ~ (for 4Ch) to individually setup of each channel.
PTZ Protocol
Provides options for the PTZ camera protocol: Pelco P, Pelco D, Teleview Pelco P,
Teleview Pelco D, Merit LILIN (3B), Merit LILIN (7B), HiSharp, Nicecam and Elitar.
Camera ID
Adjusts the identification number based on the local settings of your camera. This
value may be any number from 1 to 255. Use the arrows ( and ) to select.
Camera ID
1]
Speed Adjustment
These pertain to the panning, tilting, and cruising speeds of your camera.
Pan Speed: can be set between 0 to 8.
Tilt Speed: can be set between 0 to 8.
Cruise Speed: can be set between 0 to 3.
Auto Pan Speed: can be set between 0 to 5.
Zoom/Focus/Iris
These pertain to the zoom, focus, and iris adjustment settings of your camera.
57
Compact 4Ch H.264 Network DVR-MU.Ver1.5
Zoom Speed : can be set between 0 to 3.
Focus Speed : can be set between 0 to 3.
Iris Speed : can be set between 0 to 3.
Auto Focus : can be Enabled or Disabled.
Auto Iris : can be Enabled or Disabled.
3.9.4.2 RS-485
The DVR uses the RS-485 standard for PTZ communication. The following settings
must be configured in parallel with the local settings of the camera for the system
to function properly.
Baudrate
Select a baud rate: 1200, 1800, 2400, 4800, 9600, 14400, 19200, 38400, 57600 or
115200.
Databit
Select a data bit communication protocol: 8-bit or 7-bit
Parity
Select a parity configuration: Odd, Even, or No Parity
Stopbit
Select a stop bit configuration: 1 Stopbit or 2 Stopbit
NOTE
Pan/Tilt/Zoom and RS-485 Settings may vary for each camera.
Be sure to match local camera settings to those you input on the
DVR.
3.9.4.3 Keyboard
Keyboard Model
Select the keyboard model you are using:
CK201, KB-KT301, EL-PT800
OFF (if there is no keyboard), CK101,
Keyboard ID
Adjusts the identification number based on the local settings of your keyboard. This
value may be any number from 1 to 16.
Keyboard Protocol
Provides options for the keyboard communication protocol: Pelco P, Pelco D,
Teleview Pelco P, Teleview Pelco D, Merit LILIN (3B), Merit LILIN (7B), HiSharp,
Nicecam and Elitar. This setting depends on the keyboard model being used.
58
Compact 4Ch H.264 Network DVR-MU.Ver1.5
3.9.5 Screen Setup
Adjusts the video format and resolution of the display device.
NTSC/PAL Auto Detection
The system will automatically detect the video format NTSC/PAL from the video
source, i.e. security cameras.
Video Output Format
The selection of video output format NTSC or PAL is available while the
NTSC/PAL Auto Detection function is disabled.
Screen Border
1% 2010/06/06 15:37:47
Screen Border
ON] : To show the border
OFF] : Not to show the screen border.
Main Display Screen
Provides options to connect the main display screen to either a BNC or VGA port
(Labeled as VIDEO-OUT).
VGA Resolution
Sets the resolution as 640x480, 800x600, 1024x768 or 1280x1024.
NOTE
The default setting for VGA resolution on the DVR is 800x600.
Some monitors that may be connected to the VGA port may not
support this resolution and this may result to unclear images on
the display. You can adjust the setting to a higher value to ensure
clarity of the video.
Video Adjustment
59
Compact 4Ch H.264 Network DVR-MU.Ver1.5
Adjusts the position of main display on the monitor when connect the main display
screen to BNC port (Labeled as VIDEO-OUT).
The following figure will show when enter the Video Adjustment:
1% 2010/06/06 15:37:47
VIDEO ADJUSTMENT
Default ]
Adjust the image position by using the mouse left-click button to follow the direction
change of cursor icon up / down / right/ left.
Press [ Default] to load the default location.
3.9.6 Audio Setup
Audio Setup relates to the settings for the audio device that may be connected to
your DVR.
Audio Record
[
ON] : Enables audio recording
OFF] : Disables audio recording
Audio Mute
[
60
ON] : Mutes the sound
Compact 4Ch H.264 Network DVR-MU.Ver1.5
OFF] : Allows for sound to be heard
Input Volume
Adjusts the input volume from 1 to 16.
Output Volume
Adjusts the output volume from 1 to 16.
3.10 Utility/Tools
These tools help you to format the USB dongle, to update firmware, to export event
logs and to load or restore the environment configuration.
Click the Utility/Tools on the Main Menu.
UTILITY/TOOLS
Format USB Disk
Firmware Update
Environment Setting
Save Settings to USB
Load Settings from USB
Restore Default Setting
3.10.1 Format USB Disk
The system supports USB pen drives and USB card readers with the FAT32 device
file format. Please format the drive (using the file format function) if it is not in
FAT32 otherwise an error will occur during backup. The file format function helps
you format USB device to improve its compatibility with the DVR for storing video
data into your USB device.
FORMAT USB DISK
USB Disk
File System
Free Capacity
Total Capacity
[General Flash Disk]
[FAT32]
[1005MB]
[1005MB]
[
Format]
61
Compact 4Ch H.264 Network DVR-MU.Ver1.5
3.10.2 Firmware Update
The firmware is updated by using a USB pen drive that contains the latest firmware
file.
Attach the external USB disk into the USB port on DVR front panel.
FIRMWARE UPDATE
Current Revision: V15.0.0
Current Date/Time: Jun 14 2010 05:22:38
Current Language: International
File Name:
File Size:
File Revision:
File Date/Time:
File Language:
File Checksum:
Plug USB Disk
Once the USB device is connected to the port, the DVR will take a few seconds to
search for the firmware.
If there is a mistake or missing file on the drive, it will show: File not found or Disk
Error on the bottom line. Please check USB disk or file. Re-attach disk to the port.
Once the firmware has been found, its file name, revision number, revision date and
time, file language and checksum are displayed. Click this button on begin the
upgrade.
62
Compact 4Ch H.264 Network DVR-MU.Ver1.5
FIRMWARE UPDATE
Current Revision: V15.0.0
Current Date/Time: Jun 14 2010 05:22:38
Current Language: International
File Name: FWVX4TWNFWI
File Size: 7196672 Bytes
File Revision: V15.5.3
File Date/Time: Jan 15 2010 16:45:52
File Language: English
File Checksum: 0x02E165B5
Proceed Update
When the DVR is updating the firmware, a status bar will appear at the bottom.
FIRMWARE UPDATE
Current Revision: V15.0.0
Current Date/Time: Jun 14 2010 05:22:38
Current Language: International
File Name: FWVX4TWNFWI
File Size: 7196672 Bytes
File Revision: V15.5.3
File Date/Time: Jan 15 2010 16:45:52
File Language: English
File Checksum: 0x02E165B5
After firmware update is completed, Firmware update completed. System will
restart is displayed, and then the system restarts.
FIRMWARE UPDATE
Current Revision: V15.0.0
Current Date/Time: Jun 14 2010 05:22:38
Current Language:
Firmware International
update completed
System will restart
File Name: FWVX4TWNFWI
File Size: 7196672 Bytes
File Revision: V15.5.3
File Date/Time: Jan 15 2010 16:45:52
File Language: English
File Checksum: 0x02E165B5
Update Process
63
Compact 4Ch H.264 Network DVR-MU.Ver1.5
3.10.3 Environmental Setting
Save Settings to USB
SAVE SETTINGS TO USB
USB Disk
Free Capacity
Total Capacity
Write File
[General Flash Disk]
[905MB]
[1005MB]
[Env2010-07-14_0503.env]
[
Save File]
This tool can help you duplicate the system environment configuration and store it
on the USB device. You can use this to swiftly deploy your other DVR systems
which will be using the same configuration.
It will show the following message after file is duplicated successfully.
SAVE SETTINGS TO USB
File Env2010-07-14_0503.env
Written successfully !!!
[ OK]
Load Settings from USB
LOAD SETTINGS FROM USB
USB Disk
Free Capacity
Total Capacity
Read File
[
Load File] [
[General Flash Disk]
[905MB]
[1005MB]
[Env2010-07-14_0503]
File Select]
This tool can help you load the system environment configuration from the USB
device.
Click [
File select] to select the file you would like to load.
LOAD SETTINGS FROM USB-FILE SELECT
Env2010-07-14_0531.env
Env2010-07-11_0526.env
Env2010-07-09_0525.env
Env2010-07-08_0504.env
(Generic)
(Generic)
(Generic)
(Generic)
Click [ Load File] to load the selected file from USB device. It will show the
following message:
64
Compact 4Ch H.264 Network DVR-MU.Ver1.5
LOAD SETTINGS FROM USB
File Env2010-07-14_0503.env Loaded.
System will restart
Restore Default Setting
This command resets the system to its default settings.
UTILITY/TOOLS
Format USB Drive
Firmware Update
Export Event Log
Environment Setting
Save Setting to USB
Load Setting from USB
Restore Default Setting
Load default setting
Restore default settings?
[
YES] [
NO]
Select YES to load the default setting. After which, the system will reboot.
Reset completed,
System will restart
3.11 Exit Main Menu
The Exit Main Menu window provides options to save or discard changes before
exiting.
65
Compact 4Ch H.264 Network DVR-MU.Ver1.5
MAIN MENU
Channel Setup
Record Setup
Detector Setup
Authentication Setup
System Setup
Hardware Setup
Utility/Tools
Exit Main Menu
Exit & Save Changes
Exit & Discard Changes
Click on the
icon if you access this from the Main Menu in Graphics Mode. If
you have made changes, you will be asked whether or not you would like to save
those changes.
Exit Main Menu
Some configuration has been changed.
Please confirm?
[
Save]
Discard]
Cancel]
Otherwise, in the regular Main Menu mode, you are presented with the following
window:
3.11.1 Exit & Save Changes
All changes are saved before exiting from the menu.
Data Saving
Please Wait
3.11.2 Exit & Discard Changes
All changes are ignored (The changes will not be saved and will take no effect.)
before exiting from the menu. Confirm with Yes or go back to the menu by
choosing No.
Exit Main Menu
Discard changes and exit now?
[
66
YES]
NO]
Chapter
4
4
Playback and
Data Backup
Compact 4Ch H.264 Network DVR-MU.Ver1.5
4.1 Calendar Menu
The Calendar Menu is a play back feature that allows you to access recorded
videos by selecting the date and time when the video was captured.
Press the Calendar Menu
the live viewing window.
Icon on the Control Bar to enter the Calendar Menu in
CALENDAR MENU
Year Selector
Sun
4
11
18
25
Time Selector
[2010]
Mon
5
12
19
26
Tue
Wed
6
13
20
27
7
14
21
28
[July]
Thu
Fri
1
2
8
9
15
16
22
23
29
30
Month Selector
Sat
3
10
17
24
31
Day Selector
0
1
2
3
4
5
6
7
8
9 10 11
12 13 14 15 16 17 18 19 20 21 22 23
[
Play]
Backup]
Choosing the year of the video to play back
The Year Selector will start blinking when your mouse is hovering over it. Click on
the year or the arrows beside the year ( or ) to choose.
Choosing the month of the video to play back
The Month Selector will start blinking when your mouse is hovering over it. Click on
the month or the arrows beside the month ( or ) to choose.
Choosing the day of the video to play back
The dates with recorded videos will be in a vivid white color for weekdays, red for
Sundays, and cyan for Saturdays on the Day Selector. A specific day will start
blinking when your mouse is hovering over it. Click on the day you would like to
review. A circle will appear around the selected number and the number will be
enclosed with brackets.
Choosing the time of the video to play back
Once youve chosen the date, the hours with recorded videos will be in a vivid
green color on the Time Selector. A specific time will start blinking when your
mouse is hovering over it. Click on the hour you would like to review. A circle will
appear around the selected number.
68
Compact 4Ch H.264 Network DVR-MU.Ver1.5
Example of time-search video selection with Calendar Menu
CALENDAR MENU
Sun
[2010]
Mon
4
11
18
25
Tue
Wed
6
13
20
27
7
14
21
28
5
12
19
[ ]
0
1
2
3
4
12 13 14 15 16
[
Play]
Thu
1
8
15
22
29
[July]
Fri
2
9
16
23
30
Sat
3
10
17
24
31
6
7
8
9 10 11
18 19 20 21 22 23
[
Backup]
In the example above, the date selected is July 26, 2010 (Monday) and the time is
17:00. The illustration also shows that recorded videos of that day are available
from 09:00 to 18:00.
[
Play]: Starts to play the event that has been selected.
Backup]: Creates a backup file for the event that has been selected
NOTE
Play back and backup for the Calendar Menu is similar to the
operation available in the Play Menu. Please refer to the section
on the Video Playback Control Bar.
4.2 Play Menu
Press (or II) button or icon
to enter Play Menu in the live view window.
PLAY MENU
Channel Number
Play Begin Time
Play End Time
2121
2120
2119
2118
2117
[
[2010/7/04 10:40:02]
[2010/7/14 05:59:13]
2010/07/14 06:18:31
2010/07/14 06:17:12
2010/07/14 05:57:38
2010/07/14 04:20:11
2010/07/14 02:18:42
Option]
Play]
Backup]
69
Compact 4Ch H.264 Network DVR-MU.Ver1.5
Channel Number: select the channel to playback
Play Begin Time: specify the beginning of the playback
Play End Time: specify the end time of the playback
The information below it shows the available recorded events.
To click [
Option] to switching the window as follows:
PLAY MENU
2121
2120
2119
2118
2117
[
2010/07/14 06:18:31
2010/07/14 06:17:12
2010/07/14 05:57:38
2010/07/14 04:20:11
2010/07/14 02:18:42
Option]
Play]
Backup]
[ Play]: Start playing the recorded data. After the data has been played, it will
show
[
Backup]: To back-up the recorded data. Please refer to the Backup section
Commands and Recorded Data status:
PLAY MENU
Channel Number
Play Begin Time
Play End Time
2121
2120
2119
2118
2117
[
[2010/7/04 10:40:02]
[2010/7/14 05:59:13]
2010/07/14 06:18:31
2010/07/14 06:17:12
2010/07/14 05:57:38
2010/07/14 04:20:11
2010/07/14 02:18:42
Option]
Play]
Backup]
Scroll Bar for Search
Start of Recording Time
The type of event log
Serial Number of Recorded Data
S/N of Recorded Data: Series Number of recorded data provide by system
Recording Status:
o
o
o
70
: Shows the begin or end of recording data in the hard drive
: Shows the recording mode
: The data can be played (This icon doesnt show if no video recording
is available.)
Compact 4Ch H.264 Network DVR-MU.Ver1.5
: The recorded video data has been played
: Power ON/OFF event occur
Recording Time: The date / time of recorded data
Searching: The vertical scroll bar for search the recorded data by mouse
Video Playback Control Bar
You will see the control bar during video playback.
PIP View
Displays real-time video and playback video simultaneously
in PIP (picture in picture) view.
4 Split View
Displays playback video in 4-split view.
Previous Segment
Plays back the recorded video by one hour
Rewind
Plays backward faster
Stop
Stops the video playback
Pause/Single Frame
Pauses the video playback
Play
Starts the video playback
Fast Forward
Plays forward faster
Next Segment
Plays forward the recorded video by one hour
Calendar Menu
Goes back to Calendar Menu
Play Menu
Goes back to Play Menu
Event Search
Goes to Search Menu
Play Bar
Shifts the bar to select the playback time from the recorded
video data you would like to review.
4.3 Event Search
Press (or ) button or icon
to enter Event Search Menu.
71
Compact 4Ch H.264 Network DVR-MU.Ver1.5
SEARCH MENU
Channel Number
Filter Type
Filter Time Setup
2121
[All Events]
[ Disable]
2010/07/14 06:18:31
2010/07/14 06:17:12
2010/07/14 05:57:38
2010/07/14 04:20:11
2010/07/14 02:18:42
2120
2119
2118
2117
[
Option]
Play]
Backup]
Channel Number: Specifies the channels to search
Filter Type: Filters events by type General Event, Record Event, Hardware
Event, Warning Event, and All Events
Filter Time Setup:
FILTER TIME SETUP
Active Filter Time
[ Disable]
Filter Begin Time [2010/07/04 10:40:05]
Filter End Time
[2010/07/14 07:06:22]
Time Reset Range
Active Filter Time: Enables/disables filter time of event
Filter Begin Time: Specifies the beginning time of event filter
Filter End Time: Specifies the end time of event filter
Time Reset Range: Resets the event search time period according to all
effective events as recorded
SEARCH MENU
Channel Number
Filter Type
Filter Time Setup
2121
2120
2119
2118
2117
[
[All Events]
[ Disable]
2010/07/14 06:18:31
2010/07/14 06:17:12
2010/07/14 05:57:38
2010/07/14 04:20:11
2010/07/14 02:18:42
Option]
Play]
Backup]
Play]: Starts to play the event that has been selected
Backup]: Creates a backup file for the event that has been selected
[ Option]: Switches the top frame of the Search Menu into an event content
display. The display depends on the type of event being referenced.
72
Compact 4Ch H.264 Network DVR-MU.Ver1.5
SEARCH MENU
Event Name:
Time Record
Trigger Channel:
Record End Time: 2010/07/14 06:20:31
2121
2120
2119
2118
2117
[
2010/07/14 06:18:31
2010/07/14 06:17:12
2010/07/14 05:57:38
2010/07/14 04:20:11
2010/07/14 02:18:42
Option]
Play]
Backup]
Event Name: Shows the name of the selected event
Triggered Channel: Shows the triggered channel
Record End Time: Shows the recording end time.
4.4 Data Backup
The DVR supports data backup by USB 2.0 device (Support the pen drive and card
reader) on the front panel.
Press the (or II) button to enter the Play Menu.
73
Compact 4Ch H.264 Network DVR-MU.Ver1.5
PLAY MENU
Channel Number
Play Begin Time
Play End Time
2121
2010/07/14 06:18:31
2010/07/14 06:17:12
2010/07/14 05:57:38
2010/07/14 04:20:11
2010/07/14 02:18:42
2120
2119
2118
2117
[
[2010/7/04 10:40:02]
[2010/7/14 05:59:13]
Option]
Play]
Backup]
Use the (/) buttons to select which data to backup. Press [
to enter the Backup Menu.
Backup Start]
BACKUP MENU
Backup Device
Free Capacity
Backup Channel
[Generic Flash Disk]
[1029352/1029380 KB]
Estimate Time
Start Time
End Time
Backup Period
Backup Size
[30Sec]
[2010/08/11 06:17:25]
[2010/08/11 06:17:31]
[00Min 06Sec]
[1152KB]
Backup Start]
Disk information is shown on the top portion of the screen and recorded data
information is shown in the bottom portion.
74
Backup Device: shows the backup device where data will be stored for
backup.
Free Capacity: shows the amount of free space on the backup device.
Backup Channel: selects single or multi channels you would like to backup.
Compact 4Ch H.264 Network DVR-MU.Ver1.5
You can change the period of recorded data for backup by setting the Start Time
and End Time.
BACKUP MENU
Backup Device
Free Capacity
Backup Channel
[Generic Flash Disk]
[1029352/1029380 KB]
[2010/08/11 06:18:25]
[00Min 06Sec]
[1152KB]
Start Time
Backup Period
Backup Size
Backup Start]
BACKUP MENU
Backup Device
Free Capacity
Backup Channel
[Generic Flash Disk]
[1029352/1029380 KB]
Estimate Time
[30Sec]
[2010/08/11 06:18:31]
End Time
Backup Start]
Scroll Bar
You can also use the scroll bar to adjust the length of the video you would like to
store in a file as backup.
The Start Time and End Time of the selected video record data will be shown.
The Free Capacity, Estimate Time, Backup Period and Backup Size change
automatically when the start and end times are altered.
Press [ Backup Start]. It will start to backup data into USB 2.0 device. The
maximum backup file size is 32Gb.
A PVF video file (An example for the backup made above would look like:
) and a PVF player will be stored into the USB device. You can
review this video file using the PC Player or on the PC Viewer software.
Please refer to the chapter on the PC Viewer for information about the said application.
75
Compact 4Ch H.264 Network DVR-MU.Ver1.5
4.5 PC Player
A PC Player is stored along with the PVF file when a backup is created and stored
into a USB pen drive. In the example shown, the PVF file has an accompanying
player.
PVF backup file
PVF player
The primary window for the player appears as follows:
The following table shows the function of each button:
76
Compact 4Ch H.264 Network DVR-MU.Ver1.5
Icon
Name
Function
Open
Browse and open for a PVF file to view
Fast Rewind
Plays backward 8 times or 16 times faster
Play Reverse
Plays backward at the normal rate of motion
Previous Frame
Plays back the recorded video by one frame (image)
Pause
Pauses the video while it is being played back
Next Frame
Plays forward the recorded video by one frame (image)
Play
Plays the video in the normal rate of motion
Fast Forward
Plays forward 8 times or 16 times faster
Still Capture
Captures a still picture of the current frame and saves it.
Split 4
Displays a single channel being played back. Use left
mouse button to go through each channel.
Displays 4 channels being played back simultaneously
Split 9
Displays 9 channels being played back simultaneously
Split 16
Displays 16 channels being played back simultaneously
Mute On/Off
Removes/activates the sound from the player
AVI
Converts and stores the PVF video file into an AVI file
Split 1
The Scroll Bar
allows you to navigate through the length of the
video by simply dragging it across.
The Volume Control Bar
coming from the player.
NOTE
allows you to control the volume of the sound
9-Split View is available only for DVRs with more than 8 channels
and 16-Split View is available only for DVRs with 16 channels.
77
Compact 4Ch H.264 Network DVR-MU.Ver1.5
Chapter
5
5 PTZ Control
78
Compact 4Ch H.264 Network DVR-MU.Ver1.5
5.1 Pan/Tilt/Zoom Control
Pan/Tilt Zoom Control screen is for easy operation of your PTZ-capable camera.
Click on the PTZ Control icon on the Control Bar and a full screen display will
appear.
1% 2010/06/06 15:37:47
Channel
Number and
Status
PTZ Exit
Button
Channel Menu
PTZ Control
Channel Number and Status: Shows the number and the recording status of
the current channel on the PTZ display.
PTZ Exit Button: Exits PTZ display mode and reverts back to DVR viewing.
PTZ Channel Menu: This menu appears when you move your mouse to the
right-hand side of the screen. It shows the channels on your DVR. Once the
camera has been identified through its settings, the channel number will be
vivid yellow if the channel has a PTZ-capable camera connected to it, green if it
has a non-PTZ camera, and faint white if it has no camera.
PTZ Control Menu: This menu appears when you move your mouse to the
lower portion of the screen. It allows you to operate the PTZ camera you have
selected.
79
Compact 4Ch H.264 Network DVR-MU.Ver1.5
NOTE
Make sure to properly configure the Pan/Tilt/Zoom Setup. You
can access this menu by going to the Main Menu then Hardware
Menu and then clicking on Keyboard/PTZ Setup. The PTZ
Control
icon will not appear on the Control Bar without
activating the PTZ feature.
PTZ Control Menu
The PTZ Control Menu is your command center for manipulating and setting your
pan/tilt/zoom-enabled camera.
Icon
-
Name
Preset Buttons
Operation
These allow you to direct your camera towards a
predefined location. Move your mouse on top of the
number and when it starts to blink, the following
operations can be performed:
/ Left-Button Mouse Click : Calls the preset and the
camera directs to that stored location
/ Right-Button Mouse Click : Programs a preset
position
/ Right-Button Hold for 2 seconds: Clears the stored
preset position
Buttons with stored presets are displayed in a vivid
green color.
80
Cruise Start
Left-click this icon to begin linear and lateral panning.
Cruise Stop
This icon appears after Cruise has been activated. Leftclick this icon to stop linear and lateral panning.
Auto Pan Start
Left-click this icon to begin horizontal panning.
Auto Pan Stop
This icon appears after Auto Pan has been activated.
Left-click this icon to stop horizontal panning.
Setup Left Limit
Direct your camera to your desired location and left-click
on this icon to specify the leftmost limit for panning.
Setup Right Limit
Direct your camera to your desired location and left-click
on this icon to specify the rightmost limit for panning.
Auto Iris
Left-click on this icon to automatically set the optimal
amount of light that enters the lens
Iris Open
Left-click on this icon to allow more light to enter the lens
Iris Close
Left-click on this icon to allow less light to enter the lens
Compact 4Ch H.264 Network DVR-MU.Ver1.5
Icon
Name
Operation
Auto Focus
Left-click on this icon to automatically set the focus of
the lens for optimal clarity
Focus Near
Left-click on this icon to adjust to near focus
Focus Far
Left-click on this icon to adjust to far focus
Zoom In
Left-click on this icon to zoom into a telescopic view
Zoom Out
Left-click on this icon to zoom out to a wider view
Goto Origin
Left-click on this icon to return the camera to its base
orientation.
PTZ Control Screen Operation
You can also direct your camera to a certain location using your mouse.
Arrows will appear when you move your mouse around the screen (refer to the
figure below).
CRUISE: Left-click on the directional ( , , , , , , , ) arrows to
activate and direct your camera. The outer arrows allow you quickly cruise
through the desired direction. The inner arrows allow you to cruise more slowly.
PAN: Left-click on the inverted-U (
ZOOM: Roll forward the scroll wheel located at the center of your mouse to
zoom into a specific point and roll the scroll wheel backward to zoom out. Press
the scroll wheel to pause zooming.
) arrow to laterally pan your camera.
1% 2010/06/06 15:37:47
81
Compact 4Ch H.264 Network DVR-MU.Ver1.5
NOTE
82
It is suggested that you try this feature as speed of response and
general characteristics may vary from one camera to another.
You will find that this operation can be very helpful in directing
your camera, once you get accustomed to its behavior.
Chapter
6
6 System
Information
Compact 4Ch H.264 Network DVR-MU.Ver1.5
6.1 Record Information
The Record Information menu displays the current states of the DVR system.
icon.
On your Control Bar, locate and click on the
The Record Information will appear as follows:
RECORD INFORMATION
Record
Information
Parameters
--10 30
--
Record Information Parameters (topmost bar)
: Channel Number
: Recording Resolution
: Video Loss
: Recording Mode
: Remaining Recording Time
: Buzzer Alarm
: Latest Recording Frame Rate
: External Alarm
Possible corresponding values for the parameters
~
: Channel Number
: CIF Recording Resolution
: D1 Recording Resolution
: Motion Record Mode
: Sensor Record Mode
10: Record Time Count Down
: Video Loss
: Half D1 Recording Resolution
: Not Recording
: Time Record Mode
: Sensor+Motion Record Mode
30: Frame Rate in Use
: Buzzer Alarm Mode
NOTE
84
The two-column format for the Record Information menu is
normally for 16-channel models.
Compact 4Ch H.264 Network DVR-MU.Ver1.5
6.2 Hard Drive Information
The Hard Drive Setup menu displays the hard drive status.
On your Control Bar, locate and click on the
icon.
HARD DRIVE INFORMATION
First Hard Disk
Model
[WDC WD7500AYPS-01ZKB]
HDD Size
[715403 MB]
Max. Recording Days
[ None]
Record Start Time
[2006/06/11 15:26:18]
Record End Time
[2010/06/14 13:13:30]
Standard Record Size
[2438/715351 MB]
Standard number of Event
[396/357376]
Model: Displays the hard drive model number.
HDD Size: Displays the hard drive size.
Record Start Time: Displays the day and time when the hard drive starts
storing recorded data
Record End Time: Displays the day and time of the last recording on the hard
drive
Standard Record Size: Displays the total hard drive capacity in megabyte (MB)
and the ratio of using space.
Standard Number of event: Displays the number of record events / total
capacity of events and the ratio of using space.
6.3 Network Information
Network Information displays the current state of network connections.
On your Control Bar, locate and click on the
icon.
85
Compact 4Ch H.264 Network DVR-MU.Ver1.5
NETWORK INFORMATION
IP Type
IP Address
IP Status
Login Status
Login Count
Network Service
Management Service
Monitoring Service
Dynamic DNS
UPNP
[DHCP]
[192.168. 11.198]
[ Connected]
[0]
[ Enable]
[ Enable]
[ Disable]
[59.124.86.244:8000]
Network Information
86
IP Type shows the network connection type.
IP Address shows the current IP address.
IP Status shows the network is connected or not connected.
Login Count shows how many connections from remote site.
Management Service shows enable or disable the management service for
allowing remote control from IE or PC Viewer
Monitoring Service shows enable or disable the management service for
allowing remote viewing from IE or PC Viewer
Dynamic DNS shows that the Dynamic DNS service has been enabled or
disabled.
UPNP displays the status of the UPNP on the DVR.
Chapter
7
7 Network
Connectivity
87
Compact 4Ch H.264 Network DVR-MU.Ver1.5
7.1 PC Connection through LAN
The following is a general example that shows how to find the basic network
information from the local area network (hub).
Step 12 Search Router IP Address
Enter ipconfig on DOS prompt and take note of the Default Gateway
value. This is the Routers IP Address.
Step 13 Determine your DVR IP address
Generally the usable IP Address is from 192.168.11.2~192.168.11.253.
The suggested IP Address available for assigned to other network devices
is from 192.168.11.160 to 192.168.11.199.
Step 14 Find out the available IP address
Enter ping and the IP address you would like to test on the DOS prompt
window.
When Reply from [IP address]: bytes=32 time<10ms TTL=128 appears,
as in the following illustration, that means this IP address is occupied by
another network device.
If Request timed out appears, it means this IP address is not being used
now and can be used for the DVR.
NOTE
You must plan on the network structure if the MIS or Network
Administrator manages the network.
You should consult with the MIS or Network Administrator for the
IP address segment and port-forwarding rule for the DVR network
setup.
88
Compact 4Ch H.264 Network DVR-MU.Ver1.5
Step 15 Setup DVR IP Address
When you find a usable IP address, go back to DVR Network Setup menu
to enter IP address.
IP ADDRESS: Enter the DVRs address
GATEWAY: Enter Router IP Address
Subnet MASK: Typically, 255.255.255.0
NETWORK SETUP
Network Enable
[ Enable]
IP Address Setup
IP Type
[Static]
IP Address
[ 0. 0. 0. 0]
Gateway
[ 0. 0. 0. 0]
Subnet Mask
[ 255.255.255. 0]
MAC Address
[00:B2:95:DF:96:B7]
PPPoE Account ID
[No Definition]
PPPoE Password
[No Definition]
Management/Monitoring Setup
Server Setup
7.2 DynDNS Service Overview
DynDNS is a service the maps internet domain names to IP address and works with
dynamic IP address (assigned by ISP server).
NOTE
A router is needed as the interface between PC and DVR when
DVR is under internal network environment.
7.2.1 Register with DynDNS
There are three suggested providers for DynDNS account:
www.no-ip.com, www.changeip.com and www.dyndns.com
In the following example, we will use http://www.dyndns.com as the dynamic DNS
provider.
89
Compact 4Ch H.264 Network DVR-MU.Ver1.5
7.2.2 Create a DynDNS Account
90
Step 16
Create a new account by filling out the spaces for Username, Password,
and Email. Take note of your user name and password. Be sure to use a
valid email address.
Step 17
A verification mail will be sent to your registered email account.
Step 18
Verify your account within 48 hours of receiving the e-mail.
Compact 4Ch H.264 Network DVR-MU.Ver1.5
7.2.3 Login and Host Service
Step 19
Log-in by entering the Username and Password of your account.
Step 20
Click on My Service to get a host name
Step 21
Double click on Add New Hostname to create a new host address.
Step 22
Specify the host name for the DVR. You will use this name later to
configure the DynDNS settings on your DVR. Click on Add to Cart.
91
Compact 4Ch H.264 Network DVR-MU.Ver1.5
92
Step 23
Press Next to proceed.
Step 24
Press Activate Services
Step 25
Now, the DYNDNS service is completed. Take note of the Username,
Password and Hostname.
Compact 4Ch H.264 Network DVR-MU.Ver1.5
7.2.4 Setup Router
Most of the settings for the router are identical, here is the suggestion:
Specify DYNDNS service provider: DnyDNS.org (dynamic)
Specify DYNDNS IP by DYNDNS account (user name / password )
Specify DVR IP as private IP setting
Specify the streaming port. The default value is 8000.
7.2.5 Setup DynDNS Setting on DVR
After completing, the DynDNS account application, go to the DVR server setup
menu and input the DynDNS information for network connection.
SERVER SETUP
Default DNS Address
[168. 95.192. 1]
Custom DNS Address
[168. 95. 1. 1]
Dynamic DNS
Activate Service
[ Disable]
Provider
[www.dyndns.com]
Server Name [www.dvr-host-tw.homelinux.net]
Account
[example]
Password
[123456]
93
Compact 4Ch H.264 Network DVR-MU.Ver1.5
Chapter
8
8
94
PC Viewer
Compact 4Ch H.264 Network DVR-MU.Ver1.5
8.1 PC Viewer Operation
PC Viewer will help you review and play back the stored video data on the Windows
platform computer.
NOTE
The PC Viewer works best with a display resolution of above
800x600. Please set your PC monitors resolution to a value
higher than this.
8.1.1 Installation
Please refer to the attached CD. Run PC Viewer to playback the DVR video data.
Windows OS platform requires that the application be run as the administrator user.
NOTE
It is suggested that you install the DirectX software. It provides a
smoother display of the PC Viewer video on the computer.
8.1.2 Overview
The PC Viewer supports remote viewing and control for a maximum 4 DVR
connections.
95
Compact 4Ch H.264 Network DVR-MU.Ver1.5
Click on the PC desktop icon
PC Viewer to execute the PC Viewer on the
Windows-based computer. The primary window for application will appear as
follows:
1
2
3
No.
Function
Opens the DVR connection window
Indicates the name of the DVR connections
Selects the language for the PC Viewer
Closes the PC Viewer application
8.1.3 Connect PC Client to DVR
This section describes how to manage the DVR connection window.
Step 26
96
Click the button
to open the DVR connection window. From here, the
user can Add, Modify or Delete a DVR connection.
Compact 4Ch H.264 Network DVR-MU.Ver1.5
Step 27
Press the Add' button to create a DVR connection.
Step 28
Type in the DVR name, DVR IP address, port number (Default port
number is 8000), account name, and password.
Step 29
Once you close the Add menu, the DVR list will show the new DVR
connections.
New Connections
Step 30
NOTE
Tick on the box beside the DVR name. The check mark indicates that the
DVR will be displayed on the PC Viewer. Click on the Close button to
close
To modify or delete a DVR from the list, click on the DVR name
and allow for the blue highlight to appear. This highlight marks the
DVR you have chosen to operate on.
8.1.4 Switching the Channel Displays
The PC Viewer can easily switch viewing between the digital recorders connected
to it. As seen from the main screen, the display is divided into quadrants (four
areas). Each quadrant is associated to one DVR.
This section briefly illustrates how to:
97
Compact 4Ch H.264 Network DVR-MU.Ver1.5
switch display on the quadrant from multiple channels (4, 8, or 16) to a single
channel
switch display on the quadrant from a single channel to multiple channels (4,
8, or 16)
switch display on the screen from multiple DVRs to one DVR
switch display on the screen from one DVR to a single channel on that DVR
Display a single channel on one quadrant
Double click on the channel you would like to display on the quadrant that it is in.
The screen will appear as follows:
Display 4/8/16 channels viewing on one quadrant
Double click on the single channel on the quadrant to view multiple channels.
The screen will appear as follows:
98
Compact 4Ch H.264 Network DVR-MU.Ver1.5
Display a single DVR connection display in full view
Click on the DVR connection button on the right-hand side of the screen to display
your selected DVR in full screen view.
The screen will appear as follows:
Display single channel from one DVR in full view
Double click the specific channel you would like to display in full view or click the
icon to switch the display.
The screen will appear as follows:
NOTE
The , , , and
icons are for single, 4-channel, 9-channel,
and 16-channel views, respectively.
8.1.5 Pause Live Viewing
Click on the
icon to pause the current viewing.
99
Compact 4Ch H.264 Network DVR-MU.Ver1.5
8.1.6 Capture Still Image
Click on the
the screen.
icon to capture still image of the view that is currently displayed on
A BMP file is automatically saved into a specific location in your computer. A
message similar to the following will indicate this:
8.1.7 Live Backup
Click on the
instantly.
100
icon for live backup. This allows you to record the video stream
Compact 4Ch H.264 Network DVR-MU.Ver1.5
Select which channel you want to record. When you stop the recording, a pop-up
screen will direct you to the file location.
8.1.8 PTZ Control
This interface allows the user to operate the PTZ camera connected to the DVR via
the PC Viewer.
PTZ control
DVR configuration
Exit application
NOTE
The PTZ button on the PC Viewer only appears for DVRs that
have a PTZ camera connected to it.
101
Compact 4Ch H.264 Network DVR-MU.Ver1.5
Icon
Name
Function
Left Limit
Set the left limit of auto pan
Right Limit
Set the right limit of auto pan
Patrol
Start / Stop the auto pan mode
Cruise
Start / Stop the cruise mode
Set
Set preset position
Call
Call preset position
Clear
Clear preset position
Zoom In
Tap the button to zoom in
Zoom Out
Tap the button to out
Auto Iris
Set as auto iris
Iris Open
Tap the button to make a selection
Iris Close
Tap the button to cancel a selection
Auto Focus
Set as auto focus
Focus Near
Tap the button to focus near
Focus Far
Tap the button to focus far
Directional Button
Move to top-left / top / top-right
Directional Button
Move to left / stop / right
Directional Button
Move to bottom-left / bottom / bottom-right
PTZ ID
Select the ID of the PTZ camera
8.1.9 Remote Playback
Click on the
icon to display the remote playback interface on your PC Viewer.
A selection window will allow you to select between Time Search or Event Search.
102
Compact 4Ch H.264 Network DVR-MU.Ver1.5
Playback
DVR configuration
Exit application
Control bar
8.1.9.1 Preview of the Control Bar
9
1
10
No.
Name
Function
Fast Backward 2x
Plays backward faster by twice the normal speed
Fast Backward 1x
Plays backward faster by 1x the normal speed
Playback
Starts the video playback
Fast Forward 1x
Plays forward faster by 1x the normal speed
Fast Forward 2x
Plays forward faster by twice the normal speed
Pause
Pauses the video playback
Stop
Stops the video playback
Time Bar
Adjust the playback time
Video Scroll Bar
Pans through a video as the button is moved
10
Volume
Volume switch
8.1.9.2 Playback by Time Search
Time Search allows you to select the start time of the recording you would like to
review in playback.
Step 31
Select the Begin Date and Begin Time. Press the button Play to start
video playback.
103
Compact 4Ch H.264 Network DVR-MU.Ver1.5
button to go back to
Step 32
While reviewing the video, you can click on the
the Time Search control window.
Step 33
Press the Backup button to create a copy of the video. The succeeding
menu will require you to set the following:
Path: Click on the Browse button to specify the location where you
would like to store the file.
Begin: Select the start date and time for the video you would like to
create a copy of.
End: Select the end date and time for the video you would like to
create a copy of.
Channel: Select the channel or channels from which the backup video
or videos will be taken from.
Audio: Enables the inclusion of audio into the backup
104
Compact 4Ch H.264 Network DVR-MU.Ver1.5
Size: The file size automatically adjusts according to the duration (start
and end time) set by the user.
Step 34
Press Start to begin the backup process.
8.1.9.3 Playback by Event Search
Event Search allows you to specify a time
Step 35
In the Event Search menu, you will be asked to set the following:
Event Begin Date: Select the start date for the video you would like to
play back.
Event Begin Time: Select the start time for the video you would like to
play back.
Event End Date: Select the end date for the video you would like to
play back.
Event End Time: Select the start time for the video you would like to
play back.
Event: Select the type of event you are searching for. The drop-down
lists: Hardware, Normal, Warning, Record, All
Step 36
Press the button Search to start video playback.
105
Compact 4Ch H.264 Network DVR-MU.Ver1.5
Step 37
You will see the search result table similar to the following figure:
Step 38
Double-click on the video you would like to review. While in the playback
screen, you may click on the
window.
Step 39
icon to access the Event Search control
Press the Backup button to create a copy of the video. The succeeding
menu will require you to set the following:
Path: Click on the Browse button to specify the location where you
would like to store the file.
Begin: Select the start date and time for the video you would like to
create a copy of.
End: Select the end date and time for the video you would like to
create a copy of.
Channel: Select the channel or channels from which the backup video
or videos will be taken from.
Audio: Enables the inclusion of audio into the backup
Size: The file size automatically adjusts according to the duration (start
and end time) set by the user.
106
Compact 4Ch H.264 Network DVR-MU.Ver1.5
Step 40
Press Start to begin the backup process.
107
Compact 4Ch H.264 Network DVR-MU.Ver1.5
8.1.10 Remote DVR Configuration
Click the
icon to display the remote configuration interface on your PC Viewer.
Log-in to the Remote Configuration Interface
The authentication procedure for remote site access follows the DVR authentication
process. Please login by using the designated user name and password. If you did
not change any of these settings on your DVR, please use the default settings
below.
Default User: admin
Default Password: 123456
You can change the DVR configuration after successfully logging in.
The operation method of the remote configuration interface is consistent with the
DVR interface. Please refer to the DVR operation sections on this manual.
8.1.11 PC Viewer Player
The PC Viewer can play stored PVF files with its built-in player.
Plug the USB device into USB port or transfer the file to a local disk on your
personal computer from the USB storage. Click on the Player tab on the PC
Viewer interface.
108
Compact 4Ch H.264 Network DVR-MU.Ver1.5
Click on PlayFile to locate the file you would like to view. Once the file is found,
the PC Viewer Player will automatically display the stored video.
109
Compact 4Ch H.264 Network DVR-MU.Ver1.5
Chapter
9
9
110
Remote Viewers
Compact 4Ch H.264 Network DVR-MU.Ver1.5
The DVR may be accessed through various mobile applications. These mobile
applications are discussed in this chapter. Briefly, these are the:
WebViewer for Internet Explorer, an IE-based application that allows for
viewing, playback, and configuration over a wide area network
SecuViewer for Apple Mobile Devices, an application specifically for Apple
mobile digital devices.
Mobile WebViewer, an application for devices with a Symbian, Android,
BlackBerry or Mac operating system.
9.1 WebViewer for Internet Explorer
This section introduces the remote viewing and control through DVR Viewer. This
function is supported only in the IE browser. You may encounter abnormal
operations if you use other browsers.
Install the Active-X directly from the webpage (For initial installation). Refer to the
following example to use the DVR Viewer:
Step 41
Start up Internet Explorer and enter the DVR IP address to IE address bar.
(Please refer to DVR Network Information of DVR IP Address.)
Step 42
An alert message occurring Install ActiveX control on the tool bar.
(Please refer directly to step 9 if ActiveX has already been installed)
Step 43
Click on this alert message and select Install ActiveX Control.
Step 44
If the message Your security Settings do not allow web sites to use
ActiveX controls installed on your computer. pops up when logging in,
please follow following instruction.
Step 45
Select the IE browser Tools on the tool bar and select Internet Options
111
Compact 4Ch H.264 Network DVR-MU.Ver1.5
112
Step 46
Select Security Custom level
Step 47
In the said menu, ActiveX controls are changed to a more relaxed setting.
For instance, Download signed ActiveX controls and Download unsigned
ActiveX controls are changed from Disable to Prompt.
Compact 4Ch H.264 Network DVR-MU.Ver1.5
Step 48
Return to the top Security menu. Select Trusted Sites Sites
Step 49
Enter the DVR address into the blanks shown in picture, and click Add.
(This address is only for demonstration. Please use the IP address linked
to your on-site DVR.)
The newly added website will appear at the trusted web sites list. Press
Close to leave the menu.
113
Compact 4Ch H.264 Network DVR-MU.Ver1.5
Step 50 Go back to the browser (Internet Explorer) window. Press the Refresh
button or F5. You will enter the WebViewer for login page.
Enter the designated user name and password. (Enter the default user name
admin and password 123456 if you did not change the DVR Authentication
settings.) Then press the
icon to connect to the DVR from the remote
site.
114
Compact 4Ch H.264 Network DVR-MU.Ver1.5
9.1.1 Switching the Channel Displays
Display single channel in full view:
Double click the channel to display single channel in full view.
Display four, eight, or sixteen channels in full view:
Double click the full view display to switch into four, eight, or sixteen channels
display. This depends on the number of channels supported by your DVR.
NOTE
Multiple channel viewing depends on the number of channels
available on the DVR.
9.1.2 DVR Viewer Operation
The top area of the DVR Viewer:
A - allows the user to enter the user name and password to access the DVR
B - allows the user to Save and to automatically reconnect to the current
connection
C - provides the option to view the DVR channels in normal or full screen
D - provides a means to connect or disconnect from the DVR being viewed
The DVR Viewer interface on the right-hand side is consistent with PC Viewer.
Please refer to the PC Viewer operation guide.
9.2 SecuViewer for Apple Mobile Devices
SecuViewer for Apple Mobile Devices is the free application available for the
DVR user to connect to the DVR for remote monitoring through an Apple mobile
digital device (i.e. iPhone or iPad).
9.2.1 Install SecuViewer for Apple
Follow these steps to install SecuViewer into your Apple mobile digital device.
NOTE
It is advisable for you to update your device firmware before
installing SecuViewer. This mitigates the possibility of
incompatibility errors.
115
Compact 4Ch H.264 Network DVR-MU.Ver1.5
Search for the SecuViewer app on
iPhone App Store.
Enter SecuViewer to look for the
SecuViewer app on the search page.
Tap on the icon Free. It will change to
the icon Install. Tap on the Install icon
to install SecuViewer.
You can see the SecuViewer icon on
the iPhone main screen.
116
Compact 4Ch H.264 Network DVR-MU.Ver1.5
9.2.2 SecuViewer for Apple Interface Overview
Connect to the DVR
Stop the DVR connection
Switch the channel button
(CH1~CH4 CH5~CH8
CH9~CH12 CH13~CH16)
Setup the DVR connection
SecuViewer operation guide
Switch to split view
Display channel one (CH1)
Display channel two (CH2)
Display channel three (CH3)
Display channel four (CH4)
9.2.3 Quick Operation Guide
The
button opens into an operation information screen similar to the one
shown here:
117
Compact 4Ch H.264 Network DVR-MU.Ver1.5
9.2.4 Connecting to the DVR
Select the SecuViewer icon on iPhone
main screen to start the remote
monitoring.
Select the Setup icon to setup the
DVR connection.
118
Compact 4Ch H.264 Network DVR-MU.Ver1.5
Please setup all information to connect
to the DVR:
59.124.68.61
Network IP Address: Enter the
DVR IP Address. (Value shown
here is only an example.)
Network Port:
Enter the network port (default is
8000).
User Name:
Enter the user name (default is
admin).
Password:
Enter the password (default is
123456).
admin
123456
When you are done with the setup, tap
on Ok.
Tap on the Play icon to connect to the
DVR.
SecuViewer can display only one
channel on the iPhone screen at a
time. The default viewing channel is
channel one. Tap on the corresponding
channel numbers to view the other
channels.
119
Compact 4Ch H.264 Network DVR-MU.Ver1.5
9.3 Mobile WebViewer
H.264 DVRs support viewing through via a 3G or WiFi connection. This section
illustrates the steps for accessing the DVR using mobile device with a Symbian,
Android, BlackBerry or Mac operating system.
Step 51
Follow the instructions for installing the DVR. Assign an IP address for the
DVR.
Open the web browser. Type in the IP address or hostname of the DVR
followed by an m and a /. It would look like the following examples:
Example 1: The DVRs IP address is 192.168.11.222.
Example 2: The DVRs DDNS address is pana.dvrdns.org and its remote
monitoring port is 8000.
Step 52
A window requiring account information (i.e. user name and password) will
appear. Enter the authorized ID and password. Press the Login button.
If the DVR does not require authorization, leave the fields blank and
press the Login button.
Step 53
The first channel (CH1) of the DVR will appear on the screen of the mobile
device. Select the channel to be viewed, the desired resolution, and the
refresh time from the drop-down menus.
120
Channel Number: CH1~CH4 (4Ch DVR)
Resolution: QCIF (Quarter CIF), CIF, or H/D1 (Half D1).
Refresh Time: 1sec, 2sec, 5sec, 10sec, or 30sec
RUN: Allows the user to refresh the display on the screen
Compact 4Ch H.264 Network DVR-MU.Ver1.5
121
Potrebbero piacerti anche
- A Heartbreaking Work Of Staggering Genius: A Memoir Based on a True StoryDa EverandA Heartbreaking Work Of Staggering Genius: A Memoir Based on a True StoryValutazione: 3.5 su 5 stelle3.5/5 (231)
- The Sympathizer: A Novel (Pulitzer Prize for Fiction)Da EverandThe Sympathizer: A Novel (Pulitzer Prize for Fiction)Valutazione: 4.5 su 5 stelle4.5/5 (119)
- Never Split the Difference: Negotiating As If Your Life Depended On ItDa EverandNever Split the Difference: Negotiating As If Your Life Depended On ItValutazione: 4.5 su 5 stelle4.5/5 (838)
- Devil in the Grove: Thurgood Marshall, the Groveland Boys, and the Dawn of a New AmericaDa EverandDevil in the Grove: Thurgood Marshall, the Groveland Boys, and the Dawn of a New AmericaValutazione: 4.5 su 5 stelle4.5/5 (265)
- The Little Book of Hygge: Danish Secrets to Happy LivingDa EverandThe Little Book of Hygge: Danish Secrets to Happy LivingValutazione: 3.5 su 5 stelle3.5/5 (399)
- Grit: The Power of Passion and PerseveranceDa EverandGrit: The Power of Passion and PerseveranceValutazione: 4 su 5 stelle4/5 (587)
- The World Is Flat 3.0: A Brief History of the Twenty-first CenturyDa EverandThe World Is Flat 3.0: A Brief History of the Twenty-first CenturyValutazione: 3.5 su 5 stelle3.5/5 (2219)
- The Subtle Art of Not Giving a F*ck: A Counterintuitive Approach to Living a Good LifeDa EverandThe Subtle Art of Not Giving a F*ck: A Counterintuitive Approach to Living a Good LifeValutazione: 4 su 5 stelle4/5 (5794)
- Team of Rivals: The Political Genius of Abraham LincolnDa EverandTeam of Rivals: The Political Genius of Abraham LincolnValutazione: 4.5 su 5 stelle4.5/5 (234)
- Shoe Dog: A Memoir by the Creator of NikeDa EverandShoe Dog: A Memoir by the Creator of NikeValutazione: 4.5 su 5 stelle4.5/5 (537)
- The Emperor of All Maladies: A Biography of CancerDa EverandThe Emperor of All Maladies: A Biography of CancerValutazione: 4.5 su 5 stelle4.5/5 (271)
- The Gifts of Imperfection: Let Go of Who You Think You're Supposed to Be and Embrace Who You AreDa EverandThe Gifts of Imperfection: Let Go of Who You Think You're Supposed to Be and Embrace Who You AreValutazione: 4 su 5 stelle4/5 (1090)
- Her Body and Other Parties: StoriesDa EverandHer Body and Other Parties: StoriesValutazione: 4 su 5 stelle4/5 (821)
- The Hard Thing About Hard Things: Building a Business When There Are No Easy AnswersDa EverandThe Hard Thing About Hard Things: Building a Business When There Are No Easy AnswersValutazione: 4.5 su 5 stelle4.5/5 (344)
- Hidden Figures: The American Dream and the Untold Story of the Black Women Mathematicians Who Helped Win the Space RaceDa EverandHidden Figures: The American Dream and the Untold Story of the Black Women Mathematicians Who Helped Win the Space RaceValutazione: 4 su 5 stelle4/5 (890)
- Elon Musk: Tesla, SpaceX, and the Quest for a Fantastic FutureDa EverandElon Musk: Tesla, SpaceX, and the Quest for a Fantastic FutureValutazione: 4.5 su 5 stelle4.5/5 (474)
- The Unwinding: An Inner History of the New AmericaDa EverandThe Unwinding: An Inner History of the New AmericaValutazione: 4 su 5 stelle4/5 (45)
- The Yellow House: A Memoir (2019 National Book Award Winner)Da EverandThe Yellow House: A Memoir (2019 National Book Award Winner)Valutazione: 4 su 5 stelle4/5 (98)
- قاموس الاعلام العملي محمد يوسف سوسن عبود PDFDocumento206 pagineقاموس الاعلام العملي محمد يوسف سوسن عبود PDFMohammad A YousefNessuna valutazione finora
- On Fire: The (Burning) Case for a Green New DealDa EverandOn Fire: The (Burning) Case for a Green New DealValutazione: 4 su 5 stelle4/5 (73)
- Rhino 3DP PrepDocumento34 pagineRhino 3DP PrepELENbourdaki100% (1)
- Manon Notes On GlitchDocumento15 pagineManon Notes On Glitchrosca_eugen_mihaiNessuna valutazione finora
- Ifm Philosophy GBDocumento56 pagineIfm Philosophy GBtimeshift09Nessuna valutazione finora
- Plan Tematic Disertatie LB ENGLEZADocumento1 paginaPlan Tematic Disertatie LB ENGLEZAtimeshift09Nessuna valutazione finora
- Yamaha PSR-E413 Manual EngDocumento128 pagineYamaha PSR-E413 Manual EngDick SniderNessuna valutazione finora
- Onkyo-A803 - 8830 AmpDocumento13 pagineOnkyo-A803 - 8830 Amptimeshift09Nessuna valutazione finora
- Asus P5E Motherboard User GuideDocumento0 pagineAsus P5E Motherboard User Guidetimeshift09Nessuna valutazione finora
- Eurobot2014 Rules en Final VersionDocumento36 pagineEurobot2014 Rules en Final Versiontimeshift09Nessuna valutazione finora
- Hobbyking S5040D X/Large Digital Titanium Gear Servo (HV) 177g / 0.18s / 39.8kgDocumento11 pagineHobbyking S5040D X/Large Digital Titanium Gear Servo (HV) 177g / 0.18s / 39.8kgtimeshift09Nessuna valutazione finora
- 2N3055Documento5 pagine2N3055Ilie GrecuNessuna valutazione finora
- FTBDocumento1 paginaFTBtimeshift09Nessuna valutazione finora
- MCAIV-Graphics SystemsDocumento20 pagineMCAIV-Graphics SystemsKalpit GajeraNessuna valutazione finora
- Numerical ProblemsDocumento1 paginaNumerical Problemsvinayak khandelwalNessuna valutazione finora
- SRS Always Home 2.1Documento65 pagineSRS Always Home 2.1Ilhan IlhanniNessuna valutazione finora
- 2024 SuperSonic CatalogDocumento130 pagine2024 SuperSonic CatalogSupersonic Inc.Nessuna valutazione finora
- Explain The Relationship of Context With The Text's MeaningDocumento23 pagineExplain The Relationship of Context With The Text's MeaningTjhay NocheNessuna valutazione finora
- Instrukcja Sony HVR-Z5 EngDocumento143 pagineInstrukcja Sony HVR-Z5 EngAndriamitantana ChristianNessuna valutazione finora
- Telenet Digicorder ADB Datasheet 5820CDocumento2 pagineTelenet Digicorder ADB Datasheet 5820CPierre SladdenNessuna valutazione finora
- Active channels listDocumento118 pagineActive channels listLazaro MachadoNessuna valutazione finora
- Kate Horsfield - Busting The TubeDocumento9 pagineKate Horsfield - Busting The TubeMick KolesidisNessuna valutazione finora
- GY-HM890U / GY-HM850U Operation ManualDocumento220 pagineGY-HM890U / GY-HM850U Operation ManualProduccion TAMNessuna valutazione finora
- Monitor: ModelDocumento2 pagineMonitor: ModelMarlon campañeroNessuna valutazione finora
- Central Recording and Monitoring BOQDocumento12 pagineCentral Recording and Monitoring BOQIndah AyuNessuna valutazione finora
- Radiation Protection in FluoroscopyDocumento48 pagineRadiation Protection in Fluoroscopyahmed_galal_waly1056Nessuna valutazione finora
- V Mix User GuideDocumento196 pagineV Mix User GuideRoberto CRNessuna valutazione finora
- DVB Subtitling FAQDocumento9 pagineDVB Subtitling FAQryacineNessuna valutazione finora
- Mod Menu Log - Com - Supernova.zhensan - Hktw.googleDocumento2 pagineMod Menu Log - Com - Supernova.zhensan - Hktw.googleDadang Ibnu hidayatNessuna valutazione finora
- Chapter 23 WorkbookDocumento5 pagineChapter 23 WorkbookMillNessuna valutazione finora
- DH-IPC-EB5531 - Datasheet - 201711231 PDFDocumento3 pagineDH-IPC-EB5531 - Datasheet - 201711231 PDFRodriguez JuanNessuna valutazione finora
- Dell E2020H Monitor - User's Guide - en Us PDFDocumento79 pagineDell E2020H Monitor - User's Guide - en Us PDFInspectorSoldaduraNessuna valutazione finora
- BlazeVideo HDTV Player v6Documento16 pagineBlazeVideo HDTV Player v6Petre SimionescuNessuna valutazione finora
- JVC BD x201ms QRDocumento48 pagineJVC BD x201ms QRbashir019Nessuna valutazione finora
- 32-inch LCD TV with remote controlDocumento36 pagine32-inch LCD TV with remote controlgogabii100% (1)
- Service Manual: Home Audio SystemDocumento72 pagineService Manual: Home Audio SystemLuis Bagarelli100% (2)
- I1000 - F70 - DashCamTalkDocumento17 pagineI1000 - F70 - DashCamTalkkarabajaNessuna valutazione finora
- DM RMC 100 SDocumento4 pagineDM RMC 100 Sfaruk604Nessuna valutazione finora
- Manual Utilizare Smart DVRDocumento54 pagineManual Utilizare Smart DVRAndrei PopescuNessuna valutazione finora
- CP Plus - Indigo - cMOB-20 iOS User ManualDocumento28 pagineCP Plus - Indigo - cMOB-20 iOS User Manualirvan202Nessuna valutazione finora