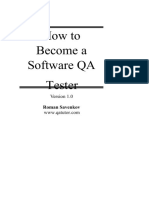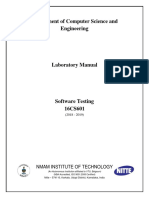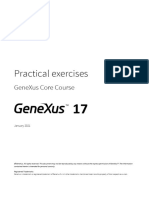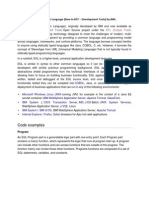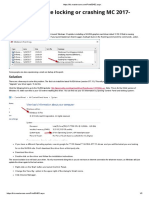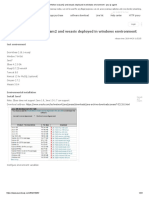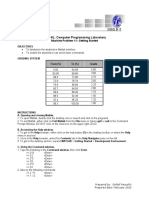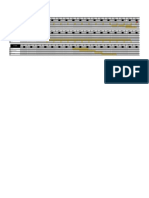Documenti di Didattica
Documenti di Professioni
Documenti di Cultura
VSphere ICM 55 Lab 03
Caricato da
Jarvis FreemanCopyright
Formati disponibili
Condividi questo documento
Condividi o incorpora il documento
Hai trovato utile questo documento?
Questo contenuto è inappropriato?
Segnala questo documentoCopyright:
Formati disponibili
VSphere ICM 55 Lab 03
Caricato da
Jarvis FreemanCopyright:
Formati disponibili
VMware vSphere 5.
5:
Install, Configure, Manage
Lab Addendum
Lab 3: Configuring VMware ESXi
Document Version: 2014-07-08
Copyright Network Development Group, Inc.
www.netdevgroup.com
NETLAB Academy Edition, NETLAB Professional Edition, and NETLAB+ are registered trademarks of Network
Development Group, Inc.
VMware is a registered trademark of VMware, Inc. Cisco, IOS, Cisco IOS, Networking Academy, CCNA, and CCNP are
registered trademarks of Cisco Systems, Inc.
Lab 3: Configuring VMware ESXi
Contents
Introduction ........................................................................................................................ 3
Objective: Configure an ESXi host ...................................................................................... 3
Pod Topology ...................................................................................................................... 4
1 Install ESXi Software ................................................................................................... 5
2 Configure Network Settings ........................................................................................ 8
3 Add Your ESXi Host to the vCenter Server Inventory ............................................... 11
4 Configure DNS and Routing Information for an ESXi Host ....................................... 14
5 Configure the ESXi Host as an NTP Client ................................................................. 16
7/8/2014
www.netdevgroup.com
Page 2 of 16
Lab 3: Configuring VMware ESXi
Introduction
This addendum provides detailed guidance on performing Lab 2, Configuring VMware
ESXi of the VMware vSphere 5.5 Install, Configure, Manage course, using a NETLAB+
system.
Objective: Configure an ESXi host
In this lab, you will be using the vclient machine to complete your objectives. You will
be performing the following tasks:
1.
2.
3.
4.
5.
7/8/2014
Install ESXi software
Configure network settings
Add your ESXi host to the vCenter Server Inventory
Configure the DNS and routing information for an ESXi host
Configure the ESXi host as an NTP client
www.netdevgroup.com
Page 3 of 16
Lab 3: Configuring VMware ESXi
Pod Topology
7/8/2014
www.netdevgroup.com
Page 4 of 16
Lab 3: Configuring VMware ESXi
Install ESXi Software
In this task, you install ESXi software on your host. The ESXi software is on an
installation ISO file, already accessible to the virtual machine.
1. Click on the vclient graphic on the topology page.
2. Log into the vclient VM with the username sysadmin and password vmware123.
3. Open the Chrome web browser to https://172.16.1.1:9443. If you get a message
that the security certificate is untrusted, click Proceed anyway.
4. Login with the username admin and the password vmware.
5. Click on the Home tab in the center pane.
6. Click on the Hosts and Clusters icon in the main workspace area.
7. Right-click the esxi-3.vmeduc.com virtual machine and select Power On. The
virtual machine will boot to the ESXi installation ISO.
8. Select the esxi-3.vmeduc.com virtual machine in the Object Navigator. On the
Summary tab in the main workspace, there may be a message displayed that
needs to be answered. If so, perform the following steps:
a. Click on the Answer Question... hyperlink.
b. Fill in the radio button next to I Copied it and click OK.
7/8/2014
www.netdevgroup.com
Page 5 of 16
Lab 3: Configuring VMware ESXi
9. Again, right-click on the esxi-3.vmeduc.com virtual machine and select Open
Console from the menu tree.
10. Click on the Google icon in the client launcher bar to access the remote console
as it opens in a new window. You may need to resize the window to use the
console.
Remember, to exit the console you need to press the Ctrl+Alt keys at the same time and
hold them for a second or two for the remote console to relinquish control of the
keyboard and mouse to the vclient machine.
11. Once the virtual machine completes the boot process, you will be presented with
the Installation screen as shown below.
12. Press Enter to continue.
If you are using a Mac computer to access the labs, you may have to change a system
preference to perform the next task. Navigate to System Preferences > Keyboard
Shortcuts > Expose and Spaces and uncheck the checkbox next to the F11 key.
13. You will be prompted with the User Agreement. Press F11 (Accept and
Continue).
7/8/2014
www.netdevgroup.com
Page 6 of 16
Lab 3: Configuring VMware ESXi
14. On the Select a Disk screen, choose the first local virtual disk listed. Press Enter
to continue.
15. Choose your keyboard layout, the default is US Default. Press Enter.
16. Enter and confirm the root password as vmware123 and press Enter.
17. If you are presented with the following warning, press Enter to continue with the
install.
18. Confirm the installation by pressing F11.
19. Installation can take a few minutes depending on server hardware so please be
patient.
20. When the Installation Complete window appears, press Enter to reboot the
machine. This process will take a few minutes.
It is not necessary to remove the installation disk within this virtual environment.
7/8/2014
www.netdevgroup.com
Page 7 of 16
Lab 3: Configuring VMware ESXi
Configure Network Settings
In this task, you will configure the esxi-3.vmeduc.com host network settings.
1. When the esxi-3.vmeduc.com host is booted, you will be presented with the
console screen.
2. To setup the host, press F2 to begin.
If the console screen is black, you will need to hit F2 twice to start the installation. The
first keystroke wakes the console screen.
3. You will be prompted to login. The default username is root and the password
is vmware123. Press Enter to continue.
4. From the console, choose Configure Management Network and press Enter.
You will need to use the arrow keys and the instructions at the bottom of the console
screen to navigate the menu system.
5. In the Configure Management Network window, choose IPv6 Configuration and
press Enter.
6. Uncheck the checkbox next to Enable IPv6 (restart required) and press Enter.
7. In the Configure Management Network window, choose IP Configuration and
press Enter.
7/8/2014
www.netdevgroup.com
Page 8 of 16
Lab 3: Configuring VMware ESXi
8. In the IP Configuration window, choose Set static IP address and network
configuration and press Spacebar to select. Using the arrow keys to move
between sections. Type in the corresponding values from the table below.
IP Address
Subnet Mask
Default Gateway
172.16.1.53
255.255.255.0
172.16.1.99
9. Press Enter to confirm changes and return to the Configure Management
Network window.
10. In the Configure Management Network window, choose DNS Configuration and
press Enter.
11. Make sure Use the following DNS server addresses and hostname is selected,
and then type in the corresponding values from the table below.
Primary DNS Server 172.16.1.99
Hostname
esxi-3.vmeduc.com
12. Press Enter to confirm changes and return to the Configure Management
Network window.
13. Press Esc to return to the main console.
7/8/2014
www.netdevgroup.com
Page 9 of 16
Lab 3: Configuring VMware ESXi
14. You will be prompted to Apply changes and reboot host?, press Y to confirm
changes. Your host will restart.
15. When the host has rebooted, you can close your esxi-3.vmeduc.com console
window and return to the vCenter Web Client.
Remember, to exit the console you need to press the Ctrl+Alt keys at the same time and
hold them for a second or two for the remote console to relinquish control of the
keyboard and mouse to the vclient machine.
If you are having trouble closing the console window, move your mouse over the esxi3.vmeduc.com Google Chrome text in the top-right and a control bar should appear.
Click on the x to close the window.
7/8/2014
www.netdevgroup.com
Page 10 of 16
Lab 3: Configuring VMware ESXi
Add Your ESXi Host to the vCenter Server Inventory
In this task, you add your ESXi host to the Training datacenter. You will also view
general information about your ESXi host.
1. Click on the Go to vCenter icon at the top of the Web Client.
2. Click on Datacenters in the Object Navigator area.
3. Click the Add a host button in the Objects tab of the main workspace area. If the
Add a host button is not visible, click on the Training datacenter.
7/8/2014
www.netdevgroup.com
Page 11 of 16
Lab 3: Configuring VMware ESXi
4. When prompted by the wizard, enter the following values:
Host name or IP address:
esxi-3.vmeduc.com
User name:
root
Password:
vmware123
a. Click Next.
b. When the Security Alert window opens, select Yes.
c. On the Host Summary window, review the information and then click
Next.
d. On the Assign License window click Next.
e. On the Configure Lockdown Mode window, leave Enable Lockdown
Mode unchecked. Click Next.
f. On the Virtual Machine Location window, select your Training datacenter
and click Next.
g. On the Ready to Complete window, review the information given and
select Finish to add the host.
7/8/2014
www.netdevgroup.com
Page 12 of 16
Lab 3: Configuring VMware ESXi
h. In the Recent Tasks pane at the right side of the vSphere Client window,
monitor the progress of the task.
i.
After the task is completed, you can click on the VMware vSphere Web
Client object at the top of the browser window to return to the Home
screen.
5. View general information about your ESXi host:
a. In the main workspace, click on the Hosts and Clusters object.
b. Select the Training datacenter in the left pane and click the Related
Objects tab. You should see esxi-3.vmeduc.com is now listed in the toplevel objects pane.
c. Click on esxi-3.vmeduc.com in the Object Navigator pane.
d. Click the Summary tab.
e. View information about the ESXi host such as its datastores, networking,
number of NICs and CPUs, and CPU and memory usage.
7/8/2014
www.netdevgroup.com
Page 13 of 16
Lab 3: Configuring VMware ESXi
Configure DNS and Routing Information for an ESXi Host
In this task, you add a DNS server to your ESXi host. You also define the default gateway
for your ESXi host.
1. On the Manage tab of the esxi-3 host, click on the Networking button.
2. Click on TCP/IP Configuration.
3. Click on the Edit (pencil) icon under TCP/IP Stacks.
4. Click on DNS Configuration.
5. Verify the following information:
7/8/2014
www.netdevgroup.com
Page 14 of 16
Lab 3: Configuring VMware ESXi
6. If the above information is not present, please make the necessary changes then
continue to the next step..
7. Click on Routing and verify that the VMkernel gateway is set to 172.16.1.99.
8. If the above information is not present, please make the necessary changes and
click OK.
7/8/2014
www.netdevgroup.com
Page 15 of 16
Lab 3: Configuring VMware ESXi
Configure the ESXi Host as an NTP Client
In this task, you configure the Network Time Protocol (NTP) client on the ESXi host to
synchronize its time with the NTP server setup on the SAN virtual machine.
1. On the Manage tab of the esxi-3 host, click on the Settings button.
2. Click the triangle next to Virtual Machines in order to collapse the list and click
on the triangle next to System in order to expand the list (if it isnt already).
3. Click on Time Configuration in the System list.
4. Record the following:
a. NTP Client: __________________________________________________
b. NTP Service Status: ___________________________________________
c. NTP Servers: _________________________________________________
5. In the upper-right corner, click the Edit button. The Time Configuration dialog
box appears.
6. Click the radio button next to Use Network Time Protocol (Enable NTP Client).
7. In the NTP Service Startup Policy drop-down menu, select Start and stop with
host.
8. In the NTP Servers text box, enter the NTP Server address as 172.16.1.99.
9. Next to NTP Service Status click the Start button.
10. Click OK when the blue progress bar disappears.
11. Record the following:
a. Date & Time: ________________________________________________
b. NTP Client: __________________________________________________
c. NTP Service Status: ___________________________________________
d. NTP Servers: _________________________________________________
7/8/2014
www.netdevgroup.com
Page 16 of 16
Potrebbero piacerti anche
- The Sympathizer: A Novel (Pulitzer Prize for Fiction)Da EverandThe Sympathizer: A Novel (Pulitzer Prize for Fiction)Valutazione: 4.5 su 5 stelle4.5/5 (121)
- A Heartbreaking Work Of Staggering Genius: A Memoir Based on a True StoryDa EverandA Heartbreaking Work Of Staggering Genius: A Memoir Based on a True StoryValutazione: 3.5 su 5 stelle3.5/5 (231)
- Grit: The Power of Passion and PerseveranceDa EverandGrit: The Power of Passion and PerseveranceValutazione: 4 su 5 stelle4/5 (588)
- Devil in the Grove: Thurgood Marshall, the Groveland Boys, and the Dawn of a New AmericaDa EverandDevil in the Grove: Thurgood Marshall, the Groveland Boys, and the Dawn of a New AmericaValutazione: 4.5 su 5 stelle4.5/5 (266)
- Never Split the Difference: Negotiating As If Your Life Depended On ItDa EverandNever Split the Difference: Negotiating As If Your Life Depended On ItValutazione: 4.5 su 5 stelle4.5/5 (838)
- The Emperor of All Maladies: A Biography of CancerDa EverandThe Emperor of All Maladies: A Biography of CancerValutazione: 4.5 su 5 stelle4.5/5 (271)
- The Little Book of Hygge: Danish Secrets to Happy LivingDa EverandThe Little Book of Hygge: Danish Secrets to Happy LivingValutazione: 3.5 su 5 stelle3.5/5 (400)
- The Subtle Art of Not Giving a F*ck: A Counterintuitive Approach to Living a Good LifeDa EverandThe Subtle Art of Not Giving a F*ck: A Counterintuitive Approach to Living a Good LifeValutazione: 4 su 5 stelle4/5 (5794)
- The World Is Flat 3.0: A Brief History of the Twenty-first CenturyDa EverandThe World Is Flat 3.0: A Brief History of the Twenty-first CenturyValutazione: 3.5 su 5 stelle3.5/5 (2259)
- Shoe Dog: A Memoir by the Creator of NikeDa EverandShoe Dog: A Memoir by the Creator of NikeValutazione: 4.5 su 5 stelle4.5/5 (537)
- The Gifts of Imperfection: Let Go of Who You Think You're Supposed to Be and Embrace Who You AreDa EverandThe Gifts of Imperfection: Let Go of Who You Think You're Supposed to Be and Embrace Who You AreValutazione: 4 su 5 stelle4/5 (1090)
- The Hard Thing About Hard Things: Building a Business When There Are No Easy AnswersDa EverandThe Hard Thing About Hard Things: Building a Business When There Are No Easy AnswersValutazione: 4.5 su 5 stelle4.5/5 (345)
- Team of Rivals: The Political Genius of Abraham LincolnDa EverandTeam of Rivals: The Political Genius of Abraham LincolnValutazione: 4.5 su 5 stelle4.5/5 (234)
- Her Body and Other Parties: StoriesDa EverandHer Body and Other Parties: StoriesValutazione: 4 su 5 stelle4/5 (821)
- Hidden Figures: The American Dream and the Untold Story of the Black Women Mathematicians Who Helped Win the Space RaceDa EverandHidden Figures: The American Dream and the Untold Story of the Black Women Mathematicians Who Helped Win the Space RaceValutazione: 4 su 5 stelle4/5 (895)
- The Unwinding: An Inner History of the New AmericaDa EverandThe Unwinding: An Inner History of the New AmericaValutazione: 4 su 5 stelle4/5 (45)
- Elon Musk: Tesla, SpaceX, and the Quest for a Fantastic FutureDa EverandElon Musk: Tesla, SpaceX, and the Quest for a Fantastic FutureValutazione: 4.5 su 5 stelle4.5/5 (474)
- On Fire: The (Burning) Case for a Green New DealDa EverandOn Fire: The (Burning) Case for a Green New DealValutazione: 4 su 5 stelle4/5 (74)
- Become QA Tester - Savenkov PDFDocumento385 pagineBecome QA Tester - Savenkov PDFTaras SamoilenkoNessuna valutazione finora
- The Yellow House: A Memoir (2019 National Book Award Winner)Da EverandThe Yellow House: A Memoir (2019 National Book Award Winner)Valutazione: 4 su 5 stelle4/5 (98)
- Windows 10 Enterprise N KeyDocumento10 pagineWindows 10 Enterprise N KeyGSSS SOGPURANessuna valutazione finora
- Autopilot Money Method (v3) Bitcoin Version!!!Documento7 pagineAutopilot Money Method (v3) Bitcoin Version!!!That Kid MikeNessuna valutazione finora
- Integrating Splunk With ArcsightDocumento11 pagineIntegrating Splunk With Arcsightfancy2703Nessuna valutazione finora
- Guia Alem 79Documento89 pagineGuia Alem 79Alejandro GallegoNessuna valutazione finora
- SC 200T00A ENU PowerPoint 08Documento24 pagineSC 200T00A ENU PowerPoint 08wandi17001Nessuna valutazione finora
- School Project/Report Template - Butterfly Design (Word)Documento5 pagineSchool Project/Report Template - Butterfly Design (Word)MicrosoftTemplates100% (4)
- Background/Literature City Civil Registry of Cagayan de Oro CityDocumento12 pagineBackground/Literature City Civil Registry of Cagayan de Oro Citydrazen708Nessuna valutazione finora
- Software Testing Lab ManualDocumento23 pagineSoftware Testing Lab Manualvibhav100% (1)
- Practical Exercises: Genexus Core CourseDocumento36 paginePractical Exercises: Genexus Core Coursefalmeida7hotmail.comNessuna valutazione finora
- Correcting The - Ve Valuated Stock by Cancelling Material DocumentDocumento7 pagineCorrecting The - Ve Valuated Stock by Cancelling Material Documentamol_di1743Nessuna valutazione finora
- Class Xii-Ip-Practical Questions ProbablesDocumento20 pagineClass Xii-Ip-Practical Questions Probablesrohitsrohit100% (1)
- Ebilling and Invoice System Test Plan: ObjectiveDocumento5 pagineEbilling and Invoice System Test Plan: ObjectiveMishra Shubham SSNessuna valutazione finora
- Foss Lab Record (Expr 2,3)Documento20 pagineFoss Lab Record (Expr 2,3)Ratnakar1035Nessuna valutazione finora
- CV X Series Simulation SoftwareDocumento86 pagineCV X Series Simulation SoftwareMike Sabchez Vilchis0% (1)
- Ite 12Documento2 pagineIte 12AlexandryaHaleNessuna valutazione finora
- EGL ProgrammingDocumento4 pagineEGL ProgrammingSujith NairNessuna valutazione finora
- (DI-1708) Setup OData & Fiori - Datavard - Datavard WikiDocumento5 pagine(DI-1708) Setup OData & Fiori - Datavard - Datavard WikiMariano AcevedoNessuna valutazione finora
- Error Running Command Lines CommandDocumento2 pagineError Running Command Lines CommandTrần Văn TrườngNessuna valutazione finora
- BGMI RULES BOOK - SiddDocumento3 pagineBGMI RULES BOOK - Sidddigital marketing proNessuna valutazione finora
- Application Mapping With AppMapper XpertDocumento2 pagineApplication Mapping With AppMapper XpertOPNET Technologies, Inc.Nessuna valutazione finora
- M17 O365 AADConnect v1.4Documento56 pagineM17 O365 AADConnect v1.4BetoNessuna valutazione finora
- Pulse Connect Secure: Release Notes: PCS 9.1R8.1 Build 7851 PDC 9.1R8 Build 3143.1 Default ESAP Version: ESAP 3.4.8Documento39 paginePulse Connect Secure: Release Notes: PCS 9.1R8.1 Build 7851 PDC 9.1R8 Build 3143.1 Default ESAP Version: ESAP 3.4.8Netsys BilisimNessuna valutazione finora
- Foxit PDF Editor Quick Guide11.0Documento39 pagineFoxit PDF Editor Quick Guide11.0HLHTN CLANessuna valutazione finora
- Check Your English Vocabulary For ComputingDocumento37 pagineCheck Your English Vocabulary For Computingan kapNessuna valutazione finora
- Data Loss Prevention (Vontu) Customer Community (Ask Amy) : Archiving IncidentsDocumento3 pagineData Loss Prevention (Vontu) Customer Community (Ask Amy) : Archiving IncidentsatiffitaNessuna valutazione finora
- Dcm4chee Oviyam2 and Weasis Deployed in Windows Environment - Pea Ip AgentDocumento23 pagineDcm4chee Oviyam2 and Weasis Deployed in Windows Environment - Pea Ip AgentMANUEL ARMANDO LOPEZ PEREZNessuna valutazione finora
- Freebsd Full Disk Encryption, With An External Boot Drive, Geli, and UfsDocumento9 pagineFreebsd Full Disk Encryption, With An External Boot Drive, Geli, and UfsAlexandre PereiraNessuna valutazione finora
- Machine Problem #01Documento4 pagineMachine Problem #01Cyruz LapinasNessuna valutazione finora
- FYP - Gantt ChartDocumento1 paginaFYP - Gantt Chartzhi enNessuna valutazione finora