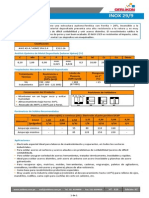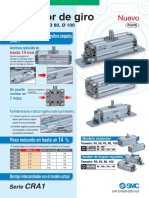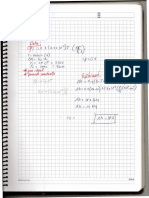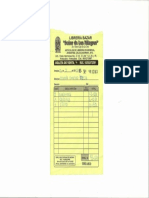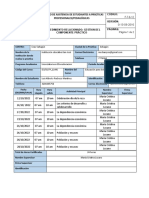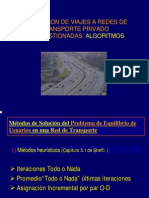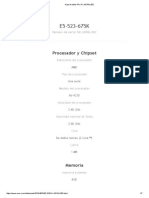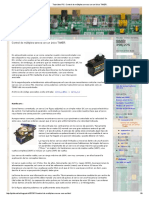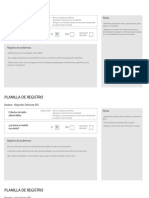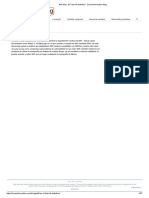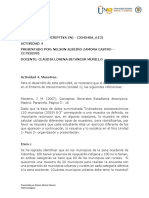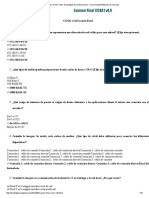Documenti di Didattica
Documenti di Professioni
Documenti di Cultura
Lab 01 - Instalación de Windows 7 Professional R2
Caricato da
El DeportistaCopyright
Formati disponibili
Condividi questo documento
Condividi o incorpora il documento
Hai trovato utile questo documento?
Questo contenuto è inappropriato?
Segnala questo documentoCopyright:
Formati disponibili
Lab 01 - Instalación de Windows 7 Professional R2
Caricato da
El DeportistaCopyright:
Formati disponibili
INFORMTICA APLICADA
LABORATORIO N 01
INSTALACIN DE WINDOWS 7
PROFESSIONAL
CODIGO DEL CURSO: IG1014
Alumno(s)
:
John Luis Mamani Condori
Grupo:
Not
a
Ciclo: I
Criterio de Evaluacin
Excelent
e (4pts)
Bueno
(3pts)
Requie
re
mejora
(2pts)
Define un equipo virtual segn
indicaciones
Instala Windows 7 en un equipo
virtual
Instala herramientas de soporte para
el equipo virtual
Configura el escritorio y la red del
equipo virtual
Es puntual y redacta el informe
adecuadamente
REDES Y COMUNICACIONES DE DATOS
PROGRAMA DE FORMACIN REGULAR
No
acept
.
(0pts)
Puntaj
e
Lograd
o
Laboratorio de Informtica Aplicada
Nro. DD-106
Pgina 2 de 8
I.- OBJETIVOS:
Instalar Windows 7 Professional desde un DVD.
Configurar opciones de Windows 7 Professional.
II.- SEGURIDAD:
Advertencia:
En este laboratorio est prohibida la manipulacin del
hardware, conexiones elctricas o de red; as como la
ingestin de alimentos o bebidas.
III.- FUNDAMENTO TERICO:
El laboratorio est detallado paso a paso. Es importante que revise su texto para poder
responder algunas de las preguntas planteadas.
IV.- NORMAS EMPLEADAS:
No aplica
V.- RECURSOS:
En este laboratorio cada alumno trabajar con un equipo con Windows 7 o posterior.
Este equipo debe tener instalado el programa VMware Workstation para la definicin y
administracin de los equipos virtuales.
Cada equipo contar con un DVD de instalacin de Windows 7 Professional o la imagen ISO.
VI.- METODOLOGA PARA EL DESARROLLO DE LA TAREA:
El desarrollo del laboratorio es en grupo de dos personas.
VII.- PROCEDIMIENTO:
CREACIN DE UN EQUIPO VIRTUAL
1. En los siguientes pasos, se detalla la creacin de un equipo virtual que tendr las siguientes
caractersticas:
Opcin
Nombre
Sistema Operativo
Memoria
Disco duro
Red
Otros
Valor
Redes Windows 7
Windows 7 Professional (64 bits)
1024 MB
20 GB
Host-only
DVD-ROM.
2. Ingrese a Inicio > Todos los programas > VMware > VMware Workstation.
3. Seleccione el men File > New Virtual Machine. Se inicia el asistente de creacin de equipos
virtuales. Seleccione la opcin Custom (advanced) y haga clic en Next.
4. En la ventana Choose the Virtual Machine Hardware Compatibility, asegrese que en la
lista Hardware compatibility est seleccionada la opcin Workstation 9.0. Haga clic en
Next.
5. En la ventana Guest Operating System Installation, seleccione la opcin I will install the
operating system later y haga clic en Next.
6. En la ventana Select a Guest Operating System, en la seccin Guest Operating System
seleccione Microsoft Windows y en la seccin Version seleccione la opcin Windows 7 x64.
Haga clic en Next.
Laboratorio de Informtica Aplicada
Nro. DD-106
Pgina 3 de 8
7. En la ventana Name the Virtual Machine, indique los siguientes datos y haga clic en Next:
Virtual machine name: Redes Windows 7
Location: E:\
8. En la ventana Processor Confiuration, no haga ninguna modificacin y haga clic en Next.
9. En la ventana Memory for the Virtual Machine, asigne el valor indicado en la tabla inicial
(1024 MB) y haga clic en Next.
10. En la ventana Network Type, seleccione la opcin Use host only networking y haga clic en
Next.
11. En la ventana I/O Controller Type, seleccione la opcin LSI Logic SAS (Recommended) y
haga clic en Next.
12. En la ventana Select a Disk, seleccione la opcin Create a New Virtual Disk y haga clic en
Next.
Laboratorio de Informtica Aplicada
Nro. DD-106
Pgina 4 de 8
13. En la ventana Select a Disk Type, seleccione la opcin SCSI (Recommended) y haga clic en
Next.
14. En la ventana Specify Disk Capacity, en el cuadro Maximun Disk Size (GB) ingrese el valor
20, seleccione la opcin Store virtual disk as a single file y haga clic en Next.
15. En la ventana Specify Disk File, asuma el nombre de disco que el programa asigna y haga clic
en Next.
16. En la ventana Ready to Create Virtual Machine, revise la configuracin del equipo virtual y
haga clic en Finish. Se muestra el equipo virtual creado:
17. Haga clic en Edit virtual machine settings. Elimine los componentes Floppy y Printer (si
existiese), seleccionando cada uno de ellos y haciendo clic en Remove.
18. Seleccione el componente CD/DVD, seleccione la opcin Use ISO image file y haga clic en
Browse. Busque el archivo D:\Equipos virtuales\Imagenes de disco\ Windows 7
Professional (64 bits) - Espaol.iso. Cuando haya terminado, haga clic en OK.
Laboratorio de Informtica Aplicada
Nro. DD-106
Pgina 5 de 8
RECOPILACIN DE LA INFORMACIN
1. Inicie el equipo virtual (encender el equipo) haciendo clic en el botn Power on this virtual
machine
. Luego de unos segundos se muestra la pantalla Instalar Windows. Seleccione
las opciones regionales indicadas a continuacin y haga clic en Siguiente:
Idioma que va a instalar: Espaol
Formato de hora y moneda: Espaol (Per)
Teclado o mtodo de entrada: Latinoamrica
2. Haga clic en Instalar ahora.
3. Marque la casilla Acepto los trminos de licencia y haga clic en Siguiente.
4. Para la pregunta Qu tipo de instalacin desea?, haga clic en Personalizada (avanzada).
5. Para la pregunta Dnde desea instalar Windows?, asuma el espacio en disco creado y haga
clic en Siguiente.
Laboratorio de Informtica Aplicada
Nro. DD-106
Pgina 6 de 8
INSTALACIN
1. En esta etapa se prepara y se copian los archivos al disco duro. Este proceso tarda unos
minutos. Espere a que la copia se complete.
2. Cuando el proceso termina, defina una cuenta de usuario y el nombre del equipo. Al terminar,
haga clic en Siguiente:
Nombre de usuario: Redes
Nombre de equipo: RCD-PCXX (XX es un nmero asignado por el instructor)
3. En la ventana Establezca una contrasea para su cuenta, asigne RCDTecsup2 como
contrasea y rcdtecsup2 como indicio. Haga clic en Siguiente.
4. En la ventana Ayude a proteger el equipo y a Mejorar Windows automticamente, haga
clic en Preguntarme ms tarde.
5. En la ventana Revise la configuracin de hora y fecha, asegrese de que la zona horaria
sea UTC -05:00. Verifique que el equipo est a la hora y haga clic en Siguiente.
6. En la ventana Seleccione la ubicacin actual del equipo, haga clic en Red de trabajo.
7. El instalador procede a finalizar el proceso. Luego de un momento, se muestra el escritorio de
Windows 7.
Laboratorio de Informtica Aplicada
Nro. DD-106
Pgina 7 de 8
INSTALACIN DE HERRAMIENTAS VMWARE
Nota: La siguiente tarea se realiza en el equipo real.
1. En el VMware, seleccione el men VM > Install VMware Tools... Se mostrar la ventana de
Reproduccin automtica donde debe hacer clic en Ejecutar setup64.exe y confirme la
accin.
Nota: En el equipo virtual, se inicia un asistente para la instalacin de las herramientas de VMware,
las cuales permiten mejorar el rendimiento grfico de los equipos virtuales y la interaccin con el
equipo real.
2. Complete el asistente usando las opciones predeterminadas. El proceso tarda breves minutos
luego de los cuales debe hacer clic en Finalizar.
3. Confirme el reinicio del equipo virtual. Luego de reiniciado, se solicita la contrasea del usuario.
4. En el VMware, seleccione el men View > Autosize > Autofit Guest. Notar que la resolucin
(tamao de la pantalla del equipo virtual) ha mejorado.
Laboratorio de Informtica Aplicada
Nro. DD-106
Pgina 8 de 8
CONFIGURACIN DE WINDOWS 7
En los siguientes pasos, realizamos algunos cambios en la configuracin de Windows 7 que
permitirn personalizar el entorno y la conexin de red.
1. En el Escritorio, haga clic secundario y seleccione la opcin Personalizar.
2. Haga clic en Fondo de escritorio, seleccione un color slido oscuro.
3. Configure una direccin IP para que su Windows instalado pueda comunicarse con el resto de
equipos:
Haga clic el botn de Windows y luego en Panel de control.
En el grupo Redes e Internet, haga clic en Ver el estado y tareas de red.
Haga clic en Cambiar configuracin del adaptador. Se muestra el nico adaptador de
red (Conexin de rea local).
Haga clic secundario en el adaptador Conexin de rea local y seleccione la opcin
Propiedades.
Seleccione Protocolo Internet versin 4 (TCP/IPv4) y haga clic en Propiedades.
Seleccione la opcin Usar la siguiente direccin IP y asigne los siguientes datos (XX es el
nmero que le asign el instructor):
Direccin IP
Mscara de subred
192.168.200.1XX
255.255.255.0
Haga clic en Aceptar y luego en Cerrar.
Cierre el Panel de control.
4. En el VMware, ingrese al men VM > Removable Devices > Network Adapter > Settings.
En la seccin Network Adapter, seleccione la opcin Bridged y haga clic en OK.
FINALIZACIN DEL LABORATORIO
1. Informe al instructor que ha concluido para que revise su proceso de instalacin. Luego de
haber sido informado de la revisin, apague el equipo virtual y elimnelo del disco con el men
VM > Manage > Delete from Disk.
2. Apague el equipo real.
VIII.- OBSERVACIONES:
Carencia de un archivo fundamental para el seguimiento de esta
prctica el cual pauso mi trabajo
Espero recibir nota meritoria a pesar de la pausa generada
Errores o pausas de la maquina por la instalacin de prueba
Tecla de movimiento de carpetas sin responder
Buen programa
IX.- CONCLUSIONES:
Buen programa de ejecucin artificial
Buena gua y es fuandamental
Falto tiempo
Ayuda
Potrebbero piacerti anche
- Trabajo Grupal S01 - CADENA DE SUMINISTRODocumento3 pagineTrabajo Grupal S01 - CADENA DE SUMINISTROANTONIO93% (14)
- GNU/Linux BasicamenteDocumento217 pagineGNU/Linux BasicamenteAli3n100% (26)
- 9260Documento5 pagine9260Dennys DaquilemaNessuna valutazione finora
- Preparación Examen Scrum MasterDocumento53 paginePreparación Examen Scrum MasterCesar Augusto Navarro Garcia100% (4)
- Inox 29-9Documento1 paginaInox 29-9ayumu007Nessuna valutazione finora
- Business Intelligence E1 - Examen 1Documento6 pagineBusiness Intelligence E1 - Examen 1Federico López RodríguezNessuna valutazione finora
- Reporte Nps - MODELODocumento1 paginaReporte Nps - MODELOdujotovaNessuna valutazione finora
- Trabajo 13700 PDFDocumento1 paginaTrabajo 13700 PDFEl DeportistaNessuna valutazione finora
- Dibujo TecnicoDocumento7 pagineDibujo TecnicoEl DeportistaNessuna valutazione finora
- Modelo 2019 CurriculumDocumento4 pagineModelo 2019 CurriculumEsteban Canales M.Nessuna valutazione finora
- Laboratorio 02 PDFDocumento11 pagineLaboratorio 02 PDFEl DeportistaNessuna valutazione finora
- Eeff Graña y Montero RatiosDocumento125 pagineEeff Graña y Montero RatiosEl DeportistaNessuna valutazione finora
- TECLEDocumento6 pagineTECLEEl DeportistaNessuna valutazione finora
- Musica 1234Documento2 pagineMusica 1234El DeportistaNessuna valutazione finora
- Preguntas 4 9Documento3 paginePreguntas 4 9Roberth Junior Luque GironNessuna valutazione finora
- Wps Rubrica 2017 Soldadura IVDocumento3 pagineWps Rubrica 2017 Soldadura IVEl DeportistaNessuna valutazione finora
- Texto 3Documento39 pagineTexto 3El DeportistaNessuna valutazione finora
- Preguntas 4 9Documento3 paginePreguntas 4 9Roberth Junior Luque GironNessuna valutazione finora
- Actividad 2Documento1 paginaActividad 2El DeportistaNessuna valutazione finora
- EValvulaS1 ESDocumento12 pagineEValvulaS1 ESEl DeportistaNessuna valutazione finora
- Ratios Empresa Graña y Montero S.A.C. y SubsidiariasDocumento148 pagineRatios Empresa Graña y Montero S.A.C. y SubsidiariasEl DeportistaNessuna valutazione finora
- Manual Filtro Prensa PDFDocumento24 pagineManual Filtro Prensa PDFRonald Cuenta Mamani0% (1)
- Ratios Empresa Graña y Montero S.A.C. y SubsidiariasDocumento148 pagineRatios Empresa Graña y Montero S.A.C. y SubsidiariasEl DeportistaNessuna valutazione finora
- Cojinetes de Deslizamiento y LubricacionDocumento67 pagineCojinetes de Deslizamiento y LubricacionMax RiveraNessuna valutazione finora
- PSI 910 12 DFPI Es LDocumento2 paginePSI 910 12 DFPI Es LEl DeportistaNessuna valutazione finora
- Actuador de Giro SMCDocumento46 pagineActuador de Giro SMCEl DeportistaNessuna valutazione finora
- PSI 910 12 DFPI Es LDocumento2 paginePSI 910 12 DFPI Es LEl DeportistaNessuna valutazione finora
- Preguntas 4 9Documento3 paginePreguntas 4 9Roberth Junior Luque GironNessuna valutazione finora
- Ejercicio 1Documento1 paginaEjercicio 1El DeportistaNessuna valutazione finora
- PSI 117.3 DRVS EsDocumento2 paginePSI 117.3 DRVS EsEl DeportistaNessuna valutazione finora
- Ejercicio 4Documento1 paginaEjercicio 4El DeportistaNessuna valutazione finora
- Rend I Cio NNNNNNDocumento1 paginaRend I Cio NNNNNNEl DeportistaNessuna valutazione finora
- 05 TablerosDocumento24 pagine05 TablerosEl DeportistaNessuna valutazione finora
- Escanear 0026Documento1 paginaEscanear 0026El DeportistaNessuna valutazione finora
- Educación 2Documento2 pagineEducación 2Luis Alberto PachecoNessuna valutazione finora
- Programa Reestructuracion AmbientalDocumento5 paginePrograma Reestructuracion AmbientalLydia Manzanares EstebanNessuna valutazione finora
- 5 - ALGORITMO-FrankWolfe-FDocumento30 pagine5 - ALGORITMO-FrankWolfe-FMarlon MuniveNessuna valutazione finora
- Experto en Cloud: Herramientas para Trabajar en La NubeDocumento9 pagineExperto en Cloud: Herramientas para Trabajar en La NubeJesús Moreno0% (1)
- Hoja de Datos ACER Aspire E16 E-523-675kDocumento7 pagineHoja de Datos ACER Aspire E16 E-523-675kJesus BarriosNessuna valutazione finora
- Diseño Avanzado NX: Curso PresencialDocumento12 pagineDiseño Avanzado NX: Curso Presencial8sergioNessuna valutazione finora
- NUEVAS TECNOLOGÍAS PARA LA AGRICULTURA DEL PERÚ-completoDocumento60 pagineNUEVAS TECNOLOGÍAS PARA LA AGRICULTURA DEL PERÚ-completoVladimir CaceresNessuna valutazione finora
- MetaversoDocumento4 pagineMetaversoVICTOR CASTRONessuna valutazione finora
- Fichas TecnicasDocumento7 pagineFichas TecnicasdiegorobaNessuna valutazione finora
- Procedimiento Mantenimiento de VehiculosDocumento3 pagineProcedimiento Mantenimiento de Vehiculosmarcoacg66Nessuna valutazione finora
- Tutoriales PIC - Control de Múltiples Servos Con Un Único TIMERDocumento9 pagineTutoriales PIC - Control de Múltiples Servos Con Un Único TIMERJaime Morera LuqueNessuna valutazione finora
- Pruebas DefossezDocumento8 paginePruebas DefossezDiego DefossezNessuna valutazione finora
- Ejemplo de Acta de ConstituciónDocumento10 pagineEjemplo de Acta de ConstituciónLeslie AguileraNessuna valutazione finora
- WiFiSlax. El Tutorial Definitivo - ZoomInformatica BlogDocumento27 pagineWiFiSlax. El Tutorial Definitivo - ZoomInformatica BlogmartinNessuna valutazione finora
- Unidad I Implantación de SistemasDocumento10 pagineUnidad I Implantación de SistemasJulio LapreaNessuna valutazione finora
- Actividad 4 - Etadística Descriptiva UNADDocumento4 pagineActividad 4 - Etadística Descriptiva UNADNelson Albeiro Zamora CastroNessuna valutazione finora
- Resumen Examen II ParcialDocumento5 pagineResumen Examen II ParcialJafet Alvarado NájeraNessuna valutazione finora
- Paso A Paso Sistema de Evaluación Por PuntajeDocumento6 paginePaso A Paso Sistema de Evaluación Por PuntajeHumberto de la HozNessuna valutazione finora
- Metodología de Implementación de Proyectos CeresDocumento4 pagineMetodología de Implementación de Proyectos CeresEsteban BarrientosNessuna valutazione finora
- CONTRATO DE VENTA DE LICENCIA DE SOFTWARE PARA PROFESIONALES-v20210416Documento3 pagineCONTRATO DE VENTA DE LICENCIA DE SOFTWARE PARA PROFESIONALES-v20210416Jessica ochoa herreraNessuna valutazione finora
- Solución Al Fallo de Windows 10 Que Desordena Los Iconos y Las Vistas de CarpetasDocumento5 pagineSolución Al Fallo de Windows 10 Que Desordena Los Iconos y Las Vistas de CarpetasmasmenachoNessuna valutazione finora
- Que Es Un ServicioDocumento4 pagineQue Es Un Serviciodulce aquinoNessuna valutazione finora
- 3 Diseno Web A-B-CDocumento8 pagine3 Diseno Web A-B-CChristian SanchezNessuna valutazione finora
- Documentacion Proyecto Alquiler de ViviendasDocumento8 pagineDocumentacion Proyecto Alquiler de ViviendasKeiter Madison Sanchez SousaNessuna valutazione finora
- Examen Final CCNA1 v4 PDFDocumento10 pagineExamen Final CCNA1 v4 PDFcarlosvicunavNessuna valutazione finora
- PR El Procesador de Textos 2 (Fuentes)Documento1 paginaPR El Procesador de Textos 2 (Fuentes)Luis Daniel BermudezNessuna valutazione finora