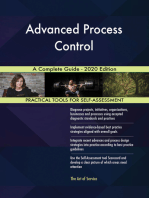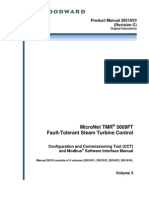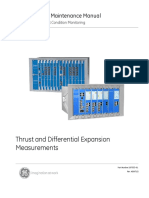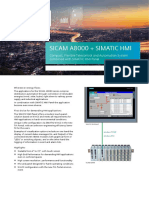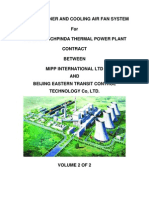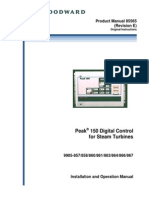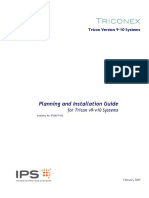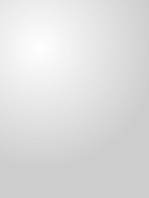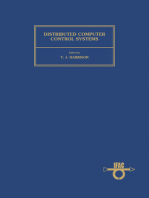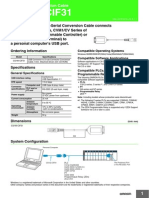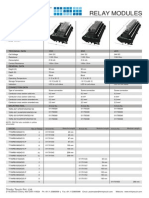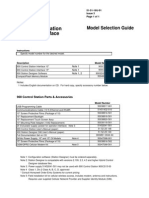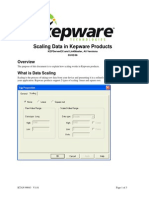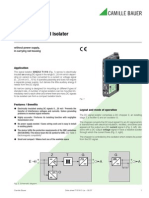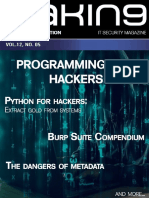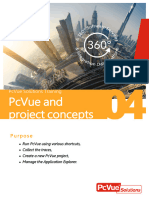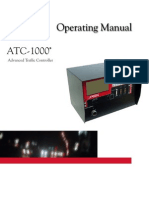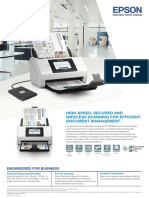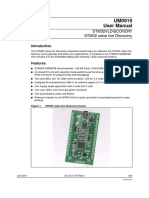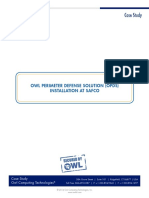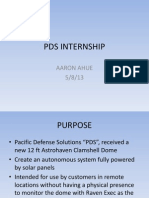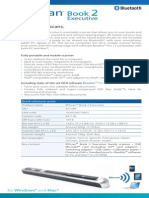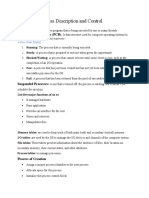Documenti di Didattica
Documenti di Professioni
Documenti di Cultura
In STEP 7 (TIA Portal) V11, How Can You Upload Blocks From The CPU To The PG
Caricato da
Andrew Dela CruzTitolo originale
Copyright
Formati disponibili
Condividi questo documento
Condividi o incorpora il documento
Hai trovato utile questo documento?
Questo contenuto è inappropriato?
Segnala questo documentoCopyright:
Formati disponibili
In STEP 7 (TIA Portal) V11, How Can You Upload Blocks From The CPU To The PG
Caricato da
Andrew Dela CruzCopyright:
Formati disponibili
Siemens Industry Online Support - Automation Service, Automation ...
1 of 4
http://support.automation.siemens.com/WW/llisapi.dll?func=ll&objid...
Automation Technology > Automation Systems > Automation software > Software in TIA
Portal > Controller Software in TIA Portal > STEP 7 (TIA Portal)
STEP 7 (TIA Portal) -- Creating S7 programs -- Loading and testing S7 programs
Why are blocks marked differently in the STEP 7 V11 Online View although they are identical?
How should you create a user-defined website in STEP 7 (TIA Portal) V11 in order to control
the CPU with an iPad?
How do you load a project into the CPU in STEP 7 (TIA Portal) V11?
In STEP 7 (TIA Portal) V11, how can you upload blocks from the CPU to the PG, for
example, into a newly created project?
Why must you never remove a memory card when the S7-300/S7-400/S7-1200 CPU is in
operation (RUN)?
Why is communication between the Runtime simulation and the S7-1200 not possible if the
PG/PC interface is not set correctly?
How do you transfer a program to the S7-1200 CPU without TIA Portal V11?
How can you have two online connections between STEP 7 V5.5 and an S7-300 and between
STEP 7 V11 and an S7-1200 side by side?
In STEP 7 V11, how do you download/upload a single data block into/out of the S7-1200 CPU
without overwriting the monitored values?
In STEP 7 (TIA Portal) V11, how can you upload blocks from the CPU to the PG, for example, into a
newly created project?
Downloading from a project into the CPU
Using the two menu commands given below, in STEP 7 (TIA Portal) V11 you can download the
complete project data into a module of your choice:
"Online > Download to device"
Loads the compiled hardware and software project data into the selected device.
"Online > Extended download to device..."
Establishes an online connection to the device selected and downloads the compiled hardware
and software project data into the CPU.
Uploading from the CPU into a project
The table below explains how you can upload blocks from the CPU into the PG, for example, into a
newly created project.
No. Procedure
1 In order to upload all the blocks in the CPU (OBs, FBs, FCs, DBs) and the global variables into
your project, select the menu command "Online > Accessible Devices...".
22/10/2012 19:16
Siemens Industry Online Support - Automation Service, Automation ...
http://support.automation.siemens.com/WW/llisapi.dll?func=ll&objid...
Fig. 01
2 After the online connection has been established, in the "Accessible devices" dialog, you click
the "Show" button. The accessible device with the "Program blocks" folder is then displayed in
the project tree under "Online access".
Note
The accessible device must be displayed and be accessible. If your programming device and
the CPU are not connected via the Industrial Ethernet interface, the button described above is
grayed out.
3 Right-click on the "Program blocks" folder of the accessible device and select the "Copy"
function in the pop-up menu.
2 of 4
22/10/2012 19:16
Siemens Industry Online Support - Automation Service, Automation ...
3 of 4
http://support.automation.siemens.com/WW/llisapi.dll?func=ll&objid...
Fig. 02
4 Then right-click the upper "Program blocks" folder of your new project and select "Paste" in the
pop-up menu that opens.
5 In the dialog that opens you activate the "Continue" action to enable the "Upload from device"
function.
Fig. 03
Now you click the "Upload from device" button. The program blocks are then transferred into the
new project.
Creation environment
The screens in this FAQ were created with STEP 7 (TIA Portal) V11.
22/10/2012 19:16
Siemens Industry Online Support - Automation Service, Automation ...
4 of 4
http://support.automation.siemens.com/WW/llisapi.dll?func=ll&objid...
Entry ID:41885693 Date:2012-04-13
Siemens AG 2012 - Corporate Information - Privacy Policy - Terms of Use
22/10/2012 19:16
Potrebbero piacerti anche
- CBP1 PDFDocumento634 pagineCBP1 PDFMohamed Abou El hassanNessuna valutazione finora
- Picture Editor Form Instructions SW12-650Documento60 paginePicture Editor Form Instructions SW12-650Kevin Alberto Tejera PereiraNessuna valutazione finora
- Process Control System A Complete Guide - 2020 EditionDa EverandProcess Control System A Complete Guide - 2020 EditionNessuna valutazione finora
- Advanced Process Control A Complete Guide - 2020 EditionDa EverandAdvanced Process Control A Complete Guide - 2020 EditionNessuna valutazione finora
- FortiClient EMS 6.2.6 Administration GuideDocumento203 pagineFortiClient EMS 6.2.6 Administration GuideJuan Dela CruzNessuna valutazione finora
- Experion Process Knowledge System (PKS) : Experion Server Specifications and Technical DataDocumento38 pagineExperion Process Knowledge System (PKS) : Experion Server Specifications and Technical DataGoranNessuna valutazione finora
- A1200 ALPHA Support Software User Guide 1 1Documento156 pagineA1200 ALPHA Support Software User Guide 1 1Сімюи Руслаи МікулайчукNessuna valutazione finora
- Product Manual 26518V3 (Revision C) : Micronet TMR 5009Ft Fault-Tolerant Steam Turbine ControlDocumento240 pagineProduct Manual 26518V3 (Revision C) : Micronet TMR 5009Ft Fault-Tolerant Steam Turbine Controlkazmi81Nessuna valutazione finora
- Catalog of Vortex (Tianjin China.)Documento23 pagineCatalog of Vortex (Tianjin China.)Waqas JawaidNessuna valutazione finora
- SCADA, OPC and Database SystemsDocumento23 pagineSCADA, OPC and Database SystemsJure RunjeNessuna valutazione finora
- Thrust and Differential Expansion Measurements: Operation and Maintenance ManualDocumento46 pagineThrust and Differential Expansion Measurements: Operation and Maintenance ManualRabah AmidiNessuna valutazione finora
- By Mr. Yongyuth Lokloung Instrument Department: Instrument Control Concept and Block DiagramDocumento39 pagineBy Mr. Yongyuth Lokloung Instrument Department: Instrument Control Concept and Block DiagramDuong NguyenNessuna valutazione finora
- WW HMI SCADA-04 Discover The New Situational Awareness Library in InTouch 2014Documento45 pagineWW HMI SCADA-04 Discover The New Situational Awareness Library in InTouch 2014steam100deg8229Nessuna valutazione finora
- Ansaldo Energia AE94 2 Upgrading Project PDFDocumento20 pagineAnsaldo Energia AE94 2 Upgrading Project PDFRaden MasNessuna valutazione finora
- NEW 505view Operator Interface MANUALDocumento60 pagineNEW 505view Operator Interface MANUALWilliam Will Controle WoodwardNessuna valutazione finora
- SICAM A8000 - HMI - ProfileDocumento2 pagineSICAM A8000 - HMI - ProfileChristian Vasquez MedranoNessuna valutazione finora
- Zenith H20H52DT - Service ManualDocumento48 pagineZenith H20H52DT - Service ManualrolaperezNessuna valutazione finora
- CPU Structure and Function: Arithmetic Logic Unit Control Unit Control Registers DatapathDocumento47 pagineCPU Structure and Function: Arithmetic Logic Unit Control Unit Control Registers DatapathSuhaila NajibNessuna valutazione finora
- SME On Kondapalli ToysDocumento55 pagineSME On Kondapalli Toysmanasa vangetiNessuna valutazione finora
- Mark VI DescriptionDocumento22 pagineMark VI Descriptionprasobh_mr100% (1)
- Vijeo Quick Start Tutorial V720Documento114 pagineVijeo Quick Start Tutorial V720ssgfreemailNessuna valutazione finora
- PDS DeltaV DocLibraryDocumento3 paginePDS DeltaV DocLibrarygohviccNessuna valutazione finora
- Col Step7 v5.6 TrialDocumento1 paginaCol Step7 v5.6 TrialfasgafdgsfdgsfdgafdNessuna valutazione finora
- Fisher Volume BoosterDocumento16 pagineFisher Volume Boosterpawank_kswnNessuna valutazione finora
- ISA-RP55.1-1983-Hardware Testing of Digital Process ComputersDocumento94 pagineISA-RP55.1-1983-Hardware Testing of Digital Process ComputerssirtrungNessuna valutazione finora
- E50001-G720-A143-X-4a00 WS Sicam TM 1703 Acp UsDocumento6 pagineE50001-G720-A143-X-4a00 WS Sicam TM 1703 Acp UsdannrangerNessuna valutazione finora
- AdvanTrol-Pro V2.50.07.00-E Installation InstructionDocumento9 pagineAdvanTrol-Pro V2.50.07.00-E Installation Instructionsugeng wahyudiNessuna valutazione finora
- Level Transmitter ManualDocumento180 pagineLevel Transmitter Manualsomucdm6023100% (2)
- DeltaV Workstation and Server Hardware - Product Data Sheet - October 2021Documento22 pagineDeltaV Workstation and Server Hardware - Product Data Sheet - October 2021Scribd AllNessuna valutazione finora
- Protech 203 ManualDocumento40 pagineProtech 203 ManualLuciano SantanaNessuna valutazione finora
- PDF Teleperm Xs FeatDocumento52 paginePDF Teleperm Xs FeatooszachoooNessuna valutazione finora
- Cross TrippingDocumento2 pagineCross TrippingNimeshNessuna valutazione finora
- Flame ScannerDocumento72 pagineFlame ScannerRavi Sankar MuthuNessuna valutazione finora
- Wonderware Guide To InTouch® HMI DocumentationDocumento14 pagineWonderware Guide To InTouch® HMI DocumentationAleksandar KerekeshNessuna valutazione finora
- Vortex FMDocumento14 pagineVortex FMtirutkkNessuna valutazione finora
- MFTDocumento63 pagineMFTvenkatwsNessuna valutazione finora
- Peak 150 Manual GovernorDocumento132 paginePeak 150 Manual GovernorGustavo Avila Garcia100% (1)
- VibraciònDocumento124 pagineVibraciònCesar CuadrosNessuna valutazione finora
- Swylite LST200 Instruction SheetDocumento2 pagineSwylite LST200 Instruction Sheetgreen8019Nessuna valutazione finora
- Control of Heat Recovery Steam GeneratorDocumento5 pagineControl of Heat Recovery Steam Generatordrmsrmurty9473100% (5)
- SoftingManual DataFEEDOPCSuite enDocumento660 pagineSoftingManual DataFEEDOPCSuite enman_y2kNessuna valutazione finora
- Wonderware InTouch 10.1 Readme PDFDocumento10 pagineWonderware InTouch 10.1 Readme PDFvishadkapadiaNessuna valutazione finora
- Manual de Transferencia de Datos de AMS Machinery Healt ManagerDocumento106 pagineManual de Transferencia de Datos de AMS Machinery Healt ManagerJuan Carlos Rios EsparzaNessuna valutazione finora
- WW TSS-04 Advanced Troubleshooting For Wonderware Application ServerDocumento79 pagineWW TSS-04 Advanced Troubleshooting For Wonderware Application ServerJunio AmorimNessuna valutazione finora
- Level ControllerDocumento3 pagineLevel ControllerPriasmoro Galih SantosoNessuna valutazione finora
- Gas Turbine 11 PDFDocumento59 pagineGas Turbine 11 PDFajo zinzoNessuna valutazione finora
- Creating and Using Virtual DPUsDocumento20 pagineCreating and Using Virtual DPUsDeepak Gupta100% (1)
- What Is Instrument I - O ListDocumento1 paginaWhat Is Instrument I - O ListzhangyiliNessuna valutazione finora
- Experion PKS Boiler Control For Fossil Fired Boilers Solution NotesDocumento6 pagineExperion PKS Boiler Control For Fossil Fired Boilers Solution NotesAnonymous u0wETydFNessuna valutazione finora
- PRES - SIS GatewayA4 - VE - ENDocumento1 paginaPRES - SIS GatewayA4 - VE - ENdienlangchu100% (1)
- ML093290420 PDFDocumento326 pagineML093290420 PDFJM CrNessuna valutazione finora
- Function Block To Control Mm4 Via Profibus DP Docu v3 2 enDocumento12 pagineFunction Block To Control Mm4 Via Profibus DP Docu v3 2 enxisamNessuna valutazione finora
- Hardware Xp243X V3.0Documento103 pagineHardware Xp243X V3.0Mesafint KassieNessuna valutazione finora
- RSLOGIX5000 Programming A Clear and Concise ReferenceDa EverandRSLOGIX5000 Programming A Clear and Concise ReferenceNessuna valutazione finora
- Fieldbus Systems and Their Applications 2005: A Proceedings volume from the 6th IFAC International Conference, Puebla, Mexico 14-25 November 2005Da EverandFieldbus Systems and Their Applications 2005: A Proceedings volume from the 6th IFAC International Conference, Puebla, Mexico 14-25 November 2005Miguel Leon ChavezNessuna valutazione finora
- Distributed Computer Control System: Proceedings of the IFAC Workshop, Tampa, Florida, U.S.A., 2-4 October 1979Da EverandDistributed Computer Control System: Proceedings of the IFAC Workshop, Tampa, Florida, U.S.A., 2-4 October 1979T. J. HarrisonNessuna valutazione finora
- Process Control and Industrial Automation Complete Self-Assessment GuideDa EverandProcess Control and Industrial Automation Complete Self-Assessment GuideNessuna valutazione finora
- Functional Safety A Complete Guide - 2020 EditionDa EverandFunctional Safety A Complete Guide - 2020 EditionNessuna valutazione finora
- 1698351Documento2 pagine1698351Andrew Dela CruzNessuna valutazione finora
- Relay ModuleDocumento3 pagineRelay ModuleAndrew Dela CruzNessuna valutazione finora
- Technical Reference: Single Ended vs. Differential, Sink vs. Source, EXTSUP OptionDocumento1 paginaTechnical Reference: Single Ended vs. Differential, Sink vs. Source, EXTSUP OptionAndrew Dela CruzNessuna valutazione finora
- PC Express Laptop and Desktop Price List: Laptop SRP 0% 6MOS 0% 12MOSDocumento8 paginePC Express Laptop and Desktop Price List: Laptop SRP 0% 6MOS 0% 12MOSAndrew Dela CruzNessuna valutazione finora
- 900 Control Station Operator Interface: Model Selection GuideDocumento1 pagina900 Control Station Operator Interface: Model Selection GuideAndrew Dela CruzNessuna valutazione finora
- Technical Reference: Single Ended vs. Differential, Sink vs. Source, EXTSUP OptionDocumento1 paginaTechnical Reference: Single Ended vs. Differential, Sink vs. Source, EXTSUP OptionAndrew Dela CruzNessuna valutazione finora
- KTAN90043 Scaling DataDocumento3 pagineKTAN90043 Scaling DataAndrew Dela CruzNessuna valutazione finora
- Sineax Ti 816 Passive DC Signal Isolator: Without Power Supply, in Carrying Rail HousingDocumento4 pagineSineax Ti 816 Passive DC Signal Isolator: Without Power Supply, in Carrying Rail HousingAndrew Dela CruzNessuna valutazione finora
- Pressure Unit Conversion TableDocumento1 paginaPressure Unit Conversion TableBijoy DasNessuna valutazione finora
- HC 900 PFQ BlockDocumento7 pagineHC 900 PFQ BlockAndrew Dela CruzNessuna valutazione finora
- BioTime-8 0Documento2 pagineBioTime-8 0Teixeira DE Carvalho PapsNessuna valutazione finora
- SwOS CSS106Documento14 pagineSwOS CSS106Abel Chaiña GonzalesNessuna valutazione finora
- The Difference Between The Internet and World Wide WebDocumento1 paginaThe Difference Between The Internet and World Wide WebMardhiah RamlanNessuna valutazione finora
- History and Evolution of A ComputerDocumento4 pagineHistory and Evolution of A ComputerhiphophipNessuna valutazione finora
- Programming For HackersDocumento201 pagineProgramming For Hackersjulio perezNessuna valutazione finora
- DELL R610 TroubleshootingDocumento30 pagineDELL R610 TroubleshootinglankoorNessuna valutazione finora
- Ip Port For Ipecs MGDocumento3 pagineIp Port For Ipecs MGLuky YanaNessuna valutazione finora
- LGO Release Notes v8Documento8 pagineLGO Release Notes v8caratuvaNessuna valutazione finora
- Oracle12c DataGuard-FarSync and Whats New - IOUGDocumento43 pagineOracle12c DataGuard-FarSync and Whats New - IOUGa singhNessuna valutazione finora
- Install Ubuntu On n900Documento6 pagineInstall Ubuntu On n900skyleth_danny4385Nessuna valutazione finora
- Question Sub NettingDocumento7 pagineQuestion Sub NettingjosephchagasNessuna valutazione finora
- Module 04 - PcVue and Project ConceptsDocumento20 pagineModule 04 - PcVue and Project ConceptsPhong TrầnNessuna valutazione finora
- Rebirth On Windows PDFDocumento7 pagineRebirth On Windows PDFFootpop Kosmiche MusiqueNessuna valutazione finora
- ATC-1000 Operating ManualDocumento400 pagineATC-1000 Operating ManualbryaneptNessuna valutazione finora
- Diagnostics InformationDocumento21 pagineDiagnostics InformationJosé DavidNessuna valutazione finora
- Epson DS-790WNDocumento2 pagineEpson DS-790WNAdminNessuna valutazione finora
- LogDocumento312 pagineLogAlvaro RizkiNessuna valutazione finora
- newLISP Manual 10.5.4Documento391 paginenewLISP Manual 10.5.4kyoobumNessuna valutazione finora
- S8254A E.en - PTDocumento24 pagineS8254A E.en - PTleandroNessuna valutazione finora
- 7815farhan Mahmood - CVDocumento6 pagine7815farhan Mahmood - CVchangiz2220Nessuna valutazione finora
- Sabic Safco Case Study OwlctiDocumento7 pagineSabic Safco Case Study OwlctiTofel EmedNessuna valutazione finora
- Xclog 0x10f8Documento396 pagineXclog 0x10f8Compra Cartas Mtg BoliviaNessuna valutazione finora
- Bca Second SemesterDocumento14 pagineBca Second SemesterSandeep PalNessuna valutazione finora
- Ecole Militaire Polytechnique: ContentDocumento16 pagineEcole Militaire Polytechnique: ContentTarak KaiNessuna valutazione finora
- Linux Directory StructureDocumento2 pagineLinux Directory StructureErnesto ColchadoNessuna valutazione finora
- 4958 Spy Watch ManualDocumento2 pagine4958 Spy Watch ManualAmir HisyamNessuna valutazione finora
- Pds PresentationDocumento14 paginePds Presentationapi-235383355Nessuna valutazione finora
- IRIScan Book 2 Executive IDCARD enDocumento2 pagineIRIScan Book 2 Executive IDCARD enXuxuLanchauNessuna valutazione finora
- Chapter 3-Process Description and ControlDocumento2 pagineChapter 3-Process Description and ControlAbdirahin AbdirahimNessuna valutazione finora