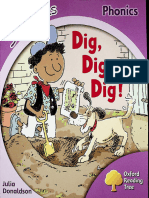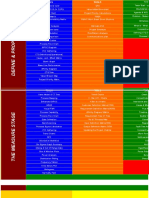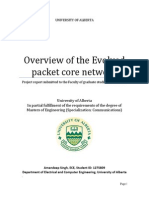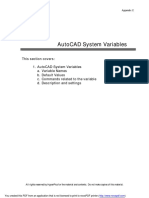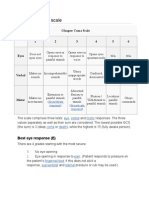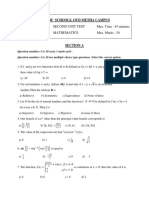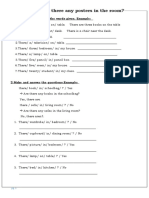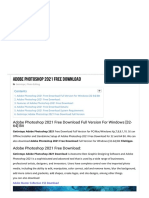Documenti di Didattica
Documenti di Professioni
Documenti di Cultura
Vmware
Caricato da
Herlander FaloTitolo originale
Copyright
Formati disponibili
Condividi questo documento
Condividi o incorpora il documento
Hai trovato utile questo documento?
Questo contenuto è inappropriato?
Segnala questo documentoCopyright:
Formati disponibili
Vmware
Caricato da
Herlander FaloCopyright:
Formati disponibili
CH A P T E R
Cisco Unified Communications Manager on
VMware
Published: January 8, 2010
Revised: October 12, 2011
This document presents the unique technical information that you need to run Cisco Unified
Communications Manager using VMware. This document contains the following topics:
Note
Installation, Upgrade, and Migration, page 8-1
Command Line Interface, page 8-17
Cisco Unified Communications Manager Features and Applications, page 8-17
Cisco Unified Serviceability, page 8-17
Cisco Unified Real Time Monitoring Tool, page 8-18
VMware Support, page 8-18
Performance Counters for System and Partition Perfmon Objects, page 8-18
This chapter does not apply to Cisco Unified Communications Manager Business Edition.
Installation, Upgrade, and Migration
The following sections describe installation, upgrade, and migration required to run Cisco Unified
Communications Manager using VMware on these server series:
Installation, Upgrade, and Migration on Cisco UCS B-Series Blade Servers, page 8-1
Installation, Upgrade, and Migration on Cisco UCS C-Series Rack-Mount Servers, page 8-6
Installation, Upgrade, and Migration on Cisco UCS B-Series Blade Servers
Cisco supports running Cisco Unified Communications Manager on the Cisco UCS B200 M1 Blade
Server.
The following sections describe the changes for installation, upgrade, and migration in Cisco Unified
Communications Manager on Cisco UCS B-Series Blade Servers:
New and Changed Information for Cisco Unified Communications Manager
OL-22245-01
8-1
Chapter 8
Cisco Unified Communications Manager on VMware
Installation, Upgrade, and Migration
System Requirements, page 8-2
Migrating To Cisco Unified Communications Manager on VMware on Cisco UCS B-Series Blade
Servers, page 8-3
Cisco Unified Communications Manager on VMware on Cisco UCS B-Series Blade Servers
External Media, page 8-4
Cisco Unified Communications Manager on VMware on Cisco UCS B-Series Blade Servers
Licensing, page 8-5
System Requirements
To run Cisco Unified Communications Manager on Cisco UCS B-Series Blade Servers, your system
must meet the requirements listed in Table 8-1 on page 8-2.
Table 8-1
System Requirements
This parameter...
...Must be this value to meet the Cisco supported
configuration.
Supported Virtual Machine Configuration
vCPU:
2 vCPUs
RAM:
6 GB
vDisk:
2 x 80 GB: SCSI ID 0:0 and 0:1
vNIC:
1 flexible adapter
Note
These values are part of the OVA template 2 vCPU.
VM oversubscription per blade
None
VMware version
ESXi 4.0
Note
VMware - vMotion
Ensure that you use ESXi, rather than ESX, to run
Cisco Unified Communications Manager on Cisco
UCS B-Series Blade Servers. However, the blade
server can be part of a VMware ESX cluster.
No
Note
VMware - Site Recovery Manager
Yes1
VMware - High Availability
Yes
VMware - Snapshot
No
Cisco does not support vMotion on a VM that is
running. However, Cisco does support
powering-down a VM, then rebooting the VM on a
different blade server. This may be helpful if you want
to put a blade server into maintenance mode.
VMware - Consolidated Backup and Data Recovery Manager No
VMware - Fault Tolerance
No
1. All servers associated with this parameter must be on the same storage area network (SAN).
New and Changed Information for Cisco Unified Communications Manager
8-2
OL-22245-01
Chapter 8
Cisco Unified Communications Manager on VMware
Installation, Upgrade, and Migration
Migrating To Cisco Unified Communications Manager on VMware on Cisco UCS B-Series Blade
Servers
Migrating from a Media Convergence Server (MCS server) to Cisco Unified Communications Manager
on VMware on Cisco UCS B-Series Blade Servers follows a procedure that is very similar to replacing
server hardware, which is described in the document Replacing a Single Server or Cluster for Cisco
Unified Communications Manager.
Table 8-2 on page 8-3 provides an overview of the migration process and references to other pertinent
documentation.
Table 8-2
Migrating to Cisco Unified Communications Manager on VMware on Cisco UCS B-Series Blade Servers
Process Overview
Configuration Steps
Related Procedures and Topics
Step 1
Replacing a Single Server or Cluster for
Cisco Unified Communications Manager
Review the document Replacing a Single Server or Cluster for
Cisco Unified Communications Manager.
This document describes how to replace server hardware, which
is very similar to migrating from an MCS server to a Cisco UCS
B-Series Blade Server. You should perform the documents
pre-replacement and post-replacement tasks, and review the
procedures for installing Cisco Unified Communications
Manager and migrating data.
Step 2
Upgrade the MCS server to Cisco Unified Communications
Manager Release 8.0(2c) or later.
Step 3
If the MCS server's IP address is not accessible from the VMware Refer to the topic Changing the Cluster IP
network, change the IP address of the MCS server to the subnet Addresses for Publisher Servers That Are
and IP address that the UCS publisher will use.
Defined by Host Name in the Changing the
IP Address and Host Name for Cisco Unified
Communications Manager guide.
Step 4
Perform a DRS backup on the MCS server.
Note
Cisco Unified Communications Operating
System Administration Guide
Disaster Recovery System Administration
Guide
Cisco Unified Communications Manager on VMware on
Cisco UCS B-Series Blade Servers does not support tape Cisco Unified Communications Manager on
VMware on Cisco UCS B-Series Blade
drive as the backup media.
Servers External Media, page 8-4
Step 5
Use the Answer File Generator to generate a license MAC for the Customer Impact from New Licensing
Cisco UCS B-Series Blade Server. The license MAC is required Procedures, page 8-5.
to obtain licenses for the server.
Installing Cisco Unified Communications
After you obtain the license MAC, you can rehost the licenses for Manager
your new server.
Step 6
Create the virtual machines (VMs) on the Cisco UCS B-Series Use the OVA template 2 vCPU as described
Blade Servers that will be used as the replacements for the MCS in Table 8-1 on page 8-2.
nodes.
Step 7
Install Cisco Unified Communications Manager Release 8.0(2c) Installing Cisco Unified Communications
Manager
or later on the Cisco UCS B-Series Blade Server.
Note
Cisco Unified Communications Manager on VMware on Cisco Unified Communications Manager on
VMware on Cisco UCS B-Series Blade
Cisco UCS B200 M1 Blade Servers does not support
Servers External Media, page 8-4
installation from a DVD.
New and Changed Information for Cisco Unified Communications Manager
OL-22245-01
8-3
Chapter 8
Cisco Unified Communications Manager on VMware
Installation, Upgrade, and Migration
Table 8-2
Migrating to Cisco Unified Communications Manager on VMware on Cisco UCS B-Series Blade Servers
Process Overview (continued)
Configuration Steps
Related Procedures and Topics
Step 8
Install Cisco Unified Communications Manager Release 8.0(2c) Cisco Unified Communications Operating
or later on the Cisco UCS B-Series Blade Server.
System Administration Guide
Step 9
Perform a DRS restore to restore the data backed up from the
MCS server to the Cisco UCS B-Series Blade Server.
Note
Step 10
Disaster Recovery System Administration
Guide
Cisco Unified Communications Manager on VMware on Cisco Unified Communications Manager on
Cisco UCS B200 M1 Blade Servers does not support tape VMware on Cisco UCS B-Series Blade
Servers External Media, page 8-4
drive as the restore media.
Upload the new licenses to the Cisco UCS B-Series Blade Server. Cisco Unified Communications Manager on
VMware on Cisco UCS B-Series Blade
If you did not obtain licenses for the new server already, you
Servers Licensing, page 8-5
must request the licenses first.
Cisco Unified Communications Operating
Note
The previous license will no longer be valid. However,
System Administration Guide
you have 30 additional days in which to use your
previous license. Refer to Obtaining Rehosted Licenses
When You Change License MAC Parameters section on
page 8-6.
Cisco Unified Communications Manager on VMware on Cisco UCS B-Series Blade Servers External
Media
Cisco Unified Communications Manager on VMware on Cisco UCS B-Series Blade Servers uses soft
media such as ISO or FLP (virtual floppy) for procedures that require external media (such as
installation and upgrade). Physical external devices such as USB drives are not supported.
Note
Backup and restore are not supported on soft media.
The virtual USB interface is not supported on VMware. The following are examples of differences in
external media support between MCS servers and Cisco Unified Communications Manager on VMware
on Cisco UCS B-Series Blade Servers:
Install logs cannot get dumped to a USB key. These logs get dumped to a file through the serial port
of the VM.
The answer file generated by the Answer File Generator (platformConfig.xml) cannot get read from
a USB key. The Answer File Generator generates a floppy image for performing an unattended
installation.
USB tape drive backup is not supported. Use SFTP instead.
Music On Hold through a USB connection is not supported.
Cisco Messaging Interface (CMI) for Message Waiting Indication (MWI) is not supported over the
serial port.
New and Changed Information for Cisco Unified Communications Manager
8-4
OL-22245-01
Chapter 8
Cisco Unified Communications Manager on VMware
Installation, Upgrade, and Migration
Cisco Unified Communications Manager on VMware on Cisco UCS B-Series Blade Servers
Licensing
The following sections describe licensing for Cisco Unified Communications Manager on VMware on
Cisco UCS B-Series Blade Servers.
Customer Impact from New Licensing Procedures
Cisco Unified Communications Manager on VMware on Cisco UCS B-Series Blade Servers uses a
different licensing model than Cisco Unified Communications Manager on an MCS server. The MAC
address of the NIC card is no longer used to associate the license to the server.
Instead, the license gets associated to a license MAC, which is a 12 digit HEX value created by hashing
the following parameters that you configure on the server:
Time zone
NTP server 1 (or none)
NIC speed (or auto)
Hostname
IP Address (or dhcp)
IP Mask (or dhcp)
Gateway Address (or dhcp)
Primary DNS (or dhcp)
SMTP server (or none)
Certificate Information (Organization, Unit, Location, State, Country)
The ways to obtain the license MAC are as follows:
Before installation, use the Answer File Generator
(http://www.cisco.com/web/cuc_afg/index.html). When you generate the answer file, you also get
the license MAC.
Note
If you use this method, ensure that you enter the identical parameter values in the Answer
File Generator and the Cisco Unified Communications Manager installation program, or the
license will be invalid.
After installation, navigate to Show > System in Cisco Unified Communications Manager
Administration.
After installation, use the CLI command show status.
Obtaining New Licenses
The process to redeem a Product Activation Key (PAK) for licenses at www.cisco.com/go/license is
changed for a license MAC. When redeeming a PAK for a license MAC at this URL, you get prompted
to select the type of license that you want to obtain:
A physical MAC address this is used when Cisco Unified Communications Manager will be
installed on an MCS server.
A license MAC address this is used when Cisco Unified Communications Manager will be
installed on Cisco Unified Communications Manager on VMware on Cisco UCS B-Series Blade
Servers.
New and Changed Information for Cisco Unified Communications Manager
OL-22245-01
8-5
Chapter 8
Cisco Unified Communications Manager on VMware
Installation, Upgrade, and Migration
After you make this selection, the generation and installation of the license file follows the same process.
Obtaining Rehosted Licenses When You Change License MAC Parameters
When you change any of the parameters that create the license MAC, the license that you obtained with
it becomes invalid. You must request a rehosting of the license to obtain a valid license. The old license
continues to work for a 30-day grace period.
To rehost your licenses, you must open a case with the licensing team to obtain a license for your
replacement server. Contact the licensing team at licensing@cisco.com.
During the grace period, you can change the settings back to the licensed values to make your original
license valid again. If you need more than 30 days of grace period, change your settings back to the
licensed values, then change them back to the new values that you want to use. You will get another 30day grace period.
Supported Virtual Machine Configurations and Licensing
The virtual machine configuration for running Cisco Unified Communications Manager on VMware on
Cisco UCS B-Series Blade Servers must match the specifications described in the System
Requirements section on page 8-2 to get support from Cisco.
While Cisco Unified Communications Manager can be installed and licensed in other virtual machine
configurations, Cisco does not support these configurations.
Installation, Upgrade, and Migration on Cisco UCS C-Series Rack-Mount
Servers
Cisco supports running Cisco Unified Communications Manager on the Cisco UCS C210
General-Purpose Rack-Mount Server.
The following sections describe the changes for installation, upgrade, and migration in Cisco Unified
Communications Manager on the Cisco UCS C210 Rack-Mount Server:
System Requirements, page 8-6
Installing Cisco Unified Communications Manager on the Cisco UCS C210 Rack-Mount Server,
page 8-7
Cisco Unified Communications Manager on the Cisco UCS C210 Rack-Mount Server Licensing,
page 8-12
Migrating To Cisco Unified Communications Manager on the Cisco UCS C210 Rack-Mount Server,
page 8-13
VMware Support, page 8-15
Performing Daily Operations on Cisco Unified Communications Manager on the Cisco UCS C210
Rack-Mount Server, page 8-16
System Requirements
To run Cisco Unified Communications Manager on the Cisco UCS C210 Rack-Mount Server, your
system must meet the requirements listed in Table 3 on page 8-7.
New and Changed Information for Cisco Unified Communications Manager
8-6
OL-22245-01
Chapter 8
Cisco Unified Communications Manager on VMware
Installation, Upgrade, and Migration
Table 3
System Requirements
This parameter...
...Must be this value to meet the Cisco supported
configuration.
Supported Virtual Machine Configuration
Refer to the documentation at
http://www.cisco.com/go/uc-virtualized
IOPS per virtual machine (VM)
Refer to the documentation at
http://www.cisco.com/go/uc-virtualized
VMware version
ESXi 4.0 Update 1
Note
VMware - vMotion
Ensure that you use ESXi, rather than ESX, to run
Cisco Unified Communications Manager on the Cisco
UCS C210 Rack-Mount Server. However, the rack
server can be part of a VMware vCenter that includes
ESX hosts.
No
Note
Cisco does not support vMotion on a VM that is
running. However, Cisco does support
powering-down a VM, then rebooting the VM on a
different rack server. This may be helpful if you want
to put a rack server into maintenance mode.
VMware - Site Recovery Manager
Yes
VMware - High Availability
Yes
VMware - Data Recovery (VDR)
No
All other unlisted VMware features
Not supported
To operate Cisco Unified Communications Manager on the Cisco UCS C210 Rack-Mount Server
successfully, you should have the experience and skills to manage a host server running VMware ESXi.
If you do not have this experience and want to obtain the required information quickly, consider using
VMware GO, a Web-based application that facilitates VMware installations. For more information, refer
to the VMware GO documentation.
Note
Even if you use VMware GO, you still need to use the supported VMware configuration on Cisco Unified
Communications Manager on the Cisco UCS C210 Rack-Mount Server, which are documented at both
http://www.cisco.com/go/swonly and http://www.cisco.com/go/uc-virtualized.
Installing Cisco Unified Communications Manager on the Cisco UCS C210 Rack-Mount Server
This following sections describe how to perform a fresh installation of a Cisco Unified Communications
Manager on the Cisco UCS C210 Rack-Mount Server server:
Configuration Checklist for Installing and Configuring the Server, page 8-8
Preparing To Install, page 8-9
Configuring RAID, page 8-9
Installing vSphere Client, page 8-10
Aligning the Datastore Used for VMs, page 8-10
New and Changed Information for Cisco Unified Communications Manager
OL-22245-01
8-7
Chapter 8
Cisco Unified Communications Manager on VMware
Installation, Upgrade, and Migration
Creating Virtual Machines, page 8-10
Downloading Virtual Machine Templates (OVA Templates), page 8-11
Installing Cisco Unified Communications Manager On a VM, page 8-12
Configuration Checklist for Installing and Configuring the Server
Table 3 provides a checklist of the major steps required to install and configure Cisco Unified
Communications Manager on the Cisco UCS C210 Rack-Mount Server. The Related Documentation
column contains references to documentation that is related to the step.
Table 4
Step 1
Configuration Checklist for Installing and Configuring the Server
Configuration Steps
Related Documentation
Prepare to install the server.
Preparing To Install, page 8-9
Cisco UCS C210 Installation and Service Guide
Step 2
Physically install and connect the server.
Cisco UCS C210 Installation and Service Guide
Step 3
Power on the server and Configure Cisco Integrated
Management Controller (CIMC) for remote management.
Cisco UCS C210 Installation and Service Guide
Step 4
If you purchased the UCS C210 server separately from Cisco Configuring RAID, page 8-9
Unified Communications Manager on the Cisco UCS C210
Cisco UCS C210 Installation and Service Guide
Rack-Mount Server, configure the RAID settings to the
following specifications:
Step 5
The first 2 drives are configured as a RAID 1 (mirrored)
drive. This drive is for ESXi installation.
The next 4 drives are configured as a RAID 5 drive. This
drive is for VMs.
If you purchased the UCS C210 server separately from Cisco Cisco UCS C210 Installation and Service Guide
Unified Communications Manager on the Cisco UCS C210
Rack-Mount Server, configure the BIOS to the following
specifications:
Disable Quiet Mode
Enable Enhanced SATA for CDROM access
Configure the following boot order:
SATA5:Optiarc DVD first
PCI Raid Adapter second
Step 6
Install and configure VMware EXSi 4.0.0 Update 1 on the
smaller of the two available disks (approximately 130 GB).
Cisco UCS C-Series Servers VMware Installation
Guide
VMware ESXi documentation
Step 7
Install vSphere Client.
Installing vSphere Client, page 8-10
vSphere Client documentation
Step 8
Align the datastores for the VMs.
Aligning the Datastore Used for VMs, page 8-10
Step 9
If you use 802.1q trunking, set the MTU size to 1472.
New and Changed Information for Cisco Unified Communications Manager
8-8
OL-22245-01
Chapter 8
Cisco Unified Communications Manager on VMware
Installation, Upgrade, and Migration
Table 4
Step 10
Configuration Checklist for Installing and Configuring the Server
Configuration Steps
Related Documentation
Install and configure a virtual machine (VM).
Creating Virtual Machines, page 8-10
Downloading Virtual Machine Templates (OVA
Templates), page 8-11
Step 11
Install Cisco Unified Communications Manager on the VM. Installing Cisco Unified Communications Manager
On a VM, page 8-12
Preparing To Install
This section describes how to prepare to install a Cisco Unified Communications Manager on the Cisco
UCS C210 Rack-Mount Server server in a standalone configuration, meaning that it is not in a
datacenter.
You should allocate the following resources before installation:
Space in a rack to receive a 2 RU UCS C210
3 Ethernet ports on a switch close to the UCS C210:
One port for the CIMC
Two ports for the LAN on motherboard (LOM) NICs
An IP address for the CIMC management port
An IP address for the virtual host. This is the UCS C210's IP address and is used by ESXi.
A hostname, and optionally configure DNS for the virtual hosts' hostname
IP addresses for the VMs
Configuring RAID
If you purchased the UCS C210 server separately from Cisco Unified Communications Manager on the
Cisco UCS C210 Rack-Mount Server, configure the RAID settings to the following specifications:
The first 2 drives are configured as a RAID 1 (mirrored) drive. This drive is for ESXi installation.
The next 4 drives are configured as a RAID 5 drive. This drive is for VMs.
Follow this procedure to perform this task:
Step 1
During server bootup, press Ctrl+Y to enter the preboot CLI.
Step 2
Enter the following commands to determine the current RAID configuration:
-ldinfo -l0 -a0
-ldinfo -l1 -a0
The required configuration is two drives in a RAID 1 array for logical drive 0, and four drives in a RAID
5 array for Logical drive 1. If the RAID configuration is wrong, continue with this procedure.
Note
Step 3
Do not continue with this procedure if RAID is configured correctly.
Enter the command -cfgclr a0 to clear the RAID configuration.
New and Changed Information for Cisco Unified Communications Manager
OL-22245-01
8-9
Chapter 8
Cisco Unified Communications Manager on VMware
Installation, Upgrade, and Migration
Caution
Step 4
Clearing the RAID configuration deletes all data on the hard drives.
Enter the following commands to configure RAID:
-cfgldadd r1 [252:0, 252:1] a0
-cfgldadd r5 [252:2, 252:3, 252:4, 252:5] -a0
If the hard drives did not have a RAID configuration previously, you are done configuring RAID. If the
hard drives had a RAID configuration before, continue with this procedure.
Step 5
Enter the following commands to initialize the logical volumes.
-ldinit -start -full -l0 -a0 (l0 is the letter l and the number 0, not the number 10)
-ldinit -start -full -l1 -a0 (l1 is the letter l and the number 1, not the number 11)
This clears data on the drives and initializes the new array.
Step 6
Allow these commands to finish running before exiting the Preboot CLI. Enter the following commands
to display the progress of the commands:
-ldinit -showprog -l0 -a0
-ldinit -showprog -l1 -a0
When both commands report that no initialization is running, it is safe to quit the Preboot CLI.
Step 7
After configuring the two logical volumes, you can exit the Preboot CLI by entering q.
Installing vSphere Client
When the virtual host is available on the network, you can browse to its IP address to bring up a
web-based interface. The vSphere Client is Windows-based, so the download and install must be
performed from a Windows PC.
Once the vSphere Client is installed, you can run it and log into the virtual host using the virtual host's
name or IP address, the root login ID, and the password you configured.
You can join the host to a vCenter if you want to manage it through vCenter.
Aligning the Datastore Used for VMs
When you install VMWare ESXi, the second logical volume is automatically imported unaligned. VMs
have better disk performance when all partitions (physical, ESXi and VM) start on the same boundary.
This prevents disk blocks being fragmented across the different boundaries.
To ensure that the ESXi partition used for VMs will be aligned, you should delete the unaligned datastore
(the larger disk partition407 GB), then recreate the datastore using vSphere client.
Creating Virtual Machines
Cisco provides a VM template for you to download and transfer to your Virtual Host. Use this template
to create the VM for Cisco Unified Communications Manager on the Cisco UCS C210 Rack-Mount
Server installation.
Before you deploy the template and create the VM, you should have a hostname and IP address allocated
for the new VM.
New and Changed Information for Cisco Unified Communications Manager
8-10
OL-22245-01
Chapter 8
Cisco Unified Communications Manager on VMware
Installation, Upgrade, and Migration
Follow these steps to create a VM and prepare to install Cisco Unified Communications Manager on the
Cisco UCS C210 Rack-Mount Server on it:
Step 1
Download the VM template for your application.
See the Downloading Virtual Machine Templates (OVA Templates) section on page 8-11 for more
information.
Step 2
Upload the template to a datastore on the UCS C210.
It is recommended to use the smaller datastore (with ESXi installed on it) for this.
Step 3
Make this template available to the UCS C210.
Step 4
Deploy the template file using vSphere Client. Enter the following information for the new VM:
Step 5
hostname
datastoreSelect the larger (407 GB) datastore
Complete creating the VM.
At this point a new VM has been created with the correct amount of RAM, number of CPUs, size and
number of disks for the intended application.
Step 6
Install Cisco Unified Communications Manager on the Cisco UCS C210 Rack-Mount Server on the VM.
See the Installing Cisco Unified Communications Manager On a VM section on page 8-12 for more
information.
Downloading Virtual Machine Templates (OVA Templates)
The configuration of a Cisco Unified Communications Manager virtual machine must match a supported
virtual machine template.
Perform the following procedure to obtain the virtual machine template for Cisco Unified
Communications Manager on the Cisco UCS C210 Rack-Mount Server:
Procedure
Step 1
Select this URL in your browser:
http://tools.cisco.com/support/downloads/go/Redirect.x?mdfid=278875240
Step 2
If your browser prompts you to do so, type your Cisco.com User Name: and Password: in the text
boxes, then click the Log In button.
Step 3
Choose IP Telephony > Call Control > Cisco Unified Communications Manager (CallManager) >
Cisco Unified Communications Manager Version 8.0.
Step 4
Click the Unified Communications Manager Virtual Machine Templates link.
Step 5
In the Latest Releases folder, click the 1.0(1) link.
Step 6
Click the Download Now button. Follow the prompts and provide the required information to download
the software.
Step 7
When the Download Cart window displays, click the Readme link to view the virtual machine
templates release information.
New and Changed Information for Cisco Unified Communications Manager
OL-22245-01
8-11
Chapter 8
Cisco Unified Communications Manager on VMware
Installation, Upgrade, and Migration
Installing Cisco Unified Communications Manager On a VM
Follow this procedure to install Cisco Unified Communications Manager on a new VM:
Step 1
In vSphere Client, edit the VM to force entry into BIOS setup the next time the VM reboots.
Step 2
Make the CUCM installation media available to the VM DVD-ROM drive.
Step 3
Power on the VM, then in BIOS setup, promote CD ROM to boot before the hard drive.
Step 4
Complete booting the VM.
The Cisco Unified Communications Manager installation program starts. For information about
performing the installation, see the document Installing Cisco Unified Communications Manager.
Cisco Unified Communications Manager on the Cisco UCS C210 Rack-Mount Server Licensing
The following sections describe licensing for Cisco Unified Communications Manager on the Cisco
UCS C210 Rack-Mount Server:
Customer Impact from New Licensing Procedures, page 8-5
Supported Virtual Machine Configurations and Licensing, page 8-13
Customer Impact from New Licensing Procedures
Cisco Unified Communications Manager on the Cisco UCS C210 Rack-Mount Server uses a different
licensing model than Cisco Unified Communications Manager on an MCS server. The MAC address of
the NIC card is no longer used to associate the license to the server.
Instead, the license gets associated to a license MAC, which is a 12 digit HEX value created by hashing
the following parameters that you configure on the server:
Time zone
NTP server 1 (or none)
NIC speed (or auto)
Hostname
IP Address (or dhcp)
IP Mask (or dhcp)
Gateway Address (or dhcp)
Primary DNS (or dhcp)
SMTP server (or none)
Certificate Information (Organization, Unit, Location, State, Country)
The ways to obtain the license MAC are as follows:
Before installation, use the Answer File Generator
(http://www.cisco.com/web/cuc_afg/index.html). When you generate the answer file, you also get
the license MAC.
New and Changed Information for Cisco Unified Communications Manager
8-12
OL-22245-01
Chapter 8
Cisco Unified Communications Manager on VMware
Installation, Upgrade, and Migration
Note
If you use this method, ensure that you enter the identical parameter values in the Answer
File Generator and the Cisco Unified Communications Manager installation program, or the
license will be invalid.
After installation, navigate to Show > System in Cisco Unified Communications Manager
Administration.
After installation, use the CLI command show status.
Obtaining New Licenses
The process to redeem a Product Activation Key (PAK) for licenses at www.cisco.com/go/license is
changed for a license MAC. When redeeming a PAK for a license MAC at this URL, you get prompted
to select the type of license that you want to obtain:
A physical MAC address this is used when Cisco Unified Communications Manager will be
installed on an MCS server.
A license MAC address this is used when Cisco Unified Communications Manager will be
installed on Cisco Unified Communications Manager on the Cisco UCS C210 Rack-Mount Server.
After you make this selection, the generation and installation of the license file follows the same process.
Obtaining Rehosted Licenses When You Change License MAC Parameters
When you change any of the parameters that create the license MAC, the license that you obtained with
it becomes invalid. You must request a rehosting of the license to obtain a valid license. The old license
continues to work for a 30-day grace period.
To rehost your licenses, you must open a case with the licensing team. Contact the licensing team at
licensing@cisco.com.
During the grace period, you can change the settings back to the licensed values to make your original
license valid again. If you need more than 30 days of grace period, change your settings back to the
licensed values, then change them back to the new values that you want to use. You will get another 30day grace period.
Supported Virtual Machine Configurations and Licensing
The virtual machine configuration for running Cisco Unified Communications Manager on the Cisco
UCS C210 Rack-Mount Server must match the specifications described in the System Requirements
section on page 8-6 to get support from Cisco.
While Cisco Unified Communications Manager can be installed and licensed in other virtual machine
configurations, Cisco does not support these configurations.
Migrating To Cisco Unified Communications Manager on the Cisco UCS C210 Rack-Mount Server
Migrating from a Media Convergence Server (MCS server) to a Cisco Unified Communications Manager
on the Cisco UCS C210 Rack-Mount Server server follows a procedure that is very similar to replacing
server hardware, which is described in the document Replacing a Single Server or Cluster for Cisco
Unified Communications Manager.
Table 5 on page 8-14 provides an overview of the migration process and references to other pertinent
documentation.
New and Changed Information for Cisco Unified Communications Manager
OL-22245-01
8-13
Chapter 8
Cisco Unified Communications Manager on VMware
Installation, Upgrade, and Migration
Table 5
Migrating to Cisco Unified Communications Manager on the Cisco UCS C210 Rack-Mount Server Process
Overview
Configuration Steps
Related Procedures and Topics
Step 12
Replacing a Single Server or Cluster for
Cisco Unified Communications Manager
Review the document Replacing a Single Server or Cluster for
Cisco Unified Communications Manager.
This document describes how to replace server hardware, which
is very similar to migrating from an MCS server to a Cisco
Unified Communications Manager on the Cisco UCS C210
Rack-Mount Server server. You should perform the documents
pre-replacement and post-replacement tasks, and review the
procedures for installing Cisco Unified Communications
Manager and migrating data.
Step 13
Upgrade the MCS server to Cisco Unified Communications
Manager Release 8.0(2).
Step 14
If the UCS VM will use a different IP address or hostname than Refer to the topic Changing the Cluster IP
the MCS server, change the IP address and hostname of the MCS Addresses for Publisher Servers That Are
Defined by Host Name in the Changing the
server to the values that the UCS VM will use.
IP Address and Host Name for Cisco Unified
This is required for DRS backup and restore to work.
Communications Manager guide.
Step 15
Perform a DRS backup on the MCS server.
Disaster Recovery System Administration
Guide
Step 16
Use the Answer File Generator to generate a license MAC for the
Cisco Unified Communications Manager on the Cisco UCS
C210 Rack-Mount Server server. The license MAC is required to
obtain licenses for the server.
Customer Impact from New Licensing
Procedures, page 8-12.
Cisco Unified Communications Operating
System Administration Guide
Installing Cisco Unified Communications
Manager
After you obtain the license MAC, you can rehost the licenses for
your new server.
Step 17
Installing Cisco Unified Communications
Create the virtual machine (VM) on the Cisco Unified
Communications Manager on the Cisco UCS C210 Rack-Mount Manager on the Cisco UCS C210
Server server that will be used as the replacement for the MCS Rack-Mount Server, page 8-7
node.
Step 18
Install Cisco Unified Communications Manager Release 8.0(2)
on the Cisco Unified Communications Manager on the Cisco
UCS C210 Rack-Mount Server server.
Installing Cisco Unified Communications
Manager on the Cisco UCS C210
Rack-Mount Server, page 8-7
Installing Cisco Unified Communications
Manager
New and Changed Information for Cisco Unified Communications Manager
8-14
OL-22245-01
Chapter 8
Cisco Unified Communications Manager on VMware
Installation, Upgrade, and Migration
Table 5
Migrating to Cisco Unified Communications Manager on the Cisco UCS C210 Rack-Mount Server Process
Overview (continued)
Configuration Steps
Related Procedures and Topics
Step 19
Perform a DRS restore to restore the data backed up from the
MCS server to the Cisco Unified Communications Manager on
the Cisco UCS C210 Rack-Mount Server server.
Disaster Recovery System Administration
Guide
Step 20
Upload the new licenses to the Cisco Unified Communications
Manager on the Cisco UCS C210 Rack-Mount Server server.
Cisco Unified Communications Manager on
the Cisco UCS C210 Rack-Mount Server
Licensing, page 8-12
If you did not obtain licenses for the new server already, you
must request the licenses first.
Note
The previous license will no longer be valid. However,
you have 30 additional days in which to use your
previous license. Refer to Obtaining Rehosted Licenses
When You Change License MAC Parameters section on
page 8-13.
Cisco Unified Communications Operating
System Administration Guide
VMware Support
Consider the following, when using Cisco Unified Communications Manager on the Cisco UCS C210
Rack-Mount Server:
Install, upgrade, and recovery procedures now use soft media such as ISO or FLP (virtual floppy)
if the server does not have a DVD drive.
Music On Hold external source and Cisco Messaging Interface requires a mixed MCS/UCS cluster.
USB tape backup is not supported.
NIC teaming is configured at the VMware virtual switch.
Hardware SNMP and syslog move to VMware and UCS Manager.
Install logs are written only to the virtual serial port.
Unattended installs use virtual floppy instead of USB.
Basic UPS Integration is not supported.
Boot order is controlled by the BIOS of the VMware VM.
Hardware BIOS, firmware, and drivers must be the required level and configured for compatibility
with Cisco Unified Communications Manager-supported VMware product and version.
For more information on the UCS C210 rack-mount server, go to the following URL:
http://www.cisco.com/en/US/docs/unified_computing/ucs/c/sw/gui/config/guide/1.1.1/b_Cisco_UCS_
C-Series_Servers_Integrated_Management_Controller_Configuration_Guide_1_1_1.html
To view the list of product installation and configuration guides for Cisco UCS C-Series Integrated
Management Controller, go to the following URL:
http://www.cisco.com/en/US/products/ps10739/products_installation_and_configuration_guides_list.h
tml
To view the list of product installation and configuration guides for Cisco UCS Manager, go to following
URL:
http://www.cisco.com/en/US/products/ps10281/products_installation_and_configuration_guides_list.h
tml
New and Changed Information for Cisco Unified Communications Manager
OL-22245-01
8-15
Chapter 8
Cisco Unified Communications Manager on VMware
Installation, Upgrade, and Migration
Performing Daily Operations on Cisco Unified Communications Manager on the Cisco UCS C210
Rack-Mount Server
Daily operations for Cisco Unified Communications Manager on the Cisco UCS C210 Rack-Mount
Server software applications are identical to when the application is installed on an MCS server.
There are some differences in hardware management and monitoring, because Cisco Unified
Communications Manager on the Cisco UCS C210 Rack-Mount Server operates in a virtual
environment. The following sections describe how to perform these tasks:
Monitoring Hardware from the VM, page 8-16
Monitoring from CIMC, page 8-16
Monitoring from vSphere Client and vCenter, page 8-16
Monitoring Hardware from the VM
Applications running in a VM have no ability to monitor the physical hardware. Any hardware
monitoring must be done from the CIMC, ESXi plugins, vCenter, or by physical inspection (for flashing
LEDs, etc.).
Monitoring from CIMC
The CIMC provides the following hardware monitoring:
An overview of CPU, memory and power supply health
An overview of hardware inventory, including CPUs, memory, power supplies and storage
Monitoring of sensors for power supplies, fans, temperature and voltage
A system event log that contains BIOS and sensor entries
Monitoring from vSphere Client and vCenter
The vSphere Client provides the following monitoring features:
When you are logged into vCenter, the vSphere Client displays hardware and system alarms defined
on the Alarms tab.
VM resource usage displays on the Virtual Machines tab, and on the Performance tab for each VM.
Host performance and resource usage display on the Performance tab for the Host.
When ESXi is used standalone (without vCenter), hardware status and resource usage are available,
but alarming is not possible.
Related Documentation
The UCS RAID Controller SMI-S Reference Guide, which describes Storage Management Initiative
Specification (SMI-S) support in the Cisco UCS Servers, is available at the following URL:
http://www.cisco.com/en/US/docs/unified_computing/ucs/sw/utilities/raid/reference/guide/ucs_raid_s
mis_reference.html
New and Changed Information for Cisco Unified Communications Manager
8-16
OL-22245-01
Chapter 8
Cisco Unified Communications Manager on VMware
Command Line Interface
Command Line Interface
This section contains information about the Command Line Interface (CLI).
Configuration Messages, page 8-17
Configuration Messages
Changes exist for CLI and remote account login.
CLI Login, page 8-17
Remote Account Login, page 8-17
CLI Login
At every login to the CLI, if the system is running on VMware, the vm configuration gets displayed.
Remote Account Login
At every login to the CLI, if the system is running on VMware, the vm configuration gets displayed.
Cisco Unified Communications Manager Features and
Applications
This section contains information on the following Cisco Unified Communications Manager
Administration features and applications:
Music On Hold (MOH), page 8-17
Music On Hold (MOH)
The following statements apply to the Music On Hold (MOH) feature for Cisco Unified Communications
Manager on VMware:
The Fixed Music On Hold device cannot specify an audio source that connects through a Universal
Serial Bus (USB), because Cisco Unified Communications Manager does not support USB when
running on VMware. Internal Music On Hold, however, is supported on VMware.
A Cisco Unified Communications Manager cluster (or system) supports a mix of Cisco Media
Convergence (MCS) and Cisco Unified Computing System (UCS) nodes. If you want to use the
Music On Hold feature with an external source (USB audio dongle), you must use an MCS server
for the node(s) that supply MOH from an external source.
Cisco Unified Serviceability
See VMware Support, page 18 for more information.
New and Changed Information for Cisco Unified Communications Manager
OL-22245-01
8-17
Chapter 8
Cisco Unified Communications Manager on VMware
Cisco Unified Real Time Monitoring Tool
Cisco Unified Real Time Monitoring Tool
See VMware Support, page 8-18 for more information.
VMware Support
Note the following, if Cisco Unified Communications Manager is running on VMware:
Hardware MIBs are not supported.
Hardware Failure alert and Hardware failure syslog messages are not available.
CLI does not support hardware information.
SNMP Hardware agent does not run on VMware.
RealTime Management Tool ClientHardware alerts are not generated. The scope is limited to
Virtual Machine and not to Physical Machine.
CDP reports as a Virtual Machine.
Hardware BIOS, firmware, and drivers must be set to levels/settings required for compatibility with
CUCM-supported VMware product and version.
Boot order is controlled by BIOS of VMware virtual machine.
Performance Counters for System and Partition Perfmon Objects
Table 8-6 on page 8-19 provides the performance counters added for System and Partition Perfmon
Objects in Real Time Monitoring Tool.
New and Changed Information for Cisco Unified Communications Manager
8-18
OL-22245-01
Chapter 8
Cisco Unified Communications Manager on VMware
Performance Counters for System and Partition Perfmon Objects
Table 8-6
Counter Name
Performance Counters Added for System and Partition Perfmon Objects
Display Name
Description
Performance counters added for System Perfmon Object
IOPS
IOPerSecond
Total number of input/output operations on all disk
partitions per second on this server. If you experience a
system performance issue, use the information in this
counter to measure the impact of the aggregate I/O
operations on this server.
RRQM
IOReadReqMergedPerSecond
Total number of read requests merged per second, that
were queued to all devices on this server.
WRQM
IOWriteReqMergedPerSecond
Total number of write requests merged per second, that
were queued to all devices on this server.
IOReadReqPerSecond
Total number of read requests per second, that were
issued to all devices on this server.
IOWriteReqPerSecond
Total number of write requests per second, that were
issued to all devices on this server.
RSEC
IOSectorsReadPerSecond
Total number of sectors read per second from all devices
on this server.
WSEC
IOSectorsWrittenPerSecond
Total number of sectors written per second to all devices
on this server.
RKBS
IOKBytesReadPerSecond
Total number of KBytes read per second from all
devices on this server.
WKBS
IOKBytesWrittenPerSecond
Total number of KBytes written per second to all
devices on this server.
RQSZ
IOSectorsReqSizeAvg
Average size in sectors of the requests that were issued
to all devices on this server.
QUESZ
IOReqQueueSizeAvg
Average queue length of the requests that were issued to
all devices on this server.
AWAIT
IOAwait
Average time in milliseconds, for I/O requests issued to
all devices to be served. This includes the time spent by
the requests in queue and the time spent servicing the
requests.
SVCTM
IOServiceTime
Average service time in milliseconds, for I/O requests
that were issued to all devices on this server.
UTIL
IOCpuUtil
Percentage of CPU time during which I/O requests were
issued to the device (bandwidth utilization for the
device) on this server.
Performance counters added for Partition Perfmon Object
AwaitReadTime
Await Read Time
Average time measured in milliseconds, for read
requests issued to the device to be served.
AwaitWriteTime
Await Write Time
Average time measured in milliseconds, for write
requests issued to the device to be served.
New and Changed Information for Cisco Unified Communications Manager
OL-22245-01
8-19
Chapter 8
Cisco Unified Communications Manager on VMware
Performance Counters for System and Partition Perfmon Objects
Table 8-6
Performance Counters Added for System and Partition Perfmon Objects (continued)
Counter Name
Display Name
Description
AwaitTime
Await Time
Average time measured in milliseconds, for I/O requests
issued to the device to be served. This includes the time
spent by the requests in queue and the time spent
servicing them.
%CPUTime
% CPU Time
Percentage of CPU time that is dedicated to handling IO
requests that were issued to the disk.
QueueLength
Queue Length
Average queue length for the requests that were issued
to the disk.
Cisco and the Cisco logo are trademarks or registered trademarks of Cisco and/or its affiliates in the U.S. and other countries. To view a list of
Cisco trademarks, go to this URL: www.cisco.com/go/trademarks. Third-party trademarks mentioned are the property of their respective owners.
The use of the word partner does not imply a partnership relationship between Cisco and any other company. (1110R)
Any Internet Protocol (IP) addresses and phone numbers used in this document are not intended to be actual addresses and phone numbers. Any
examples, command display output, network topology diagrams, and other figures included in the document are shown for illustrative purposes only.
Any use of actual IP addresses or phone numbers in illustrative content is unintentional and coincidental.
2010 Cisco Systems, Inc. All rights reserved.
New and Changed Information for Cisco Unified Communications Manager
8-20
OL-22245-01
Potrebbero piacerti anche
- A Heartbreaking Work Of Staggering Genius: A Memoir Based on a True StoryDa EverandA Heartbreaking Work Of Staggering Genius: A Memoir Based on a True StoryValutazione: 3.5 su 5 stelle3.5/5 (231)
- The Sympathizer: A Novel (Pulitzer Prize for Fiction)Da EverandThe Sympathizer: A Novel (Pulitzer Prize for Fiction)Valutazione: 4.5 su 5 stelle4.5/5 (119)
- Never Split the Difference: Negotiating As If Your Life Depended On ItDa EverandNever Split the Difference: Negotiating As If Your Life Depended On ItValutazione: 4.5 su 5 stelle4.5/5 (838)
- Devil in the Grove: Thurgood Marshall, the Groveland Boys, and the Dawn of a New AmericaDa EverandDevil in the Grove: Thurgood Marshall, the Groveland Boys, and the Dawn of a New AmericaValutazione: 4.5 su 5 stelle4.5/5 (265)
- The Little Book of Hygge: Danish Secrets to Happy LivingDa EverandThe Little Book of Hygge: Danish Secrets to Happy LivingValutazione: 3.5 su 5 stelle3.5/5 (399)
- Grit: The Power of Passion and PerseveranceDa EverandGrit: The Power of Passion and PerseveranceValutazione: 4 su 5 stelle4/5 (587)
- The World Is Flat 3.0: A Brief History of the Twenty-first CenturyDa EverandThe World Is Flat 3.0: A Brief History of the Twenty-first CenturyValutazione: 3.5 su 5 stelle3.5/5 (2219)
- The Subtle Art of Not Giving a F*ck: A Counterintuitive Approach to Living a Good LifeDa EverandThe Subtle Art of Not Giving a F*ck: A Counterintuitive Approach to Living a Good LifeValutazione: 4 su 5 stelle4/5 (5794)
- Team of Rivals: The Political Genius of Abraham LincolnDa EverandTeam of Rivals: The Political Genius of Abraham LincolnValutazione: 4.5 su 5 stelle4.5/5 (234)
- Shoe Dog: A Memoir by the Creator of NikeDa EverandShoe Dog: A Memoir by the Creator of NikeValutazione: 4.5 su 5 stelle4.5/5 (537)
- The Emperor of All Maladies: A Biography of CancerDa EverandThe Emperor of All Maladies: A Biography of CancerValutazione: 4.5 su 5 stelle4.5/5 (271)
- The Gifts of Imperfection: Let Go of Who You Think You're Supposed to Be and Embrace Who You AreDa EverandThe Gifts of Imperfection: Let Go of Who You Think You're Supposed to Be and Embrace Who You AreValutazione: 4 su 5 stelle4/5 (1090)
- Her Body and Other Parties: StoriesDa EverandHer Body and Other Parties: StoriesValutazione: 4 su 5 stelle4/5 (821)
- The Hard Thing About Hard Things: Building a Business When There Are No Easy AnswersDa EverandThe Hard Thing About Hard Things: Building a Business When There Are No Easy AnswersValutazione: 4.5 su 5 stelle4.5/5 (344)
- Hidden Figures: The American Dream and the Untold Story of the Black Women Mathematicians Who Helped Win the Space RaceDa EverandHidden Figures: The American Dream and the Untold Story of the Black Women Mathematicians Who Helped Win the Space RaceValutazione: 4 su 5 stelle4/5 (890)
- Elon Musk: Tesla, SpaceX, and the Quest for a Fantastic FutureDa EverandElon Musk: Tesla, SpaceX, and the Quest for a Fantastic FutureValutazione: 4.5 su 5 stelle4.5/5 (474)
- The Unwinding: An Inner History of the New AmericaDa EverandThe Unwinding: An Inner History of the New AmericaValutazione: 4 su 5 stelle4/5 (45)
- The Yellow House: A Memoir (2019 National Book Award Winner)Da EverandThe Yellow House: A Memoir (2019 National Book Award Winner)Valutazione: 4 su 5 stelle4/5 (98)
- On Fire: The (Burning) Case for a Green New DealDa EverandOn Fire: The (Burning) Case for a Green New DealValutazione: 4 su 5 stelle4/5 (73)
- Dig, Dig, Dig (Oxford Reading Tree Stage 1+ Songbirds) (Donaldson Julia, Kirtley Clare)Documento7 pagineDig, Dig, Dig (Oxford Reading Tree Stage 1+ Songbirds) (Donaldson Julia, Kirtley Clare)Andrej Vidovic100% (1)
- SAP NavigationDocumento24 pagineSAP NavigationWaseem AnwarNessuna valutazione finora
- Dmaic ToolkitDocumento8 pagineDmaic ToolkitHerlander FaloNessuna valutazione finora
- The Greco Roman and Jewish Contributions To The Growth of Earliest ChristianityDocumento11 pagineThe Greco Roman and Jewish Contributions To The Growth of Earliest Christianityluherback100% (1)
- Luanda AntigaDocumento55 pagineLuanda AntigaHerlander FaloNessuna valutazione finora
- IP Addressing & Subnetting WorkbookDocumento58 pagineIP Addressing & Subnetting Workbookbaraynavab94% (32)
- TSHOOT Prep Guide v1.00Documento25 pagineTSHOOT Prep Guide v1.00gogneyNessuna valutazione finora
- Configuring EIGRP: BSCI Module 2-2 - Implementing and Verifying EIGRPDocumento24 pagineConfiguring EIGRP: BSCI Module 2-2 - Implementing and Verifying EIGRPHerlander FaloNessuna valutazione finora
- EPC: An Overview of the Evolved Packet Core NetworkDocumento28 pagineEPC: An Overview of the Evolved Packet Core NetworkJaved HashmiNessuna valutazione finora
- Common Errors A) Wrong PronounsDocumento2 pagineCommon Errors A) Wrong PronounsHui YingNessuna valutazione finora
- How Things Have Changed PDFDocumento2 pagineHow Things Have Changed PDFjuan pablo patiño loaiza0% (1)
- AutoCAD System VariablesDocumento92 pagineAutoCAD System VariablesganeshprabhuNessuna valutazione finora
- Predicate Sentence or Fragment Write 5 Sentences Writing Test 10 10 14Documento7 paginePredicate Sentence or Fragment Write 5 Sentences Writing Test 10 10 14api-262050260Nessuna valutazione finora
- EXPRESSING MUSICAL TASTESDocumento7 pagineEXPRESSING MUSICAL TASTESKattia Milena Sierra EstradaNessuna valutazione finora
- Gartner Reprint 2023Documento34 pagineGartner Reprint 2023iguestzNessuna valutazione finora
- Simon Says Rhyming Strategy Write UpDocumento2 pagineSimon Says Rhyming Strategy Write Upapi-610226157Nessuna valutazione finora
- CN Lab 7-10Documento22 pagineCN Lab 7-10zunair aliNessuna valutazione finora
- Glasgow Coma ScaleDocumento3 pagineGlasgow Coma Scalerenell83181Nessuna valutazione finora
- Math Unit Test 2Documento2 pagineMath Unit Test 2divya shreeNessuna valutazione finora
- Tysso Installation ManualDocumento10 pagineTysso Installation ManualChapa KaziNessuna valutazione finora
- Mario Joel Llorente: Personal Information Student TeachingDocumento3 pagineMario Joel Llorente: Personal Information Student TeachingJk McCreaNessuna valutazione finora
- 2 Mathematics For Social Science-1-1Documento58 pagine2 Mathematics For Social Science-1-1ሀበሻ EntertainmentNessuna valutazione finora
- Bluebook Citation ThesisDocumento7 pagineBluebook Citation Thesissandraahnwashington100% (2)
- Lecture 21Documento38 pagineLecture 21yakwetuNessuna valutazione finora
- Teaching Collocations: Jalt2012 Conference ProceedingsDocumento9 pagineTeaching Collocations: Jalt2012 Conference ProceedingsIrman FatoniiNessuna valutazione finora
- B1 Midterm Group DiscussionDocumento2 pagineB1 Midterm Group DiscussionAriel GallagherNessuna valutazione finora
- AOUNALIWalid 3ASTextbooksDocumento257 pagineAOUNALIWalid 3ASTextbooksRokia BenzergaNessuna valutazione finora
- CJMO 2021 Questions enDocumento2 pagineCJMO 2021 Questions enAlaa RamadanNessuna valutazione finora
- Unit 14: Are There Any Posters in The Room?Documento6 pagineUnit 14: Are There Any Posters in The Room?NguyenThuyDungNessuna valutazione finora
- Noman Ul Haq - Galileo-Goes-to-Jail-and-Other-Myths-about-Science-and-ReligionDocumento8 pagineNoman Ul Haq - Galileo-Goes-to-Jail-and-Other-Myths-about-Science-and-ReligionHuzaifa AliNessuna valutazione finora
- The OSI Model's Seven Layers Defined and Functions ExplainedDocumento6 pagineThe OSI Model's Seven Layers Defined and Functions Explainedankit boxerNessuna valutazione finora
- Soda Chapter 7Documento20 pagineSoda Chapter 7dinesh9866119219Nessuna valutazione finora
- Datastage Scenario Based Interview Questions and Answers For ExperiencedDocumento4 pagineDatastage Scenario Based Interview Questions and Answers For ExperiencedSaravanakumar VNessuna valutazione finora
- Abdal-Hakim Murad - Spiritual Life in Ottoman Turkey (Oct 2005)Documento9 pagineAbdal-Hakim Murad - Spiritual Life in Ottoman Turkey (Oct 2005)JeelaniNessuna valutazione finora
- Readme EngDocumento4 pagineReadme EngfveleaNessuna valutazione finora
- Download Photoshop 2021 Free Full VersionDocumento3 pagineDownload Photoshop 2021 Free Full VersionLukeNessuna valutazione finora