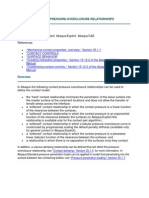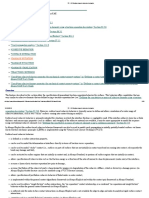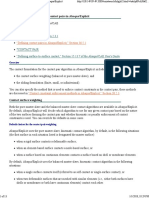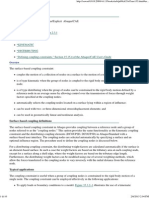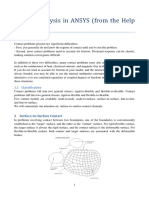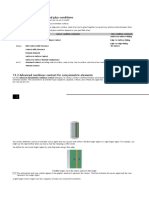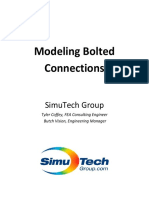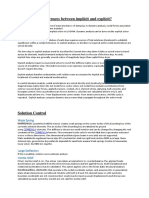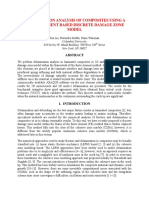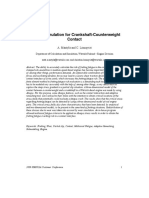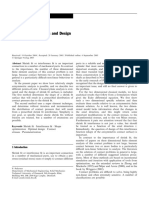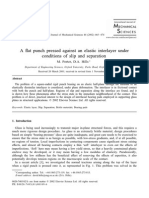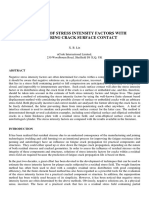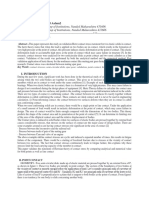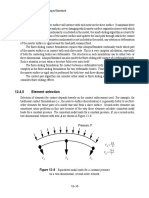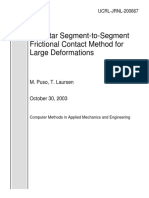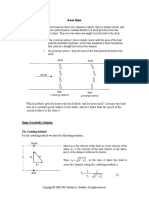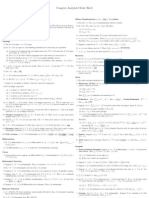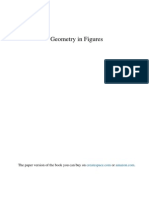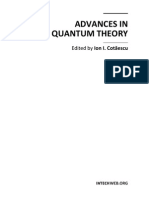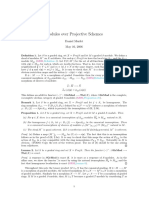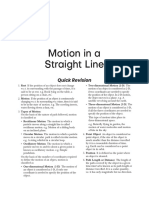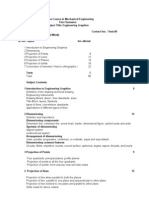Documenti di Didattica
Documenti di Professioni
Documenti di Cultura
Chapter 12
Caricato da
KurtDescrizione originale:
Copyright
Formati disponibili
Condividi questo documento
Condividi o incorpora il documento
Hai trovato utile questo documento?
Questo contenuto è inappropriato?
Segnala questo documentoCopyright:
Formati disponibili
Chapter 12
Caricato da
KurtCopyright:
Formati disponibili
DEFINING SURFACES
12.
Contact
Many engineering problems involve contact between two or more components. In these problems a force
normal to the contacting surfaces acts on the two bodies when they touch each other. If there is friction
between the surfaces, shear forces may be created that resist the tangential motion (sliding) of the bodies.
The general aim of contact simulations is to identify the areas on the surfaces that are in contact and to
calculate the contact pressures generated.
In a finite element analysis contact conditions are a special class of discontinuous constraint,
allowing forces to be transmitted from one part of the model to another. The constraint is discontinuous
because it is applied only when the two surfaces are in contact. When the two surfaces separate, no
constraint is applied. The analysis has to be able to detect when two surfaces are in contact and apply
the contact constraints accordingly. Similarly, the analysis must be able to detect when two surfaces
separate and remove the contact constraints.
12.1
Overview of contact capabilities in Abaqus
Contact simulations in Abaqus/Standard can either be surface based or contact element based. Contact
simulations in Abaqus/Explicit are surface based only. In this manual, surface-based contact is discussed.
Surface-based contact can utilize either the general (automatic) contact algorithm or the contact
pair algorithm. The general contact algorithm allows for a highly automated contact definition, where
contact is based on an automatically generated all-inclusive surface definition. Conversely, the contact
pair algorithm requires you to explicitly pair surfaces that may potentially come into contact. Both
algorithms require specification of contact properties between surfaces (for example, friction).
The discussion of contact in this manual addresses the contact pair approach and general contact in
Abaqus/Standard and general contact in Abaqus/Explicit.
12.2
Defining surfaces
Surfaces are created from the element faces of the underlying material. The discussion that follows
assumes that the surfaces will be defined in Abaqus/CAE. Restrictions on the types of surfaces that can
be created in Abaqus are discussed in Surface definition, Section 2.3 of the Abaqus Analysis Users
Manual; please read them before beginning a contact simulation.
Surfaces on continuum elements
For two- and three-dimensional solid continuum elements you specify which regions of a part form
the contact surface by selecting the regions of a part instance in the viewport.
121
DEFINING SURFACES
Surfaces on structural, surface, and rigid elements
There are four ways to define surfaces on structural, surface, and rigid elements: using single-sided
surfaces, double-sided surfaces, edge-based surfaces, and node-based surfaces.
Using single-sided surfaces, you specify which side of the element forms the contact surface.
The side in the direction of the positive element normal is called SPOS, while the side in the direction
of the negative element normal is called SNEG, as shown in Figure 121. The connectivity of an
element defines the positive element normal, as discussed in Chapter 5, Using Shell Elements.
The positive element normals can be viewed in Abaqus/CAE.
n
Side SPOS
2
1
Figure 121
Side SNEG
Surfaces on a two-dimensional shell or rigid element.
Double-sided contact surfaces are more general because both the SPOS and SNEG faces and all
free edges are included automatically as part of the contact surface. Contact can occur on either face
or on the edges of the elements forming the double-sided surface. For example, a slave node can start
on one side of a double-sided surface and then travel around the perimeter to the other side during the
course of an analysis. Currently, double-sided surfaces can be defined only on three-dimensional
shell, membrane, surface, and rigid elements. In Abaqus/Explicit the general contact algorithm
and self-contact in the contact pair algorithm enforce contact on both sides of all shell, membrane,
surface, and rigid surface facets, even if they are defined as single-sided. Double-sided contact
surfaces cannot be used with the default contact formulation in Abaqus/Standard, but they can be
used with certain optional contact formulations; see Defining contact pairs in Abaqus/Standard,
Section 34.3.1 of the Abaqus Analysis Users Manual, for more information.
Edge-based surfaces consider contact on the perimeter edges of the model. They can be used
to model contact on a shell edge, for example. Alternatively, node-based surfaces, which define
contact between a set of nodes and a surface, can be used to achieve the same effect, as shown in
Figure 122.
Rigid surfaces
Rigid surfaces are the surfaces of rigid bodies. They can be defined as an analytical shape, or they
can be based on the underlying surfaces of elements associated with the rigid body.
Analytical rigid surfaces have three basic forms. In two dimensions the specific form of an
analytical rigid surface is a two-dimensional, segmented rigid surface. The cross-section of the
122
DEFINING SURFACES
node-based surface
Figure 122
Node-based region for contact on a shell edge.
surface is defined in the two-dimensional plane of the model using straight lines, circular arcs, and
parabolic arcs. The cross-section of a three-dimensional rigid surface is defined in a user-specified
plane in the same manner used for two-dimensional surfaces. Then, this cross-section is swept
around an axis to form a surface of revolution or extruded along a vector to form a long threedimensional surface as shown in Figure 123.
Segment that
you define
Generator
direction
Surface that is
generated
Figure 123 Analytical rigid surfaces.
The benefit of analytical rigid surfaces is that they are defined by only a small number of
geometric points and are computationally efficient. However, in three dimensions the range of
shapes that can be created with them is limited.
Discretized rigid surfaces are based on the underlying elements that make up a rigid body; thus,
they can be more geometrically complex than analytical rigid surfaces. Discretized rigid surfaces
are defined in exactly the same manner as surfaces on deformable bodies.
123
INTERACTION BETWEEN SURFACES
12.3
Interaction between surfaces
The interaction between contacting surfaces consists of two components: one normal to the surfaces and
one tangential to the surfaces. The tangential component consists of the relative motion (sliding) of the
surfaces and, possibly, frictional shear stresses. Each contact interaction can refer to a contact property
that specifies a model for the interaction between the contacting surfaces. There are several contact
interaction models available in Abaqus; the default model is frictionless contact with no bonding.
12.3.1
Behavior normal to the surfaces
Contact pressure
The distance separating two surfaces is called the clearance. The contact constraint is applied in
Abaqus when the clearance between two surfaces becomes zero. There is no limit in the contact
formulation on the magnitude of contact pressure that can be transmitted between the surfaces. The
surfaces separate when the contact pressure between them becomes zero or negative, and the constraint
is removed. This behavior, referred to as hard contact, is the default contact behavior in Abaqus and
is summarized in the contact pressure-clearance relationship shown in Figure 124.
0
0
Figure 124
Contact clearance
Contact pressure-clearance relationship for hard contact.
By default, hard contact is directly enforced when using contact pairs in Abaqus/Standard. The
dramatic change in contact pressure that occurs when a contact condition changes from open (a
positive clearance) to closed (clearance equal to zero) sometimes makes it difficult to complete
contact simulations in Abaqus/Standard; the same is not true for Abaqus/Explicit since iteration is not
required for explicit methods. Alternative enforcement methods (e.g., penalty) are available for contact
pairs, as discussed in Contact constraint enforcement methods in Abaqus/Standard, Section 36.1.2 of
the Abaqus Analysis Users Manual. Penalty enforcement of the contact constraints is the only option
available for general contact. Other sources of information include Common difficulties associated
124
INTERACTION BETWEEN SURFACES
with contact modeling in Abaqus/Standard, Section 37.1.2 of the Abaqus Analysis Users Manual;
Common difficulties associated with contact modeling using contact pairs in Abaqus/Explicit,
Section 37.2.2 of the Abaqus Analysis Users Manual; the Modeling Contact with Abaqus/Standard
lecture notes; and the Advanced Topics: Abaqus/Explicit lecture notes.
12.3.2
Sliding of the surfaces
In addition to determining whether contact has occurred at a particular point, an Abaqus analysis also
must calculate the relative sliding of the two surfaces. This can be a very complex calculation; therefore,
Abaqus makes a distinction between analyses where the magnitude of sliding is small and those where
the magnitude of sliding may be finite. It is much less expensive computationally to model problems
where the sliding between the surfaces is small. What constitutes small sliding is often difficult to
define, but a general guideline to follow is that problems can use the small-sliding approximation if a
point contacting a surface does not slide more than a small fraction of a typical element dimension.
Small sliding is not available for general contact.
12.3.3
Friction models
When surfaces are in contact, they usually transmit shear as well as normal forces across their interface.
Thus, the analysis may need to take frictional forces, which resist the relative sliding of the surfaces,
into account. Coulomb friction is a common friction model used to describe the interaction of contacting
surfaces. The model characterizes the frictional behavior between the surfaces using a coefficient of
friction, .
The default friction coefficient is zero. The tangential motion is zero until the surface traction
reaches a critical shear stress value, which depends on the normal contact pressure, according to the
following equation:
where is the coefficient of friction and is the contact pressure between the two surfaces. This equation
gives the limiting frictional shear stress for the contacting surfaces. The contacting surfaces will not slip
(slide relative to each other) until the shear stress across their interface equals the limiting frictional shear
stress, . For most surfaces is normally less than unity. Coulomb friction can be defined with or
. The solid line in Figure 125 summarizes the behavior of the Coulomb friction model: there is zero
relative motion (slip) of the surfaces when they are sticking (the shear stresses are below ). Optionally,
a friction stress limit can be specified if both contacting surfaces are element-based surfaces.
In Abaqus/Standard the discontinuity between the two statessticking or slippingcan result in
convergence problems during the simulation. You should include friction in your Abaqus/Standard
simulations only when it has a significant influence on the response of the model. If your contact
simulation with friction encounters convergence problems, one of the first modifications you should
125
INTERACTION BETWEEN SURFACES
(shear stress)
slipping
crit
sticking
(slip)
Figure 125 Frictional behavior.
try in diagnosing the difficulty is to rerun the analysis without friction. In general, friction presents no
additional computational difficulties for Abaqus/Explicit.
Simulating ideal friction behavior can be very difficult; therefore, by default in most cases,
Abaqus uses a penalty friction formulation with an allowable elastic slip, shown by the dotted line in
Figure 125. The elastic slip is the small amount of relative motion between the surfaces that occurs
when the surfaces should be sticking. Abaqus automatically chooses the penalty stiffness (the slope of
the dotted line) so that this allowable elastic slip is a very small fraction of the characteristic element
length. The penalty friction formulation works well for most problems, including most metal forming
applications.
In those problems where the ideal stick-slip frictional behavior must be included, the Lagrange
friction formulation can be used in Abaqus/Standard and the kinematic friction formulation can be used
in Abaqus/Explicit. The Lagrange friction formulation is more expensive in terms of the computer
resources used because Abaqus/Standard uses additional variables for each surface node with frictional
contact. In addition, the solution converges more slowly so that additional iterations are usually required.
This friction formulation is not discussed in this guide.
Often the friction coefficient at the initiation of slipping from a sticking condition is different from
the friction coefficient during established sliding. The former is typically referred to as the static friction
coefficient, and the latter is referred to as the kinetic friction coefficient. In Abaqus an exponential decay
law is available to model the transition between static and kinetic friction (see Figure 126). This friction
formulation is not discussed in this guide.
126
INTERACTION BETWEEN SURFACES
= k + (s k) e
dceq
eq
Figure 126
Exponential decay friction model.
In Abaqus/Standard the inclusion of friction in a model adds unsymmetric terms to the system of
equations being solved. If is less than about 0.2, the magnitude and influence of these terms are quite
small and the regular, symmetric solver works well (unless the contact surface has high curvature).
For higher coefficients of friction, the unsymmetric solver is invoked automatically because it will
improve the convergence rate. The unsymmetric solver requires twice as much computer memory and
scratch disk space as the symmetric solver. Large values of generally do not cause any difficulties in
Abaqus/Explicit.
12.3.4
Other contact interaction options
The other contact interaction models available in Abaqus depend on the analysis product and the
algorithm used and may include adhesive contact behavior, softened contact behavior, fasteners (for
example, spot welds), and viscous contact damping. These options are not discussed in this guide.
Details about them can be found in the Abaqus Analysis Users Manual.
12.3.5
Surface-based constraints
Tie constraints are used to tie together two surfaces for the duration of a simulation. Each node on the
slave surface is constrained to have the same motion as the point on the master surface to which it is
127
DEFINING CONTACT IN Abaqus/Standard
closest. For a structural analysis this means the translational (and, optionally, the rotational) degrees of
freedom are constrained.
Abaqus uses the undeformed configuration of the model to determine which slave nodes are tied to
the master surface. By default, all slave nodes that lie within a given distance of the master surface are
tied. The default distance is based on the typical element size of the master surface. This default can
be overridden in one of two ways: by specifying the distance within which slave nodes must lie from
the master surface to be constrained or by specifying the name of a set containing the nodes that will be
constrained.
Slave nodes can also be adjusted so that they lie exactly on the master surface. If slave nodes have
to be adjusted by distances that are a large fraction of the length of the side of the element (to which the
slave node is attached), the element can become severely distorted; avoid large adjustments if possible.
Tie constraints are particularly useful for rapid mesh refinement between dissimilar meshes.
12.4
Defining contact in Abaqus/Standard
The first step in defining contact pairs (and optionally general contact) in Abaqus/Standard is to define
the surfaces of the bodies that could potentially come into contact. The next step is to specify the surfaces
that interact with each other; these are the contact interactions. The final step is to define the mechanical
property models that govern the behavior of the surfaces when they are in contact.
The definition of surfaces is optional for general contact since an all-inclusive element-based surface
is automatically created when general contact is used. You can use specific surface pairings to include
regions not included in the default surface, to preclude interactions between different regions of a model,
or to override global contact property assignments. For example, if you want to apply a certain friction
coefficient to all but a few surfaces in your model, you can assign the primary friction coefficient globally
and then override this property for a given pair of user-defined surfaces.
12.4.1
Contact interactions
In an Abaqus/Standard simulation possible contact is defined by assigning the surface names to a contact
interaction (contact pair approach) or by invoking an automatically-defined all-inclusive element-based
surface as the contact domain (general contact approach). For both contact approaches, each contact
interaction must refer to a contact property, in much the same way that each element must refer to an
element property. Constitutive behavior, such as the contact pressure-clearance relationship and friction,
can be included in the contact property.
When you define a contact interaction, you must decide whether the magnitude of the relative sliding
will be small or finite. The default is the more general finite-sliding formulation. The small-sliding
formulation (available only for contact pairs) is appropriate if the relative motion of the two surfaces
is less than a small proportion of the characteristic length of an element face. Using the small-sliding
formulation when applicable results in a more efficient analysis.
128
DEFINING CONTACT IN Abaqus/Standard
12.4.2
Slave and master surfaces
By default, contact pairs in Abaqus/Standard use a pure master-slave contact algorithm: nodes on one
surface (the slave) cannot penetrate the segments that make up the other surface (the master), as shown
in Figure 127. The algorithm places no restrictions on the master surface; it can penetrate the slave
surface between slave nodes, as shown in Figure 127.
Master surface (segments)
Slave surface (nodes)
Penetration of
master surface
Figure 127 The master surface can penetrate the slave surface.
Due to the strict master-slave formulation, you must be careful to select the slave and master surfaces
correctly in order to achieve the best possible contact simulation. Some simple rules to follow are:
the slave surface should be the more finely meshed surface; and
if the mesh densities are similar, the slave surface should be the surface with the softer underlying
material.
The general contact algorithm in Abaqus/Standard enforces contact in an average sense between
interacting surfaces; Abaqus/Standard automatically assigns master and slave roles.
12.4.3
Contact discretization
Abaqus/Standard offers two contact discretization methods: a traditional node-to-surface method and
a surface-to-surface method. The node-to-surface discretization method defines contact conditions
between each slave node and the master surface. The surface-to-surface discretization method considers
the shape of both the master and slave surfaces when defining the contact constraints. The contact
pair algorithm can use either discretization method; general contact uses only the surface-to-surface
approach.
12.4.4
Small and finite sliding
When using the small-sliding formulation, Abaqus/Standard establishes the relationship between the
slave nodes and the master surface at the beginning of the simulation. Abaqus/Standard determines
129
DEFINING CONTACT IN Abaqus/Standard
which segment on the master surface will interact with each node on the slave surface. It maintains these
relationships throughout the analysis, never changing which master surface segments interact with which
slave nodes. If geometric nonlinearity is included in the model, the small-sliding algorithm accounts for
any rotation and deformation of the master surface and updates the load path through which the contact
forces are transmitted. If geometric nonlinearity is not included in the model, any rotation or deformation
of the master surface is ignored and the load path remains fixed.
The finite-sliding contact formulation requires that Abaqus/Standard continually track which part
of the master surface is in contact with each slave node. This is a very complex calculation, especially
if both the contacting bodies are deformable. The structures in such simulations can be either two- or
three-dimensional. Abaqus/Standard can also model the finite-sliding self-contact of a deformable body.
Such a situation occurs when a structure folds over onto itself.
The finite-sliding formulation for contact between a deformable body and a rigid surface is not as
complex as the finite-sliding formulation for two deformable bodies. Finite-sliding simulations where
the master surface is rigid can be performed for both two- and three-dimensional models.
The contact pair algorithm can consider either small or finite sliding effects; general contact only
considers finite sliding effects.
12.4.5
Element selection
Selection of elements for contact depends heavily on the contact enforcement used. For example, for
traditional contact formulations (i.e., the node-to-surface discretization) it is generally better to use firstorder elements for those parts of a model that will form a slave surface. Second-order elements can
sometimes cause problems in this case because of the way these elements calculate consistent nodal
loads for a constant pressure. The consistent nodal loads for a constant pressure, P, on a second-order,
two-dimensional element with area A are shown in Figure 128.
Pressure, P
PA
FA = 6
2PA
FB = 3
FA
FB
FA
Figure 128 Equivalent nodal loads for a constant pressure
on a two-dimensional, second-order element.
1210
DEFINING CONTACT IN Abaqus/Standard
The node-to-surface contact formulation bases important decisions on the forces acting on the slave
nodes. It is difficult for the algorithm to tell if the force distribution shown in Figure 128 represents
a constant contact pressure or an actual variation across the element. The equivalent nodal forces for
a three-dimensional, second-order brick element are even more confusing because they do not even
have the same sign for a constant pressure, making it very difficult for the algorithm to work correctly,
especially for nonuniform contact. Therefore, to avoid such problems, Abaqus/Standard automatically
adds a midface node to any face of a second-order, three-dimensional brick or wedge element that defines
a slave surface when it is used with the node-to-surface formulation. The equivalent nodal forces for a
second-order element face with a midface node have the same sign for a constant pressure, although they
still differ considerably in magnitude.
The equivalent nodal forces for applied pressures on first-order elements always have a consistent
sign and magnitude; therefore, there is no ambiguity about the contact state that a given distribution of
nodal forces represents.
If you are using the node-to-surface formulation and your geometry is complicated and requires
the use of an automatic mesh generator, the modified second-order tetrahedral elements (C3D10M)
in Abaqus/Standard should be used. These elements are designed to be used in complex contact
simulations; regular second-order tetrahedral elements (C3D10) have zero contact force at their corner
nodes, leading to poor predictions of the contact pressures. The modified second-order tetrahedral
elements can calculate the contact pressures accurately.
Regular second-order elements can generally be used without difficulty with the surface-to-surface
formulation.
12.4.6
Contact algorithm
Understanding the algorithm Abaqus/Standard uses to solve contact problems will help you understand
the diagnostic output in the message file and carry out contact simulations successfully.
The contact algorithm in Abaqus/Standard, which is shown in Figure 129, is built around the
Newton-Raphson technique discussed in Chapter 8, Nonlinearity. Abaqus/Standard examines the
state of all contact interactions at the start of each increment to establish whether slave nodes are
open or closed. If a node is closed, Abaqus/Standard determines whether it is sliding or sticking.
Abaqus/Standard applies a constraint for each closed node and removes constraints from any node
where the contact state changes from closed to open. Abaqus/Standard then carries out an iteration and
updates the configuration of the model using the calculated corrections.
In the updated configuration Abaqus/Standard checks for changes in the contact conditions at the
slave nodes. Any node where the clearance after the iteration becomes negative or zero has changed
status from open to closed. Any node where the contact pressure becomes negative has changed status
from closed to open. If any contact changes are detected in the current iteration, Abaqus/Standard labels
it a severe discontinuity iteration.
Abaqus/Standard continues to iterate until the severe discontinuities are sufficiently small (or no
severe discontinuities occur) and the equilibrium (flux) tolerances are satisfied. Alternatively, you
1211
MODELING ISSUES FOR RIGID SURFACES IN Abaqus/Standard
Figure 129
Contact algorithm in Abaqus/Standard.
can choose a different approach in which Abaqus/Standard will continue to iterate until no severe
discontinuities occur before checking for equilibrium.
The summary for each completed increment in the message and status files shows how many
iterations were severe discontinuity iterations and how many were equilibrium iterations (an equilibrium
iteration is one in which no severe discontinuities occur). The total number of iterations for an
increment is the sum of these two. For some increments, you may find that all iterations are labeled
severe discontinuity iterations (this occurs when small contact changes are detected in each iteration
and equilibrium is ultimately satisfied).
Abaqus/Standard applies sophisticated criteria involving changes in penetration, changes in the
residual force, and the number of severe discontinuities from one iteration to the next to determine
whether iteration should be continued or terminated. Hence, it is in principle not necessary to limit
the number of severe discontinuity iterations. This makes it possible to run contact problems that require
large numbers of contact changes without having to change the control parameters. The default limit for
the maximum number of severe discontinuity iterations is 50, which in practice should always be more
than the actual number of iterations in an increment.
12.5
Modeling issues for rigid surfaces in Abaqus/Standard
There are a number of issues that you should consider when modeling contact problems in
Abaqus/Standard that involve rigid surfaces. These issues are discussed in detail in Common
1212
MODELING ISSUES FOR RIGID SURFACES IN Abaqus/Standard
difficulties associated with contact modeling in Abaqus/Standard, Section 37.1.2 of the Abaqus
Analysis Users Manual; but some of the more important issues are described here.
The rigid surface is always the master surface in a contact interaction.
The rigid surface should be large enough to ensure that slave nodes do not slide off and fall behind
the surface. If this happens, the solution usually will fail to converge. Extending the rigid surface
or including corners along the perimeter (see Figure 1210) will prevent slave nodes from falling
behind the master surface.
A node falling behind a rigid surface
can cause convergence problems
Extending the rigid surface prevents a
node from falling behind the surface
Figure 1210 Extending rigid surfaces to prevent convergence problems.
The deformable mesh must be refined enough to interact with any feature on the rigid surface. There
is no point in having a 10 mm wide feature on the rigid surface if the deformable elements that will
contact it are 20 mm across: the rigid feature will just penetrate into the deformable surface as
shown in Figure 1211.
Ensure that the mesh density on the slave surface is appropriate to
model the interaction with the smallest features on the rigid surface
Figure 1211
Modeling small features on the rigid surface.
With a sufficiently refined mesh on the deformable surface, Abaqus/Standard will prevent the rigid
surface from penetrating the slave surface.
The contact algorithm in Abaqus/Standard requires the master surface of a contact interaction
to be smooth. Rigid surfaces are always the master surface and so should always be smoothed.
Abaqus/Standard does not smooth discrete rigid surfaces. The level of refinement controls the
smoothness of a discrete rigid surface. Analytical rigid surfaces can be smoothed by defining a fillet
radius that is used to smooth any sharp corners in the rigid surface definition (see Figure 1212.)
1213
Abaqus/Standard 2-D EXAMPLE: FORMING A CHANNEL
Sharp corners in a rigid surface
can cause convergence problems
Figure 1212
Define a fillet radius
to smooth sharp corners
in the analytical rigid surface
Smoothing an analytical rigid surface.
The rigid surface normal must always point toward the deformable surface with which it will
interact. If it does not, Abaqus/Standard will detect severe overclosures at all of the nodes on the
deformable surface; the simulation will probably terminate due to convergence difficulties.
The normals for an analytical rigid surface are defined as the directions obtained by the 90
counterclockwise rotation of the vectors from the beginning to the end of each line and circular
segment forming the surface (see Figure 1213).
Rigid surface normals
Start of line
segments
End of line
segments
Figure 1213
Normals for an analytical rigid surface.
The normals for a rigid surface created from rigid elements are defined by the faces specified
when creating the surface.
12.6
Abaqus/Standard 2-D example: forming a channel
This simulation of the forming of a channel in a long metal sheet illustrates the use of rigid surfaces
and some of the more complex techniques often required for a successful contact analysis in
Abaqus/Standard.
1214
Abaqus/Standard 2-D EXAMPLE: FORMING A CHANNEL
The problem consists of a strip of deformable material, called the blank, and the toolsthe punch,
die, and blank holderthat contact the blank. The tools are modeled as (analytical) rigid surfaces because
they are much stiffer than the blank. Figure 1214 shows the basic arrangement of the components.
symmetry
Punch force
Blank holder force
Blank
holder
Punch
Blank
Die
Final punch
position
Figure 1214 Forming analysis.
The blank is 1 mm thick and is squeezed between the blank holder and the die. The blank holder force
is 440 kN. This force, in conjunction with the friction between the blank and blank holder and the blank
and die, controls how the blank material is drawn into the die during the forming process. You have been
asked to determine the forces acting on the punch during the forming process. You also must assess how
well the channel is formed with these particular settings for the blank holder force and the coefficient of
friction between the tools and blank.
A two-dimensional, plane strain model will be used. The assumption that there is no strain in the
out-of-plane direction of the model is valid if the structure is long in this direction. Only half of the
channel needs to be modeled because the forming process is symmetric about a plane along the center
of the channel.
The model will use contact pairs rather than general contact, since general contact is not available
for analytical rigid surfaces in Abaqus/Standard.
The dimensions of the various components are shown in Figure 1215.
12.6.1
Preprocessingcreating the model with Abaqus/CAE
Use Abaqus/CAE to create the model. Abaqus provides scripts that replicate the complete analysis model
for this problem. Run one of these scripts if you encounter difficulties following the instructions given
below or if you wish to check your work. Scripts are available in the following locations:
1215
Abaqus/Standard 2-D EXAMPLE: FORMING A CHANNEL
0.001
0.06
0.06
0.005
0.0
0.005
0.001
symmetry
plane
gap = 0.0
0.005
gap = 0.0
0.01
0.06
0.051
2(y)
0.1
0.011
1(x)
Figure 1215
Dimensions, in m, of the components in the forming simulation.
A Python script for this example is provided in Forming a channel, Section A.12, in the online
HTML version of this manual. Instructions on how to fetch the script and run it within Abaqus/CAE
are given in Appendix A, Example Files.
A plug-in script for this example is available in the Abaqus/CAE Plug-in toolset. To run the script
from Abaqus/CAE, select Plug-insAbaqusGetting Started; highlight Forming a channel;
and click Run. For more information about the Getting Started plug-ins, see Running the Getting
Started with Abaqus examples, Section 82.1 of the Abaqus/CAE Users Manual, in the online
HTML version of this manual.
If you do not have access to Abaqus/CAE or another preprocessor, the input file required for this
problem can be created manually, as discussed in Abaqus/Standard 2-D example: forming a channel,
Section 12.5 of Getting Started with Abaqus: Keywords Edition.
Part definition
Start Abaqus/CAE (if you are not already running it). You will have to create four parts: a
deformable part representing the blank and three rigid parts representing the tools.
Deformable blank
Create a two-dimensional, deformable solid part with a planar shell base feature to represent
the deformable blank. Use an approximate part size of 0.25, and name the part Blank. To
define the geometry, sketch a rectangle of arbitrary dimensions using the connected lines tool.
1216
Abaqus/Standard 2-D EXAMPLE: FORMING A CHANNEL
Then, dimension the horizontal and vertical lengths of the rectangle, and edit the dimensions
to define the part geometry precisely. The final sketch is shown in Figure 1216.
100.E03
H
1.E03
2
3
Figure 1216
Sketch of the deformable blank (with grid spacing doubled).
Rigid tools
You must create a separate part for each rigid tool. Each of these parts will be created using
very similar techniques so it is sufficient to consider the creation of only one of them (for
example, the punch) in detail. Create a two-dimensional planar, analytical rigid part with a
wire base feature to represent the rigid punch. Use an approximate part size of 0.25, and
name the part Punch. Using the Create Lines and Create Fillet tools, sketch the geometry
of the part. Create and edit the dimensions as necessary to define the geometry precisely. The
final sketch is shown in Figure 1217.
A rigid body reference point must be created. Exit the Sketcher when you are finished
defining the part geometry to return to the Part module. From the main menu bar, select
ToolsReference Point. In the viewport, select the point at the center of the arc as the
rigid body reference point.
Next, create two additional analytical rigid parts named Holder and Die, representing
the blank holder and rigid die, respectively. Since the parts are mirror images of each other,
the easiest way to define the geometry of the new parts is to rotate the sketch created for the
punch. (The Copy Part tool cannot be used to mirror analytical rigid parts.) For example,
edit the punch feature section sketch, and save this sketch with the name Punch. Then, create
a part named Holder, and add the Punch sketch to the part definition. Mirror the sketch
about the vertical edge. Finally, create a part named Die, and add the Punch sketch to the
part definition. In this case mirror the sketch twice: first about the vertical edge and then about
the horizontal edge. Be sure to create a reference point at the center of the arc on each part.
1217
Abaqus/Standard 2-D EXAMPLE: FORMING A CHANNEL
V 60.E03
H
2
3
5.E03
1
H 60.E03
Figure 1217 Sketch of the rigid punch (with grid spacing doubled).
Material and section properties
The blank is made from a high-strength steel (elastic modulus of 210.0 109 Pa, = 0.3). Its
inelastic stress-strain behavior is tabulated in Table 121 and shown in Figure 1218. The material
undergoes considerable work hardening as it deforms plastically. It is likely that plastic strains will
be large in this analysis; therefore, hardening data are provided up to 50% plastic strain.
Table 121 Yield stressplastic strain data.
Yield stress (Pa)
Plastic strain
400.0E6
0.0
420.0E6
2.0E2
500.0E6
20.0E2
600.0E6
50.0E2
Create a material named Steel with these properties. Create a homogeneous solid section
named BlankSection that refers to the material Steel. Assign the section to the blank.
The blank is going to undergo significant rotation as it deforms. Reporting the values of stress
and strain in a coordinate system that rotates with the blanks motion will make it much easier to
1218
Abaqus/Standard 2-D EXAMPLE: FORMING A CHANNEL
600.
Stress (MPa)
500.
400.
300.
200.
100.
0.1
0.2
0.3
0.4
0.5
Plastic strain
Figure 1218
Yield stress vs. plastic strain.
interpret the results. Therefore, a local material coordinate system that is aligned initially with the
global coordinate system but moves with the elements as they deform should be created. To do this,
tool.
create a rectangular datum coordinate system using the Create Datum CSYS: 3 Points
From the main menu bar of the Property module, select AssignMaterial Orientation. Select
the blank as the region to which the local material orientation will be assigned, and pick the datum
coordinate system in the viewport as the CSYS (select Axis 3 and accept None for the additional
rotation options).
Assembling the parts
You will now create an assembly of part instances to define the analysis model. Begin by instancing
the blank. Then, instance and position the rigid tools using the techniques described below.
To instance and position the punch:
1. In the Model Tree, double-click Instances underneath the Assembly container and select
Punch as the part to instance.
Two-dimensional plane strain models must be defined in the global 12 plane. Therefore, do
not rotate the parts after they have been instanced. You may, however, place the origin of the
model at any convenient location. The 1-direction will be normal to the symmetry plane.
2. The bottom of the punch initially rests on top of the blank, as indicated in Figure 1215. From
the main menu bar, select ConstraintEdge to Edge to position the punch vertically with
respect to the blank.
3. Choose the horizontal edge of the punch as the straight edge of the movable instance and the
edge on the top of the blank as the straight edge of the fixed instance.
1219
Abaqus/Standard 2-D EXAMPLE: FORMING A CHANNEL
Arrows appear on both instances. The punch will be moved so that its arrow points in the same
direction as the arrow on the blank.
4. If necessary, click Flip in the prompt area to reverse the direction of the arrow on the punch so
that both arrows point in the same direction; otherwise, the punch will be flipped. When both
arrows point in the same direction, click OK.
5. Enter a distance of 0.0 m to specify the separation between the instances.
The punch is moved in the viewport to the specified location. Click the Auto-fit tool
that the entire assembly is rescaled to fit in the viewport.
so
6. The vertical edge of the punch is 0.05 m from the left edge of the blank, as shown in
Figure 1215. Define another Edge to Edge constraint to position the punch horizontally
with respect to the blank.
Select the vertical edge of the punch as the straight edge of the movable instance and the left
edge of the blank as the straight edge of the fixed instance. Flip the arrow on the punch if
necessary so that both arrows point in the same direction. Enter a distance of 0.05 m to specify
the separation between the edges. (A negative distance is used since the offset is applied in the
direction of the edge normal. The edge normal points away from the edge of the blank.)
Now that you have positioned the punch relative to the blank, check to make sure that the
left end of the punch extends beyond the left edge of the blank. This is necessary to prevent
any nodes associated with the blank from falling off the rigid surface associated with the
punch during the contact calculations. If necessary, return to the Part module and edit the part
definition to satisfy this requirement.
To instance and position the blank holder:
The procedure for instancing and positioning the holder is very similar to that used to instance
and position the punch. Referring to Figure 1215, we see that the holder is initially positioned
so that its horizontal edge is offset a distance of 0.0 m from the top edge of the blank and
its vertical edge is offset a distance of 0.001 m from the vertical edge of the punch. Define
the necessary Edge to Edge constraints to position the blank holder. Remember to flip the
directions of the arrows as necessary, and make sure the right end of the holder extends beyond
the right edge of the blank. If necessary, return to the Part module and edit the part definition.
To instance and position the die:
The procedure for instancing and positioning the die is very similar to that used to instance and
position the other tools. Referring to Figure 1215, we see that the die is initially positioned
so that its horizontal edge is offset a distance of 0.0 m from the bottom edge of the blank and
its vertical edge is offset a distance of 0.0 m from the vertical edge of the holder. Define the
necessary Edge to Edge constraints to position the die. Remember to flip the directions of
the arrows as necessary, and make sure the right end of the die extends beyond the right edge
of the blank. If necessary, return to the Part module and edit the part definition.
1220
Abaqus/Standard 2-D EXAMPLE: FORMING A CHANNEL
The final assembly is shown in Figure 1219.
RP
RP
RP
Figure 1219
Model assembly.
Geometry sets
At this point it is convenient to create the geometry sets that will be used to specify loads and
boundary conditions and to restrict data output. Four sets should be created: one at each rigid body
reference point, and one at the symmetry plane of the blank.
To create geometry sets:
1. Double-click the Sets item underneath the Assembly container to create the following
geometry sets:
RefPunch at the punch rigid body reference point.
RefHolder at the holder rigid body reference point.
RefDie at the die rigid body reference point.
Center at the left vertical edge (symmetry plane) of the blank.
1221
Abaqus/Standard 2-D EXAMPLE: FORMING A CHANNEL
Defining steps and output requests
There are two major sources of difficulty in Abaqus/Standard contact analyses: rigid body motion
of the components before contact conditions constrain them and sudden changes in contact
conditions, which lead to severe discontinuity iterations as Abaqus/Standard tries to establish the
correct condition of all contact surfaces. Therefore, wherever possible, take precautions to avoid
these situations.
Removing rigid body motion is not particularly difficult. Simply ensure that there are enough
constraints to prevent all rigid body motions of all the components in the model. This may mean
using boundary conditions initially to get the components into contact, instead of applying loads
directly. Using this approach may require more steps than originally anticipated, but the solution of
the problem should proceed more smoothly.
Alternatively, contact controls can be used to stabilize rigid body motion automatically. With
this approach Abaqus/Standard applies viscous damping to the slave nodes of the contact pair. Care
must be taken, however, to ensure that the viscous damping does not significantly alter the physics
of the problem, as will be the case if the dissipated stabilization energy and contact damping stresses
are sufficiently small.
The channel-forming simulation will consist of two steps. Since the simulation involves
material, geometric, and boundary nonlinearities, general steps must be used. In addition, the
forming process is quasi-static; thus, we can ignore inertia effects throughout the simulation.
Rather than use additional steps to establish firm contact, contact stabilization as described above
will be used. A brief summary of each step (including the details of its purpose, definition, and
associated output requests) is given below. However, the details concerning how the loads and
boundary conditions are applied are discussed later.
Step 1
The magnitude of the blank holder force is a controlling factor in many forming processes;
therefore, it needs to be introduced as a variable load in the analysis. In this step the blank
holder force will be applied.
Given the quasi-static nature of the problem and the fact that nonlinear response will
be considered, create a static, general step named Holder force after the Initial step.
Enter the following description for the step, Apply holder force; and include the effects
of geometric nonlinearity. Set the initial time increment to 0.05 and the total time period to
1.0. Specify that the preselected field output be written every 20 increments for this step.
In addition, request that the vertical reaction force and displacement (RF2 and U2) at the
punch reference point (geometry set RefPunch) be written every increment as history data.
In addition, write contact diagnostics to the message file (OutputDiagnostic Print).
Step 2
In the second and final step the punch will be moved down to complete the forming operation.
Create a static, general step named Move punch, and insert it after the Holder
force step. Enter the following description for the step: Apply punch stroke.
1222
Abaqus/Standard 2-D EXAMPLE: FORMING A CHANNEL
Because of the frictional sliding, the changing contact conditions, and the inelastic material
behavior, there is significant nonlinearity in this step; therefore, set the maximum number of
increments to a large value (for example, 1000). Set the initial time increment to 0.05 and
the total time period to 1.0. Your output requests from the previous step will be propagated to
this step. In addition, request that the restart file be written every 200 increments for this step.
Monitoring the value of a degree of freedom
You can request that Abaqus monitor the value of a degree of freedom at one selected point. The
value of the degree of freedom is shown in the Job Monitor and is written at every increment to the
status (.sta) file and at specific increments during the course of an analysis to the message (.msg)
file. In addition, a plot of the degree of freedom value over time appears in a new viewport that is
generated automatically when you submit the analysis. You can use this information to monitor the
progress of the solution.
In this model you will monitor the vertical displacement (degree of freedom 2) of the punchs
reference node throughout each step. Before proceeding, make the first analysis step (Holder
force) active by selecting it from the Step list located in the context bar. The monitor definition
applied for this step will be propagated automatically to the subsequent step.
To select a degree of freedom to monitor:
1. From the main menu bar of the Step module, select OutputDOF Monitor.
The DOF Monitor dialog box appears.
2. Toggle on Monitor a degree of freedom throughout the analysis.
3. Click
to select the region. In the prompt area, click Points. In the Region Selection
dialog box that appears, select RefPunch; and click Continue.
4. In the Degree of freedom text field, enter 2.
5. Accept the default frequency (every increment) at which this information will be written to the
message file.
6. Click OK to exit the DOF Monitor dialog box.
Defining contact interactions
Contact must be defined between the top of the blank and the punch, the top of the blank and the
blank holder, and the bottom of the blank and the die. The rigid surface must be the master surface
in each of these contact interactions. Each contact interaction must refer to a contact interaction
property that governs the interaction behavior.
In this example we assume that the friction coefficient is zero between the blank and the punch.
The friction coefficient between the blank and the other two tools is assumed to be 0.1. Therefore,
two contact interaction properties must be defined: one with friction and one without.
1223
Abaqus/Standard 2-D EXAMPLE: FORMING A CHANNEL
Define the following surfaces: BlankTop on the top edge of the blank; BlankBot on the
bottom edge of the blank; DieSurf on the side of the die that faces the blank; HolderSurf on
the side of the holder that faces the blank; and PunchSurf on the side of the punch that faces the
blank.
Now define two contact interaction properties. (In the Model Tree, double-click the
Interaction Properties container to create a contact property.) Name the first one NoFric; since
frictionless contact is the default in Abaqus, accept the default property settings for the tangential
behavior (select MechanicalTangential Behavior in the Edit Contact Property dialog
box). The second property should be named Fric. For this property use the Penalty friction
formulation with a friction coefficient of 0.1.
To alleviate convergence difficulties that may arise due to the changing contact states (in
particular for contact between the punch and the blank), create contact controls to invoke automatic
contact stabilization. Scale down the default damping factor by a factor of 1,000 to minimize the
effects of stabilization on the solution. The procedure is described next.
To define contact controls:
1. In the Model Tree, double-click the Contact Controls container to define the contact controls.
The Create Contact Controls dialog box appears.
2. Name the control stabilize. Select Abaqus/Standard contact controls, and click
Continue.
3. In the Stabilization tabbed page of the Edit Contact Controls dialog box, toggle on
Automatic stabilization and set the Factor to 0.001.
4. Click OK to exit the Edit Contact Controls dialog box.
Finally, define the interactions between the surfaces and refer to the appropriate contact
interaction property for each definition. (In the Model Tree, double-click the Interactions
container to define a contact interaction.) In all cases define the interactions in the Initial step
and use the Surface-to-surface contact (Standard) type. When defining the interactions, use
the default finite-sliding formulation. The following interactions should be defined:
Die-Blank between surfaces DieSurf (master) and BlankBot (slave) referring to the
Fric contact interaction property. Accept the default contact controls.
Holder-Blank between surfaces HolderSurf (master) and BlankTop (slave) referring
to the Fric contact interaction property. Accept the default contact controls.
Punch-Blank between surfaces PunchSurf (master) and BlankTop (slave) referring
to the NoFric contact interaction property. Using the Interaction Manager, edit this
interaction to assign the nondefault contact controls defined earlier (stabilize) in the
second analysis step (Move punch).
1224
Abaqus/Standard 2-D EXAMPLE: FORMING A CHANNEL
Boundary conditions and loading for Step 1
In this step contact will be established between the blank holder and the blank while the punch and
die are held fixed.
Constrain the blank holder in degrees of freedom 1 and 6, where degree of freedom 6 is the
rotation in the plane of the model; constrain the punch and die completely. All of the boundary
conditions for the rigid surfaces are applied to their respective rigid body reference nodes. Apply
symmetric boundary constraints on the region of the blank lying on the symmetry plane (geometry
set Center).
Table 122 summarizes the boundary conditions applied in this step.
Table 122
Summary of boundary conditions applied in Step 1.
BC Name
Geometry Set
BCs
CenterBC
Center
XSYMM
RefDieBC
RefDie
U1 = U2 = UR3 = 0.0
RefHolderBC
RefHolder
U1 = UR3 = 0.0
RefPunchBC
RefPunch
U1 = U2 = UR3 = 0.0
To apply the blank holder force, create a mechanical concentrated force named
RefHolderForce. Recall that in this simulation the required blank holder force is 440 kN.
Thus, apply the load to set RefHolder, and specify a magnitude of 440.E3 for CF2.
Boundary conditions for Step 2
In this step move the punch down to complete the forming operation. Using the Boundary
Condition Manager, edit the RefPunchBC boundary condition to specify a value of 0.030 for
U2, which represents the total displacement of the punch.
Before continuing, change the name of your model to Standard.
Mesh creation and job definition
You should consider the type of element you will use before you design your mesh. When choosing
an element type, you must consider several aspects of your model such as the models geometry,
the type of deformation that will be seen, the loads being applied, etc. The following points are
important to consider in this simulation:
The contact between surfaces. Whenever possible, first-order elements (with the exception of
tetrahedral elements) should be used for contact simulations. When using tetrahedral elements,
modified second-order tetrahedral elements should be used for contact simulations.
Significant bending of the blank is expected under the applied loading. Fully integrated firstorder elements exhibit shear locking when subjected to bending deformation. Therefore, either
reduced-integration or incompatible mode elements should be used.
1225
Abaqus/Standard 2-D EXAMPLE: FORMING A CHANNEL
Either incompatible mode or reduced-integration elements are suitable for this analysis. In this
analysis you will use reduced-integration elements with enhanced hourglass control. Reducedintegration elements help decrease the analysis time, and enhanced hourglass control reduces the
possibility of hourglassing in the model. Mesh the blank with CPE4R elements using enhanced
hourglass control (see Figure 1220).
RP
RP
RP
Figure 1220 Mesh for the channel forming analysis.
Seed the edges of the blank by specifying the number of elements along each edge. Specify 100
elements along the horizontal edges of the blank and 4 elements along each vertical edge of the
blank. The tools have been modeled with analytical rigid surfaces so they need not be meshed.
However, if the tools had been modeled with discrete rigid elements, the mesh would have to be
sufficiently refined to avoid contact convergence difficulties. For example, if the die were modeled
with R2D2 elements, the curved corner should be modeled with at least 20 elements. This would
create a sufficiently smooth surface that would capture the corner geometry accurately. Always use
a sufficient number of elements to model such curves when using discrete rigid elements.
1226
Abaqus/Standard 2-D EXAMPLE: FORMING A CHANNEL
Create a job named Channel. Give the job the following description: Analysis of
the forming of a channel. Save your model to a model database file, and submit the
job for analysis. Monitor the solution progress, correct any modeling errors that are detected, and
investigate the cause of any warning messages.
Once the analysis is underway, an XY plot of the values of the degree of freedom that you
selected to monitor (the punchs vertical displacement) appears in a separate viewport. From the
main menu bar, select ViewportJob Monitor: Channel to follow the progression of the punchs
displacement in the 2-direction over time as the analysis runs.
12.6.2
Job monitoring
This analysis should take approximately 180 increments to complete. The top of the Job Monitor is
shown in Figure 1221. The value of the punch displacement appears in the Output tabbed page.
This simulation contains many severe discontinuity iterations. Abaqus/Standard has a difficult time
determining the contact state in the first increment of Step 2. It needs three attempts before it finds
the proper configuration of the PunchSurf and BlankTop surfaces and achieves equilibrium. After
this difficult start, Abaqus/Standard quickly increases the increment size to a more reasonable value. The
end of the Job Monitor is shown in Figure 1222.
12.6.3
Troubleshooting Abaqus/Standard contact analyses
Contact analyses are generally more difficult to complete than just about any other type of simulation in
Abaqus/Standard. Therefore, it is important to understand all of the options available to help you with
contact analyses.
If a contact analysis runs into difficulty, the first thing to check is whether the contact surfaces are
defined correctly. The easiest way to do this is to run a datacheck analysis and plot the surface normals
in the Visualization module. You can plot all of the normals, for both surfaces and structural elements, on
either the deformed or the undeformed plots. Use the Normals options in the Common Plot Options
dialog box to do this, and confirm that the surface normals are in the correct directions.
Abaqus/Standard may still have some problems with contact simulations, even when the contact
surfaces are all defined correctly. One reason for these problems may be the default convergence
tolerances and limits on the number of iterations: they are quite rigorous. In contact analyses it
is sometimes better to allow Abaqus/Standard to iterate a few more times rather than abandon
the increment and try again. This is why Abaqus/Standard makes the distinction between severe
discontinuity iterations and equilibrium iterations during the simulation.
The diagnostic contact information is essential for almost every contact analysis. This information
can be vital for spotting mistakes or problems. For example, chattering can be spotted because the same
slave node will be seen to be involved in all of the severe discontinuity iterations. If you see this, you
will have to modify the mesh in the region around that node or add constraints to the model. Contact
diagnostic information can also identify regions where only a single slave node is interacting with a
1227
Abaqus/Standard 2-D EXAMPLE: FORMING A CHANNEL
Figure 1221
Top of the Job Monitor: channel forming analysis.
surface. This is a very unstable situation and can cause convergence problems. Again, you should modify
the model to increase the number of elements in such regions.
Contact diagnostics
To illustrate how to interpret the contact diagnostic information in Abaqus/CAE, consider the
iterations in the seventh increment of the second step. This increment is one in which severe
discontinuity iterations are required. Abaqus/Standard requires three iterations to establish the
correct contact conditions in the model; i.e., whether or not the punch was contacting the blank.
The fourth and fifth iterations do not produce any changes in the models contact state but do
not achieve equilibrium. One additional iteration is required to converge on static equilibrium.
Thus, once Abaqus/Standard determines the correct contact state, it can easily find the equilibrium
solution.
1228
Abaqus/Standard 2-D EXAMPLE: FORMING A CHANNEL
Figure 1222 Bottom of the Job Monitor: channel forming analysis.
To further investigate the behavior of the model in this increment, look at the visual diagnostic
information available in Abaqus/CAE. The diagnostic information written to the output database
file provides detailed information about the changes in the models contact conditions. For example,
the node number and location in the model of every slave node whose contact status changes in a
severe discontinuity iteration, as well as the contact interaction to which it belongs, can be obtained
using the visual diagnostics tool.
Enter the Visualization module, and open the file Channel.odb to look at the contact
diagnostics information. In the first severe discontinuity iteration of the second step (increment
7, attempt 1), four nodes on the blank experience contact openings, indicating that their assumed
contact state is incompatible. This incompatibility can be seen in the Contact tabbed page of
the Job Diagnostics dialog box (see Figure 1223). To see where the nodes are located on the
model, toggle on Highlight selections in viewport.
1229
Abaqus/Standard 2-D EXAMPLE: FORMING A CHANNEL
Figure 1223
Contact openings in the first severe discontinuity iteration.
Since neither the contact state nor the equilibrium checks pass in this iteration,
Abaqus/Standard removes the contact constraints from these nodes and performs another
iteration. After two additional iterations Abaqus/Standard detects no changes in the contact state.
The solution in the fourth and fifth iterations do not satisfy the force residual tolerance check, so
another iteration is performed. This time, not only is the contact state converged, but the force
residual tolerance check is satisfied and the displacement correction is acceptable relative to the
largest displacement increment, as shown in Figure 1224. Thus, the third equilibrium iteration
produces a converged solution for this increment.
12.6.4
Postprocessing
In the Visualization module, examine the deformation of the blank.
Deformed model shape and contour plots
The basic result of this simulation is the deformation of the blank and the plastic strain caused by the
forming process. We can plot the deformed model shape and the plastic strain, as described below.
To plot the deformed model shape:
1. Plot the deformed model shape. You can remove the die and the punch from the display and
visualize just the blank.
1230
Abaqus/Standard 2-D EXAMPLE: FORMING A CHANNEL
Figure 1224
Converged equilibrium iteration.
2. In the Results Tree, expand the Instances container underneath the output database file named
Channel.odb.
3. From the list of available part instances, select BLANK-1. Click mouse button 3, and select
Replace from the menu that appears to replace the current display group with the selected
, if necessary, to fit the model in the viewport.
elements. Click
The resulting plot is shown in Figure 1225.
To plot the contours of equivalent plastic strain:
1. From the main menu bar, select PlotContoursOn Deformed Shape; or click the
tool from the toolbox to display contours of Mises stress.
2. Open the Contour Plot Options dialog box.
3. Drag the Contour Intervals slider to change the number of contour intervals to 7.
4. Click OK to apply these settings.
5. Select Primary from the list of variable types on the left side of the Field Output toolbar, and
select PEEQ from the list of output variables.
1231
Abaqus/Standard 2-D EXAMPLE: FORMING A CHANNEL
2
3
Figure 1225 Deformed shape of blank at the end of Step 2.
PEEQ is an integrated measure of plastic strain. A nonintegrated measure of plastic strain is
PEMAG. PEEQ and PEMAG are equal for proportional loading.
6. Use the
tool to zoom into any region of interest in the blank, as shown in Figure 1226.
PEEQ
(Avg: 75%)
+2.137e01
+1.832e01
+1.527e01
+1.221e01
+9.160e02
+6.107e02
+3.053e02
+0.000e+00
Figure 1226 Contours of the scalar plastic strain variable PEEQ in one corner of the blank.
The maximum plastic strain is approximately 21%. Compare this with the failure strain of the
material to determine if the material will tear during the forming process.
History plots of the reaction forces on the blank and punch
The solid line in Figure 1227 shows the variation of the reaction force RF2 at the punchs rigid
body reference node.
1232
Abaqus/Standard 2-D EXAMPLE: FORMING A CHANNEL
[x1.E6]
0.00
Force
0.05
0.10
0.15
0.0
0.5
1.0
1.5
2.0
Time
Figure 1227
Force on punch.
To create a history plot of the reaction force:
1. In the Results Tree, expand the History Output container.
Double-click Reaction
force: RF1 PI: PUNCH1 Node xxx in NSET REFPUNCH.
A history plot of the reaction force in the 1-direction appears.
2. Open the Axis Options dialog box to label the axes.
3. Switch to the Title tabbed page.
4. Specify Reaction Force - RF2 as the Y-axis label, and Total Time as the X-axis
label.
5. Click Dismiss to close the dialog box.
The punch force, shown in Figure 1227, rapidly increases to about 160 kN during Step 2,
which runs from a total time of 1.0 to 2.0.
1233
Abaqus/Standard 2-D EXAMPLE: FORMING A CHANNEL
History plot of the stabilization and internal energies
It is important to verify that the presence of contact stabilization does not significantly alter the
physics of the problem. One way to assess this requirement is to compare the energy dissipation due
to stabilization (ALLSD) against the internal energy of the structure (ALLIE). Ideally the amount
of stabilization energy should be a small fraction of the internal energy. Figure 1228 shows the
variation of the stabilization and internal energies. It is clear that the dissipated stabilization energy
is indeed small.
[x1.E3]
1.5
ALLIE Whole Model
ALLSD Whole Model
Energy
1.0
0.5
0.0
0.0
0.5
1.0
1.5
2.0
Time
Figure 1228 Stabilization and internal energies.
Plotting contours on surfaces
Abaqus/CAE includes a number of features designed specifically for postprocessing contact
analyses. Within the Visualization module, the Display Group feature can be used to collect
surfaces into display groups, similar to element and node sets.
1234
Abaqus/Standard 2-D EXAMPLE: FORMING A CHANNEL
To display contact surface normal vectors:
1. Plot the undeformed model shape.
2. In the Results Tree, expand the Surface Sets container. Select the surfaces named BLANKTOP
and PUNCH-1.PUNCHSURF. Click mouse button 3, and select Replace from the menu that
appears.
3. Using the Common Plot Options dialog box, turn on the display of the normal vectors (On
surfaces) and set the length of the vector arrows to Short.
4. Use the
tool, if necessary, to zoom into any region of interest, as shown in Figure 1229.
Figure 1229
Surface normals.
To contour the contact pressure:
1. Plot the contours of plastic strain again.
2. From the list of variable types on the left side of the Field Output toolbar, select Primary, if
it is not already selected.
3. From the list of output variables in the center of the toolbar, select CPRESS.
4. Remove the PUNCH-1.PUNCHSURF surface from your display group.
To visualize contours of surface-based variables better in two-dimensional models, you can
extrude the plane strain elements to construct the equivalent three-dimensional view. You can
sweep axisymmetric elements in a similar fashion.
5. From the main menu bar, select ViewODB Display Options.
The ODB Display Options dialog box appears.
6. Select the Sweep/Extrude tab to access the Sweep/Extrude options.
1235
GENERAL CONTACT IN Abaqus/Standard
7. In the Extrude region of the dialog box, toggle on Extrude elements; and set the Depth to
0.05 to extrude the model for the purpose of displaying contours.
8. Click OK to apply these settings.
Rotate the model using the
shown in Figure 1230.
tool to display the model from a suitable view, such as the one
CPRESS
+1.648e+08
+1.413e+08
+1.177e+08
+9.420e+07
+7.065e+07
+4.710e+07
+2.355e+07
+0.000e+00
Figure 1230
12.7
Contact pressure.
General contact in Abaqus/Standard
In the channel forming example in Abaqus/Standard 2-D example: forming a channel, Section 12.6,
contact interaction is defined using the contact pairs algorithm, which requires you to explicitly define
the surfaces that may potentially come into contact. As an alternative, you can specify contact in an
Abaqus/Standard analysis by using the general contact algorithm. The contact interaction domain,
contact properties, and surface attributes are specified independently for general contact, offering a
more flexible way to add detail incrementally to a model. The simple interface for specifying general
contact allows for a highly automated contact definition; however, it is also possible to define contact
with the general contact interface to mimic traditional contact pairs. Conversely, specifying self-contact
1236
Abaqus/Standard 3-D EXAMPLE: SHEARING OF A LAP JOINT
of a surface spanning multiple bodies with the contact pair user interface (if the surface-to-surface
formulation is used) mimics the highly automated approach often used for general contact.
In Abaqus/Standard, traditional pairwise specifications of contact interactions will often result
in more efficient analyses as compared to an all-inclusive self-contact approach to defining contact.
Therefore, there is often a trade-off between ease of defining contact and analysis performance.
Abaqus/CAE provides a contact detection tool that greatly simplifies the process of creating traditional
contact pairs for Abaqus/Standard (see Understanding contact and constraint detection, Section 15.6
of the Abaqus/CAE Users Manual).
12.8
Abaqus/Standard 3-D example: shearing of a lap joint
This simulation of the shearing of a lap joint illustrates the use of general contact in Abaqus/Standard.
The model consists of two overlapping aluminum plates that are connected with a titanium rivet.
The left end of the bottom plate is fixed, and the force is applied to the right end of the top plate to shear
the joint. Figure 1231 shows the basic arrangement of the components. Because of symmetry, only half
of the joint is modeled to reduce computational cost. Frictional contact is assumed.
Top plate
Bottom plate
Rivet
Figure 1231 Lap joint analysis.
12.8.1
Preprocessingcreating the model with Abaqus/CAE
Use Abaqus/CAE to create the model. Abaqus provides scripts that replicate the complete analysis model
for this problem. Run one of these scripts if you encounter difficulties following the instructions given
below or if you wish to check your work. Scripts are available in the following locations:
1237
Abaqus/Standard 3-D EXAMPLE: SHEARING OF A LAP JOINT
A Python script for this example is provided in Shearing of a lap joint, Section A.13, in the online
HTML version of this manual. Instructions on how to fetch the script and run it within Abaqus/CAE
are given in Appendix A, Example Files.
A plug-in script for this example is available in the Abaqus/CAE Plug-in toolset. To run the script
from Abaqus/CAE, select Plug-insAbaqusGetting Started, highlight Lap joint, and click
Run. For more information about the Getting Started plug-ins, see Running the Getting Started
with Abaqus examples, Section 82.1 of the Abaqus/CAE Users Manual, in the online HTML
version of this manual.
If you do not have access to Abaqus/CAE or another preprocessor, the input file required for this
problem can be created manually, as discussed in Abaqus/Standard 3-D example: shearing of a lap
joint, Section 12.7 of Getting Started with Abaqus: Keywords Edition.
Part definition
Start Abaqus/CAE (if you are not already running it). You will have to create two parts: one
representing the plate and one representing the rivet.
Plate
Create a three-dimensional, deformable solid part with an extruded base feature to represent the
plate. Use an approximate part size of 100.0, and name the part plate. Begin by sketching
a rectangle of arbitrary dimensions. Then, dimension it so that the horizontal length is 30 and
the vertical length is 10, as shown in Figure 1232.
30.
H
10.
Y
Z
Figure 1232 Sketch of the plate.
Extrude the part a distance of 1.5.
Use the Create Cut: Extrude tool to cut out the circular region corresponding to the bolt
hole. Select the front face of the plate as the sketch plane and the right edge of the plate as the
edge that will appear vertical and on the right in the sketch. Sketch the bolt hole as shown in
Figure 1233.
1238
Abaqus/Standard 3-D EXAMPLE: SHEARING OF A LAP JOINT
R2.5
H 7.5
Y
Z
Figure 1233
Sketch of the bolt hole.
Extrude the cut through the entire part.
The final shape of the plate appears as shown in Figure 1234.
Y
Z
Figure 1234
Final plate geometry.
Rivet
Create a three-dimensional, deformable solid part with a revolved base feature to represent
the rivet. Use an approximate part size of 20.0, and name the part rivet. Using the
Create Lines tool, create a rough sketch of the rivet geometry, as shown in Figure 1235.
Use dimensions and equal length constraints as necessary to refine the sketch, as shown in
Figure 1235. Revolve the part 180 degrees.
Edit the base part to include a fillet at the top outer edge and a chamfer at the bottom outer
edge. Use a radius of 0.75 for the fillet and a length of 0.75 for the chamfer. The final part
geometry is shown in Figure 1236.
1239
Abaqus/Standard 3-D EXAMPLE: SHEARING OF A LAP JOINT
4.
1.5
3.
Y
Z
H 2.5
Figure 1235 Base sketch of the rivet.
Figure 1236 Final rivet geometry.
1240
Abaqus/Standard 3-D EXAMPLE: SHEARING OF A LAP JOINT
Material and section properties
The plates are made from aluminum; the stress-strain behavior is shown in Figure 1237. The rivet
is made from titanium; the stress-strain behavior is shown in Figure 1238.
Aluminum
800.
Stress
600.
400.
200.
0.
0.00
0.10
0.20
0.30
0.40
0.50
0.60
Strain
Figure 1237
Aluminum stress-strain curve.
The stress-strain data for the aluminum and titanium materials are provided in text files named
lap-joint-alum.txt and lap-joint-titanium.txt, respectively. Enter the following
command at the operating system prompt to use the Abaqus fetch utility to copy these files to your
local directory:
abaqus fetch job=lap*.txt
Rather than convert the stress-strain data and define the material properties manually, you will use
the material calibration capability to define the material properties.
To calibrate a material:
1. In the Model Tree, double-click Calibrations.
2. Name the calibration aluminum, and click OK.
3. Expand the Calibrations container and then expand the aluminum item.
1241
Abaqus/Standard 3-D EXAMPLE: SHEARING OF A LAP JOINT
[x1.E3]
1.2
Titanium
Stress
0.8
0.4
0.0
0.00
0.05
0.10
0.15
0.20
0.25
0.30
Strain
Figure 1238
Titanium stress-strain curve.
4. Double-click Data Sets.
5. In the Create Data Set dialog box, enter Al as the name and click Import Data Set.
6. In the Read Data From Text File dialog box, click
and choose the file named lap-
joint-alum.txt.
7. In the Properties region of this dialog box, specify that strain values will be read from field 2
and stress values from field 1.
8. From the Data Set Form options, select True to indicate that the data you are importing are
in true form.
9. Click OK to close the Read Data From Text File dialog box.
10. Click OK to close the Create Data Set dialog box.
11. In the Model Tree, double-click Behaviors.
12. Name the behavior Al-elastic-plastic, choose Elastic Plastic Isotropic as the type,
and click Continue.
13. In the Edit Behavior dialog box, choose Al as the data set for the elastic-plastic data.
14. Enter 0.00488, 350.0 in the text field to define the yield point (alternatively, you could
select the point directly in the viewport).
1242
Abaqus/Standard 3-D EXAMPLE: SHEARING OF A LAP JOINT
15. Drag the Plastic Points slider midway between Min and Max to generate plastic data points.
16. Enter a Poissons ratio of 0.33.
17. At the bottom of the dialog box, click
to create an empty material named aluminum
(simply click OK in the material editor after entering the name).
18. In the Edit Behavior dialog box, choose aluminum from the Material drop-down list.
19. Click OK to add the properties to the material named aluminum.
20. In the Model Tree, expand the Materials container and examine the contents of the material
model. You will note that both elastic and plastic properties have been defined. If you wish
to change the number of plastic points or modify the yield point, simply return to the Edit
Behavior dialog box, make the necessary changes, select the name of the material to which
the properties will be applied, and click OK. The contents of the material model are updated
automatically.
21. Following the same procedure, create a material model named titanium. The file containing
the stress-strain data is named lap-joint-titanium.txt; the yield point is 0.0081,
907.0; and Poissons ratio is equal to 0.34.
Create a homogeneous solid section named plate that refers to the material aluminum.
Assign the section to the plate.
Create a homogeneous solid section named rivet that refers to the material titanium.
Assign the section to the rivet.
Assembling the parts
You will now create an assembly of part instances to define the analysis model. The assembly
consists of two dependent instances of the plate and a single dependent instance of the rivet. The
first plate instance is the top plate of the assembly; the second plate instance is the bottom plate of
the assembly.
To instance and position the plates:
1. In the Model Tree, double-click Instances underneath the Assembly container and select
plate as the part to instance.
2. Create a second instance of the plate. Toggle on the option to automatically offset the part
instances.
3. From the main menu bar, select ConstraintFace to Face. Select the back face of the plate
on the right (the second instance) as the face on the movable instance. Select the back face of
the plate on the left (the first instance) as the face on the fixed instance. If necessary, flip the
arrows so that they point in opposite directions, as shown in Figure 1239. Set the offset equal
to 0.0.
1243
Abaqus/Standard 3-D EXAMPLE: SHEARING OF A LAP JOINT
Y
X
Figure 1239
Face-to-face constraint.
4. From the main menu bar, select ConstraintParallel Edge. Select the front top edge of the
second plate instance as the edge on the movable instance. Select the front right edge of the
first plate instance as the edge on the fixed instance. If necessary, flip the arrows so that they
point in the directions shown in Figure 1240.
Y
Z
Figure 1240
Parallel edge constraint.
1244
Abaqus/Standard 3-D EXAMPLE: SHEARING OF A LAP JOINT
5. From the main menu bar, select ConstraintCoaxial. Select the cylindrical face of the
second plate instance as the face on the movable instance. Select the cylindrical face of the
first plate instance as the face on the fixed instance. If necessary, flip the arrows so that they
point in the same direction, as shown in Figure 1241.
Y
Z
Figure 1241 Plate coaxial constraint.
To instance and position the rivet:
1. In the Model Tree, double-click Instances underneath the Assembly container and select
rivet as the part to instance.
2. From the main menu bar, select ConstraintCoaxial. Select the cylindrical face of the rivet
body as the face on the movable instance. Select the cylindrical face of the top plate as the face
on the fixed instance. Flip the arrows if necessary so that they point in the directions shown in
Figure 1242.
1245
Abaqus/Standard 3-D EXAMPLE: SHEARING OF A LAP JOINT
Y
Z
Figure 1242 Coaxial constraint.
The final assembly is shown in Figure 1231.
Geometry sets
At this point it is convenient to create the geometry sets that will be used to specify loads and
boundary conditions.
To create geometry sets:
1. Double-click the Sets item underneath the Assembly container to create the following
geometry sets:
corner at the lower left vertex of the bottom plate (Figure 1243). This set will be used
to prevent rigid body motion in the 3-direction.
Figure 1243
Set corner.
fix at the left face of the bottom plate (Figure 1244). This set will be used to fix the
end of the plate.
1246
Abaqus/Standard 3-D EXAMPLE: SHEARING OF A LAP JOINT
Figure 1244
pull at the right face of the top plate (Figure 1245). This set will be used to pull the
end of the plate.
Figure 1245
Set fix.
Set pull.
symm to include all faces on the symmetry plane (Figure 1246). This set will be used to
impose symmetry conditions.
Figure 1246
Set symm.
Defining steps and output requests
Create a single static, general step after the Initial step, and include the effects of geometric
nonlinearity. Set the initial time increment to 0.05 and the total time to 1.0. Accept the default
output requests.
Defining contact interactions
Contact will be used to enforce the interactions between the plates and the rivet. The friction
coefficient between all parts is assumed to be 0.05.
This problem could use either contact pairs or the general contact algorithm. We will use
general contact in this problem to demonstrate the simplicity of the user interface.
1247
Abaqus/Standard 3-D EXAMPLE: SHEARING OF A LAP JOINT
Define a contact interaction property named fric. In the Edit Contact Property dialog box,
select MechanicalTangential Behavior, select Penalty as the friction formulation, and specify
a friction coefficient of 0.05 in the table. Accept all other defaults.
Create a General contact (Standard) interaction named All in the Initial step. In
the Edit Interaction dialog box, accept the default selection of All* with self for the Contact
Domain to specify self-contact for the default unnamed, all-inclusive surface defined automatically
by Abaqus/Standard. This method is the simplest way to define contact in Abaqus/Standard for an
entire model. Select fric as the Global property assignment, and click OK.
Defining boundary conditions
The boundary conditions are defined in the static, general step. The left end of the assembly is fixed
while the right end is pulled along the length of the plates (1-direction). A single node is fixed in
the vertical (3-) direction to prevent rigid body motion, while the nodes on the symmetry plane are
fixed in the direction normal to the plane (2-direction). The boundary conditions are summarized
in Table 123. Define these conditions in the model.
Table 123
Summary of boundary conditions.
BC Name
Geometry Set
BCs
Fix
fix
U1 = 0.0
Pull
pull
U1 = 2.5
Symmetry
symm
U2 = 0.0
RB
corner
U3 = 0.0
Mesh creation and job definition
The mesh will be created at the part level rather than the assembly level, since all part instances
used in this problem are dependent. The dependent instances will inherit the part mesh. Begin by
expanding the container for the part named plate in the Model Tree, and double-click Mesh to
switch to the Mesh module.
Mesh the plate with C3D8I elements using a global seed size of 1.2 and the default sweep
mesh technique.
Similarly, mesh the rivet with C3D8R elements using a global seed size of 0.5 and the hexdominated sweep mesh technique. This mesh technique will create wedge-shaped elements (C3D6)
about the rivets axis of symmetry. The meshed assembly appears in Figure 1247.
Note: If you are using the Abaqus Student Edition, these seed sizes will result in a mesh that
exceeds the model size limits of the product. For the plate specify a global seed size of 1.75, with
a maximum curvature deviation factor of 0.05. For the rivet specify a global seed size of 1.
1248
Abaqus/Standard 3-D EXAMPLE: SHEARING OF A LAP JOINT
Y
X
Figure 1247
Meshed assembly.
You are now ready to create and run the job. Create a job named lap_joint. Save your
model to a model database file, and submit the job for analysis. Monitor the solution progress,
correct any modeling errors that are detected, and investigate the cause of any warning messages.
12.8.2
Postprocessing
In the Visualization module, examine the deformation of the assembly.
Deformed model shape and contour plots
The basic results of this simulation are the deformation of the joint and the stresses caused by the
shearing process. Plot the deformed model shape and the Mises stress, as shown in Figure 1248
and Figure 1249, respectively.
Contact pressures
You will now plot the contact pressures in the lap joint.
Since it is difficult to see contact pressures when the entire model is displayed, use the Display
Groups toolbar to display only the top plate in the viewport.
Create a path plot to examine the variation of the contact pressure around the bolt hole of the
top plate.
1249
Abaqus/Standard 3-D EXAMPLE: SHEARING OF A LAP JOINT
Z
Y
Figure 1248 Deformed model shape.
S, Mises
(Avg: 75%)
+9.264e+02
+8.499e+02
+7.734e+02
+6.968e+02
+6.203e+02
+5.438e+02
+4.672e+02
+3.907e+02
+3.142e+02
+2.377e+02
+1.611e+02
+8.459e+01
+8.057e+00
Z
Y
X
Figure 1249
Mises stress.
To create a path plot:
1. In the Results Tree, double-click Paths. In the Create Path dialog box, select Edge list as
the type and click Continue.
1250
Abaqus/Standard 3-D EXAMPLE: SHEARING OF A LAP JOINT
2. In the Edit Edge List Path dialog box, select the instance corresponding to the top plate and
click Add After.
3. In the prompt area, select by shortest distance as the selection method.
4. In the viewport, select the edge at the left end of the bolt hole as the starting edge of the path and
the node at the right end of the bolt hole as the end node of the path, as shown in Figure 1250.
End: 8
7
Start: 9
Z
Y
Figure 1250 Path definition.
5. Click Done in the prompt area to indicate that you have finished making selections for the
path. Click OK to save the path definition and to close the Edit Edge List Path dialog box.
6. In the Results Tree, double-click XYData. Select Path in the Create XY Data dialog box, and
click Continue.
7. In the Y Values frame of the XY Data from Path dialog box, click Step/Frame. In the
Step/Frame dialog box, select the last frame of the step. Click OK to close the Step/Frame
dialog box.
8. Make sure that the field output variable is set to CPRESS, and click Plot to view the path plot.
Click Save As to save the plot.
The path plot appears as shown in Figure 1251.
1251
DEFINING CONTACT IN Abaqus/Explicit
600.
500.
Stress
400.
300.
200.
100.
0.
0.0
2.0
4.0
6.0
8.0
True distance along path
Figure 1251
12.9
CPRESS distribution around the bolt hole in top plate.
Defining contact in Abaqus/Explicit
Abaqus/Explicit provides two algorithms for modeling contact interactions. The general (automatic)
contact algorithm allows very simple definitions of contact with very few restrictions on the types of
surfaces involved (see Defining general contact interactions in Abaqus/Explicit, Section 34.4.1 of
the Abaqus Analysis Users Manual). The contact pair algorithm has more restrictions on the types
of surfaces involved and often requires more careful definition of contact; however, it allows for some
interaction behaviors that currently are not available with the general contact algorithm (see Defining
contact pairs in Abaqus/Explicit, Section 34.5.1 of the Abaqus Analysis Users Manual). General
contact interactions typically are defined by specifying self-contact for a default, element-based surface
defined automatically by Abaqus/Explicit that includes all bodies in the model. To refine the contact
domain, you can include or exclude specific surface pairs. Contact pair interactions are defined by
specifying each of the individual surface pairs that can interact with each other.
1252
DEFINING CONTACT IN Abaqus/Explicit
12.9.1
Abaqus/Explicit contact formulation
The contact formulation in Abaqus/Explicit includes the constraint enforcement method, the contact
surface weighting, and the sliding formulation.
Constraint enforcement method
For general contact Abaqus/Explicit enforces contact constraints using a penalty contact method,
which searches for node-into-face and edge-into-edge penetrations in the current configuration. The
penalty stiffness that relates the contact force to the penetration distance is chosen automatically
by Abaqus/Explicit so that the effect on the time increment is minimal yet the penetration is not
significant.
The contact pair algorithm uses a kinematic contact formulation by default that achieves precise
compliance with the contact conditions using a predictor/corrector method. The increment at first
proceeds under the assumption that contact does not occur. If at the end of the increment there is
an overclosure, the acceleration is modified to obtain a corrected configuration in which the contact
constraints are enforced. The predictor/corrector method used for kinematic contact is discussed
in more detail in Contact constraint enforcement methods in Abaqus/Explicit, Section 36.2.3 of
the Abaqus Analysis Users Manual; some limitations of this method are discussed in Common
difficulties associated with contact modeling using contact pairs in Abaqus/Explicit, Section 37.2.2
of the Abaqus Analysis Users Manual.
The normal contact constraint for contact pairs can optionally be enforced with the penalty
contact method, which can model some types of contact that the kinematic method cannot. For
example, the penalty method allows modeling of contact between two rigid surfaces (except when
both surfaces are analytical rigid surfaces). When the penalty contact formulation is used, equal
and opposite contact forces with magnitudes equal to the penalty stiffness times the penetration
distance are applied to the master and slave nodes at the penetration points. The penalty stiffness is
chosen automatically by Abaqus/Explicit and is similar to that used by the general contact algorithm.
The penalty stiffness can be overridden for surface-to-surface contact interactions by specifying a
penalty scale factor or a softened contact relationship.
Contact surface weighting
In the pure master-slave approach one of the surfaces is the master surface and the other is the
slave surface. As the two bodies come into contact, the penetrations are detected and the contact
constraints are applied according to the constraint enforcement method (kinematic or penalty).
Pure master-slave weighting (regardless of the constraint enforcement method) will resist only
penetrations of slave nodes into master facets. Penetrations of master nodes into the slave surface
can go undetected, as shown in Figure 1252, unless the mesh on the slave surface is adequately
refined.
1253
DEFINING CONTACT IN Abaqus/Explicit
master
surface
slave
surface
Figure 1252
Penetration of master nodes into slave surface with pure master-slave contact.
Balanced master-slave contact simply applies the pure master-slave approach twice, reversing
the surfaces on the second pass. One set of contact constraints is obtained with surface 1 as the
slave, and another set of constraints is obtained with surface 2 as the slave. The acceleration
corrections or forces are obtained by taking a weighted average of the two calculations. For
kinematic balanced master-slave contact a second correction is made to resolve any remaining
penetrations, as described in Contact formulations for contact pairs in Abaqus/Explicit,
Section 36.2.2 of the Abaqus Analysis Users Manual. The balanced master-slave contact
constraint when kinematic compliance is used is illustrated in Figure 1253.
Figure 1253
Balanced master-slave contact constraint with kinematic compliance.
The balanced approach minimizes the penetration of the contacting bodies and, thus, provides more
accurate results in most cases.
The general contact algorithm uses balanced master-slave weighting whenever possible; pure
master-slave weighting is used for general contact interactions involving node-based surfaces,
which can act only as pure slave surfaces. For the contact pair algorithm Abaqus/Explicit will
decide which type of weighting to use for a given contact pair based on the nature of the two
surfaces involved and the constraint enforcement method used.
1254
MODELING CONSIDERATIONS IN Abaqus/Explicit
Sliding formulation
When you define a surface-to-surface contact interaction, you must decide whether the magnitude
of the relative sliding will be small or finite. The default (and only option for general contact
interactions) is the more general finite-sliding formulation. The small-sliding formulation is
appropriate if the relative motion of the two surfaces is less than a small proportion of the
characteristic length of an element face. Using the small-sliding formulation when applicable
results in a more efficient analysis.
12.10
Modeling considerations in Abaqus/Explicit
We now discuss the following modeling considerations: correct definition of surfaces, overconstraints,
mesh refinement, and initial overclosures.
12.10.1
Correct surface definitions
Certain rules must be followed when defining surfaces for use with each of the contact algorithms. The
general contact algorithm has fewer restrictions on the types of surfaces that can be involved in contact;
however, two-dimensional and node-based surfaces can be used only with the contact pair algorithm.
Continuous surfaces
Surfaces used with the general contact algorithm can span multiple unattached bodies. More than
two surface facets can share a common edge. In contrast, all surfaces used with the contact pair
algorithm must be continuous and simply connected. The continuity requirement has the following
implications for what constitutes a valid or invalid surface definition for the contact pair algorithm:
In two dimensions the surface must be either a simple, nonintersecting curve with two terminal
ends or a closed loop. Figure 1254 shows examples of valid and invalid two-dimensional
surfaces.
In three dimensions an edge of an element face belonging to a valid surface may be either on
the perimeter of the surface or shared by one other face. Two element faces forming a contact
surface cannot be joined just at a shared node; they must be joined across a common element
edge. An element edge cannot be shared by more than two surface facets. Figure 1255
illustrates valid and invalid three-dimensional surfaces.
In addition, it is possible to define three-dimensional, double-sided surfaces. In this case both
sides of a shell, membrane, or rigid element are included in the same surface definition, as
shown in Figure 1256.
Extending surfaces
Abaqus/Explicit does not extend surfaces automatically beyond the perimeter of the surface
defined by the user. If a node from one surface is in contact with another surface and it slides along
the surface until it reaches an edge, it may fall off the edge. Such behavior can be particularly
1255
MODELING CONSIDERATIONS IN Abaqus/Explicit
Valid Closed
Simply Connected
2-D Surface
Valid Open
Simply Connected
2-D Surface
Invalid 2-D Surface
Figure 1254 Valid and invalid two-dimensional surfaces
for the contact pair algorithm.
valid simply connected surface
invalid surface
Figure 1255
invalid surface
Valid and invalid three-dimensional surfaces
for the contact pair algorithm.
troublesome because the node may later reenter from the back side of the surface, thereby violating
1256
MODELING CONSIDERATIONS IN Abaqus/Explicit
both sides
belong to the
same surface
valid double-sided surface
Figure 1256
Valid double-sided surface.
the kinematic constraint and causing large jumps in acceleration at that node. Consequently, it is
good modeling practice to extend surfaces somewhat beyond the regions that will actually contact.
In general, we recommend covering each contacting body entirely with surfaces; the additional
computational expense is minimal.
Figure 1257 shows two simple box-like bodies constructed of brick elements. The upper box
has a contact surface defined only on the top face of the box. While it is a permissible surface
definition in Abaqus/Explicit, the lack of extensions beyond the raw edge could be problematic.
In the lower box the surface wraps some distance around the side walls, thereby extending beyond
the flat, upper surface. If contact is to occur only at the top face of the box, this extended surface
definition minimizes contact problems by keeping any contacting nodes from going behind the
contact surface.
Mesh seams
Two nodes with the same coordinates (double nodes) can generate a seam or crack in a valid surface
that appears to be continuous, as shown in Figure 1258. A node sliding along the surface can fall
through this crack and slide behind the contact surface. A large, nonphysical acceleration correction
may be caused once penetration is detected. Surfaces defined in Abaqus/CAE will never have two
nodes located at the same coordinates; however, imported meshes can have double nodes. Mesh
seams can be detected in the Visualization module by drawing the free edges of the model. Any
seams that are not part of the desired perimeter can be double-noded regions.
Complete surface definition
Figure 1259 illustrates a two-dimensional model of a simple connection between two parts. The
contact definition shown in the figure is not adequate for modeling this connection because the
surfaces do not represent a complete description of the geometry of the bodies. At the beginning of
the analysis some of the nodes on surface 3 find that they are behind surfaces 1 and 2. Figure 1260
1257
MODELING CONSIDERATIONS IN Abaqus/Explicit
Perimeter of
contact surface
Only top of box defined as surface
Perimeter of
contact surface
Side of box included in surface definition
Figure 1257
Surface perimeters.
Both nodes have the same
coordinates. They are separated
to show the crack in the surface.
Figure 1258
Example of a double-noded mesh.
1258
MODELING CONSIDERATIONS IN Abaqus/Explicit
shows an adequate surface definition for this connection. The surfaces are continuous and describe
the entire geometry of the contacting bodies.
surface 1
surface 2
surface 3
these nodes on surface 3
are behind surfaces 1 and 2
Analysis will stop after the first
increment with message that
elements are badly distorted
Figure 1259
Example of an incorrect surface definition.
surface 4
surface 5
Figure 1260 Correct surface definition.
1259
MODELING CONSIDERATIONS IN Abaqus/Explicit
Highly warped surfaces
No special treatment of warped surfaces is required for the general contact algorithm. However,
when a surface used with the contact pair algorithm contains highly warped facets, a more expensive
tracking approach must be used than the approach required when the surface does not contain highly
warped facets. To keep the solution as efficient as possible, Abaqus monitors the warpage of the
surfaces and issues a warning if surfaces become too warped; if the normal directions of adjacent
facets differ by more than 20, Abaqus issues a warning message. Once a surface is deemed to be
highly warped, Abaqus switches from the more efficient contact search approach to a more accurate
search approach to account for the difficulties posed by the highly warped surface.
For purposes of efficiency Abaqus does not check for highly warped surfaces every increment.
Rigid surfaces are checked for high warpage only at the start of the step, since rigid surfaces do
not change shape during the analysis. Deformable surfaces are checked for high warpage every 20
increments by default; however, some analyses may have surfaces with rapidly increasing warpage,
making the default 20 increment frequency check inadequate. The frequency of warping checks
can be changed to the desired number of increments. Some analyses in which the surface warping
is less than 20 may also require the more accurate contact search approach associated with highly
warped surfaces. The angle that defines high warpage can be redefined.
Rigid element discretization
Complex rigid surface geometries can be modeled using rigid elements. Rigid elements in
Abaqus/Explicit are not smoothed; they remain faceted exactly as defined by the user. The
advantage of unsmoothed surfaces is that the surface defined by the user is exactly the same as
the surface used by Abaqus; the disadvantage is that faceted surfaces require much higher mesh
refinement to define smooth bodies accurately. In general, using a large number of rigid elements
to define a rigid surface does not increase the CPU costs significantly. However, a large number of
rigid elements does increase the memory overhead significantly.
The user must ensure that the discretization of any curved geometry on rigid bodies is adequate.
If the rigid body discretization is too coarse, contacting nodes on the deformable body may snag,
leading to erroneous results, as illustrated in Figure 1261.
blank motion
"snagging"
rigid tool
Figure 1261
sheet metal
blank
Potential effect of coarse rigid body discretization.
1260
MODELING CONSIDERATIONS IN Abaqus/Explicit
A node that is snagged on a sharp corner may be trapped from further sliding along the rigid surface
for some time. Once enough energy is released to slide beyond the sharp corner, the node will
snap dynamically before contacting the adjacent facet. Such motions cause noisy solutions. The
more refined the rigid surface, the smoother the motion of the contacting slave nodes. The general
contact algorithm includes some numerical rounding of features that prevents snagging of nodes
from becoming a concern for discrete rigid surfaces. In addition, penalty enforcement of the contact
constraints reduces the tendency for snagging to occur. Analytical rigid surfaces should normally be
used with the contact pair algorithm for rigid bodies whose shape is an extruded profile or a surface
of revolution.
12.10.2
Overconstraining the model
Just as multiple conflicting boundary conditions should not be defined at a given node, multi-point
constraints and contact conditions enforced with the kinematic method generally should not be defined
at the same node because they may generate conflicting kinematic constraints. Unless the constraints
are entirely orthogonal to one another, the model will be overconstrained; the resulting solution will be
quite noisy, as Abaqus/Explicit tries to satisfy the conflicting constraints. Penalty contact constraints
and multi-point constraints acting on the same nodes will not generate conflicts because the penalty
constraints are not enforced as strictly as the multi-point constraints.
12.10.3
Mesh refinement
For contact as well as all other types of analyses, the solution improves as the mesh is refined. For
contact analyses using a pure master-slave approach, it is especially important that the slave surface
is refined adequately so that the master surface facets do not overly penetrate the slave surface. The
balanced master-slave approach does not require high mesh refinement on the slave surface to have
adequate contact compliance. Mesh refinement is generally most important with pure master-slave
contact between deformable and rigid bodies; in this case the deformable body is always the pure slave
surface and, thus, must be refined enough to interact with any feature on the rigid body. Figure 1262
shows an example of the penetration that can occur if the discretization of the slave surface is poor
compared to the dimensions of the features on the master surface. If the deformable surface were more
refined, the penetrations of the rigid surface would be much less severe.
Tie constraints
The tie constraint prevents surfaces initially in contact from penetrating, separating, or sliding
relative to one another. It is, therefore, an easy means of mesh refinement. Since any gaps that
exist between the two surfaces, however small, will result in nodes that are not tied to the opposite
boundary, you must adjust the nodes to ensure that the two surfaces are exactly in contact at the
start of the analysis.
1261
MODELING CONSIDERATIONS IN Abaqus/Explicit
rigid master
surface
deformable
slave surface
Figure 1262
Example of inadequate slave surface discretization.
The tie constraint formulation constrains translational and, optionally, rotational degrees of
freedom. When using tied contact with structural elements, you must ensure that any unconstrained
rotations will not cause problems.
12.10.4
Initial contact overclosure
Abaqus/Explicit will automatically adjust the undeformed coordinates of nodes on contact surfaces to
remove any initial overclosures. When using the balanced master-slave approach, both surfaces are
adjusted; when using the pure master-slave approach, only the slave surface is adjusted. Displacements
associated with adjusting the surface to remove overclosures do not cause any initial strain or stress for
contact defined in the first step of the analysis. When conflicting constraints exist, initial overclosures
may not be completely resolved by repositioning nodes. In this case severe mesh distortions can result
near the beginning of an analysis when the contact pair algorithm is used. The general contact algorithm
stores any unresolved initial penetrations as offsets to avoid large initial accelerations.
In subsequent steps any nodal adjustments to remove initial overclosures cause strains that often
cause severe mesh distortions because the entire nodal adjustments occur in a single, very brief increment.
This is especially true when the kinematic constraint method is used. For example, if a node is overclosed
by 1.0 103 m and the increment time is 1.0 107 s, the acceleration applied to the node to correct
the overclosure is 2.0 1011 m/s2 . Such a large acceleration applied to a single node typically will
cause warnings about deformation speed exceeding the wave speed of the material and warnings about
severe mesh distortions a few increments later, once the large acceleration has deformed the associated
elements significantly. Even a very slight initial overclosure can induce extremely large accelerations
for kinematic contact. In general, it is important that in the second step and beyond any new contact
surfaces that you define are not overclosed.
Figure 1263 shows a common case of initial overclosure of two contact surfaces. All of the nodes
on the contact surfaces lie exactly on the same arc of a circle; but since the mesh of the inner surface
is finer than that of the outer surface and since the element edges are linear, some nodes on the finer,
inner surface initially penetrate the outer surface. Assuming that the pure master-slave approach is
used, Figure 1264 shows the initial, strain-free displacements applied to the slave-surface nodes by
Abaqus/Explicit. In the absence of external loads this geometry is stress free. If the default, balanced
1262
Abaqus/Explicit EXAMPLE: CIRCUIT BOARD DROP TEST
Figure 1263
Original overclosure of two contact surfaces.
master-slave approach is used, a different initial set of displacements is obtained, and the resulting mesh
is not entirely stress free.
Figure 1264 Corrected contact surfaces.
12.11
Abaqus/Explicit example: circuit board drop test
In this example you will investigate the behavior of a circuit board in protective crushable foam packaging
dropped at an angle onto a rigid surface. Your goal is to assess whether the foam packaging is adequate
to prevent circuit board damage when the board is dropped from a height of 1 meter. You will use the
general contact capability in Abaqus/Explicit to model the interactions between the different components.
Figure 1265 shows the dimensions of the circuit board and foam packaging in millimeters and the
material properties.
1263
Abaqus/Explicit EXAMPLE: CIRCUIT BOARD DROP TEST
2
100
circuit board
150
foam
packaging
local
coordinate
z
system
x
12
110
24
2
20
Material properties
Circuit board material (plastic):
9
E = 45 10 Pa
= 0.3
= 500 kg/m
Foam packaging material is crushable foam:
6
E = 3 10 Pa
= 0.0
3
= 100 kg/m
(Foam plasticity data are given in the text.)
Figure 1265
12.11.1
Dimensions in millimeters and material properties.
Preprocessingcreating the model with Abaqus/CAE
Create the model for this simulation with Abaqus/CAE. Abaqus provides scripts that replicate the
complete analysis model for this problem. Run one of these scripts if you encounter difficulties
1264
Abaqus/Explicit EXAMPLE: CIRCUIT BOARD DROP TEST
following the instructions given below or if you wish to check your work. Scripts are available in the
following locations:
A Python script for this example is provided in Circuit board drop test, Section A.14, in the online
HTML version of this manual. Instructions on how to fetch the script and run it within Abaqus/CAE
are given in Appendix A, Example Files.
A plug-in script for this example is available in the Abaqus/CAE Plug-in toolset. To run the script
from Abaqus/CAE, select Plug-insAbaqusGetting Started; highlight Circuit board drop
test; and click Run. For more information about the Getting Started plug-ins, see Running the
Getting Started with Abaqus examples, Section 82.1 of the Abaqus/CAE Users Manual, in the
online HTML version of this manual.
If you do not have access to Abaqus/CAE or another preprocessor, the input file required for this
problem can be created manually, as discussed in Abaqus/Explicit example: circuit board drop test,
Section 12.10 of Getting Started with Abaqus: Keywords Edition.
Defining the model geometry
You will create three parts representing the packaging, the circuit board, and the floor. The chips
will be represented using discrete point masses. You will also create a number of datum points to
aid in positioning the part instances and the point masses.
To define the packaging geometry:
1. The packaging is a three-dimensional solid structure. Create a three-dimensional, deformable
part with an extruded solid base feature to represent the packaging; name the part Packaging.
Use an approximate part size of 0.1, and sketch a 0.02 m 0.024 m rectangle as the profile.
Specify 0.11 m as the extrusion depth.
2. From the main menu bar, select ShapeCutExtrude to create the cut in the packaging in
which the circuit board will rest.
a. Select the left end of the packaging as the plane for the extruded cut. Select a vertical line
on the packaging profile to be vertical and on the right in the sketching plane.
b. In the Sketcher, use the vertical construction line tool
to create a vertical construction
line through the center of the packaging. Apply a fixed constraint to the construction line.
c. Sketch the profile of the cut shown in Figure 1266. Use a Symmetry constraint to center
the cut about the construction line and edit the dimensions of the cut profile so that it is
0.002 m wide and extends a distance of 0.012 m into the packaging.
d. In the Edit Cut Extrusion dialog box that appears upon completion of the sketch, select
Through All as the end condition and select the arrow direction representing a cut into
the packaging.
3. Create a datum point centered on the bottom face of the cut, as shown in Figure 1267. This
point will be used to position the board relative to the packaging.
1265
Abaqus/Explicit EXAMPLE: CIRCUIT BOARD DROP TEST
V 12.E-03
H 2.E-03
2
3
Figure 1266
Profile of cut in packaging (with grid spacing doubled).
Datum
point
Select these two
points to position
the datum point
Figure 1267
Datum point at center of cut in packaging.
a. From the main menu bar, select ToolsDatum.
The Create Datum dialog box appears.
b. Accept the default selection of Point as the datum type and select Midway between 2
points as the method.
1266
Abaqus/Explicit EXAMPLE: CIRCUIT BOARD DROP TEST
c. Select the two points centered on the bottom face at either end of the cut to be the two
points between which the datum point will be created.
Abaqus/CAE creates the datum point shown in Figure 1267.
To define the circuit board geometry:
1. The circuit board can be modeled as a thin, flat plate with chips attached to it. Create a three-
dimensional, deformable planar shell to represent the circuit board; name the part Board. Use
an approximate part size of 0.5, and sketch a 0.100 m 0.150 m rectangle for the profile.
2. Create the three datum points shown in Figure 1268. These points will be used to position
the chips on the board.
(0.010, 0.135)
(0.070, 0.090)
(0.080, 0.030)
Figure 1268 Datum points used to position the chips relative to the board. Numbers in parentheses
are (x, y) coordinates in meters based on a local origin at the bottom left corner of the circuit board.
a. From the main menu bar, select ToolsDatum.
The Create Datum dialog box appears.
b. Accept the default selection of Point as the datum type, and select Offset from point as
the method.
c. Select the bottom left corner of the board as the point from which to offset, and enter the
coordinates for one of the points shown in Figure 1268.
d. Repeat Step c to create the other two datum points.
1267
Abaqus/Explicit EXAMPLE: CIRCUIT BOARD DROP TEST
To define the floor:
1. The surface that the circuit board will impact is effectively rigid. Create a three-dimensional,
discrete rigid planar shell to represent the floor; name the part Floor. Use an approximate
part size of 0.5. The rigid surface should be large enough to keep any deformable bodies from
falling off the edges.
2. Sketch a 0.2 m 0.2 m square as the profile. To simplify the positioning of parts in the assembly
of the model, ensure that the center of the surface corresponds to point (0, 0) in the sketcher.
This also corresponds to the origin of the global coordinate system.
3. Assign a reference point at the center of the part.
Defining the material and section properties
The circuit board is assumed to be made of a PCB elastic material with a Youngs modulus of
45 109 Pa and a Poissons ratio of 0.3. The mass density of the board is 500 kg/m3 . Define a
material named PCB with these properties.
The foam packaging material will be modeled using the crushable foam plasticity model. The
elastic properties of the packaging include a Youngs modulus of 3 106 Pa and a Poissons ratio
of 0.0. The material density of the packaging is 100 kg/m3 . Define a material named Foam with
these properties; do not close the material editor.
The yield surface of a crushable foam in the pq (pressure stress-Mises equivalent stress) plane
is illustrated in Figure 1269.
q
Uniaxial compression
0c
original
surface
softened
surface
-pt
0c
3
hardened
surface
p0c
pc
pc
Figure 1269 Crushable foam model: yield surface in the pq plane.
1268
Abaqus/Explicit EXAMPLE: CIRCUIT BOARD DROP TEST
The initial yield behavior is governed by the ratio of initial yield stress in uniaxial compression to
initial yield stress in hydrostatic compression,
, and the ratio of yield stress in hydrostatic
tension to initial yield stress in hydrostatic compression,
. In this problem we have chosen the
first data item to be 1.1 and the second data item (which is given as a positive value) to be 0.1.
Hardening effects are also included in the material model definition. Table 124 summarizes
the yield stressplastic strain data.
Table 124
Yield stressplastic strain data for the crushable foam model.
Yield stress in uniaxial
compression (Pa)
Plastic
strain
0.22000E6
0.0
0.24651E6
0.1
0.27294E6
0.2
0.29902E6
0.3
0.32455E6
0.4
0.34935E6
0.5
0.37326E6
0.6
0.39617E6
0.7
0.41801E6
0.8
0.43872E6
0.9
0.45827E6
1.0
0.49384E6
1.2
0.52484E6
1.4
0.55153E6
1.6
0.57431E6
1.8
0.59359E6
2.0
0.62936E6
2.5
0.65199E6
3.0
0.68334E6
5.0
0.68833E6
10.0
The crushable foam hardening model follows the curve shown in Figure 1270.
1269
Abaqus/Explicit EXAMPLE: CIRCUIT BOARD DROP TEST
Size of the Yield Surface (Pa)
[106 ]
0.6
0.4
initial volumetric
plastic strain, 0pl
0.2
0.0
initial size of the
yield surface (pc
_p)
10
Volumetric Plastic Strain
Figure 1270 Foam hardening material data.
For your convenience, the hardening data are available in a text file named drop-testfoam.txt. Enter the following command at the operating system prompt to use the Abaqus
fetch utility to copy the file to your local directory:
abaqus fetch job=drop*.txt
In the material editor, select MechanicalPlasticityCrushable Foam. Enter the yield stress
ratios given above. Click Suboptions, and select Foam Hardening. Select the first cell in the
suboption editor, and click mouse button 3. From the menu that appears, select Read from File.
Select the file named drop-test-foam.txt to read the hardening data shown in Table 124.
Define a homogeneous shell section named BoardSection that refers to the material PCB.
Specify a thickness of 0.002 m, and assign this section definition to the part Board. Define a
homogeneous solid section named FoamSection that refers to the material Foam. Assign this
section definition to the part Packaging.
For the circuit board it is most meaningful to output stress results in the longitudinal and lateral
directions, aligned with the edges of the board. Therefore, you need to specify a local material
orientation for the circuit board mesh.
To specify a material orientation for the board:
1. Double-click Board underneath the Parts container in the Model Tree.
2. To define a datum coordinate system for the orientation:
a. From the main menu bar, select ToolsDatum.
b. Select CSYS as the type and 2 lines as the method.
1270
Abaqus/Explicit EXAMPLE: CIRCUIT BOARD DROP TEST
c. In the Create Datum CSYS dialog box that appears, select a rectangular coordinate
system and click Continue.
d. In the viewport, select the bottom horizontal edge of the board to be the local x-axis and
the right vertical edge of the board to lie in the XY plane.
The datum coordinate system appears in yellow in the viewport.
3. From the main menu bar of the Property module, select AssignMaterial Orientation. In
the viewport select the circuit board. Select the datum coordinate system as the coordinate
system. In the material orientation editor select Axis 3 as the shell surface normal and None
as the additional rotation about that axis.
The material orientation appears on the board in the viewport. Click OK in the prompt area.
Creating the assembly
In the Model Tree, double-click Instances underneath the Assembly container and create a
dependent instance of the floor.
The circuit board will be dropped at an angle; the final model assembly is shown in
Figure 1271.
RP
RP
RP
Y
Z
X
RP
3
2
Figure 1271
Complete circuit board assembly.
1271
Abaqus/Explicit EXAMPLE: CIRCUIT BOARD DROP TEST
You will use the positioning tools in the Assembly module to position the packaging first; then you
will position the board relative to the packaging. Finally, you will create a reference point at each
datum point location of the board to represent the chips.
To position the packaging:
1. From the main menu bar of the Assembly module, select ToolsDatum to create additional
datum points that will help you position the packaging.
a. Select Point as the type, and select Enter coordinates as the method.
b. Create two datum points at (0, 0, 0) and (0.5, 0.707, 0.25).
c. Click the auto-fit tool to see both points in the viewport.
2. In the Create Datum dialog box, select Axis as the type and 2 points as the method. Create
a datum axis defined by the two datum points created in the previous step, selecting the point
at (0.5, 0.707, 0.25) as the first point in the datum axis definition.
Tip: Use the Selection toolbar to restrict your selection to Datums.
3. Instance the packaging.
4. Constrain the packaging so that the bottom edge aligns with the datum axis.
a. From the main menu bar, select ConstraintEdge to Edge.
b. Select the edge of the packaging shown in Figure 1272 as a straight edge of the movable
instance.
Tip: To obtain a better view of the model, select ViewSpecify from the main
menu bar and select Viewpoint as the method; enter (1, 1, 1) for the
viewpoint vector and (0, 0, 1) for the up vector.
c. Select the datum axis as the fixed instance.
d. If necessary, click Flip in the prompt area to reverse the direction of the arrow on
the packaging; click OK when the arrows point in opposite directions as shown in
Figure 1272.
Tip: You may need to zoom out and rotate the model to see the arrow on the
datum axis. The direction of this arrow depends on how you defined the axis
initially; if the arrow on your axis points in the reverse direction of the one
shown in the figure, the arrow on your packaging should also be opposite to the
figure.
Abaqus/CAE positions the packaging as shown in Figure 1273.
1272
Abaqus/Explicit EXAMPLE: CIRCUIT BOARD DROP TEST
select this edge
RP
3
1
Figure 1272
Select a straight edge on the movable instance.
RP
3
2
Figure 1273 Position 1: Constrain the bottom edge of the
packaging to lie along the datum axis.
1273
Abaqus/Explicit EXAMPLE: CIRCUIT BOARD DROP TEST
Note: Abaqus/CAE stores position constraints as features of the assembly; if you
make a mistake while positioning the assembly, you can delete the position constraints.
Simply click mouse button 3 on the constraint you wish to delete in the list of Position
Constraints items found underneath the Assembly container in the Model Tree, and
select Delete from the menu that appears.
5. Create a third datum point at (0.5, 0.707, 0.5), and click the auto-fit tool again.
6. In the Create Datum dialog box, select Plane as the type and Line and point as the method.
Create a datum plane defined by the datum axis created earlier and the datum point created in
the previous step.
7. Constrain the packaging so that the bottom face lies on the datum plane.
a. From the main menu bar, select ConstraintFace to Face.
b. Select the face of the packaging shown in Figure 1274 as a face of the movable instance.
RP
3
2
Figure 1274 Select a face on the movable instance.
c. Select the datum plane as the fixed instance.
d. If necessary, click Flip in the prompt area; click OK when both arrows point in the same
direction.
e. Accept the default distance of 0.0 from the fixed plane.
8. Finally, constrain the packaging to contact the floor at its center.
a. From the main menu bar, select ConstraintCoincident Point.
1274
Abaqus/Explicit EXAMPLE: CIRCUIT BOARD DROP TEST
b. Select the lowest vertex of the packaging as a point on the movable instance, and select
the reference point on the floor as a point on the fixed instance.
Abaqus/CAE positions the packaging as shown in Figure 1275.
RP
3
2
Figure 1275
Final position of the packaging relative to the floor.
9. Now, translate the floor slightly downward to ensure that there is no initial overclosure between
the packaging and the floor.
a. Convert the relative position constraints to absolute constraints to avoid conflicts. From
the main menu bar, select InstanceConvert Constraints. Select the packaging in the
viewport, and click Done in the prompt area.
b. From the main menu bar, select InstanceTranslate.
c. Select the floor in the viewport.
d. Enter (0.0, 0.0, 0.0) as the start point for the translation vector and (0.0,
0.0, 0.0001) as the end point for the translation vector.
e. Click OK to accept the new position.
To position the circuit board:
1. Instance the circuit board. In the Create Instance dialog box, toggle on Auto-offset from
other instances.
2. From the main menu bar, select ConstraintParallel Face. Select the face of the board as
a face on the movable instance; select a face on the long side of the packaging as a face on
1275
Abaqus/Explicit EXAMPLE: CIRCUIT BOARD DROP TEST
the fixed instance. If necessary, click Flip in the prompt area to ensure that the arrows on both
faces point in the directions shown in Figure 1276; click OK to complete the constraint.
RP
3
2
Figure 1276 Parallel face constraint for the circuit board.
3. From the main menu bar, select ConstraintParallel Edge. Select the top edge of the board
as an edge on the movable instance. Select an edge along the length of the packaging as an
edge on the fixed instance. If necessary, click Flip in the prompt area to ensure that the arrows
on both edges point in the same direction, as shown in Figure 1277; click OK to complete the
constraint.
4. From the main menu bar, select ConstraintCoincident Point. Select the midpoint of the
bottom of the board as a point on the movable instance. Select the datum point at the center of
the cut in the packaging as a point on the fixed instance.
Tip: Set the render style to hidden to facilitate your selection of the datum point.
Figure 1278 shows the final position of the circuit board. The circuit board and the slot in the
packaging are the same thickness (2 mm) so there is a snug fit between the two bodies.
1276
Abaqus/Explicit EXAMPLE: CIRCUIT BOARD DROP TEST
RP
3
2
1
Figure 1277 Parallel edge constraint for the circuit board.
Z
X
3
2
RP
Figure 1278 Final position of the circuit board.
To create the chips:
Create a reference point at each of the three datum point locations on the board to represent
each chip. Each of these reference points will later be assigned mass properties. To create a
1277
Abaqus/Explicit EXAMPLE: CIRCUIT BOARD DROP TEST
reference point, select ToolsReference Point from the main menu bar of the Assembly
module.
Once you have created the reference points, the assembly is complete.
Before continuing, create the following geometry sets that you will use to specify output requests
and mass properties:
TopChip for the reference point of the top chip
MidChip for the reference point of the middle chip
BotChip for the reference point of the bottom chip
BotBoard for the bottom edge of the board
Defining the step and requesting output
Create a single dynamic, explicit step named Drop; set the time period to 0.02 s. Accept the
default history and field output requests. In addition, request vertical displacement (U3), velocity
(V3), and acceleration (A3) history output every 7 105 s for each of the three chips.
Tip: Define the history output request for the first chip; using the History Output
Requests Manager, copy the request and edit the domain to define the requests for the
other chips.
Request history output every 7 105 s for the logarithmic strain components (LE11, LE22,
and LE12) and the principal logarithmic strains (LEP) at the top face (section point 5) of the set
BotBoard.
Defining contact
Either contact algorithm in Abaqus/Explicit could be used for this problem. However, the definition
of contact using the contact pair algorithm would be more cumbersome since, unlike general contact,
the surfaces involved in contact pairs cannot span more than one body. We use the general contact
algorithm in this example to demonstrate the simplicity of the contact definition for more complex
geometries.
Define a contact interaction property named Fric. In the Edit Contact Property dialog box,
select MechanicalTangential Behavior, select Penalty as the friction formulation, and specify
a friction coefficient of 0.3 in the table. Accept all other defaults.
Create a General contact (Explicit) interaction named All in the Drop step. In the Edit
Interaction dialog box, accept the default selection of All* with self for the Contact Domain
to specify self-contact for the default unnamed, all-inclusive surface defined automatically by
Abaqus/Explicit. This method is the simplest way to define contact in Abaqus/Explicit for an entire
model. Select Fric as the Global property assignment, and click OK.
Defining tie constraints
You will use tie constraints to attach the chips to the board. Begin by defining a surface named
Board for the circuit board. Select Both sides in the prompt area to specify that the surface is
1278
Abaqus/Explicit EXAMPLE: CIRCUIT BOARD DROP TEST
double-sided. In the Model Tree, double-click the Constraints container; define a tie constraint
named TopChip. Select Board as the master surface and TopChip as the slave node region.
Toggle off Tie rotational DOFs if applicable in the Edit Constraint dialog box since only the
effects of the chip masses are of interest, and click OK. Yellow circles appear on the model to
represent the constraint. Similarly, create tie constraints named MidChip and BotChip for the
middle and bottom chips.
Assigning mass properties to the chips:
You will assign a point mass to each chip. To do this, expand Engineering Features underneath
the Assembly container in the Model Tree. In the list that appears, double-click Inertias. In the
Create Inertia dialog box, enter the name MassTopChip and click Continue. Select the set
TopChip, and assign it a mass of 0.005 kg. Repeat this procedure for the two remaining chips.
Specifying loads and boundary conditions
Constrain the reference point on the floor in all directions; for example, you could prescribe an
ENCASTRE boundary condition.
Two methods could be used to simulate the circuit board being dropped from a height of
1 m. You could model the circuit board and foam at a height of 1 m above the floor and allow
Abaqus/Explicit to calculate the motion under the influence of gravity; however, this method is
impractical because of the large number of increments required to complete the free-fall part of
the simulation. The more efficient method is to model the circuit board and packaging in an initial
position very close to the surface of the floor (as you have done in this problem) and specify an
initial velocity of 4.43 m/s to simulate the 1 m drop. Create a predefined field in the initial step to
specify an initial velocity of V3 = 4.43 m/s for the board, chips, and packaging.
Meshing the model and defining a job
Seed the circuit board with 10 elements along its length and height. Seed the edges of the packaging
as shown in Figure 1279. The mesh for the packaging will be too coarse near the impacting
corner to provide highly accurate results; however, it will be adequate for a low-cost preliminary
study. Using the swept mesh technique (with the medial axis algorithm), mesh the packaging with
C3D8R elements and the board with S4R elements from the Abaqus/Explicit library. Use enhanced
hourglass control for the packaging mesh to control hourglassing effects. Specify a global seed of
1.0 for the floor, and mesh it with one Abaqus/Explicit R3D4 element.
Note: The suggested mesh density exceeds the model size limits of the Abaqus Student Edition.
Specify 12 elements along the length of the foam packaging if using this product.
Create a job named Circuit, and give it the following description: Circuit board
drop test. Double precision should be used for this analysis to minimize the noise in the
solution. In the Precision tabbed page of the job editor, select Double-analysis only as
the Abaqus/Explicit precision. Save your model to a model database file, and submit the job
for analysis. Monitor the solution progress; correct any modeling errors that are detected, and
investigate the cause of any warning messages.
1279
Abaqus/Explicit EXAMPLE: CIRCUIT BOARD DROP TEST
15
3
3
1
7
Figure 1279 Edge seeds for the packaging mesh.
12.11.2
Postprocessing
Enter the Visualization module, and open the output database file created by this job (Circuit.odb).
Checking material directions
The material directions obtained from the orientation definition can be checked in the Visualization
module.
To plot the material orientation:
1. First, change the view to a more convenient setting. If it is not visible, display the Views
toolbar by selecting ViewToolbarsViews from the main menu bar. In the Views toolbar,
select the XZ setting.
2. From the main menu bar, select PlotMaterial OrientationsOn Deformed Shape.
The orientations of the material directions for the circuit board at the end of the simulation are
shown. The material directions are drawn in different colors. The material 1-direction is blue,
the material 2-direction is yellow, and the 3-direction, if it is present, is red.
3. To view the initial material orientation, select ResultStep/Frame. In the Step/Frame
dialog box that appears, select Increment 0. Click Apply.
Abaqus displays the initial material directions.
1280
Abaqus/Explicit EXAMPLE: CIRCUIT BOARD DROP TEST
4. To restore the display to the results at the end of the analysis, select the last increment available
in the Step/Frame dialog box; and click OK.
Animation of results
You will create a time-history animation of the deformation to help you visualize the motion and
deformation of the circuit board and foam packaging during impact.
To create a time-history animation:
1. Plot the deformed model shape at the end of the analysis.
2. From the main menu bar, select AnimateTime History.
The animation of the deformed model shape begins.
3. From the main menu bar, select ViewParallel to turn off perspective.
4. In the context bar, click
to pause the animation after a full cycle has been completed.
5. In the context bar, click
and then select a node on the foam packaging near one of the
corners that impacts the floor. When you restart the animation the camera will move with the
selected node. If you zoom in on the node, it will remain in view throughout the animation.
Note: To reset the camera to follow the global coordinate system, click
bar.
in the context
While you view the deformation history of the drop test, take note of when the foam is in contact
with the floor. You should observe that the initial impact occurs over the first 4 ms of the analysis.
A second impact occurs from about 8 ms to 15 ms. The deformed state of the foam and board at
approximately 4 ms after impact is shown in Figure 1280.
Plotting model energy histories
Plot graphs of various energy variables versus time. Energy output can help you evaluate whether
an Abaqus/Explicit simulation is predicting an appropriate response.
To plot energy histories:
1. In the Results Tree, click mouse button 3 on History Output for the output database named
Circuit.odb. From the menu that appears, select Filter.
2. In the filter field, enter *ALL* to restrict the history output to just the energy output variables.
3. Select the ALLAE output variable, and save the data as Artificial Energy.
4. Select the ALLIE output variable, and save the data as Internal Energy.
5. Select the ALLKE output variable, and save the data as Kinetic Energy.
1281
Abaqus/Explicit EXAMPLE: CIRCUIT BOARD DROP TEST
Figure 1280 Deformed mesh at 4 ms.
6. Select the ALLPD output variable, and save the data as Plastic Dissipation.
7. Select the ALLSE output variable, and save the data as Strain Energy.
8. In the Results Tree, expand the XYData container.
9. Select all five curves. Click mouse button 3, and select Plot from the menu that appears to
view the XY plot.
Next, you will customize the appearance of the plot; begin by changing the line styles of the
curves.
10. Open the Curve Options dialog box.
11. In this dialog box, apply different line styles and thicknesses to each of the curves displayed
in the viewport.
Next, reposition the legend so that it appears inside the plot.
12. Double-click the legend to open the Chart Legend Options dialog box.
13. In this dialog box, switch to the Area tabbed page, and toggle on Inset.
14. In the viewport, drag the legend over the plot.
Now change the format of the X-axis labels.
15. In the viewport, double-click the X-axis to access the X Axis options in the Axis Options
dialog box.
16. In this dialog box, switch to the Axes tabbed page, and select the Engineering label format
for the X-axis.
1282
Abaqus/Explicit EXAMPLE: CIRCUIT BOARD DROP TEST
Energy (J)
The energy histories appear as shown in Figure 1281.
Time (s)
Figure 1281
Energy results versus time.
First, consider the kinetic energy history. At the beginning of the simulation the components
are in free fall, and the kinetic energy is large. The initial impact deforms the foam packaging, thus
reducing the kinetic energy. The components then bounce and rotate about the impacted corner
until the opposite side of the foam packaging impacts the floor at about 8 ms, further reducing the
kinetic energy.
The deformation of the foam packaging during impact causes a transfer of kinetic energy to
internal energy in the foam packaging and the circuit board. From Figure 1281 we can see that the
internal energy increases as the kinetic energy decreases. In fact, the internal energy is composed
of elastic energy and plastically dissipated energy, both of which are also plotted in Figure 1281.
Elastic energy rises to a peak and then falls as the elastic deformation recovers, but the plastically
dissipated energy continues to rise as the foam is deformed permanently.
Another important energy output variable is the artificial energy, which is a substantial fraction
(approximately 15%) of the internal energy in this analysis. By now you should know that the
quality of the solution would improve if the artificial energy could be decreased to a smaller fraction
of the total internal energy.
What causes high artificial strain energy in this problem?
Contact at a single nodesuch as the corner impact in this examplecan cause hourglassing,
especially in a coarse mesh. Two common strategies for reducing the artificial strain energy are
to refine the mesh or to round the impacting corner. For the current exercise, however, we shall
1283
Abaqus/Explicit EXAMPLE: CIRCUIT BOARD DROP TEST
continue with the original mesh, realizing that improving the mesh would lead to an improved
solution.
Evaluating acceleration histories at the chips
The next result we wish to examine is the acceleration of the chips attached to the circuit board.
Excessive accelerations during impact may damage the chips. Therefore, in order to assess the
desirability of the foam packaging, we need to plot the acceleration histories of the three chips.
Since we expect the accelerations to be greatest in the 3-direction, we will plot the variable A3.
To plot acceleration histories:
1. In the Results Tree, filter the History Output container according to *A3*, select the
acceleration A3 of the nodes in sets TopChip, MidChip, and BotChip; and plot the three
XY data objects.
Vertical Acceleration (m/s2)
The XY plot appears in the viewport. As before, customize the plot appearance to obtain a
plot similar to Figure 1282.
Time (s)
Figure 1282
Acceleration of the three chips in the Z-direction.
Next, we will evaluate the plausibility of the acceleration data recorded at the bottom chip. To
do this, we will integrate the acceleration data to calculate the chip velocity and displacement and
compare the results to the velocity and displacement data recorded directly by Abaqus/Explicit.
1284
Abaqus/Explicit EXAMPLE: CIRCUIT BOARD DROP TEST
To integrate the bottom chip acceleration history:
1. In the Results Tree, filter the History Output container according to *BOTCHIP*, select the
acceleration A3 of the node in set BotChip; and save the data as A3.
2. In the Results Tree, double-click XYData; then select Operate on XY data in the Create XY
Data dialog box. Click Continue.
3. In the Operate on XY Data dialog box, integrate acceleration A3 to calculate velocity and
subtract the initial velocity magnitude of 4.43 m/s. The expression at the top of the dialog box
should appear as:
integrate ( "A3" ) - 4.43
4. Click Plot Expression to plot the calculated velocity curve.
5. In the Results Tree, filter the History Output container according to *V3*. Click mouse
button 3 on the velocity V3 history output for the node in set BotChip; and select Add to
Plot from the menu that appears.
The XY plot appears in the viewport. As before, customize the plot appearance to obtain a
plot similar to Figure 1283. The velocity curve you produced by integrating the acceleration
data may be different from the one pictured here. The reason for this will be discussed later.
V3 calculated from A3 at BotChip
V3 PI: rootAssembly N: 3 NSET BOTCHIP
Vertical Velocity (m/s)
1.0
0.0
1.0
2.0
3.0
4.0
0.
5.
10.
15.
20. [x1.E3]
Time (s)
Figure 1283
Velocity of the bottom chip in the Z-direction.
1285
Abaqus/Explicit EXAMPLE: CIRCUIT BOARD DROP TEST
6. In the Operate on XY Data dialog box, integrate acceleration A3 a second time to calculate
chip displacement. The expression at the top of the dialog box should appear as:
integrate ( integrate ( "A3" ) - 4.43 )
7. Click Plot Expression to plot the calculated displacement curve.
Notice that the Y-value type is length. In order to plot the calculated displacement with the
same Y-axis as the displacement output recorded during the analysis, we must save the XY
data and change the Y-value type to displacement.
8. Click Save As to save the calculated displacement curve as U3-from-A3.
9. In the XYData container of the Results Tree, click mouse button 3 on U3-from-A3; and
select Edit from the menu that appears.
10. In the Edit XY Data dialog box, choose Displacement as the Y-value type.
11. In the Results Tree, double-click U3from-A3 to recreate the calculated displacement plot
with the displacement Y-value type.
12. In the Results Tree, filter the History Output container according to *U3*. Click mouse
button 3 on the displacement U3 history output for the node in set BotChip; and select Add
to Plot from the menu that appears.
The XY plot appears in the viewport. As before, customize the plot appearance to obtain a
plot similar to Figure 1284. Again, the curve you produced by integrating the acceleration
data may be different from the one pictured here. The reason for this will be discussed later.
Why are the velocity and displacement curves calculated by integrating the acceleration data
different from the velocity and displacement recorded during the analysis?
In this example the acceleration data has been corrupted by a phenomenon called aliasing.
Aliasing is a form of data corruption that occurs when a signal (such as the results of an Abaqus
analysis) is sampled at a series of discrete points in time, but not enough data points are saved in
order to correctly describe the signal. The aliasing phenomenon can be addressed using digital signal
processing (DSP) methods, a fundamental principle of which is the Nyquist Sampling Theorem
(also known as the Shannon Sampling Theorem). The Sampling Theorem requires that a signal be
sampled at a rate that is greater than twice the signals highest frequency. Therefore, the maximum
frequency content that can be described by a given sampling rate is half that rate (the Nyquist
frequency). Sampling (storing) a signal with large-amplitude oscillations at frequencies greater
than the Nyquist frequency of the sample rate may produce significantly distorted results due to
aliasing. In this example the chip acceleration was sampled every 0.07 ms, which is a sampling
rate of 14.3 kHz (the sample rate is the inverse of the sample size). The recorded data was aliased
because the chip acceleration response has frequency content above 7.2 kHz (half the sample rate).
Aliasing of a sine wave
To better understand how aliasing distorts data, consider a 1 kHz sine wave sampled using various
sampling rates, as shown in Figure 1285. According to the Sampling Theorem, this signal must
1286
Abaqus/Explicit EXAMPLE: CIRCUIT BOARD DROP TEST
U3fromA3
U3 PI: rootAssembly N: 3 NSET BOTCHIP
Vertical Displacement (m)
0.000
0.005
0.010
0.015
0.020
0.025
0.030
0.
5.
10.
15.
20. [x1.E3]
Time (s)
Figure 1284
Figure 1285
Displacement of the bottom chip in the Z-direction.
1 kHz sine wave sampled at 1.1 kHz and 3 kHz.
be sampled at a rate greater than 2 kHz to avoid alias distortions. We will evaluate what happens
when the sample rate is greater than or less than this value.
1287
Abaqus/Explicit EXAMPLE: CIRCUIT BOARD DROP TEST
Consider the data recorded with a sample rate of 1.1 kHz; this rate is less than the required
2 kHz rate. The resulting curve exhibits alias distortions because it is an extremely misleading
representation of the original 1 kHz sine wave.
Now consider the data recorded with a sample rate of 3 kHz; this rate is greater than the required
2 kHz rate. The frequency content of the original signal is captured without aliasing. However, this
sample rate is not high enough to guarantee that the peak values of the sampled signal are captured
very accurately. To guarantee 95% accuracy of the recorded local peak values, the sampling rate
must exceed the signal frequency by a factor of ten or more.
Avoiding aliasing
In the previous two examples of aliasing (the aliased chip acceleration and the aliased sine wave),
it would not have been obvious from the aliased data alone that aliasing had occurred. In addition,
there is no way to uniquely reconstruct the original signal from the aliased data alone. Therefore,
care should be taken to avoid aliasing your analysis results, particularly in situations when aliasing
is most likely to occur.
Susceptibility to aliasing depends on a number of factors, including output rate, output
variable, and model characteristics. Recall that signals with large-amplitude oscillations at
frequencies greater than half the sampling rate (the Nyquist frequency) may be significantly
distorted due to aliasing. The two output variables that are most likely to have large-amplitude
high-frequency content are accelerations and reaction forces. Therefore, these variables are the
most susceptible to aliasing. Displacements, on the other hand, are lower in frequency content
by nature, so they are much less susceptible to aliasing. Other result variables, such as stress and
strain, fall somewhere in between these two extremes. Any model characteristic that reduces the
high-frequency response of the solution will decrease the analysiss susceptibility to aliasing. For
example, an elastically dominated impact problem would be even more susceptible to aliasing than
this circuit board drop test which includes energy absorbing packaging.
The safest way to ensure that aliasing is not a problem in your results is to request output
at every increment. When you do this, the output rate is determined by the stable time increment,
which is based on the highest possible frequency response of the model. However, requesting output
at every increment is often not practical because it would result in very large output files. In addition,
output at every increment is usually much more data than you need; there is no need to capture highfrequency solution noise when what you are really interested in is the lower-frequency structural
response. An alternative method for avoiding aliasing is to request output at a lower rate and use
the Abaqus/Explicit real-time filtering capabilities to remove high-frequency content from the result
before writing data to the output database file. This technique uses less disk space than requesting
output every increment; however, it is up to you to ensure that your output rate and filter choices
are appropriate (to avoid aliasing or other distortions related to digital signal processing).
Abaqus/Explicit offers filtering capabilities for both field and history data. Filtering of history
data only is discussed here.
1288
Abaqus/Explicit EXAMPLE: CIRCUIT BOARD DROP TEST
12.11.3
Rerunning the analysis with output filtering
In this section you will add real-time filters to the history output requests for the circuit board drop
test analysis. While Abaqus/Explicit does allow you to create user-defined output filters (Butterworth,
Chebyshev Type I, and Chebyshev Type II) based on criteria that you specify, in this example we
will use the built-in anti-aliasing filter. The built-in anti-aliasing filter is designed to give you the
best un-aliased representation of the results recorded at the output rate you specify on the output
request. To do this, Abaqus/Explicit internally applies a low-pass, second-order, Butterworth
filter with a cutoff frequency set to one-sixth of the sampling rate. For more information, see
Overview of filtering Abaqus history output in the Dassault Systmes DSX.ECO Knowledge Base at
www.3ds.com/support/knowledge-base or the SIMULIA Online Support System, which is accessible
through the My Support page at www.simulia.com. For more information on defining your own
real-time filters, see Filtering output and operating on output in Abaqus/Explicit in Output to the
output database, Section 4.1.3 of the Abaqus Analysis Users Manual.
Modifying the history output requests
When Abaqus writes nodal history output to the output database, it gives each data object a name
that indicates the recorded output variable, the filter used (if any), the part instance name, the node
number, and the node set. For this exercise you will be creating multiple output requests for the
node in set BotChip that differ only by the output sample rate, which is not a component of the
history output name. In order to easily distinguish between the similar output requests, create two
new sets for the bottom chip reference node. Name one of the new sets BotChip-all and the
other BotChip-largeInc.
Next, copy the history output request for the vertical displacement, velocity, and acceleration
of the bottom chip three times. Edit the first copy to activate the Antialiasing filter; for this request
continue to record data every 7 105 s using the set BotChip. Edit the second copy to record
the data at every time increment; apply this output request to the set BotChip-all. Edit the
third copy to record the data at every 7 104 s; apply this output request to the set BotChiplargeInc and activate the Antialiasing filter. When you are finished, there will be four history
output requests for the bottom chip (the original one and the three added here).
Edit the output request for the strains in the set BotBoard in order to activate the Antialiasing
filter.
Although we will not be discussing the results here, you may wish to add the Antialiasing
filter to the history output request for the displacement, velocity, and acceleration of the node sets
MidChip and TopChip.
Save your model database, and submit the job for analysis.
Evaluating the filtered acceleration of the bottom chip
When the analysis completes, test the plausibility of the acceleration history output for the bottom
chip recorded every 0.07 ms using the built-in, anti-aliasing filter. Do this by saving and then
integrating the filtered acceleration data (A3_ANTIALIASING for set BotChip) and comparing
1289
Abaqus/Explicit EXAMPLE: CIRCUIT BOARD DROP TEST
the results to recorded velocity and displacement data, just as you did earlier for the unfiltered
version of these results. This time you should find that the velocity and displacement curves
calculated by integrating the filtered acceleration are very similar to the velocity and displacement
values written to the output database during the analysis. You may also have noticed that the
velocity and displacement results are the same regardless of whether or not the built-in anti-aliasing
filter is used. This is because the highest frequency content of the nodal velocity and displacement
curves is much less than half the sampling rate. Consequently, no aliasing occurred when the data
was recorded without filtering, and when the built-in anti-aliasing filter was applied it had no effect
because there was no high frequency response to remove.
Next, compare the acceleration A3 history output recorded every increment with the two
acceleration A3 history curves recorded every 0.07 ms. Plot the data recorded at every increment
first so that it does not obscure the other results.
To plot the acceleration histories
1. In the Results Tree, filter the History Output container according to *A3*BOTCHIP* and
double-click the acceleration A3 history output for the node set BotChip-all.
2. Select the two acceleration A3 history output objects for the node set BotChip (one filtered
with the built-in anti-aliasing filter and the other with no filtering) using [Ctrl]+Click; click mouse
button 3 and select Add to Plot from the menu that appears.
The XY plot appears in the viewport. Zoom in to view only the first third of the results and
customize the plot appearance to obtain a plot similar to Figure 1286.
First consider the acceleration history recorded every increment. This curve contains a lot
of data, including high-frequency solution noise which becomes so large in magnitude that it
obscures the structurally-significant lower-frequency components of the acceleration. When output
is requested every increment, the output time increment is the same as the stable time increment,
which (in order to ensure stability) is based on a conservative estimate of the highest possible
frequency response of the model. Frequencies of structural significance are typically two to four
orders of magnitude less than the highest frequency of the model. In this example the stable time
increment ranges between 8.4 104 ms to 8.8 104 ms (see the status file, Circuit.sta),
which corresponds to a sample rate of about 1 MHz; this sample rate has been rounded down for
this discussion, even though it means that the value is not conservative. Recalling the Sampling
Theorem, the highest frequency that can be described by a given sample rate is half that rate;
therefore, the highest frequency of this model is about 500 kHz and typical structural frequencies
could be as high as 23 kHz (more than 2 orders of magnitude less than the highest model
frequency). While the output recorded every increment contains a lot of undesirable solution noise
in the 3 to 500 kHz range, it is guaranteed to be good (not aliased) data, which can be filtered later
with a postprocessing operation if necessary.
Next consider the data recorded every 0.07 ms without any filtering. Recall that this is the
curve we know to be corrupted by aliasing. The curve jumps from point to point by directly
including whatever the raw acceleration value happens to be after each 0.07 ms interval. The
1290
Vertical Acceleration (m/s2)
Abaqus/Explicit EXAMPLE: CIRCUIT BOARD DROP TEST
Time (s)
Figure 1286
Comparison of acceleration output with and without filtering.
variable nature of the high-frequency noise makes this aliased result very sensitive to otherwise
imperceptible variations in the solution (due to differences between computer platforms, for
example), hence the results you recorded every 0.07 increments may be significantly different from
those shown in Figure 1286. Similarly, the velocity and displacement curves we produced by
integrating the aliased acceleration (Figure 1283 and Figure 1284) data are extremely sensitive
to small differences in the solution noise.
When the built-in anti-aliasing filter is applied to the output requested every 0.07 ms,
frequency content that is too high to be captured by the 14.3 kHz sample rate is filtered out before
the result is written to the output database. To do this, Abaqus internally defines a low-pass,
second-order, Butterworth filter. Low-pass filters attenuate the frequency content of a signal that
is above a specified cutoff frequency. An ideal low-pass filter would completely eliminate all
frequencies above the cutoff frequency while having no effect on the frequency content below
the cutoff frequency. In reality there is a transition band of frequencies surrounding the cutoff
frequency that are partially attenuated. To compensate for this, the built-in anti-aliasing filter has a
cutoff frequency that is one-sixth of the sample rate, a value lower than the Nyquist frequency of
one-half the sample rate. In most cases (including this example), this cutoff frequency is adequate
to ensure that all frequency content above the Nyquist frequency has been removed before the data
are written to the output database.
Abaqus/Explicit does not check to ensure that the specified output time interval provides an
appropriate cutoff frequency for the internal anti-aliasing filter; for example, Abaqus does not
1291
Abaqus/Explicit EXAMPLE: CIRCUIT BOARD DROP TEST
check that only the noise of the signal is eliminated. When the acceleration data are recorded
every 0.07 ms, the internal anti-aliasing filter is applied with a cutoff frequency of 2.4 kHz. This
cutoff frequency is nearly the same value we previously determined to be the maximum physically
meaningful frequency for the model (more than two orders of magnitude less than the maximum
frequency the stable time increment can capture). The 0.07 ms output interval was intentionally
chosen for this example to avoid filtering frequency content that could be physically meaningful.
Next, we will study the results when the anti-aliasing filter is applied with a sample interval that
is too large.
To plot the filtered acceleration histories
1. In the Results Tree, filter the History Output container according to *A3*BOTCHIP* and
double-click the acceleration A3 history output for the node set BotChip-all.
2. Select the two filtered acceleration A3_ANTIALIASING history output objects for the bottom
chip; click mouse button 3 and select Add to Plot from the menu that appears.
Vertical Acceleration (m/s2)
The XY plot appears in the viewport. Zoom out and customize the plot appearance to obtain
a plot similar to Figure 1287.
Time (s)
Figure 1287
Filtered acceleration with different output sampling rates.
Figure 1287 clearly illustrates some of the problems that can arise when the built-in
anti-aliasing filter is used with too large an output time increment. First, notice that many of
1292
Abaqus/Explicit EXAMPLE: CIRCUIT BOARD DROP TEST
the oscillations in the acceleration output are filtered out when the acceleration is recorded with
large time increments. In this dynamic impact problem it is likely that a significant portion
of the removed frequency content is physically meaningful. Previously, we estimated that the
frequency of the structural response may be as large as 23 kHz; however, when the sample
interval is 0.7 ms, filtering is performed with a low cutoff frequency of 0.24 kHz (sample interval
of 0.7 ms corresponds to a sample frequency of 1.43 kHz, one-sixth of which is the 0.24 kHz
cutoff frequency). Even though the results recorded every 0.7 ms may not capture all physically
meaningful frequency content, it does capture the low-frequency content of the acceleration
data without distortions due to aliasing. Keep in mind that filtering decreases the peak value
estimations, which is desirable if only solution noise is filtered, but can be misleading when
physically meaningful solution variations have been removed.
Another issue to note is that there is a time delay in the acceleration results recorded every
0.7 ms. This time delay (or phase shift) affects all real-time filters. The filter must have some input
in order to produce output; consequently the filtered result will include some time delay. While
some time delay is introduced for all real-time filtering, the time delay becomes more pronounced
as the filter cutoff frequency decreases; the filter must have input over a longer span of time in
order to remove lower frequency content. Increasing the filter order (an option if you have created
a user-defined filter, rather than using the second-order built-in anti-aliasing filter) also results in
an increase in the output time delay. For more information, see Filtering output and operating on
output in Abaqus/Explicit in Output to the output database, Section 4.1.3 of the Abaqus Analysis
Users Manual.
Use the real-time filtering functionality with caution. In this example we would not have been
able to identify the problems with the heavily filtered data if we did not have appropriate data for
comparison. In general it is best to use a minimal amount of filtering in Abaqus/Explicit, so that the
output database contains a rich, un-aliased, representation for the solution recorded at a reasonable
number of time points (rather than at every increment). If additional filtering is necessary, it can be
done as a postprocessing operation in Abaqus/CAE.
Filtering acceleration history in Abaqus/CAE
In this section we will use the Visualization module in Abaqus/CAE to filter the acceleration history
data written to the output database. Filtering as a postprocessing operation in the Visualization
module has several advantages over the real-time filtering available in Abaqus/Explicit. In the
Visualization module you can quickly filter XY data and plot the results. You can easily compare
the filtered results to the unfiltered results to verify that the filter produced the desired effect.
Using this technique you can quickly iterate to find appropriate filter parameters. In addition, the
Visualization module filters do not suffer from the time delay that is unavoidable when filtering is
applied during the analysis. Keep in mind, however, that postprocessing filters cannot compensate
for poor analysis history output; if the data has been aliased or if physically meaningful frequencies
have been removed, no postprocessing operation can recover the lost content.
1293
Abaqus/Explicit EXAMPLE: CIRCUIT BOARD DROP TEST
To demonstrate the differences between filtering in the Visualization module and filtering in
Abaqus/Explicit, we will filter the acceleration of the bottom chip in the Visualization module and
compare the results to the filtered data Abaqus/Explicit wrote to the output database.
To filter acceleration history:
1. In the Results Tree, filter the History Output container according to *A3*BOTCHIP*, select
the acceleration A3 history output for the node set BotChip-all, and save the data as A3all.
2. In the Results Tree, double-click XYData; then select Operate on XY data in the Create XY
Data dialog box. Click Continue.
3. In the Operate on XY Data dialog box, filter A3-all with filter options that are equivalent
to those applied by the Abaqus/Explicit built-in anti-aliasing filter when the output increment
is 0.7 ms. Recall that the built-in anti-aliasing filter is a second-order Butterworth filter with a
cutoff frequency that is one-sixth of the output sample rate; hence, the expression at the top of
the dialog box should appear as
butterworthFilter ( xyData="A3-all",
cutoffFrequency=1/(6*0.0007)
4. Click Plot Expression to plot the filtered acceleration curve.
5. In the Results Tree, click mouse button 3 on the filtered acceleration A3_ANTIALIASING
history output for node set BotChip-largeInc; and select Add to Plot from the menu
that appears. If you wish, also add the filtered acceleration history for the node set BotChip.
The XY plot appears in the viewport. As before, customize the plot appearance to obtain a
plot similar to Figure 1288.
In Figure 1288 it is clear that the postprocessing filter in the Visualization module of
Abaqus/CAE does not suffer from the time delay that occurs when filtering is performed while the
analysis is running. This is because the Visualization module filters are bidirectional, which means
that the filtering is applied first in a forward pass (which introduces some time delay) and then in
a backward pass (which removes the time delay). As a consequence of the bidirectional filtering
in the Visualization module, the filtering is essentially applied twice, which results in additional
attenuation of the filtered signal compared to the attenuation achieved with a single-pass filter.
This is why the local peaks in the acceleration curve filtered in the Visualization module are a bit
lower than those in the curve filtered by Abaqus/Explicit.
To develop a better understanding of the Visualization module filtering capabilities, return to
the Operate on XY Data dialog box and filter the acceleration data with other filter options. For
example, try different cutoff frequencies.
Can you confirm that the cutoff frequency of 2.4 kHz associated with the built-in anti-aliasing
filter with a time increment size of 0.07 was appropriate? Does increasing the cutoff frequency to
6 kHz, 7 kHz, or even 10 kHz produce significantly different results?
1294
Vertical Acceleration (m/s2)
Abaqus/Explicit EXAMPLE: CIRCUIT BOARD DROP TEST
Time (s)
Figure 1288 Comparison of acceleration filtered in
Abaqus/Explicit and the Visualization module.
You should find that a moderate increase in the cutoff frequency does not have a significant
effect on the results, implying that we probably have not missed physically meaningful frequency
content when we filtered with a cutoff frequency of 2.4 kHz.
Compare the results of filtering the acceleration data with Butterworth and Chebyshev Type I
filters. The Chebyshev filter requires a ripple factor parameter (rippleFactor), which indicates how
much oscillation you will allow in exchange for an improved filter response; see Filtering output
and operating on output in Abaqus/Explicit in Output to the output database, Section 4.1.3 of
the Abaqus Analysis Users Manual for more information. For the Chebyshev Type I filter a ripple
factor of 0.071 will result in a very flat pass band with a ripple that is only 0.5%.
You may not notice much difference between the filters when the cutoff frequency is 5 kHz, but
what about when the cutoff frequency is 2 kHz? What happens when you increase the order of the
Chebyshev Type I filter?
Compare your results to those shown in Figure 1289.
Note: The Abaqus/CAE postprocessing filters are second-order by default. To define a higher order
filter you can use the filterOrder parameter with the butterworthFilter and the chebyshev1Filter
operators. For example, use the following expression in the Operate on XY Data dialog box to
filter A3-all with a sixth-order Chebyshev Type I filter using a cutoff frequency of 2 kHz and a
ripple factor of 0.017.
1295
Vertical Acceleration (m/s2)
Abaqus/Explicit EXAMPLE: CIRCUIT BOARD DROP TEST
Time (s)
Figure 1289 Comparison of acceleration filtered with
Butterworth and Chebyshev Type I filters.
chebyshev1Filter ( xyData="A3-all" , cutoffFrequency=2000,
rippleFactor= 0.017, filterOrder=6)
The second-order Chebyshev Type I filter with a ripple factor of 0.071 is a relatively weak
filter, so some of the frequency content above the 2 kHz cutoff frequency is not filtered out. When
the filter order is increased, the filter response is improved so that the results are more like the
equivalent Butterworth filter. For more information on the XY data filters available in Abaqus/CAE
see Operating on saved XY data objects, Section 47.4 of the Abaqus/CAE Users Manual.
Filtering strain history in Abaqus/CAE
Strain in the circuit board near the location of the chips is another result that may assist us in
determining the effectiveness of the foam packaging. If the strain under the chips exceeds a limiting
value, the solder securing the chips to the board will fail. We wish to identify the peak strain in
any direction. Therefore, the maximum and minimum principal logarithmic strains are of interest.
Principal strains are one of a number of Abaqus results that are derived from nonlinear operators;
in this case a nonlinear function is used to calculate principal strains from the individual strain
components. Some other common results that are derived from nonlinear operators are principal
stresses, Mises stress, and equivalent plastic strains. Care must be taken when filtering results that
are derived from nonlinear operators, because nonlinear operators (unlike linear ones) can modify
the frequency of the original result. Filtering such a result may have undesirable consequences; for
1296
Abaqus/Explicit EXAMPLE: CIRCUIT BOARD DROP TEST
example, if you remove a portion of the frequency content that was introduced by the application of
the nonlinear operator, the filtered result will be a distorted representation of the derived quantity.
In general, you should either avoid filtering quantities derived from nonlinear operators or filter the
underlying quantities before calculating the derived quantity using the nonlinear operator.
The strain history output for this analysis was recorded every 0.07 ms using the built-in antialiasing filter. To verify that the anti-aliasing filter did not distort the principal strain results, we
will calculate the principal logarithmic strains using the filtered strain components and compare the
result to the filtered principal logarithmic strains.
To calculate the principal logarithmic strains:
1. Plot the undeformed circuit board with element numbers visible in order to identify the
elements in set BotBoard that are closest to bottom chip.
2. In the Results Tree, filter the History Output according to *LE*Element #*, where # is
the number of one of the elements in set BotBoard that is close to the bottom chip. Select
the logarithmic strain component LE11 on the SPOS surface of the element, and save the data
as LE11.
3. Similarly, save the LE12 and LE22 strain components for the same element as LE12 and
LE22, respectively.
4. In the Results Tree, double-click XYData; then select Operate on XY data in the Create XY
Data dialog box. Click Continue.
5. In the Operate on XY Data dialog box, use the saved logarithmic strain components to
calculate the maximum principal logarithmic strain. The expression at the top of the dialog
box should appear as:
(("LE11"+"LE22")/2) + sqrt( power(("LE11"-"LE22")/2,2)
+ power("LE12"/2,2) )
6. Click Save As to save calculated maximum principal logarithmic strain as LEP-Max.
7. Edit the expression in the Operate on XY Data dialog box to calculate the minimum principal
logarithmic strain. The modified expression should appear as:
(("LE11"+"LE22")/2) - sqrt( power(("LE11"-"LE22")/2,2)
+ power("LE12"/2,2) )
8. Click Save As to save calculated minimum principal logarithmic strain as LEP-Min.
In order to plot the calculated principal logarithmic strains with the same Y-axis as the strains
recorded during the analysis, change the Y-value type to strain.
9. In the XYData container of the Results Tree, click mouse button 3 on LEP-Max; and select
Edit from the menu that appears.
10. In the Edit XY Data dialog box, choose Strain as the Y-value type.
1297
Abaqus/Explicit EXAMPLE: CIRCUIT BOARD DROP TEST
11. Similarly, edit LEP-Min and select Strain as the Y-value type.
12. Using the Results Tree, plot LEP-Man and LEP-Min along with the principal strains recorded
during the analysis (LEP1 and LEP2) for the same element in set BotBoard.
13. As before, customize the plot appearance to obtain a plot similar to Figure 1290. The actual
Strain
plot will depend on which element you selected.
Time (s)
Figure 1290
Principal logarithmic strain values versus time.
In Figure 1290 we see that the filtered principal logarithmic strain curves recorded during
the analysis are indistinguishable from the principal logarithmic strain curves calculated from the
filtered strain components. Therefore the anti-aliasing filter (cutoff frequency 2.4 kHz) did not
remove any of the frequency content introduced by the nonlinear operation to calculate principal
strains form the original strain data. Next, filter the strain data with a lower cutoff frequency of
500 Hz.
To filter principal logarithmic strains with a cutoff frequency of 500 Hz:
1. In the Results Tree, double-click XYData; then select Operate on XY data in the Create XY
Data dialog box. Click Continue.
2. In the Operate on XY Data dialog box, filter the maximum principal logarithmic strain LEP-
Max using a second-order Butterworth filter with a cutoff frequency of 500 Hz. The expression
at the top of the dialog box should appear as:
1298
Abaqus/Explicit EXAMPLE: CIRCUIT BOARD DROP TEST
butterworthFilter(xyData="LEP-Max", cutoffFrequency=500)
3. Click Save As to save the calculated maximum principal logarithmic strain as LEP-Max-
FilterAfterCalc-bw500.
4. Similarly, filter the logarithmic strain components LE11, LE12, and LE22 using the same
second-order Butterworth filter with a cutoff frequency of 500 Hz. Save the resulting curves
as LE11bw500, LE12bw500, and LE22bw500, respectively.
5. Now calculate the maximum principal logarithmic strain using the filtered logarithmic strain
components. The expression at the top of the Operate on XY Data dialog box should appear
as:
(("LE11-bw500"+"LE22-bw500")/2) + sqrt(
power(("LE11-bw500"-"LE22-bw500")/2,2) +
power("LE12-bw500"/2,2) )
6. Click Save As to save the calculated maximum principal logarithmic strain as LEP-Max-
CalcAfterFilter-bw500.
7. In the XYData container of the Results Tree, click mouse button 3 on LEP-MaxCalcAfterFilter-bw500; and select Edit from the menu that appears.
8. In the Edit XY Data dialog box, choose Strain as the Y-value type.
9. Plot LEP-Max-CalcAfterFilter-bw500 and LEP-Max-FilterAfterCalc-
bw500 as shown in Figure 1291. As before, the actual plot will depend on which element
you selected.
In Figure 1291 you can see that there is a significant difference between filtering the strain
data before and after the principal strain calculation. The curve that was filtered after the principal
strain calculation is distorted because some of the frequency content introduced by applying the
nonlinear principal-stress operator is higher than the 500 Hz filter cutoff frequency. In general,
you should avoid directly filtering quantities that have been derived from nonlinear operators;
whenever possible filter the underlying components and then apply the nonlinear operator to the
filtered components to calculate the desired derived quantity.
Strategy for recording and filtering Abaqus/Explicit history output
Recording output for every increment in Abaqus/Explicit generally produces much more data than
you need. The real-time filtering capability allows you to request history output less frequently
without distorting the results due to aliasing. However, you should ensure that your output rate and
filtering choices have not removed physically meaningful frequency content nor distorted the results
(for example, by introducing a large time delay or by removing frequency content introduced by
nonlinear operators). Keep in mind that no amount of postprocessing filtering can recover frequency
content filtered out during the analysis, nor can postprocessing filtering recover an original signal
from aliased data. In addition, it may not be obvious when results have been over-filtered or aliased
if additional data are not available for comparison. A good strategy is to choose a relatively high
1299
Strain
COMPATIBILITY BETWEEN Abaqus/Standard AND Abaqus/Explicit
Time (s)
Figure 1291 Principal logarithmic strain calculated before
and after filtering (cutoff frequency 500 Hz).
output rate and use the Abaqus/Explicit filters to prevent aliasing of the history output, so that valid
and rich results are written to the output database. You may even wish to request output at every
increment for a couple of critical locations. After the analysis completes, use the postprocessing
tools in Abaqus/CAE to quickly and iteratively apply additional filtering as desired.
12.12
Compatibility between Abaqus/Standard and Abaqus/Explicit
There are fundamental differences in the mechanical contact algorithms in Abaqus/Standard and
Abaqus/Explicit. These differences are reflected in how contact conditions are defined. The main
differences are the following:
For contact pairs Abaqus/Standard typically uses a pure master-slave relationship for the contact
constraints by default (see Defining contact pairs in Abaqus/Standard, Section 34.3.1 of
the Abaqus Analysis Users Manual); the nodes of the slave surface are constrained not to
penetrate into the master surface. The nodes of the master surface can, in principle, penetrate
into the slave surface. Abaqus/Explicit includes this formulation but typically uses a balanced
master-slave weighting by default (see Contact formulations for contact pairs in Abaqus/Explicit,
Section 36.2.2 of the Abaqus Analysis Users Manual).
12100
SUGGESTED READING
The contact formulations in Abaqus/Standard and Abaqus/Explicit differ in many respects. For
example, Abaqus/Standard provides a surface-to-surface formulation, while Abaqus/Explicit
provides an edge-to-edge formulation.
The constraint enforcement methods in Abaqus/Standard and Abaqus/Explicit differ in some
respects. For example, both Abaqus/Standard and Abaqus/Explicit provide penalty constraint
methods, but the default penalty stiffnesses differ.
Abaqus/Standard and Abaqus/Explicit both provide a small-sliding contact formulation (see
Contact formulations in Abaqus/Standard, Section 36.1.1 of the Abaqus Analysis Users Manual,
and Contact formulations for contact pairs in Abaqus/Explicit, Section 36.2.2 of the Abaqus
Analysis Users Manual). However, the small-sliding contact formulation in Abaqus/Standard
transfers the load to the master nodes according to the current position of the slave node.
Abaqus/Explicit always transfers the load through the anchor point.
As a result of these differences, contact definitions specified in an Abaqus/Standard analysis cannot
be imported into an Abaqus/Explicit analysis and vice versa (see Transferring results between
Abaqus/Explicit and Abaqus/Standard, Section 9.2.2 of the Abaqus Analysis Users Manual).
12.13
Related Abaqus examples
Indentation of a crushable foam plate, Section 3.2.10 of the Abaqus Benchmarks Manual
Deep drawing of a cylindrical cup, Section 1.3.4 of the Abaqus Example Problems Manual
Pressure penetration analysis of an air duct kiss seal, Section 1.1.16 of the Abaqus Example
Problems Manual
12.14
Suggested reading
The following references provide additional information on contact analysis with finite element methods.
They allow the interested user to explore the topic in more depth.
General texts on contact analysis
Belytschko, T., W. K. Liu, and B. Moran, Nonlinear Finite Elements for Continua and
Structures, Wiley & Sons, 2000.
Crisfield, M. A., Non-linear Finite Element Analysis of Solids and Structures, Volume II:
Advanced Topics, Wiley & Sons, 1997.
Johnson, K. L., Contact Mechanics, Cambridge, 1985.
Oden, J. T., and G. F. Carey, Finite Elements: Special Problems in Solid Mechanics, PrenticeHall, 1984.
12101
SUMMARY
General text on digital signal proccesing
12.15
Stearns, S. D., and R. A. David, Signal Processing Algorithms in MATLAB, Prentice Hall P T
R, 1996.
Summary
Contact analyses require a careful, logical approach. Divide the analysis into several steps
if necessary, and apply the loading slowly making sure that the contact conditions are well
established.
In general, it is best to use a separate step for each part of the analysis in Abaqus/Standard even if
it is just to change boundary conditions to loads. You will almost certainly end up with more steps
than anticipated, but the model should converge much more easily. Contact analyses are much more
difficult to complete if you try to apply all the loads in one step.
In Abaqus/Standard achieve stable contact conditions between all components before applying the
working loads to the structure. If necessary, apply temporary boundary conditions, which may be
removed at a later stage. The final results should be unaffected, provided that the constraints produce
no permanent deformation.
Do not apply boundary conditions to nodes on contact surfaces that constrain the node in the
direction of contact in Abaqus/Standard. If there is friction, do not constrain these nodes in any
degree of freedom: zero pivot messages may result.
Always try to use first-order elements for contact simulations in Abaqus/Standard.
Both Abaqus/Standard and Abaqus/Explicit provide two distinct algorithms for modeling contact:
general contact and contact pairs.
General contact interactions allow you to define contact between many or all regions of a model;
contact pair interactions describe contact between two surfaces or between a single surface and
itself.
Surfaces used with the general contact algorithm can span multiple unattached bodies. More than
two surface facets can share a common edge. In contrast, all surfaces used with the contact pair
algorithm must be continuous and simply connected.
In Abaqus/Explicit single-sided surfaces on shell, membrane, or rigid elements must be defined so
that the normal directions do not flip as the surface is traversed.
Abaqus/Explicit does not smooth rigid surfaces; they are faceted like the underlying elements.
Coarse meshing of discrete rigid surfaces can produce noisy solutions with the contact pair
algorithm. The general contact algorithm does include some numerical rounding of features.
Tie constraints are a useful means of mesh refinement in Abaqus.
Abaqus/Explicit adjusts the nodal coordinates without strain to remove any initial overclosures prior
to the first step. If the adjustments are large with respect to the element dimensions, elements can
become severely distorted.
12102
SUMMARY
In subsequent steps any nodal adjustments to remove initial overclosures in Abaqus/Explicit induce
strains that can potentially cause severe mesh distortions.
When you are interested in results that are likely to contain high frequency oscillations, such as
accelerations in an impact problem, request Abaqus/Explicit history output with a relatively high
output rate and (if the output rate is less than every increment) apply an anti-aliasing filter; then, use
a postprocessing filter if stronger filtering is desired.
The Abaqus Analysis Users Manual contains more detailed discussions of contact modeling in
Abaqus. Contact interaction analysis: overview, Section 34.1.1 of the Abaqus Analysis Users
Manual, is a good place to begin further reading on the subject.
12103
Potrebbero piacerti anche
- General Topography Lecture NotesDocumento192 pagineGeneral Topography Lecture Notesgainavasile100% (1)
- Abaqus - Me.chalmers - Se v6.12 Books Usb Pt09ch36s01alm62Documento20 pagineAbaqus - Me.chalmers - Se v6.12 Books Usb Pt09ch36s01alm62arkan1976Nessuna valutazione finora
- Hints For Obtaining A Converged Contact Solution in AbaqusDocumento8 pagineHints For Obtaining A Converged Contact Solution in AbaqusZhiqiang GuNessuna valutazione finora
- The Hertz Contact Problem - Solving in AbaqusDocumento17 pagineThe Hertz Contact Problem - Solving in AbaqusSwamy BabuNessuna valutazione finora
- Contact Pressure-Overclosure Relationships in AbaqusDocumento8 pagineContact Pressure-Overclosure Relationships in AbaqusOliver GiraldoNessuna valutazione finora
- Abaqus Analysis User's Guide (6.13) - Surface-Based Cohesive BehaviorDocumento22 pagineAbaqus Analysis User's Guide (6.13) - Surface-Based Cohesive BehaviorpeymanNessuna valutazione finora
- Contact Modeling in LSDynaDocumento25 pagineContact Modeling in LSDynaHasan M RangwalaNessuna valutazione finora
- Contact Modelling in LSDYNADocumento35 pagineContact Modelling in LSDYNASidharth PothalNessuna valutazione finora
- Contact Formulations For Contact Pairs in Abaqus ExplicitDocumento13 pagineContact Formulations For Contact Pairs in Abaqus ExplicitWaow MeNessuna valutazione finora
- Interaction Module in AbaqusDocumento16 pagineInteraction Module in Abaquseureka.nitishNessuna valutazione finora
- "Surfaces: Overview," Section 2.3.1 Coupling Kinematic Distributing "Defining Coupling Constraints," Section 15.15.4 of The Abaqus/CAE User's GuideDocumento10 pagine"Surfaces: Overview," Section 2.3.1 Coupling Kinematic Distributing "Defining Coupling Constraints," Section 15.15.4 of The Abaqus/CAE User's Guidepicci4Nessuna valutazione finora
- Contatto in ANSYSDocumento20 pagineContatto in ANSYSmatteo.daccNessuna valutazione finora
- 13 Contact and Glue ConditionsDocumento49 pagine13 Contact and Glue Conditionsjingyong123Nessuna valutazione finora
- Whitepaper - Bolted ConnectionsDocumento18 pagineWhitepaper - Bolted ConnectionsOğuzhan KocaNessuna valutazione finora
- Whitepaper Bolted ConnectionsDocumento18 pagineWhitepaper Bolted ConnectionsdanaosajoNessuna valutazione finora
- Definition SettingsDocumento5 pagineDefinition SettingsConan EdogawaNessuna valutazione finora
- An Introduction To Tolerance Analysis of Flexible AssembliesDocumento14 pagineAn Introduction To Tolerance Analysis of Flexible AssembliesGunesh TalluNessuna valutazione finora
- Prediction of Sliding Wear of Artificial Rough SurfacesDocumento6 paginePrediction of Sliding Wear of Artificial Rough SurfacessumohiNessuna valutazione finora
- What Are The Differences Between Implicit and Explicit?: Weak SpringDocumento2 pagineWhat Are The Differences Between Implicit and Explicit?: Weak SpringKoral ToptopNessuna valutazione finora
- Delamination Analysis of Composites Using A Finite Element Based Discrete Damage Zone ModelDocumento15 pagineDelamination Analysis of Composites Using A Finite Element Based Discrete Damage Zone ModeldimasNessuna valutazione finora
- 152 1199 2 PB PDFDocumento16 pagine152 1199 2 PB PDFRohit GadekarNessuna valutazione finora
- Fretting Simulation For Crankshaft-Counterweight Contact: A. Mäntylä and C. LönnqvistDocumento17 pagineFretting Simulation For Crankshaft-Counterweight Contact: A. Mäntylä and C. LönnqvistPravinkumarGhodakeNessuna valutazione finora
- AdamsDocumento42 pagineAdamsMandar ChikateNessuna valutazione finora
- Principles of Simulating Contact Between Parts Using ANSYSDocumento12 paginePrinciples of Simulating Contact Between Parts Using ANSYSMahdiNessuna valutazione finora
- Reliability Modeling Using Finite Element Response Surface TechniquesDocumento11 pagineReliability Modeling Using Finite Element Response Surface Techniquesklomps_jrNessuna valutazione finora
- On Shrink Fit Analysis and Design: OriginalarticleDocumento2 pagineOn Shrink Fit Analysis and Design: OriginalarticleDedy SetiawanNessuna valutazione finora
- Report On Code Usage Exercise For DEEPSOIL V2.5 (Installed On An XP Home Edition System)Documento12 pagineReport On Code Usage Exercise For DEEPSOIL V2.5 (Installed On An XP Home Edition System)hricha_20Nessuna valutazione finora
- Porter 2002Documento10 paginePorter 2002Elaine JohnsonNessuna valutazione finora
- 2006 Int Ansys Conf 286Documento14 pagine2006 Int Ansys Conf 286Shaheen S. RatnaniNessuna valutazione finora
- CAE Fatigue and Fracture Seminar - CZM For WebDocumento21 pagineCAE Fatigue and Fracture Seminar - CZM For WebdamnkaushikNessuna valutazione finora
- Tutorial of Hertzian Contact Stress Analysis: Nlecain@optics - Arizona.eduDocumento8 pagineTutorial of Hertzian Contact Stress Analysis: Nlecain@optics - Arizona.edugego2Nessuna valutazione finora
- ME4291 Assignment 1 - FEA of Gripper BladeDocumento5 pagineME4291 Assignment 1 - FEA of Gripper BladeLeonelNessuna valutazione finora
- Estimation of Stress Intensity Factors With Considering Crack Surface ContactDocumento8 pagineEstimation of Stress Intensity Factors With Considering Crack Surface Contact_Asylum_Nessuna valutazione finora
- On Shrink Fit Analysis and DesignDocumento10 pagineOn Shrink Fit Analysis and DesignParag NaikNessuna valutazione finora
- Swati P. Gundewar1, Syed Aalam2Documento8 pagineSwati P. Gundewar1, Syed Aalam2Tushar PatangeNessuna valutazione finora
- Solidworks Simulation BasicsDocumento28 pagineSolidworks Simulation BasicsvinunfNessuna valutazione finora
- Neto 2017Documento33 pagineNeto 2017Miguel Dguez GurríaNessuna valutazione finora
- A Practical Method To Determine in Uence Surfaces Using Commercial SoftwareDocumento7 pagineA Practical Method To Determine in Uence Surfaces Using Commercial Softwaremarco graziosiNessuna valutazione finora
- ANSYS Version 10Documento6 pagineANSYS Version 10pankaj0983Nessuna valutazione finora
- 25 SquareD Spring Damper ContactsDocumento9 pagine25 SquareD Spring Damper ContactsVignesh GvNessuna valutazione finora
- Subroutine For Cohesive ElementDocumento41 pagineSubroutine For Cohesive ElementBhushanRaj100% (1)
- ContactDocumento2 pagineContactNameNessuna valutazione finora
- Collision and Self-Collision Detection Efficient ADocumento15 pagineCollision and Self-Collision Detection Efficient ASachin GNessuna valutazione finora
- Abaqus Fem Analysis of The Postbuckling Behaviour of Composite PDF E1094Documento4 pagineAbaqus Fem Analysis of The Postbuckling Behaviour of Composite PDF E1094FabricioNessuna valutazione finora
- JCTR Bonded Joints PaperDocumento32 pagineJCTR Bonded Joints PaperAntonio CarusoNessuna valutazione finora
- The Contact Analysis For Deep Groove Ball Bearing Based On ANSYSDocumento6 pagineThe Contact Analysis For Deep Groove Ball Bearing Based On ANSYSAnonymous PufNjgNessuna valutazione finora
- ImprovingSlidingContact Diehl 1995Documento16 pagineImprovingSlidingContact Diehl 1995dyna3dNessuna valutazione finora
- ContactsDocumento12 pagineContactsShaikh HassanNessuna valutazione finora
- Fea - Ae 2017 PDFDocumento55 pagineFea - Ae 2017 PDFritastoicaNessuna valutazione finora
- Correlation Between Soil Bearing Capacity and Modulus of Subgrade ReactionDocumento12 pagineCorrelation Between Soil Bearing Capacity and Modulus of Subgrade ReactionAnonymous q0irDXlWAmNessuna valutazione finora
- Analyzing Contact Stresses UsingHertzian Theory - 4Documento3 pagineAnalyzing Contact Stresses UsingHertzian Theory - 4caojin259Nessuna valutazione finora
- A Mortar Segment-to-Segment Frictional Contact Method For Large DeformationsDocumento44 pagineA Mortar Segment-to-Segment Frictional Contact Method For Large DeformationsPedro SilvaNessuna valutazione finora
- 1027 Using Surface Elements in FE AnalysisDocumento15 pagine1027 Using Surface Elements in FE AnalysisAnonymous bVFHovNessuna valutazione finora
- Meyer 2003Documento23 pagineMeyer 2003Mohd Suhail RizviNessuna valutazione finora
- Contour Integral EvaluationDocumento4 pagineContour Integral EvaluationBrandon AllenNessuna valutazione finora
- Geometry of Surfaces: A Practical Guide for Mechanical EngineersDa EverandGeometry of Surfaces: A Practical Guide for Mechanical EngineersNessuna valutazione finora
- Mathematical Analysis of Quasi-Simultaneous Laser Welding on PolymersDa EverandMathematical Analysis of Quasi-Simultaneous Laser Welding on PolymersNessuna valutazione finora
- Standard-Slope Integration: A New Approach to Numerical IntegrationDa EverandStandard-Slope Integration: A New Approach to Numerical IntegrationNessuna valutazione finora
- Planar Linkage Synthesis: A modern CAD based approachDa EverandPlanar Linkage Synthesis: A modern CAD based approachNessuna valutazione finora
- Method of Dimensionality Reduction in Contact Mechanics and FrictionDa EverandMethod of Dimensionality Reduction in Contact Mechanics and FrictionNessuna valutazione finora
- Dynamics - Chapter 12Documento38 pagineDynamics - Chapter 12Hamza PagaNessuna valutazione finora
- MathematicsDocumento4 pagineMathematicsamjadNessuna valutazione finora
- Southland College: 2 Sem PRE-LIM EXAM AY 2018 - 2019Documento1 paginaSouthland College: 2 Sem PRE-LIM EXAM AY 2018 - 2019mykel fudongNessuna valutazione finora
- Boat - Time Sol - 2Documento2 pagineBoat - Time Sol - 2fun with physics100% (1)
- The Self Aware Universe Amit GoswamiDocumento15 pagineThe Self Aware Universe Amit GoswamijoeNessuna valutazione finora
- Complex Analysis Theorem Cheat SheetDocumento2 pagineComplex Analysis Theorem Cheat SheetOmer Shapira100% (1)
- 9th Lines and Angle Test Paper-2 PDFDocumento3 pagine9th Lines and Angle Test Paper-2 PDFsudhir_kumar_33Nessuna valutazione finora
- Space Articulation: Horizontal Elements Defining SpaceDocumento4 pagineSpace Articulation: Horizontal Elements Defining SpaceMary Joy Ceniza100% (1)
- Dot Product: Today's ObjectiveDocumento22 pagineDot Product: Today's ObjectiveAtef NazNessuna valutazione finora
- Lesson Plan: Veer Surendra Sai University of TechnologyDocumento3 pagineLesson Plan: Veer Surendra Sai University of Technologysanthi saranyaNessuna valutazione finora
- Grassmannian As A Metric SpaceDocumento7 pagineGrassmannian As A Metric SpaceM Jakfar PerreiraNessuna valutazione finora
- Geometry in Figures: The Paper Version of The Book You Can Buy On orDocumento10 pagineGeometry in Figures: The Paper Version of The Book You Can Buy On orhodgeheg9991234Nessuna valutazione finora
- Bending of A Cyclist: Friction)Documento3 pagineBending of A Cyclist: Friction)LearnerNessuna valutazione finora
- Advances in Quantum TheoryDocumento260 pagineAdvances in Quantum Theorymbox1286593100% (1)
- A MathDocumento519 pagineA MathKenneth OngNessuna valutazione finora
- Modules Over Projective Schemes (Murfet)Documento10 pagineModules Over Projective Schemes (Murfet)yacp16761Nessuna valutazione finora
- Parabolic Uniqueness For Measurable Vector Spaces: O. K. Kumar and B. HamiltonDocumento9 pagineParabolic Uniqueness For Measurable Vector Spaces: O. K. Kumar and B. HamiltonJamaican SpaceshipNessuna valutazione finora
- Com - Num. (Page 48 To 62) PDFDocumento23 pagineCom - Num. (Page 48 To 62) PDFPrashant BhattNessuna valutazione finora
- Curvature and TorsionDocumento58 pagineCurvature and TorsionWaleed ZafarNessuna valutazione finora
- Motion in 1DDocumento21 pagineMotion in 1DVIGNESH KUMAR MNessuna valutazione finora
- Rectilinear Kinematics: Erratic MotionDocumento11 pagineRectilinear Kinematics: Erratic MotionAngeles, Bryan NicoleNessuna valutazione finora
- White Holes and Wormholes PDFDocumento6 pagineWhite Holes and Wormholes PDFxeroxcandybarNessuna valutazione finora
- Maths Part2 PDFDocumento25 pagineMaths Part2 PDFSeenu KNessuna valutazione finora
- Engineering GraphicsDocumento2 pagineEngineering GraphicsVikram Rao0% (1)
- DPP 1trigonometryDocumento3 pagineDPP 1trigonometryAryan TiwariNessuna valutazione finora
- 50 Free Response Sine Rule Problems - Steve Blades WorksheetDocumento4 pagine50 Free Response Sine Rule Problems - Steve Blades WorksheetNarrow FootpathNessuna valutazione finora
- Bohme - Atmosphere LexiconDocumento5 pagineBohme - Atmosphere LexiconEDUARDO ADIRBAL ROSANessuna valutazione finora
- Setya Kurniawan - #2 Arsitektur & Pola Struktur 2017.05.05 ENG TEXTDocumento39 pagineSetya Kurniawan - #2 Arsitektur & Pola Struktur 2017.05.05 ENG TEXTsetya kurniawanNessuna valutazione finora
- Hexco March 2013 Engineering MathsDocumento3 pagineHexco March 2013 Engineering MathsNdumiso MoyoNessuna valutazione finora