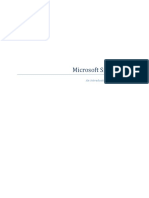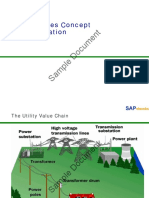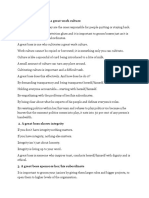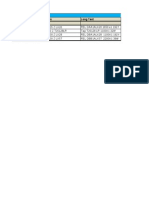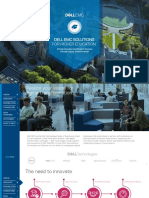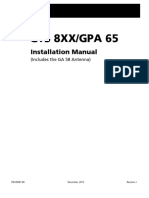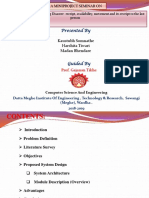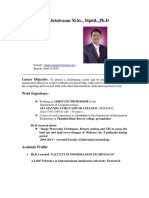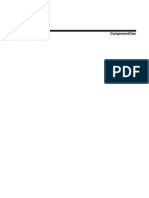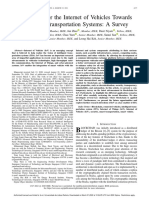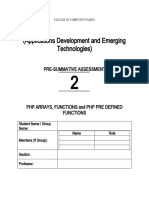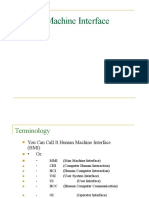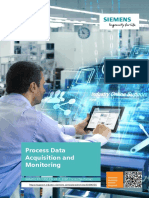Documenti di Didattica
Documenti di Professioni
Documenti di Cultura
Hwi End User Manual QM
Caricato da
shrirangkattiTitolo originale
Copyright
Formati disponibili
Condividi questo documento
Condividi o incorpora il documento
Hai trovato utile questo documento?
Questo contenuto è inappropriato?
Segnala questo documentoCopyright:
Formati disponibili
Hwi End User Manual QM
Caricato da
shrirangkattiCopyright:
Formati disponibili
HUMBOLDT WEDAG INDIA PVT LTD
Engineering and Construction Industry
Sharing thoughts*
End User Manual Quality Management
*connectedthinking
END USER MANUAL - QM
Document Control
Document Name: End User Manual for Quality Management
Team:
QM
Status:
In Progress
Last Updated:
Revisions
Revision
#
1.0
Date
Revised By
Section Revised
10.09.08
Parama Dutta
Page 2 of 102
END USER MANUAL - QM
CONTENTS
1 SAP Logon & Instructions manual.................................................................................................................... 5
1.1
SAP Logon Pad.................................................................................................................................... 5
1.2
How to change Password?................................................................................................................. 7
1.3
SAP Window......................................................................................................................................... 8
1.4
Standard Tool Bar................................................................................................................................ 8
1.5
SAP Menu Bar.................................................................................................................................... 10
1.6
Application Toolbar........................................................................................................................... 11
1.7
Status Bar........................................................................................................................................... 11
1.8
Instructions Manual........................................................................................................................... 12
1.9
Search Functionality......................................................................................................................... 13
2 Introduction to SAP Quality Management......................................................................................................16
3 Quality Planning................................................................................................................................................ 16
3.1
Logistics Master Data....................................................................................................................... 17
3.1.1
Create Material......................................................................................................................... 17
3.1.2
Change Material Master...........................................................................................................22
3.1.3
Display Material Master...........................................................................................................24
3.1.4
Create Quality Info Record......................................................................................................25
3.1.5
Change Quality Info Record....................................................................................................28
3.1.6
Display Quality Info Record....................................................................................................29
3.2
Basic Data.......................................................................................................................................... 31
3.2.1
Edit Code Group...................................................................................................................... 31
3.2.2
Display Code Group................................................................................................................ 33
3.2.3
Edit Selected Set...................................................................................................................... 34
3.2.4
Display Selected Set................................................................................................................37
3.2.5
Create Inspection Characteristics..........................................................................................38
3.2.6
Change Inspection Characteristics........................................................................................44
3.2.7
Display Inspection Characteristics........................................................................................45
3.2.8
Create Inspection Method.......................................................................................................47
3.2.9
Change Inspection Method.....................................................................................................49
3.2.10
Display Inspection Method.....................................................................................................50
3.2.11
Create Sampling Procedure....................................................................................................51
3.2.12
Change Sampling Procedure..................................................................................................54
3.2.13
Display Sampling Procedure..................................................................................................55
3.2.14
Create Inspection Plan............................................................................................................57
3.2.15
Change Inspection Plan..........................................................................................................62
3.2.16
Display Inspection Plan...........................................................................................................63
4 Quality Inspection............................................................................................................................................. 65
4.1
Inspection Lot.................................................................................................................................... 65
4.1.1
Create Inspection Lot (Manually)...........................................................................................65
4.1.2
Change Inspection lot.............................................................................................................68
4.1.3
Display Inspection lot..............................................................................................................69
4.1.4
Cancel Inspection lot...............................................................................................................70
4.2
Worklist............................................................................................................................................... 73
4.2.1
Trigger Manually (Source Inspection)....................................................................................73
4.2.2
Change Inspection data..........................................................................................................75
5 Quality Notification........................................................................................................................................... 85
5.1
Notification with the reference of the inspection lot......................................................................85
5.2
Manually............................................................................................................................................. 91
5.2.1
Create Quality Notification......................................................................................................91
5.2.2
Change Quality Notification....................................................................................................94
5.2.3
Display Quality Notification....................................................................................................95
5.2.4
Worklist To Change Quality Notification................................................................................97
6 QM Information System.................................................................................................................................. 103
6.1
Quality Control................................................................................................................................. 103
Page 3 of 102
END USER MANUAL - QM
Introduction
The SAP Quality Management User Manual has been designed with the objective of facilitating users
of the SAP system to perform their transactions. It contains a step by step guide for each transaction.
The manual has been structured according to sub-modules in the SAP for convenience of association
with the system itself. The first section is devoted to SAP login and Navigation, while the rest of the
document contains Master Data, Transaction and Reports in various sections (sub-modules).
This is the first release of the document and subsequent updates to this document should be made
upon introduction of new business processes or other requirements.
Page 4 of 102
END USER MANUAL - QM
1 SAP Logon & Instructions manual
1.1
SAP Logon Pad
You need the SAP GUI to log on to and to use the SAP systems. Your system administrator will install
the SAP GUI on your machine, after that you can customize it and start performing your daily tasks.
Double Click on the SAP Icon placed in your desktop.
After you start SAP Logon you get the SAP Logon main window with the title SAP Logon 640 as
follows:
Page 5 of 102
END USER MANUAL - QM
Double Click on the HWI DEV. The following screen will appear.
Input the following parameters
Client:
User:
Password:
Language:
501
H******
*********
EN
(Your unique User ID)
(Youre Unique Password)
Press Enter
Your Password is a confidential identity of yours. Input correct password. 3 repeated wrong
input will block your User ID for further use. Incase your User ID is block; you should contact your
system administrator to re initialize your password.
After inputting your correct credentials you will reach SAP easy access menu as displayed below.
Page 6 of 102
END USER MANUAL - QM
1.2
How to change Password?
Click to the
tab to change the password. If it is an initial password, system will
automatically prompt for new password. The following screen will appear.
Input your new password and repeat the same in the Repeat Password.
Press Enter
. Your password will be changed.
You can NOT use the last 5 password that you have set previously.
Page 7 of 102
END USER MANUAL - QM
1.3
SAP Menu Bar
SAP Window
Standard Tool Bar
Application Tool Bar
SAP Navigation
1.4
Standard Tool Bar
The standard toolbar contains buttons for performing common actions such as Save and Enter.
The functions assigned to the standard toolbar are listed below:
Button
Name
Function
Enter
Confirms the data you have selected or
entered on the screen. Same function as the
Enter key. Does not save your work.
Command field
Allows you to enter commands, such as
transaction codes.
Save
Saves your work. Same function as Save in
the Edit menu.
Page 8 of 102
END USER MANUAL - QM
Back
Returns you to the previous screen without
saving your data. If there are required fields on
the screen, these fields must be completed
first.
Exit
Exits the current function without saving.
Returns you to the initial screen or main menu
screen.
Cancel
Exits the current task without saving. Same
function as Cancel in the Edit menu.
Prints data from the current screen.
Find
Searches for data required in the current
screen.
Find next
Performs an extended search for data required
in the current screen.
First page
Scrolls to the first page. Same function as the
CTRL + Page Up keys.
Previous page
Scrolls to the previous page. Same function as
the Page Up key.
Next page
Scrolls to the next page. Same function as the
Page Down key.
Last page
Scrolls to the last page. Same function as the
CTRL + Page Up key.
Create session
Creates a new SAP session. Same function as
Create session in the System menu.
Create shortcut
Allows you to create a desktop shortcut to any
SAP report, transaction, or task if you are
working with a Windows 32-bit operating
system.
F1 Help
Provides help on the field where the cursor is
Page 9 of 102
END USER MANUAL - QM
positioned.
Layout menu
Allows you to customize the display options.
Page 10 of 102
END USER MANUAL - QM
1.5
SAP Menu Bar
Use
Menus allow you to find a specific transaction when you do not know the transaction code. The menu
is organized according to the task you are performing in the SAP system.
Features
The menu bar is situated horizontally at the very top of the screen. Menus drop down, that is, when
you choose a menu item, further options appear.
The following menus are standard on every SAP screen:
Menu
Description
System
Contains functions, such as Create session,
User profile, and Log off, which affect the
system in general.
Help
Provides various forms of online help.
The following menus are standard in most SAP applications:
Menu
Description
Object
Usually named after the object you are
currently working with, for example, Material.
Contains functions, such as Display, Change,
Print, and Exit, which affect the object in
general.
Edit
Allows you to edit components of the current
object. Common functions include Select, Edit
and Copy. The Cancel option allows you to
leave a task without saving the data you have
entered.
Go to
Allows you to move directly to other screens of
the current task. Also contains the Back option,
which takes you back one level in the system
hierarchy. Before going back, the system
checks the data you have entered on the
current screen and displays a dialog box, if it
detects a problem.
The following menus may also appear:
Menu
Description
Extras
Contains additional functions, which you do not
need regularly, but you can choose, to work
with the current object or an object component.
Environment
Contains functions that display additional
Page 11 of 102
END USER MANUAL - QM
information about the current object.
View
Allows you to display the current object in
different views, for example, switching between
a single-line and double-line display of a table.
Settings
Allows you to set user-specific transaction
parameters.
Utilities
Allows you to do object-independent
processing, such as deleting, copying, and
printing functions.
1.6
Application Toolbar
Use
Title Bar
The title bar is situated horizontally below the system function bar.
The title bar contains the name of the SAP application currently being displayed, for example, SAP
Easy Access ABAP Workbench.
When a SAP GUI window is inactive (the window is not the focus of the mouse/keyboard), the title
appears at the top in place of the menu bar, which is hidden. When the SAP GUI title is active the
application menu is displayed.
Application Bar
The application bar is located below the title bar. The application bar contains icons relevant to the
specific application.
1.7
Status Bar
Use
The status bar provides general information on the SAP System and transaction or task you are
working on. At the left of the status bar, system messages are displayed. The right end of the status
bar contains three fields: one with server information, the other two with status information.
Features
The status fields, shown below, are described from left to right:
Page 12 of 102
END USER MANUAL - QM
At the far left,
o
Identifies error messages.
Identifies other system messages.
To hide (or display) the status fields, choose
To display the following system information, choose
o
o
o
o
o
o
1.8
to their left (or right, respectively).
in the first status field:
System
Client
User
Program
Transaction
Response time
Instructions Manual
This user manual has been prepared to assist the user in running transactions in SAP for business
processes. Following symbols have been used frequently in this document to highlight various points:
Sub-Module
This symbol has been used to represent
different sub-modules of accounting
Topic
This symbol has been used whenever a new
topic related to a sub-module has been
discussed in the document.
Activity
This symbol represents that an activity needs to
be carried out in SAP.
Remark
This symbol has been used in the document to
show the points of attention / special remarks
Page 13 of 102
END USER MANUAL - QM
Required Field
This symbol means that the relevant field has to
be filled-in, for all cases.
Conditional
This symbol means that the field shall be filled
in only in few cases.
Optional
This symbol means that the relevant field is
optional for user input.
Please note that there are various fields in SAP screens and the screen shots in this manual,
which have not been discussed in this manual. As these fields are not to be used in HWIPL, hence
are not required to be filled in by the user.
1.9
Search Functionality
There are several fields, in which you will have the search option. Search Option (F4 Help) is
displayed in the symbol like
By clicking this, you can search the desired record from selectable list. An example is shown here,
how to select a Material Code.
Now press F4 (
) in the marked Box (which is Material) to search the Required Material code. This
screen will appear.
Page 14 of 102
END USER MANUAL - QM
Now provide the Keywords for the Search Item in the Text or Description Section and put * at the
begin and end of the string. Now Press Enter. Like the following,
The symbol *Bearing* means it can start and end with any word or letter, but should contain
minimum word or letters like Bearing. Now Press Enter.
The List will appear with the word Bearing.
Double click on a particular line to select the Data.
Page 15 of 102
END USER MANUAL - QM
There are multiple way of search is available in the search option,
Page 16 of 102
END USER MANUAL - QM
Introduction to SAP Quality Management
The R/3 System consists of a number of modules in Logistics. These are:
Materials Management
Sales and distribution
Logistics Execution
Production
Production Process
Plant Maintenance
Customer Service
Quality Management
Projects System
Agency Business
Central Functions
The integration allows the various departments and units of an enterprise to share and maintain the
same information.
The Quality Management (QM) module is fully integrated with the other modules of the SAP System.
It supports all the phases of Inspection, results recording and making decision and is well integrated
with other Logistics module like Material Management, Sales & Distribution and Production etc. It is
divided into several sub-modules.
3 Quality Planning
Quality Planning Module consists of the various master data required to carry out the transactions in
Quality Management Module. There are three sections in Quality Planning to complete the Master
data. These are as follows:
INSPECTION PLANNING
BASIC DATA
LOGISTICS MASTER DATA
Each of these sections contain following relevant master data to carry out Quality Module
Transactions:
LOGISTICS MASTER DATA
MATERIAL CHANGE / DISPLAY
QUALITY INFO RECORD CREATE/ CHANGE / DISPLAY
BASIC DATA
CODE GROUP EDIT/ DISPLAY
SELECTED SET EDIT/ DISPLAY
INSPECTION CHARACTERISTICS CREATE/ CHANGE / DISPLAY
INSPECTION METHOD CREATE/ CHANGE / DISPLAY
SAMPLING PROCEDURE CREATE/ CHANGE / DISPLAY
INSPECTION PLANNING
INSPECTION PLAN CREATE/ CHANGE / DISPLAY
Page 17 of 102
END USER MANUAL - QM
3.1
Logistics Master Data
3.1.1
Create Material
SAP R/3 menu
Transaction code
Quality Management->Quality Planning->Logistics Master Data ->
Material -> Create
MM01
Step 1.
Go to the Menu path as shown in the figure below and Press Enter
(Press Enter and you get as below)
Page 18 of 102
END USER MANUAL - QM
Step 2.
Enter the following
Field name
Description
Material Code
Code for Material
R/O/
C
R
User action and values
Select using F4
Press Enter
The Industry sector and the Material type will get selected automatically.
Click on the tab
and the following screen appears.
Page 19 of 102
Comment
END USER MANUAL - QM
Step 3.
Select the Quality Management View and press
The following screen appears
Page 20 of 102
END USER MANUAL - QM
Step 4.
Enter the following
Field name
Description
Plant Code
Code for Plant
R/O/
C
R
User action and values
Select using F4
(For HWIPLKOL it
should be either 31, 32
or 33)
Press Enter
Page 21 of 102
Comment
END USER MANUAL - QM
Step 5.
Enter the following
Field name
Description
QM proc. active
QM procurement
activation
Code for the QM control
key
QM control key
Click the tab
R/O/
C
R
User action and values
Select from F4
{Enter 0000 for Final
Inspection(Trial Run)
and 0001 for Source
Inspection}
Comment
Tick the Box
and the following screen appears.
Step 6.
Select the Inspection types tab
Enter the following
Field name
Description
Insp. Type
Inspection Type
R/O/
C
R
User action and values
Select from the F4
(Select Z0101 for
Page 22 of 102
Comment
END USER MANUAL - QM
Field name
Description
PreferredIns Typ
Active
Then press
Preferred Inspection
type
Active
R/O/
C
User action and values
source inspection and
Z01 for final inspection)
Tick the Box
Tick the Box
Comment
and to save the Material Master Record, Press
The material master gets extended.
3.1.2
Change Material Master
SAP R/3 menu
Transaction code
Quality Management->Quality Planning->Logistics Master Data ->
Material -> Change
MM02
Step 1.
Go to the Menu path as shown in the figure below and Press Enter
Page 23 of 102
END USER MANUAL - QM
(Press Enter and you get as below)
Step 2.
Enter the material code for which changes are required.
Press
and select the Quality management view in the select view screen and give the plant code
in the Organizational levels view.
Change the required field and Save the material master.
3.1.3
Display Material Master
SAP R/3 menu
Transaction code
Quality Management->Quality Planning->Logistics Master Data ->
Material -> Display
MM03
Step 1.
Go to the Menu path as shown in the figure below and Press Enter
Page 24 of 102
END USER MANUAL - QM
(Press Enter and you get as below)
Step 2.
Enter the material code which you want to display.
Press
and select the Quality management view in the select view screen and give the plant code
in the Organizational levels view and display the material.
3.1.4
Create Quality Info Record
SAP R/3 menu
Quality Management->Quality Info Record: Procurement Create
Page 25 of 102
END USER MANUAL - QM
Transaction code
QI01
Step 1.
Go to the Menu path as shown in the figure below and Press Enter
(Press Enter and you get as below)
Step 2.
Enter the following
Page 26 of 102
END USER MANUAL - QM
Field name
Description
Material
Vendor
Plant
Material Code
Vendor Code
Plant Code
And select the
R/O/
C
R
R
R
User action and values
R/O/
C
R
User action and values
Comment
Select from the F4
Select from the F4
Select from the F4
(For HWIPLKOL it
should be either 31, 32
or 33)
button to get the following screen.
Step 3.
Enter the following
Field name
Description
Release Until
Date until which the info
record is released
Select from the F4
Then click on the Insp. Control Tab which takes you to the next screen.
Page 27 of 102
Comment
END USER MANUAL - QM
Step 4.
Enter the following
Field name
Description
Source inspection
Inspection Type of the
Source Inspection
Lead time from the
delivery date in P.O.
Lead time (in days)
Then click on the
3.1.5
R/O/
C
R
User action and values
Enter Externally
Comment
Select from the F4
button to save the info record.
Change Quality Info Record
SAP R/3 menu
Quality Management->Quality Info Record: Procurement Change
Transaction code
QI02
Step 1.
Go to the Menu path as shown in the figure below and Press Enter
Page 28 of 102
END USER MANUAL - QM
(Press Enter and you get as below)
Step 2.
Enter the following
Field name
Description
Material
Vendor
Plant
Material Code
Vendor Code
Plant Code
And select the
3.1.6
R/O/
C
R
R
R
User action and values
Comment
Select from the F4
Select from the F4
Select from the F4
(For HWIPLKOL it
should be either 31, 32
or 33)
button to change the required screen.
Display Quality Info Record
SAP R/3 menu
Quality Management->Quality Info Record: Procurement Display
Transaction code
QI03
Step 1.
Page 29 of 102
END USER MANUAL - QM
Go to the Menu path as shown in the figure below and Press Enter
(Press Enter and you get as below)
Step 2.
Enter the following
Page 30 of 102
END USER MANUAL - QM
Field name
Description
Material
Vendor
Plant
Material Code
Vendor Code
Plant Code
And select the
3.2
R/O/
C
R
R
R
User action and values
Comment
Select from the F4
Select from the F4
Select from the F4
(For HWIPLKOL it
should be either 31, 32
or 33)
button to display the required information.
Basic Data
3.2.1
Edit Code Group
SAP R/3 menu
Transaction code
Quality Management->Quality Planning->Basic Data -> Catalog ->
Code Group -> Edit
QS41
Step 1.
Go to the Menu path as shown in the figure below and Press Enter
(Press Enter and you get as below)
Page 31 of 102
END USER MANUAL - QM
Step 2.
Enter the following
Field name
Description
Catalog
Code Group
Code of the catalog type
Code for the Code
group
And select the
R/O/
C
R
R
User action and values
Comment
Select from the F4
Enter external code
button to get the following screen.
Step 3.
Enter the following
Field name
Description
Short text
Description of the code
group
Status of the code
group
Status of Code group
R/O/
C
R
R
User action and values
Enter a description of
the code group
Select from F4 (select
Released)
Page 32 of 102
Comment
END USER MANUAL - QM
And select the line and double click on the codes and you will get the following screen.
Step 4.
Select the
tab which will show the following screen.
Enter the following
Field name
Description
Short text for code
Description of the code
group
Status of the code
group
Code
Select the
3.2.2
R/O/
C
R
R
User action and values
Enter a description of
the code group
Enter a code
button and the code group is saved.
Display Code Group
Page 33 of 102
Comment
END USER MANUAL - QM
SAP R/3 menu
Transaction code
Quality Management->Quality Planning->Basic Data -> Catalog ->
Code Group -> Display
QS43
Step 1.
Go to the Menu path as shown in the figure below and Press Enter
(Press Enter and you get as below)
Step 2
Enter the catalog and code group and select the
information.
3.2.3
button to display the required
Edit Selected Set
SAP R/3 menu
Quality Management->Quality Planning->Basic Data -> Catalog ->
Selected Set -> Edit
Page 34 of 102
END USER MANUAL - QM
Transaction code
QS51
Step 1.
Go to the Menu path as shown in the figure below and Press Enter
(Press Enter and you get as below)
Step 2.
Enter the following
Field name
Description
Catalog
Plant
Code of the catalog type
Plant code
R/O/
C
R
R
Selected Set
Code of the selected set
User action and values
Select from the F4
Select from the F4 (For
HWIPLKOL it should be
either 31, 32 or 33)
Enter External Code
Page 35 of 102
Comment
END USER MANUAL - QM
And select the
button to get the following screen.
Step 3.
Enter the following
Field name
Description
Short Text
Description of the
selected set
Status of the selected
set
Status
R/O/
C
R
R
User action and values
Comment
Enter a status of the
selected set
Select from the F4
(select Released)
Select the line and double click on the Selected Set codes which will take you to the following screen.
Step 4.
Select the
tab and you get the following screen.
Page 36 of 102
END USER MANUAL - QM
Enter the following
Field name
Description
Code Group
Code
Short text for code
Valuation code
Code of the Code group
Key for the Code
Short text of the code
Key for the Valuation
code
Key for the Defect Class
Defect Class
Select the
3.2.4
R/O/
C
R
R
R
R
R
User action and values
Comment
Select from the F4
Select from the F4
Select from the F4
Select from the F4
(Accepted or Rejected)
Select from the F4
(Critical or Major or
Minor Defects)
button and the selected is saved.
Display Selected Set
SAP R/3 menu
Transaction code
Quality Management->Quality Planning->Basic Data -> Catalog ->
Selected Set -> Display
QS53
Step 1.
Go to the Menu path as shown in the figure below and Press Enter
Page 37 of 102
END USER MANUAL - QM
(Press Enter and you get as below)
Step 2
Enter the catalog, plant and selected set and select the
information.
3.2.5
button to display the required
Create Inspection Characteristics
SAP R/3 menu
Transaction code
Quality Management->Quality Planning->Basic Data -> Inspection
Characteristics -> Create
QS21
Step 1.
Page 38 of 102
END USER MANUAL - QM
Go to the Menu path as shown in the figure below and Press Enter
(Press Enter and you get as below)
Step 2.
Enter the following
Field name
Description
Plant
Code of the plant
Master Inspection
Characteristics
Code of the master
inspection
characteristics
Date from when the MIC
would be valid
Valid From
And select the
R/O/
C
R
User action and values
Select from the F4
(For HWIPLKOL it
should be either 31, 32
or 33)
Select from the F4
Select from the F4
button to get the following screen.
Page 39 of 102
Comment
END USER MANUAL - QM
Step 3.
Enter the following
Field name
Description
Control data
Status
Master inspection
Characteristics Type
Status of the MIC
Short Text
Description of the MIC
Search field
Search code for the MIC
Info field3
Text field
Select the
R/O/
C
R
User action and values
Select from the F4
(select Released)
Enter Description
Externally
Enter Description
Externally
Enter Description
Externally
Click the required box
tab to get the following screen sequences.
If quantitative indicator is selected the first screen appears with the following details.
Page 40 of 102
Comment
END USER MANUAL - QM
And the following screen appears if qualitative indicator is selected.
Page 41 of 102
END USER MANUAL - QM
Step 4.
Enter the following
Field name
Description
Type
Sample
Master inspection
Characteristics Type
Sampling condition
Results confirmation
Result recording type
R/O/
C
R
User action and values
Click the required box
(Click only the sampling
procedure option)
Click the required box
(Select Summ.
Recording or single
Recording, Required
Char. Or Optional Char.)
Comment
Click the required box
Select the
tab to get the following screen sequences.
Select the
tab to get back to the general data screen and select
or
tab if quantitative or qualitative indicator was selected respectively.
Page 42 of 102
END USER MANUAL - QM
Step 5.
The screen appearing for quantitative option is:
The screen appearing for qualitative option is:
Enter the following
Field name
Description
Decimal Places
Decimal places up to
which results have to be
entered
Measurement unit of the
Msmt. Unit
R/O/
C
R
R
User action and values
External value
(For Quantitative
Characteristics Only)
Select from F4
Page 43 of 102
Comment
END USER MANUAL - QM
Field name
Description
R/O/
C
characteristics
Target Value
Target value of the
characteristics
Lower Specific Value
Lower specific value of
the characteristics
Upper Specific Value
Upper specific value of
the characteristics
Selected Set
Selected set for
characteristics Attribute
Selected Set Plant
Plant for the selected
set
Select the
3.2.6
tab to get the general data screen and select
User action and values
Comment
(For Quantitative
Characteristics Only)
Select from F4
(For Quantitative
Characteristics Only)
Select from F4
(For Quantitative
Characteristics Only)
Select from F4
(For Quantitative
Characteristics Only)
Select from F4
(For Qualitative
Characteristics Only)
Select from F4
(For Qualitative
Characteristics Only)
to save the characteristics.
Change Inspection Characteristics
SAP R/3 menu
Transaction code
Quality Management->Quality Planning->Basic Data -> Inspection
Characteristics -> Change
QS23
Step 1.
Go to the Menu path as shown in the figure below and Press Enter
Page 44 of 102
END USER MANUAL - QM
(Press Enter and you get as below)
Step 2
Enter the plant and Master insp. Charac. and select the
change the required fields.
3.2.7
button to
Display Inspection Characteristics
SAP R/3 menu
Quality Management->Quality Planning->Basic Data -> Inspection
Characteristics -> Display
Page 45 of 102
END USER MANUAL - QM
Transaction code
QS24
Step 1.
Go to the Menu path as shown in the figure below and Press Enter
(Press Enter and you get as below)
Step 2
Page 46 of 102
END USER MANUAL - QM
Enter the plant and Master insp. Charac. and select the
display the required information.
3.2.8
button to
Create Inspection Method
SAP R/3 menu
Transaction code
Quality ManagementQuality PlanningBasic Data Inspection
Method Create
QS31
Step 1.
Go to the Menu path as shown in the figure below and Press Enter
(Press Enter and you get as below)
Page 47 of 102
END USER MANUAL - QM
Step 2.
Enter the following
Field name
Description
Insp. Method
External Code for
Inspection Method
Plant code
Plant
Valid From
Then select the
Date from which
inspection method is
valid
R/O/
C
R
User action and values
Select from the F4
(For HWIPLKOL it
should be either 31, 32
or 33)
Enter External Code
Select from the F4
button which takes you to the following screen.
Step 3.
Page 48 of 102
Comment
END USER MANUAL - QM
Enter the following
Field name
Description
Status
Status of the inspection
method
Description of the
inspection method
Search term of the
inspection method
Short Text
Search Field
Then select
3.2.9
R/O/
C
R
User action and values
Select from the F4
(select Released)
Enter External Code
Enter External Code
Comment
and the inspection method get saved.
Change Inspection Method
SAP R/3 menu
Transaction code
Quality ManagementQuality PlanningBasic Data Inspection
Method Change
QS33
Step 1.
Go to the Menu path as shown in the figure below and Press Enter
Page 49 of 102
END USER MANUAL - QM
(Press Enter and you get as below)
Step 2.
Enter the following
Field name
Description
Insp. Method
External Code for
Inspection Method
Plant code
Plant
Valid From
Then select the
Date from which
inspection method is
valid
R/O/
C
R
User action and values
Select from the F4
(select Released)
Enter External Code
Comment
Select from the F4
button to change the required fields.
3.2.10 Display Inspection Method
SAP R/3 menu
Transaction code
Quality ManagementQuality PlanningBasic Data Inspection
Method Display
QS34
Step 1.
Go to the Menu path as shown in the figure below and Press Enter
Page 50 of 102
END USER MANUAL - QM
(Press Enter and you get as below)
Step 2.
Enter the following
Field name
Description
Insp. Method
External Code for
Inspection Method
Plant code
Plant
Valid From
Then select the
Date from which
inspection method is
valid
R/O/
C
R
User action and values
Select from the F4
(For HWIPLKOL it
should be either 31, 32
or 33)
Enter External Code
Comment
Select from the F4
button to display inspection method.
3.2.11 Create Sampling Procedure
SAP R/3 menu
Transaction code
Quality ManagementQuality PlanningBasic Data Sample
Sampling Procedure Create
QDV1
Step 1.
Page 51 of 102
END USER MANUAL - QM
Go to the Menu path as shown in the figure below and Press Enter
(Press Enter and you get as below)
Step 2.
Enter the following
Field name
Description
Sampling Procedure
Sampling Procedure
code
Then select the
R/O/
C
R
User action and values
Enter external code
button which will take you to the following screen.
Page 52 of 102
Comment
END USER MANUAL - QM
Step 3.
Enter the following
Field name
Description
Sampling Procedure
Sampling Procedure
description
Type of sampling
Sampling Type
Valuation Mode
Inspection Points
Then select the
Valuation Mode of
sampling procedure
Inspection point option
R/O/
C
R
User action and values
Select from F4
(Select 100%
inspection)
Select from F4
R
R
Comment
Enter external code
Select from option
(Select Free Inspection
pts)
to go to the next screen and click on the
Page 53 of 102
button to get the pop-up.
END USER MANUAL - QM
Step 4.
Enter the following
Field name
Description
Sample size
Acceptance Number
Size of the sample
Maximum number of
rejection that can be
allowed
Then click the
R/O/
C
R
R
User action and values
Comment
Enter externally
Enter externally
button and save the sampling procedure.
3.2.12 Change Sampling Procedure
SAP R/3 menu
Transaction code
Quality ManagementQuality PlanningBasic Data Sample
Sampling Procedure Change
QDV2
Step 1.
Go to the Menu path as shown in the figure below and Press Enter
Page 54 of 102
END USER MANUAL - QM
(Press Enter and you get as below)
Step 2.
Enter the following
Field name
Description
Sampling Procedure
Sampling Procedure
code
Then select the
R/O/
C
R
User action and values
Select from F4
button and then change the required fields.
3.2.13 Display Sampling Procedure
Page 55 of 102
Comment
END USER MANUAL - QM
SAP R/3 menu
Transaction code
Quality ManagementQuality PlanningBasic Data Sample
Sampling Procedure Display
QDV3
Step 1.
Go to the Menu path as shown in the figure below and Press Enter
(Press Enter and you get as below)
Step 2.
Enter the following
Field name
Description
Sampling Procedure
Sampling Procedure
code
R/O/
C
R
User action and values
Select from F4
Page 56 of 102
Comment
END USER MANUAL - QM
Then select the
button to display the sampling procedure.
3.2.14 Create Inspection Plan
SAP R/3 menu
Transaction code
Quality ManagementQuality PlanningInspection
PlanningInspection Plan Create
QP01
Step 1.
Go to the Menu path as shown in the figure below and Press Enter
(Press Enter and you get as below)
Page 57 of 102
END USER MANUAL - QM
Step 2.
Enter the following
Field name
Description
Material
Plant
Group
Material code
Plant code
Group of the Inspection
plan
Date from which the
inspection plan is valid
Key date
Then click the
R/O/
C
R
R
O
User action and values
Select from F4
Comment
Select from F4
Select from F4
Enter externally
button to go to the header data screen.
Step 3.
Enter the following
Field name
Description
Short Text
Usage
Material code
Usage of inspection
R/O/
C
R
R
User action and values
Select from F4
Select from F4
Page 58 of 102
Comment
END USER MANUAL - QM
Field name
Status
From Lot size
To Lot size
Unit of Insp. Plan
Description
plan
Status of inspection
plan
Lot starting from
Up to lot size
Unit of inspection plan
Then click the
R/O/
C
User action and values
Select from F4
R
R
R
Enter externally
Enter externally
Select from F4
Comment
button to get the following pop up.
Step 4.
Enter the following
Field name
Description
Group Counter
Group counter of the
insp. plan
Material code
Plant code
Material
Plant
Then click on the
screen.
button and then select
R/O/
C
R
User action and values
R
R
Select from F4
Select from F4
Comment
Select from F4
tab which takes you to the operation
Page 59 of 102
END USER MANUAL - QM
Step 5.
Enter the following
Field name
Description
Control Key
Control key for the
operation
Description of the
operation
Description
Then select the line and click on the
inspection characteristics screen.
R/O/
C
R
User action and values
Enter externally
Comment
Select from F4
tab which takes you to the
Page 60 of 102
END USER MANUAL - QM
Step 6.
Enter the following
Field name
Description
Master Inspection
Characteristics
Inspection Method
Sampling procedure
Master Inspection
Characteristics Code
Inspection Method Code
Sampling procedure
Code
R/O/
C
R
User action and values
R
R
Select from F4
Select from F4
Select from F4
Then save the inspection plan by clicking on
3.2.15 Change Inspection Plan
SAP R/3 menu
Transaction code
Quality ManagementQuality PlanningInspection
PlanningInspection Plan Change
QP02
Step 1.
Go to the Menu path as shown in the figure below and Press Enter
(Press Enter and you get as below)
Page 61 of 102
Comment
END USER MANUAL - QM
Step 2.
Enter the following
Field name
Description
Material
Plant
Material code
Plant code
Group
Group of the Inspection
plan
Date from which the
inspection plan is valid
Key date
Then click the
R/O/
C
R
R
User action and values
Select from F4
Select from F4
(For HWIPLKOL it
should be either 31, 32
or 33)
Select from F4
Select from F4
button to change the required fields.
3.2.16 Display Inspection Plan
SAP R/3 menu
Transaction code
Quality ManagementQuality PlanningInspection
PlanningInspection Plan Display
QP03
Step 1.
Go to the Menu path as shown in the figure below and Press Enter
Page 62 of 102
Comment
END USER MANUAL - QM
(Press Enter and you get as below)
Step 2.
Page 63 of 102
END USER MANUAL - QM
Enter the following
Field name
Description
Material
Plant
Group
Material code
Plant code
Group of the Inspection
plan
Date from which the
inspection plan is valid
Key date
Then click the
R/O/
C
R
R
O
User action and values
Select from F4
Select from F4
Select from F4
Select from F4
button to display the inspection plan.
4 Quality Inspection
We will go through the following sections in this sub module
INSPECTION LOT
WORKLIST
4.1
Inspection Lot
4.1.1
Create Inspection Lot (Manually)
SAP R/3 menu
Transaction code
Quality Management->Quality Inspection ->Inspection Lot ->
Processing -> Create
QA01
Step 1.
Go to the Menu path as shown in the figure below and Press Enter
Page 64 of 102
Comment
END USER MANUAL - QM
(Press Enter and you get as below)
Step 2.
Enter the following
Page 65 of 102
END USER MANUAL - QM
Field name
Description
Insp. Lot origin
Inspection Lot origin
R/O/
C
R
Material
Plant
Material code
Plant code
R
R
Then click on the
User action and values
Comment
Select from the F4
(For HWIPLKOL select
01 or 89)
Select from the F4
Select from the F4
(For HWIPLKOL it
should be either 31, 32
or 33)
button to get to the next screen.
Step 3.
Enter the following
Field name
Description
Insp. Lot Qty
Vendor
Purchasing Org.
Inspection Lot Quantity
Vendor Code
Purchasing
Organisation
Then select the
R/O/
C
R
R
R
User action and values
Enter externally
Select from the F4
Select from the F4
(Select 5320 for
HWIPLKOL)
button and the inspection lot gets created.
Page 66 of 102
Comment
END USER MANUAL - QM
4.1.2
Change Inspection lot
SAP R/3 menu
Transaction code
Quality Management->Quality Inspection ->Inspection Lot ->
Processing -> Change
QA02
Step 1.
Go to the Menu path as shown in the figure below and Press Enter
(Press Enter and you get as below)
Step 2.
Enter the following
Page 67 of 102
END USER MANUAL - QM
Field name
Description
Insp. Lot
Inspection Lot Number
Then select
4.1.3
R/O/
C
R
User action and values
Select from F4
to change the required fields.
Display Inspection lot
SAP R/3 menu
Transaction code
Quality Management->Quality Inspection ->Inspection Lot ->
Processing -> Display
QA03
Step 1.
Go to the Menu path as shown in the figure below and Press Enter
(Press Enter and you get as below)
Page 68 of 102
Comment
END USER MANUAL - QM
Step 3.
Enter the following
Field name
Description
Insp. Lot
Inspection Lot Number
Then select
4.1.4
R/O/
C
R
User action and values
Select from F4
to display the required fields.
Cancel Inspection lot
SAP R/3 menu
Transaction code
Quality Management->Quality Inspection ->Inspection Lot ->
Processing -> Change
QA02
Step 1.
Go to the Menu path as shown in the figure below and Press Enter
Page 69 of 102
Comment
END USER MANUAL - QM
(Press Enter and you get as below)
Step 2.
Enter the following
Field name
Description
Insp. Lot
Inspection Lot Number
Then select
R/O/
C
R
User action and values
Select from F4
to go to the next screen.
Page 70 of 102
Comment
END USER MANUAL - QM
Status of inspection
lot:
REL lot released
Step 3.
Then select Cancel lot option to cancel the inspection lot. The status of the lot change. Then select
to save the inspection lot.
Page 71 of 102
END USER MANUAL - QM
Status of inspection
lot:
LTCA lot cancelled
4.2
Worklist
4.2.1
Trigger Manually (Source Inspection)
SAP R/3 menu
Transaction code
Quality Management->Quality Inspection ->Inspection Lot creation ->
Source Inspection -> Trigger Manually
QI07
Step 1.
Go to the Menu path as shown in the figure below and Press Enter
(Press Enter and you get as below)
Page 72 of 102
END USER MANUAL - QM
Step 2.
Enter the following
Field name
Description
Vendor
Material
Plant
Vendor code
Material code
Plant code
Delivery Date
Opening Period (D)
Date
Days before the given
delivery date
Then select the
R/O/
C
O
O
O
O
O
User action and values
Select from the F4
Select from the F4
Select from the F4
(For HWIPLKOL it
should be either 31, 32
or 33)
Select from the F4
Enter externally
button and the following screen appears.
Step 3.
Select the required line and click on the
button.
Page 73 of 102
Comment
END USER MANUAL - QM
Step 4.
Then select
. The line selected earlier no longer exists.
Select the
button and go back to the main menu.
4.2.2
Change Inspection data
SAP R/3 menu
Quality Management->Quality Inspection ->Inspection -> Change Data
Transaction code
QA32
Step 1.
Go to the Menu path as shown in the figure below and Press Enter
(Press Enter and you get as below)
Page 74 of 102
END USER MANUAL - QM
Step 2.
Enter the following
Field name
Description
Lot created on
Plant
Date on which lot gets
created
Plant code
Lot origin
Lot origin
Material
Vendor
List settings
Material Code
Vendor Code
Selection criterion for lot
O
O
O
Layout
List of user layouts
Then select the
R/O/
C
O
User action and values
Select from the F4
(For HWIPLKOL it
should be either 31, 32
or 33)
Select from the F4
(Select 01)
Select from the F4
Select from the F4
Select from the Radio
button
Select from the F4
Select from the F4
button which will take you to the following screen.
Page 75 of 102
Comment
END USER MANUAL - QM
Step 3.
Source Inspection
Source inspection
status:
REL - Released
CALC Sample
Calculated
Final Inspection
Final inspection status:
REL - Released
CALC Sample Calculated
SPRQ Stock Posting Required
Then select the required line and select the
tab which takes you to the following screen.
Page 76 of 102
END USER MANUAL - QM
Step 4.
Enter the following
Field name
Description
Type of Inspection
Description of the
inspection
And select the
R/O/
C
R
User action and values
Enter externally
button which takes to the next screen.
Step 5.
Select the
icon which takes to the following screen.
Page 77 of 102
Comment
END USER MANUAL - QM
Enter the values in the relevant fields and select
. The following screen will come.
Step 6.
If you want to change the valuation given by system then click on the
pop up screen appears.
Page 78 of 102
tab and a
END USER MANUAL - QM
Step 7.
Selecting any of the relevant code click on the
Valuation Field.
button and the value is changed in the
Step 8.
Page 79 of 102
END USER MANUAL - QM
Then select the
icon and you come back to the following screen. Refresh the screen by clicking
on
and see the status change of the lot.
Source Inspection
Source inspection status:
INSP: Inspection Completed
RREC: Results Recorded
Final Inspection
Final Inspection status:
INSP: Inspection Completed
RREC: Results Recorded
SPRQ: Stock posting required
Step 9.
Select the required line and click on the
This will take you to the following screen.
Page 80 of 102
END USER MANUAL - QM
Step 10.
Enter the following
Field name
Description
UD code
Code of the usage
decision
R/O/
C
R
User action and values
Select from the F4
The sub screen below only appears in case of final inspection.
Page 81 of 102
Comment
END USER MANUAL - QM
Enter appropriate value in the appropriate row and select
If you refresh the screen by selecting
which takes you to the following screen.
then the processed line vanishes.
Step 11.
To view the processed document select
and you get back to the initial screen
Page 82 of 102
END USER MANUAL - QM
Here select the last option in the List settings along with other selection options and execute
which shows you the processed document with a changed status.
Source Inspection status:
UD: Usage Decision done
ICCO: Inspection Completed
STUP: Statistics Updated
Final Inspection status:
UD: Usage Decision done
ICCO: Inspection Completed
SPCO: Stock Posting
Completed
STUP: Statistics Updated
Page 83 of 102
END USER MANUAL - QM
5 Quality Notification
Quality Notification can be done in two ways.
1. With the reference of the inspection lot
2. Manually
5.1
Notification with the reference of the inspection lot
During results recording if there is any defect that can be recorded through execution of the Worklist
for inspection lot described in the Quality Inspection sub module.
Step 1.
In the Worklist for quality inspection select the line and click on the
This will take you to the following screen.
Step 2.
Page 84 of 102
tab.
END USER MANUAL - QM
Enter the following
Field name
Description
Report Type
Type of the report
Then select the
R/O/
C
R
User action and values
Comment
Select from the F4
button and the following screen appears.
Step 3.
Enter the following
Field name
Description
Records Defect for
Defects recording level
Then select the
R/O/
C
R
User action and values
Select from the given
options (Select
Inspection Lot)
button and the following screen appears.
Page 85 of 102
Comment
END USER MANUAL - QM
Step 4.
Enter the following
Field name
Description
Code Group
Code Group for defects
type
No of defects for that
particular defect type
Short text of the defect
Long text of the defect
No of defects
Description
Long Text
Then select the
R/O/
C
R
User action and values
Enter externally
O
O
Enter externally
Enter externally
Comment
Select from F4
button and the following screen appears.
Step 5.
Enter the following
Field name
Description
Description
Description of the
Notification
R/O/
C
R
User action and values
Enter externally
Page 86 of 102
Comment
END USER MANUAL - QM
Field name
Description
Coding
Priority
Code group for coding
Priority of the
Notification
Then select the
R/O/
C
O
O
User action and values
Select from F4
Select from F4
button and this activates the notification.
Step 6.
Select the line and then click on the
button.
Notification
Activated
This takes you to the create notification screen.
Page 87 of 102
Comment
END USER MANUAL - QM
Step 7.
Enter the following
Field name
Description
Description
Long Description of the
Notification
R/O/
C
O
User action and values
Enter externally
Click on the Contact persons tab and the following screen appears.
Page 88 of 102
Comment
END USER MANUAL - QM
Step 8.
Enter the following
Field name
Description
Partner function
Enter the partner
functions
R/O/
C
R
User action and values
Select from F4
Then select the Items tab and the following screen appears.
Step 9.
Select the line and click on the tasks tab and the screen below appears.
Page 89 of 102
Comment
END USER MANUAL - QM
Enter the following
Field name
Description
Code Group
Task text
Code Group for the task
Description of the task
Then select the
lot gets changed.
5.2
button and press
R/O/
C
O
O
User action and values
Select from F4
Enter externally
. The notification gets saved and the status of the inspection
DEF: Defects
recorded
Manually
5.2.1
Comment
Create Quality Notification
SAP R/3 menu
Quality Management->Quality Notification -> Create
Transaction code
QM01
Step 1.
Go to the Menu path as shown in the figure below and Press Enter
Page 90 of 102
END USER MANUAL - QM
(Press Enter and you get as below)
Step 2.
Enter the following
Field name
Description
Notification type
Type of notification
R/O/
C
R
User action and values
Select from the F4
(Select Z2)
Page 91 of 102
Comment
END USER MANUAL - QM
Then select the
tab and the following screen appears.
Step 3.
Enter the following
Field name
Description
Mat. Doc. Year
Material Doc.
Item
Purchasing Doc.
Material Document year
Material Document No
Material Document Item
Purchasing Document
No
Purchasing Document
Item
Item
Then select the
R/O/
C
O
O
O
O
User action and values
Select from the F4
Select from the F4
Select from the F4
Select from the F4
Select from the F4
tab and the following screen appears.
Page 92 of 102
Comment
END USER MANUAL - QM
The rest will be same as the earlier process.
5.2.2
Change Quality Notification
SAP R/3 menu
Quality Management->Quality Notification -> Change
Transaction code
QM02
Step 1.
Go to the Menu path as shown in the figure below and Press Enter
Page 93 of 102
END USER MANUAL - QM
(Press Enter and you get as below)
Step 2.
Enter the following
Field name
Description
Notification
Notification No
Then select the
5.2.3
R/O/
C
R
User action and values
Select from the F4
tab and changes can be done in the notification.
Display Quality Notification
SAP R/3 menu
Quality Management->Quality Notification -> Display
Transaction code
QM03
Page 94 of 102
Comment
END USER MANUAL - QM
Step 1.
Go to the Menu path as shown in the figure below and Press Enter
(Press Enter and you get as below)
Step 2.
Enter the following
Page 95 of 102
END USER MANUAL - QM
Field name
Description
Notification
Notification No
Then select the
5.2.4
R/O/
C
R
User action and values
Comment
Select from the F4
tab and the notification can be done.
Worklist To Change Quality Notification
SAP R/3 menu
Transaction code
Quality Management->Quality Notification -> Worklist -> Notification ->
change data
QM10
Step 1.
Go to the Menu path as shown in the figure below and Press Enter
(Press Enter and you get as below)
Page 96 of 102
END USER MANUAL - QM
Step 2.
Enter the following
Field name
Description
Notification Status
Status of the notification
Notification Number
Notification Type
Number of the
notification
Type of notification
Material
Material Code
Then select the
R/O/
C
R
User action and values
Select from the given
option
Select from F4
Select from F4
(Select Z2)
Select from F4
to execute the report and the following screen appears.
Page 97 of 102
Comment
END USER MANUAL - QM
Step 3.
Select the required line and click on
which will take you to the following screen.
Notification Status:
OSNO: Outstanding
Notification
NOTE: Notification
(External)
Step 4.
Select the
release.
button to release the notification. The status of the notification changes to indicate the
Page 98 of 102
END USER MANUAL - QM
Notification
Status:
NOPR: Notification
in process
NOTE: Notification
(External)
Step 5.
Select the Items tab to process the tasks.
Notification Status:
NOPR: Notification in
process
NOTE: Notification
(External)
OSTS: Outstanding
Tasks
Select the task and click on the
button to release the task. The status of the task change.
Tasks Status:
TSOS: Task
Outstanding
Page 99 of 102
END USER MANUAL - QM
Tasks Status:
TSRL: Task
Released
Step 6.
When the task is completed flag it complete by selecting
line becomes non-editable.
. The status of the task change and the
Tasks
Status:
TSCO: Task
Completed
Then click on the
button to save the notification. A pop up screen appears as below where you
need to specify the origin.
Page 100 of 102
END USER MANUAL - QM
The notification status changes and the notification becomes non-editable.
Notification Status:
NOCO: Notification
Completed
NOTE: Notification
(External)
ATCO: All task
completed
Page 101 of 102
END USER MANUAL - QM
6 QM Information System
6.1
Quality Control
SAP R/3 menu
Quality Management->Quality Control -> Key Figures
To view QM related reports with reference to material, vendor, and customer refer to the reports under
key figures.
Page 102 of 102
Potrebbero piacerti anche
- The Subtle Art of Not Giving a F*ck: A Counterintuitive Approach to Living a Good LifeDa EverandThe Subtle Art of Not Giving a F*ck: A Counterintuitive Approach to Living a Good LifeValutazione: 4 su 5 stelle4/5 (5794)
- The Gifts of Imperfection: Let Go of Who You Think You're Supposed to Be and Embrace Who You AreDa EverandThe Gifts of Imperfection: Let Go of Who You Think You're Supposed to Be and Embrace Who You AreValutazione: 4 su 5 stelle4/5 (1090)
- Never Split the Difference: Negotiating As If Your Life Depended On ItDa EverandNever Split the Difference: Negotiating As If Your Life Depended On ItValutazione: 4.5 su 5 stelle4.5/5 (838)
- Hidden Figures: The American Dream and the Untold Story of the Black Women Mathematicians Who Helped Win the Space RaceDa EverandHidden Figures: The American Dream and the Untold Story of the Black Women Mathematicians Who Helped Win the Space RaceValutazione: 4 su 5 stelle4/5 (895)
- Grit: The Power of Passion and PerseveranceDa EverandGrit: The Power of Passion and PerseveranceValutazione: 4 su 5 stelle4/5 (588)
- Shoe Dog: A Memoir by the Creator of NikeDa EverandShoe Dog: A Memoir by the Creator of NikeValutazione: 4.5 su 5 stelle4.5/5 (537)
- The Hard Thing About Hard Things: Building a Business When There Are No Easy AnswersDa EverandThe Hard Thing About Hard Things: Building a Business When There Are No Easy AnswersValutazione: 4.5 su 5 stelle4.5/5 (344)
- Elon Musk: Tesla, SpaceX, and the Quest for a Fantastic FutureDa EverandElon Musk: Tesla, SpaceX, and the Quest for a Fantastic FutureValutazione: 4.5 su 5 stelle4.5/5 (474)
- Her Body and Other Parties: StoriesDa EverandHer Body and Other Parties: StoriesValutazione: 4 su 5 stelle4/5 (821)
- The Sympathizer: A Novel (Pulitzer Prize for Fiction)Da EverandThe Sympathizer: A Novel (Pulitzer Prize for Fiction)Valutazione: 4.5 su 5 stelle4.5/5 (121)
- The Emperor of All Maladies: A Biography of CancerDa EverandThe Emperor of All Maladies: A Biography of CancerValutazione: 4.5 su 5 stelle4.5/5 (271)
- The Little Book of Hygge: Danish Secrets to Happy LivingDa EverandThe Little Book of Hygge: Danish Secrets to Happy LivingValutazione: 3.5 su 5 stelle3.5/5 (400)
- The World Is Flat 3.0: A Brief History of the Twenty-first CenturyDa EverandThe World Is Flat 3.0: A Brief History of the Twenty-first CenturyValutazione: 3.5 su 5 stelle3.5/5 (2259)
- The Yellow House: A Memoir (2019 National Book Award Winner)Da EverandThe Yellow House: A Memoir (2019 National Book Award Winner)Valutazione: 4 su 5 stelle4/5 (98)
- Devil in the Grove: Thurgood Marshall, the Groveland Boys, and the Dawn of a New AmericaDa EverandDevil in the Grove: Thurgood Marshall, the Groveland Boys, and the Dawn of a New AmericaValutazione: 4.5 su 5 stelle4.5/5 (266)
- A Heartbreaking Work Of Staggering Genius: A Memoir Based on a True StoryDa EverandA Heartbreaking Work Of Staggering Genius: A Memoir Based on a True StoryValutazione: 3.5 su 5 stelle3.5/5 (231)
- Team of Rivals: The Political Genius of Abraham LincolnDa EverandTeam of Rivals: The Political Genius of Abraham LincolnValutazione: 4.5 su 5 stelle4.5/5 (234)
- On Fire: The (Burning) Case for a Green New DealDa EverandOn Fire: The (Burning) Case for a Green New DealValutazione: 4 su 5 stelle4/5 (74)
- The Unwinding: An Inner History of the New AmericaDa EverandThe Unwinding: An Inner History of the New AmericaValutazione: 4 su 5 stelle4/5 (45)
- Idoc Basics For Functional Consultants: Intermediate Document. The Purpose of An Idoc Is ToDocumento25 pagineIdoc Basics For Functional Consultants: Intermediate Document. The Purpose of An Idoc Is ToshrirangkattiNessuna valutazione finora
- Installation InstructionsDocumento3 pagineInstallation InstructionsThiago100% (1)
- SQLite DBDocumento1 paginaSQLite DBshrirangkattiNessuna valutazione finora
- Introducing Small Basic-1 PDFDocumento69 pagineIntroducing Small Basic-1 PDFnilaNessuna valutazione finora
- Create Customer Master by TDocumento5 pagineCreate Customer Master by TshrirangkattiNessuna valutazione finora
- BapiDocumento27 pagineBapishrirangkattiNessuna valutazione finora
- Sample SEBK100710 ISU ConceptDocumento9 pagineSample SEBK100710 ISU ConceptshrirangkattiNessuna valutazione finora
- Introducing Small Basic-1 PDFDocumento69 pagineIntroducing Small Basic-1 PDFnilaNessuna valutazione finora
- Great Bosses Create A Great Work CultureDocumento8 pagineGreat Bosses Create A Great Work CultureshrirangkattiNessuna valutazione finora
- Detailed Explanation About BADI and The Ways To Find The BADI With An Example (ME23n Transaction)Documento14 pagineDetailed Explanation About BADI and The Ways To Find The BADI With An Example (ME23n Transaction)shrirangkattiNessuna valutazione finora
- ImpDocumento1 paginaImpshrirangkattiNessuna valutazione finora
- Pay Slip With Auto CalculationsDocumento24 paginePay Slip With Auto CalculationsChirantar KumarNessuna valutazione finora
- Biography: Curriculum Vitae RésuméDocumento1 paginaBiography: Curriculum Vitae RésuméshrirangkattiNessuna valutazione finora
- Java Developer CV TemplateDocumento2 pagineJava Developer CV TemplateshrirangkattiNessuna valutazione finora
- Writing A CVDocumento2 pagineWriting A CVRomyna Faith Grace VillanuzNessuna valutazione finora
- CV CreatewinningcvDocumento11 pagineCV CreatewinningcvshrirangkattiNessuna valutazione finora
- Test PlanDocumento2 pagineTest PlanshrirangkattiNessuna valutazione finora
- KLKDocumento1 paginaKLKshrirangkattiNessuna valutazione finora
- Sample CVDocumento2 pagineSample CVshrirangkattiNessuna valutazione finora
- Tips On Preparing Your CVDocumento2 pagineTips On Preparing Your CVshrirangkattiNessuna valutazione finora
- BD87 - Status Monitor For ALE MessagesDocumento3 pagineBD87 - Status Monitor For ALE MessagesshrirangkattiNessuna valutazione finora
- Here Is Some Lists of Companies That Have Relation With SAPDocumento13 pagineHere Is Some Lists of Companies That Have Relation With SAPshrirangkattiNessuna valutazione finora
- 1808Documento1 pagina1808shrirangkattiNessuna valutazione finora
- DesDocumento1 paginaDesshrirangkattiNessuna valutazione finora
- PF Challan FormDocumento8 paginePF Challan FormRajeev DoshiNessuna valutazione finora
- Provision EntriesDocumento6 pagineProvision EntriesshrirangkattiNessuna valutazione finora
- Baseline Function ListDocumento210 pagineBaseline Function ListshrirangkattiNessuna valutazione finora
- ADocumento2 pagineAshrirangkattiNessuna valutazione finora
- Order Does Not Exist During SC GRDocumento5 pagineOrder Does Not Exist During SC GRshrirangkattiNessuna valutazione finora
- SAP Code Requirement - Twisted Goods 23 112 2013Documento3.179 pagineSAP Code Requirement - Twisted Goods 23 112 2013shrirangkattiNessuna valutazione finora
- The Dream Mill (Companies House) DirectorsDocumento2 pagineThe Dream Mill (Companies House) DirectorsCazzac111Nessuna valutazione finora
- Dell Hied Solutions GuideDocumento14 pagineDell Hied Solutions GuideLaila NakkaiiNessuna valutazione finora
- 190 00587 00Documento116 pagine190 00587 00PREVISTONessuna valutazione finora
- Cisco Systems, Inc.: Rsa Securid Ready Implementation GuideDocumento31 pagineCisco Systems, Inc.: Rsa Securid Ready Implementation Guidecharming_chum88Nessuna valutazione finora
- Question Bank Unit I Part A: Ae306-Digital Signal Processing AEIDocumento4 pagineQuestion Bank Unit I Part A: Ae306-Digital Signal Processing AEIGlanNessuna valutazione finora
- Petunjuk Praktis UNO Dan ShieldDocumento18 paginePetunjuk Praktis UNO Dan ShieldYus MayaNessuna valutazione finora
- XRD Machine For Clinker Quality AssessmentDocumento4 pagineXRD Machine For Clinker Quality AssessmentApurba SarmaNessuna valutazione finora
- GoonjDocumento12 pagineGoonjRatan WasekarNessuna valutazione finora
- PHP Cheat Sheet v2Documento1 paginaPHP Cheat Sheet v2Vivek NandhaNessuna valutazione finora
- Lesson5 Hyperlink and Embedding ObjectDocumento16 pagineLesson5 Hyperlink and Embedding ObjectHanz DeañoNessuna valutazione finora
- Alphabet Hats BLOGDocumento27 pagineAlphabet Hats BLOGใน นา มี ปูNessuna valutazione finora
- Raft Diego OngaroDocumento11 pagineRaft Diego Ongarojsathy97Nessuna valutazione finora
- Design and Fabrication of Coconut Tree Climbing and Harvesting Robot ReviewDocumento3 pagineDesign and Fabrication of Coconut Tree Climbing and Harvesting Robot ReviewIJIRSTNessuna valutazione finora
- An and 1 118 Canoe Tfs TutorialDocumento47 pagineAn and 1 118 Canoe Tfs TutorialSuresh Thallapelli100% (1)
- KMS, Artificial Intelligence, & The Economist 20150509Documento47 pagineKMS, Artificial Intelligence, & The Economist 20150509the1uploaderNessuna valutazione finora
- FKJ BI HK20 Computer EngineeringDocumento5 pagineFKJ BI HK20 Computer EngineeringMarcopolo GohNessuna valutazione finora
- CV SriniDocumento5 pagineCV SriniSrini VasanNessuna valutazione finora
- Modbus Communication For RTU SlavesDocumento15 pagineModbus Communication For RTU SlavesZishan TyagiNessuna valutazione finora
- Manual Sizer ComponentoneDocumento191 pagineManual Sizer ComponentoneGilbertoJulioMuñozNessuna valutazione finora
- Blockchain For The Internet of Vehicles Towards Intelligent Transportation Systems A SurveyDocumento29 pagineBlockchain For The Internet of Vehicles Towards Intelligent Transportation Systems A SurveyGay GayNessuna valutazione finora
- FA2 - Laboratory ExerciseDocumento26 pagineFA2 - Laboratory ExerciseMarvin PanaliganNessuna valutazione finora
- Course Outline CSC 588 Data Warehousing and Data Mining1Documento5 pagineCourse Outline CSC 588 Data Warehousing and Data Mining1Madawi AlOtaibiNessuna valutazione finora
- Engineering Approach To Develop Software.: Systematic Collection of Past ExperienceDocumento20 pagineEngineering Approach To Develop Software.: Systematic Collection of Past ExperienceMayank KumarNessuna valutazione finora
- Human Machine InterfaceDocumento40 pagineHuman Machine InterfaceShikshya NayakNessuna valutazione finora
- A Minor ProjectDocumento38 pagineA Minor ProjectRuhi SaxenaNessuna valutazione finora
- Gmail - TATA Steel AET Program - 2019 - Test Login CredentialsDocumento2 pagineGmail - TATA Steel AET Program - 2019 - Test Login CredentialsPrakashNessuna valutazione finora
- Universityof Hertfordshire School of Physics, Engineering and Computer ScienceDocumento4 pagineUniversityof Hertfordshire School of Physics, Engineering and Computer ScienceMuhammad AsadNessuna valutazione finora
- S7-1200 DataLogging DOC v2d0d1 enDocumento53 pagineS7-1200 DataLogging DOC v2d0d1 enJuan Martin Gutierrez OchoaNessuna valutazione finora
- Global Mapper - User's ManualDocumento4 pagineGlobal Mapper - User's ManualFrancisco J Contreras MNessuna valutazione finora