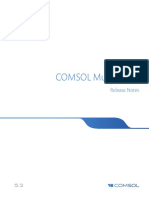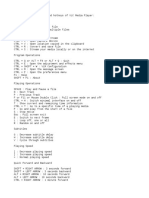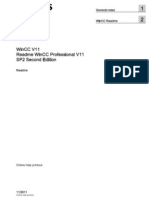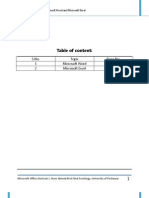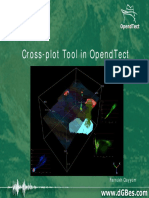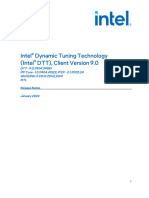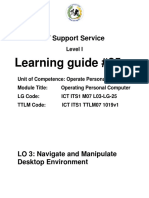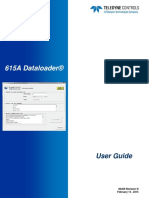Documenti di Didattica
Documenti di Professioni
Documenti di Cultura
Complete Computer Manual
Caricato da
IDAMAKANTI JASWANTH REDDYTitolo originale
Copyright
Formati disponibili
Condividi questo documento
Condividi o incorpora il documento
Hai trovato utile questo documento?
Questo contenuto è inappropriato?
Segnala questo documentoCopyright:
Formati disponibili
Complete Computer Manual
Caricato da
IDAMAKANTI JASWANTH REDDYCopyright:
Formati disponibili
COMPUTER
MANUAL
I. JASWANTH REDDY
A
GIFT
TO
MY
LOVELY
MOTHER
K.SUJATHA DEVI
ON OCCASION OF
MOTHERS DAY.
FROM
I.JASWANTH REDDY
I. JASWANTH REDDY
CONTENTS
CHAPTER
NUMBER
TITLE
PAGE
NUMBER
1.
INTRODUCTION
2.
KEYBOARD & LOGOS
2.1. Keyboard
2.2. Logos
2.2.1. QWERTY keypad
2.3. Mouse
3.
4.
4
5
PROGRAM
3.1 Opening a Program
FOLDER CREW
4.1. Creation a Folder
4.2. Rename a Folder
4.3. Opening a Folder
4.4. Deleting a Folder
10
5.
EDITING CREW
11
6.
DELETE & RESTORE
12
7.
INTERNET
15
I. JASWANTH REDDY
8.
9.
10.
11.
7.1. Browsers
15
7.2. Basics of a Browser
15
7.3 Image Saving
18
CONTROL PANEL
19
8.1. Opening a control panel
20
8.2. Changing system Password
21
8.3. Program Uninstalling
22
USB USAGE
23
9.1. USB Slot, Symbols & Pendrive
23
9.2. Installing & Ejecting
24
SHORTCUTS
26
10.1 General
26
10.2 Windows logo key keyboard
26
10.3 Windows explorer keyboard
27
INSTRUCTIONS
27
I. JASWANTH REDDY
1. INTRODUCTION
A computer generally means a programmable machine. The two
principal characteristics of a computer are 1. It responds to a specific set
of instructions in a well-defined manner. 2. It can execute a pre-recorded
list of instructions (a program).
In this chapter, we included terminology of interface of a computer.
The names of various icons of a computer are as fallows.
Fig. No. 1.1 Interface 1
Fig. No. 1.2 Interface 2
1
I. JASWANTH REDDY
Fig. No. 1.3 Interface 3
Fig. No. 1.4 Interface 4
Fig. No. 1.5 Interface 5
2
I. JASWANTH REDDY
2. KEYBOARD & LOGOS
2.1 KEYBOARD
A computer keyboard is an input device that allows a person to enter
symbols like letters and numbers into a computer.
Fig. No. 2.1 Desktop Keyboard
A typical keyboard has various keys, with the help of the following
picture we can understand the entire keys involved in the keyboard.
Fig. No. 2.2 Various Keys
3
I. JASWANTH REDDY
2.2 LOGO
A logo refers to an image that relates to key in a keyboard of a
computer. Here are some keys which are present in the keyboard. They are
as follows.
Fig. No. 2.3 Various Keyboard Keys
2.2.1 QWERTY KEYPAD
QWERTY refers to the arrangement of keys on a Standard
English computer keyboard.
Fig. No. 2.4 QWERTY Keypad
4
I. JASWANTH REDDY
2.3 MOUSE
A computer mouse is an input device that is most often used with a
personal computer.
Fig. No. 2.5 Typical Mouse
3. PROGRAM
A computer program is a list of instructions that tell a computer what
to do. Everything a computer does is done by using a computer program.
3.1 OPENING A PROGRAM
Fig. No. 3.1. Click on START button.
5
I. JASWANTH REDDY
Fig. No. 3.2. Choose a program - Click on it.
4. FOLDER CREW
A Folder is an object that can contain multiple documents. Folders
are used to organize information.
4.1. CREATING A FOLDER
Fig. No. 4.1. Click on right button on free space of interface
I. JASWANTH REDDY
Fig. No. 4.2. Select NEW
Fig. No. 4.3. Click on FOLDER
I. JASWANTH REDDY
4.2 RENAME A FOLDER
In this chapter, we can able to change the name of a new/ existing
folder.
Fig. No. 4.4. Choose a folder first - Click on right button, on it.
Fig. No. 4.5. Choose RENAME
8
I. JASWANTH REDDY
Fig. No. 4.6. Type a NAME
4.3 OPENING A FOLDER
In this chapter, we Able to see what a particular folder contains.
Fig. No. 4.7. Choose a folder - Click on right button, on it - Select OPEN
9
I. JASWANTH REDDY
4.4 DELETING A FOLDER
In this chapter, we can able to delete a folder.
Fig. No. 4.8. Choose a folder - Click on right button, on it - Select
DELETE
Fig. No. 4.9. Click on YES
10
I. JASWANTH REDDY
5. EDITING CREW
In this chapter, we can able to CUT, COPY & PASTE anything.
Fig.No.5.1Choose a file - Click on right button, on it - Select CUT/COPY
Fig.No.5.2 Choose a folder - Click on right button, on it - OPEN it
11
I. JASWANTH REDDY
Fig.No.5.3. Click on right button - Click on PASTE.
6. DELETE AND RESTORE
In this chapter, we able to delete any file or folder temporarily and
we can restore it back.
Fig.No.6.1. Choose a file - Click on right button.
12
I. JASWANTH REDDY
Fig.No.6.2. Select DELETE.
Fig.No.6.3. Select YES
13
I. JASWANTH REDDY
Fig.No.6.4. Choose RECYCLE BIN - Click on right button - Click on
OPEN button
Fig.No.6.5. Click on YES
14
I. JASWANTH REDDY
7. INTERNET
7.1 BROWSERS
A person who looks casually through websites used to navigate the
World Wide Web.
There are so many browsers in the market, here we shown some of
the top browsers in the market.
ICON
BROWSERS NAME
ICON
BROWSERS NAME
Internet Explorer
Torch Browser
Mozilla Firefox
Opera
Google Chrome
Apple Safari
7.2 BASICS OF A BROWSER
Fig.No.7.1. Basics of a BROWSER.
15
I. JASWANTH REDDY
FIG.No.7.2. Bookmark Crew
Fig.No.7.3. GOOGLE interface
16
I. JASWANTH REDDY
Fig.No.7.4. GMAIL interface
Fig.No.7.5. YOUTUBE interface
17
I. JASWANTH REDDY
7.3 IMAGE SAVING
Fig.No.7.6. Search in GOOGLE Click IMAGES
Fig.No.7.7. Click on the SELECTED IMAGE - Click on SAVE IMAGE
AS
18
I. JASWANTH REDDY
Fig.No.7.8. Select the LOCATION - Change the NAME - Change the
TYPE OF IMAGE - Click SAVE
8. CONTROL PANEL
The Control Panel is a feature of the Windows operating system that
allows the user to modify system settings and controls. Some examples of
hardware control panels are Display, Keyboard, and Mouse settings.
Software control panels include Date and Time, Power Options, Fonts, and
Administrative Tools.
The icon for control panel is as follows.
Fig.No.8.1 Icon of control panel
19
I. JASWANTH REDDY
8.1 OPENING A CONTROL PANEL
Fig.No.8.2. Click on START button - Choose CONTROL PANEL.
Fig.No.8.3. CONTROL PANEL interface.
20
I. JASWANTH REDDY
8.2 CHANGING SYSTEM PASSWORD
Fig.No.8.4.Click on USER ACCOUNTS AND FAMILY SAFETY
Fig.No.8.5. Click on USER ACCOUNTS
21
I. JASWANTH REDDY
Fig.No.8.6. There you go for any type of changing
8.3. UNINSTALL A PROGRAM
Fig.No.8.7. Click on UNINSTALL A PROGRAM
22
I. JASWANTH REDDY
Fig.No.8.8. Choose a program - Click on UNINSTALL
9. USB USAGE
9.1 USB SLOT, SYMBOLS & PENDRIVES
USB (Universal Serial Bus) is the most popular connection used to
connect a computer to other devices such as digital cameras, printers,
scanners, and external hard drives. PEN DRIVE, is a data storage device.
Pen drives are typically removable and rewritable, and physically much
smaller
USB SLOT
USB CABLE
PENDRIVE
Fig. No. 9.1. USB slot, USB cable & Pendrive.
23
I. JASWANTH REDDY
9.2 INSTALLING & EJECTING
Fig. No. 9.2. On the WINDOWS EXPLORERS interface, check the
NAME of the INSTALLED DEVICE.
Fig. No. 9.3. Follow the steps shown in the above figure.
24
I. JASWANTH REDDY
Fig. No. 9.4. Check the NAME of the INSTALLED DEVICE - Click
EJECT
Fig. No. 9.5. Follow the above figure
25
I. JASWANTH REDDY
10. SHORTCUTS
The shortcuts involved in the computer are as follows
10.1 GENERAL
PRESS THIS KEY
TO DO THIS
Ctrl + C
Copy the selected item.
Ctrl + X
Cut the selected item.
Ctrl + V
Paste the selected item
Ctrl + Z
Undo an action
Ctrl + Y
Redo an action
Delete
Temporary Delete
Shift + Delete
Permanent Delete
Ctrl + A
Select all items in a document
Ctrl + O
Open an existing picture
Alt + F4
Close the active item.
F5
Refresh the active window
Ctrl + S
Save changes to a picture
10.2 WINDOWS LOGO KEY KEYBOARD
PRESS THIS KEY
TO DO THIS
Windows logo key
Open or close the Start menu.
Windows logo key + D
Display the desktop.
Windows logo key + M
Minimize all windows.
Windows logo key + Shift + M
Restore minimized windows.
Windows logo key + E
Open Computer.
26
I. JASWANTH REDDY
10.3. WINDOWS EXPLORER KEYBOARD
PRESS THIS KEY
TO DO THIS
Ctrl + W
Close the current window
Ctrl + Shift + N
Create a new folder
F11
Maximize or minimize
Alt + Left Arrow
View the previous folder
Backspace
View the previous folder
Alt + Right Arrow
View the next folder
Alt + Up Arrow
View the parent folder
11. INSTRUCTIONS
1. Selecting a File / Folder - Single Click (left hand button).
2. Opening a File / Folder - Double Click (left hand button).
3. Take care while inserting a pendrive into the USB slot.
4. While ejecting the pendrive from USB slot please follow the above
procedure.
5. Check the charging slot and disconnect it at regular intervals.
6. Clean the keyboard in regular intervals.
7. Save the files / folders properly.
8. Backup the data in regular intervals.
9. Dont keep heavy items on the laptop screen.
10. Shut down the computer properly.
27
Potrebbero piacerti anche
- The Subtle Art of Not Giving a F*ck: A Counterintuitive Approach to Living a Good LifeDa EverandThe Subtle Art of Not Giving a F*ck: A Counterintuitive Approach to Living a Good LifeValutazione: 4 su 5 stelle4/5 (5794)
- The Gifts of Imperfection: Let Go of Who You Think You're Supposed to Be and Embrace Who You AreDa EverandThe Gifts of Imperfection: Let Go of Who You Think You're Supposed to Be and Embrace Who You AreValutazione: 4 su 5 stelle4/5 (1090)
- Never Split the Difference: Negotiating As If Your Life Depended On ItDa EverandNever Split the Difference: Negotiating As If Your Life Depended On ItValutazione: 4.5 su 5 stelle4.5/5 (838)
- Hidden Figures: The American Dream and the Untold Story of the Black Women Mathematicians Who Helped Win the Space RaceDa EverandHidden Figures: The American Dream and the Untold Story of the Black Women Mathematicians Who Helped Win the Space RaceValutazione: 4 su 5 stelle4/5 (895)
- Grit: The Power of Passion and PerseveranceDa EverandGrit: The Power of Passion and PerseveranceValutazione: 4 su 5 stelle4/5 (588)
- Shoe Dog: A Memoir by the Creator of NikeDa EverandShoe Dog: A Memoir by the Creator of NikeValutazione: 4.5 su 5 stelle4.5/5 (537)
- The Hard Thing About Hard Things: Building a Business When There Are No Easy AnswersDa EverandThe Hard Thing About Hard Things: Building a Business When There Are No Easy AnswersValutazione: 4.5 su 5 stelle4.5/5 (345)
- Elon Musk: Tesla, SpaceX, and the Quest for a Fantastic FutureDa EverandElon Musk: Tesla, SpaceX, and the Quest for a Fantastic FutureValutazione: 4.5 su 5 stelle4.5/5 (474)
- Her Body and Other Parties: StoriesDa EverandHer Body and Other Parties: StoriesValutazione: 4 su 5 stelle4/5 (821)
- The Sympathizer: A Novel (Pulitzer Prize for Fiction)Da EverandThe Sympathizer: A Novel (Pulitzer Prize for Fiction)Valutazione: 4.5 su 5 stelle4.5/5 (121)
- The Emperor of All Maladies: A Biography of CancerDa EverandThe Emperor of All Maladies: A Biography of CancerValutazione: 4.5 su 5 stelle4.5/5 (271)
- The Little Book of Hygge: Danish Secrets to Happy LivingDa EverandThe Little Book of Hygge: Danish Secrets to Happy LivingValutazione: 3.5 su 5 stelle3.5/5 (400)
- The World Is Flat 3.0: A Brief History of the Twenty-first CenturyDa EverandThe World Is Flat 3.0: A Brief History of the Twenty-first CenturyValutazione: 3.5 su 5 stelle3.5/5 (2259)
- The Yellow House: A Memoir (2019 National Book Award Winner)Da EverandThe Yellow House: A Memoir (2019 National Book Award Winner)Valutazione: 4 su 5 stelle4/5 (98)
- Devil in the Grove: Thurgood Marshall, the Groveland Boys, and the Dawn of a New AmericaDa EverandDevil in the Grove: Thurgood Marshall, the Groveland Boys, and the Dawn of a New AmericaValutazione: 4.5 su 5 stelle4.5/5 (266)
- A Heartbreaking Work Of Staggering Genius: A Memoir Based on a True StoryDa EverandA Heartbreaking Work Of Staggering Genius: A Memoir Based on a True StoryValutazione: 3.5 su 5 stelle3.5/5 (231)
- Team of Rivals: The Political Genius of Abraham LincolnDa EverandTeam of Rivals: The Political Genius of Abraham LincolnValutazione: 4.5 su 5 stelle4.5/5 (234)
- On Fire: The (Burning) Case for a Green New DealDa EverandOn Fire: The (Burning) Case for a Green New DealValutazione: 4 su 5 stelle4/5 (74)
- The Unwinding: An Inner History of the New AmericaDa EverandThe Unwinding: An Inner History of the New AmericaValutazione: 4 su 5 stelle4/5 (45)
- SK400 - User Guide - 1.6 - EN PDFDocumento80 pagineSK400 - User Guide - 1.6 - EN PDFDenis BelakNessuna valutazione finora
- Customization Manual BV Fam R2.3 (Software Release 2.5.1)Documento51 pagineCustomization Manual BV Fam R2.3 (Software Release 2.5.1)Bassam GhaziNessuna valutazione finora
- Document Builder 3.0Documento21 pagineDocument Builder 3.0tomb3333Nessuna valutazione finora
- PDF Unlock (Windows) : Description and UseDocumento2 paginePDF Unlock (Windows) : Description and UseBill OhicaNessuna valutazione finora
- DataWedge Advanced Configuration GuideDocumento94 pagineDataWedge Advanced Configuration GuidePopa George CristianNessuna valutazione finora
- COMSOL Release NotesDocumento142 pagineCOMSOL Release NotesAngel VelasquezNessuna valutazione finora
- VLC Media Player ShortcutsDocumento3 pagineVLC Media Player ShortcutsAbhishek RoyNessuna valutazione finora
- GEV 6.0 User GuideDocumento14 pagineGEV 6.0 User GuideVikas RanaNessuna valutazione finora
- Readme WinCC Professional V11 SP2Documento52 pagineReadme WinCC Professional V11 SP2breynneroNessuna valutazione finora
- Keyboard Shortcuts For Microsoft Word ExcelDocumento40 pagineKeyboard Shortcuts For Microsoft Word ExcelKHAN_EROSNessuna valutazione finora
- Howto Crossplot OpendtectDocumento37 pagineHowto Crossplot OpendtectKrisna Hanjar PrastawaNessuna valutazione finora
- f4 BMS ManualDocumento116 paginef4 BMS ManualHanz Cedric David BuduhanNessuna valutazione finora
- Manual CADian2012 ENGDocumento581 pagineManual CADian2012 ENGnailsonjonatasNessuna valutazione finora
- KYOCERAQuickScanEN Software Information-EDocumento13 pagineKYOCERAQuickScanEN Software Information-EYaser HamdyNessuna valutazione finora
- Vulcan Gantt Scheduler TutorialDocumento44 pagineVulcan Gantt Scheduler Tutorialroldan2011Nessuna valutazione finora
- Aletheia User GuideDocumento163 pagineAletheia User GuidevikramNessuna valutazione finora
- Intel DTT 9.0.11404.39881 IPF Core 1.0.11404.41023 IPF Ef 2.1.10103.24 Release NotesDocumento15 pagineIntel DTT 9.0.11404.39881 IPF Core 1.0.11404.41023 IPF Ef 2.1.10103.24 Release Notesrobytutunaru604Nessuna valutazione finora
- Windows 95Documento12 pagineWindows 95Viresh SinghNessuna valutazione finora
- Operation enDocumento8 pagineOperation enCamrickNessuna valutazione finora
- Operate Personal Computer Lo3Documento21 pagineOperate Personal Computer Lo3Mebratu Goa ThyNessuna valutazione finora
- RoboticsCustomizedUIManual (031 060)Documento30 pagineRoboticsCustomizedUIManual (031 060)たかとしNessuna valutazione finora
- ConfigView Installation Guide (Secure) BGX701-040-R03Documento24 pagineConfigView Installation Guide (Secure) BGX701-040-R03Bhageerathi SahuNessuna valutazione finora
- PDMS Training ManualDocumento165 paginePDMS Training ManualMahdi DalyNessuna valutazione finora
- VZ01 - LAB - FactoryTalk View Machine Edition and PanelView Plus - Introductory ROKTechED 2015 PDFDocumento126 pagineVZ01 - LAB - FactoryTalk View Machine Edition and PanelView Plus - Introductory ROKTechED 2015 PDFPedroNessuna valutazione finora
- K-ROSET V1.7.0 ADocumento18 pagineK-ROSET V1.7.0 AcabecavilNessuna valutazione finora
- Android Windows7 Installation InstructionsDocumento3 pagineAndroid Windows7 Installation Instructionsanaksebelah100% (1)
- ViewDocumento20 pagineViewGabriel Hans Gonzalez PeñaNessuna valutazione finora
- ASAP Utilities User GuideDocumento375 pagineASAP Utilities User Guidejormor7832Nessuna valutazione finora
- EFILive AutoCal Info For End UsersDocumento18 pagineEFILive AutoCal Info For End UsersEd RgNessuna valutazione finora
- PMAT C Documents and Settings User My Documents 615aloadingDocumento57 paginePMAT C Documents and Settings User My Documents 615aloadingKelik ArifNessuna valutazione finora