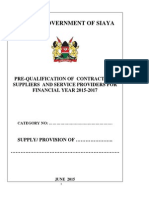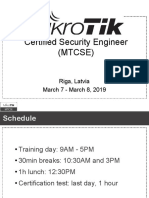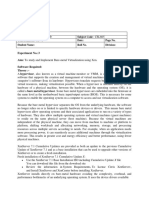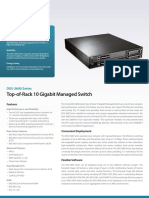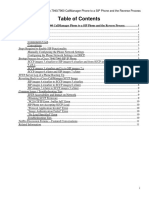Documenti di Didattica
Documenti di Professioni
Documenti di Cultura
QuickStartGuide InitialSetup HybridRO
Caricato da
muzeiaTitolo originale
Copyright
Formati disponibili
Condividi questo documento
Condividi o incorpora il documento
Hai trovato utile questo documento?
Questo contenuto è inappropriato?
Segnala questo documentoCopyright:
Formati disponibili
QuickStartGuide InitialSetup HybridRO
Caricato da
muzeiaCopyright:
Formati disponibili
GATEWAY TO SMARTER TELECOMS
Quick Start Guide Initial Setup (Hybrid)
INTRODUCTION
This document is designed to instruct you on the basic setup of your Hypermedia GSM
gateway, from out of the box and powering up, to getting the unit successfully connected
to your local LAN and ready to be accessed remotely and further configured according to
specific site requirements. Below are the topics covered.
** If you are unsure about any of the steps covered in this guide, please call the
support team a call on 0900 111 2222 and they will be happy to help **
CONTENTS
Introduction ................................................................................................... 1
Contents........................................................................................................ 1
Upacking the Unit ........................................................................................... 2
Installing The Management Software ................................................................. 2
Adding Your Unit to Server List ......................................................................... 3
Setting the IP Address of the Unit ..................................................................... 3
Removing and inserting GSM cards .................................................................... 6
Understanding Port & Sim Positions ................................................................... 7
Installing Sims ............................................................................................... 7
Setting Up Remote Access ................................................................................ 8
ISDN Quick Start Guide ................................................................................... 8
Contacting Technical Support............................................................................ 8
Page | 1
GATEWAY TO SMARTER TELECOMS
UPACKING THE UNIT
1.
Unpack the main unit and remove all outer packaging.
2. Place in a dry and cool environment and near a standard UK power outlet.
3. Unpack the white accessory box(es) and check contents. Contents should be the
following :a) Software CD containing management tool and assorted manuals
b) 1x magnetic antenna for each GSM card in the gateway
c) 1x Ethernet cable (straight through)
d) 1x UK kettle lead (standard UK power lead)
If any of the above items appear to be missing, please call support on 0900 111 2222
1. Connect the kettle lead and power up the unit
INSTALLING THE MANAGEMENT SOFTWARE
In order to install the management software, you will need a PC based system running
Win XP or Win7 with at least 1GB of memory and 20Mb of hard-drive space.
Insert the cd into the laptop/desktop to be used for management of the GSM gateway.
The installation process should begin
automatically. If it does not, browse to the cds
contents and double click the HMCHyperSMSx.x.x.exe file where x.x.x is the
version number. The install should now begin.
Follow the on-screen instructions to complete the install of the admin tool. You should
now have the Hypermedia
icon on your desktop.
Double click the icon and you
will be presented with the following list to
choose from :From the list double click the server list icon. This
will display the server list management screen
containing all defined gateways. For now it will be
blank.
Lets add a gateway now !
Page | 2
GATEWAY TO SMARTER TELECOMS
ADDING YOUR UNIT TO
SERVER LIST
Click the add link contained in the
title. Please note that adding units
using the Firefox browser will not
work. Please use IE6 or later. Next will be presented a box of fields where the
various gateways details can be defined.
Address: This is
the local LAN
address of the unit
the default is
192.168.0.2
Port: This is the admin port for the unit. Leave as 8878
ID: Usually a numerical value such as 001 but not required.
Pass: The default password for the unit is hypergateway
Comments: You may define the units purpose, for example enter SMS gateway
Save as: Will be the server name seen in the example blow. A logical name such as
your company name is sufficient. Now click save to add unit to the server list.
The server list entry should be like the above example now allowing the new IP address
of the GSM gateway to be set.
SETTING THE IP ADDRESS OF THE UNIT
For this section a Laptop with the management
software pre-installed to be connected directly to the
LAN 1 port on the RO card in the gateway (pictured
left). The port is auto sensing so a x-over cable is not
required.
Connect your laptop LAN port to the gateways LAN
1 port with a standard straight through Ethernet
cable. Set the laptop to aquire an IP address via
DHCP. The laptop should be given an IP in the
192.168.9.0 subnet. Browse to http://192.168.9.254
(This is the default IP of the RO card which is in effect
an internal router).
Page | 3
GATEWAY TO SMARTER TELECOMS
Setting the IP Continued - Direct Connection to PC
Laptop 192.168.9.x on DHCP
Lan 1 192.168.9.254
Standard Ethernet cable
Assuming the computer is set to DHCP and has been given an IP in the 192.168.9.0
subnet via the RO
cards LAN 1 port,
the log-in screen for
the RO D-Link router
will now be displayed
(pic below).
Log in using :U/N admin
P/W hypergateway
The D-link router main screen will now be presented. Click on the maintenance tab on
the title bar.
At the bottom of this
screen is the remote
management section.
The default IP will be
similar to the one shown
below. Whatever IP
appears in this section,
it needs to be set to
0.0.0.0 . This will allow
remote/local connection
to the unit by the RO
cards WAN port. Click
save settings.
Page | 4
GATEWAY TO SMARTER TELECOMS
We will now need to set the LAN address of the unit. Click on setup from the title bar
then on internet setup on the left hand side. The screen below will be presented.
Click on manual internet connection setup highlighted in red.
The routers IP configuration screen will now be presented:Enter the required IP
address, subnet mask,
default gateway and DNS
server details in the
relevant boxes.
Click save settings
highlighted in red.
Connect the RO cards
WAN port to the LAN.
The unit should now be
accessible via the
management tool for
further configuration.
If the IP address of the unit requires changing after this point, browse to the IP
address you have given the unit on port 8080. For instance
http://192.168.1.100:8080 This will take you back to the router configuration
screen where the new IP details can be set.
Page | 5
GATEWAY TO SMARTER TELECOMS
REMOVING AND INSERTING GSM CARDS
It is essential GSM cards are removed and inserted in the correct manner, or damage
could occur to the card itself, or to the units chassis/back-plane. The following section
will explain and illustrate the correct method.
**GSM cards and ONLY GSM cards can be removed while the gateway is
powered up. Removing any other may cause permanent damage to the unit **
1. Ensure screws
are loosened at
both ends of the
card.
2. Push in the
When
inserting a
card, ensure
it is lined up
and running
black pads and
in the red
open the grey
guides.
levers outward.
The card should
pop out slightly.
Remove it.
When the
card is
almost in,
push either
end with
Ensure antenna cables
are disconnected
before removing a GSM
card.
your thumbs
then push
both grey
levers
inward to
lock the card
in place.
Page | 6
GATEWAY TO SMARTER TELECOMS
UNDERSTANDING PORT & SIM POSITIONS
Each of the GSM cards has 4 GSM modules/ports that can each hold up to 4 sims giving
you a max of 16 sims per card. Position 1 sims for all 4 ports are in the front of the
cards, while positions 2 to 4 are held on the inside of the cards usually hidden inside the
unit.
The picture to the right
Module 1
illustrates the module and sim
Posns 2-4
position layouts. These are
important to understand, as a
messy sim deployment can
affect the efficiency of
Module 2
operation and also slow down
support if required.
INSTALLING SIMS
An important rule of thumb is
to always fill up the sim
Module 1
Position 1
position 1s first before moving
onto positions 2-4 for any
given port/module. This will
ensure the most efficient/even
spread of sims per port.
** Keep it equal, keep it
Module 2
Position 1
efficient !!! **
Antenna Connection
With all of the cards fitted with
sims it is now time to connect up the antennas. The antennas are mag-mount and
require a metallic surface to sit on for the best performance. Please leave at least 9 of
space between them.
Connect up each antenna to each GSM card.
Page | 7
GATEWAY TO SMARTER TELECOMS
SETTING UP REMOTE ACCESS
Hypermedia gateways require several ports forwarding through your firewall/router
which are listed below:-
Forwarded Ports (All TCP)
80 Cannot be port translated
22
8878
63333
For remote access via an external Natd IP address, the above ports should be
forwarded from the external IP address to the internal LAN address of the Hypermedia
gateway in the firewall/router configuration.
ISDN QUICK START GUIDE
If required you will also find a voice setup guide in the box covering dedicated & passthru ISDN setup. Please complete all steps contained in this guide before attempting the
ISDN guide.
CONTACTING TECHNICAL SUPPORT
You are now ready to contact the technical support team on 0900 111 2222 who will
finish off the configuration for you. Please have the following details to hand:1. Refresh date for your airtime (when your SMS allocation resets)
2. SMS cap per sim
3. Sim install positions used (ports and positions)
4. IP connection details
Packetmedia Ltd Contact address
Packetmedia Ltd
Enterprise House
Block F Unit 4
Trentham Business Quarter
Bellringer Road
Trentham Lakes South
Stoke on Trent
Staffs
ST4 8GB
DG 14/05/12
Page | 8
Potrebbero piacerti anche
- Lecol Catalogue.dDocumento20 pagineLecol Catalogue.dmuzeiaNessuna valutazione finora
- Undergraduate - Day Examination TT - Third Trimester 2016 PDFDocumento6 pagineUndergraduate - Day Examination TT - Third Trimester 2016 PDFmuzeiaNessuna valutazione finora
- Siaya Prequalification Tender DocumentDocumento23 pagineSiaya Prequalification Tender DocumentmuzeiaNessuna valutazione finora
- International Numbering Format Locality Service OperatorDocumento4 pagineInternational Numbering Format Locality Service OperatormuzeiaNessuna valutazione finora
- FURNITURE PALACE - Simply The Best Value CatalogueDocumento5 pagineFURNITURE PALACE - Simply The Best Value CataloguemuzeiaNessuna valutazione finora
- Freeswitch R14: SIP Trunk Provisioning GuideDocumento20 pagineFreeswitch R14: SIP Trunk Provisioning GuidemuzeiaNessuna valutazione finora
- My Personal Financial Plan Diary 2013Documento63 pagineMy Personal Financial Plan Diary 2013muzeiaNessuna valutazione finora
- School Chemicals 08Documento4 pagineSchool Chemicals 08muzeiaNessuna valutazione finora
- Solagen Water Heating Broc.2docDocumento4 pagineSolagen Water Heating Broc.2docmuzeiaNessuna valutazione finora
- School Chemicals 08Documento4 pagineSchool Chemicals 08muzeiaNessuna valutazione finora
- TOP 100 SchoolsDocumento10 pagineTOP 100 SchoolsEnock OmbunaNessuna valutazione finora
- Shoe Dog: A Memoir by the Creator of NikeDa EverandShoe Dog: A Memoir by the Creator of NikeValutazione: 4.5 su 5 stelle4.5/5 (537)
- The Yellow House: A Memoir (2019 National Book Award Winner)Da EverandThe Yellow House: A Memoir (2019 National Book Award Winner)Valutazione: 4 su 5 stelle4/5 (98)
- The Subtle Art of Not Giving a F*ck: A Counterintuitive Approach to Living a Good LifeDa EverandThe Subtle Art of Not Giving a F*ck: A Counterintuitive Approach to Living a Good LifeValutazione: 4 su 5 stelle4/5 (5794)
- The Little Book of Hygge: Danish Secrets to Happy LivingDa EverandThe Little Book of Hygge: Danish Secrets to Happy LivingValutazione: 3.5 su 5 stelle3.5/5 (400)
- Grit: The Power of Passion and PerseveranceDa EverandGrit: The Power of Passion and PerseveranceValutazione: 4 su 5 stelle4/5 (588)
- Elon Musk: Tesla, SpaceX, and the Quest for a Fantastic FutureDa EverandElon Musk: Tesla, SpaceX, and the Quest for a Fantastic FutureValutazione: 4.5 su 5 stelle4.5/5 (474)
- A Heartbreaking Work Of Staggering Genius: A Memoir Based on a True StoryDa EverandA Heartbreaking Work Of Staggering Genius: A Memoir Based on a True StoryValutazione: 3.5 su 5 stelle3.5/5 (231)
- Hidden Figures: The American Dream and the Untold Story of the Black Women Mathematicians Who Helped Win the Space RaceDa EverandHidden Figures: The American Dream and the Untold Story of the Black Women Mathematicians Who Helped Win the Space RaceValutazione: 4 su 5 stelle4/5 (895)
- Team of Rivals: The Political Genius of Abraham LincolnDa EverandTeam of Rivals: The Political Genius of Abraham LincolnValutazione: 4.5 su 5 stelle4.5/5 (234)
- Never Split the Difference: Negotiating As If Your Life Depended On ItDa EverandNever Split the Difference: Negotiating As If Your Life Depended On ItValutazione: 4.5 su 5 stelle4.5/5 (838)
- The Emperor of All Maladies: A Biography of CancerDa EverandThe Emperor of All Maladies: A Biography of CancerValutazione: 4.5 su 5 stelle4.5/5 (271)
- Devil in the Grove: Thurgood Marshall, the Groveland Boys, and the Dawn of a New AmericaDa EverandDevil in the Grove: Thurgood Marshall, the Groveland Boys, and the Dawn of a New AmericaValutazione: 4.5 su 5 stelle4.5/5 (266)
- On Fire: The (Burning) Case for a Green New DealDa EverandOn Fire: The (Burning) Case for a Green New DealValutazione: 4 su 5 stelle4/5 (74)
- The Unwinding: An Inner History of the New AmericaDa EverandThe Unwinding: An Inner History of the New AmericaValutazione: 4 su 5 stelle4/5 (45)
- The Hard Thing About Hard Things: Building a Business When There Are No Easy AnswersDa EverandThe Hard Thing About Hard Things: Building a Business When There Are No Easy AnswersValutazione: 4.5 su 5 stelle4.5/5 (345)
- The World Is Flat 3.0: A Brief History of the Twenty-first CenturyDa EverandThe World Is Flat 3.0: A Brief History of the Twenty-first CenturyValutazione: 3.5 su 5 stelle3.5/5 (2259)
- The Gifts of Imperfection: Let Go of Who You Think You're Supposed to Be and Embrace Who You AreDa EverandThe Gifts of Imperfection: Let Go of Who You Think You're Supposed to Be and Embrace Who You AreValutazione: 4 su 5 stelle4/5 (1090)
- The Sympathizer: A Novel (Pulitzer Prize for Fiction)Da EverandThe Sympathizer: A Novel (Pulitzer Prize for Fiction)Valutazione: 4.5 su 5 stelle4.5/5 (121)
- Her Body and Other Parties: StoriesDa EverandHer Body and Other Parties: StoriesValutazione: 4 su 5 stelle4/5 (821)
- 96xxSIP ReadmeR2 6Documento22 pagine96xxSIP ReadmeR2 6shf_ibrahimNessuna valutazione finora
- 8 - Ceh Exam Test - Topic I FinalDocumento21 pagine8 - Ceh Exam Test - Topic I FinalJannet OkechukwuNessuna valutazione finora
- QuestionsDocumento25 pagineQuestionsManoj SVNessuna valutazione finora
- Hughesnet ht2000w Satellite Modem User Guide 1041264-0001 ADocumento53 pagineHughesnet ht2000w Satellite Modem User Guide 1041264-0001 AArizal CotoNessuna valutazione finora
- Mtcse Training MaterialsDocumento313 pagineMtcse Training MaterialsJosé Alfredo García DávalosNessuna valutazione finora
- Active Directory Domain Services in The Perimeter Network (Windows Server 2008)Documento51 pagineActive Directory Domain Services in The Perimeter Network (Windows Server 2008)Ivan Brčić100% (1)
- Tc7200.u User Manual Eng v17 PDFDocumento83 pagineTc7200.u User Manual Eng v17 PDFalbertNessuna valutazione finora
- Dell Networking 6 4 2 8 Release NotesDocumento8 pagineDell Networking 6 4 2 8 Release NotesIlhamSyuhadaNessuna valutazione finora
- Expt 3Documento5 pagineExpt 3Sanika RaneNessuna valutazione finora
- Data & Computer Communications Data & Computer Communications Data & Computer Communications Data & Computer CommunicationsDocumento35 pagineData & Computer Communications Data & Computer Communications Data & Computer Communications Data & Computer CommunicationsshimeNessuna valutazione finora
- Top-of-Rack 10 Gigabit Managed Switch: HighlightsDocumento8 pagineTop-of-Rack 10 Gigabit Managed Switch: HighlightsVeronicaNessuna valutazione finora
- Spirent TestCenter Software and Hardware Release Notes 4 49Documento28 pagineSpirent TestCenter Software and Hardware Release Notes 4 49pmo79Nessuna valutazione finora
- Rockwell Automation TechED 2018 - SY10 - Lab Manual - Integrating CENTERLINE® Motor Control Centers With Studio 5000® and IntelliCENTER® Software PDFDocumento110 pagineRockwell Automation TechED 2018 - SY10 - Lab Manual - Integrating CENTERLINE® Motor Control Centers With Studio 5000® and IntelliCENTER® Software PDFAlex RivasNessuna valutazione finora
- Quick Installation GuideDocumento12 pagineQuick Installation Guidehoney681Nessuna valutazione finora
- Cs8591 Computer Networks: Unit - IiiDocumento82 pagineCs8591 Computer Networks: Unit - IiiSENTHIL KUMAR TNessuna valutazione finora
- ComX510 User Guide PDFDocumento184 pagineComX510 User Guide PDFOmar CuervoNessuna valutazione finora
- 1T6-530 Full ImpDocumento48 pagine1T6-530 Full ImpAbhishek MallikNessuna valutazione finora
- Oracle 7.5Documento438 pagineOracle 7.5DiogoGomesNessuna valutazione finora
- Chapter 4 v8.0Documento102 pagineChapter 4 v8.0montaha dohanNessuna valutazione finora
- Actual Test Cisco 100-101Documento71 pagineActual Test Cisco 100-101Задниците ВиNessuna valutazione finora
- Build, Deploy and Manage Applications Through The Global Network of Azure Data CentersDocumento18 pagineBuild, Deploy and Manage Applications Through The Global Network of Azure Data CentersRohit Nigam50% (2)
- DaySequerra Modulation MonitorDocumento28 pagineDaySequerra Modulation Monitorericsson3gppNessuna valutazione finora
- Converting A Cisco 7940-7960 Callmanager Phone To A Sip Phone and The Reverse ProcessDocumento12 pagineConverting A Cisco 7940-7960 Callmanager Phone To A Sip Phone and The Reverse ProcesssavijolaNessuna valutazione finora
- Installation NetappDocumento28 pagineInstallation NetappHenri Hemle100% (1)
- Data Transmission Via Ethernet - Ip - Sd01293cen - 05.20Documento94 pagineData Transmission Via Ethernet - Ip - Sd01293cen - 05.20Alex AlvesNessuna valutazione finora
- MES 2324P 2348P Datasheet 4.0.10.1 enDocumento5 pagineMES 2324P 2348P Datasheet 4.0.10.1 enHuy DoanNessuna valutazione finora
- Streambox SBT3-9200 Installation ManualDocumento37 pagineStreambox SBT3-9200 Installation Manuallouiegi001Nessuna valutazione finora
- Ap 21Documento4 pagineAp 21Durga Prasad MukhiaNessuna valutazione finora
- E-Sys - Installation Instructions - v.15Documento5 pagineE-Sys - Installation Instructions - v.15Nick LesterNessuna valutazione finora
- Moxa Arm Based Computer Linux User Manual For Debian 9 v4.2Documento74 pagineMoxa Arm Based Computer Linux User Manual For Debian 9 v4.2David AltuveNessuna valutazione finora