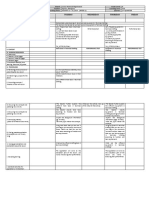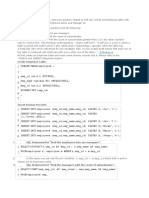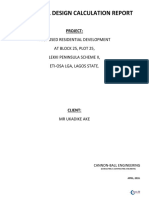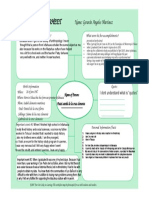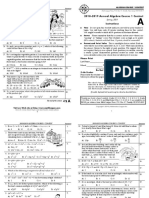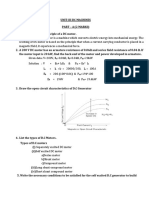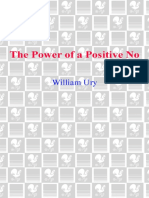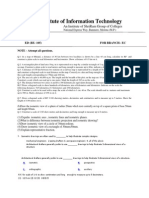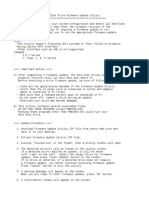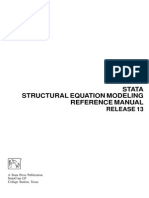Documenti di Didattica
Documenti di Professioni
Documenti di Cultura
MiVoiceBuisinessConsole QRG Rel7.0 SP1
Caricato da
julioborrerojrCopyright
Formati disponibili
Condividi questo documento
Condividi o incorpora il documento
Hai trovato utile questo documento?
Questo contenuto è inappropriato?
Segnala questo documentoCopyright:
Formati disponibili
MiVoiceBuisinessConsole QRG Rel7.0 SP1
Caricato da
julioborrerojrCopyright:
Formati disponibili
QUICK REFERENCE GUIDE
QUICK REFERENCE
GUIDE
MiVOICE
BUSINESS
CONSOLE - QUICK REFERENCE GUIDE
MiVoice Business Console Overview
Calling Handling Using the PC Keypad
MiVoice Business Console Main Window
About the PC numeric keypad
Display the on-screen keypad
You can use the PC numeric keypad for basic
calling handling tasks. You can use other keys on
the PC keyboard for volume control and
backspace.
Click Keypad
from the Tools area at the
top of the screen. You can perform call
handling functions and dial numbers.
Labels are available for the keys and may be
placed on the keys as illustrated above.
Select Your Audio Device
Menu access the drop-down menus.
Transfer Assistant view the most frequent
and recent calls.
2A - Console/Operator Status - access
drop-down menus to change the operator
status and adjust console devices.
Source/Destination view caller and calledparty information.
2B - Tools click buttons to access tools.
2C - Call Handling toolbar click buttons
to handle calls.
Call Waiting/Line view numerical and colorcoded call-waiting indicators and line
information.
Practice using the keypad tutorial
Directories access Phone Book, Busy
Lamp Field, and Call History.
Softkeys Area view soft key labels.
Queued Calls manage incoming, held,
transferred, and parked calls.
Status Area view the status text and status of
chat, Phonebook, Call History Database,
MiVoice Business, and Database connections.
We highly encourage you to practice answering
calls using this tutorial before answering real calls
with the MiVoice Business Console.
You can dial numbers using the PC numeric
keypad. You can also dial numbers using the
on-screen keypad.
Go to the following URL:
www.mitel.com/MiVoiceBusinessConsole
Copyright 2014, Mitel Networks Corporation. All Rights Reserved.
The Mitel word and logo are trademarks of Mitel Networks Corporation.
Any reference to third party trademarks are for reference only and Mitel makes no representation of the ownership of these marks.
Prerequisite: Audio devices must already be
configured by your administrator.
1
2
Click
Select your headset device from the list.
3
4
5
Click again
Click Audio Panel.
Click the Test button and listen for the test
tone to ensure that you have the correct
headset connected.
QUICK REFERENCE GUIDE
QUICK REFERENCE
GUIDE
MiVOICE
BUSINESS
CONSOLE - QUICK REFERENCE GUIDE
Using the Call Handling Toolbar
Adjust the Audio Volume
You can use the toolbar buttons at the top of main
window for most call handling. (See reverse side.)
While while talking to a caller:
Answer an incoming call
Press and hold the Ctrl key
keyboard.
Transfer/release a call
or down arrow
Press the up
the volume to the level you want.
Place a call on hold
Answer a Call
1
Recover a call
Cancel a call
to set
Press
OR
Double-click the call in the Incoming Calls
display
OR
Press a [F1] to [F7] softkey.
Mute a call
Correct misdialed digits
Transfer a Call
1 Dial the destination number.
Transfer calls to voice mail
Generate tones
on the PC
Press
to complete the transfer and
disconnect the call from the console.
If the dialed number is busy
Customize the Call Handling Toolbar
You can change the position of buttons on the
toolbar and add or delete buttons.
Right click on an existing button or button area
Select the desired button from the list of
options displayed.
Press
to dial a different number if you
think you can locate the requested party
elsewhere.
Recover a Call
1
Adjust the Ringer Volume
2
While the console is ringing:
Press and hold the Ctrl key
keyboard.
on the PC
Click
immediately after completing the
transfer
OR
Double-click the call in the Transferred Calls
display.
Place a Call on Hold
or down arrow
to set
Press the up
the ringing volume to the level you want.
Press
Park a Call
1 Press or click [Park Call] softkey and
observe that the Park Call form replaces the
Destination area.
2 Dial the desired extension number.
NOTE: You can also use the [Park At] soft key
in the Directories panel. Refer to the
MiiVoice Business Console Help for
detailed instructions.
Answer a Recall
1 Press the [Recall] soft key
OR
2
Press
Transfer a Recall to Voice Mail
Press
to transfer a recall to the
extensions voice mailbox.
Conference a Call
With the two parties connected to the
console: one in the Source area and the
other in the Destination area press the
[Conference] soft key.
To split a conference to speak privately to either caller
Press either [Source] or [Destination]
softkey.
To release the conference from the
console
Press
NOTE: Once you release the conference, you
cannot re-enter it.
Mute a Call
Press F6 or click
Correct Misdialed Digits
Click
Generate Tones
Once the connection is made and you are
prompted to enter digits:
Press Tones
Dial the code.
To turn off tone signaling:
Press
to disconnect your console from
the call. Tone signaling stops automatically.
OR
Press Tones
again.
For More Information
To add more parties to a conference
1 Dial the number of the next party.
2 Press the [Conference] soft key.
For additional information about the MiVoice
Business Console call-handling tools and
features, refer to the MiVoice Business Console
Help.
If the line is busy or unanswered or
the person is unavailable
To access the Help, select Help from the main
menu, and then select Contents.
Press
to reconnect to the conference.
You may continue adding more parties to the
conference.
Copyright 2014, Mitel Networks Corporation. All Rights Reserved.
The Mitel word and logo are trademarks of Mitel Networks Corporation.
Any reference to third party trademarks are for reference only and Mitel makes no representation of the ownership of these marks.
Potrebbero piacerti anche
- Shoe Dog: A Memoir by the Creator of NikeDa EverandShoe Dog: A Memoir by the Creator of NikeValutazione: 4.5 su 5 stelle4.5/5 (537)
- The Yellow House: A Memoir (2019 National Book Award Winner)Da EverandThe Yellow House: A Memoir (2019 National Book Award Winner)Valutazione: 4 su 5 stelle4/5 (98)
- The Subtle Art of Not Giving a F*ck: A Counterintuitive Approach to Living a Good LifeDa EverandThe Subtle Art of Not Giving a F*ck: A Counterintuitive Approach to Living a Good LifeValutazione: 4 su 5 stelle4/5 (5794)
- The Little Book of Hygge: Danish Secrets to Happy LivingDa EverandThe Little Book of Hygge: Danish Secrets to Happy LivingValutazione: 3.5 su 5 stelle3.5/5 (400)
- Grit: The Power of Passion and PerseveranceDa EverandGrit: The Power of Passion and PerseveranceValutazione: 4 su 5 stelle4/5 (588)
- Elon Musk: Tesla, SpaceX, and the Quest for a Fantastic FutureDa EverandElon Musk: Tesla, SpaceX, and the Quest for a Fantastic FutureValutazione: 4.5 su 5 stelle4.5/5 (474)
- A Heartbreaking Work Of Staggering Genius: A Memoir Based on a True StoryDa EverandA Heartbreaking Work Of Staggering Genius: A Memoir Based on a True StoryValutazione: 3.5 su 5 stelle3.5/5 (231)
- Hidden Figures: The American Dream and the Untold Story of the Black Women Mathematicians Who Helped Win the Space RaceDa EverandHidden Figures: The American Dream and the Untold Story of the Black Women Mathematicians Who Helped Win the Space RaceValutazione: 4 su 5 stelle4/5 (895)
- Team of Rivals: The Political Genius of Abraham LincolnDa EverandTeam of Rivals: The Political Genius of Abraham LincolnValutazione: 4.5 su 5 stelle4.5/5 (234)
- Never Split the Difference: Negotiating As If Your Life Depended On ItDa EverandNever Split the Difference: Negotiating As If Your Life Depended On ItValutazione: 4.5 su 5 stelle4.5/5 (838)
- The Emperor of All Maladies: A Biography of CancerDa EverandThe Emperor of All Maladies: A Biography of CancerValutazione: 4.5 su 5 stelle4.5/5 (271)
- Devil in the Grove: Thurgood Marshall, the Groveland Boys, and the Dawn of a New AmericaDa EverandDevil in the Grove: Thurgood Marshall, the Groveland Boys, and the Dawn of a New AmericaValutazione: 4.5 su 5 stelle4.5/5 (266)
- On Fire: The (Burning) Case for a Green New DealDa EverandOn Fire: The (Burning) Case for a Green New DealValutazione: 4 su 5 stelle4/5 (74)
- The Unwinding: An Inner History of the New AmericaDa EverandThe Unwinding: An Inner History of the New AmericaValutazione: 4 su 5 stelle4/5 (45)
- The Hard Thing About Hard Things: Building a Business When There Are No Easy AnswersDa EverandThe Hard Thing About Hard Things: Building a Business When There Are No Easy AnswersValutazione: 4.5 su 5 stelle4.5/5 (345)
- The World Is Flat 3.0: A Brief History of the Twenty-first CenturyDa EverandThe World Is Flat 3.0: A Brief History of the Twenty-first CenturyValutazione: 3.5 su 5 stelle3.5/5 (2259)
- The Gifts of Imperfection: Let Go of Who You Think You're Supposed to Be and Embrace Who You AreDa EverandThe Gifts of Imperfection: Let Go of Who You Think You're Supposed to Be and Embrace Who You AreValutazione: 4 su 5 stelle4/5 (1090)
- The Sympathizer: A Novel (Pulitzer Prize for Fiction)Da EverandThe Sympathizer: A Novel (Pulitzer Prize for Fiction)Valutazione: 4.5 su 5 stelle4.5/5 (121)
- Her Body and Other Parties: StoriesDa EverandHer Body and Other Parties: StoriesValutazione: 4 su 5 stelle4/5 (821)
- DLL Drafting 7Documento4 pagineDLL Drafting 7Ram Dacz100% (3)
- SQL and Hand BookDocumento4 pagineSQL and Hand BookNaveen VuppalaNessuna valutazione finora
- Calculation ReportDocumento157 pagineCalculation Reportisaacjoe77100% (3)
- Probability Theory - VaradhanDocumento6 pagineProbability Theory - VaradhanTom HenNessuna valutazione finora
- Application Letter For Promotion T2 T3Documento24 pagineApplication Letter For Promotion T2 T3FGacadSabadoNessuna valutazione finora
- Mathematics4 q4 Week4 v4Documento11 pagineMathematics4 q4 Week4 v4Morales JinxNessuna valutazione finora
- SAP Solution Manager - CHARM - Retrofit - Change Request Management Enhanced RetrofitDocumento61 pagineSAP Solution Manager - CHARM - Retrofit - Change Request Management Enhanced RetrofitARPITA BISWASNessuna valutazione finora
- Void Engineers (Convention: Mage The Ascension)Documento6 pagineVoid Engineers (Convention: Mage The Ascension)Beth0% (1)
- Powering Laser Diode SystemsDocumento134 paginePowering Laser Diode SystemsNick100% (1)
- Biography Worksheet: Name: Gerardo Angeles MartinezDocumento1 paginaBiography Worksheet: Name: Gerardo Angeles MartinezAlejandro AngelesNessuna valutazione finora
- Slide 7 PV NewDocumento74 pagineSlide 7 PV NewPriyanshu AgrawalNessuna valutazione finora
- 2018-2019 Annual Algebra Course 1 Contest: InstructionsDocumento2 pagine2018-2019 Annual Algebra Course 1 Contest: InstructionsNaresh100% (1)
- 20235UGSEM2206Documento2 pagine20235UGSEM2206Lovepreet KaurNessuna valutazione finora
- How To Install 64 Bits IDES On 32 Bits OSDocumento1 paginaHow To Install 64 Bits IDES On 32 Bits OSMuhammad JaveedNessuna valutazione finora
- CadburyDocumento21 pagineCadburyramyarayeeNessuna valutazione finora
- Changing Sentences in The Simple Present Tense Into PassiveDocumento4 pagineChanging Sentences in The Simple Present Tense Into PassiveBernadette NarteNessuna valutazione finora
- Unit 3Documento5 pagineUnit 3Narasimman DonNessuna valutazione finora
- 00.diesel Engine Power Plant Design PDFDocumento4 pagine00.diesel Engine Power Plant Design PDFmardirad100% (1)
- Chemical Engineering & Processing: Process Intensi Fication: ArticleinfoDocumento9 pagineChemical Engineering & Processing: Process Intensi Fication: Articleinfomiza adlinNessuna valutazione finora
- William Ury Power of A Positive No Bantam - 2007Documento227 pagineWilliam Ury Power of A Positive No Bantam - 2007Tam Jeopardy100% (1)
- Teachers Guide Lower Secondary Science PDFDocumento141 pagineTeachers Guide Lower Secondary Science PDFNuzhat IbrahimNessuna valutazione finora
- Permanent Magnet Motor Surface Drive System: Maximize Safety and Energy Efficiency of Progressing Cavity Pumps (PCPS)Documento2 paginePermanent Magnet Motor Surface Drive System: Maximize Safety and Energy Efficiency of Progressing Cavity Pumps (PCPS)Carla Ayelen Chorolque BorgesNessuna valutazione finora
- Paper Ed Mid TermDocumento2 paginePaper Ed Mid Termarun7sharma78Nessuna valutazione finora
- Turbine Start-Up SOPDocumento17 pagineTurbine Start-Up SOPCo-gen ManagerNessuna valutazione finora
- LQZLQM ) So"L/L6H Klans LN : Sfof (No K - Of) HGSF) Nflu DFQDocumento5 pagineLQZLQM ) So"L/L6H Klans LN : Sfof (No K - Of) HGSF) Nflu DFQSAJAL KOIRALANessuna valutazione finora
- EEE301 Digital Electronics Lecture 1 Part 3: Dr. A.S.M. MohsinDocumento6 pagineEEE301 Digital Electronics Lecture 1 Part 3: Dr. A.S.M. MohsinAaa AaaNessuna valutazione finora
- READMEDocumento2 pagineREADMEtushar patelNessuna valutazione finora
- SemDocumento583 pagineSemMaria SantosNessuna valutazione finora
- Plastic Hinge Length and Depth For Piles in Marine Oil Terminals Including Nonlinear Soil PropertiesDocumento10 paginePlastic Hinge Length and Depth For Piles in Marine Oil Terminals Including Nonlinear Soil PropertiesGopu RNessuna valutazione finora
- تأثير العناصر الثقافية والبراغماتية الأسلوبية في ترجمة سورة الناس من القرآن الكريم إلى اللغة الإ PDFDocumento36 pagineتأثير العناصر الثقافية والبراغماتية الأسلوبية في ترجمة سورة الناس من القرآن الكريم إلى اللغة الإ PDFSofiane DouifiNessuna valutazione finora