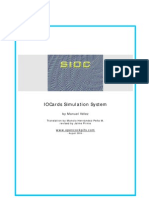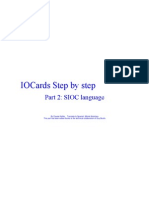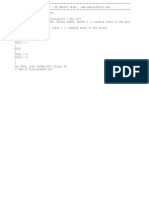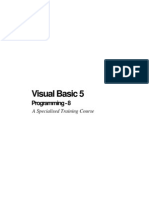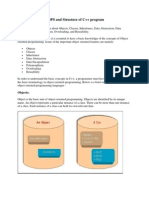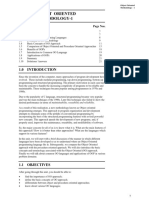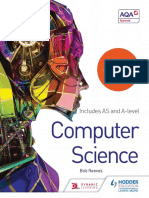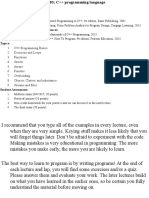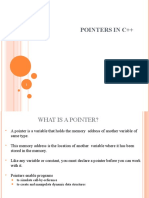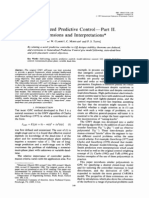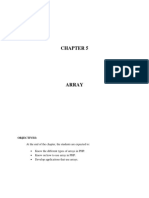Documenti di Didattica
Documenti di Professioni
Documenti di Cultura
IOCard USB Expansion Master Manual 2012 REV2 English
Caricato da
Peter AdamekCopyright
Formati disponibili
Condividi questo documento
Condividi o incorpora il documento
Hai trovato utile questo documento?
Questo contenuto è inappropriato?
Segnala questo documentoCopyright:
Formati disponibili
IOCard USB Expansion Master Manual 2012 REV2 English
Caricato da
Peter AdamekCopyright:
Formati disponibili
Date:15/03/12
Rev.:2.0
IOCards USB Expansion & Master Manual
IOCards USB Expansion & Master Manual
Index:
IOCARDS USB EXPANSION & MASTER MANUAL ................................................................................... 1
INDEX:.......................................................................................................................................................... 2
INTRODUCTION: ......................................................................................................................................... 3
USBEXPANSION: ......................................................................................................................................... 3
Outline and component: ....................................................................................................................... 3
Description of the connectors: .............................................................................................................. 4
MASTER: .................................................................................................................................................... 4
Outline and component: ....................................................................................................................... 5
Description of the connectors: .............................................................................................................. 5
INPUTS: ...................................................................................................................................................... 6
Connector J3: ....................................................................................................................................... 6
Connector J4: ....................................................................................................................................... 6
OUTPUTS: .................................................................................................................................................. 7
Connector J2: ....................................................................................................................................... 7
Connector P2:....................................................................................................................................... 8
DISPLAYS: ............................................................................................................................................... 9
STARTING OF THE CARDS: ........................................................................................................................... 9
INSTALLATION OF SOFTWARE AND CONFIGURATION: .................................................................................... 10
Proof of functioning of the cards:........................................................................................................ 10
LINKS OF INTEREST: ............................................................................................................................... 16
www.opencockpits.com
IOCards USB Expansion & Master Manual
Introduction:
The USBExpansion was designed specifically to connect to the USB port and so it improves the
facility of configuration and expansion of the group of cards that compose an installation with
Opencockpits IOCards, due to that the modern computers not include parallel port, the Master
IOCard cannot be connected directly to the PC, therefore in this manual We explain to You
jointly the USBExpansion and the Master cards.
UsbExpansion:
This card permits the connection to a USB port of the computer until 4 Master
IOCards. It is possible it moreovers to connect several UsbExpansion cards
in a same computer with which the power is multiplied for each USB port
available, is ideal to promote big panels that need several Master IOCards.
Moreover with your 4 analogical entrances it is possible to promote 4 axises
as can be those of throttle, column stick or the pedals.
If you want to move away the computer of the panels area, it is possible to
take a long USB cable until the UsbExpansion and from this distribute all the
cables to bring near the Master IOCards to the different systems, by obtaining
a better distributed cables, for the whole cabin is less prone to electrical
"noises". Moreover it is possible use USB hubs with which can perfectly
distribute the whole electronic thing in the cabin.
Outline and component:
- J1, J2, J3 Y J4 = CONNECTOR DB25 FEMALE
- SW1, J7, J8, J9 Y J10 = REGLET 3 PINS MALE
- D1 = RED LED
- J6 = CONNECTOR FEMALE USB (SQUARE)
- J5 = REGLET 2 PINS 5V+ POWER OUTPUT
- C1 = CERAMIC CONDENSER 220nF
- C2 Y C3 = CERAMIC CONDENSER 22pF
- C4 ..C13 = CONDENSER 0,1mF
- Q1 = QUARTZ CRYSTAL 6 Mhz
- R1 = 100R
- R2 = 10K
- R3 = 1K5
- R4 = 470R
- IC1, IC2, IC3, IC4, IC8, IC9, IC10, IC11 = 74HC541
- IC5 = 74HC253
- IC6 = 74HC139
- IC7 = 16C745
www.opencockpits.com
IOCards USB Expansion & Master Manual
Description of the connectors:
J6 = USB connector towars the computer
J1, J2, J3, J4 = connectors for the different Master cards, being the order of connection of the
Master cards the same order of the connectors
J7, J8, J9, J10 = connectors for analogical entrances, in them We can connect potentiometers.
J5 = connector for the masters feeding, although it is not necessary to feed the
USBExpansion, the USB Expansion takes power from USB port.
SW1 = Microchip reset (not used habitually).
Master:
This card is in charge to gather the changes that come of the
keys, switches, encoders, etc. and it activates the exits of the data
of the simulator in the leds, lcds screens, displays of 7 segments,
etc.
The card has several connectors with a total of 64 outputs and 72
inputs.
If you has bought the kit and hasnt experience by soldering plates
can see a tutorial in the Opencockpits site.
www.opencockpits.com
IOCards USB Expansion & Master Manual
Outline and component:
- P1 = CONNECTOR DB25 MALE
- P2 = CONNECTOR DB9 MALE
- J0 = REGLET 2 PINS +5V INPUT POWER SUPPLY
- J1, J2, J3 Y J4 = CONNECTORS 40 PINS BT224
- DIODOS 1..8 = 8 DIODE GROUP 1N4148 (72 TOTAL)
- R1..R9 = RESISTORS 6K8 0,33W
- IC1 = 74HC154N
- IC2..IC9 = 74H259
- IC10 = 74HC541
Description of the connectors:
P1 = connector towards the USBExpansion, permits us the connection with the computer.
P2 = connector for seven auxiliary outputs.
J0 = connector for feeding, the Master must be feed always for this connector, being the more
near pin to the P2 connector the positive.
J1 = bus of communications for the DISPLAYS II cards, permits connect us until 4 cards in
series, it permits manage us a total of 64 digits of 7 segments.
J2 = connector of exits, permits connect and manage leds or relays. The Pin 1 is the positive.
The Pin 2 is GND, being common for all exits. We can manage until 38 exits. ( see explanatory
drawing ).
J3 = connector of inputs, can connect switches, pulsh bottons, etcetera, is formed for four
groups of 9 pins, it gives us a total of 36 inputs. ( see explanatory drawing ).
J4 = just as the J3, it is a connector for 36 inputs.
www.opencockpits.com
IOCards USB Expansion & Master Manual
Inputs:
The inputs in the Master card are formed for groups of 9 + 1 GND common, that means that we
dispose of 36 entrances for connector (J3 and J4), that is, for each Master card connected to
the USBExpansion are 72 inputs, that multiplied for the four cards that we can connect to each
USBExpansion, gives us a total of 288 digital inputs, numbered according to the following table:
Master card number
J3 inputs
J4 inputs
0-35
36-71
72-107
108-143
144-179
180-215
216-251
252-287
The virtual/logical entrances it is not corresponded with the physical number of pin, being the
the Master numeric virtual distribution as follows in the following outline:
Connector J3:
INPUTS
002 003 007 006 GND 011 012 016 015 GND 020 021 025 024 GND 029 030 034 033 GND
PINS
10
12
14
16
18
20
22
24
26
28
30
32
34
36
38
40
PINS
11
13
15
17
19
21
23
25
27
29
31
33
35
37
39
INPUTS
001 004 008 000 005 010 013 017 009 014 019 022 026 018 023 028 031 035 027 032
Connector J4:
INPUTS
038 039 043 042 GND 047 048 052 051 GND 056 057 061 060 GND 065 066 070 069 GND
PINS
10
12
14
16
18
20
22
24
26
28
30
32
34
36
38
40
PINS
11
13
15
17
19
21
23
25
27
29
31
33
35
37
39
INPUTS
037 040 044 036 041 046 049 053 045 050 055 058 062 054 059 064 067 071 063 068
As it sees in the diagrams, the entrances goes for groups of 9, at total the J3 and J4 connectors
provides 72 inputs.
How we see the different groups of connections in everyone of them we have a common GND
not interchangeable, that is to say, the entrances of a group cant be connected with the GND of
any other group, but that always must use the GND of his same group.
In the following image we can see an example of connection of different elements to the J3
connector. In it distinguish clearly the connected switches to the pins 2 and 3, also sees the
connection of the push button in the pins 1 and 31, finally sees a connected encoder to the pins
32 and 34 ( that correspond to the logical inputs 29 and 30), due to that the Gray s encoders
type can go connected directly to the Master plate in two consecutive logical inputs.
www.opencockpits.com
IOCards USB Expansion & Master Manual
As we see also, the common in all cases always belongs to the same group where it connects
the elements.
Outputs:
Each Master card has until 45 exits distributed between the J2 and P2 connectors ( 38 and 7
respective-mentions ), it who gives us a total, for the four Master that we can connect to an
USBExpansion, of 180 outputs and are numbered according to the following table:
Master card number
J2 Outputs
P2
Outputs
11-48
49-55
75-112
113-119
139-176
177-183
203-240
241-247
Each exit provides 5V and about 25 mA, in them we will connect habitually LEDS, for the below
amperage that provides, and could not connect elements with a high consumption.
Connector J2:
OUTPUTS GND 12 14 16
18
20 22 24 26
28
30 32 34 36
38
40 42 44 46
48
PINS
10
12 14 16 18
20
22 24 26 28
30
32 34 36 38
40
PINS
11 13 15 17
19
21 23 25 27
29
31 33 35 37
39
OUTPUTS +5V 11 13 15
17
19 21 23 25
27
29 31 33 35
37
39 41 43 45
47
www.opencockpits.com
IOCards USB Expansion & Master Manual
The connection of these LEDS is as we see in the following diagram:
Connector P2:
Due to the own voltage of the LED, that we do is interpose a resistor between the positive and
the own LED. For the calculation of this resistance we detail a formula:
R = (Vs Vf)/ If
Where:
Vs = supplied voltage
Vf= Voltaje of LED (V)
If = Intensity of LED (A)
For example, we have a Master exit that supplies 5V, a LED that
necessite 2,2V and with an intensity of 20mA ( 0.02A ), if we put
it into the formula, staies us just as:
r = ( 5 2.2 )/0.02 = 140 Ohms.
Therefore, we must use a resistance of 150 Ohms, because is
the superior more near standard to 140 Ohm.
www.opencockpits.com
IOCards USB Expansion & Master Manual
Also we must observe the position of montage of the LED, due to that has positive where
(cathode) will solder the resistor connecting them to the GND of the connector that use the plate
(J2 or P2) and negative (anode) we will connect to an exit of the IOCard Master. On the LED we
will be able to easily distinguish it for two characteristic, in the case of the cathode is more short
and also in the inside of the plastic it is seen that the foot is extended towards the side of the
anode.
DISPLAYS:
Each Master card accepts in their bus of Displays until four cards of Displays II version.
The connector of this bus is the J1 connector and for the configuration of the different cards
they use the own jumpers of the Displays card.
For a better configuration and use of this card of Displays, see the manual of the Displays II
card, also available for your discharge on the Web of Opencockpits.
Starting of the cards:
Already we know the IOCards plates, base of our project of simulation, now we go to verifie the
and connect the among them and to the computer:
www.opencockpits.com
IOCards USB Expansion & Master Manual
We must connect the cards such as indicates in the drawing from above, by keeping in mind
that is to must feed on 5V ONLY the Master card because the USBExpansion has a 5V
OUTPUT for the Master or small accessories and will proceed to configure them to try their
functioning.
For it the ideal one would be to connect elements to the exits and to the entrances, for a better
verification of the different mechanisms. The connections of these elements had been
descripted in this manual, in the corresponding sections ( OUTPUTS, INPUTS, DISPLAYS ).
There is also an option to connect the inputs and outputs, that facilitates us a lot of the labor of
the connection, they are the 3T5 Conection Inputs and 3T4 Conection Outputs, references of
our catalog.
One time we have our different connected elements, will go in verify the cards in our PC.
Installation of software and configuration:
SIOC,
USBCHECK,
The flight simulator FS2004, FSX, Xplane, etcetera,
the necessary plugins for the simulator,
Etcetera.
At the end of this document there is a list of links to download the necessary software to put into
practice this manual.
Proof of functioning of the cards:
1.- We start the SIOC ( last version ), push the SIOC Monitor button, a screen is showed in
which appears all IOCards connected to our computer and we can connect to any of them:
We do double click in the USBExpansion that we have connected the switch and the LED ( in
our IDX case = 0, IOCardUSB, Device = 6 ).
www.opencockpits.com
10
IOCards USB Expansion & Master Manual
2.- Connecting an input and an output in the IOCard Master.
The entrance: in our case a connected switch to the logical entrance 1 that it is the physical
entrance 1 (pin1) and to the common earth GND (pin 10) of the same group ( the first of the J3
connector ):
www.opencockpits.com
11
IOCards USB Expansion & Master Manual
The exit: in our case a red LED connected to the logical exit 11 of the J2 (pin 3) and to the
common earth (pin 2).
In the screen, we can see in the upper position the tables of inputs, those who be active ( as
many as Master cards connected ) will show with white background and white buttons and
those who not be connected in gray background buttons.
In the central part of the screen it shows us the tables of the exits of the Master active with white
background and inactive in gray background.
In the bottom of screen we see the other inputs and outputs (potentiometers and displays).
www.opencockpits.com
12
IOCards USB Expansion & Master Manual
In our example, we need to verify if the entrance and the exit that we have connected runs, a
switch and a LED, for the entrance simply activate the switch and in the table it see that the
corresponding cell puts green (ON).
We see that the cell lights ON but our LED not, to see if it function we go to the cell that
corresponds to the LED ( in our example the output number 11 ) and do CLICK, see that
whenever do click exchanges the state of the LED, if lights, all gone well, if not, it is necessary
to revise the connections.
In the case of a 7 segments Display, will be able to see it in the manual of the IOCard Display II.
card.
For the analogical inputs ( potentiometers ), the screen shows us the movement and
consequently, the values that it take thoses entrances from their pertinent potentiometers:
Already we have learned to verify entrances and exits with the SIOC Monitor.
Pass now to use a programming language, SIOC to use our switch and our led, for major depth
of use You can visit the Opencockpits website entering the forums and download the manual.
www.opencockpits.com
13
IOCards USB Expansion & Master Manual
We will use a real element of a cabin that functions with a switch and an optical messenger:
Switch + Panel indicator (parking brake).
To begin we will create a file of call text " prueba1.txt ":
// *****************************************************************************
// * Config_SIOC ver 4.01 - By Manolo Vlez - www.opencockpits.com
// *****************************************************************************
// * FileName : prueba1.txt
// * Date : 01/12/2011
Var 0400, Value 0 // Inicializacin / Var init
Var 0001, Link FSUIPC_INOUT, Offset $0BC8, Length 2 // reading state of the parking brake
Var 0002, Link IOCARD_SW, Input 1 // reading state of the switch
{
IF V0002 = 1
{
V0001 = 32767
V0003 = 1
}
ELSE
{
V0001 = 0
V0003 = 0
}
}
Var 0003, Link IOCARD_OUT, Output 11
// End of file prueba1.txt
The unique that we must change in the script is the marked in red, that represent the numbers
that identify the entrances and exits in our card.
As can see the functioning it is very simple:
First depose you the variable of FSUIPC $0BC8, that it is the variable that manages the
parking brake, and is where will write the values that send you from our hardware.
In the following line we can see that the connected switch to the input 1 ( in our case ), to the
is activated ( value in 1 ) it sent to you the V0001 variable the value 32767 that it is the
necessary value for activate the parking brake ( for it has consulted previously the values in the
FSUIPC offset list ) and in turn sent you a 1 to the V0003 variable ( that it is an exit for the light
of parking brake), which does that lights the indicator panel in the plane.
If the value of the switch out any other, then sent to the V0001 the value 0, that do that
detaches the parking brake and the same value that to the V0003 variable and so extinguishes
the indicator.
The last line is the statement of the exit, that in our case it is connected to the number 11.
Now us must save the file in the directory of the SIOC, by being cautious that do not exist
truncated lines:
Var 0401, Link FSUIPC_INOUT, offset $0BDC, longitude 4, value 0 // Mando of the |flaps|,
three positions
must appear as:
Var 0401, Link FSUIPC_INOUT, offset $0BDC, longitude 4, value 0 // Mando of the |flaps|, three positions
because the SIOC interprets the text three positions as an order of programming and it gives an
error.
We keep it and we open the SIOC, we play the CONFIG button. Config_sioc it opens with a
blank page of sioc.ssi. Are about to create other sioc.ssi as of our prueba1.txt file.
www.opencockpits.com
14
IOCards USB Expansion & Master Manual
We select our file prueba1.txt and nothing more else make click we have two things:
First a log of compilation
Already we see that the "compilation" of a text file in program, it made in 3 stages. Always is so.
and when all this OK, can see down an green OK that tranquilizes us. That means that all it has
gone out well. If, instead of the OK green, went out a red cross them be important, for example,
that it have forget to copy a piece of the file prueba1.txt and can be that a key } has
disappeared, or that has occured a leap of line. This is accustomed to occur often when we
copy a piece of program of somebody.
Note 1: we have seeing that the transformation of a text file in program ( the "compilation") it
made automatically: the COMPILEs button of Config_SIOC page has little utility.
Note 2: Creating a SIOC program as of a text it is chancy. The computer operators do it to go
blind, but those who are not sure do to him bundles between the { and the }. To create a new.ssi
or add things you to one existent, it is a lot of sure work directly in the page .ssi of Config_SIOC.
Then, we close the log of compilation clicking OK and now see our text in the window of the
SIOC, but converted in a .ssi.
www.opencockpits.com
15
IOCards USB Expansion & Master Manual
We have to remember always to save it, as will do whenever modify a file.ssi: Files/Save as and
of name it is accustomed sioc.ini, file that from now on no longer will appear empty.
If close and it open again sioc.exe already see that the SIOC is opened with the the last one
fichero.ssi that have used.
Well, try sioc.ssi in the FS. For it we execute SIOC and we leave it resident mode (TRAY
button), we start the FSX ( with FSXUIPC installed ) or another and fit an airplane with brakes,
when we are in the cabin, the screen show us the message of pushing "." key to untie the
brakes, if you change the switch that have programed will disappear the message and see that
the LED changes state.
With this gives end to this manual, we invite you to read the manuals of the others
Opencockpits elements and of the SIOC software and give you the thanks for trusting in we.
Links of interest:
Support area for clients:
http://www.opencockpits.com/catalog/info/
www.opencockpits.com
16
Potrebbero piacerti anche
- The Subtle Art of Not Giving a F*ck: A Counterintuitive Approach to Living a Good LifeDa EverandThe Subtle Art of Not Giving a F*ck: A Counterintuitive Approach to Living a Good LifeValutazione: 4 su 5 stelle4/5 (5794)
- Shoe Dog: A Memoir by the Creator of NikeDa EverandShoe Dog: A Memoir by the Creator of NikeValutazione: 4.5 su 5 stelle4.5/5 (537)
- A 0 Fuel LeakDocumento1 paginaA 0 Fuel LeakairbusA330Nessuna valutazione finora
- Pre Flight WorkflowDocumento3 paginePre Flight Workflowapi-3805097100% (6)
- S Ioc ManualDocumento14 pagineS Ioc ManualmacmontyNessuna valutazione finora
- Tutorial SIOC EnglishDocumento44 pagineTutorial SIOC EnglishNicoNessuna valutazione finora
- IOCards Software User Manual Ver1.4Documento8 pagineIOCards Software User Manual Ver1.4Peter AdamekNessuna valutazione finora
- Prueba 1Documento1 paginaPrueba 1Peter AdamekNessuna valutazione finora
- The Yellow House: A Memoir (2019 National Book Award Winner)Da EverandThe Yellow House: A Memoir (2019 National Book Award Winner)Valutazione: 4 su 5 stelle4/5 (98)
- Hidden Figures: The American Dream and the Untold Story of the Black Women Mathematicians Who Helped Win the Space RaceDa EverandHidden Figures: The American Dream and the Untold Story of the Black Women Mathematicians Who Helped Win the Space RaceValutazione: 4 su 5 stelle4/5 (895)
- The Hard Thing About Hard Things: Building a Business When There Are No Easy AnswersDa EverandThe Hard Thing About Hard Things: Building a Business When There Are No Easy AnswersValutazione: 4.5 su 5 stelle4.5/5 (344)
- The Little Book of Hygge: Danish Secrets to Happy LivingDa EverandThe Little Book of Hygge: Danish Secrets to Happy LivingValutazione: 3.5 su 5 stelle3.5/5 (399)
- Grit: The Power of Passion and PerseveranceDa EverandGrit: The Power of Passion and PerseveranceValutazione: 4 su 5 stelle4/5 (588)
- The Emperor of All Maladies: A Biography of CancerDa EverandThe Emperor of All Maladies: A Biography of CancerValutazione: 4.5 su 5 stelle4.5/5 (271)
- Devil in the Grove: Thurgood Marshall, the Groveland Boys, and the Dawn of a New AmericaDa EverandDevil in the Grove: Thurgood Marshall, the Groveland Boys, and the Dawn of a New AmericaValutazione: 4.5 su 5 stelle4.5/5 (266)
- Never Split the Difference: Negotiating As If Your Life Depended On ItDa EverandNever Split the Difference: Negotiating As If Your Life Depended On ItValutazione: 4.5 su 5 stelle4.5/5 (838)
- A Heartbreaking Work Of Staggering Genius: A Memoir Based on a True StoryDa EverandA Heartbreaking Work Of Staggering Genius: A Memoir Based on a True StoryValutazione: 3.5 su 5 stelle3.5/5 (231)
- On Fire: The (Burning) Case for a Green New DealDa EverandOn Fire: The (Burning) Case for a Green New DealValutazione: 4 su 5 stelle4/5 (73)
- Elon Musk: Tesla, SpaceX, and the Quest for a Fantastic FutureDa EverandElon Musk: Tesla, SpaceX, and the Quest for a Fantastic FutureValutazione: 4.5 su 5 stelle4.5/5 (474)
- Team of Rivals: The Political Genius of Abraham LincolnDa EverandTeam of Rivals: The Political Genius of Abraham LincolnValutazione: 4.5 su 5 stelle4.5/5 (234)
- The World Is Flat 3.0: A Brief History of the Twenty-first CenturyDa EverandThe World Is Flat 3.0: A Brief History of the Twenty-first CenturyValutazione: 3.5 su 5 stelle3.5/5 (2259)
- The Unwinding: An Inner History of the New AmericaDa EverandThe Unwinding: An Inner History of the New AmericaValutazione: 4 su 5 stelle4/5 (45)
- The Gifts of Imperfection: Let Go of Who You Think You're Supposed to Be and Embrace Who You AreDa EverandThe Gifts of Imperfection: Let Go of Who You Think You're Supposed to Be and Embrace Who You AreValutazione: 4 su 5 stelle4/5 (1090)
- The Sympathizer: A Novel (Pulitzer Prize for Fiction)Da EverandThe Sympathizer: A Novel (Pulitzer Prize for Fiction)Valutazione: 4.5 su 5 stelle4.5/5 (121)
- Her Body and Other Parties: StoriesDa EverandHer Body and Other Parties: StoriesValutazione: 4 su 5 stelle4/5 (821)
- 1 - Core Java (TOC)Documento229 pagine1 - Core Java (TOC)jagadeeshNessuna valutazione finora
- C Language Tutorial For Beginners (With Notes) - CodeWithHarryDocumento47 pagineC Language Tutorial For Beginners (With Notes) - CodeWithHarry60 - R - OP ChoudharyNessuna valutazione finora
- Module 3Documento72 pagineModule 3Rakshi SuriNessuna valutazione finora
- FINAL REPORT (L ND M)Documento84 pagineFINAL REPORT (L ND M)MuzamilNessuna valutazione finora
- ICSE Class 10 Computer Applications (Java) 2012 Solved Question PaperDocumento64 pagineICSE Class 10 Computer Applications (Java) 2012 Solved Question PaperKaushik ChoudhuryNessuna valutazione finora
- Visual Basic 5-6 Course Part 8Documento24 pagineVisual Basic 5-6 Course Part 8Mark CollinsNessuna valutazione finora
- DSA AssignmentDocumento51 pagineDSA AssignmentRajesh KumarNessuna valutazione finora
- C# Interview QuestionsDocumento37 pagineC# Interview QuestionsRohit SharmaNessuna valutazione finora
- MQL Algorithmic Code ProgrammingDocumento63 pagineMQL Algorithmic Code ProgrammingAdonisNessuna valutazione finora
- Object Oriented TechnologyDocumento308 pagineObject Oriented TechnologyVenkataramanan SureshNessuna valutazione finora
- Lab Session 02: Defining Scalar VariablesDocumento14 pagineLab Session 02: Defining Scalar VariablesShahansha HumayunNessuna valutazione finora
- TCL BasicsDocumento118 pagineTCL Basicssn10mmNessuna valutazione finora
- Data Flow TestingDocumento3 pagineData Flow TestingLokdeep SalujaNessuna valutazione finora
- BNFDocumento48 pagineBNFAnibal SotomayorNessuna valutazione finora
- AQA A Level Computer Science PDFDocumento447 pagineAQA A Level Computer Science PDFPanashe Chikati100% (5)
- AP Lab Assignment 1Documento30 pagineAP Lab Assignment 1Ahmad AlsharefNessuna valutazione finora
- Compiled Lesson 4 - Object State and Method BehaviorDocumento9 pagineCompiled Lesson 4 - Object State and Method BehaviormargieboadillaNessuna valutazione finora
- CS503 Lec1Documento32 pagineCS503 Lec1gaascrNessuna valutazione finora
- PointersDocumento20 paginePointersjamila akhterNessuna valutazione finora
- VlogAMS 2.2 PubDocumento309 pagineVlogAMS 2.2 Pubrakheep123Nessuna valutazione finora
- Java BeginnerDocumento172 pagineJava BeginnerAsoka NguyenNessuna valutazione finora
- DEVS Modeling and Simulation Methodology With MS4 Me Software ToolDocumento7 pagineDEVS Modeling and Simulation Methodology With MS4 Me Software ToolRobert CoopNessuna valutazione finora
- Visual Basic MCQ 200Documento37 pagineVisual Basic MCQ 200sanketpundhirNessuna valutazione finora
- ADF Code Corner: 012. How-To Copy/paste The Value of A Table Cell To Other - Selected - Table RowsDocumento16 pagineADF Code Corner: 012. How-To Copy/paste The Value of A Table Cell To Other - Selected - Table RowsSunitha9Nessuna valutazione finora
- Assignment 3Documento2 pagineAssignment 3Rajesh KapadiaNessuna valutazione finora
- RPG Questions and SynonDocumento11 pagineRPG Questions and SynonVISHNU400100% (3)
- COMPBBE39312rObjrBh - OOP UNIT 2 PointersDocumento59 pagineCOMPBBE39312rObjrBh - OOP UNIT 2 Pointersnani kartikNessuna valutazione finora
- Generalized Predictive Control Part II. Extensions and InterpretationsDocumento12 pagineGeneralized Predictive Control Part II. Extensions and Interpretationsfiregold2100% (1)
- 6 PHP ManualDocumento7 pagine6 PHP Manualmiraguro gamitNessuna valutazione finora
- Scalar Processor Report To PrintDocumento13 pagineScalar Processor Report To PrintVrigin Kathleen de CastroNessuna valutazione finora