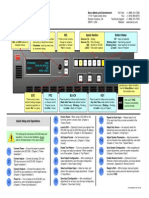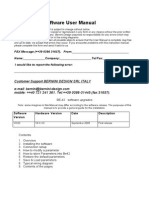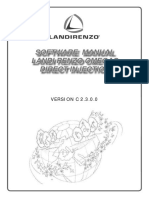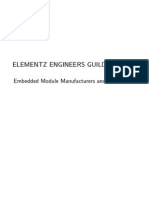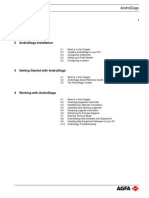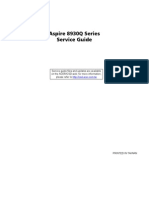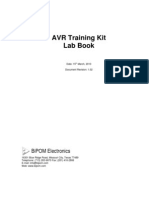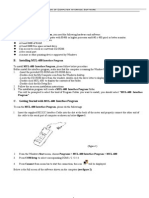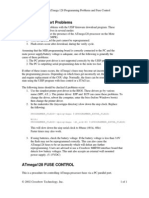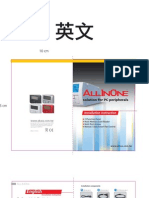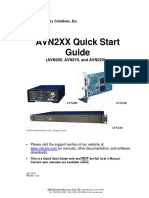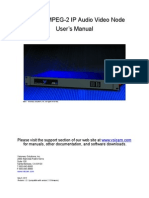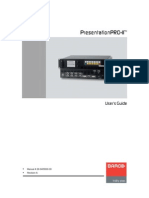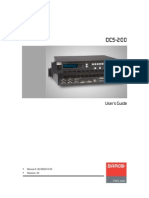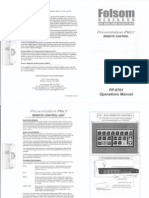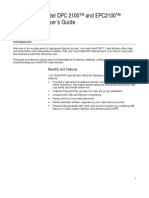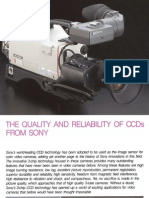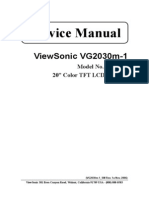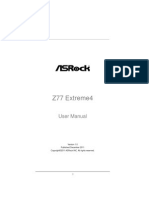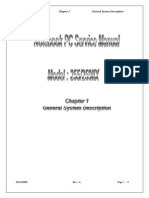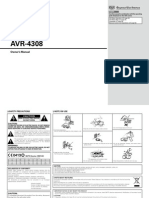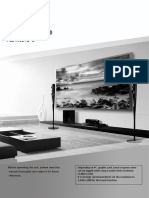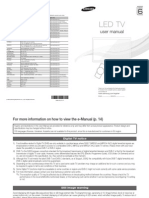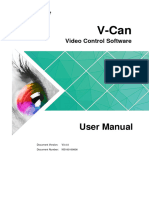Documenti di Didattica
Documenti di Professioni
Documenti di Cultura
Quick Start Guide - Barco - Encore E2
Caricato da
OnceUponAThingCopyright
Formati disponibili
Condividi questo documento
Condividi o incorpora il documento
Hai trovato utile questo documento?
Questo contenuto è inappropriato?
Segnala questo documentoCopyright:
Formati disponibili
Quick Start Guide - Barco - Encore E2
Caricato da
OnceUponAThingCopyright:
Formati disponibili
E2 Screen Management System
Quick Start Guide
M1
MULTIVIEWER (MVR)
MENU
Barco Technical Support:
USA: +1 (866) 374-7878 / EMEA : 0800 90 0410
CHINA : 40088 22726
www.barco.com/support/eSupport.aspx
Visibly yours
M1: Select MVR Sources From the dropdown menus
select the Inputs,
Backgrounds and
Destinations you want to
view and drop them into a
Multiviewer Outputs.
Overlapping is not
allowed. A MVR source
can be used only once. A
maximum total of 64
windows can be used.
M2: Auto Layout Input Click on this button to
automatically place all
Inputs into the selected
output.
PC with Event Master
Control Software
Ethernet switch
MVR
S3 : Dashboard Provides status
information regarding
the cards and other
system diagnostic
information.
Ready
Run Diagnostics
Input
Ready
Run Diagnostics
Input
Ready
Run Diagnostics
10
Ethernet
SDI Input & Output Cards
- 4 SDI BNC connectors
- SD/HD/3G formats (6G ready)
- For the latest version of the Users Guide and
the Quick Start Guide, visit www.barco.com.
- Any item contained in this document may
change without notice.
P/N 26-1205004-00 Rev 00
DisplayPort/HDMI Combo Input Cards
- 2 DisplayPort and 2 HDMI locking
connectors
- Displayport 1.1a specification
- HDMI 1.4a specification
- HDCP 1.4 & EDID 1.3
HDMI
SDI
HDMI
HDMI
Genlock
In
S3
DVI
DVI
SDI
SDI
Dual Redundant
Power Supplies
HDMI
Input
HDMI
Run Diagnostics
SDI
Ready
SDI
Input
SDI
Run Diagnostics
HDMI
Ready
HDMI
Input
HDMI
Run Diagnostics
HDMI
Ready
HDMI
Input
HDMI
Run Diagnostics
Display Display
Port
Port
Ready
14
HDMI
Input
MVR
13
12
HDMI
Run Diagnostics
Display Display
Port
Port
Ready
11
HDMI
Input
10
HDMI
Run Diagnostics
Display Display
Port
Port
Run Diagnostics
Ready
HDMI
Ready
Input
HDMI
Expansion
Display Display
Port
Port
Actions
Output Cards
HDMI
Run Diagnostics
HDMI
Ready
DVI
Card Status
Expansion
SDI
Expansion
Slot ID
SDI
Other
SDI
Outputs
SDI
Dashboard a quick glance of your E2
Always refer to the Users Guide for
detailed system specifications,
descriptions and operation instructions.
HDMI
5. Verify that no errors messages appear on
the E2 front panel.
Input Cards
SDI
Status: Web application
Inputs
6. After the E2 boots up, run the Event
Master control software and follow the
sequence of instructions listed in the
Quick Start Guide to complete the system
setup and configuration.
4. Power up the E2, the PC, all monitors and
peripherals.
Expansion Cards
SDI
S2: Tools - Allows
users to perform
Backup and Restore
operations or
download the latest
software from the
Barco website
S2
CXP
S1: Options - From the
dropdown menu select
the desired language.
Click on the boxes to
select system wide
user preferences such
as Layer positioning.
2. Connect all sources, displays and
peripherals to the E2 according to
your events requirements. If power
redundancy is desired, connect power
to both power plugs.
CXP
SETTINGS
MENU
M3
CXP
S1
M2
3. Connect to a computer that has the Event
Master control software installed, via an
Ethernet cable. A switch is optional if
additional devices will be connected.
DVI
For release 1 only outputs 1 & 2 are active; Clocks will be available in
post software release 1.
1. Ensure that the unit is physically
secured in a rack or is placed on a flat
surface with stable support. If the unit
is installed in a rack, it is mandatory
that the rear brackets are also
installed.
CXP
M3: Adjust Window Adjust the size, position
and the color parameters
associate with each
window. Repeat for all
Inputs and save.
MVR
Loop
DVI Input Cards
Expansion Cards
- 2 DVI-I connectors (no analog signals) - 2 High speed CXP connectors
- Single / Dual Link formats
(Software support is post release 1)
- DVI 1.0 specification
- HDCP 1.4 & EDID 1.3
Notes:
HDMI Output cards (including MVR)
-Each Input and Output card support
- 4 HDMI connectors (top 2 connectors one 4K/UHD signal
capable of single link up to 300MHz)
- HDMI 1.4a specification
- The cards are NOT hot-swappable
- HDCP 1.4 and EDID 1.3
Event Master Control Software Flowchart
System Initialization
CONFIGURATION MENU
Return to Factory Default (Optional) - For a new event, back up your system if desired, then perform a complete factory reset. For a continuing (or
multi-day) event, this step is not required.
C1: Discovery - When the Event Master control software loads, it
automatically discovers the devices connected to the network. These
devices are listed on the left hand side of the configuration screen.
Restoring the System (Optional) - Insert a USB drive with a previous backup file into the USB Port. On the Backup and Restore Menu, press
{Restore System} and follow the prompts.
C2: Connect - Click on the device you want to connect and drag it in
the middle area. The software should automatically establish
communication with the unit. If connection between the PC and the
E2 is not achieved, re-check the wire connection. On the
Configuration Menu, ensure that the IP settings match with the E2
settings that are available from the front panel. You can also connect
to the E2 by typing the IP address manually.
Backing up the System (Optional) - Insert a USB drive into the USB Port. On the Backup and Restore Menu, press {Backup System} to back up the
system setup and all memory registers.
C1: Discover
Factory Reset, System Backup and Restore - operations can be performed from the Events Master Control software or from the front panel.
C8,9
C1
C2: Connect
C3: System Parameters - Select the desired Native Rate, Layer and
Genlock modes
C4: Add Backgrounds - Select and define input connectors as a
background. Select the Adjust tab and perform any additional
adjustments. Repeat for all Backgrounds and save. Max of 8
connectors of the same type can be assigned per background
(Except for DVI & HDMI).
C6
C7
C3: System Parameters
(Native Rate Layer Mode Genlock Mode)
C4
C5: Add Inputs - Select and define input connectors as Inputs. Select
the Adjust tab and perform any additional adjustments. Repeat for all
Inputs and save. Max. of 4 connectors of the same type can be
assigned per input. (Except for DVI & HDMI)
C2
C5
C6: Add Outputs - Select and define output connectors as Outputs.
Select the Adjust tab and perform any necessary adjustments.
Repeat for all Outputs and save. Max. of 4 connectors of the same
type can be assigned per output.
C4: Add
Backgrounds
C5: Add
Inputs
Output Test Patterns (Optional) - Under the Adjust and Output tabs
select the test patterns on one or more outputs, to assist with
external device setup
C6: Add
Outputs
(Turn On Test
Patterns)
C7: Add MVR
Outputs
C7: Add Multiviewer Outputs - Select connectors from the MVR slot
and define them as a MVR Output. Repeat for all Outputs and save.
C8: Add Screen Destinations - Select the corresponding output
connector(s) from the same card and add them to Screen
Destinations via drag and drop. From the Adjust tab, add the number
of desired layers and perform any necessary adjustments. Repeat for
all Screen Destinations and save.
C8:Add Screen
Destinations
Add Layers to
Destinations
C9:Add Aux
Destinations
C3
C9: Add Aux Destinations - Select the corresponding output
connector(s) from the same card and add them to Aux Destinations.
Select the Adjust tab and perform any necessary adjustments. Repeat
add all Aux Screen Destinations and save.
P5
PROGRAMMING MENU
P1: Select thumbnails for Backgrounds - Select the thumbnails to
represent the Backgrounds.
P2: Select thumbnails for Inputs & Stills - Select the thumbnails to
represent Inputs and Stills
P1
P1: Select
thumbnails
for
Backgrounds
P2: Select
thumbnails
for Inputs
P2
P8
P3: Create Sources - Under the Input tab create any additional
sources (optional). Select the Adjust tab and perform any additional
adjustments. Repeat for all Inputs/Sources and save.
P4: Drop Backgrounds into Screen Destinations - Under the
Background tab select a Background and drop it to a Screen
Destinations. Repeat for all Backgrounds and save.
P5: Drop Layers & Sources - Under the Layer tab select a layer and
drop it to a Screen Destination. Select a Source under the Input tab
and drop it into the layer. Alternatively, select a source and drag it to
the destination to automatically show the layer with the selected
source. Select the Adjust tab and perform any additional adjustments.
Repeat for all layers and sources and save.
P6: Drop Inputs \ Backgrounds to Aux Destinations - Under the Input
or Background tabs select a Input \ Background and drop it to the
Aux Destinations. Select the Adjust tab and perform any additional
adjustments. Repeat for all Backgrounds and save.
P7: User Keys - Select a layer and under Adjust and User Keys tabs
click on the Enables to save. Repeat for all Layers and save.
P7
P3: Create
Sources from
Inputs
P4: Drop
Backgrounds into
Screen
Destinations
P5: Drop Layers
into Screen
Destinations
&
Sources into
Layers
P4
P6: Drop
Inputs/
Backgrounds
into Aux
Destinations
P3
P6
P7: Create User
Keys
P8: Create Presets
P8: Presets - Select Screen(s) and under Adjust and Preset tabs
create a new preset or manage existing ones. Repeat to create
multiple Presets.
Refer to the Users Guide for a detailed description of each step
Multiviewer Menu (next page)
P/N 26-1205004-00 Rev 00
Potrebbero piacerti anche
- Altronic de Series Programming Instructions Terminal Program Form de Pi 09-01Documento6 pagineAltronic de Series Programming Instructions Terminal Program Form de Pi 09-01aazznovskyNessuna valutazione finora
- Altronics CPU-2000 PRGMMNG IOM 09-2001 PDFDocumento5 pagineAltronics CPU-2000 PRGMMNG IOM 09-2001 PDFSMcNessuna valutazione finora
- Altronic de Series Programming Instructions Terminal Program Form de Pi 09-01Documento6 pagineAltronic de Series Programming Instructions Terminal Program Form de Pi 09-01Exequiel PlazaNessuna valutazione finora
- RF Master Protek A434 GUI Manual PDFDocumento14 pagineRF Master Protek A434 GUI Manual PDFiAZHTONNessuna valutazione finora
- Quick Start Guide - Barco - DCS-200Documento2 pagineQuick Start Guide - Barco - DCS-200OnceUponAThingNessuna valutazione finora
- Cpu-95 Pi 4-08Documento8 pagineCpu-95 Pi 4-08Jozsef MagyariNessuna valutazione finora
- Quick-Start Guide - Barco - PDS-902Documento2 pagineQuick-Start Guide - Barco - PDS-902OnceUponAThing100% (1)
- Development Kit For The CANBus Exercise BookDocumento60 pagineDevelopment Kit For The CANBus Exercise Booksribodduna100% (3)
- Be42 Software Manual v4xxDocumento14 pagineBe42 Software Manual v4xxkhhoa100% (1)
- FTD2XXST User GuideDocumento12 pagineFTD2XXST User GuideMax TeleNessuna valutazione finora
- Data Man 200 Reader COGNEXDocumento22 pagineData Man 200 Reader COGNEXadelbzhNessuna valutazione finora
- Development Kit For The Embedded Ethernet Exercise BookDocumento56 pagineDevelopment Kit For The Embedded Ethernet Exercise BookThiendt Chan100% (2)
- 6-Channel Monitor: Rev. GDocumento23 pagine6-Channel Monitor: Rev. GJavier BushNessuna valutazione finora
- CK4L3000P LED Video Processor User Manual CKDZ English (Ingles), Video ControllerDocumento32 pagineCK4L3000P LED Video Processor User Manual CKDZ English (Ingles), Video Controllerinteractive whiteboardNessuna valutazione finora
- Suzuki Diagnosis System-II Operation ManualDocumento83 pagineSuzuki Diagnosis System-II Operation ManualMahesh RodgeNessuna valutazione finora
- Cognex Designer and ProfinetDocumento4 pagineCognex Designer and ProfinetplpdspNessuna valutazione finora
- Sie MpidDocumento30 pagineSie MpidYasir Amzad AliNessuna valutazione finora
- Operator's Manual: Programming Coin MechanismsDocumento40 pagineOperator's Manual: Programming Coin Mechanismsrjurado5149100% (1)
- Isw Direct Inj - Landirenzo - Ver.03.00.01.07 CompleteDocumento28 pagineIsw Direct Inj - Landirenzo - Ver.03.00.01.07 CompletebetakernelNessuna valutazione finora
- E Secure UserguideDocumento15 pagineE Secure UserguideDhanish VijayanNessuna valutazione finora
- Atm-10 40 ManualDocumento21 pagineAtm-10 40 ManualmarivapopNessuna valutazione finora
- Atlas Full Update 02-32-04.00 Og U01 STD Release NotesDocumento12 pagineAtlas Full Update 02-32-04.00 Og U01 STD Release NotesTPD RONessuna valutazione finora
- MC3000 Terminal UpdateDocumento5 pagineMC3000 Terminal Updatetest0rmailNessuna valutazione finora
- ReadmebDocumento7 pagineReadmebFaizan LateefNessuna valutazione finora
- Polycom Viewstation Configuration: Advanced TopicsDocumento20 paginePolycom Viewstation Configuration: Advanced Topicsb316333Nessuna valutazione finora
- PV FW ReadmeDocumento18 paginePV FW ReadmeManoel AlexandreNessuna valutazione finora
- v3 iMediaTouchOnAirUsersManualDocumento19 paginev3 iMediaTouchOnAirUsersManualIgroufa NaguibNessuna valutazione finora
- Digitronic Autogas Direct Injection ManualDocumento22 pagineDigitronic Autogas Direct Injection ManualJunior SalazarNessuna valutazione finora
- Andro DiaDocumento30 pagineAndro Diarok2970Nessuna valutazione finora
- ADMSTATPlus ManualDocumento59 pagineADMSTATPlus ManualnateNessuna valutazione finora
- Aromat 10-40 HMI ManualDocumento24 pagineAromat 10-40 HMI ManualJederVieiraNessuna valutazione finora
- Aspire 8930qDocumento124 pagineAspire 8930qSg TopolinoNessuna valutazione finora
- Atmini Manual v100Documento10 pagineAtmini Manual v100M70AB2Nessuna valutazione finora
- FT-2000 - FT-2000D Software Procedure 03-27-14Documento8 pagineFT-2000 - FT-2000D Software Procedure 03-27-1411031974didinNessuna valutazione finora
- Driver Gcr-8521b UsermanualDocumento12 pagineDriver Gcr-8521b UsermanualCristian TutuianuNessuna valutazione finora
- TD2016-02-C368 - C388 Software Upgrade ProcedureDocumento8 pagineTD2016-02-C368 - C388 Software Upgrade Proceduregabriel.soNessuna valutazione finora
- Service Remote Control LG 47LX9500-3D PDFDocumento13 pagineService Remote Control LG 47LX9500-3D PDFvideoson67% (6)
- AVR Training Kit LabbookDocumento37 pagineAVR Training Kit LabbookTeguh GinanjarNessuna valutazione finora
- TripRite Drive Setup and Testing ProcedureDocumento54 pagineTripRite Drive Setup and Testing ProcedureLuis Velasquez SilvaNessuna valutazione finora
- Development Kit For The Embedded Serial Busses Exercise Book PDFDocumento35 pagineDevelopment Kit For The Embedded Serial Busses Exercise Book PDFSneider Alvarez100% (2)
- HMR-6280088-Introduction To Diagnostics-PC and XTDocumento30 pagineHMR-6280088-Introduction To Diagnostics-PC and XTRobNessuna valutazione finora
- PSD Installation Manual Moore IndustriesDocumento16 paginePSD Installation Manual Moore IndustriesnohjadNessuna valutazione finora
- DMM Computer Interface SoftwareDocumento4 pagineDMM Computer Interface SoftwareMario A Ruiz ZNessuna valutazione finora
- C3437M-B Device Utility OCDocumento12 pagineC3437M-B Device Utility OChectorunoNessuna valutazione finora
- Manual Book SW-U801Documento22 pagineManual Book SW-U801SersanassNessuna valutazione finora
- Atmega128 Programming ProblemsDocumento6 pagineAtmega128 Programming ProblemsrameeolaNessuna valutazione finora
- Utmost TFT Training Part1Documento96 pagineUtmost TFT Training Part1gideontargrave7Nessuna valutazione finora
- FTezDAQ - Manual1 - 3-1Documento29 pagineFTezDAQ - Manual1 - 3-1Gabriel HiNessuna valutazione finora
- ReadmeDocumento5 pagineReadmeSergio Eduardo Hernandez GonzalezNessuna valutazione finora
- Akasa Allinone Card Read-MultifunctionDocumento1 paginaAkasa Allinone Card Read-MultifunctionNelson FlamingoNessuna valutazione finora
- ADDAPT 2000 Fast Start Manual: ADDAPT™ Is A Trademark of Avtron MFG., IncDocumento2 pagineADDAPT 2000 Fast Start Manual: ADDAPT™ Is A Trademark of Avtron MFG., IncDayhana AbreuNessuna valutazione finora
- Cps ReadmeDocumento6 pagineCps ReadmeHayden WhitfieldNessuna valutazione finora
- Aspire T120: User's ManualDocumento20 pagineAspire T120: User's ManualvladamarkoNessuna valutazione finora
- Powervault-124t User's Guide3 En-UsDocumento56 paginePowervault-124t User's Guide3 En-UsChrist Ian100% (1)
- 2 - ACS880 - Light - Introduction - To - Drive - ComposerDocumento28 pagine2 - ACS880 - Light - Introduction - To - Drive - ComposerLeandro SilvaNessuna valutazione finora
- Honeywell l5000 Programming GuideDocumento24 pagineHoneywell l5000 Programming GuideAlarm Grid Home Security and Alarm MonitoringNessuna valutazione finora
- PLC: Programmable Logic Controller – Arktika.: EXPERIMENTAL PRODUCT BASED ON CPLD.Da EverandPLC: Programmable Logic Controller – Arktika.: EXPERIMENTAL PRODUCT BASED ON CPLD.Nessuna valutazione finora
- Foundation Course for Advanced Computer StudiesDa EverandFoundation Course for Advanced Computer StudiesNessuna valutazione finora
- C Programming for the Pc the Mac and the Arduino Microcontroller SystemDa EverandC Programming for the Pc the Mac and the Arduino Microcontroller SystemNessuna valutazione finora
- AVN2XX Quick Start Guide: Visionary Solutions, IncDocumento9 pagineAVN2XX Quick Start Guide: Visionary Solutions, IncOnceUponAThingNessuna valutazione finora
- Quick Start Guide: Cisco 350 Series Managed SwitchesDocumento16 pagineQuick Start Guide: Cisco 350 Series Managed SwitchesMarcos AvilaNessuna valutazione finora
- AVN210 Users ManualDocumento59 pagineAVN210 Users Manualmarvi78Nessuna valutazione finora
- @/ 8/Crn FTSLVL N, No: Operator'S ManualDocumento12 pagine@/ 8/Crn FTSLVL N, No: Operator'S ManualOnceUponAThingNessuna valutazione finora
- Werner Fiberglass Ladder Tech ManualDocumento19 pagineWerner Fiberglass Ladder Tech ManualOnceUponAThingNessuna valutazione finora
- CarbonMonoxide DevicesDocumento3 pagineCarbonMonoxide DevicesOnceUponAThingNessuna valutazione finora
- Folsom Screen ProDocumento83 pagineFolsom Screen ProAdrian GardnerNessuna valutazione finora
- Werner 28ft Fiberglass LadderDocumento2 pagineWerner 28ft Fiberglass LadderOnceUponAThingNessuna valutazione finora
- Nextec 32033179 Owners ManualDocumento49 pagineNextec 32033179 Owners ManualOnceUponAThingNessuna valutazione finora
- AVerKey IMicro User ManualDocumento8 pagineAVerKey IMicro User ManualOnceUponAThingNessuna valutazione finora
- AVN2XX Firmware Release NotesDocumento5 pagineAVN2XX Firmware Release NotesOnceUponAThingNessuna valutazione finora
- Folsom Presentation Pro-2Documento166 pagineFolsom Presentation Pro-2Adrian GardnerNessuna valutazione finora
- AVN210 SpecificationsDocumento2 pagineAVN210 SpecificationsOnceUponAThingNessuna valutazione finora
- Gefen CAT5-9000 ManualDocumento16 pagineGefen CAT5-9000 ManualOnceUponAThingNessuna valutazione finora
- Folsom Screen Pro 2Documento206 pagineFolsom Screen Pro 2Adrian GardnerNessuna valutazione finora
- Product Manual - Barco - Encore E2Documento307 pagineProduct Manual - Barco - Encore E2OnceUponAThingNessuna valutazione finora
- Barco UserGuideDCS 200 User GuideDocumento170 pagineBarco UserGuideDCS 200 User Guidehugon_8Nessuna valutazione finora
- Product Manual - Barco (Folsom) - PP-0701Documento2 pagineProduct Manual - Barco (Folsom) - PP-0701OnceUponAThingNessuna valutazione finora
- Quick-Start Guide - Barco - PDS-902Documento2 pagineQuick-Start Guide - Barco - PDS-902OnceUponAThing100% (1)
- Product Manual - Barco (Folsom) - SP-016 1603Documento94 pagineProduct Manual - Barco (Folsom) - SP-016 1603OnceUponAThingNessuna valutazione finora
- Folsom Presentation ProDocumento54 pagineFolsom Presentation ProAdrian GardnerNessuna valutazione finora
- Product Manual - Barco (Folsom) - SP-016 1603Documento94 pagineProduct Manual - Barco (Folsom) - SP-016 1603OnceUponAThingNessuna valutazione finora
- Cisco 2100 ModemDocumento26 pagineCisco 2100 ModemiansturchNessuna valutazione finora
- Cisco 2100 ModemDocumento26 pagineCisco 2100 ModemiansturchNessuna valutazione finora
- Sony DXC 3000aDocumento14 pagineSony DXC 3000aOnceUponAThing100% (1)
- CarbonMonoxide DevicesDocumento3 pagineCarbonMonoxide DevicesOnceUponAThingNessuna valutazione finora
- UsersGuide Sena SMH10 v5.0 PDFDocumento55 pagineUsersGuide Sena SMH10 v5.0 PDFOnceUponAThingNessuna valutazione finora
- User Manual DuraMON G-Line Rev FDocumento37 pagineUser Manual DuraMON G-Line Rev Fwijang08Nessuna valutazione finora
- LG Monitor TV m237wd Service ManualDocumento37 pagineLG Monitor TV m237wd Service ManualcarcfsNessuna valutazione finora
- vg2030m-1 SMDocumento83 paginevg2030m-1 SMJan SoukupNessuna valutazione finora
- LE32A1710 User ManualDocumento32 pagineLE32A1710 User ManualivanbeneNessuna valutazione finora
- Fujitsu SiemensDocumento34 pagineFujitsu SiemensDragac CifraNessuna valutazione finora
- Msi DatasheetDocumento1 paginaMsi DatasheetPinkieBeastNessuna valutazione finora
- ASRock Z77 Extreme4 User ManualDocumento79 pagineASRock Z77 Extreme4 User ManualMarian BucurNessuna valutazione finora
- Atom n2800 d2700 Nm10 Express Chipset Dev Kit BriefDocumento2 pagineAtom n2800 d2700 Nm10 Express Chipset Dev Kit BriefAnelBrigicNPNessuna valutazione finora
- Esquema Schematic TV LG - 42LG60frDocumento25 pagineEsquema Schematic TV LG - 42LG60frDjjserver BrNessuna valutazione finora
- Service Manual: TX-SR607 (B/S/G)Documento128 pagineService Manual: TX-SR607 (B/S/G)Coso Moto100% (1)
- Chapter 1 General System DescriptionDocumento26 pagineChapter 1 General System DescriptionEntropay UserNessuna valutazione finora
- LIVEPRO L1V1 User ManualDocumento31 pagineLIVEPRO L1V1 User ManualJack offNessuna valutazione finora
- 4308 ManualDocumento112 pagine4308 ManualLeung Tak ChunNessuna valutazione finora
- PE84W14B-C: Before Operating The Unit, Please Read This Manual Thoroughly and Retain It For Future ReferenceDocumento32 paginePE84W14B-C: Before Operating The Unit, Please Read This Manual Thoroughly and Retain It For Future ReferenceContratación ElectrónikaNessuna valutazione finora
- Manual Ga-880gma-Ud2h v2.2 eDocumento112 pagineManual Ga-880gma-Ud2h v2.2 eMarcus MachadoNessuna valutazione finora
- Led TV: User ManualDocumento2 pagineLed TV: User ManualOsamaNadeemNessuna valutazione finora
- Philips+Tpn18 1e+laDocumento61 paginePhilips+Tpn18 1e+laZigma FNessuna valutazione finora
- BDP-103 User Manual English v1.2Documento92 pagineBDP-103 User Manual English v1.2ccapersNessuna valutazione finora
- View Product HD 24t22 MMD (HD 24t22 MMD-XXX-FHXDocumento1 paginaView Product HD 24t22 MMD (HD 24t22 MMD-XXX-FHXTatarasanuRazvanNessuna valutazione finora
- Sony HCD Dz260 Dz270 Hdz278Documento94 pagineSony HCD Dz260 Dz270 Hdz278Gonzalo Gonps PinedaNessuna valutazione finora
- 40ES6900Documento91 pagine40ES6900Симеон АйковNessuna valutazione finora
- LG DVD Home Theater Dh7520twDocumento50 pagineLG DVD Home Theater Dh7520twJADRNessuna valutazione finora
- S21 User Guide Version FDocumento56 pagineS21 User Guide Version Flo4okNessuna valutazione finora
- Manual TLA7000Documento31 pagineManual TLA7000Higashidani8Nessuna valutazione finora
- Novastar V Can User Manual V3.4Documento50 pagineNovastar V Can User Manual V3.4frangky.rengkungNessuna valutazione finora
- Magnimage LED 780H User Manual ИнструкцияDocumento65 pagineMagnimage LED 780H User Manual ИнструкцияTeguh D PrasetyoNessuna valutazione finora
- High Quality, High Density, High Profile H.264 Encoder & DecoderDocumento2 pagineHigh Quality, High Density, High Profile H.264 Encoder & DecoderHector CardosoNessuna valutazione finora
- Synapse Catalog 2008-2009Documento335 pagineSynapse Catalog 2008-2009Andy ЦихоньNessuna valutazione finora
- ASUS G2P Chapter 05-V1 1Documento48 pagineASUS G2P Chapter 05-V1 1YuliaKovalchukNessuna valutazione finora