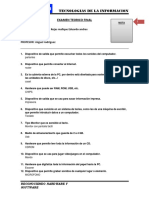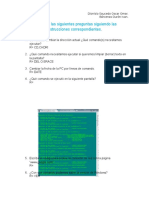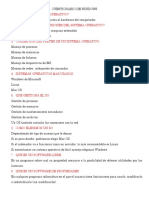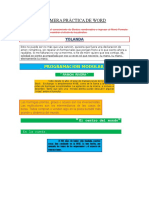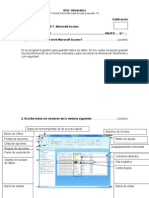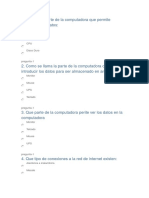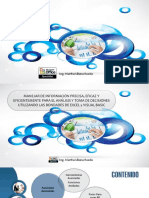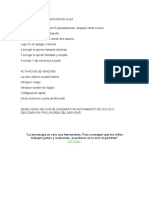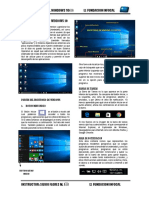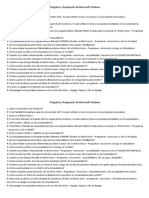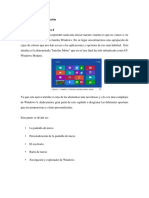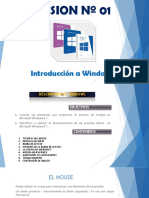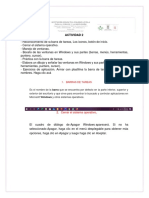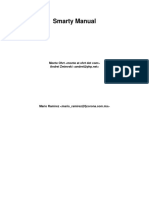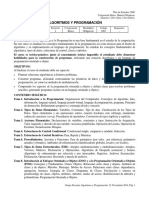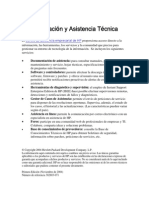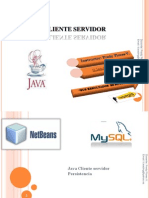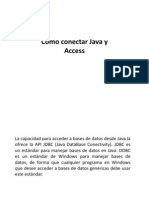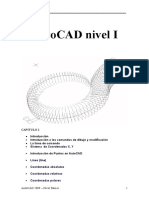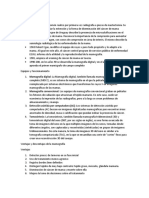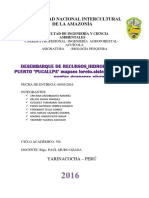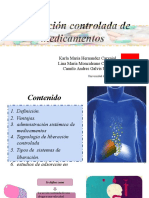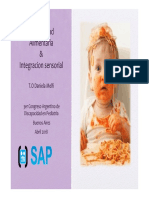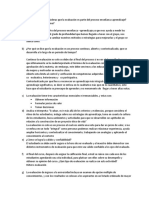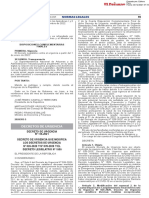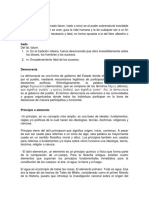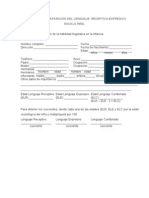Documenti di Didattica
Documenti di Professioni
Documenti di Cultura
WINDOWS 8.1 Manual Básico
Caricato da
mega_gisCopyright
Formati disponibili
Condividi questo documento
Condividi o incorpora il documento
Hai trovato utile questo documento?
Questo contenuto è inappropriato?
Segnala questo documentoCopyright:
Formati disponibili
WINDOWS 8.1 Manual Básico
Caricato da
mega_gisCopyright:
Formati disponibili
ngel Romero Bello
Universidad Popular
WINDOWS 8.1
Windows 8.1 es una actualizacin de Windows 8 que representa algunas mejoras y ventajas. Si
se posee Windows 8 lo primero que hay que hacer es descargar e instalar todas las
actualizaciones. Se puede pedir ms informacin en la pgina de Windows Update
(http://windows.microsoft.com/es-es/windows/windows-update).
Para ver como solicitar e instalar las actualizaciones de Windows consultar el apartado
correspondiente ms adelante.
Windows 8.1 ha sido diseado para trabajar con teclado y ratn o pantallas tctiles
independientemente pero, aunque diferente a versiones anteriores, no debe entraar ninguna
dificultad para cualquier usuario.
Windows 8.1 dispone de dos entornos de ejecucin de aplicaciones:
La interface METRO donde se ejecutan las nuevas aplicaciones diseadas para
Windows 8.1. Estas aplicaciones estn desarrolladas, principalmente, para poder ser
ejecutadas en sistemas con interface tctil como smartphones o tablets.
El ESCRITORIO donde se ejecutan el resto de aplicaciones. Por lo tanto las aplicaciones
diseadas para versiones anteriores de Windows las podremos seguir ejecutando de la
misma forma que con Windows XP o Windows 7.
Para pasar de una interface a otra (del ESCRITORIO a METRO o viceversa) podemos hacerlo
con:
Ratn o panel tctil.
o Lleve el ratn a la esquina inferior izquierda de la pantalla y cuando aparezca
el botn con el icono de Windows
haga clic.
Abra los accesos (ver ms adelante como hacerlo) y a continuacin, haga clic en el
acceso
Inicio.
Teclado (lo ms fcil)
o
Presione la tecla
(Tecla Windows).
Si al pulsar la tecla Windows no se cambia al escritorio es porque este todava no se
ha abierto por lo que antes deberemos abrirlo.
Podemos hacer clic en el rectngulo que hace referencia al escritorio en los mosaicos
de Metro o abrir cualquier aplicacin del escritorio.
Windows 8.1 Manual Bsico
ngel Romero
-2-
Universidad Popular
En la nueva interface, bautizada como METRO por Microsoft, podemos encontrar los
siguientes elementos:
PANTALLA DE BLOQUEO
Normalmente es la primera pantalla que se presenta al encender el ordenador o cuando este
retoma la actividad despus de un tiempo de estar inactivo. Muestra una imagen que ocupa
toda la pantalla con informacin bsica de fecha y hora, estado de conexin y batera,
mensajes pendientes de leer, agenda, etc.
Para salir de la pantalla de bloqueo haga clic o arrastre hacia arriba (a veces con un clic es
suficiente). La pantalla se deslizara hacia arriba como si fuera una cortina y podr ver la
pantalla de INICIO DE SESION.
Pulsando la combinacin e teclas Windows con la L (
+ L) el usuario puede ir a la
pantalla de bloqueo dejando su sesin y todos los trabajos que estuviera haciendo
abiertos.
De esta forma se evita que en el caso de que tenga que ausentarme un momento del
ordenado nadie fisgonee en lo que estaba haciendo.
PANTALLA DE INICIO DE SESIN
Esta pantalla muestra los usuarios, nombre e imagen del usuario (tambin se le conoce como
perfil de usuario) y solicita una contrasea de acceso del usuario seleccionado. Tambin
Windows 8.1 Manual Bsico
ngel Romero
-3-
Universidad Popular
muestra en la parte inferior izquierda un icono con opciones de accesibilidad (da la opcin de
mostrar el teclado en pantalla, entre otras) y en la parte inferior derecha un icono con
opciones de apagado y otro con opciones de idioma.
En el caso de que se hayan configurado varios usuarios un icono de una flecha hacia la
izquierda, dentro de un crculo situado en el extremo superior izquierdo de la imagen, nos
permite ver todos.
A la derecha del rectngulo destinado a escribir la contrasea podemos ver el icono que
muestra un ojo. Haciendo clic en l se mostraran los caracteres de la contrasea en lugar de
los puntos. Al introducir la contrasea correcta y aceptar pasamos a la pantalla DE INICIO.
Tanto la pantalla de boqueo como la de inicio de sesin se pueden deshabilitar. Este
proceso no es complicado pero es preferible que lo realicen usuarios ya
experimentados.
El usuario que aparece por defecto es el ltimo que trabaj en el equipo y en el caso de
que no tenga contrasea sta pantalla se la salta.
INTERFACE METRO (PANTALLA DE INICIO)
La pantalla se compone de un mosaico de rectngulos que dan acceso a las diferentes
aplicaciones y funcionalidades instaladas en el equipo. Los mosaicos se ordenan por grupos y
en el caso de que haya muchos, se pueden ocultar en los laterales de la pantalla.
En las cuatro esquinas de sta pantalla existe actividad con el ratn y diferentes posibilidades
de acceder funcionalidades o lugares.
Cuando se est en esta pantalla hay que pensar siempre en las cuatro esquinas
Simplemente desplazando el ratn (no hace falta hacer clic) se nos abren las
funcionalidades de estos lugares.
Los rectngulos y cuadrados de la Pantalla Inicio dan acceso a las diferentes aplicaciones. Estas
pueden ser modernas aplicaciones del Windows 8, diseadas para ejecutarse en la interface
Metro, como antiguas aplicaciones que se ejecutaran de la forma tradicional en el Escritorio.
En tamao de los rectngulos y cuadrados (iconos) as como su disposicin en esta pantalla
(lugar y grupos) se puede modificar por los usuarios. Tambin se pueden agregar y quitar
elementos fcilmente.
Hay iconos que muestran imgenes que van cambiando. Este tipo de iconos se dice que
muestran actividad.
Windows 8.1 Manual Bsico
ngel Romero
-4-
Universidad Popular
En la parte inferior de esta pantalla podremos ver una barra de desplazamientos con un botn
de minimizar a la derecha. Con estos controles podremos ver los mosaicos que se ocultan por
los lados (desplazamiento) o mostrar todos los grupos (minimizar).
Al minimizar los mosaicos, aparte de ver los grupos en conjunto, podemos organizar
estos arrastrndolos con el ratn y situndolos en el lugar que deseemos.
ICONOS DE USUARIO Y APAGAR DESDE LA PANTALLA INICIO
Situados en la parte superior derecha permiten, apagar el equipo o en el caso que se haga clic
sobre nuestra imagen (perfil) de usuario:
Cerrar usuario.- Cierra el usuario y las aplicaciones que este tiene abiertas. Lleva de
nuevo a la pantalla de usuarios.
Cambiar de usuario.- Eligiendo un usuario lleva a la pantalla de usuario y nos solicita la
contrasea pero deja las aplicaciones del usuario anterior abiertas de forma que
cuando este retorna se encuentra con el trabajo tal como lo dej.
Bloquear usuario.- Va a la pantalla de bloqueo dejando las aplicaciones abiertas. Al
retornar hay que pasar de nuevo por la pantalla de usuario para poner la contrasea.
Tambin se puede bloquear un usuario pulsando las teclas WINDOWS + L
Si cuando apagamos nos indica el ordenador que existe un usuario trabajando en el
equipo debemos pensar que otro usuario abri sesin y no cerro debidamente.
Tambin ocurre al apagar desde la pantalla de usuarios si otro usuario eligi salir
Windows 8.1 Manual Bsico
ngel Romero
-5-
Universidad Popular
yendo a la pantalla de bloqueo.
En este caso se recomienda averiguar quin no cerr su sesin y antes de apagar
cerrar sesin de usuario.
El apagado sin cerrar una sesin puede hacer que un usuario pierda datos o parte del
trabajo.
ACCESOS (BARRA DE ACCESOS)
Es la barra vertical situada en el lado derecho de la pantalla de inicio. Permanece oculta.
Barra
de
Accesos
Sirve para buscar aplicaciones y archivos, compartir contenido, imprimir o reproducir
contenido en otros dispositivos y configurar el ordenador.
Para que aparezca la barra de accesos hay que:
Con ratn: Situar el ratn en la esquina superior derecha de la pantalla y a
continuacin desplazar hacia abajo sobre la
barra de accesos que aparece.
Con panel tctil: Deslizar rpidamente el dedo
desde el borde derecho.
Con un teclado
Presione la tecla
tecla `C
Windows 8.1 Manual Bsico
ngel Romero
<
(Logo de Windows) y la
+
>
-6-
Universidad Popular
La barra de accesos se compone de los siguientes botones:
La opcin Buscar es una potente nueva manera de encontrar lo que est
buscando. Cuando ingresa un trmino de bsqueda, puede verificar los
resultados desde su equipo, la web o dentro de las diversas aplicaciones
todas desde un nico lugar.
La opcin Compartir le permite enviar enlaces, fotos, y ms a sus amigos y
las redes sociales sin dejar la aplicacin con la cual est trabajando.
La opcin Inicio lo lleva a la Pantalla Inicio o a la ltima aplicacin con la
cual est trabajando.
La opcin Dispositivos es una manera cmoda para hacer cosas como
enviar archivos a la impresora o ver vdeos en TV.
La opcin Configuracin es como seleccionar tareas bsicas como apagar el
equipo o cambiar el volumen, el brillo, notificaciones, teclado, etc.
Tambin es usado por las aplicaciones para configurar cuentas o la
privacidad.
ICONOS Y MOSAICOS
En la pantalla inicio se organizan por grupos los iconos de aplicaciones (APPs) en forma de
mosaico. Se pueden colocar los iconos de las aplicaciones que mas utilicemos y organizarlos
para poder encontrarlas mejor. Se pueden hacer las siguientes tareas:
Haga clic en un icono para iniciar una aplicacin desde la pantalla inicio.
Arrastre un icono para organizarlo o cambiarlo de grupo
Haga clic con el botn derecho del ratn sobre un icono para abrir un men contextual
con las diferentes opciones.
Desde aqu podremos entre otras cosa:
o Anclar y desanclar de Inicio
o Anclar a la barra de tareas
o Desinstalar
o Cambiar tamao
o Desactivar el icono dinmico (ver imgenes en el icono)
En el caso de que el elemento del mosaico muestre una App desarrollada para ejecutarse
en el escritorio tambin se podr:
o Abrir en nueva ventana
o Ejecutar como administrador
o Abrir ubicacin del archivo.
En la versin 8 y versiones 8.1 sin actualizar en lugar de aparecer un men contextual
se abra una barra en la parte inferior de la pantalla con las opciones de los iconos
aqu nombradas.
Windows 8.1 Manual Bsico
ngel Romero
-7-
Universidad Popular
Ojo con la opcin DESINSTALAR. Si se ejecuta y se acepta la desinstalacin perderemos
la aplicacin.
Haga clic en el lado inferior derecho de Inicio, en la barra de desplazamiento para
minimizar los mosaicos. Cuando los mosaicos est minimizados se pueden organizar
los grupos arrastrndolos de un lugar a otro.
Haga clic con el botn derecho sobre un lugar vacio y se abrir la opcin de nombrar
grupos. Esta opcin permite colocar una cabecera sobre un grupo con el nombre que
deseemos.
Comience a escribir el nombre de una aplicacin que no se encuentra en esta pantalla
y se abrir una ventana de bsqueda de aplicaciones.
PANTALLA DE APLICACIONES
Haciendo clic con el botn derecho sobre en un lugar libre se mostrar una barra horizontal en
la parte inferior en la que aparecer u botn de Todas las aplicaciones. Desde este botn se
accede a la pantalla de todas las aplicaciones.
Men
contextual
Todas
las
aplicaciones
La pantalla aplicaciones es una ampliacin de la pantalla Inicio de Metro. Las aplicaciones se
pueden ejecutar tanto desde la pantalla de inicio como de la pantalla aplicaciones. En la
pantalla inicio se pueden colocar aquellas que ms utilizamos, que seguirn estando tambin
en la pantalla de Aplicaciones.
Las aplicaciones se muestran por grupos y en el orden indicado junto a al ttulo aplicaciones.
Podemos ordenarlas de diferente forma haciendo clic en la palabra del orden por ..
Windows 8.1 Manual Bsico
ngel Romero
-8-
Universidad Popular
Si se quiere buscar una aplicacin en concreto, y sabemos su nombre, se pueden buscar desde
el recuadro buscar, escribiendo el nombre en el.
ORDEN
BUSCAR
Si se quiere buscar una aplicacin, archivo o carpeta simplemente con pulsar la tecla de la
inicial del nombre de lo que buscamos, se nos abrir automticamente el panel de
bsquedas con los resultados que va encontrando.
Las coincidencias se muestran desde la primera letra escrita.
Este sistema tambin funciona desde la ventana de inicio por lo que no necesario ir a la
ventana aplicaciones para hacer bsquedas.
Si queremos iniciar una aplicacin solo tendremos que hacer clic en la aplicacin
correspondiente.
Para abrir una aplicacin del Mosaico, simplemente haga clic sobre el mosaico. Si una
aplicacin est diseada para METRO, se mostrar la aplicacin a pantalla completa, si la
aplicacin est diseada para el trabajo clsico, la ventana se abrir en el ESCRITORIO.
Otra forma de ir a aplicaciones es si hacemos clic en el botn buscar
de la barra de
accesos, antes mencionada, se abrir una ventana de bsqueda en la parte derecha,
escribiendo una palabra y haciendo clic en aplicaciones nos facilitara la bsqueda de la
aplicacin.
Windows 8.1 Manual Bsico
ngel Romero
-9-
Universidad Popular
Otra forma de encontrar aplicaciones es pulsando en el teclado una tecla. Se mostraran las
aplicaciones que empiecen por esa letra en la pantalla de buscar.
Tambin podemos acceder a bsquedas con la combinacin
+ S.
ANCLAR Y DESANCLAR APLICACIONES A LA PANTALLA INICIO
Si queremos que una aplicacin este tambin en la pantalla Inicio solo tendremos que hacer
clic con el botn derecho del ratn sobre la aplicacin deseada y elegir en el men contextual
que aparece la opcin <Anclar a inicio>.
En el caso que ya este anclada a Inicio la opcin aparecer como <Desanclar de Inicio>
La opcin <Anclar a la barra de tareas> se refiere a la barra de tareas del Escritorio
que veremos ms adelante
APLICACIONES METRO
Las aplicaciones Metro son aquellas diseadas para ejecutarse tanto de forma tctil como con
el ratn en la nueva interface. La mayora de los iconos que vienen en la configuracin inicial
del mosaico de la pantalla Inicio son de este tipo. Por ejemplo el calendario, el tiempo, recetas,
fotos,
El escritorio tradicional tambin es una aplicacin, puede que la ms importante, que se
ejecuta a su vez sobre el interface Metro. Cuando abrimos una aplicacin que no est
diseada para Metro de ejecutara sobre el escritorio, por lo que se abrir este y veremos la
aplicacin con la barra de tareas del escritorio en la parte inferior. En esta imagen vemos como
Word se ejecuta sobre el escritorio de Metro.
Windows 8.1 Manual Bsico
ngel Romero
-10-
Universidad Popular
Las aplicaciones Metro, en la nueva versin 8.1, tienen en la parte superior de la pantalla una
barra que aparece al desplazar el ratn a esta posicin. En la antigua versin de Windows 8 en
su lugar apareca en icono de una mano.
En esta barra aparece el nombre de la aplicacin en el centro y botones de minimizar y cerrar
en la parte derecha. A la izquierda, haciendo clic, se abre un menu con estas opciones de
tamao
y
las
opciones
de
dividir
derecha
o
izquierda.
MEN
BARRA DEL TTULO
Aparece al llevar el ratn a sta
posicin
Botones de
MINIMIZAR
y CERRRAR
Ver aplicaciones (METRO) en ejecucin:
1. Desde la pantalla de inicio podremos ver una miniatura de cada ventana de las
aplicaciones que se estn ejecutando en el interface METRO, llevando el puntero del
ratn a la esquina superior izquierda.
Windows 8.1 Manual Bsico
ngel Romero
-11-
Universidad Popular
2. Desplazndose hacia abajo en una de las ventanas que aparecen seleccionaremos la
aplicacin con la que queremos trabajar. Dicha aplicacin se abrir como aplicacin
activa.
Las aplicaciones clsicas que se ejecutan en el entorno del ESCRITORIO aparecen
agrupadas en la barra de tareas del escritorio, por lo que si se quieren ver stas
aplicaciones habr que abrir el escritorio.
Dejar una aplicacin de METRO abierta en un lateral de la pantalla
Si quiere deja una aplicacin de METRO activa en un lateral de la pantalla:
1. Site el ratn sobre parte superior de la pantalla.
2. Cuando aparezca la barra del ttulo arrastre ste a un lateral de la pantalla. Ver que
aparece una divisin vertical pantalla con la aplicacin en el lateral.
Mover la aplicacin al otro lateral de la pantalla
Para cambiar la aplicacin al otro lado de la pantalla:
1. Site el ratn en la parte superior de la aplicacin
2. Cuando aparezca la barra del ttulo arrstrela al otro lado de la pantalla
Maximizar o ampliar una aplicacin ejecutada en media pantalla
1. Arrastre de la barra vertical que separa la aplicacin hasta el tamao deseado o hasta
completar el tamao total (maximizar)
O tambin
1. Arrastre de la barra del ttulo de la aplicacin hacia el centro de la pantalla.
Minimizar una aplicacin
1. Haga clic en el botn minimizar de la barra del ttulo.
O tambin
1. Arrastre de la barra del ttulo hasta el lateral derecho de la pantalla y cuando de abra
el panel de aplicaciones sultela
Windows 8.1 Manual Bsico
ngel Romero
-12-
Universidad Popular
Cerrar una aplicacin (METRO):
1. Cuando una aplicacin este abierta mueva el cursor a la parte central superior de la
pantalla hasta que aparezca la barra del ttulo.
2. Arrastre la aplicacin a la parte inferior de la pantalla hasta que desaparezca esta.
O tambin
1. Haga clic sobre el botn de CERRAR de la barra del ttulo ( la X)
EL ESCRITORIO DE WINDOWS 8.1
En realidad el escritorio de Windows 8.1 es una aplicacin que se ejecuta sobre el entorno
Metro, por lo que se comportara como cualquier otra aplicacin Metro.
Similar al escritorio de Windows 7 o XP. En su parte inferior tiene la barra de tareas con los
accesos rpidos y el rea de notificacin.
Accesos
rea de notificacin
Botn INICIO
Barra de tareas
En la versin 8.1 han vuelto han colocar un botn de Inicio en la esquina inferior izquierda de
la ventana. Las acciones de barra de accesos y otras que se realizaban desde la pantalla inicio,
antes descrita, tambin se pueden realizar en esta pantalla. Sobre el escritorio se pueden
colocar accesos directos y otros objetos.
Al contrario de lo que ocurre con otras aplicaciones Metro el escritorio no muestra una barra
de ttulo en la parte superior de la pantalla. Si se quiere minimizar o cerrar se puede arrastrar
desde la parte superior de la pantalla, del mismo lugar donde aparece la barra del ttulo.
Windows 8.1 Manual Bsico
ngel Romero
-13-
Universidad Popular
Los iconos que hay sobre el escritorio son accesos directos. Haciendo doble clic sobre uno de
ellos abrir el programa, archivo o carpeta al que hace referencia.
Arrastrndolos podremos distribuirlos y organizarlos a nuestra manera.
Si al arrastrar un icono ste no permanece en el sitio donde los soltamos es porque
esta activada la opcin <Organizar iconos automticamente>. Para desactivar esta
opcin hacer clic con el botn derecho en un lugar vacio del escritorio. Elegir
Ver>Organizar iconos automticamente-.
La opcin <Alinear iconos a la cuadricula> hace que estos se queden alineados en la
pantalla cuando los soltamos. sta opcin puede ser recomendable tenerla activada.
LA BARRA DE TAREAS DEL ESCRITORIO
La barra de tareas se compone del botn Inicio, en el extremo izquierdo, el rea de tareas y el
rea de notificaciones.
Botn Inicio
Inicios rpidos
Area de notificacin
Aplicacin abierta (muestra un relieve o recuadro)
En la barra de tareas veremos las aplicaciones abiertas resaltadas en un recuadro y los accesos
rpidos anclados a sta barra (en el caso de que no estn ejecutndose sin remarcar).
Para salir de esta pantalla y volver a la de Inicio se puede haciendo clic en el botn inicio
de la barra tareas, o bien con la tecla Windows del teclado. Tambin se puede abrir el panel de
accesos y hacer clic en inicio.
La barra de tareas del escritorio normalmente se muestra siempre a la vista, por lo que
podremos abrir o cambiar de aplicacin haciendo clic en los iconos de inicio rpido que
aparecen en la barra.
Los iconos pueden ser de dos tipos.
1. Aplicaciones abiertas (resaltados en un recuadro).- Cuando se cierra la aplicacin
desaparecen de la barra o desaparece el recuadro si estn anclados como inicios
rpidos.
2. Programas anclados.- Permanecen tanto este la aplicacin abierta como si no lo est.
Windows 8.1 Manual Bsico
ngel Romero
-14-
Universidad Popular
En el caso de que un programa tenga varias ventanas, pestaas o documentos abiertos el
icono mostrara varios recuadros (dos o tres) y al desplazar el ratn sobre l se activaran vistas
en miniatura de las ventanas. Podremos elegir una y hacer clic para abrirla.
Anclar y desanclar iconos a la barra de tareas del Escritorio
1. Desde la pantalla de Inicio de Metro o desde la pantalla Aplicaciones de Metro
En la pantalla Inicio o en la pantalla Aplicaciones de Metro elegir una apliccin del mosaico
y hacer clic con el botn derecho del ratn sobre ella. En el men contextual que se abre
elegir <Anclar a la barra de tareas>.
2. Desde el escritorio.
Arrastrar un icono del escritorio sobre la barra de tareas y soltarlo cuando aparezca el
rtulo de Anclar a la barra de tareas.
Para desanclar de la barra de tareas hacer clic con el botn derecho del ratn sobre un
icono anclado en la barra de tareas y elegir la opcin <Desanclar este programa de la barra
de tareas>.
Quitar programas de la barra de tareas y del escritorio no elimina el programa. Solo el
acceso desde este lugar. Siempre podremos volver a colocarlo.
EL REA DE NOTIFICACIN DEL ESCRITORIO
Es el rea situada a la derecha de la barra de tareas. Sirve para notificarnos el funcionamiento
del ordenador as como indicar los programas que se estn ejecutando en segundo plano. Es
decir programas que se ejecutan de forma automtica. Un ejemplo de programa que siempre
se ejecuta en segundo plano es el antivirus.
En este area entre otros iconos podremos ver:
Calendario y hora.- Con un clic ampliaremos. Si queremos modificar la fecha y hora
elegiremos la opcin <Cambiar la configuracin de fecha y hora> que aparece en la
parte inferior en color azul.
Volumen.- Permite graduar y silenciar el sonido. Si el altavos aparece con una seal de
prohibido encima significa que el sonido est silenciado.
Red.- Permite ver conexiones de red y calidad de seal en caso de WiFi.
Opciones de energa.- En los porttiles permite ver el estado y carga de la batera.
Centro de actividades.- Nos da informacin sobre el estado del equipo: seguridad,
cortafuegos, mantenimiento, actualizaciones, solucin de problemas, recuperacin de
sistema, etc.
Windows 8.1 Manual Bsico
ngel Romero
-15-
Universidad Popular
Otros iconos ocultos: Quitar hardware de forma segura, iconos de antivirus,
dispositivos, impresoras, etc.
QUITAR HARDWARE DE FORMA SEGURA Y EXPULSAR EL MEDIO
Esta opcin
nos permite quitar un dispositivo (pendrive, tablet, telfono,) de
forma segura. Haciendo clic veremos los dispositivos conectados y podemos elegir el
que queremos extraer. Una vez seleccionado el sistema nos dir si podemos quitarlo o
no.
Siempre debemos quitar el hardware de esta forma o con la sesin cerrada o con el
equipo apagado.
EL BOTN INICIO DE LA BARRA DE TAREAS.
El botn Inicio
de la barra de tareas permite cambiar entre en interface Metro y el
Escritorio. Se mantiene siempre visible a la izquierda de la barra de tareas.
Al llevar el ratn sobre el cambia de color y al hacer clic nos lleva al interface Metro.
Si hacemos clic sobre inicio con el botn derecho del ratn se abrir un men contextual con
mltiples opciones muy interesantes. Muchas de ellas son para usuarios expertos pero otras
las puede utilizar cualquier usuario con unos pocos conocimientos. Tambien se puede abril
pulsando la combinacin
+X
Programas y caractersticas.- Permite acceder a la pantalla de Programas del Panel de
Control desde donde se pueden desinstalar programas de la forma tradicional
Windows 8.1 Manual Bsico
ngel Romero
-16-
Universidad Popular
Opciones de energa.- Configura opciones de desactivacin y apagado de dispositivos
cuando no se utilizan. Interesante en porttiles.
Visor de eventos.- Usuarios expertos. Herramienta administrativa para usuarios
experimentados. Registra todos los sucesos y errores que se producen en el
ordenador.
Sistema.- Lleva a la pantalla de informacin y configuracin del sistema.
Administracin de dispositivos.- Usuarios expertos. Lleva a la pantalla de los
controladores de dispositivos.
Conexiones de red.- Usuarios expertos. Abre las conexiones de red para configurarlas.
Administrador de discos.- Usuarios expertos. Abre la pantalla que muestra la
informacin de los discos, particiones,
Administracin de equipos.- Usuarios expertos. Conjunto de herramientas
administrativas.
Smbolo del sistema.- Usuarios expertos. Accede a pantalla para introducir comandos
MS/DOS
Administrador de tareas.- Permite ver las tareas en ejecucin, rendimiento, etc.
Permite finalizar una tarea cuando no funciona y no es posible cerrarla de otra
manera. Tambien se abre desde un men contextual que hay haciendo clic con el
botn derecho del ratn sobre la barra de tareas.
Panel de control.- Accede a la configuracin del sistema, usuarios, programas,
hardware, etc.
Explorador de archivos.- Abre el explorador de archivos.
Buscar.- Abre panel de busquedas
Ejecutar. Abre ventana para ejecutar comandos externos. Usuarios expertos.
Apagar y cerrar sesion.- Apaga, suspende, reinicia, cierra sesin.
Escritorio.- Minimiza las aplicaciones y muestra el escritorio.
LAS VENTANAS DE APLICACIN DEL ESCRITORIO
Las ventanas que ejecutan aplicaciones sobre el Escritorio de Windows 8.1 son similares a las
de sistemas operativos anteriores. Usuarios de Windows 7, Vista y XP no encontraran
diferencias.
Botones tamao
Marco ventana
Windows 8.1 Manual Bsico
ngel Romero
-17-
Universidad Popular
En la parte superior est la barra del ttulo donde podemos ver a su derecha los botones de
minimizar, maximizar o restaurar y cerrar. Con estos botones controlaremos el tamao de la
ventana. Si arrastramos de la barra del ttulo podemos desplazar la ventana, siempre que no
est maximizada, y colocarla en la parte del Escritorio que queremos.
Alrededor de la ventana, cuando no est maximizada, tenemos un marco. Si llevamos el ratn
a cualquier lugar del marco aparecer un puntero que representa una doble flecha (
). Si
arrastramos del marco cuando aparece est puntero podremos modificar el tamao de la
ventana.
ORGANIZAR VENTANAS EN EL ESCRITORIO
En el caso de que tengamos varias ventanas de aplicaciones de escritorio abiertas podemos
organizar stas sobre el escritorio de la misma forma que se hacia en la anteriores versiones de
Windows.
1. Clic con el boton derecho sobre la barra de tareas
2. Se abre un men contextual
a. Elegir ventanas en cascada para sobreponer una ventana bajo a otra
b. Elegir ventanas apiladas si se quiere que ocupen todo el escritorio una bajo la
otra
c. Elegir ventanas en paralelo si se quiere que ocupen todo el escritorio una
junto a la otra
CREAR ACCESOS DIRECTOS EN EL ESCRITORIO
Los accesos directos permiten abrir programas, carpetas, archivos y unidades directamente
desde el escritorio, haciendo doble clic sobre l. No ocupan espacio y se pueden poner y quitar
siempre que se desee. En realidad son llamadas al programa, carpeta, etc. que se hacen desde
Ejemplo de icono de acceso
directo. Ver el detalle de la
flecha que lo identifica.
el escritorio, por lo que su eliminacin no supone eliminar ningn dato o programa. Los
accesos directos se identifican con un icono que tiene una flecha en su extremo inferior
En ste caso a Explorer
izquierdo.
Muchos programas crean accesos directos en el escritorio cuando son instalados por primera
vez, pero tambin nosotros podemos poner accesos directos de muchos elementos
(programas, carpetas, archivos, unidades) siempre que lo deseemos.
Windows 8.1 Manual Bsico
ngel Romero
-18-
Universidad Popular
Para crear un acceso directo a un programa:
1. Buscar el programa en la pantalla Inicio o en Aplicaciones (tambin se puede utilizar el
buscador)
2. Una vez encontrado hacer clic con el botn derecho sobre el icono.
3. En el men que se abre elegir <Abrir la ubicacin del archivo>
4. Se abrir una ventana del explorador de archivos con el archivo de arranque
seleccionado.
5. Sobre el elemento que aparece seleccionado se hace clic con el botn derecho del
ratn
6. En el men que se abre elegir <Enviar a>Escritorio (crear acceso directo)>.
Tambin se puede hacer cogiendo la opcin <Crear acceso directo> pero esta opcin solo
funciona en Windows 8.1 que lo crea tras preguntar en una ventana de confirmacin que
se abre. Tratndose de programas y en algunas versiones antiguas del sistema no lo crea
en el escritorio por lo que es mejor no utilizarla.
Para crear un acceso directo a una carpeta o a un archivo:
1. Buscar la carpeta o el archivo al que queremos hacerle el acceso directo con el
explorador de archivos.
2. Una vez encontrado hacer clic con el botn derecho sobre el icono.
3. En el men que se abre elegir <Enviar a>Escritorio (crear acceso directo)>.
No utilizar la opcin <Crear acceso directo> ya que esta opcin lo crea en la misma
ubicacin donde est el original y no en el escritorio
Para crear un acceso directo a una unidad:
1. Abrir el explorador de archivos
2. Hacer clic con el botn derecho sobre la unidad
3. En el men que se abre elegir <Crear acceso directo>.
No es recomendable crear accesos directo a unidades, carpetas o archivos ubicados en
unidades extrables ya que la asignacin a ste tipo de unidades no es siempre la
misma y puede que el sistema no las encuentre de una vez a otra.
Windows 8.1 Manual Bsico
ngel Romero
-19-
Universidad Popular
OPCIONES DE APAGADO CIERRE DE SESIN
Si usted va a dejar de trabajar con su equipo durante un largo periodo de tiempo, puede
salvaguardar tu informacin y ahorrar energa de diversas maneras. Aunque no todas las
opciones realmente apagan el ordenador, se les conoce como Opciones de apagado. A estas
opciones se puede acceder desde numerosos sitios que hemos visto en apartados anteriores.
Siempre que veamos un icono similar al aqu expuesto estaremos ante opciones de apagado.
Al hacer clic en Iniciar/Apagar se despliega una lista de opciones para el apagado o ahorro de
energa del equipo. Si hace clic en <Apagar> comenzar el proceso de apagado del equipo. Si
elige <Reiniciar Windows 8> reiniciar el equipo, y seleccionando <Hibernar> o <Suspender>
permitir suspender el equipo a un estado de baja energa. A continuacin explicaremos con
un poco ms de detalle estas opciones del botn Iniciar/Apagar.
Apagar: Si usted necesita apagar el equipo completamente, por ejemplo, para instalar
algn Hardware o mover su equipo de sobremesa a otro lugar, seleccione esta opcin.
Apagar cierra todos sus programas y archivos abiertos, finaliza su sesin, cierra las
conexiones de red, detiene los procesos del sistema, detiene el disco duro, y apaga el
equipo.
Suspender: Si va a estar fuera de su computadora para realizar ciertas acciones, ahorre
energa y proteja su trabajo colocando su equipo en modo de Suspensin. Cuando lo
haga, Windows 8 guarda sus archivos abiertos, graba su estado y el estado de sus
programas que se estn ejecutando en memoria, y a continuacin coloca su equipo en
un estado de ahorro de energa. Cuando el equipo despierte, generalmente
moviendo el mouse o pulsando alguna tecla de su teclado, Windows 8 necesita solo
algunos segundos para volver en s y recuperar su informacin desde la memoria.
Luego deber escribir su contrasea de usuario para volver a su sesin.
Hibernar: Esta opcin es similar a Suspender, excepto que esta guarda los archivos
abiertos y el estado de sus programas ejecutados en el disco duro en lugar de la
memoria, y a continuacin apaga el equipo completamente. Cuando el equipo es
encendido nuevamente, Windows 8 recupera informacin del disco duro y restaura su
sesin anterior.
Reiniciar: Despus de instalar ciertos programas y actualizaciones, es necesario
reiniciar el equipo para completar la actualizacin de los archivos del sistema que
estn en uso. En ocasiones el reinicio del sistema ayuda a que el equipo resuelva
algunos problemas tcnicos.
Windows 8.1 Manual Bsico
ngel Romero
-20-
Universidad Popular
Adems de estas opciones, existen otras dos que permiten cerrar y bloquear la sesin. En el
Pantalla Inicio se encuentra, en la parte superior, la imagen y el nombre de su cuenta de
usuario, al hacer clic sobre l, se muestran ms opciones.
Bloquear: Si usted quiere evitar que sus amigos y compaeros de trabajo estn
fisgoneando su equipo cuando usted haya ido al bao por ejemplo, puedes entonces
bloquear tu equipo. Al bloquear el equipo se muestra el Pantalla de Bloqueo y
requerir que vuelva a escribir la contrasea de su cuenta de usuario para volver a su
sesin. (Pulsando
+ L tambin se bloquea el equipo)
Cerrar sesin: Si ha finalizado su trabajo en un equipo que comparte con otra persona
dentro de la oficina o del hogar, puedes finalizar la sesin de Windows 8 (esta accin
no afectar la sesin de otros usuarios) usando <Cerrar sesin>. Usted debe guardar
sus archivos y cerrar todos sus programas antes de cerrar la sesin; si no lo hace,
Windows 8 cerrar cualquier ventana abierta y programa existente, posiblemente
perdiendo los datos no guardados.
EL PANEL DE CONTROL
El Panel de control es el lugar desde donde podemos cambiar las configuraciones del
ordenador. Muchas opciones son fciles de usar y estn a mano de cualquier usuario. Otras es
mejor no utilizarlas si no se tienen conocimientos ms avanzados.
El Panel de control se abre desde varios sitios y tambin se puede acceder a opciones
determinadas del panel de control de diferentes formas.
Formas de abrir el panel de control:
a) Desde la barra de accesos.- Llevando el ratn al extremo superior derecho de la
pantalla y eligiendo la opcin <Configuracin> hacer clic en <Panel de control> o si sta
opcin no aparece elegir <Cambiar la configuracin del PC> y en la ventana que se
abre <Panel de control>
b) Desde el botn Inicio haciendo clic con el botn derecho del ratn elegir <Panel de
control> en el men contextual que se abre.
Windows 8.1 Manual Bsico
ngel Romero
-21-
Universidad Popular
c) Desde la pantalla de Aplicaciones buscar la aplicacin del Panel de control y abrirla.
Tambin podemos utilizar la opcin de bsqueda desde Inicio de Metro para
encontrarla.
d) Pulsando las teclas
+I
El panel de control se puede ver ordenado por categoras o con iconos grandes o pequeos. En
este ltimo caso de ven todas las opciones clasificadas por orden alfabtico.
En los apartados siguientes vamos a ver algunas de las opciones ms bsicas que se pueden
hacer desde el Panel de control.
Actualizar y ver actualizaciones instaladas
Mantener el equipo actualizado hace que ste funcione mejor y ms seguro ya que va
incorporando todas las mejoras que hace el fabricante.
Desde Panel de control elegir <Sistema y seguridad>Windows Update>
Desde esta pantalla se pueden entre otras opciones:
Buscar actualizaciones
Ver historial de actualizaciones
Restaurar actualizaciones ocultas
Ver las caractersticas del equipo
sta opcin permite ver como es nuestro equipo y hacer operaciones bsicas de
mantenimiento del sistema.
El sistema crea puntos de restauracin automtica. Si en un momento vemos que el equipo
falla por culpa del sistema podemos volver a restaurar a una fecha que sabamos que
funcionaba bien. Tambin podemos crear puntos de restauracin manuales cuando lo
deseemos.
Desde Panel de control elegir <Sistema y seguridad>Sistema>
Desde esta pantalla se pueden entre otras opciones:
Ver la memoria instalada y caractersticas del procesador
Ver el grupo de trabajo y dominio al que pertenecemos
Restaurar o crear puntos de restauracin del sistema.- Desde <Proteccin del sistema>
Windows 8.1 Manual Bsico
ngel Romero
-22-
Universidad Popular
Para saber, por ejemplo, si nuestro sistema es de 64 o 32 bits o conocer la memoria
instalada y otras caractersticas la opcin <Sistema> del Panel de control nos lo indicar.
Firewall de Windows
El Firewall (cortafuegos) de Windows evita que programas no deseados tomen el control de
nuestro equipo as como que se pueda acceder a nuestros datos por personas ajenas. Pero hay
veces que ste Firewall evita que programas que si son buenos hagan cambios en nuestro
equipo porque errneamente los trata como potencialmente indeseados. En ese caso
tendremos que desactivar manualmente el Firewall. Normalmente el fabricante del programa
nos indica mediante una ventana que deberemos desactivar el Firewall. No hay que desactivar
el Firewall con aquellos programas que no confiemos en su procedencia.
Desde Panel de control elegir <Sistema y seguridad>Firewall de Windows>
Redes e internet: Ver estado y reparar
Desde la opcin del panel de control <Redes e internet> podremos acceder al <Centro de
redes y recursos compartidos> desde donde se pueden ver el estado de la red, configurar una
red y solucionar problemas de red.
Se recomienda tener un poco de experiencia para realizar alguna de estas tareas.
Configurar hardware y sonido.
Desde esta opcin se configuran impresoras, reproductores CDs, altavoces, opciones de
energa, pantalla, ubicacin.
Si algn elemento de estos no funciona o queremos que funcione adaptado a nuestros
gustos podemos elegir las opciones desde aqu. Entre otras cosas podemos:
Configurar impresora.
Cambiar el funcionamiento del ratn. Interesante para zurdos ya que se pueden
intercambiar los botones.
Ajustar el sonido de altavoces y micrfonos
Cambiar las opciones de ahorro de energa, apagado, suspensin, etc.
Cambiar el fondo del escritorio, la resolucin, el salvapantallas.
Cambiar la deteccin de ubicacin para que el equipo conozca el sitio desde donde se
conecta y se adapte a ese lugar.
Windows 8.1 Manual Bsico
ngel Romero
-23-
Universidad Popular
Programas
Desde sta opcin se puede desde
Ver los programas instalados para ejecutarse en el entorno escritorio desde
<Programas y caractersticas>
Desinstalar un programa desde <Programas y caractersticas>
Predeterminar los programas que se usaran para abrir determinados archivos
Para desinstalar un programa de los que se ejecutan en Metro se hace clic con el
botn derecho del ratn sobre el icono que aparece en la pantalla de Inicio o en la de
Aplicaciones del entorno Metro y se elige la opcin <Desinstalar>. Esta opcin no
est disponible en algn programa que es complemento de Windows.
Cuentas de usuario
Cuando un equipo es usado por ms de una persona es interesante tener una cuenta de
usuario para cada uno. Esto permite que cada usuario tenga su configuracin, forma de trabajo
y datos de forma independiente. Los usuarios pueden tener privilegios de administrador, que
son los que pueden hacer cualquier tarea en el equipo, o estndar que pueden trabajar pero
necesitaran permiso para hacer tareas de cambios de configuraciones o instalar o desinstalar
programas por ejemplo
Desde aqu podemos.
Dar de alta un usuario.
Cambiar el nombre de cuenta y la contrasea.
Cambiar el tipo de cuenta.
Eliminar la cuenta de un usuario.
Tambin es posible configurar proteccin infantil para limitar el uso que un menor pueda
hacer del ordenador.
Cambiar el fondo del escritorio y salvapantallas.
Desde la opcin antes descrita <Apariencia y configuracin> entrando en <Personalizacin>
podremos configurar los fondos, colores, sonidos y tipo de salvapantallas que utilizamos en el
ordenador. Normalmente nos referimos al entorno del Escritorio
Tambin se puede configurarla barra de tareas para que aparezca de determinada manera o
que cambie su comportamiento o el de los elementos que contienen.
Windows 8.1 Manual Bsico
ngel Romero
-24-
Universidad Popular
Si se quiere cambiar la configuracin de los temas y fondo del interface Metro se debe
hacer desde la opcin <Configuracin>Personalizar> que est en la barra de Accesos
que se abre a la derecha de la pantalla cuando estamos en el interface Metro.
Una forma rpida de acceder a las configuraciones de pantalla es haciendo clic con el
botn derecho del ratn en cualquier zona vaca del Escritorio y eligiendo la opcin
<Personalizar> en el men que se abre. Para acceder a la configuracin de la barra de
tareas hay que hacer clic con el botn derecho sobre una zona vaca de la barra de tareas y
elegir <Propiedades>.
Ajustar fecha y hora
Para cambiar la fecha y hora del equipo. Cambiar la zona horaria. Configurar horario de
invierno y verano automticamente, etc. Se puede hacer desde aqu o tambin haciendo clic
con el botn derecho del ratn sobre el reloj que aparece en el rea de notificacin de la barra
de tareas y elegir <Ajustar fecha y hora>.
Tambin desde sta opcin se pude elegir o cambiar el idioms y opciones de regin o
ubicacin.
Accesibilidad
Permite adaptar el equipo para el trabajo especfico de personas con problemas a la hora de
introduccin de datos o visualizacin.
TRABAJO CON PROYECTORES MULTIMEDIA
En el caso de que queramos trabajar con un proyector multimedia podremos optar a que la
imagen se vea en la pantalla del ordenador y en la proyeccin simultneamente o solo en una
de ellas.
Para seleccionar la eleccin de pantalla se debe pulsar
derecha de mi pantalla con todas las opciones.
+ P y se abrir un panel a la
Tambin se puede abrir la Barra de accesos>Dispositivos>Proyectar.
La mayora de los porttiles llevan esta opcin en alguna combinacin con la tecla de funcin.
Ver el manual del porttil.
Windows 8.1 Manual Bsico
ngel Romero
-25-
Universidad Popular
EL EXPLORADOR DE ARCHIVOS DE WINDOWS 8.1
El explorador de archivos de Windows es el lugar desde el que podemos organizar y
administrar la informacin contenida en nuestro ordenador. Desde el administrador podremos
ver el contenido de una unidad o carpeta, crear carpetas, organizar, copiar, mover, suprimir,
archivos y carpetas, etc.
Es una aplicacin que se ejecuta en el Escritorio de W 8.1. En la barra de tareas del Escritorio
est representado por el icono:
Para abrir el explorador de archivos se hace:
Si estamos en el Escritorio haciendo clic en el icono correspondiente de la barra de
tareas.
Si estamos en la interface Metro:
Buscando la aplicacin correspondiente en Aplicaciones y haciendo clic en ella.
Haciendo clic con el botn derecho del ratn sobre inicio
explorador de archivos.
Con la combinacin de telas
y elegir
+ E tambin se abre desde cualquier lugar.
EL ENTORNO DE TRABAJO DEL EXPLORADOR DE ARCHIVOS.
El entorno de trabajo o interface del explorador de archivos es la pantalla desde la que
trabajaremos. Aunque este entorno se puede configurar y adaptar a los gustos del usuario aqu
describiremos el formato estndar.
Se compone de tres paneles o zonas verticales donde se muestra la informacin y una serie de
barras o zonas horizontales que nos permitirn hacer tareas con la informacin seleccionada.
En esta imagen podemos ver el explorador mostrando la informacin de Este equipo.
Windows 8.1 Manual Bsico
ngel Romero
-26-
Universidad Popular
Barra de herramientas de acceso rpido
Cintas de opciones
Barra de navegacin y bsqueda
Panel de
favoritos,
navegacin,
bibliotecas,
Contenido del lugar (equipo, unidad o
carpeta) seleccionado
Barra de estado
Detalles o vista
del elemento.
Botones de vista
Desde aqu se pueden ver las unidades y carpetas y archivos, as como trabajar con ellos.
PARTES DEL EXPLORADOR
En la parte superior bajo la barra del ttulo dispone de una nueva cinta de opciones desde
donde podremos realizar las opciones de mantenimiento ms habituales como son las de
eliminar, copiar, mover, cambiar nombre, crear carpeta, etc.
Las pestaas de la cinta de opciones se activan conforme se van necesitando, dependiendo del
lugar de trabajo y los elementos seleccionados.
Cinta de opciones
Las principales pestanas con las opciones ms interesantes son:
Archivo.- Con las opciones de abrir nueva ventana y el historial como ms importantes.
Inicio.- Desde aqu se accede a las opciones de crear carpeta, copiar, cortar, pegar
archivos y carpetas.
Windows 8.1 Manual Bsico
ngel Romero
-27-
Universidad Popular
Compartir.- Tiene las opciones de imprimir, correo, comprimir,
Vista.- Permite elegir la forma en que la informacin se muestra en la pantalla,
paneles, tamao de los iconos,..
Herramientas de Unidad - Administrar.- Desde esta opcin se accede a herramientas
administrativas como desfragmentar, limpieza, etc.
En la parte izquierda mantiene el clsico panel con los favoritos, las bibliotecas y el rbol de
carpetas del explorador de archivos.
En general es similar al de versiones anteriores pero con algunas funcionalidades que lo hacen
ms fcil de usar y mas intuitivo.
Si hacemos doble clic en cualquier pestaa (la opcin <Archivo> no se considera pestaa)
podemos dejar las cintas en modo siempre visibles. Volviendo a hacer doble clic las cintas
se esconden mostrando solo el ttulo de las pestaas.
Barra de acceso rpido.
Situada en a la izquierda, dentro de la barra de ttulo, se puede personalizar para colocar una
serie de iconos de uso muy habitual. A la derecha est el icono
que abre un men que nos
permite personalizar y elegir los iconos que queremos que formen parte de la barra de acceso
rpido.
Barra de acceso rpido
Barra de navegacin
Barra de navegacin.
Situada bajo las cintas de opciones. Se compone de los botones de navegacin, la barra de
direcciones y la barra de bsqueda.
Los botones de navegacin nos permiten movernos por las diferentes unidades y
carpetas. Atrs, adelante y subir as como ver la ubicaciones recientes.
La barra de direccin nos muestra el lugar donde nos encontramos mirando la
informacin as como la ruta que hemos seguido para llegar a ese lugar. Haciendo clic
Windows 8.1 Manual Bsico
ngel Romero
-28-
Universidad Popular
en un nombre podemos acceder al nombre de la unidad o carpeta. Al hacer clic en uno
de los triangulitos que hay junto a los nombres desplegaremos un men que muestra
la lista de todas las ubicaciones donde podemos ir.
Clic aqu para abrir
La barra de bsquedas permite buscar la ubicacin de un archivo o carpeta.
La barra de estado
Situada en la parte inferos de la ventana, sobre la barra de tareas, es una barra que da
informacin. A la derecha de la barra tiene unos botones para cambiar las vistas.
Vistas de iconos grandes
o detalles.
Barra de estado (en el recuadro) que aparece sobre la barra de tareas del escritorio. A la
izquierda vemos la informacin del elemento seleccionado y a la derecha los botones de vista.
Al colocar el ratn sobre una opcin veremos que se activa un pequeo rectngulo con
informacin de lo que hace dicha opcin.
Si junto a dicha informacin aparece un texto entre parntesis con unas abreviaturas nos
indica la forma de abrir dicha opcin con el teclado sin usar el ratn. Por ejemplo
(Ctrl+Mays+6)
Windows 8.1 Manual Bsico
ngel Romero
-29-
Universidad Popular
Panel de navegacin.
Situado a la izquierda de la ventana, muestra las carpetas de favoritos, navegacin, bibliotecas.
Desde la cinta <Vista> se puede elegir lo que mostrar el panel de navegacin.
Haciendo clic en las diferentes unidades o carpetas podemos
acceder directamente a ver el contenido de dichas ubicaciones
en el panel central.
Delante de cada elemento podremos ver un triangulito. Dicho
triangulito indica si la carpeta o unidad tiene dentro ms cosas o
ya estamos viendo todo su contenido.
Si es de color negro macizo y seala en oblicuo quiere
decir que ya est desplegado.
Si es hueco y seala horizontal significa que dentro tiene
ms cosas.
Haciendo un clic sobre el triangulo podremos plegarlo o
desplegarlo.
Este panel nos permite movernos rpidamente por todas las
ubicaciones y elegir la carpeta o ubicacin de la que queremos
ver el contenido. Tambin podemos arrastrando mover o copiar
carpetas de un lugar a otro
Hay que tener cuidado al hacer clic en los elementos de este panel ya que tambin se
pueden arrastrar elementos de un lugar a otro lo que hace que se en lugar de abrir una
ubicacin sta se mueva o se copie y perdamos o dupliquemos carpetas
Panel del contenido
Es el panel o parte central de la pantalla. Muestra el contenido del ordenador (Este equipo)
dispositivo, carpeta o ubicacin en la que estamos posicionados.
La barra de direcciones nos indica el lugar donde estamos posicionados o explorando.
En la pantalla nos mostrara las unidades, carpetas y archivos con informacin sobre ellos ms
o menos extensa dependiendo de la vista elegida. Si posicionamos el ratn sobre un elemento
al cabo de de un par de segundos nos abrir un pequeo rectngulo informativo de dicho
elemento.
Windows 8.1 Manual Bsico
ngel Romero
-30-
Universidad Popular
Desde la pestaa vista de la cinta de opciones podremos seleccionar como queremos que se
nos muestre el contenido.
Podemos elegir el tamao de los iconos desde las opciones de <Vista> apartado
diseo.
Podemos cambiar el orden y el agrupamiento desde el apartado vista actual
Y desde mostrar u ocultar podremos ver las extensiones de archivos o los elementos
ocultos.
Si elegimos la vista Detalles aparece sobre las columnas que muestra la informacin una
barra con los encabezamientos. Junto al nombre del encabezamiento aparece un pequeo
triangulo que indica que esa informacin est ordenada por esa columna.
Haciendo clic en la cabecera de la columna elegiremos el criterio de ordenacin y si es
ascendente o descendente.
Panel de vista previa y detalles
Este panel muestra dos tipos de informacin a elegir:
Vista previa.- Muestra una vista del archivo. En el caso de fotos y video una imagen o
fotograma. En el caso de un archivo de texto el texto, etc. De esta forma nosotros
podremos ver, reproducir, leer el contenido, etc.
Detalles.- Muestra los detalles y propiedades del archivo: tamao, fechas de creacin y
modificacin, tipo, autores, etc.
ORGANIZACIN DE LA INFORMACIN
La informacin (fotos, videos, textos, etc.) se guarda en forma de archivos dentro de diferentes
dispositivos o unidades.
Los dispositivos unidades se pueden clasificar de dos tipos:
Discos locales o discos duros fijos.- Estn siempre conectados al ordenador y
normalmente dentro de este. Su capacidad de almacenamiento es muy alta. En ellos
se almacenan programas, sistema operativo y datos. Hay discos duros mecnicos (HD)
que son los tradicionales, discos duros de estado slido (SSD) que son modernos
sistemas de almacenamiento en chip de memoria y discos hbridos (SSHD). Para
extraerlos hay que desmontar el ordenador.
Windows 8.1 Manual Bsico
ngel Romero
-31-
Universidad Popular
Discos extrables o dispositivos extrables.- Son dispositivos externos donde
almacenamos datos. Al ser extrables podemos llevarlos de un equipo a otro y
normalmente se conectan a travs de puertos USB. Los lapiceros, tarjetas de memoria,
y los discos duros extrables son los ms caractersticos. Tambin si conectamos un
aparato que dispone de capacidad de almacenamiento como tablets, cmaras,
telfonos, etc. el ordenador los trata como dispositivos o discos duros extrables.
No se debe confundir los discos duros con la memoria RAM. La memoria RAM es
voltil, es decir se borra al apagar el ordenador, y tiene menor tamao. Solo la utiliza
el ordenador mientras trabaja y al terminar los datos deben ser guardados en el disco
duro.
El ordenador asigna una letra a cada unidad de la A: a la Z:. Normalmente el disco duro
principal, que es donde se almacena sistema y programas, tiene la C: y el resto de letras se les
asigna correlativamente a los diferentes dispositivos conforme los vamos conectando. Una
unidad es por lo tanto u n dispositivo al que el ordenador les asigna una letra.
Dado que los dispositivos antes mencionados tienen una capacidad de almacenamiento muy
grande los archivos de datos no se suelen dejar de cualquier forma ya que llegara un
momento en que sera tal la informacin guardada y miles el nmero de archivos almacenados
en los dispositivos que resultara muy difcil encontrarlos. Por ello al almacenar los archivos la
mejor forma es agruparlos por tipo o afinidad. Para ello estn las carpetas.
Las carpetas son, por lo tanto, recipientes que tienen las diferentes unidades o dispositivos
donde metemos agrupados un conjunto de datos o archivos.
Carpetas
Carpeta
Archivos
Archivo (en
este caso e
Word)
Windows 8.1 Manual Bsico
ngel Romero
-32-
Universidad Popular
SELECCIONAR ARCHIVOS Y CARPETAS
FUNCIN
Un Clic
Maysculas + Clic
Control + Clic
OPERACIN
Selecciona un nico objeto (archivo o carpeta)
Si se hace clic sobre un lugar vacio quita la seleccin actual
Seleccin de objetos que estn consecutivos
Se hace un clic en el primer objeto y un clic mientras se pulsa
la tecla de maysculas en el ltimo.
Seleccin de objetos alternos
Tambin quita la seleccin de un objeto si este est ya
seleccionado.
Se hace clic en cada uno de los objetos mientras se mantiene
pulsada la tecla de control.
Poner mximo cuidado en no arrastrar el ratn mientras se hace clic
con la tecla de control pulsada ya que esto da lugar a que se
produzca una copia de los objetos seleccionados sobre ese mismo lugar.
En el caso de que aparezcan objetos con el nombre + la palabra Copia
significa que hemos arrastrado el ratn. Se recomienda eliminar los
elementos repetidos. Se puede utilizar la opcin <Deshacer copiar>de la
barra de acceso rpido (o Ctrl+Z) si nos damos cuenta inmediatamente, o
bien seleccionarlos y eliminarlos manualmente en caso de que ya no
podamos deshacer la ltima operacin.
Control + E
o
Cinta
<Inicio>Seleccionar
Cinta
<Inicio>Seleccionar
Invertir seleccin
Arrastrar
ratn
para seleccionar
un rea.
Selecciona todos los objetos de la carpeta.
Invierte la seleccin de los objetos que previamente
hubisemos hecho
Si se arrastra el ratn desde un lugar vacio de la ventana se
traza un rea. Todos los objetos que estn en el rea trazada
se seleccionan. Cuidar de comenzar a arrastrar el ratn desde
un lugar vacio ya que si no se arrastrar el objeto en lugar de
trazar un rea.
Si en lugar de utilizar el botn principal de ratn para seleccionar en
rea, utilizamos el botn derecho, nada mas trazada el rea se abre
un men contextual con las opciones posibles a realizar con dichos objetos.
La funcin <Control + Clic> puede ser combinada con otras si se utiliza despus de
haber utilizado las otras. Por ejemplo, despus de haber seleccionado objetos
consecutivos con <Maysculas + Clic> podemos aadir o quitar objetos si utilizamos <
Control + Clic>. Tambin podremos quitar objetos, despus de haber seleccionado todo
con <Control + E>, si utilizamos <Control + Clic>.
Windows 8.1 Manual Bsico
ngel Romero
-33-
Universidad Popular
TAREAS CON ARCHIVOS Y CARPETAS.
El explorador de archivos permite hacer todo tipo de tareas de mantenimiento de datos a fin
de organizar la informacin para tenerla siempre localizada y ordenada.
Tareas de crear carpetas, copiar, cortar, pegar y eliminar archivos y carpetas es sencillo. La
mayora de estas tareas se hace desde la cinta de opciones, pestaa <Inicio>.
Crear una carpeta:
Desde la cinta de opciones:
1. Situarse en la unidad y carpeta donde queremos crear la nueva carpeta
2. Desde la cinta de opciones elegir <Inicio>Nueva carpeta>
Aparecer una carpeta con el nombre Nueva Carpeta en modo de sustitucin (nombre
sobre fondo azul)
3. Ponerle nombre y aceptar (Tecla Intro o clic en un lugar vacio)
Con el men contextual:
1. Hacer clic con el botn derecho del ratn sobre el lugar donde queremos que
aparezca la carpeta.
2. Elegir en el men que se abre la opcin <Nuevo>Carpeta>
3. Ponerle nombre y aceptar (Tecla Intro o clic en un lugar vacio)
Eliminar una carpeta o archivo
Desde la cinta de opciones y/o teclado:
1. Hacer un clic sobre la carpeta o archivo que queremos ELIMINAR para
seleccionarla.
2. Pulsar la tecla Suprimir Supr . Tambin se puede utilizar la opcin
<Inicio>Eliminar> de la cinta de opciones
3. Confirmar en la ventana de mensaje que aparecer. Si se enva a la papelera
podr recuperarse en caso de necesidad
Con el men contextual:
1. Hacer clic con el botn derecho del ratn sobre el archivo o carpeta que queremos
eliminar.
2. Elegir en el men que se abre la opcin <Eliminar>
3. Confirmar en la ventana de mensaje que aparecer. Si se enva a la papelera podr
recuperarse en caso de necesidad
Eliminar una carpeta elimina tambin todo su contenido.
Windows 8.1 Manual Bsico
ngel Romero
-34-
Universidad Popular
Cambiar de nombre a una carpeta o archivo
Desde la cinta de opciones:
1. Seleccionar el archivo o carpeta.
2. Elegir <Inicio>Cambiar nombre> en la cinta de opciones.
3. Cuando este se ponga en modo sustitucin (nombre sobre un fondo azul) escribir
el nuevo nombre. En el caso de queramos modificarlo hacer un clic sobre la letra
donde modificaremos y el nombre se pondr en modo modificacin.
4. Una vez modificado aceptar. (Tecla Intro o clic en un lugar vacio)
Con el ratn:
5. Hacer un clic sobre la carpeta o archivo que queremos cambiar de nombre para
seleccionarlo, y otro clic sobre el nombre, para seleccionar ste. Tambin se puede
hacer clic con el botn derecho y elegir en el men contextual <Cambiar nombre>.
6. Cuando este se ponga en modo sustitucin (nombre sobre un fondo azul) escribir
el nuevo nombre. En el caso de queramos modificarlo hacer un clic sobre la letra
donde modificaremos y el nombre se pondr en modo modificacin.
7. Una vez modificado aceptar. (Tecla Intro o clic en un lugar vacio).
Cambiar el nombre de un archivo que se desconoce su contenido o tipo no es
recomendable, as como cambiar los nombres de archivos de programa o sistema ya
que estos podran dejar de ser reconocidos por el sistema y no funcionar.
Copiar archivos o carpetas
Desde la cinta de opciones:
1. Seleccionar el archivo o carpeta que queremos copiar (si son varios se puede hacer
una seleccin mltiple)
2. Elegir <Inicio>Copiar a...> en la cinta de opciones
3. Elegir el destino en la ventana que se abre y hacer clic. Si queremos elegir una
ubicacin que no est en las opciones que se despliegan podemos seleccionar
<Elegir ubicacin> que nos abrir una ventana para elegir cualquier ubicacin.
Con el men contextual (copiar y pegar)
Esta opcin es la ms antigua y tradicional que se ha mantenido en todas las versiones
de sistema operativo. Puede que sea una de las ms utilizadas.
1. Buscar y seleccionar (un clic) el archivo o carpeta. Hay que ir y abrir el lugar donde
se encuentra este elemento para poderlo seleccionar.
2. Hacer clic con el botn derecho del ratn sobre el archivo o carpeta. Elegir
<Copiar> en el men contextual que se abre. Con esta accin el elemento se copia
al portapapeles de Windows.
3. Buscar el lugar donde queremos dejar la copia y abrirlo.
Windows 8.1 Manual Bsico
ngel Romero
-35-
Universidad Popular
4. Hacer clic con el botn derecho del ratn en el lugar donde queremos dejarlo.
Elegir <Pegar> en el men que se abre. Con esta accin una copia del contenido del
portapapeles se pegara en el lugar elegido de
Si hacemos una seleccin mltiple la copia se har de todo el grupo de archivos y/o
carpetas seleccionado. Si utilizamos en botn derecho del ratn con una seleccin
mltiple basta con hacer clic en uno de los seleccionados.
Mover archivos y carpetas:
Copiar y mover son tareas muy parecidas que se hacen siguiendo los mismos pasos. La mayor
diferencia est en que al copiar duplicamos la informacin y al mover esta cambia de lugar.
Muchas veces es ms seguro copiar y luego eliminar lo que sobre que mover. Cada usuario
debe analizar en cada momento lo que es ms cmodo y seguro.
Mover a
Copiar a
Para mover se procede igual que para copiar pero la diferencia est en que debemos elegir la
opcin <Mover a> si utilizamos las opciones de la cinta o <Cortar> si utilizamos el men
contextual.
Copiar y mover arrastrando con el ratn:
Se puede arrastrar un archivo o carpetas o grupos de archivos y carpetas de un lugar a otro. La
problemtica es saber si lo que arrastramos se va a copiar o a mover.
Para saber si se copia o se mueve el elemento que arrastro es tan fcil como fijarse en un
pequeo rtulo que aparece al arrastrar. Hay nos dice si se copia o se mueve.
Para forzar a que copie cuando nos dice que mueve es tan fcil como mantener pulsada la
tecla <Crtl> (Control) en el momento en que soltemos el botn del ratn.
Por norma:
MUEVE si arrastramos elementos (carpetas y archivos) sobre la misma unidad.
COPIA si arrastramos elementos de una a otra unidad.
Windows 8.1 Manual Bsico
ngel Romero
-36-
Universidad Popular
Si no se tiene soltura en el manejo del ratn las opciones de arrastran pueden suponer
un peligro ya que los elementos que arrastremos puede que no los dejemos en lugar
que deseemos o los perdamos por el camino.
Se puede utilizar el panel de navegacin (panel izquierdo) para elegir el destino o bien
trabajar con dos ventanas y arrastrar de una a otra. Esto ltimo es lo ms
recomendable, ya que de esta forma el riesgo de error al arrastrar entre carpetas se
reduce.
Combinacin teclas para copiar y mover
Windows 8.1 Manual Bsico
ngel Romero
TECLAS
ACCIN
Ctrl + C
Copia
Ctrl + X
Corta -> Mueve
Crtl + V
Pega
Ctrl + Z
Deshacer
-37-
Universidad Popular
CONTENIDO
Pantalla de bloqueo ................................................................................................. 3
Pantalla de inicio de sesin ....................................................................................... 3
Interface metro (pantalla de inicio) .......................................................................... 4
Iconos de usuario y apagar desde la pantalla inicio ................................................... 5
Accesos (barra de accesos)........................................................................................ 6
Iconos y mosaicos ..................................................................................................... 7
Pantalla de aplicaciones ........................................................................................... 8
Anclar y desanclar aplicaciones a la pantalla Inicio ................................................. 10
Aplicaciones METRO ............................................................................................... 10
Ver aplicaciones (METRO) en ejecucin: ................................................................................. 11
Dejar una aplicacin de METRO abierta en un lateral de la pantalla ..................................... 12
Mover la aplicacin al otro lateral de la pantalla ................................................................... 12
Maximizar o ampliar una aplicacin ejecutada en media pantalla ........................................ 12
Minimizar una aplicacin ........................................................................................................ 12
Cerrar una aplicacin (METRO): .............................................................................................. 13
El escritorio de windows 8.1 ................................................................................... 13
La barra de tareas del Escritorio ............................................................................. 14
Anclar y desanclar iconos a la barra de tareas del Escritorio.................................................. 15
El rea de notificacin del Escritorio ....................................................................... 15
El botn Inicio de la barra de tareas. ....................................................................... 16
Las ventanas de aplicacin del escritorio................................................................. 17
Organizar ventanas en el escritorio......................................................................... 18
Crear accesos directos en el escritorio ..................................................................... 18
Para crear un acceso directo a un programa: ......................................................................... 19
Para crear un acceso directo a una carpeta o a un archivo: ................................................... 19
Para crear un acceso directo a una unidad: ............................................................................ 19
Opciones de Apagado Cierre de Sesin ................................................................. 20
El Panel de control .................................................................................................. 21
Formas de abrir el panel de control: ....................................................................................... 21
Windows 8.1 Manual Bsico
ngel Romero
-38-
Universidad Popular
Actualizar y ver actualizaciones instaladas ............................................................................. 22
Ver las caractersticas del equipo ............................................................................................ 22
Firewall de Windows ............................................................................................................... 23
Redes e internet: Ver estado y reparar ................................................................................... 23
Configurar hardware y sonido. ................................................................................................ 23
Programas ............................................................................................................................... 24
Cuentas de usuario .................................................................................................................. 24
Cambiar el fondo del escritorio y salvapantallas. ................................................................... 24
Ajustar fecha y hora ................................................................................................................ 25
Accesibilidad ............................................................................................................................ 25
Trabajo con proyectores multimedia ....................................................................... 25
EL EXPLORADOR DE ARCHIVOS DE WINDOWS 8.1 ................................................... 26
El entorno de trabajo del explorador de archivos. ................................................... 26
Partes del explorador ............................................................................................. 27
Cinta de opciones .................................................................................................................... 27
Barra de acceso rpido. ........................................................................................................... 28
Barra de navegacin. .............................................................................................................. 28
La barra de estado................................................................................................................... 29
Panel de navegacin. .............................................................................................................. 30
Panel del contenido ................................................................................................................. 30
Panel de vista previa y detalles ............................................................................................... 31
Organizacin de la informacin .............................................................................. 31
Seleccionar archivos y carpetas............................................................................... 33
Tareas con archivos y carpetas. .............................................................................. 34
Crear una carpeta:................................................................................................................... 34
Eliminar una carpeta o archivo ............................................................................................... 34
Cambiar de nombre a una carpeta o archivo .......................................................................... 35
Copiar archivos o carpetas ...................................................................................................... 35
Mover archivos y carpetas: ..................................................................................................... 36
Copiar y mover arrastrando con el ratn: ............................................................................... 36
Combinacin teclas para copiar y mover ................................................................................ 37
Windows 8.1 Manual Bsico
ngel Romero
-39-
Potrebbero piacerti anche
- Manual Dispositivos Moviles WenDocumento29 pagineManual Dispositivos Moviles WenAraya Mendez RicardoNessuna valutazione finora
- Manual básico PowerPointDocumento11 pagineManual básico PowerPointJULISSA LEMUS QUEVEDONessuna valutazione finora
- Examen Final TeoricoDocumento2 pagineExamen Final TeoricoEduardo RojasNessuna valutazione finora
- Atajos de Teclado para Windows 10Documento2 pagineAtajos de Teclado para Windows 10VictorNessuna valutazione finora
- Windows 8 PrácticasDocumento11 pagineWindows 8 Prácticasdavico8526Nessuna valutazione finora
- Manual Windows e Internet 2019-2020Documento157 pagineManual Windows e Internet 2019-2020Luis A. AlmaguerNessuna valutazione finora
- Practica 1 CMDDocumento7 paginePractica 1 CMDArturo BautistaNessuna valutazione finora
- Crucigrama ComputadforaDocumento23 pagineCrucigrama ComputadforaCharlie Brown50% (2)
- Cuestionario de WindowsDocumento4 pagineCuestionario de WindowsJoseLuisCarrilloNessuna valutazione finora
- Comandos de PaintDocumento29 pagineComandos de PaintJorgeNessuna valutazione finora
- Diapositiva de Sistemas OperativosDocumento20 pagineDiapositiva de Sistemas Operativosquiksilver24840% (2)
- GUIA Introduccion A PUBLISHER 2016Documento3 pagineGUIA Introduccion A PUBLISHER 2016Gabriela AguilarNessuna valutazione finora
- Fundamentos de La InformaticaDocumento26 pagineFundamentos de La InformaticakevinNessuna valutazione finora
- Ejercicios de Windows 01Documento4 pagineEjercicios de Windows 01ro.lNessuna valutazione finora
- Computación 5to GradoDocumento28 pagineComputación 5to GradoLisseth Bautista BCNessuna valutazione finora
- Primera Practica de WordDocumento5 paginePrimera Practica de WordFreddy PazNessuna valutazione finora
- Instalación AdasNetDocumento71 pagineInstalación AdasNetEsteban Alvarez100% (1)
- Introduccion A La Ofimatica (Windows)Documento197 pagineIntroduccion A La Ofimatica (Windows)Juan Antonio0% (1)
- Word 2016Documento7 pagineWord 2016Ivonne Vera100% (1)
- Prueba Teórica AccessDocumento2 paginePrueba Teórica Accessmartaarespacochaga100% (1)
- Manual para Usar BefunkyDocumento7 pagineManual para Usar BefunkySebastian RivasNessuna valutazione finora
- ZZ-Animacion en PhotoshopDocumento2 pagineZZ-Animacion en PhotoshopAdrian VenturoNessuna valutazione finora
- Computación BásicaDocumento2 pagineComputación BásicaCinthya Robles LaureanoNessuna valutazione finora
- HARDWAREDocumento14 pagineHARDWAREChinita NunuraNessuna valutazione finora
- Computación para Todos (Primaria) - 2do Grado PDFDocumento20 pagineComputación para Todos (Primaria) - 2do Grado PDFMMagdalenaMVNessuna valutazione finora
- Entorno Gráfico de WindowsDocumento2 pagineEntorno Gráfico de Windowsyoselin7583Nessuna valutazione finora
- El Código ASCII Completo, Tabla Con Los Codigos ASCII Completos, Caracteres Simbolos Letras Ascii, Codigos, Tabla, CaracteresDocumento4 pagineEl Código ASCII Completo, Tabla Con Los Codigos ASCII Completos, Caracteres Simbolos Letras Ascii, Codigos, Tabla, Caracteresdescargar_2011Nessuna valutazione finora
- Ejercicios Basicos de WindowsDocumento3 pagineEjercicios Basicos de Windowsd3l3onNessuna valutazione finora
- Preguntas sobre partes de la computadora y sus funcionesDocumento16 paginePreguntas sobre partes de la computadora y sus funcionesGiovanny UtrerasNessuna valutazione finora
- 3ergrado 180401190003Documento98 pagine3ergrado 180401190003variedades david0% (1)
- Excel Avanzado PDFDocumento14 pagineExcel Avanzado PDFElio PenaNessuna valutazione finora
- Cuaderno de Ejercicios para Computación InicialDocumento7 pagineCuaderno de Ejercicios para Computación InicialHermenegildo Pérez FelicianoNessuna valutazione finora
- Restauración de Windows en Kuaa en 7 pasosDocumento1 paginaRestauración de Windows en Kuaa en 7 pasosJashim QuispeNessuna valutazione finora
- Manejo de Archivos y Carpetas en WindowsDocumento6 pagineManejo de Archivos y Carpetas en WindowsLLuis Krlos GHalarcio MuñozNessuna valutazione finora
- COMANDOS WINDOWS - COMO CREAR CARPETS Y ARCHIVOS DE TEXTO - Comandos Por CMD o Símbolo de Sistema PDFDocumento13 pagineCOMANDOS WINDOWS - COMO CREAR CARPETS Y ARCHIVOS DE TEXTO - Comandos Por CMD o Símbolo de Sistema PDFAlfredo CamposNessuna valutazione finora
- Sistema Operativo Windows 10 PDFDocumento9 pagineSistema Operativo Windows 10 PDFCristian Brayan Vargas MendozaNessuna valutazione finora
- Preguntas y Respuestas de Microsoft WindowsDocumento1 paginaPreguntas y Respuestas de Microsoft WindowsJosias ReyesNessuna valutazione finora
- Windows 8 primeros pasos guíaDocumento9 pagineWindows 8 primeros pasos guíaalfvertiNessuna valutazione finora
- El Entorno de Windows 8Documento26 pagineEl Entorno de Windows 8AdrianGómezPalmaNessuna valutazione finora
- Windows 8Documento36 pagineWindows 8Jhu Urquiaga JiménezNessuna valutazione finora
- WINDOWS 10 Manual BásicoDocumento48 pagineWINDOWS 10 Manual BásicoPePe0% (1)
- Unidad 2Documento19 pagineUnidad 2Bkb BaloncestoNessuna valutazione finora
- Ventana de WindowsDocumento7 pagineVentana de WindowsFREDDY100% (1)
- Windows 8.1 EscritorioDocumento16 pagineWindows 8.1 EscritorioSamuel SanchezNessuna valutazione finora
- Tema 2Documento28 pagineTema 2Alba Arjona GalarzoNessuna valutazione finora
- Modulo de WORDDocumento57 pagineModulo de WORDel_kingo7268Nessuna valutazione finora
- Introducción A Windows 8.1-Sesión 01 - Revision de ObjetivosDocumento9 pagineIntroducción A Windows 8.1-Sesión 01 - Revision de ObjetivosSamuel SanchezNessuna valutazione finora
- INTERMEDIOSDocumento63 pagineINTERMEDIOSbetor_28Nessuna valutazione finora
- Partes Del MouseDocumento4 paginePartes Del MouseLeirbag RealNessuna valutazione finora
- Informática 6 Tercer PeríodoDocumento12 pagineInformática 6 Tercer Períodoluiferk91Nessuna valutazione finora
- Barra de TareasDocumento13 pagineBarra de TareasOliJuárezJr.100% (1)
- Modulo WorDocumento177 pagineModulo WorWatt ᴰᴶNessuna valutazione finora
- ACTIVIDAD 2 de Carolina Castaño GaviriaDocumento7 pagineACTIVIDAD 2 de Carolina Castaño GaviriaCarolina Castaño GaviriaNessuna valutazione finora
- Definición de Escritorio de WindowsDocumento11 pagineDefinición de Escritorio de WindowsVictor CastilloNessuna valutazione finora
- Tutorial: Manejo Básico de Windows 8Documento27 pagineTutorial: Manejo Básico de Windows 8Gabriel Guanca CossaNessuna valutazione finora
- Manual Windows 8Documento57 pagineManual Windows 8AguilarNessuna valutazione finora
- COMPUTACION PARA 1ro. DE PRIMARIADocumento17 pagineCOMPUTACION PARA 1ro. DE PRIMARIALuis Alberto Mamani RamosNessuna valutazione finora
- Tema Sistema Operativo Windows - Martes 21 Abril 2020Documento24 pagineTema Sistema Operativo Windows - Martes 21 Abril 2020Yeraldin Riscanevo VivasNessuna valutazione finora
- Entorno Del Sistema Operativo Windows 10Documento2 pagineEntorno Del Sistema Operativo Windows 10Karla⃝⃤ JuarezNessuna valutazione finora
- Manual Es 2.6 PDFDocumento244 pagineManual Es 2.6 PDFmega_gisNessuna valutazione finora
- ADO Net Entity FrameworkDocumento2 pagineADO Net Entity Frameworkmega_gisNessuna valutazione finora
- Temario Dip Gestion Aduanera y LogisticaDocumento2 pagineTemario Dip Gestion Aduanera y Logisticamega_gisNessuna valutazione finora
- Tele Feri CosDocumento2 pagineTele Feri Cosmega_gisNessuna valutazione finora
- In Teresa DosDocumento32 pagineIn Teresa Dosmega_gisNessuna valutazione finora
- Windows 8 Anadir El Menu Inicio 9672 Ni2v68Documento7 pagineWindows 8 Anadir El Menu Inicio 9672 Ni2v68mega_gisNessuna valutazione finora
- 20120530elproyectodelcocheelectricoenespaalagestinbasadaenpmbok 120530123431 Phpapp02 PDFDocumento57 pagine20120530elproyectodelcocheelectricoenespaalagestinbasadaenpmbok 120530123431 Phpapp02 PDFmega_gisNessuna valutazione finora
- Buscar Objetivo Tabla 1 y 2 VariablesDocumento6 pagineBuscar Objetivo Tabla 1 y 2 Variablesmega_gisNessuna valutazione finora
- PMOinformatica Plantilla Matriz RAMDocumento3 paginePMOinformatica Plantilla Matriz RAMCarlos Arevalo0% (1)
- AlgyProg NotaInformativa 2014-2 Nov14Ab2015Documento2 pagineAlgyProg NotaInformativa 2014-2 Nov14Ab2015mega_gisNessuna valutazione finora
- TelefericosDocumento8 pagineTelefericosmega_gisNessuna valutazione finora
- CD Tesis TelefericoDocumento83 pagineCD Tesis Telefericomega_gis100% (1)
- Gestión de Proyectos GPI - 001Documento31 pagineGestión de Proyectos GPI - 001mega_gisNessuna valutazione finora
- G ComunicacionesDocumento28 pagineG Comunicacionesmega_gisNessuna valutazione finora
- Aprenda Reportes Con Netbeans, IREPORT y MYSQL en N DiapositivasDocumento40 pagineAprenda Reportes Con Netbeans, IREPORT y MYSQL en N DiapositivasJesus DFNessuna valutazione finora
- 071 PDFDocumento1 pagina071 PDFmega_gisNessuna valutazione finora
- CS Persistencia PDFDocumento24 pagineCS Persistencia PDFmega_gisNessuna valutazione finora
- Retenciones en ExcesoDocumento4 pagineRetenciones en ExcesoGEMM89Nessuna valutazione finora
- Curso de C# Por EntregasDocumento152 pagineCurso de C# Por EntregasCamilaNessuna valutazione finora
- Guía Rápida de Los Routers de La Serie Cisco1841Documento28 pagineGuía Rápida de Los Routers de La Serie Cisco1841vicsensei8Nessuna valutazione finora
- Norma Tecnica Peruana de Digitalización ImprimibleDocumento45 pagineNorma Tecnica Peruana de Digitalización ImprimibleJuan EspinozaNessuna valutazione finora
- DX 04Documento15 pagineDX 04mega_gisNessuna valutazione finora
- Crear Plantillas JoomlaDocumento25 pagineCrear Plantillas JoomlaKaysars BautistaNessuna valutazione finora
- Problemas PropuestosDocumento3 pagineProblemas PropuestosJimmy Ibarra Escobar100% (1)
- Presentación 1Documento41 paginePresentación 1mega_gisNessuna valutazione finora
- Funciones de Texto ResumenDocumento1 paginaFunciones de Texto Resumenmega_gisNessuna valutazione finora
- Ejemplo OODocumento50 pagineEjemplo OOWin Vega FloresNessuna valutazione finora
- NormalizacionDocumento3 pagineNormalizacionMiguel VasquezNessuna valutazione finora
- Manual de Autocad Nivel IDocumento71 pagineManual de Autocad Nivel Imega_gisNessuna valutazione finora
- Misión, Visión y Valores TallerDocumento10 pagineMisión, Visión y Valores TallerOmar Castillo GuzmanNessuna valutazione finora
- Taller Guía de Castellano N°5Documento5 pagineTaller Guía de Castellano N°5Franklin Yesid GuzmanNessuna valutazione finora
- Laboratorio 2-Diseño de ConcretoDocumento64 pagineLaboratorio 2-Diseño de ConcretoRodrigo Limachi HuacreNessuna valutazione finora
- Mamografia, InformaticaDocumento2 pagineMamografia, InformaticaBlanca SalazarNessuna valutazione finora
- Articulo de Opinion.Documento7 pagineArticulo de Opinion.Katherin AndreaNessuna valutazione finora
- Planificación Aprendizaje ActivoDocumento2 paginePlanificación Aprendizaje ActivoIndira BarrazaNessuna valutazione finora
- Colocacionde TirolDocumento3 pagineColocacionde Tirolcesar25% (4)
- El Vuelo de Los CondoresDocumento8 pagineEl Vuelo de Los CondoresManuelNessuna valutazione finora
- Informe Desembarque Pesquero en PucallpaDocumento16 pagineInforme Desembarque Pesquero en PucallpaTunombretsamajain Jose LiriodevalleNessuna valutazione finora
- MP110 Instalador Central de Alarma Manual de InstalaciónDocumento68 pagineMP110 Instalador Central de Alarma Manual de InstalaciónJesus GarciaNessuna valutazione finora
- Postulados de La Teoría Atómica de DaltonDocumento8 paginePostulados de La Teoría Atómica de DaltonAlexanderFerrariNessuna valutazione finora
- Tema 3. Principios Fundamentales de Las Normas ISO 9000Documento5 pagineTema 3. Principios Fundamentales de Las Normas ISO 9000adri_rodriguez_4Nessuna valutazione finora
- Liberacion Controlada de MedicamentosDocumento15 pagineLiberacion Controlada de MedicamentosLina Maria Moncaleano CarvajalNessuna valutazione finora
- Ácidos Cosméticos para La PielDocumento14 pagineÁcidos Cosméticos para La PielRayén Fitocosmética67% (3)
- Funciones y estructura de la placentaDocumento2 pagineFunciones y estructura de la placentaLeandra Mamani ChoqueNessuna valutazione finora
- SUGERENCIAS Inteligencia LímiteDocumento6 pagineSUGERENCIAS Inteligencia LímiteAndre Llanos Barriga100% (1)
- Melffi Defensividad OralDocumento28 pagineMelffi Defensividad OralNataliaHurtadoPinna75% (4)
- Generación de Contenido 2Documento22 pagineGeneración de Contenido 2Jenny VillarrealNessuna valutazione finora
- Preparación y administración de sulfato de magnesio en preeclampsia y eclampsiaDocumento1 paginaPreparación y administración de sulfato de magnesio en preeclampsia y eclampsiaJadira ChicaizaNessuna valutazione finora
- La Pizarra Digital Interactiva (PDI)Documento9 pagineLa Pizarra Digital Interactiva (PDI)Francisco José Cristóbal SillaNessuna valutazione finora
- Centrales termoeléctricas convencionales y combustibles fósilesDocumento29 pagineCentrales termoeléctricas convencionales y combustibles fósilesManuel MaravillaNessuna valutazione finora
- Trifolio AmhonDocumento2 pagineTrifolio Amhonfantomas1959Nessuna valutazione finora
- Los ManglaresDocumento4 pagineLos ManglaresAlexia EspinozaNessuna valutazione finora
- Ensayo Sueño en Otro IdiomaDocumento2 pagineEnsayo Sueño en Otro IdiomaMaría Alejandra MartínezNessuna valutazione finora
- La Andragogía en El Posgrado - Caso Oaxaca - Pedagogia 2013 PDFDocumento10 pagineLa Andragogía en El Posgrado - Caso Oaxaca - Pedagogia 2013 PDFFlavio Castillo SilvaNessuna valutazione finora
- Actividad de PorcentajesDocumento2 pagineActividad de Porcentajesc_enrique33742Nessuna valutazione finora
- UntitledDocumento2 pagineUntitledadrianaNessuna valutazione finora
- Decreto de Urgencia Que Modifica Los Decretos de Urgencia #026-2020 y #078-2020 y El Decreto Legislativo #1505Documento2 pagineDecreto de Urgencia Que Modifica Los Decretos de Urgencia #026-2020 y #078-2020 y El Decreto Legislativo #1505Melissa CosmópolisNessuna valutazione finora
- Hado o DestinoDocumento9 pagineHado o DestinoIdeas DiseñosNessuna valutazione finora
- Test REELDocumento8 pagineTest REELConstanza Nicol Vasq33% (3)