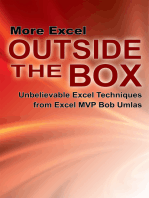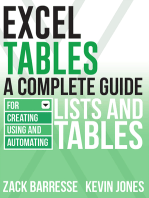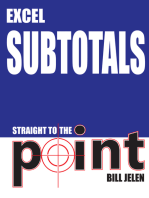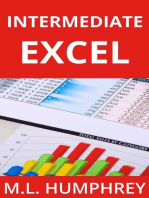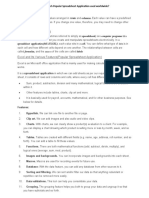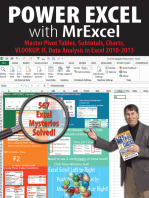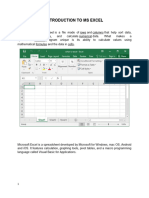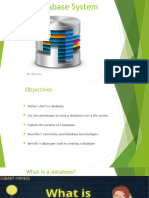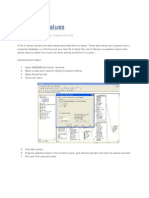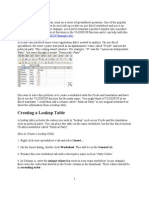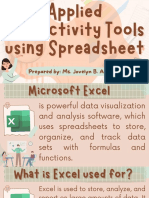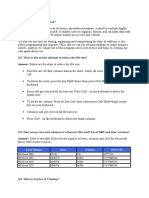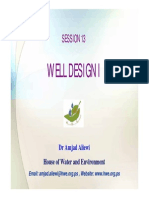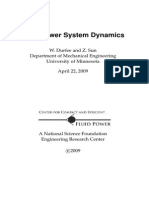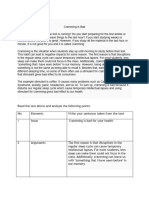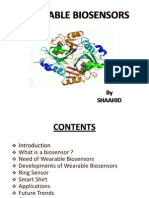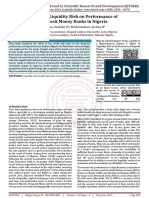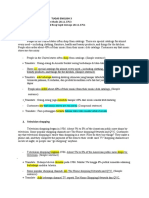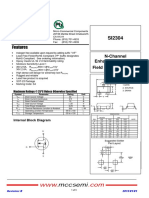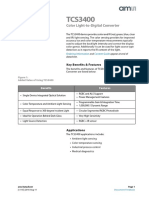Documenti di Didattica
Documenti di Professioni
Documenti di Cultura
A Dynamic Dependent Drop Down List in Excel - Excel Semi-Pro PDF
Caricato da
ammarrafeiDescrizione originale:
Titolo originale
Copyright
Formati disponibili
Condividi questo documento
Condividi o incorpora il documento
Hai trovato utile questo documento?
Questo contenuto è inappropriato?
Segnala questo documentoCopyright:
Formati disponibili
A Dynamic Dependent Drop Down List in Excel - Excel Semi-Pro PDF
Caricato da
ammarrafeiCopyright:
Formati disponibili
9/7/13
A Dynamic Dependent Drop Down List in Excel | Excel Semi-Pro
Home
About
Books on Excel
Contact
Time and Date
Subscribe by RSS
Excel Semi-Pro
A Dynamic Dependent Drop Down List in Excel
by Gregory on May 25, 2011
The other day I was reading a post over at the Contextures blog about Dynamic Dependent Excel Drop Downs and
realized that using an Excel Table would provide an alternative method that is both simple and flexible. Tables are available in Excel versions 2007, 2010, and 2011.
In this post Ill create a Table to hold the Categorys and Items, create three defined names using dynamic formulas, then use Data Validation to create two drop-down lists, the
second being dependent upon the first.
Create at Reference Table
Heres a Table with Category names in the header row and Items in the columns. I just typed in the information then converted to a Table.
Create a Dynamic Defined Name for Category List
Create a defined name for the Table1 Header row range by using the formula =Table1[#Headers]. Please note that Table1 is the name of the Table created in the step above.
This defined name is dynamic, meaning it will expand when more columns are added and shrink if any columns are deleted. It will return the header row of the Table, which well use
in the next step. I used myCategory for this defined name.
To create a defined name in Windows choose Formulas > Name Manager then click New. On a Mac choose Insert > Name > Define. This will bring up the New Name
dialog box that looks like the Edit Name screen-shot shown above.
Create a Category Drop Down List with Data Validation
Type Category in cell A1 for the column heading. Next select cell A2, then choose Data > Data Validation > Data Validation and in the Data Validation dialog box (shown
below) select List from the Allow box, then type in =MyCategory in the Source box, and click OK.
excelsemipro.com/2011/05/a-dynamic-dependent-drop-down-list-in-excel/
1/10
9/7/13
A Dynamic Dependent Drop Down List in Excel | Excel Semi-Pro
Online Visitors: 6
We're offline!
Now cell A2 has a drop down button that shows the Header row of the Table. (Dont worry about extending this Data Validation down to more rows, well take care of that later.)
Column B will hold a drop-down list for the Item, which is dependent upon the Category. This takes two defined names to work properly.
Create the First Defined Name for Items
[Update: Select cell B2 before you follow this next step.]
Create a defined name with the following formula:
=INDEX(Table1,0,MATCH(Sheet1!A2,Table1[#Headers],0))
that Ill name myItemList.
This formula will return a reference to the Table column that matches the Category selection in cell A2 on Sheet1.
If I use Data Validation to create a drop-down list with the myItemList defined name Ill get eight items returned because Table1 has eight data rows. As you can see in the picture
below, the Vegetables item list has two blank lines, and the Other Stuff item list has one blank line. Not an elegant solution.
However, if you have a table that always has equal items (rows) in each column then this defined name formula will will work well for a Data Validation list.
Create a Second Defined Name for Items
We can create a second defined name that will give us a dynamic list with the exact count. The following OFFSET formula will do the trick.
=OFFSET(myItemList,0,0,COUNTA(myItemList),1)
This formula uses the first defined name (myItemList) but alters the height by counting the items. I named this defined name myItem, as you can see below in the Name Manager
screen shot.
excelsemipro.com/2011/05/a-dynamic-dependent-drop-down-list-in-excel/
2/10
9/7/13
A Dynamic Dependent Drop Down List in Excel | Excel Semi-Pro
Create an Item Drop Down List with Data Validation
Type Item in cell B1. Select cell B2 and open the Data Validation dialog box. Choose List and enter the following formula =myItem, then click OK.
The result is a dynamic drop-down list in the Item column thats dependent on the Category selection in column A, and returns the exact list.
Convert to a Table
Now its time to covert this to a Table, and by doing so the Data Validation will be preserved and automatically expand with the addition of more rows.
Select cell A2, then in Windows (Excel 2007, 2010) choose Insert > Table, verify the information in the Create Table dialog box, and click OK.
On a Mac (Excel 2011), select cell A2 then choose Tables > New > Insert Table with Headers.
At this point I normally turn off the Data Filter because its rather annoying.
As your Table expands, with more rows or columns, this dynamic drop-down list will work just fine. To create a new row in the Table with Data Validation press the Tab key
while the active cell is the last column of the last row.
excelsemipro.com/2011/05/a-dynamic-dependent-drop-down-list-in-excel/
3/10
9/7/13
A Dynamic Dependent Drop Down List in Excel | Excel Semi-Pro
Potential Problem with OFFSET
As you might have guessed the OFFSET formula depends on having items at the top of the list. Should your data have blank rows in the middle of the column, the drop-down wont
have all the items listed yet show blank cells in the list.
In this case its best to use the first defined name (myItemList) in creating a dependent, drop-down list for Item. At least youll get all the data, even if it does have some blanks in the
list.
Reference Table Location
For illustration purposes Ive shown the reference Table on the same worksheet as the Category and Item Table. Normally I would place the reference Table on a different
worksheet. In this instance none of the formulas would change.
[UPDATE]
Ive had numerous questions about the details of this post so Im putting a link here to download the file.
Twitter 3
Share this:
Facebook 8
StumbleUpon
Related posts:
1.
2.
3.
4.
5.
Create a Cell Drop-Down List in Excel with Data Validation
Dynamic Table Reference with INDEX
Create a List in Excel 2003
Create a List in Excel 2008
Formulas and Structured Data in Excel Tables
Tagged as: Excel 2007, Excel 2010, Excel 2011, Names
Previous Comments
mike January 30, 2013 at 3:33 pm
ok i figured it out and feel better excel can be frustrating
arijit February 18, 2013 at 12:54 pm
It doesnt work with excel 2007
=INDEX(Table1,0,MATCH(Sheet1!A2,Table1[#Headers],0))
=OFFSET(myItemList,0,0,COUNTA(myItemList),1)
Gregory February 18, 2013 at 8:34 pm
Go to the bottom of the blog post where it says UPDATE. Then click on the link download this file and you will get a working file downloaded to your computer.
excelsemipro.com/2011/05/a-dynamic-dependent-drop-down-list-in-excel/
4/10
9/7/13
A Dynamic Dependent Drop Down List in Excel | Excel Semi-Pro
arijit February 18, 2013 at 10:08 pm
Hi,
I have download it but its only working on your file same coding is not working on mine
Manu February 27, 2013 at 3:16 am
Hi Greg,
Great post! It has helped me a lot.
I have used it to create a dynamic drop down on a column of a table that reads the drop down list values from that same column on that same table. It is a great feature since it
allows either selecting existing values or entering new ones.
However, when I enter one value on the column more than once it also appears more than once in the drop down list. I have not been able to figure out a way of eliminating
duplicates in the drop-down. But I am not a excel semi-pro as you
Do you have any hint to give me?
Thanks a lot and keep the great work here!
Cheers,
Manu
Gregory March 3, 2013 at 12:25 pm
Im sure there must be a way to do this, but since Im a semi-pro and not a Pro, I couldnt tell you what the answer should be. Sorry I couldnt help.
Jeff Weir April 6, 2013 at 6:12 pm
Manu cant you just use Excels autocomplete feature to accomplish the same thing and ditch the data validation altogether?
Matan March 3, 2013 at 2:21 am
Hi Gregory.
Thank you for the lovely post and answers.
I have a problem with the dependent lists, and I see its also in the sample excel file youve distributed, and would really appreciate your assistance on this matter.
The thing is that the secondary list doesnt update when I change items in the main list. For example, in your excel file, if I change A2 from fruits to vegetables, B2 still displays
Banannas. Only when I actually click on the drop-down menu in B2 do I see the vegetables. Is there any way to update the displayed value in B2 once I switch items in A2?
Thanks.
Matan.
Gregory March 3, 2013 at 12:21 pm
Assume for a moment that you have a Defined Name Formula that is used in Data Validation for cell B2, and the name is MyFormula and it equals SuperDuperFormula.
If you want MyFormula to recognize when there is a blank cell in A2, then you should modify the formula as follows.
First select cell B2, then go to the defined name formula MyFormula and change it to:
=IF(A2=",",SuperDuperFormula)
This modification to the formula will look to the first cell that is to the left of the active one, and if there is a blank it will return a blank, otherwise it will execute the
SuperDuperFormula.
For the most part, this approach works. However I believe that there is some event-driven behavior with the Data Validation that sometime interferes.
Hope this helps.
Jeff Weir April 6, 2013 at 9:22 pm
Gregory: I think Matan is talking about the scenario where a user has made a choice from the dropdown in B2, and then later goes and changes the dropdown in
A2. In that case, the choice in B2 now no longer reflects the choice in A2.
Matan: You would need a VBA event handler to monitor if a master dropdown is changed, and then that code could clear the value in the slave dropdown.
excelsemipro.com/2011/05/a-dynamic-dependent-drop-down-list-in-excel/
5/10
9/7/13
A Dynamic Dependent Drop Down List in Excel | Excel Semi-Pro
Heres an example:
http://sdrv.ms/Zphkl8
Gregory April 7, 2013 at 1:09 pm
The link goes to the Microsoft Excel Web App, which does not support Data Validation or VBA Projecte
Jeff: If your assumption regarding Matans question is true, I typically add an IF statement to the defined name formula to look for a blank cell and return a
blank, otherwise do the lookup.
Jeff Weir April 7, 2013 at 2:34 pm
Forgot to mention that you have to download the file by clicking File then Save As.
Im not clear how the IF statement helps once a selection has been made in B2 and then the selection is changed in A2. I think Matan is talking
about this scenario:
1. The user selects Vegetables in A2
2. The user then selects Cabbage in B2
3. The user then selects Fruit in A2.
Granted, your IF statement is handly for making sure that you cant pick a seleciton from B2 UNTIL youve made a seleciton from A2. But it
doesnt help with the above scenario, where you in fact DID make a selection from A2, then made a valid selection from B2, but then subseqently
changed your selection in A2 making the data in B2 out of context.
Jeff Weir April 7, 2013 at 2:48 pm
Have uploaded file to Google Docs, because it seems you simply cant download it properly off skydrive.
https://docs.google.com/file/d/0B1hgC5lSuLjVYnV5am5fWkRvQmM/edit?usp=sharing
Akhil May 7, 2013 at 10:36 am
Hey, were we able to solve this Jeff? I am looking at the Macro in the file you attached. but given my lack of proficiency with VBA/Macros I am not
able to replicate this in my excel.
Any help would be appreciated!
Thanks!
Adam March 21, 2013 at 11:12 am
Is it possible to do this if the data contain numbers? i.e.
Building/Room
5555 ->
1
2
3
4456 ->
100
15
without having to precede each number with an underscore? The dynamic drop downs are working fine for me, but all of my buildings start with _. It works fine like that,
but Im just being picky.
Gregory March 24, 2013 at 7:21 am
I havent tried it with numbers, but I cant imagine it work work any differently that using text.
Dima March 22, 2013 at 1:36 am
Hello!
Thank you very much for this post, I find it very useful, but I have an additional question: Is it possible to keep hyper-links related to a local network folder or another folder
situated in My computer, when using this formula?
For example, to be able to open the hyper-link if I select from drop-down list the fruits category (which its a hyper-link)
excelsemipro.com/2011/05/a-dynamic-dependent-drop-down-list-in-excel/
6/10
9/7/13
A Dynamic Dependent Drop Down List in Excel | Excel Semi-Pro
Gregory March 24, 2013 at 7:17 am
Im not sure how you would be able to do what you are asking. Sorry I couldnt help.
Kameron June 3, 2013 at 2:54 pm
your best choice is to use condition formatting in order to change the underscores to a invisible color, whatever matches the background, which is relatively easy
to do
John Mclachlan March 22, 2013 at 6:35 am
How can you adapt this to password enable ranges in the drop down list.
For example: I have a range 1 to 30 to indicate % discounts but any sales reps can grant up to 15% (no password required). Manager1 password can allow additional
discount to 20% and Manage2 password allows the full range to 30%.
Gregory March 24, 2013 at 7:16 am
Im not sure how you would enable password related ranges. Sorry!
Clarion1 March 30, 2013 at 6:28 pm
The conditional list works well however when I copy the sheet into a new tab, the conditional list stops working. The defined names have twice as many items for example my
list that applies to the workbook and my list that applies to the new tab. the dropdown however is no longer conditiona. Im sure there is an easy fix here but I dont know
enough to do it. Can you please help?
Gregory March 31, 2013 at 8:21 am
When you copy a sheet with defined names you get duplication. No easy way around that. If you need more than one worksheet in a workbook, the defined names on
each sheet must be different.
Excel will usually give you the option to rename the defined names, which is good, but means that you will have to re-do the Data Validation by using the revised name.
Sorry I couldnt be of more help.
Emily April 5, 2013 at 3:15 pm
This is very helpful. Thanks for posting!
Jeff Weir April 6, 2013 at 6:08 pm
Great post. Note that you can do away with MyItemList (and hence the the volatile OFFSET function it contains) altoghether by using the below formula in place of your
MyItem formula:
=INDEX(Table1,1,MATCH(Table2[@Category],Table1[#Headers],0)):INDEX(Table1,COUNTA(INDEX(Table1,,MATCH(Table2[@Category],Table1[#Headers],0))),MATCH(T
(and as an added bonus, theres no need to select a particular cell when entering this formula)
You can then delete the MyItemList nameits no longer needed.
Gregory April 7, 2013 at 1:03 pm
Thanks for the formula. It appears to be sufficiently long enough to give me a headache just by looking at it.
Jeff Weir April 7, 2013 at 3:48 pm
Heres a quick explanation.
As youre aware, you can use the INDEX function to return a cell value from a list or table. For instance, if we want the first row and column of SomeRange,
wed use this:
=INDEX(SomeRange,1,1)
and if we want the entire row of the first column in SomeRange, wed use one of these:
=INDEX(SomeRange,0,1)
=INDEX(SomeRange,,1)
excelsemipro.com/2011/05/a-dynamic-dependent-drop-down-list-in-excel/
7/10
9/7/13
A Dynamic Dependent Drop Down List in Excel | Excel Semi-Pro
And if we wanted something in-between say the 3rd row or the 7th row, wed use theses:
=INDEX(SomeRange,3,1)
=INDEX(SomeRange,7,1)
But INDEX does something cool if you use two INDEX functions with a colon in between themit returns the entire RANGE that lies between the cell that the
first INDEX function points at, and the cell that the second INDEX function points atinclusive of the first and last references.
So for instance this would return an array of all the rows from row 3 to row 7 in the 20th column of SomeRange :
=INDEX(SomeRange,3,20) : INDEX(SomeRange,7,20)
If SomeRange started in A1, then this is the same as saying:
=T3:T20
Given this, we can return a dynamic range that dynamically references a discrete portion of a table using nothing but INDEX.
So for instance, say we have an Input table with a Master dropdown in a column called Master and a Slave dropdown in a column called Slave. And we
have a table called Database that lists the Master categories across the top in the headers, and the various slave categories beneath each Master heading.
We can build a dynamic range that references the Slave picklist depending on what the Master picklist is set to.
To reference the FIRST cell, we use this:
Formula 1: =INDEX(Database,1,MATCH(Input[@Master],Database[#Headers],0))
To reference the LAST cell, well start by first building a reference to the entire column:
Formula 2: =INDEX(Database,0,MATCH(Input[@Master],Database[#Headers],0))
And now well need to replace that zero with a count of the number of rows that contain text in the particular column we are referencing. To do that, we just wrap
Formula 2 in a COUNTA function:
Formula 3: =COUNTA(INDEX(Database,0,MATCH(Input[@Master],Database[#Headers],0)))
and then substitute Formula 3 into Formula 2 where the Zero is:
Formula 4:
=INDEX(Database, COUNTA(INDEX(Database,0,MATCH(Input[@Master],Database[#Headers],0))),MATCH(Input[@Master],Database[#Headers],0))
So Formula 1 references the first cell of interest, and Formula 4 references the LAST cell of interest. All we need to do now is put a colon between them, and call
it a day:
Final Formula: =INDEX(Database,1,MATCH(Input[@Master],Database[#Headers],0)): INDEX(Database,
COUNTA(INDEX(Database,0,MATCH(Input[@Master],Database[#Headers],0))),MATCH(Input[@Master],Database[#Headers],0))
Eric April 24, 2013 at 5:31 am
Hi Gregory,
Thanks for doing this. Ive started using this process this week, but Ive come across one issue: in the final drop-down, the contents of the header row is also showing. Im
using Excel 2011 on Mac (which I hate), so there may be something weird happening there.
Cheers,
Eric
Eric April 24, 2013 at 6:05 am
Hi again Greg solved my Header problem. I had named a range for the Table, and then referenced the range instead of the actual Table; hence the automatic header-ing
wasnt included.
Thanks again!
Linda May 29, 2013 at 11:36 am
Hi Gregory, thanks for this very useful post! Is it possible to create a dropdown list that also allows for a list item to have start and end dates? Heres what Im trying to get in a
column called First Review:
Scheduled
In progress
Completed
Delayed
Gregory June 27, 2013 at 7:48 pm
Im sorry, but I dont get what you are trying to express to me. Its not getting through my thick skull. Not sure what dates you are talking about.
excelsemipro.com/2011/05/a-dynamic-dependent-drop-down-list-in-excel/
8/10
9/7/13
A Dynamic Dependent Drop Down List in Excel | Excel Semi-Pro
Matt June 27, 2013 at 8:29 am
This seems to work great for a two-tier dependent dropdown list, but what about a three tier system? For example, if each item had a list of options to choose from, such as
seedless, fresh, rotten, etc. Could that be possible using this method?
Gregory June 27, 2013 at 7:46 pm
I havent done a three tier system as of yet. It gets a little more complicated and I havent had time to figure it out and write a post.
Gregory April 7, 2013 at 2:48 pm
Your right about that and would need VBA to update the Data Validation upon a change.
The worksheet I downloaded from your link on the Excel Web App had all VBA and Data Validation removed.
Jeff Weir April 7, 2013 at 2:54 pm
Apologies for that. In short, skydrive sucks. Heres the file on Google Docs:
https://docs.google.com/file/d/0B1hgC5lSuLjVYnV5am5fWkRvQmM/edit?usp=sharing
Gregory April 7, 2013 at 2:56 pm
Jeff, very nice solution. My hats off to you.
Previous Comments
Comments on this entry are closed.
Previous post: Pivot Tables in Google Docs
Next post: Regional Date Formats in Excel
Search for Excel Stuff
To search, type and hit enter
Recent Posts
Where is Control+Home for Excel on a Mac
Extracting Integers and Fractions in Microsoft Excel
Excel without a Mac
Extract Time with the MOD Function in Excel
Extract Time from a Date-Time Number in Excel
Extract a Date from a Date-Time Number in Excel
Add Macro Button to the Toolbar in Excel 2011
Control + Home in Excel for Mac
Blog Comments and Inspiration
Break Even Calculation with an Unlocked iPhone and International Rates
Recent Comments
Gregory on Keyboard Shortcuts in Excel 2011
Vinay on Keyboard Shortcuts in Excel 2011
Ramoen on Date and Time Calculation in Excel
Ramoen on Date and Time Calculation in Excel
Gregory on Where is Control+Home for Excel on a Mac
Excel Links
A Dynamic Dependent Drop Down List
excelsemipro.com/2011/05/a-dynamic-dependent-drop-down-list-in-excel/
9/10
9/7/13
A Dynamic Dependent Drop Down List in Excel | Excel Semi-Pro
Chandoo.org
Contextures Blog
Excel Hero Blog
Peltier Tech Blog
The Imposing INDEX
The Spreadsheet Page Blog
Excel Semi-Pro microblog
Keyboard Shortcut - Page Down and Up in Excel for Mac
Master Excel Shortcuts On a Mac.
Office (Excel) on iPad in November [Report]
Microsoft Office for iOS ??
Two Ways to Use the INDEX Function to Return an Array
Archives
Select Month
Get smart with the Thesis WordPress Theme from DIYthemes.
WordPress Admin
excelsemipro.com/2011/05/a-dynamic-dependent-drop-down-list-in-excel/
10/10
Potrebbero piacerti anche
- Excel 365 Pivot Tables: Easy Excel 365 Essentials, #4Da EverandExcel 365 Pivot Tables: Easy Excel 365 Essentials, #4Nessuna valutazione finora
- More Excel Outside the Box: Unbelievable Excel Techniques from Excel MVP Bob UmlasDa EverandMore Excel Outside the Box: Unbelievable Excel Techniques from Excel MVP Bob UmlasNessuna valutazione finora
- Top Excel Interview Questions and Answers To Crack Job InterviewsDocumento15 pagineTop Excel Interview Questions and Answers To Crack Job InterviewsNeetirajsinh ChhasatiaNessuna valutazione finora
- Excel 2019 PivotTables: Easy Excel Essentials 2019, #1Da EverandExcel 2019 PivotTables: Easy Excel Essentials 2019, #1Valutazione: 5 su 5 stelle5/5 (1)
- Excel Tables: A Complete Guide for Creating, Using and Automating Lists and TablesDa EverandExcel Tables: A Complete Guide for Creating, Using and Automating Lists and TablesValutazione: 4.5 su 5 stelle4.5/5 (2)
- Lab Modul 4-1Documento51 pagineLab Modul 4-1WY UE AngNessuna valutazione finora
- Data Management Resources in ExcelDocumento6 pagineData Management Resources in ExcelbertinNessuna valutazione finora
- Microsoft Office Excel 2013 New Features and Power TipsDa EverandMicrosoft Office Excel 2013 New Features and Power TipsNessuna valutazione finora
- Excel 2019 Conditional Formatting: Easy Excel Essentials 2019, #3Da EverandExcel 2019 Conditional Formatting: Easy Excel Essentials 2019, #3Nessuna valutazione finora
- Universidad Autónoma de Nuevo León Cideb: Microsoft ExcelDocumento11 pagineUniversidad Autónoma de Nuevo León Cideb: Microsoft ExcelRubén NavarroNessuna valutazione finora
- SS1 3RD Term DP NoteDocumento17 pagineSS1 3RD Term DP NoteMhiz Oluchukwu CynthiaNessuna valutazione finora
- 10+ Simple Yet Powerful Excel Tricks For Data AnalysisDocumento8 pagine10+ Simple Yet Powerful Excel Tricks For Data Analysissamar1976Nessuna valutazione finora
- Manajemen DB ExcelDocumento24 pagineManajemen DB ExcelTomi 21Nessuna valutazione finora
- Subtotals Are An Ideal Way To Get Totals of Several Columns of Data That The Subtotal Can Help You Insert The SUM, AVERAGE, COUNT, MIN, MAX andDocumento6 pagineSubtotals Are An Ideal Way To Get Totals of Several Columns of Data That The Subtotal Can Help You Insert The SUM, AVERAGE, COUNT, MIN, MAX andPashutza MalaiNessuna valutazione finora
- Dropdown List Using Data ValidationDocumento21 pagineDropdown List Using Data ValidationOmprakash SharmaNessuna valutazione finora
- Tutorial Power PivotDocumento15 pagineTutorial Power Pivotverónica marquezNessuna valutazione finora
- Advanced Data Analysis What-If Analysis With Data Tables PDFDocumento7 pagineAdvanced Data Analysis What-If Analysis With Data Tables PDFRahul GNessuna valutazione finora
- ExcelDocumento21 pagineExcelSachin GaudNessuna valutazione finora
- Database FunctionsDocumento11 pagineDatabase FunctionsRanjan RoyNessuna valutazione finora
- Js 02 Nizam FauziDocumento15 pagineJs 02 Nizam FauziNizammudinMuhammadFauziNessuna valutazione finora
- Queries, VLookup, XLookup & Co.: Find information and match values in Excel 365 and 2021Da EverandQueries, VLookup, XLookup & Co.: Find information and match values in Excel 365 and 2021Nessuna valutazione finora
- Power Excel with MrExcel: Master Pivot Tables, Subtotals, Charts, VLOOKUP, IF, Data Analysis in Excel 2010–2013Da EverandPower Excel with MrExcel: Master Pivot Tables, Subtotals, Charts, VLOOKUP, IF, Data Analysis in Excel 2010–2013Valutazione: 4 su 5 stelle4/5 (2)
- Otm 214Documento30 pagineOtm 214Fidelis Godwin100% (1)
- Top 15 Excel TutorialsDocumento69 pagineTop 15 Excel Tutorialskalyan555Nessuna valutazione finora
- Excel 2024: Mastering Charts, Functions, Formula and Pivot Table in Excel 2024 as a Beginner with Step by Step GuideMastering Charts, Functions, Formula and Pivot Table in Excel 2024 as a Beginner with Step by Step GuideDa EverandExcel 2024: Mastering Charts, Functions, Formula and Pivot Table in Excel 2024 as a Beginner with Step by Step GuideMastering Charts, Functions, Formula and Pivot Table in Excel 2024 as a Beginner with Step by Step GuideNessuna valutazione finora
- Pivot Tables In Depth For Microsoft Excel 2016Da EverandPivot Tables In Depth For Microsoft Excel 2016Valutazione: 3.5 su 5 stelle3.5/5 (3)
- Ict Chapter 7Documento47 pagineIct Chapter 7aryanalsami4Nessuna valutazione finora
- Advance Excel Front PageDocumento44 pagineAdvance Excel Front PagetarunNessuna valutazione finora
- Intro To Database ManagementDocumento42 pagineIntro To Database ManagementAngella S WilliamsNessuna valutazione finora
- 2-Way Lookups 2-Column Lookups: Excelmatchandindexlesson PDFDocumento5 pagine2-Way Lookups 2-Column Lookups: Excelmatchandindexlesson PDFYamini ShindeNessuna valutazione finora
- TrainingWorksheet-MacrosandPivotTables AGUDADocumento3 pagineTrainingWorksheet-MacrosandPivotTables AGUDANarciso AgudaNessuna valutazione finora
- BO List of ValuesDocumento28 pagineBO List of ValuescognosindiaNessuna valutazione finora
- Creating A Lookup Table: (Includes Excel VLOOKUP Example File)Documento64 pagineCreating A Lookup Table: (Includes Excel VLOOKUP Example File)leslieDulleNessuna valutazione finora
- Introduction To Information System ReportDocumento4 pagineIntroduction To Information System Reportarid zeusNessuna valutazione finora
- CAB - Unit-3Documento24 pagineCAB - Unit-3Chandrapriya RediexNessuna valutazione finora
- Excel Essentials: A Step-by-Step Guide with Pictures for Absolute Beginners to Master the Basics and Start Using Excel with ConfidenceDa EverandExcel Essentials: A Step-by-Step Guide with Pictures for Absolute Beginners to Master the Basics and Start Using Excel with ConfidenceNessuna valutazione finora
- Vlookup Hlookup Lookup Related Functions (A List) : Excelbasicslesson PDFDocumento9 pagineVlookup Hlookup Lookup Related Functions (A List) : Excelbasicslesson PDFYamini ShindeNessuna valutazione finora
- EXCEL: Microsoft: Boost Your Productivity Quickly! Learn Excel, Spreadsheets, Formulas, Shortcuts, & MacrosDa EverandEXCEL: Microsoft: Boost Your Productivity Quickly! Learn Excel, Spreadsheets, Formulas, Shortcuts, & MacrosNessuna valutazione finora
- Emtech Lesson 4.3 SpreadsheetDocumento70 pagineEmtech Lesson 4.3 SpreadsheetChariz Baquiran100% (1)
- 0624 Microsoft Excel 2013 Part 3 AdvancedDocumento25 pagine0624 Microsoft Excel 2013 Part 3 AdvancedmbNessuna valutazione finora
- Excel2013 - Cal State UniDocumento25 pagineExcel2013 - Cal State UniDeryckWhibley DaveGrohl TimMcilrathNessuna valutazione finora
- Excel for Auditors: Audit Spreadsheets Using Excel 97 through Excel 2007Da EverandExcel for Auditors: Audit Spreadsheets Using Excel 97 through Excel 2007Nessuna valutazione finora
- Fundamentals of Ms Excel: Lecturer: Fatima RustamovaDocumento69 pagineFundamentals of Ms Excel: Lecturer: Fatima RustamovaAzər ƏmiraslanNessuna valutazione finora
- Ms Excel MCQDocumento83 pagineMs Excel MCQshwetha100% (1)
- Stability of MarineDocumento51 pagineStability of MarineTia MurphyNessuna valutazione finora
- Well DesignDocumento92 pagineWell Designammarrafei100% (1)
- Fluid Power System DynamicsDocumento52 pagineFluid Power System Dynamicsjtee84Nessuna valutazione finora
- Geotech Sieve AnalysisDocumento7 pagineGeotech Sieve AnalysisMeljorie Mejia FabianNessuna valutazione finora
- Strom DrainageDocumento16 pagineStrom DrainageammarrafeiNessuna valutazione finora
- Entropy Equation For A Control VolumeDocumento12 pagineEntropy Equation For A Control VolumenirattisaikulNessuna valutazione finora
- Exposition Text Exercise ZenowskyDocumento8 pagineExposition Text Exercise ZenowskyZenowsky Wira Efrata SianturiNessuna valutazione finora
- Evs ManualDocumento24 pagineEvs ManualJoseph TuckerNessuna valutazione finora
- Wearable BiosensorsDocumento16 pagineWearable BiosensorsShreehari Haridasan100% (1)
- ResumeDocumento3 pagineResumeSaharsh MaheshwariNessuna valutazione finora
- NC Error PropagationDocumento12 pagineNC Error PropagationSalman KhanNessuna valutazione finora
- The Extension Delivery SystemDocumento10 pagineThe Extension Delivery SystemApril Jay Abacial IINessuna valutazione finora
- PC-ABS Bayblend FR3010Documento4 paginePC-ABS Bayblend FR3010countzeroaslNessuna valutazione finora
- Power Distribution & Utilization: Total Power Generation of Last 10 Years and Forecast of 20 YearsDocumento12 paginePower Distribution & Utilization: Total Power Generation of Last 10 Years and Forecast of 20 YearsSYED ALIYYAN IMRAN ALINessuna valutazione finora
- Effect of Liquidity Risk On Performance of Deposit Money Banks in NigeriaDocumento6 pagineEffect of Liquidity Risk On Performance of Deposit Money Banks in NigeriaEditor IJTSRDNessuna valutazione finora
- WideScreen Code For PS2 GamesDocumento78 pagineWideScreen Code For PS2 Gamesmarcus viniciusNessuna valutazione finora
- Silenat Berhanu SimaDocumento6 pagineSilenat Berhanu SimaSilenat BerhanuNessuna valutazione finora
- Building SpecificationsDocumento222 pagineBuilding SpecificationsdinaquaNessuna valutazione finora
- Communicative English Lab Manual 1643268175Documento24 pagineCommunicative English Lab Manual 1643268175Dimple BhatiNessuna valutazione finora
- Tugas English 3Documento2 pagineTugas English 33751Muhammad RizqiNessuna valutazione finora
- Century Vemap PDFDocumento5 pagineCentury Vemap PDFMaster MirrorNessuna valutazione finora
- Si2304 (Mosfet Sot 23)Documento6 pagineSi2304 (Mosfet Sot 23)Alfredo Valencia RodriguezNessuna valutazione finora
- AIMMS Modeling Guide - Linear Programming TricksDocumento16 pagineAIMMS Modeling Guide - Linear Programming TricksgjorhugullNessuna valutazione finora
- 3-Storeyed 31-3-2015-Schedule PDFDocumento1 pagina3-Storeyed 31-3-2015-Schedule PDFSi Thu AungNessuna valutazione finora
- An Introduction To EFTDocumento24 pagineAn Introduction To EFTkunjammuNessuna valutazione finora
- TCS3400 DS000411 4-00Documento34 pagineTCS3400 DS000411 4-00Miguel_Angel92Nessuna valutazione finora
- 12 ĀnurũpyenaDocumento7 pagine12 ĀnurũpyenashuklahouseNessuna valutazione finora
- History of Computer ReviewerDocumento10 pagineHistory of Computer ReviewerNeil Andrew Aliazas78% (9)
- Introduction To Rhetorical Analysis: Week 1Documento16 pagineIntroduction To Rhetorical Analysis: Week 1Will KurlinkusNessuna valutazione finora
- Original Research PapersDocumento13 pagineOriginal Research Papersrikaseo rikaNessuna valutazione finora
- Empowerment TechnologyDocumento15 pagineEmpowerment Technologysxhan gwenNessuna valutazione finora
- Focus On Teaching - Jim KnightDocumento213 pagineFocus On Teaching - Jim KnightFernando TeixeiraNessuna valutazione finora
- Casio AT 1 Service ManualDocumento28 pagineCasio AT 1 Service ManualMario Gabriel MoralliNessuna valutazione finora
- Pearson Letter To ParentsDocumento2 paginePearson Letter To ParentsPatricia WillensNessuna valutazione finora
- Basic Electrical Safety Module 1Documento39 pagineBasic Electrical Safety Module 1malawi200Nessuna valutazione finora